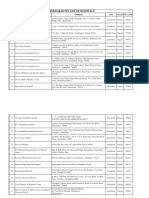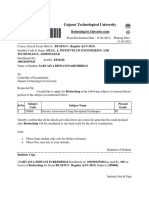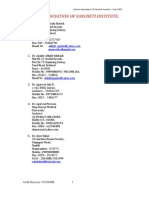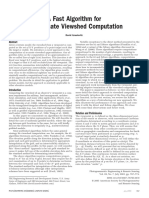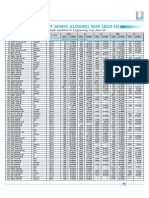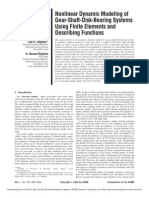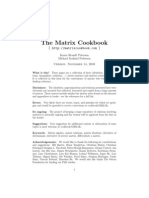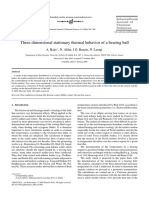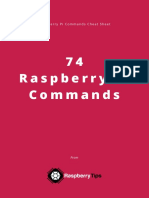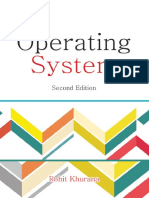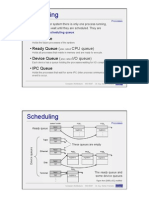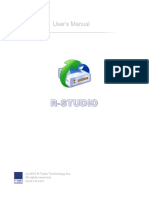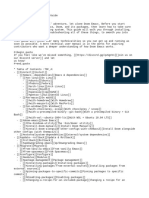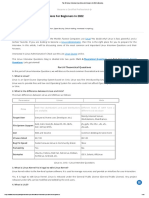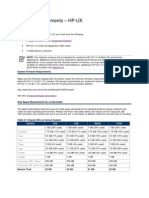Installation Guide
Diunggah oleh
ankitsarvaiyaHak Cipta
Format Tersedia
Bagikan dokumen Ini
Apakah menurut Anda dokumen ini bermanfaat?
Apakah konten ini tidak pantas?
Laporkan Dokumen IniHak Cipta:
Format Tersedia
Installation Guide
Diunggah oleh
ankitsarvaiyaHak Cipta:
Format Tersedia
Installation Guide:
1. Check your system configuration, whether it is a 32 bit processor or a 64 bit processor. 2. Download and install Java Development Kit (JDK) accordingly (x84 for 32 bit and x64 for 64 bit). It is available for free on its official web page (also present in the project folder). http://www.oracle.com/technetwork/java/javase/downloads/index.html 3. After installing Java, add Javas bin folder to your System Environment Variables, this can be done as : Navigate to the Folder where Java is installed. This is by default, C:\Program Files\Java\jdk1.7.0\bin
Right click on my computer and select the Properties option from the dropdown menu. The System Properties dialog box appears
Click the Advanced system tab and then click the Environment Variables button. A new tab named Environment Variables pops up. In the System variables section, scroll down to the Path option, select it and click Edit.
After clicking the Edit button, add the Java bin path that we have navigated earlier to the Variable value tab. By default, the Path variable is already set to multiple locations. To set the Java directory path to the Path variable, append the Java directory path in the Variable value text box, separated by a semi-colon, as shown in the figure.
Click OK on all the tabs after you are done.
4. Copy or download the project folder to your hard drive. 5. In the project folder, navigate to the 32 bit folder or 64 bit folder according to your processor architecture and install the Matlab MCR (Matlab Compiler Runtime). 6. Matlab MCR is the Compiler just like any other compilers, say for C or Java, used to run Matlab programs without Matlab being installed in your computer. 7. Download Eclipse, a Java Development Platform from the following link (please take note of your processor architecture and download the appropriate version accordingly). http://www.eclipse.org/downloads/ (It is also available in the project folder) Note: The steps till now described are one time processes. Once done, it is not needed to do again.
Running the Program:
1. Open Eclipse, Click File New Java Project. 2. Note in 32 bit processor, Java Project is not directly visible. Click on Project and then select Java Project in the box that follow, an image of it is given below.
For 32 bit:
3. Name the Project, SlewingBearing and click Finish. 4. Note: Sometimes you may have to manually set the location to any preferred path by unchecking the use default location and using the browse button.
5. In the Package Explorer tab, right click on the SlewingBearing project folder you have just created and click NewClass.
6. Name the class SlewBearing. Make note that the class name is EXACTLY the same as mentioned.
7. Also make sure that the source folder is as mentioned in the figure above and click finish.
8. A new java file called SlewBearing.java is created. Delete the content of the file if there exists any.
9. After clearing the contents of the SlewBearing.java file, go to File Open File. Navigate to the project folder and open the SlewBearing.java file present in the project folder. Click Open after selecting.
10. Copy the contents of the SlewBearing.java file you just opened. To copy, press Ctrl + A and then Ctrl + C. Then paste in the class file SlewBearing.java that we created in eclipse by pressing Ctrl + V. 11. After copying the code, right click on the project folder in the Package Explorer tab, and click Build Path Add External Archives
12. In the JAR Selection tab that opens after clicking Add External Archives, Navigate to the Project folder which has the distrib folder in which the demo.jar file is to be opened. (remember to navigate according to you system architecture).
13. Follow the step 9, to open the Matlab MCR javabuilder.jar file. The file can be navigated to a folder which somewhat looks similar to this : C:\Program Files\MATLAB\MATLAB Compiler Runtime\v717\toolbox\javabuilder\jar
14. After Exporting the JAR files, hit the Run command displayed just below the Menu bar to run the program. 15. After clicking run, Eclipse may ask you to run as showing several options, select run as Java Application. If the program still doesnt run, showing some error, save the program once again by Crtl+S and run again. The output of the program should look like the one shown in the figure below.
Proceed further with the GUI. Thank You.
Anda mungkin juga menyukai
- The Subtle Art of Not Giving a F*ck: A Counterintuitive Approach to Living a Good LifeDari EverandThe Subtle Art of Not Giving a F*ck: A Counterintuitive Approach to Living a Good LifePenilaian: 4 dari 5 bintang4/5 (5794)
- The Little Book of Hygge: Danish Secrets to Happy LivingDari EverandThe Little Book of Hygge: Danish Secrets to Happy LivingPenilaian: 3.5 dari 5 bintang3.5/5 (399)
- Gmail - Booking Confirmation On IRCTC, Train - 12932, 09-Mar-2024, CC, ADI - VAPIDokumen1 halamanGmail - Booking Confirmation On IRCTC, Train - 12932, 09-Mar-2024, CC, ADI - VAPIankitsarvaiyaBelum ada peringkat
- Ahmedabad PPN List of HospitalsDokumen14 halamanAhmedabad PPN List of HospitalsankitsarvaiyaBelum ada peringkat
- GTU Re Check Re AssessmentDokumen2 halamanGTU Re Check Re AssessmentankitsarvaiyaBelum ada peringkat
- Project Team Member Team Id: 130007633: Enrollment Number Student Name College Name Branch NameDokumen1 halamanProject Team Member Team Id: 130007633: Enrollment Number Student Name College Name Branch NameankitsarvaiyaBelum ada peringkat
- List of Hospitals in IndiaDokumen28 halamanList of Hospitals in Indiasd.ehtesham91% (34)
- April 2012 Gal DoytsherDokumen18 halamanApril 2012 Gal DoytsherankitsarvaiyaBelum ada peringkat
- Doctors ListssDokumen72 halamanDoctors Listsssharfrajkhan82% (17)
- Top 40 Hospitals ListDokumen12 halamanTop 40 Hospitals ListJai GoyalBelum ada peringkat
- Top 40 Hospitals ListDokumen12 halamanTop 40 Hospitals ListJai GoyalBelum ada peringkat
- Geoprocessing Quick GuideDokumen206 halamanGeoprocessing Quick GuideMiguel AlvarengaBelum ada peringkat
- A Textbook of Engineering Mechanics by R.K. BansalDokumen130 halamanA Textbook of Engineering Mechanics by R.K. BansalClydelle Rondaris77% (94)
- A 261 A 52 ApplicationDokumen2 halamanA 261 A 52 ApplicationAnkit SarvaiyaBelum ada peringkat
- BDokumen31 halamanBAnkit SarvaiyaBelum ada peringkat
- Viewshed Calculation AlgoDokumen8 halamanViewshed Calculation AlgoYasirBelum ada peringkat
- Newton-Raphson Method: Appendix To A Radical Approach To Real Analysis 2 Edition C 2006 David M. BressoudDokumen9 halamanNewton-Raphson Method: Appendix To A Radical Approach To Real Analysis 2 Edition C 2006 David M. BressoudKristine Elijah JBelum ada peringkat
- Fourier Series: A A A A X A A BDokumen10 halamanFourier Series: A A A A X A A Bsmile0lifeBelum ada peringkat
- 7182 C007 PDFDokumen18 halaman7182 C007 PDFankitsarvaiyaBelum ada peringkat
- Cut of Marks EngineeringDokumen11 halamanCut of Marks EngineeringHarikrishna ShenoyBelum ada peringkat
- High-Speed Operation: Ball and Roller Dynamic Loads and Bearing Internal Load DistributionDokumen32 halamanHigh-Speed Operation: Ball and Roller Dynamic Loads and Bearing Internal Load DistributionankitsarvaiyaBelum ada peringkat
- 7182 C002 PDFDokumen22 halaman7182 C002 PDFankitsarvaiyaBelum ada peringkat
- Temp Long Duration Blade Loss 2008 PDFDokumen17 halamanTemp Long Duration Blade Loss 2008 PDFankitsarvaiyaBelum ada peringkat
- Appendix: Table A.2Dokumen2 halamanAppendix: Table A.2Ivelin ValchevBelum ada peringkat
- Rotor Gear Bearing SystemDokumen8 halamanRotor Gear Bearing SystemankitsarvaiyaBelum ada peringkat
- A1 PDFDokumen12 halamanA1 PDFankitsarvaiyaBelum ada peringkat
- The Matrix Cook BookDokumen71 halamanThe Matrix Cook BookChristien MarieBelum ada peringkat
- Abhijat Equipments Pvt. LTDDokumen15 halamanAbhijat Equipments Pvt. LTDSatish PatilBelum ada peringkat
- HT in Bearing PDFDokumen8 halamanHT in Bearing PDFankitsarvaiyaBelum ada peringkat
- Telephone Directory PDFDokumen140 halamanTelephone Directory PDFankitsarvaiya0% (1)
- Vibration Analysis of Lubricated Angular Contact Ball Bearing of Rigid Rotor Considering Waviness of Ball and RacesDokumen6 halamanVibration Analysis of Lubricated Angular Contact Ball Bearing of Rigid Rotor Considering Waviness of Ball and RacesankitsarvaiyaBelum ada peringkat
- E 133 Thermo LyneDokumen48 halamanE 133 Thermo LyneJITENDRA KUMAR SHARMABelum ada peringkat
- A Heartbreaking Work Of Staggering Genius: A Memoir Based on a True StoryDari EverandA Heartbreaking Work Of Staggering Genius: A Memoir Based on a True StoryPenilaian: 3.5 dari 5 bintang3.5/5 (231)
- Hidden Figures: The American Dream and the Untold Story of the Black Women Mathematicians Who Helped Win the Space RaceDari EverandHidden Figures: The American Dream and the Untold Story of the Black Women Mathematicians Who Helped Win the Space RacePenilaian: 4 dari 5 bintang4/5 (894)
- The Yellow House: A Memoir (2019 National Book Award Winner)Dari EverandThe Yellow House: A Memoir (2019 National Book Award Winner)Penilaian: 4 dari 5 bintang4/5 (98)
- Shoe Dog: A Memoir by the Creator of NikeDari EverandShoe Dog: A Memoir by the Creator of NikePenilaian: 4.5 dari 5 bintang4.5/5 (537)
- Elon Musk: Tesla, SpaceX, and the Quest for a Fantastic FutureDari EverandElon Musk: Tesla, SpaceX, and the Quest for a Fantastic FuturePenilaian: 4.5 dari 5 bintang4.5/5 (474)
- Never Split the Difference: Negotiating As If Your Life Depended On ItDari EverandNever Split the Difference: Negotiating As If Your Life Depended On ItPenilaian: 4.5 dari 5 bintang4.5/5 (838)
- Grit: The Power of Passion and PerseveranceDari EverandGrit: The Power of Passion and PerseverancePenilaian: 4 dari 5 bintang4/5 (587)
- Devil in the Grove: Thurgood Marshall, the Groveland Boys, and the Dawn of a New AmericaDari EverandDevil in the Grove: Thurgood Marshall, the Groveland Boys, and the Dawn of a New AmericaPenilaian: 4.5 dari 5 bintang4.5/5 (265)
- The Emperor of All Maladies: A Biography of CancerDari EverandThe Emperor of All Maladies: A Biography of CancerPenilaian: 4.5 dari 5 bintang4.5/5 (271)
- On Fire: The (Burning) Case for a Green New DealDari EverandOn Fire: The (Burning) Case for a Green New DealPenilaian: 4 dari 5 bintang4/5 (73)
- The Hard Thing About Hard Things: Building a Business When There Are No Easy AnswersDari EverandThe Hard Thing About Hard Things: Building a Business When There Are No Easy AnswersPenilaian: 4.5 dari 5 bintang4.5/5 (344)
- Team of Rivals: The Political Genius of Abraham LincolnDari EverandTeam of Rivals: The Political Genius of Abraham LincolnPenilaian: 4.5 dari 5 bintang4.5/5 (234)
- Rise of ISIS: A Threat We Can't IgnoreDari EverandRise of ISIS: A Threat We Can't IgnorePenilaian: 3.5 dari 5 bintang3.5/5 (137)
- The Unwinding: An Inner History of the New AmericaDari EverandThe Unwinding: An Inner History of the New AmericaPenilaian: 4 dari 5 bintang4/5 (45)
- The World Is Flat 3.0: A Brief History of the Twenty-first CenturyDari EverandThe World Is Flat 3.0: A Brief History of the Twenty-first CenturyPenilaian: 3.5 dari 5 bintang3.5/5 (2219)
- The Gifts of Imperfection: Let Go of Who You Think You're Supposed to Be and Embrace Who You AreDari EverandThe Gifts of Imperfection: Let Go of Who You Think You're Supposed to Be and Embrace Who You ArePenilaian: 4 dari 5 bintang4/5 (1090)
- The Sympathizer: A Novel (Pulitzer Prize for Fiction)Dari EverandThe Sympathizer: A Novel (Pulitzer Prize for Fiction)Penilaian: 4.5 dari 5 bintang4.5/5 (119)
- Her Body and Other Parties: StoriesDari EverandHer Body and Other Parties: StoriesPenilaian: 4 dari 5 bintang4/5 (821)
- OS Midterm Exam Questions and AnswersDokumen4 halamanOS Midterm Exam Questions and AnswersDwayne HerryBelum ada peringkat
- Understanding Windows RegistryDokumen7 halamanUnderstanding Windows Registrygarv_sk9100% (4)
- Installing Cloudera VMDokumen7 halamanInstalling Cloudera VMjeedBelum ada peringkat
- Raspberry Pi Commands Cheat SheetDokumen11 halamanRaspberry Pi Commands Cheat SheetAdrian IosifBelum ada peringkat
- Operating System, 2nd Edition - Rohit KhuranaDokumen714 halamanOperating System, 2nd Edition - Rohit KhuranaArka Chakraborty100% (1)
- Windows 10 Formatting-GuideDokumen13 halamanWindows 10 Formatting-Guideanormal personBelum ada peringkat
- Scheduling: - Job Queue - Ready Queue - Device Queue - IPC QueueDokumen20 halamanScheduling: - Job Queue - Ready Queue - Device Queue - IPC Queuemanishbhardwaj8131Belum ada peringkat
- Alteon Computer Based Training (CBT) Users Guide Installation and Launch InstructionsDokumen15 halamanAlteon Computer Based Training (CBT) Users Guide Installation and Launch InstructionsSudheesh Sudhakaran Nair100% (1)
- Booting Up ProccesDokumen2 halamanBooting Up Proccesbini tubeBelum ada peringkat
- Recovery ManualDokumen285 halamanRecovery ManualvickoBelum ada peringkat
- Using Docker on Windows: A GuideDokumen9 halamanUsing Docker on Windows: A GuideRamalingBelum ada peringkat
- Getting StartedDokumen30 halamanGetting Startedejayka417Belum ada peringkat
- Recovering VMFS Partitions With VMware ESX TroubleshootingDokumen10 halamanRecovering VMFS Partitions With VMware ESX TroubleshootingPedro MarquezBelum ada peringkat
- Top 50 Linux Interview Questions and Answers in 2022 - EdurekaDokumen15 halamanTop 50 Linux Interview Questions and Answers in 2022 - EdurekaValery HateckBelum ada peringkat
- How To Install Alpine Linux On VirtualBoxDokumen18 halamanHow To Install Alpine Linux On VirtualBoxCarlos AlfonzoBelum ada peringkat
- Setting permissions to secure file sharingDokumen4 halamanSetting permissions to secure file sharingPrasanthi KoneruBelum ada peringkat
- Red Hat Enterprise Linux-6-6.4 Technical Notes-En-USDokumen447 halamanRed Hat Enterprise Linux-6-6.4 Technical Notes-En-USNivla OLBelum ada peringkat
- SM32X Release NoteDokumen26 halamanSM32X Release NoteAndrei BaBelum ada peringkat
- HP-UX 11i v3 System RequirementsDokumen3 halamanHP-UX 11i v3 System RequirementsCaétano B MascarénhasBelum ada peringkat
- TestDisk Installtion and UsageDokumen18 halamanTestDisk Installtion and UsagesamobuBelum ada peringkat
- File & Folder Management 02Dokumen3 halamanFile & Folder Management 02JK EduNotesBelum ada peringkat
- ImageresDokumen4 halamanImageresNikoLa BluZer NeŠićBelum ada peringkat
- DocumentDokumen33 halamanDocumentArslan Ahmed DanishBelum ada peringkat
- Kali Linux Installation GuideDokumen14 halamanKali Linux Installation GuideNdivhuwo NthambeleniBelum ada peringkat
- KFUPM ICS 431 Lab #9: POSIX Semaphores for SynchronizationDokumen7 halamanKFUPM ICS 431 Lab #9: POSIX Semaphores for SynchronizationarabsamaBelum ada peringkat
- LFS272 - Labs - 7.17.2019Dokumen67 halamanLFS272 - Labs - 7.17.2019Jagi SarcillaBelum ada peringkat
- 5CS4-03 - Operating System - Kajal MathurDokumen157 halaman5CS4-03 - Operating System - Kajal MathurIshaan KhandelwalBelum ada peringkat
- Why - File-Size - of - Sar - V - Is Different With - Lsof - WC - L - (AIX World)Dokumen5 halamanWhy - File-Size - of - Sar - V - Is Different With - Lsof - WC - L - (AIX World)danilaixBelum ada peringkat
- RedisDokumen4 halamanRedisnarichowsBelum ada peringkat
- CMSIS-RTOS C API v2Dokumen3 halamanCMSIS-RTOS C API v2Navadeep Ganesh UBelum ada peringkat