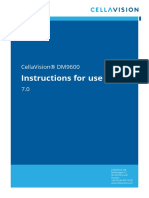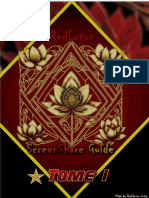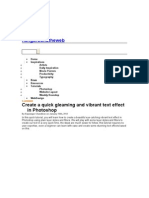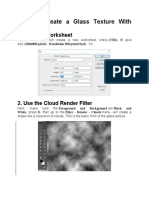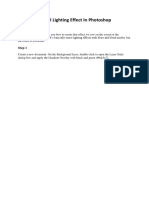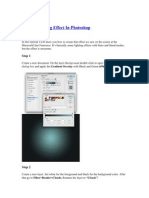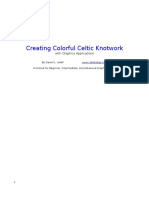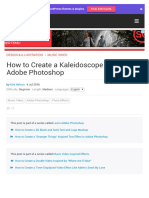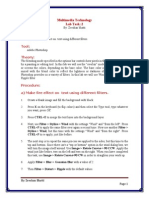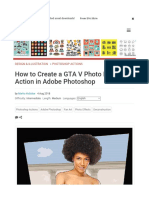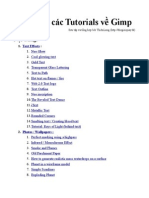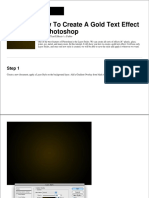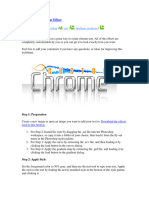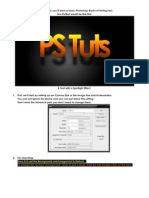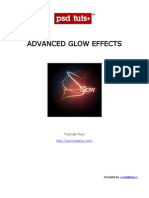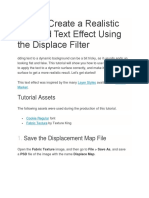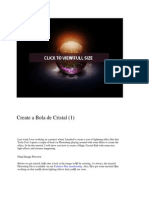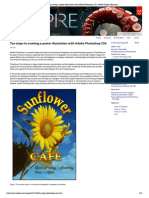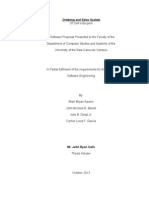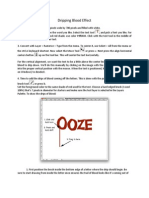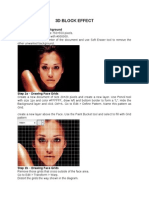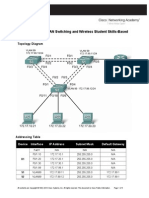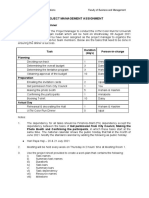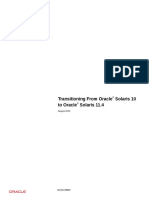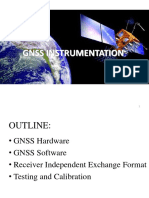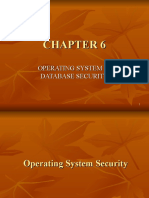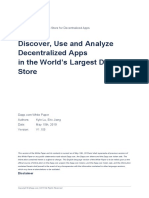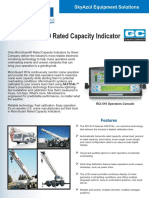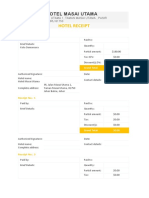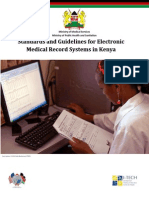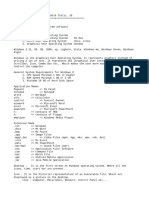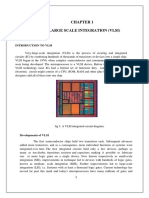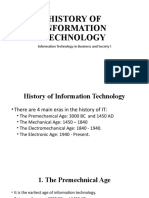Adobe Photoshop Activity011234
Diunggah oleh
ijom692Hak Cipta
Format Tersedia
Bagikan dokumen Ini
Apakah menurut Anda dokumen ini bermanfaat?
Apakah konten ini tidak pantas?
Laporkan Dokumen IniHak Cipta:
Format Tersedia
Adobe Photoshop Activity011234
Diunggah oleh
ijom692Hak Cipta:
Format Tersedia
Adobe Photoshop Title: Metallic Text Effect Using Layer Styles in Photoshop
Step 1
First of all install the .pat file named black_pattern_by_fluctuemos-d5mermc.pat. You have to double click the icon. Its that simple.
Step 2
Create a new document. Set width to 600px and height to 450. Resolution must be 72 DPI.
Step 3
Duplicate the background (Go to Layer > Duplicate Layer > OK) and rename the new layer as Background Pattern.
Step 4
Double click on Background Pattern and the Layer Style window will appear. Go to Pattern Overlay, select PATTERN from the list and press OK.
Prepared By: Prof. Jesus S. Paguigan
Adobe Photoshop Title: Metallic Text Effect Using Layer Styles in Photoshop
Prepared By: Prof. Jesus S. Paguigan
Adobe Photoshop Title: Metallic Text Effect Using Layer Styles in Photoshop
Step 5
To make the background look even better we are going to add inner shadow. You have to double click on Background Pattern and, once the Layer Style window appears, set the following values.
Prepared By: Prof. Jesus S. Paguigan
Adobe Photoshop Title: Metallic Text Effect Using Layer Styles in Photoshop
Step 6
Type the word Metalkid or a text of your choice using Strasua font. Set the font size to 100 pt and tracking to 20. For best quality, change the anti-aliasing mode to Sharp.
Step 7
Using the Move Tool, select the text and background layer, then click the align commands: Align Horizontal Center and Align Vertical Center on the top menu to center it, as shown in the image below.
Prepared By: Prof. Jesus S. Paguigan
Adobe Photoshop Title: Metallic Text Effect Using Layer Styles in Photoshop
Step 8
Add a layer style to the text, you have to right click on the layer in your layers menu and choose Blending Options. Make sure you use the following values and press OK.
Step 9
Prepared By: Prof. Jesus S. Paguigan
Adobe Photoshop Title: Metallic Text Effect Using Layer Styles in Photoshop
Lets start with the text effect! First we are going to add some shadows to separate the text from the background. Go to Layer Style > Drop Shadow and use the values shown in the image below.
Step 10
Prepared By: Prof. Jesus S. Paguigan
Adobe Photoshop Title: Metallic Text Effect Using Layer Styles in Photoshop
Now we are going to create a gradient overlay, it will give a base to the metal effect. Go to Layer Style and modify Gradient Overlay setting the following values. Tip: To create a new point in the gradient you have to click under the gradient bar. Clicking each one of the color stops allows you to modify Location and Color.
Prepared By: Prof. Jesus S. Paguigan
Adobe Photoshop Title: Metallic Text Effect Using Layer Styles in Photoshop
Step 11
Go to Layer Style > Inner Glow and use the settings shown below to brighten up the edges.
Prepared By: Prof. Jesus S. Paguigan
Adobe Photoshop Title: Metallic Text Effect Using Layer Styles in Photoshop
Step 12
To start creating the 3D look go to Layer Style > Bevel & Emboss and use the following values.
Prepared By: Prof. Jesus S. Paguigan
Adobe Photoshop Title: Metallic Text Effect Using Layer Styles in Photoshop
Step 13
Prepared By: Prof. Jesus S. Paguigan
Adobe Photoshop Title: Metallic Text Effect Using Layer Styles in Photoshop
Now we are going to emphasize lights and shadows to give more realism to the metal effect. Go to Layer Style > Satin and use the settings shown below.
Prepared By: Prof. Jesus S. Paguigan
Adobe Photoshop Title: Metallic Text Effect Using Layer Styles in Photoshop
Step 14
Its almost done. In this final step we are going to accentuate edges and corners, giving the text the 3D final look. Go to Layer Style > Stroke, and use the values shown in the image below.
Prepared By: Prof. Jesus S. Paguigan
Anda mungkin juga menyukai
- Corpus Linguistics Volume 1Dokumen796 halamanCorpus Linguistics Volume 1Thuy Thi Pham100% (3)
- Beckman Coulter Cellavision DM96Dokumen166 halamanBeckman Coulter Cellavision DM96Al Joseph Malinay AndaBelum ada peringkat
- GuideDokumen37 halamanGuidewetaxo4451Belum ada peringkat
- Hangaroundtheweb: Create A Quick Gleaming and Vibrant Text Effect in PhotoshopDokumen18 halamanHangaroundtheweb: Create A Quick Gleaming and Vibrant Text Effect in PhotoshopVicky ShankarBelum ada peringkat
- How To Create A Glass Texture With PhotoshopDokumen78 halamanHow To Create A Glass Texture With PhotoshopAleksandraBelum ada peringkat
- Create A Gold Text Effect in Photoshop CC and CS6Dokumen41 halamanCreate A Gold Text Effect in Photoshop CC and CS6GPIB Bahtera Iman CiputatBelum ada peringkat
- Indesign Quarkxpress: Step 1Dokumen11 halamanIndesign Quarkxpress: Step 1aisyahasrii_Belum ada peringkat
- Create A Quick and Simple 3D Sticker Text Effect in Adobe PhotoshopDokumen27 halamanCreate A Quick and Simple 3D Sticker Text Effect in Adobe PhotoshopNep-Nep RoldanBelum ada peringkat
- Cartoon Drawing TutorialDokumen24 halamanCartoon Drawing TutorialChandarani PatilBelum ada peringkat
- Steps To Add Long Shadow Text in Photoshop - New FileDokumen10 halamanSteps To Add Long Shadow Text in Photoshop - New FileMarius BuBelum ada peringkat
- Smoke Type in Photoshop in 10 StepsDokumen12 halamanSmoke Type in Photoshop in 10 Stepspoetera_celebesBelum ada peringkat
- Copper Text in PS CS6Dokumen36 halamanCopper Text in PS CS6Dibyanshu MishraBelum ada peringkat
- Cool LightDokumen5 halamanCool LightArtis TekBelum ada peringkat
- Photo Shop Text EffectsDokumen12 halamanPhoto Shop Text EffectsDeep KambleBelum ada peringkat
- Multimedia Lab ProgrammeDokumen11 halamanMultimedia Lab Programmesruthi nandhiniBelum ada peringkat
- Lighting EffectDokumen13 halamanLighting EffectasihBelum ada peringkat
- Photoshop TrikoviDokumen39 halamanPhotoshop Trikovisrecko_stamenkovicBelum ada peringkat
- Create A Scrapbook AlphabetDokumen19 halamanCreate A Scrapbook AlphabetAiu ErlienndazevabeeBelum ada peringkat
- Blue and Chrome TextDokumen42 halamanBlue and Chrome TextnzarmfzaBelum ada peringkat
- Create A Magma Hot Text Effect in PhotoshopDokumen20 halamanCreate A Magma Hot Text Effect in PhotoshopSteph De La CruzBelum ada peringkat
- Photoshop AssignmentDokumen20 halamanPhotoshop Assignmentchaudhary samavaBelum ada peringkat
- A Cool Lighting Effect in PhotoshopDokumen11 halamanA Cool Lighting Effect in PhotoshopKeryn Shehito Aguirre HuanhuayoBelum ada peringkat
- 2008 08 Animated-InterfaceDokumen35 halaman2008 08 Animated-Interfaceahwah78Belum ada peringkat
- Tle Photoshop ActivityDokumen30 halamanTle Photoshop ActivityKendal Lay UnajanBelum ada peringkat
- Creating Colorful KnotworkDokumen34 halamanCreating Colorful KnotworkbouncingboyBelum ada peringkat
- How To Create A Kaleidoscope Effect in Adobe PhotoshopDokumen36 halamanHow To Create A Kaleidoscope Effect in Adobe PhotoshopLucky AprizalBelum ada peringkat
- Photoshop Lab Task 2 & 3Dokumen5 halamanPhotoshop Lab Task 2 & 3Zeeshan Bhatti100% (4)
- Fantastic Color To 3D Text PDFDokumen57 halamanFantastic Color To 3D Text PDFkimberlyBelum ada peringkat
- How To Create A GTA V Photo Effect Action in Adobe PhotoshopDokumen22 halamanHow To Create A GTA V Photo Effect Action in Adobe Photoshoppony motoBelum ada peringkat
- Gimp TutorialDokumen519 halamanGimp TutorialBth BkaBelum ada peringkat
- Paper Craft Text EffectDokumen20 halamanPaper Craft Text Effectthairoler2012Belum ada peringkat
- Photoshop Watermark Step-by-StepDokumen13 halamanPhotoshop Watermark Step-by-StepSlavkoRosulBelum ada peringkat
- Tutorials Text Effects Tutorials How To Create A Gold Text Effect in PhotoshopDokumen12 halamanTutorials Text Effects Tutorials How To Create A Gold Text Effect in PhotoshophabnamBelum ada peringkat
- Select and Resize Images. 2. Create A New File and Add Images. 3. Positioning. 4. Adding Borders and Background Colors.Dokumen3 halamanSelect and Resize Images. 2. Create A New File and Add Images. 3. Positioning. 4. Adding Borders and Background Colors.Ayat RaufBelum ada peringkat
- Create Beautiful Mystery Grunge Effect in PhotoshopDokumen60 halamanCreate Beautiful Mystery Grunge Effect in PhotoshopChaz HarrisBelum ada peringkat
- Final Template2016Dokumen5 halamanFinal Template2016api-344655395Belum ada peringkat
- Advanced Glow EffectsDokumen17 halamanAdvanced Glow Effectskojet90Belum ada peringkat
- Photoshop CS6 3D TutorialDokumen19 halamanPhotoshop CS6 3D TutorialMehul NakumBelum ada peringkat
- Cheerful LettersDokumen46 halamanCheerful LettersAleksandraBelum ada peringkat
- Stone Texture EffectDokumen29 halamanStone Texture EffectSohaib AliBelum ada peringkat
- Legendary LightDokumen3 halamanLegendary LightMarvin OcampoBelum ada peringkat
- Day 2 - Create A Simple Fiery Text Effect in PhotoshopDokumen27 halamanDay 2 - Create A Simple Fiery Text Effect in PhotoshopD'wi AsriBelum ada peringkat
- Text EffectDokumen132 halamanText EffectjoBelum ada peringkat
- Floral 3D Text Effect Photoshop TutorialDokumen8 halamanFloral 3D Text Effect Photoshop Tutorialputraakbar88Belum ada peringkat
- GIMP Tutorial 2 - Graffiti PDFDokumen6 halamanGIMP Tutorial 2 - Graffiti PDFRicardo MorilloBelum ada peringkat
- Znak 5Dokumen13 halamanZnak 5AleksandraBelum ada peringkat
- Text Shadow PS TutsDokumen5 halamanText Shadow PS TutsNicOl GadinganBelum ada peringkat
- Create A Glowing Neon SignDokumen19 halamanCreate A Glowing Neon SignValdir OliveiraBelum ada peringkat
- How To Create A Dark Photo Effect Action For Beginners in Adobe PhotoshopDokumen62 halamanHow To Create A Dark Photo Effect Action For Beginners in Adobe PhotoshopAnonymous Rng5Sv0FOBelum ada peringkat
- Advanced Glow EffectsDokumen15 halamanAdvanced Glow EffectsRap SrkBelum ada peringkat
- Glossy Emblem Text EffectDokumen9 halamanGlossy Emblem Text EffectErlinda MuBelum ada peringkat
- Act. No. 3 - How To Create A Realistic Creased Text Effect Using The Displace FilterDokumen20 halamanAct. No. 3 - How To Create A Realistic Creased Text Effect Using The Displace FilterRai JaegerBelum ada peringkat
- How To Create Intense Light Streaks in Photoshop: Subscribers Inspiring Graphic Artwork From Digital ArtistsDokumen19 halamanHow To Create Intense Light Streaks in Photoshop: Subscribers Inspiring Graphic Artwork From Digital ArtistsHieu LeBelum ada peringkat
- Tutorials Create A Clean Modern Website Design in PhotoshopDokumen30 halamanTutorials Create A Clean Modern Website Design in PhotoshopNguyen Xuan PhapsBelum ada peringkat
- Photoshop CS5 TutorialDokumen27 halamanPhotoshop CS5 TutorialMks AsarBelum ada peringkat
- Step 1Dokumen10 halamanStep 1Katochimoto AntonBelum ada peringkat
- Using A Photo As Its Own BackgroundDokumen20 halamanUsing A Photo As Its Own BackgroundEthelrida PunoBelum ada peringkat
- Step 1 - Extracting The Image in PhotoshopDokumen6 halamanStep 1 - Extracting The Image in PhotoshopRonald Saputra Bin SyamsurizalBelum ada peringkat
- Create A Bola de Cristal (1) : Final Image PreviewDokumen10 halamanCreate A Bola de Cristal (1) : Final Image Previewyovmed2263Belum ada peringkat
- Create A Dark and Grungy Poster in Photoshop: Overview of The TutorialDokumen18 halamanCreate A Dark and Grungy Poster in Photoshop: Overview of The TutorialpuiuionutBelum ada peringkat
- Ten Steps To Creating A Poster Illustration With Adobe Photoshop CS6 - Adobe Inspire MagazineDokumen12 halamanTen Steps To Creating A Poster Illustration With Adobe Photoshop CS6 - Adobe Inspire MagazineruimribeiroBelum ada peringkat
- Sweng DocuDokumen20 halamanSweng Docuijom692Belum ada peringkat
- Dripping Blood EffectDokumen5 halamanDripping Blood Effectijom692Belum ada peringkat
- PS - Block EffectDokumen7 halamanPS - Block Effectijom692Belum ada peringkat
- Photoshop Manual Lesson2 Part1-ExerciseDokumen8 halamanPhotoshop Manual Lesson2 Part1-Exerciseijom692Belum ada peringkat
- CCNA Exploration: LAN Switching and Wireless Student Skills-Based Assessment LabDokumen4 halamanCCNA Exploration: LAN Switching and Wireless Student Skills-Based Assessment Labijom692Belum ada peringkat
- CCNA Exploration: LAN Switching and Wireless Student Skills-Based Assessment LabDokumen4 halamanCCNA Exploration: LAN Switching and Wireless Student Skills-Based Assessment Labijom692Belum ada peringkat
- Individual PM AssignmentDokumen2 halamanIndividual PM AssignmentNajihah ZulkifliBelum ada peringkat
- Network Slicing For 5G With SDN/NFV: Concepts, Architectures and ChallengesDokumen20 halamanNetwork Slicing For 5G With SDN/NFV: Concepts, Architectures and ChallengesAsad Arshad AwanBelum ada peringkat
- Profile Parameters For Logon and PasswordDokumen15 halamanProfile Parameters For Logon and PasswordAniruddha ChakrabortyBelum ada peringkat
- Transitioning From Oracle Solaris 10 To Oracle Solaris 11.4Dokumen10 halamanTransitioning From Oracle Solaris 10 To Oracle Solaris 11.4errr33Belum ada peringkat
- Isadora ManualDokumen517 halamanIsadora ManualsacBelum ada peringkat
- Sushant - CyberArk - Resume2024 - Vdart (Coforge)Dokumen11 halamanSushant - CyberArk - Resume2024 - Vdart (Coforge)RAJINIKNTH REDDYBelum ada peringkat
- Reverse Engineering For BeginnersDokumen920 halamanReverse Engineering For BeginnersAlton BrickhouseBelum ada peringkat
- Lecture 6 - GNSS InstrumentationDokumen32 halamanLecture 6 - GNSS InstrumentationVlaire Janrex LondoñoBelum ada peringkat
- Internal Error Codes: Fault Locating Directions 1/154 51-CNA 103 807 Uen CDokumen25 halamanInternal Error Codes: Fault Locating Directions 1/154 51-CNA 103 807 Uen Ceduardo perezBelum ada peringkat
- Chapter 6. - OS Database Security) OL - Edited2Dokumen49 halamanChapter 6. - OS Database Security) OL - Edited2k MorningstarBelum ada peringkat
- Discover, Use and Analyze Decentralized Apps in The World's Largest Dapp StoreDokumen25 halamanDiscover, Use and Analyze Decentralized Apps in The World's Largest Dapp StoreBrendon SoongBelum ada peringkat
- Repositorios Do CydiaDokumen2 halamanRepositorios Do CydiaOsman MomedeBelum ada peringkat
- Empowerment Technologies G-11 GASDokumen64 halamanEmpowerment Technologies G-11 GASJuncar TomeBelum ada peringkat
- UML Diagrams For Online Video Database Management System Like YDokumen16 halamanUML Diagrams For Online Video Database Management System Like YHawera SolomonBelum ada peringkat
- SAD Project Proposal TemplateDokumen13 halamanSAD Project Proposal TemplateAlvin Naire PatacsilBelum ada peringkat
- RCI 510 System SkyAzul Engl.. 3 PDFDokumen2 halamanRCI 510 System SkyAzul Engl.. 3 PDFTom WilberBelum ada peringkat
- Flappy ParrotDokumen26 halamanFlappy Parrotapi-652369770Belum ada peringkat
- Sample Hotel Receipt TemplateDokumen3 halamanSample Hotel Receipt TemplateNazrina ShapieBelum ada peringkat
- Evermotion Archmodels Vol 62 PDFDokumen2 halamanEvermotion Archmodels Vol 62 PDFAngeloBelum ada peringkat
- Setting Alarm AlboxDokumen1 halamanSetting Alarm AlboxSar'iBelum ada peringkat
- A Concise Introduction To Languages and Machines (Undergraduate Topics in Computer Science)Dokumen346 halamanA Concise Introduction To Languages and Machines (Undergraduate Topics in Computer Science)Paul George100% (1)
- Oracle Passwords May 2009 SlavikDokumen26 halamanOracle Passwords May 2009 SlavikhouseofmouseBelum ada peringkat
- Standards and Guidelines For Electronic Medical Record Systems in KenyaDokumen115 halamanStandards and Guidelines For Electronic Medical Record Systems in KenyaI-TECH KenyaBelum ada peringkat
- Win SKDokumen8 halamanWin SKDipan SahooBelum ada peringkat
- Tutorial: First, Do You See QI Macros On Your Excel Menu?Dokumen34 halamanTutorial: First, Do You See QI Macros On Your Excel Menu?ramiro ruizBelum ada peringkat
- Very Large Scale Integration (Vlsi)Dokumen49 halamanVery Large Scale Integration (Vlsi)sayyioBelum ada peringkat
- 2 Week - History of ITDokumen20 halaman2 Week - History of ITJenny Lou Mondala VersozaBelum ada peringkat