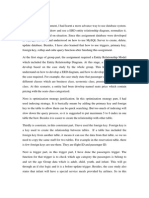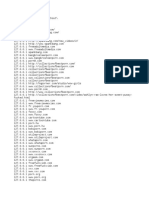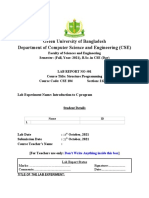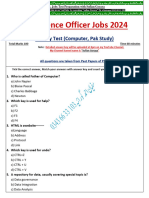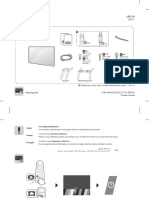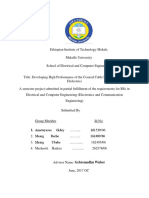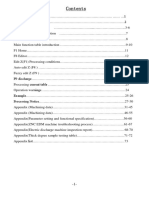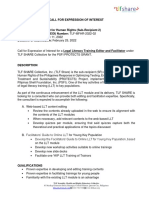Wireshark Tutorial 1
Diunggah oleh
Tyson LovelessHak Cipta
Format Tersedia
Bagikan dokumen Ini
Apakah menurut Anda dokumen ini bermanfaat?
Apakah konten ini tidak pantas?
Laporkan Dokumen IniHak Cipta:
Format Tersedia
Wireshark Tutorial 1
Diunggah oleh
Tyson LovelessHak Cipta:
Format Tersedia
Wireshark Tutorial: Tracing HTTP with Wireshark
1. Preparing the Browser Most web browsers are configured to display a home page when the browser is first started. This home page will have an undesirable effect when attempting to analyze packets sent by the web browser. The homepage will cause a flurry of network packets to be sent when the web browser is first opened. This amounts to extra data being captured that has nothing to do with the web site being analyzed. To avoid this, set the web browsers home page to blank. This can easily be done using the browser preferences menu in Firefox, which is shown in Figure 1
Figure 1: Internet Explorer Preferences As seen in Figure 1, Internet Explorer can be configured to use a blank homepage by clicking the Use Blank Page button.
To set the home page to blank in Internet Explorer use the Internet Options menu. This option is located under the tools menu. Now that the browser is set up, WireShark can be started. When WireShark is started, it will appear similar to Figure 2
Figure 2: WireShark
Now that WireShark has been started, it is time to use it to monitor HTTP traffic. This will be covered in the next sections. 2. Select an Interface Before packets can be captured with WireShark, WireShark must be told what interface the packets should be captured from. This will most likely be the Ethernet card. However, if a dial-up modem connection is being used, then it should be specified that as the interface. Select the Interfaces... option of the Capture menu. WireShark will now appear as the image in Figure 3.
Figure 3: Select an Interface
Once the correct interface is found, notice its Capture button next to the interface. As mentioned previously, the browsers home page should be set to blank and the browsers cache cleared. Once these steps have been preformed the Capture button can be pressed. This will begin the process of capturing packets. 3. Capturing Packets Once the Capture button has been pressed, packet capture will begin. Capturing packets is the main task usually performed by a network analyzer. The term capture may be a bit misleading. The packets are left as is and are not taken out of the network stream. Rather the packets are spied upon. These packets will contain the HTTP requests and responses being transferred between the web browser and the desired web server. While capturing packets, WireShark will appear as the image in Figure 4.
Figure 4: Capturing Packets
Now that packets are being captured the browser should be started. Proceed to the following URL: http://www.ietf.org Once the web page has completely displayed, close the web browser. Now select WireShark. WireShark will now appear as the image in Figure 5.
Figure 5: Captured Packets
As can be seen from Figure 5, there are quite a few packets! a filter. 4. Filtering Packets Look at Figure 5. Notice the Protocol column. This column contains a few packets of the type HTTP. These are the packets that are of interest. We will filter out all other packets. To create a filter, click on the Expression? button. This will display the image in Figure 6.
Figure 6: Filter Options
From this window choose HTTP (highlight it) from the Field Name list, and is present from the Relation list. Once these two are chosen, click OK. This will return you to the packet list screen, seen in Figure 5. At this point all of the packets are still visible. This is because no filtering has yet taken place. To use the filter, click the Apply button near the Expression button that was clicked to create the filter. Once the filter is applied, there will be considerably fewer packets. Figure 7 shows the filtered packet list. Only HTTP packets will be left. You can also filter by typing HTTP in the Filter field and clicking the Apply button.
Figure 7: Filtered to Only HTTP Packets
5. Examining a HTTP Request We will now examine an HTTP request in greater detail. Click on the first row, as seen in Figure 7. The middle pane should be resized to be larger so that the HTTP headers can be seen. This will result in Figure 8 appearing.
Figure 8: The Parts of an HTTP Request Packet
As can seen in Figure 8 the packet is broken into the following sections:
Frame 433 Ethernet II Internet Protocol (IP) Transmission Control Protocol (TCP) Hypertext Transfer Protocol (HTTP)
Of these, the only one that is important is the HTTP part of the packet. Clicking the plus (+) next to this section will expand it. After expanding, the HTTP part of the packet is seen as in Figure 9.
Figure 9: An HTTP Request
The HTTP headers for this GET request can be seen in Figure 9.
6. Examining an HTTP Response. HTTP responses can also be examined using WireShark. Figure 10 shows one of the response packets from above.
Figure 10: An HTTP Response
As seen in Figure 10 there are a different set of headers that come back from the server.
Anda mungkin juga menyukai
- The Subtle Art of Not Giving a F*ck: A Counterintuitive Approach to Living a Good LifeDari EverandThe Subtle Art of Not Giving a F*ck: A Counterintuitive Approach to Living a Good LifePenilaian: 4 dari 5 bintang4/5 (5794)
- The Gifts of Imperfection: Let Go of Who You Think You're Supposed to Be and Embrace Who You AreDari EverandThe Gifts of Imperfection: Let Go of Who You Think You're Supposed to Be and Embrace Who You ArePenilaian: 4 dari 5 bintang4/5 (1090)
- Never Split the Difference: Negotiating As If Your Life Depended On ItDari EverandNever Split the Difference: Negotiating As If Your Life Depended On ItPenilaian: 4.5 dari 5 bintang4.5/5 (838)
- Hidden Figures: The American Dream and the Untold Story of the Black Women Mathematicians Who Helped Win the Space RaceDari EverandHidden Figures: The American Dream and the Untold Story of the Black Women Mathematicians Who Helped Win the Space RacePenilaian: 4 dari 5 bintang4/5 (895)
- Grit: The Power of Passion and PerseveranceDari EverandGrit: The Power of Passion and PerseverancePenilaian: 4 dari 5 bintang4/5 (588)
- Shoe Dog: A Memoir by the Creator of NikeDari EverandShoe Dog: A Memoir by the Creator of NikePenilaian: 4.5 dari 5 bintang4.5/5 (537)
- The Hard Thing About Hard Things: Building a Business When There Are No Easy AnswersDari EverandThe Hard Thing About Hard Things: Building a Business When There Are No Easy AnswersPenilaian: 4.5 dari 5 bintang4.5/5 (345)
- Elon Musk: Tesla, SpaceX, and the Quest for a Fantastic FutureDari EverandElon Musk: Tesla, SpaceX, and the Quest for a Fantastic FuturePenilaian: 4.5 dari 5 bintang4.5/5 (474)
- Her Body and Other Parties: StoriesDari EverandHer Body and Other Parties: StoriesPenilaian: 4 dari 5 bintang4/5 (821)
- The Sympathizer: A Novel (Pulitzer Prize for Fiction)Dari EverandThe Sympathizer: A Novel (Pulitzer Prize for Fiction)Penilaian: 4.5 dari 5 bintang4.5/5 (121)
- The Emperor of All Maladies: A Biography of CancerDari EverandThe Emperor of All Maladies: A Biography of CancerPenilaian: 4.5 dari 5 bintang4.5/5 (271)
- The Little Book of Hygge: Danish Secrets to Happy LivingDari EverandThe Little Book of Hygge: Danish Secrets to Happy LivingPenilaian: 3.5 dari 5 bintang3.5/5 (400)
- The World Is Flat 3.0: A Brief History of the Twenty-first CenturyDari EverandThe World Is Flat 3.0: A Brief History of the Twenty-first CenturyPenilaian: 3.5 dari 5 bintang3.5/5 (2259)
- The Yellow House: A Memoir (2019 National Book Award Winner)Dari EverandThe Yellow House: A Memoir (2019 National Book Award Winner)Penilaian: 4 dari 5 bintang4/5 (98)
- Devil in the Grove: Thurgood Marshall, the Groveland Boys, and the Dawn of a New AmericaDari EverandDevil in the Grove: Thurgood Marshall, the Groveland Boys, and the Dawn of a New AmericaPenilaian: 4.5 dari 5 bintang4.5/5 (266)
- A Heartbreaking Work Of Staggering Genius: A Memoir Based on a True StoryDari EverandA Heartbreaking Work Of Staggering Genius: A Memoir Based on a True StoryPenilaian: 3.5 dari 5 bintang3.5/5 (231)
- Team of Rivals: The Political Genius of Abraham LincolnDari EverandTeam of Rivals: The Political Genius of Abraham LincolnPenilaian: 4.5 dari 5 bintang4.5/5 (234)
- On Fire: The (Burning) Case for a Green New DealDari EverandOn Fire: The (Burning) Case for a Green New DealPenilaian: 4 dari 5 bintang4/5 (74)
- The Unwinding: An Inner History of the New AmericaDari EverandThe Unwinding: An Inner History of the New AmericaPenilaian: 4 dari 5 bintang4/5 (45)
- Personal ReflectionDokumen2 halamanPersonal ReflectionDan Son II67% (3)
- Rise of ISIS: A Threat We Can't IgnoreDari EverandRise of ISIS: A Threat We Can't IgnorePenilaian: 3.5 dari 5 bintang3.5/5 (137)
- CatalogDokumen66 halamanCataloggmconBelum ada peringkat
- Hack Websites With MetasploitDokumen24 halamanHack Websites With Metasploityodresh50% (4)
- Porn Blocking Hosts FileDokumen271 halamanPorn Blocking Hosts FileChrisBelum ada peringkat
- Green University of Bangladesh Department of Computer Science and Engineering (CSE)Dokumen8 halamanGreen University of Bangladesh Department of Computer Science and Engineering (CSE)Rakibul KarimBelum ada peringkat
- Fatigue Prediction For Rotating Components With FEMFATDokumen2 halamanFatigue Prediction For Rotating Components With FEMFATrcpawarBelum ada peringkat
- Sterile Tube Fuser - DRY: GE Healthcare Life SciencesDokumen50 halamanSterile Tube Fuser - DRY: GE Healthcare Life SciencesCarlos Alberto Ramirez GarciaBelum ada peringkat
- Core - Media and Information Literacy CG - WordDokumen17 halamanCore - Media and Information Literacy CG - WordMs. Rizza MagnoBelum ada peringkat
- Exd / Exd (E) Extreme Environment Multifunction Coriolis Flow TransmitterDokumen13 halamanExd / Exd (E) Extreme Environment Multifunction Coriolis Flow TransmitterJhon SierraBelum ada peringkat
- E TicketDokumen1 halamanE Ticketمحمد يوسفBelum ada peringkat
- Operation and Maintenance of m2000 HuaweiDokumen112 halamanOperation and Maintenance of m2000 HuaweiAbdouTreizeBelum ada peringkat
- Hiring Process Analytics Project 4 On StatisticsDokumen6 halamanHiring Process Analytics Project 4 On StatisticsNiraj Ingole100% (1)
- Updated List of OS Version Queries For WMI FiltersDokumen13 halamanUpdated List of OS Version Queries For WMI FiltersPrivate ProfileBelum ada peringkat
- FY109b 交換電路 FinalExam v4Dokumen4 halamanFY109b 交換電路 FinalExam v4陳楷翰Belum ada peringkat
- Intelligence Officer Weekly Test 01Dokumen16 halamanIntelligence Officer Weekly Test 01onlyforacademy13Belum ada peringkat
- MFL69729932 00 Q S02-1Dokumen45 halamanMFL69729932 00 Q S02-1Kendrick ManaloBelum ada peringkat
- FastCAM Tutorial 137PDokumen137 halamanFastCAM Tutorial 137PAldi ZuldiansyahBelum ada peringkat
- LOGO! Analog Input PT100 ManualDokumen6 halamanLOGO! Analog Input PT100 ManualKhurram100% (3)
- TIA Selection ToolDokumen10 halamanTIA Selection ToolketrungBelum ada peringkat
- 10 1109@IoT-SIU 2019 8777722 PDFDokumen6 halaman10 1109@IoT-SIU 2019 8777722 PDFAkshay KumarBelum ada peringkat
- Case Studies MaintenanceDokumen7 halamanCase Studies MaintenancemarinflorentinaoanaBelum ada peringkat
- Ameteyesus Gidey . ... 261539/06Dokumen45 halamanAmeteyesus Gidey . ... 261539/06Fìrœ Lōv MånBelum ada peringkat
- ZNC Die Sinking Edm MachineDokumen73 halamanZNC Die Sinking Edm MachineCommecha SYSBelum ada peringkat
- Module - 1: 0.1 The Python Imaging Library (PIL)Dokumen7 halamanModule - 1: 0.1 The Python Imaging Library (PIL)r vBelum ada peringkat
- Product Manual 26727 (Revision V, 5/2021) : Varistroke-I (Vs-I) Electro-Hydraulic ActuatorDokumen152 halamanProduct Manual 26727 (Revision V, 5/2021) : Varistroke-I (Vs-I) Electro-Hydraulic ActuatorFredi F FBelum ada peringkat
- Cisco MDS 9000 Family NX-OS Fabric Configuration GuideDokumen278 halamanCisco MDS 9000 Family NX-OS Fabric Configuration Guidenanganam5491Belum ada peringkat
- EOI - Legal Literacy Training Content Editor and FacilitatorDokumen2 halamanEOI - Legal Literacy Training Content Editor and FacilitatorMarcy OcultoBelum ada peringkat
- E-Commerce Adoption by University of Botswana StudentsDokumen16 halamanE-Commerce Adoption by University of Botswana StudentsZiyi Brandi PhiriBelum ada peringkat
- Minh Nguyen ResumeDokumen2 halamanMinh Nguyen Resumeapi-537841053Belum ada peringkat
- Simulaids 2011 CatalogDokumen68 halamanSimulaids 2011 CatalogAlfred De Jesús ToledoBelum ada peringkat