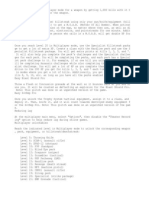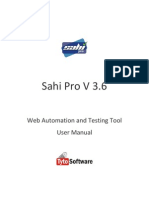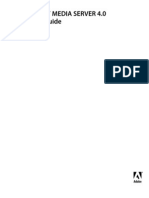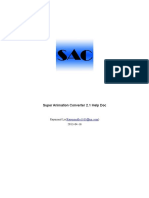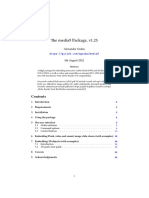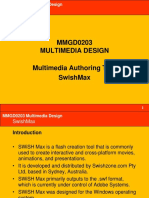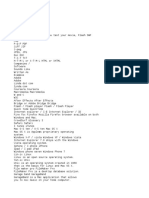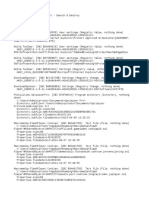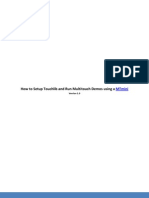After Effect CS5 Instructor Notes
Diunggah oleh
andychan12345678Hak Cipta
Format Tersedia
Bagikan dokumen Ini
Apakah menurut Anda dokumen ini bermanfaat?
Apakah konten ini tidak pantas?
Laporkan Dokumen IniHak Cipta:
Format Tersedia
After Effect CS5 Instructor Notes
Diunggah oleh
andychan12345678Hak Cipta:
Format Tersedia
ADOBE
AFTER EFFECTS
CS5
CLASSROOM IN A BOOK
Instructor Notes
www.adobepress.com
Adobe After Eects CS5 Classroom in a Book
2010 Adobe Systems Incorporated and its licensors. All rights reserved.
If this guide is distributed with software that includes an end user agreement, this guide, as well as the
software described in it, is furnished under license and may be used or copied only in accordance with
the terms of such license. Except as permitted by any such license, no part of this guide may be reproduced,
stored in a retrieval system, or transmitted, in any form or by any means, electronic, mechanical, recording,
or otherwise, without the prior written permission of Adobe Systems Incorporated. Please
note that the content in this guide is protected under copyright law even if it is not distributed with
software that includes an end user license agreement.
Te content of this guide is furnished for informational use only, is subject to change without notice, and
should not be construed as a commitment by Adobe Systems Incorporated. Adobe Systems Incorporated
assumes no responsibility or liability for any errors or inaccuracies that may appear in the informational
content contained in this guide.
Please remember that existing artwork or images that you may want to include in your project may be pro-
tected under copyright law. Te unauthorized incorporation of such material into your new work could be
a violation of the rights of the copyright owner. Please be sure to obtain any permission required from the
copyright owner.
Any references to company names in sample les are for demonstration purposes only and are not
intended to refer to any actual organization.
Adobe, the Adobe logo, After Eects, Adobe Bridge, Adobe Device Central, Classroom in a Book, Creative
Suite, Encore, Flash, Illustrator, Photoshop, and Premiere Pro are either registered trademarks
or trademarks of Adobe Systems Incorporated in the United States and/or other countries.
Apple, Mac, Macintosh, and QuickTime are trademarks of Apple, registered in the U.S. and other coun-
tries. Microsoft and Windows are trademarks of Microsoft Corporation registered in the U.S. and/or other
countries. All other trademarks are the property of their respective owners.
Adobe Systems Incorporated, 345 Park Avenue, San Jose, California 95110-2704, USA
Notice to U.S. Government End Users. Te Software and Documentation are Commercial Items, as that
term is dened at 48 C.F.R. 2.101, consisting of Commercial Computer Software and Commercial
Computer Software Documentation, as such terms are used in 48 C.F.R. 12.212 or 48 C.F.R. 227.7202,
as applicable. Consistent with 48 C.F.R. 12.212 or 48 C.F.R. 227.7202-1 through 227.7202-4, as appli-
cable, the Commercial Computer Software and Commercial Computer Software Documentation are being
licensed to U.S. Government end users (a) only as Commercial Items and (b) with only those rights as are
granted to all other end users pursuant to the terms and conditions herein. Unpublished-rights reserved
under the copyright laws of the United States. Adobe Systems Incorporated, 345 Park Avenue, San Jose,
CA 95110-2704, USA. For U.S. Government End Users, Adobe agrees to comply with all applicable equal
opportunity laws including, if appropriate, the provisions of Executive Order 11246, as amended, Section
402 of the Vietnam Era Veterans Readjustment Assistance Act of 1974 (38 USC 4212), and Section 503
of the Rehabilitation Act of 1973, as amended, and the regulations at 41 CFR Parts 60-1 through 60-60,
60-250, and 60-741. Te armative action clause and regulations contained in the preceding sentence
shall be incorporated by reference.
Adobe Press books are published by Peachpit, Berkeley, CA. To report errors, please send a note to
errata@peachpit.com.
Book:
ISBN-13: 978-0-321-70449-8
ISBN-10: 0-321-70449-5
Instructor Notes:
ISBN-13: 978-0-132-48158-8
ISBN-10: 0-132-48158-8
Adobe After Eects CS5 Classroom in a Book 3
INSTRUCTOR NOTES
Getting Started
Te Adobe After Eects CS5 Classroom in a Book course presents students with
tips, techniques, and solutions for using the Adobe After Eects CS5 software.Te
Instructor Notes are intended to complement the information in Adobe After Eects
CS5 Classroom in a Book.
Te information is organized to follow the sequence of instruction in each lesson.
Course strategy
If youre teaching a 15-session class, you can teach approximately one chapter of
this book per class. Te book contains 14 lessons, some of which may take a while to
complete. If you are teaching a 10-session class, you may want to combine some of
the lessons in a single class. For example, Lessons 1 and 2 cover the basic workow
and most fundamental tasks in After Eects. Students begin a 3D project in Lesson
11 that they complete in Lesson 12, so you may be able to cover both lessons in
one class.
Managing student projects
One way to simplify le storage and retrieval in classroom situations is to ask
students to create a folder on their hard disks, name it [Students, for the students
name] Lessons, and then copy each project folder into the main Lessons folder.
Having students keep all their working les in their own Lessons folder makes it
easy for you to clean up les when a class is over.
Lesson 1: Getting to Know the Workfow
Lesson 1 uses a sample project to provide an overview of the typical After Eects
workow, from creating a project to importing footage, creating a composition,
applying eects, and outputting content. Along the way, students are introduced to
the elements of the After Eects work area, which theyll need to understand as they
proceed with the lessons in this book.
About the user interface
Adobe video and audio applications provide a consistent, customizable workspace.
Although each application has its own set of panels (such as Tools, Properties,
Timeline, and so on), you move and group panels on your computer screen in the
4 INSTRUCTOR NOTES
same way across products. Te main window of a program is the application win-
dow. Panels are organized in this window in an arrangement called a workspace. Te
default workspace contains groups of panels as well as panels that stand alone. You
customize a workspace by arranging the panels, usually by dragging them, into the
layout that best suits your style of working. You can create and save several custom
workspaces for dierent tasksfor example, one for editing and one for preview-
ing. You can drag panels to new locations, move panels into or out of a group, place
panels alongside each other, and undock a panel so that it oats in a new window
in front of the application window. As you rearrange panels, the other panels resize
automatically to t the window. You can use oating windows to create a workspace
more like those in previous versions of Adobe applications, or to place panels on
multiple monitors.
Using a scroll-wheel mouse
If your mouse has a wheel for scrolling, you can use it to zoom in the Timeline,
Project, Render Queue, Composition, Layer, Footage, Flowchart, Eect Controls,
and Eects & Presets panels, and scroll in the Timeline, Project, Render Queue,
Flowchart, Eect Controls, and Eects & Presets panels.
Do any of the following:
To zoom into the center of the panel, or into the feature region when tracking,
roll the mouse wheel forward.
To zoom out of the center of the panel, or out of the feature region when
tracking, roll the mouse wheel backward.
To zoom into the area under the pointer, press Alt (Windows) or Option (Mac
OS) as you roll the mouse wheel forward.
To zoom out of the area under the pointer, press Alt (Windows) or Option (Mac
OS) as you roll the mouse wheel backward.
To scroll vertically, roll the mouse wheel forward or backward.
To scroll horizontally, press Shift as you roll the mouse wheel backward or
forward. When you are in the Timeline panel, rolling backward moves you
forward in time and vice versa.
Note: You can scroll in a panel even if it is not currently active as long as you move
the pointer over it. For instance, you can scroll in the Composition panel even if the
Eect Controls panel is currently active.
Viewing a RAM preview
Remind your students to have patience when they create a RAM preview. Te
status bar appears as After Eects renders the frames, and then the RAM preview
plays. Te time it takes to render the preview depends on how many frames are
Adobe After Eects CS5 Classroom in a Book 5
included, the complexity of applied eects, and the computers processor and RAM.
Remember that you can create a RAM preview for a small portion of the project by
adjusting the work area in the Timeline panel.
Questions
Te following questions are not in the students Classroom in a Book.
1 How do you add footage items to a composition?
2 How can you modify eect settings?
3 Where can you learn more about an After Eects feature or eect?
Answers
1 To add a footage item to a composition, drag it from the Project panel to the
Timeline panel, positioning it where you want it to appear in the layer stack.
2 To modify eect settings, change the values in the Eect Controls panel or in the
aected layers properties in the Timeline panel.
3 To learn more about an After Eects feature or eect, enter a search term in the
Search Help box in the upper-right corner of the application window, or choose
Help > After Eects Help. Adobe Community Help gives you access to After
Eects Help, Adobes support knowledgebase, and third-party websites and
blogs regarding After Eects.
Lesson 2: Creating a Basic Animation Using
Efects and Presets
After Eects CS5 lets you produce great-looking animations quickly using hundreds
of fully customizable animation presets, including presets for animating text, eects,
transitions, backgrounds, and behaviors. You can also use included project tem-
plates for DVD motion menus and motion graphics backgrounds. Lesson 2 explores
how to create a composition using some of these presets. At the end of the lesson,
students export their animation in Flash format for use on the web. Tese notes
provide additional background about animation presets and Flash export.
About animation presets
Animation presets let you save and reuse specic congurations of properties and
animations, including keyframes, eects, and expressions. After Eects includes
hundreds of animation presets that you can drop into your projects and then modify
to suit your needs.
6 INSTRUCTOR NOTES
You can apply an entire animation preset to a layer, or you can apply a single eect
or property from an animation preset. If a property or eect exists in the animation
preset but not in the target layer, the property or eect is added to the target layer.
Many animation presets dont actually contain animation; rather, they contain
combinations of eects, transform properties, and so on. You can save one or more
properties with all of the desired settings to an animation preset without including
keyframes. A particularly convenient category of animation presets is behaviors,
which you can use to quickly and easily animate without keyframes.
Animation presets can be saved as FFX les and transferred from one computer to
another. By default, animation presets are stored in the Presets directory.
For additional information, visit Adobe Community Help on the Adobe website.
Saving animation presets
You can save settings of one or more eects as an animation preset. Saving an eect
as an animation preset also saves any set keyframes, as well as expressions used in
the eect. For example, if you created an explosion using several eects with com-
plex parameter and animation settings within those eects, you can save all those
settings as a single animation preset. You can then apply that animation preset to
any other footage, or you can apply any single eect from that animation preset to
any footage. Te 20 most recently saved or applied animation presets appear under
Recent Animation Presets in the Animation menu.
Animation presets also appear in the Animation Presets menu in Eect Controls
and in Eects & Presets. Te Animation Presets menu in the Eect Controls panel
lists only those animation presets that contain the current eect. For example, if the
Mirror eect is selected, the menu shows only those presets that include the Mirror
eect. If the Animation Presets category in Eects & Presets does not appear,
choose the Show Animation Presets option from the Eects & Presets panel menu.
Note: When you apply an eect from the Animation Presets pop-up menu, only the
current eect from the animation preset is applied.
Exporting SWF fles
SWF and FLV are popular formats for producing interactive web contentand you
can output both formats directly from After Eects CS5.
Note: Tough you can generate SWF and FLV les from After Eects, incorporat-
ing these les into web content and adding interactivity is typically done through a
Flash authoring application.
Adobe After Eects CS5 Classroom in a Book 7
SWF vs. FLV
SWF les deliver vector graphics (especially animations) and other data types,
including video, over the Internet. SWF les also allow viewer interaction, such as
following a web link. To view SWF les, you need Adobe Flash Player, a plug-in for
your web browser.
FLV les contain only video. Tey may or may not be part of a larger SWF le, and
they dont allow interactivity themselves. To view FLV les, you need Flash Player
7.0 or later; these les can also be viewed by embedding Flash Video Player code
directly into a web page. Several third-party standalone players for FLV les are
also available.
FLV output can drastically improve the workow eciency for developing animated
Flash content in After Eects. You can import FLV les from After Eects directly
into your Flash authoring software without having to recompress (encode) the video
data. FLV even supports alpha channels, helping to combine multiple les over a
consistent background.
Questions
Te following questions are not in the students Classroom in a Book.
1 How can you preview les more clearly in Adobe Bridge?
2 Name two ways to create a new composition.
3 How can you export a composition for the web?
Answers
1 Drag the thumbnail slider at the bottom of the Adobe Bridge window to enlarge
thumbnail previews in the Content panel.
2 To create a new composition, click the Create A New Composition button at the
bottom of the Project panel, choose Composition > New Composition, or press
Ctrl+N (Windows) or Command+N (Mac OS).
3 To export a composition for the web, prepare the composition, including the
appropriate settings, and then choose File > Export > Adobe Flash Player (SWF).
Lesson 3: Animating Text
Lesson 3 explores the many text options and text animation features in Adobe
After Eects CS5. Te following material provides additional background on
formatting and animating text in After Eects.
8 INSTRUCTOR NOTES
About text layers
With After Eects, you can add text to layers with exibility and precision. You can
create and edit text directly onscreen in the Composition panel and quickly change
the font, style, size, and color of the text. You can apply changes to individual
characters and set formatting options for entire paragraphs, including alignment,
justication, and word wrapping. In addition to all of these style features, After
Eects provides tools for easily animating specic characters and features such as
text opacity and hue.
About fonts
A font is a complete set of charactersletters, numbers, and symbolsthat share a
common weight, width, and style. Most of the projects in Classroom in a Book use
fonts included with the After Eects CS5 installation disc, however you can substi-
tute other fonts if you prefer, or if the suggested font is not available on the system.
Remind students, however, that if they use a dierent font, their projects appear-
ance will dier from the images in the book.
Using smart quotes
Smart quotes, or printers quotation marks, use a curved left or right quotation
mark instead of straight quotation marks. To apply smart quotes, choose Use Smart
Quotes from the Character panel menu.
Editing text in text layers
You can edit text in text layers at any time. If you set the text to follow a path,
designate it as a 3D layer, transform it, or animate it, you can still continue to edit
it. When the Type tool is selected, move the pointer (an I-beam) directly over a text
layer and click to edit the existing text. Click in another area in the Composition
panel to create a new text layer. Shift-clicking always creates a new layer.
1 Select the Horizontal Type tool or the Vertical Type tool.
2 In the Timeline panel, double-click the text layer to set the Type tool to editing
mode and select the text.
3 Edit the text.
Blending overlapping characters in a text layer
For a dierent eect, you can blend overlapping characters:
1 In the Timeline panel, expand the text layer and the More Options group.
2 Choose a blending mode from the Inter-Character Blending menu.
Adobe After Eects CS5 Classroom in a Book 9
Note: To blend a text layer with the layers beneath it, specify a blending mode from
the Modes column in the Timeline panel.
Changing the direction of text
Te Vertical Type and Horizontal Type tools create text that ows horizontally or
vertically. Horizontal text ows from left to right; multiple lines of horizontal text lie
from top to bottom. Vertical text ows from top to bottom; multiple lines of text lie
from right to left.
When you convert the vertical or horizontal orientation of a text layer, paragraph
text (justiable text that wraps within a bounding box) behaves dierently from
point text (independent lines of text) because paragraph text ows relative to its
bounding box while point text lies relative to the Composition panel. For example,
when you convert paragraph text from horizontal to vertical, or vice versa, the
texts bounding box doesnt change its orientation, but the ow of text inside the
box does.
About text animation presets
You can browse and apply text animation presets as you would any other ani-
mation presets.
Some preset animations move the text on, o, or through the composition. Te
animation preset position values may not be appropriate for a composition that is
much larger or smaller than 720 x 480; for example, an animation that is supposed
to start oscreen may start onscreen. You may need to adjust the text animators
position values.
If the text isnt positioned as expected or the text disappears unexpectedly, adjust
the text animators position values in the Timeline or Composition panel
Te Paths category of text animation presets automatically replaces source text
with the presets name, changes the font color to white, and may change other
character properties.
Te Fill And Stroke category of animation presets contains presets that may change
the ll color and stroke properties of the preset that you apply. If the animation
preset requires a stroke or ll color, the animation works only if you have assigned
one to your text.
Animating text with text animator groups
Once you create and format your text layers, use text animator groups to quickly
and easily create elaborate animations. A text animator group includes one or more
selectors and one or more animator properties. A selector is like a maskit species
which characters or section of a text layer you want an animator property to aect.
10 INSTRUCTOR NOTES
Using a selector, you can dene a percentage of the text, specic characters in the
text, or a specied range of text.
Using a combination of animator properties and selectors, you can create complex
text animations that would otherwise require painstaking keyframing. Most text
animations require you to animate only the selector valuesnot the property values.
Consequently, text animators use a small number of keyframes even for complex
animations. For example, to animate the opacity gradually from the rst character
to the last, set the Opacity value (in the Animator group) to 0, and then set the End
value (Range Selector property) to 0% at 0 seconds and 100% at the end of
the animation.
Text animator groups animate a characters position, shape, and size-related prop-
erties relative to each characters own anchor point. Te text property Anchor
Point Grouping lets you reposition each characters anchor point relative to its
word, line, or entire text block. In addition, you can control the alignment of the
anchor point relative to the anchor point group and the font with the Grouping
Alignment property.
About selectors
Each animator group includes a default Range selector. You can add additional
Range selectors to an animator group or add multiple animator properties that use
the same Range selector.
In addition to this Range selector, you can add a Wiggly selector. Use the Wiggly
selector to create selections that wigglevary within a specied amountover time.
You can add one or more Wiggly selectors to an animator group, and that animator
group can contain one or more properties.
When you add multiple selectors to an animator group, you can control the way
they interact with each other by using each selectors Mode property. You can set
values for the Start and End properties by changing the values in the Timeline panel
or by using the selector bars in the Composition panel.
About the Expression selector
Te Expression selector lets you dynamically specify how much characters are
aected by an animator property through the use of expressions. You can add one
or more Expression selectors to an animator group, and that animator group can
contain one or more properties.
Questions
Te following questions are not in the students Classroom in a Book.
1 What is the dierence between point text and paragraph text?
Adobe After Eects CS5 Classroom in a Book 11
2 Which panels do you use to format text?
3 How can you display a grid to help you position objects?
4 What does Easy Ease do?
Answers
1 In point text, each line of text is independent; in paragraph text, the text wraps
within the bounding box as you form one or more paragraphs.
2 Use the Character panel to format character-level attributes, such as font and
font style. Use the Paragraph panel to format paragraph-level attributes, such as
indentation.
3 To display a grid, choose View > Show Grid.
4 Easy Ease softens animations so that objects ease into and out of starting and
stopping places, instead of beginning and ending abruptly.
Lesson 4: Working with Shape Layers
Shape layers are separate layers that contain vector-graphics objects called shapes.
By default, a shape consists of a path, a stroke, and a ll. Shape layers provide a
straightforward way of creating lled shapes in a composition, without having to
create a solid layer and then mask it. In Lesson 4, students use shape layers to create
the background for the introduction of a reality series. Tese notes provide addi-
tional information about shapes and shape layers.
About shapes
You create a shape layer by drawing in the Composition panel with one of the shape
tools (the Rectangle, Rounded Rectangle, Ellipse, Polygon, or Star tool) or the Pen
tool. Shape layers are not based on footage items. Layers that are not based on foot-
age items are sometimes called synthetic layers. Text layers are also synthetic layers
and are also composed of vector-graphics objects, so many of the rules and guide-
lines that apply to text layers also apply to shape layers. For example, you cant open
a shape layer in a Layer panel, just as you cant open a text layer in a Layer panel.
Tere are two varieties of shape paths: parametric shape paths and Bezier shape
paths. Parametric shape paths are dened numerically, by properties that you can
modify and animate after drawing, in the Timeline panel. Bezier shape paths are
dened by a collection of vertices (path points) and segments that you can modify
in the Composition panel. When you create a shape by dragging with a shape tool
in the Composition panel, you create a parametric shape path. To instead create
a Bezier shape path, press Alt (Windows) or Option (Mac OS) before you click to
12 INSTRUCTOR NOTES
begin dragging.You can release the key before you complete the drag operation. You
work with Bezier shape paths in the same way that you work with mask paths. All
mask paths are Bezier paths.
You can modify a shape path by applying path operations, such as Wiggle Paths and
Pucker & Bloat. You apply a stroke to a path or ll the area dened by a path with
color by applying paint operations.
Shape paths, paint operations, and path operations for shapes are collectively called
shape attributes. You add shape attributes using the Add menu in the Tools panel or
in the Timeline panel. Each shape attribute is represented as a property group in the
Timeline panel, with properties that you can animate, just as you do with any other
layer property.
You can save custom shapes as animation presets.
Creating shapes and shape layers
To create a shape layer, draw in the Composition panel with a shape tool or the Pen
tool. By default, if you draw in the Composition panel when a shape layer is selected,
you create a new shape within that shape layer, in front of the selected shapes or
group of shapes. If you draw in the Composition panel using a shape tool or Pen tool
when an image layer other than a shape layer is selected, you create a mask.
To create a new shape layer, rst press F2 to deselect all layers, and then draw in the
Composition panel. Or, choose Layer > New > Shape Layer. You can draw a shape
with the Rectangle, Rounded Rectangle, Ellipse, Polygon, or Star tool. (A polygon
is a star without an Inner Radius or Inner Roundness property, so when you create
either a polygon or a star, After Eects calls the shape a polystar.)
A new shapes ll and stroke are determined by the Fill and Stroke settings in the
Tools panel when the shape is drawn. To change the ll and stroke, select the shape,
and change the Fill and Stroke settings in the Tools panel.
Each shape tool retains the settings of the most recent drawing operation performed
with that tool. For example, if you draw a star and modify the number of points to
be 10, the next star you draw will also have 10 points. To reset a tools settings and
create a shape with the default settings, double-click the tool in the Tools panel.
To draw a mask on a shape layer, select a shape or Pen tool, and then click the Tool
Creates Mask button in the Tools panel. Ten, draw the mask.
To reposition a shape or mask as you are drawing, hold the spacebar or the middle
mouse button while dragging.
To scale a circle, ellipse, square, rounded square, rectangle, or rounded rectangle
around its center while drawing, hold the Ctrl (Windows) or Command (Mac OS)
key after you begin dragging. Dont release the key until you have released the
mouse button to nish drawing.
Adobe After Eects CS5 Classroom in a Book 13
To cancel the drawing operation, press Escape.
To create a shape the size of the layer, select an existing shape layer or deselect all
layers to create a new layer, and then double-click a shape tool in the Tools panel.
Creating shapes from text characters
You can convert individual text characters into shapes. To create shapes for all
the characters in a text layer, select the text layer in the Timeline panel or the
Composition panel; to create shapes for specic characters, select only those charac-
ters in the Composition panel. Ten, choose Layer > Create Shapes From Text.
Te Create Shapes From Text command extracts the outlines for each character,
creates shapes from the outlines, and puts the shapes on a new shape layer. You can
then use these shapes as you would any other shape.
Te new shape layer is created at the top of the layer stacking order. Te new layer
contains one shape group for each selected character, plus ll and stroke proper-
ties that match those of the text. When characters consist of compound paths, such
as i and e, multiple paths are created and combined with the Merge Paths path
operation. Eects, masks, layer styles, and keyframes and expressions for properties
in the text layers Transform property group are copied to the new shape layer. Te
Video switch for the text layer is turned o.
About groups and render order for shapes
Tough by default a shape consists of a single path, a single stroke, and a single
llarranged from top to bottom in the Timeline panelmuch of the power and
exibility of shape layers arises from your ability to add and reorder shape attributes
and create more complex compound shapes.
A group is a collection of shape attributes: paths, lls, strokes, path operations, and
other groups. Each group has its own blending mode and its own set of transform
properties. By assembling shapes into groups, you can work with multiple shapes
simultaneouslysuch as scaling all shapes in the group by the same amount or
applying the same stroke to each shape. You can even place individual shapes or
individual shape attributes within their own groups to isolate transformations.
For example, you can scale a path without scaling its stroke by grouping the path
by itself.
When you add a shape attribute using the Add menu in the Tools panel or Timeline
panel, the attribute is added within the group that is selected. You can drag groups
and attributes to reorder them in the Timeline panel. By reordering and grouping
shapes and shape attributes, you can aect their rendering order with respect to
other shapes and shape attributes
14 INSTRUCTOR NOTES
Questions
Te following questions are not in the students Classroom in a Book.
1 How can you add a gradient ll to a shape?
2 How can you alter the shape of a polygon?
3 How can you access blending modes in the Timeline panel?
Answers
1 To add a gradient ll to a shape, click the word Fill in the Tools panel to open
the Fill Options dialog box, select either the Linear Gradient or Radial Gradient
option, and click OK. Ten click the Fill Color box to open the Gradient Editor,
and assign colors to the color stops.
2 Change its attributes in the Polystar Path section of the Timeline panel. You can
change the number of points, Outer Roundness value, and other properties.
3 Click the Toggles Switches/Modes button at the bottom of the Timeline panel to
display the Mode menu for each layer.
Lesson 5: Animating a Multimedia Presentation
Lesson 5 builds a complex animation involving multiple layers, several types of
keyframes, audio, and more. It starts from a layered, imported Adobe Photoshop
le. Tese notes provide additional background and teaching material on how After
Eects works with Photoshop and Adobe Illustrator les.
Layered fles
You can import Photoshop, Illustrator, EPS, and many PDF les directly into an
After Eects project.
After Eects imports attributes that were applied in Photoshop, including position,
blending modes, opacity, visibility, transparency (alpha channel), layer masks, layer
groups (imported as nested compositions), adjustment layers, common layer styles
(Drop Shadow, Inner Shadow, Outer Glow, Inner Glow, Bevel and Emboss, and
Color Fill), layer clipping paths, vector masks, image guides, and clipping groups.
You can also create a new Photoshop le and add it as the top layer in a composition
from within After Eects, or use After Eects to create a new Photoshop le without
adding it to a specic composition. When you import an Illustrator le, After Eects
makes all empty areas transparent by converting them into an alpha channel.
After Eects can import Illustrator CMYK les. However, After Eects does not
read embedded color proles from Illustrator les. To ensure color delity, assign
Adobe After Eects CS5 Classroom in a Book 15
an input color prole to the Illustrator footage item that matches the color prole
with which the Illustrator le was created.
You can import a multilayered Photoshop or Illustrator le in the following ways:
As a new composition, with each layer in the Photoshop or Illustrator le
becoming a separate layer in the composition that keeps its original dimensions.
Tis option, Composition - Retain Layer Sizes, makes it easier to manipulate
layers and speeds their rendering time.
As a new composition, with each layer in the Photoshop or Illustrator le
becoming a separate layer in the composition and changing dimensions to match
the composition size. Tis option, Composition, is helpful when you need to
align layers manually.
As a single still-footage item imported from any one layer in the Photoshop or
Illustrator le.
As a single still-footage item merged as you import multiple Photoshop or
Illustrator layers.
Preparing layered Photoshop fles
Importing layers into After Eects makes it possible to prearrange a composition
in Photoshop using layers and preserve those layers in After Eects so that they
are ready for animation. Preserving layers is also useful if you want to use a single
Photoshop le as a source for both print and dynamic media.
Before you import a layered Photoshop le, prepare it thoroughly to reduce preview
and rendering time. Avoid problems importing and updating Photoshop layers by
naming them properly. Before you import them into After Eects, do the following:
Organize and name layers. If you change a layer name in a Photoshop le after
you have imported it into After Eects, After Eects retains the link to the
original layer. However, if you delete a layer, After Eects is unable to nd the
original layer and lists it as Missing in the Project panel.
Make sure that each layer has a unique name to avoid confusion.
If you want to import a composited version of a layered Photoshop le along
with a layered version, select Always Maximize Compatibility For Photoshop
(PSD) Files in the Photoshop File Handling Preferences dialog box.
Preparing Illustrator fles
Before you save an Illustrator le for importing into After Eects, consider doing
the following:
To ensure that Illustrator les appear correctly in After Eects, select Create
PDF Compatible File in the Illustrator Options dialog box.
16 INSTRUCTOR NOTES
To copy paths between Illustrator and After Eects, make sure that the AICB
and Preserve Paths options are selected in the Files & Clipboard section of the
Illustrator Preferences dialog box. If you dont select AICB in Illustrator, After
Eects prompts you when you attempt to paste the path.
To ensure that les rasterize most faithfully in After Eects, save your le in AI
format instead of Illustrator 8.x or 9.x EPS format.
Transparency in Photoshop fles
Photoshop supports a transparent area and alpha channels for each layer. You can
use these layer masks to specify how dierent areas within a layer are hidden or
revealed. If you import one layer, After Eects combines the layer mask (if present)
with the transparent area and imports the layer mask as a straight alpha channel.
If you import a layered Photoshop le as a merged le, After Eects merges the
transparent areas and layer masks of all the layers into one alpha channel that is
premultiplied with white.
If the layered Photoshop le contains clipping groups, After Eects imports each
clipping group as a composition nested within the main composition. After Eects
automatically applies its Preserve Underlying Transparency option to each layer in
the clipping-group composition, maintaining transparency settings.
When you import a Photoshop le as a composition, any vector masks convert
to After Eects masks. You can then modify and animate these masks within
After Eects.
After Eects also supports any blending modes applied to the le.
For more details about how After Eects works with transparency in Photoshop
les, refer to Adobe Community Help.
Using adjustment layers from Photoshop
Adjustment layers in Photoshop change the color and tonal qualities of an image
without permanently modifying the original image. Photoshop adjustment layers
aect the appearance of all layers below them. When you import a Photoshop le
containing one or more adjustment layers as a composition, After Eects directly
converts the Photoshop adjustment layers to After Eects adjustment layers.
To remove the eect and display the layer as a white solid, turn o the
Adjustment Layer switch in After Eects.
To remove the eect and the white solid, either delete the adjustment layer or
turn o the Video switch for the layer.
Adobe After Eects CS5 Classroom in a Book 17
Continuously rasterizing an Illustrator fle
When you import a vector le, After Eects automatically rasterizes it. However,
if you want to scale a vector le above 100%, you need to continuously rasterize it
to maintain image quality. You can continuously rasterize an Illustrator le (or any
other vector le) at any time while designing your project. Continuously rasterizing
causes After Eects to rasterize the le as needed based on the transformation for
each frame. A continuously rasterized le generally produces higher quality results,
but it may preview and render slower than a rasterized image.
When you apply an eect to a continuously rasterized layer, the results may be dif-
ferent than when you apply the eect to a nonrasterized layer. Tis is because the
default rendering order for the layer changes. By default, nonrasterized layers are
rendered in the following order: masks, eects, and then geometrics (transforma-
tions). Te default rendering order for a continuously rasterized layer is masks,
geometrics (transformations), and then eects. You can change the default render-
ing order.
For example, if an Illustrator le pictures a dog and if you want to animate the
scale of the dog and apply the Bulge eect to the dogs nose, turn o continuous
rasterization so that the bulge stays on the dogs nose as the picture scales larger and
smaller. Make sure to check the results of the eect before continuing to work on
your project.
Whether or not you continuously rasterize, if you view and render a composition
using Best Quality, After Eects anti-aliases (smooths) the art. For general informa-
tion about rasterizing, see Illustrator Help.
Note: You cannot paint interactively on a continuously rasterized layer. However,
you can apply a paint eect by copying and pasting or using the Favorites menu.
Designing an Illustrator CS5 workfow for video production
When you import Illustrator CS5 les into video production applications, you can
save production time by setting up Illustrator CS5 les for maximum eciency:
Customize the new document proleYou can customize the default settings
for new les by editing the new document prole that Illustrator CS5 uses for
video les. You can set the default Artboard Size to match your most frequently
used After Eects composition size. In addition, you can customize the contents
of any palette. For example, if your shop has a standard set of Illustrator CS5
graphic styles or symbols, you can save them into the new document prole, and
theyll be available in every Illustrator CS5 document you create. As you create
documents using the File > New command, you can adjust the artboard size,
orientation, and document color mode in the New Document dialog box.
Create document templatesA template is a customized Illustrator CS5
document that creates an untitled document when you open it. You can use
18 INSTRUCTOR NOTES
templates to create frequently used documents that dier from your customized
new document prole. Teres only one dierence between saving a document
as a document or as a template: To save a document as a template, choose
Illustrator CS5 Template from the Format menu in the Save As dialog box. Open
a template using the same methods you use to open a document.
To copy paths between Illustrator and After Eects, make sure that the AICB
and Preserve Paths options are selected in the Files & Clipboard section of the
Illustrator Preferences dialog box. If you dont select AICB in Illustrator, After
Eects prompts you when you attempt to paste the path.
Control layer dimensionsIf you import an Illustrator document into After
Eects and the Illustrator document dimensions arent what you expect, specify
the layer dimensions in the Illustrator CS5 document.
Editing Illustrator CS5 fles within After Efects projects
You can open Illustrator CS5 les in After Eects projects directly from After
Eects. To open an Illustrator CS5 le, select it in the Project panel and choose
Edit > Edit Original. When you save the le in Illustrator CS5, the le is automati-
cally updated in After Eects
Questions
Te following questions are not in the students Classroom in a Book.
1 Dene a parenting relationship.
2 How can you display the anchor point in the Layer panel?
3 What does an alpha matte do?
Answers
1 A parenting relationship between layers synchronizes the changes in the parent
layer with the corresponding transformation values of the child layers. Tat is,
when you make changes to the parent layer, the child layers also change.
2 To display the anchor point, choose Anchor Point Path from the View menu at
the bottom of the Layer panel.
3 An alpha matte uses the alpha channel of one layer to mask another layer.
Lesson 6: Masks and Channels
Lesson 6 introduces students to the Layer panel, which they use to remap time, and
to the Graph Editor, where they edit Time Remap keyframes.
Adobe After Eects CS5 Classroom in a Book 19
About the Graph Editor
To view and manipulate all aspects of eects and animations, including eect prop-
erty values, keyframes, and interpolation, use the Graph Editor. Te Graph Editor
represents changes in eects and animations as a two-dimensional graph, with
playback time represented horizontally (from left to right). In layer bar mode, on the
other hand, the time graph represents only the horizontal time element, without a
visual representation of changing values.
Tere are two types of graphs available in the Graph Editor: value graphs, which
show property values; and speed graphs, which show rates of change of
property values.
Working with the Graph Editor
In the Graph Editor, each property is represented by its own graph. You can view
and work on one property at a time, or you can view multiple properties simultane-
ously. When more than one property is visible in the Graph Editor, each propertys
graph has the same color as the propertys value in the layer outline.
Selecting which properties are shown in the Graph Editor
Click the Show Properties button at the bottom of the Graph Editor, and select from
the following options:
Show Selected Properties displays selected properties in the Graph Editor.
Show Animated Properties displays animated properties of selected layers in the
Graph Editor.
Show Graph Editor Set displays properties that have the Graph Editor toggle
selected.
To select Graph Options in the Graph Editor
Click the Graph Options button at the bottom of the Graph Editor, and select from
the following options:
Auto-Select Graph Type automatically selects the appropriate graph type for a
property: speed graphs for spatial properties (such as position), and value graphs
for other properties.
Edit Value Graph displays the value graph for all properties.
Edit Speed Graph displays the speed graph for all properties.
Show Reference Graph displays the unselected graph type in the background for
viewing only. (Te gray numbers to the right of the Graph Editor indicate the
values for the reference graph.)
20 INSTRUCTOR NOTES
Show Audio Waveforms displays the audio waveform for any layer that has at
least one property in the Graph Editor.
Show Layer In/Out Points displays In and Out points of all layers that have a
property in the Graph Editor.
Show Layer Markers displays layer-time markers in the Graph Editor, if
they exist.
Show Graph Tool Tips toggles the graph tool tips on and o.
Show Expression Editor shows or hides the expression editor eld.
Allow Keyframes Between Frames allows you to place keyframes between frames
for ne-tuning animation.
Using the Snap button
When you drag a keyframe in the Graph editor with the Snap button toggled, the
keyframe snaps to the following items:
Keyframes (both vertically and horizontally)
Current-time indicator
In/Out points
Markers
Work area start/end
Composition start/end
When the keyframe snaps to one of these items, an orange line appears in the Graph
Editor to indicate the object youre snapping to. Ctrl-drag (Windows) or Command-
drag (Mac OS) to temporarily toggle the Snap button.
Note: Shift-dragging the current-time indicator also snaps to the items in the
list above.
Panning and zooming in the Graph Editor
To pan vertically or horizontally, drag with the Hand tool.
To invoke the Hand tool momentarily, press and hold the spacebar.
To pan vertically, spin the mouse scroll wheel.
To pan horizontally, press the Shift key as you spin the mouse scroll wheel.
To zoom in, click with the Zoom tool.
To zoom out, Alt-click (Windows) or Option-click (Mac OS) with the Zoom tool.
Adobe After Eects CS5 Classroom in a Book 21
To zoom using the mouse scroll wheel, press Alt (Windows) or Option (Mac OS)
while scrolling to zoom horizontally; press Ctrl (Windows) or Command (Mac OS)
to zoom vertically.
To zoom horizontally, Alt-drag (Windows) or Option-drag (Mac OS) with the
Zoom or Hand tool to the left to zoom out or to the right to zoom in.
To zoom vertically, Alt-drag (Windows) or Option-drag (Mac OS) with the Zoom
or Hand tool up to zoom in or down to zoom out.
Note: You cannot pan or zoom vertically when Auto Zoom Height is selected.
Auto Zoom Height and Fit
Te Auto Zoom Height, Fit Selection, and Fit All buttons help you adjust the Graph
Editors view to focus on relevant portions of your animations.
Auto Zoom Height toggles Auto Zoom Height mode, which automatically scales
the height of the graph so that it ts the height of the Graph Editor. Te horizontal
zoom must still be adjusted manually.
Fit Selection adjusts the value (vertical) and time (horizontal) scale of the graph to
t the selected keyframes in the Graph Editor.
Fit All adjusts the value (vertical) and time (horizontal) scale of the graph to t all of
the graphs in the Graph Editor.
Questions
Te following questions are not in the students Classroom in a Book.
1 What does the Solo switch do?
2 What is a traveling matte?
3 How does the Corner Pin eect work?
Answers
1 Te Solo switch isolates the layer or layers, making other layers inactive. Soloing
layers can speed animating, previewing, and rendering, as well as make it easier
to focus on particular layers.
2 A traveling matte is an animated track matte.
3 Te Corner Pin eect marks four corners of an object, and then animates those
points over time. You can use it to stretch, shrink, skew, or twist an image, or to
simulate perspective or movement that pivots from the edge of a layer, such as a
door opening.
22 INSTRUCTOR NOTES
Lesson 7: Working with Masks
Lesson 7 introduces students to the concept of masks. Tey learn to create masks in
After Eects using the Pen tool. Students can also use Illustrator to help them create
and use masks in After Eects.
Enhancing animation
In a video production workow, Illustrator CS5 has much more to oer than a role
as a specialized application for still graphics. Te pen tool and Bezier paths that are
fundamental to drawing in Illustrator CS5 are also used in video production applica-
tions to control motion paths and timelines. You can use Illustrator CS5 paths not
just as source graphics, but also as motion paths in After Eects. You can also use
the warping, blending, and layer features in Illustrator CS5 to prepare shapes for
morphing and tweening.
Creating motion paths in Illustrator CS5
Te path-drawing features in Illustrator CS5 are well-suited to any task that involves
drawing a path. Motion graphics typically depend on motion paths, and you can
draw motion paths more quickly and precisely in Illustrator CS5 than you can in
After Eects.
In After Eects, you create a motion path by animating the Position property and
setting a dierent position for each keyframe. You then rene the path by drag-
ging handles on the path. Tis method works well for freeform paths, but it can be
time-consuming to edit a motion path into a regular shape, such as a perfect circle.
Instead of building a motion path from two original points, in Illustrator CS5, you
can draw a path using the tool that most eciently creates the shape you want.
For example, consider animating a layer along a perfect semicircular arc. In After
Eects, you establish the layer position at the beginning and ending keyframes, and
then drag control handles to form the arc; it isnt easy to form a perfect semicircle
in this way. And while its possible to animate along an arc using a mathematical
expression, not every motion graphics designer is a mathematician. For a quick
alternative, draw the shape you want in Illustrator CS5 and copy and paste it into
After Eects.
To create an arc in Illustrator CS5 and use the arc as a motion path in After Eects:
1 In Illustrator CS5, draw the arc you need using the Arc tool or by cutting an
ellipse with the Scissors or Knife tools.
2 Use the Selection or Direct Selection tool to select the remaining part of the arc,
and choose Edit > Copy.
3 Switch to After Eects.
4 In the Timeline panel, select the layer you want to animate.
Adobe After Eects CS5 Classroom in a Book 23
5 Press P to reveal the Position property, and click the Position property name to
highlight it.
6 In the Timeline panel, set the current-time indicator to the time where you want
motion to start.
7 Choose Edit > Paste. Te path becomes a motion path, and After Eects adds
start and end keyframes to the layer in the Timeline panel. (If a motion path was
already present, pasting a path replaces the previous motion path.) To change
the duration of the animation, drag either keyframe.
8 Preview and edit the composition as needed
Questions
Te following questions are not in the students Classroom in a Book.
1 What is the default mask mode and how does it aect masks?
2 How can you change the mask mode for a layer?
3 How can you draw a perfect square or circle?
Answers
1 Add is the default mask mode. It combines the transparency values of any masks
that overlap on the same layer.
2 To change the mask mode for a layer, select a dierent mode from the Mask
Mode pop-up menu for the layer in the Timeline panel.
3 To draw a perfect square or circle, press the Shift key as you drag the Rectangle
tool or Ellipse tool, respectively.
Lesson 8: Distorting Objects with the
Puppet Tools
Te Puppet tools let you pull, push, stretch, twist, and otherwise distort objects in
a composition. Tere are four Puppet tools: You use three of the tools to place pins
that determine how and where distortion occurs; the remaining tool makes it easier
to record the pins animation.
In Lesson 8, students use the Puppet tools to animate a character slipping on a
banana peel. Tese notes give you additional information about the Puppet tools
and other distortion eects in After Eects CS5.
24 INSTRUCTOR NOTES
About the Puppet tools
Use the Puppet tools to quickly add natural motion to raster images and vector
graphics, including still images, shapes, and text characters. Te Puppet tools actu-
ally work within the Puppet eect, but unlike other eects, you dont need to apply
it using the Eect menu or the Eects & Presets panel. Instead, use the Puppet
tools in the Tools panel to directly apply and work with the eect in the Layer or
Composition panel.
Te Puppet eect works by deforming part of an image according to the positions of
Deform, Overlap, and Starch pins that you place and move.
About the Puppet Pin tool
With the Puppet Pin tool, you place and move Deform pins, which determine how
much deformation takes place in particular areas of an image.
About the Puppet Overlap tool
With the Puppet Overlap tool, you place Overlap pins, which determine which parts
of an image appear in front of others when distortion causes parts of the image
to overlap each other. You apply Overlap pins to the original outline, not to the
deformed image.
Each Overlap pin has the following properties:
In FrontTe apparent proximity to the viewer. Te inuence of Overlap pins is
cumulative, meaning that the In Front values are added together for places on the
mesh where extents overlap.
ExtentHow far from the Overlap pin its inuence extends. Te inuence ends
abruptly; it does not decrease gradually.
About the Puppet Starch tool
With the Puppet Starch tool, you place Starch pins, which stien parts of the image
to reduce the distortion of that area. Apply Starch pins to the original outline, not to
the deformed image.
Each Starch pin has the following properties:
AmountTe strength of the stiening agent. Te inuence of Starch pins is cumu-
lative, meaning that the Amount values are added together for places on the mesh
where extents overlap. If you notice image tearing near a Deform pin, use a Starch
pin with a very small Amount value (less than 0.1) near the Deform pin to maintain
the images integrity.
ExtentHow far from the Starch pin its inuence extends. Te inuence ends
abruptly; it does not decrease gradually with distance from the pin.
Adobe After Eects CS5 Classroom in a Book 25
About the Puppet Sketch tool
Te Puppet Sketch tool is unlike the other Puppet tools. You do not use it to place
pins; instead, you use the Puppet Sketch tool to sketch the motion path of Deform
pins in real time, or at a speed that you specify. In fact, if your composition contains
audio, you can sketch the motion path of the pins in time with the audio.
To congure settings for recording, click Record Options in the Tools panel. Te
following options are available:
SpeedTe ratio of the speed of the recorded motion to playback speed. If Speed
is 100%, the motion is played back at the speed at which it was recorded. If speed is
greater than 100%, the motion plays back more slowly than it was recorded.
SmoothnessDetermines how smooth the motion is. Set this value higher to
remove extraneous keyframes from the motion path as its drawn. Creating fewer
keyframes makes the motion smoother.
Use Draft DeformationIgnores Starch pins in the draft distortion displayed during
recording. Tis can improve performance for a complex mesh.
To use the Puppet Sketch tool to record animation, select the Deform pin or pins
you want to animate and go to the time at which to begin recording motion. Ten,
in the Composition or Layer panel, press Ctrl (Windows) or Command (Mac OS) to
activate the Puppet Sketch tool, and Ctrl-drag (Windows) or Command-drag (Mac
OS) the pins to animate them.
Recording begins when you click to begin dragging, and it ends when you release
the mouse button. Te color of the outline for the mesh for which motion is being
sketched is the same as the color of the pin. Reference outlines for other meshes on
the same layer, are the colors of the layers label.
When you nish recording, the current-time indicator returns to the time at which
recording began so that you can deform other pins for the same time period.
Using the Puppet mesh
When you place the rst pin, the area within an outline is automatically divided into
a mesh of triangles. Each part of the mesh is associated with the pixels of the image,
so the images pixels move with the mesh. (To show the mesh, select Show in the
Tools panel.)
When you move one or more Deform pins, the mesh changes shape to accommo-
date this movement, while keeping the overall mesh as rigid as possible. Te result
is that a movement in one part of the image causes natural, life-like movement in
other parts of the image.
For example, if you place Deform pins in a persons feet and hands, and then move
one of the hands to make it wave, the motion in the attached arm will be large, but
the motion in the waist will be small, just as in the real world.
26 INSTRUCTOR NOTES
You can have multiple meshes on one layer. Tis is useful for deforming several
parts of an image individually such as text charactersas well as for deforming
multiple instances of the same part of an image, each with a dierent deformation.
Te original, undistorted mesh is calculated at the current frame at the time at
which you apply the eect. Te mesh does not change to accommodate motion in
a layer based on motion footage, nor does the mesh update if you replace a layers
source footage item.
When a Puppet mesh is created, its boundaries are determined by an outline, which
can be dened by an unlocked mask path, a shape path on a shape layer, or a text
characters outline. If a layer has none of these things, the Puppet eect uses Auto-
trace to create paths from the alpha channel. Tese paths are used by the Puppet
eect only to determine outlines and do not appear as masks on the layer. If the
layer is a raster layer with no alpha channel, the resulting outline is a single rectan-
gular path around the layers bounds. For a complex image, or to congure Auto-
trace settings, use Auto-trace before using the Puppet tools.
A text character that consists of multiple disjointed closed paths (such as the letter
i) is treated as multiple separate paths.
A shape or characters stroke is not used in the determination of outlines; only the
path is used. To encompass a stroke within a mesh, increase the Expansion value.
Te default value of 3 pixels encompasses a stroke that extends 3 pixels or less from
its path.
If multiple masks, shapes, or characters overlap on the same layer, an outline is cre-
ated from the union of the overlapping shapes, overlapping characters, or overlap-
ping masks. If a mask overlaps a text character or shape, outlines are created for
the entire character or shape, for the portion that is inside the mask, and for the
mask itself.
Other distortion efects
In addition to the Puppet eect, After Eects CS5 provides several other distortion
eects. Invite students to experiment with some of the following eects:
Bezier WarpTe Bezier Warp eect shapes an image using a closed Bezier curve
along the boundary of a layer. Te curve consists of four segments. Each segment
has three points (a vertex and two tangents).
BulgeTe Bulge eect distorts an image around a specied point, making the
image appear to bulge toward or away from the viewer, depending on the options
you select.
Displacement MapTe Displacement Map eect distorts a layer by displacing pix-
els horizontally and vertically based on the color values of pixels in the control layer
specied by the Displacement Map Layer property.
Adobe After Eects CS5 Classroom in a Book 27
LiquifyTe Liquify eect lets you push, pull, rotate, enlarge and shrink areas in a
layer. Several Liquify tools distort the brush area when you hold down the mouse
button or drag. Te distortion is concentrated at the center of the brush area, and
the eect intensies as you hold down the mouse button or repeatedly drag over
an area.
MagnifyTe Magnify eect enlarges all or part of an image. Tis eect can act like
a magnifying glass placed over an area of the image, or you can use it to scale the
entire image far beyond 100% while maintaining resolution.
Mesh WarpTe Mesh Warp eect applies a grid of Bezier patches over a layer,
which you can manipulate to distort areas of an image. Each corner of a patch
includes a vertex and two to four tangents (points that control the curvature of the
line segment that makes up the edge of the patch). By moving the vertices and tan-
gents, you can manipulate the shape of the curved line segment.
MirrorTe Mirror eect splits the image along a line and reects one side onto
the other.
OsetTe Oset eect pans the image within a layer. Visual information pushed
o one side of the image appears on the opposite side. At Best quality, the oset is
performed with subpixel precision.
Polar CoordinatesTe Polar Coordinates eect distorts a layer by transposing
each pixel in the layers (x,y) coordinate system to the corresponding position in the
polar coordinate system, or the reverse. Tis eect produces unusual and surprising
distortions that can vary greatly depending on the image and the controls you select.
ReshapeTe Reshape eect transforms one shape into another shape on the same
layer, dragging the underlying image with it. Te image is distorted to t the shape
of the new area.
RippleTe Ripple eect creates the appearance of ripples in a specied layer, mov-
ing away from a center point in concentric circles. Te eect is similar to dropping a
stone in a pond. You can also specify that ripples move toward the center point.
SmearUsing the Smear eect, you dene an area within an image and then move
that area to a new location, stretching, or smearing, the surrounding part of the
image with it. Use masks to dene the area you want to distort.
SpherizeTe Spherize eect distorts a layer by wrapping a region of the image
onto a sphere. Te layers quality setting inuences the Spherize eect. Best quality
samples the displaced pixels to subpixel precision; Draft quality samples to the near-
est whole pixel.
Turbulent DisplaceTe Turbulent Displace eect uses fractal noise to create tur-
bulent distortions in an image. For example, use it to create owing water, funhouse
mirrors, and waving ags.
28 INSTRUCTOR NOTES
TwirlTe Twirl eect distorts an image by rotating a layer around its center. Te
image is distorted more sharply in its center than at the edges, causing a whirlpool
result at extreme settings.
WarpUse Warp to distort or deform layers. Te warp styles work much like the
Warp eects in Adobe Illustrator and Warp Text in Adobe Photoshop.
Wave WarpTe Wave Warp eect produces the appearance of a wave travel-
ing across an image. You can produce a variety of dierent wave shapes, including
square, circular, and sine waves.
Questions
Te following questions are not in the students Classroom in a Book.
1 How can you display or hide the Puppet mesh?
2 What does the Triangles value determine?
3 What is the squash and stretch animation technique?
Answers
1 To display or hide the mesh, click Show in the Tools panel.
2 Te Triangles value determines how many triangles are included in the mesh.
More triangles results in smoother animation, but can also increase rendering
time.
3 Squash and stretch is a traditional animation technique that adds realism
and weight to objects. Its an exaggeration of the eect that occurs in real life
when a moving object comes into contact with a stationary object, such as the
ground. When squashing and stretching are applied correctly, the volume of the
character doesnt change.
Lesson 9: Using the Roto Brush Tool
Lesson 9 introduces students to the process of rotoscoping, which is commonly
used in video production to remove the background of a clip so that you can place
the subject in another environment. Te Roto Brush tool makes rotoscoping much
faster than the method of manually drawing Bezier masks on most frames indi-
vidually. In most cases, the Roto Brush tool is also a more ecient alternative to
traditional keying methods. After students use the Roto Brush tool, you may want to
show students other methods for removing the background and compare them to
the Roto Brush tool.
Adobe After Eects CS5 Classroom in a Book 29
Te Roto Brush tool isolates the foreground pixels from the background pixels and
creates an alpha channel that denes the transparent background. Te alpha channel
can be included in certain video formats, such as FLV, for use in other applications.
Tips for working with the Roto Brush tool
To dene a foreground object with the Roto Brush tool, start by drawing strokes
along the center of the objects features. For example, draw a stroke through the
middle of the amingo, rather than along the edge of the back. Te Roto Brush
tool denes representative regions; After Eects extrapolates from those regions
to determine the boundaries.
If After Eects misinterprets a stroke, dont undo it. Instead, draw additional
strokes to teach Roto Brush how to recognize the region. *
Use the Roto Brush tool in a composition with a frame rate set to match the
frame rate of the layers source footage item. A warning banner appears at
the bottom of the frame in the Composition panel if the frame rate of the
composition doesnt match the frame rate of the layers source footage item.
Use the Roto Brush eect rst, and then touch up the matte using other
compositing features in After Eects, such as by painting on the alpha channel.
Freezing Roto Brush segmentation
Click the Freeze button in the lower-right corner of the Layer panel to cache and
lock segmentation for all Roto Brush spans for the layer within the composition
work area. Freezing the segmentation preserves the matte and saves it with the proj-
ect, so the Roto Brush eect doesnt need to recalculate the segmentation when you
open the project again or make changes.
Frames with frozen segmentation information are represented by blue bars in the
Roto Brush span view in the Layer panel.
Note: If you click Stop in the Freezing Roto Brush dialog box, After Eects stops
adding frames to the cache, but Roto Brush segmentation is still locked with the
segmentation information cached up until the point that you clicked Stop.
When Roto Brush segmentation is frozen, the pointer for the Roto Brush tool has a
slash through it.
Questions
Te following questions are not in the students Classroom in a Book.
1 Why would you freeze Roto Brush segmentation?
2 What does it mean to freeze a frames properties, and how do you do it?
30 INSTRUCTOR NOTES
Answers
1 Freezing the segmentation preserves the matte and saves it with the project, so
the Roto Brush eect doesnt need to recalculate the segmentation when you
open the project again or make changes.
2 When you freeze a frames properties, the frame remains unchanged throughout
the rest of the composition. To freeze a frame, move the current-time indicator
to the point at which you want the movement to stop, select the layer you want
to freeze, and then choose Layer > Time > Freeze Frame. Te rest of the time bar
for the layer disappears in the Timeline panel. All that remains for the layer is
the freeze frame icon at the point you froze the frame.
Lesson 10: Performing Color Correction
Lesson 10 covers color correction. A strong understanding of color and color man-
agement is useful to ensure that color appears on a viewers system as video editors
see it on theirs.
About color depth
Color depth is the number of bits per channel (bpc) used to represent the color of
a pixel. Channels contain color information: RGB images have channels for red,
green, and blue. Te more bits per channel, the more colors can be represented.
In After Eects, you can work in 8-bpc, 16-bpc or 32- bpc color mode for each
project. Many eects support 16 and 32 bits per channel.
Even if your output is 8-bpc (Millions Of Colors), you can obtain better rendering
quality by having the project (or render) color depth set at 16-bpc or 32-bpc because
of the added precision achieved by calculating color values at higher bit depths.
32-bpc color mode is for working with HDR (high dynamic range) images. After
Eects assumes that all HDR footage represents color linearlyin linear light. When
you import HDR images, After Eects converts oating-point 32-bit values from lin-
ear light to the projects working color space. If you havent chosen a working color
space for your project, After Eects converts HDR footage from linear light using a
gamma value of 2.2; this value represents the gamma for a typical monitor. Gamma
is the exponent used in converting RGB levels. When you render to a 32-bpc output
format, After Eects removes the gamma applied on import, converting 32-bit
values back to linear light.
16-bpc color-mode frames require half the memory of 32-bpc frames and oer
advantages in terms of speed and storage. Use 16-bpc mode when you work with
high-resolution images that contain a narrow range of colors, such as when youre
creating subtle gradients for lm eects or HDTV output.
Adobe After Eects CS5 Classroom in a Book 31
Transitions between colors are smoother with less visible banding, and more detail
is preserved than with 8-bpc color (though less than with 32-bpc color). You can
import 16-bpc images, including those from Adobe Photoshop, and composite
and color-correct footage in 16-bpc mode. Take advantage of 16-bpc color when
performing most After Eects tasks, including layer adjustment, frame blending, 3D
compositing, and Cineon le import. Te Info panel displays 16-bpc color values
with exact precision.
When rendering to output module depths of Trillions Of Colors, set the project to
16-bpc color depth to take advantage of the output les extra color precision.
Choosing a project color depth
To choose a project color depth, do one of the following:
Choose File > Project Settings, and choose a color depth from the Depth menu.
In the Project panel, Alt-click (Windows) or Option-click (Mac OS) the Project
Color Depth button.
Color management
Color images can look dierent when viewed with dierent display devices and in
dierent contexts. For example, an image displayed on a computer monitor may
look dierent from the same image displayed on a video monitor or projected onto a
movie screen. Colors shift because dierent devices use dierent methods to create
color and produce dierent ranges of colors.
In After Eects, you can compensate for color output between dierent display
devices by rst calibrating and proling your monitor and then specifying color
proles for use with the project. For in-depth information about color management,
refer to Adobe Community Help.
To calibrate and profle your monitor
When you calibrate your monitor, youre adjusting it so that it conforms to a known
specication. After your monitor is calibrated, the proling utility lets you save a
color prole. Te prole describes the color behavior of the monitorwhat colors
can be reproduced on the monitor and how the color values in an image must be
converted so that colors are displayed accurately.
Before you calibrate and prole your monitor, make sure that your work environ-
ment provides a consistent light level and color temperature. For example, the
color characteristics of sunlight change throughout the day and alter the way colors
appear on your screen, so keep shades closed or work in a windowless room.
Make sure your monitor has been turned on for at least half an hour. Tis gives it
sucient time to warm up and produce more consistent output.
32 INSTRUCTOR NOTES
Make sure your monitor is displaying millions of colors or 24-bits-per-pixel or higher.
Remove colorful background patterns on your monitor desktop and set your desk-
top to display neutral grays. Busy patterns or bright colors surrounding a document
interfere with accurate color perception.
Do one of the following to calibrate and prole your monitor:
In Windows, use the Adobe Gamma utility, located in the Control Panel.
Note: Dont use Adobe Gamma to calibrate an LCD (at panel) monitorit doesnt
produce reliable results. Instead, use a hardware calibrator.
In Mac OS, use the Calibrate utility, located in the System Preferences/Displays/
Color tab.
For best results, use third-party software and measuring devices. In general, using a
measuring device such as a colorimeter along with software can create more accu-
rate proles because an instrument can measure the colors displayed on a monitor
far more accurately than the human eye can.
Note: Monitor performance changes and declines over time; recalibrate and prole
your monitor every month or so. If you nd it dicult or impossible to calibrate
your monitor to a standard, it may be too old and faded.
Most proling software automatically assigns the new prole as the default monitor
prole. For instructions on how to manually assign the monitor prole, refer to the
Help system for your operating system
Questions
Te following questions are not in the students Classroom in a Book.
1 Why should you preview your project on a video monitor, if possible?
2 When would you use the Color Range eect?
Answers
1 Te gamma values between a computer monitor and a broadcast monitor vary
greatly. What may look good on a computer screen may appear too bright and
washed out on a broadcast monitor.
2 Te Color Range eect keys out a specic range of colors. Its especially useful
when you need to key an area that was unevenly lit, where the color you need to
key varies.
Adobe After Eects CS5 Classroom in a Book 33
Lesson 11: Building 3D Objects
Lesson 11 is the rst of a two-part project that covers many aspects of 3D anima-
tion in After Eects. Here is some additional useful information about 3D editing in
After Eects.
Using third-party 3D fles
Tough After Eects can import some third-party les with depth information and
interpret the z-axis information in those les, it cannot animate individual objects
within those les. After Eects treats each composited third-party 3D le as a single
layer. Tat layer, as a whole, can be given 3D attributes and treated like any After
Eects 3D layer, but the objects contained within that 3D le cannot be
manipulated individually.
To access the 3D depth information in these les, use the 3D Channel eects.
About z scale
Usually, scaling a layers z axis has no eect on the layer because the layer itself has
no depth. To add depth, you can change the position of the layers anchor point or
establish a parenting relationship with other layers. Once you add depth, scaling the
layers z scale value appears to change the layers position.
How After Efects works with 3D image fles
After Eects can import 3D image les saved in Softimage PIC, RLA, RPF, and
Electric Image EI format. Tese 3D image les contain red, green, blue, and alpha
(RGBA) channels, as well as auxiliary channels with optional information, such as z
depth, object IDs, texture coordinates, and more.
You can import 3D objects from Adobe Photoshop Extended. Additionally, when
you use the Vanishing Point feature in Photoshop Extended, you can choose File >
Export For After Eects CS5 (.vpe) to save the results as a collection of PNG les
(one for each plane) and a .vpe le that describes the geometry of the scene. After
Eects uses the information in the .vpe le to re-create the scene as a composition
containing a camera layer and one perspective-corrected 3D layer for each PNG
le. Additionally, you can export one or more frames of a 3D model from Adobe
Photoshop Extended as PSD les and then import them into After Eects.
Softimage PIC les have a corresponding ZPIC le that contains the z-depth chan-
nel information. Although you cant import a ZPIC le, you can access the addi-
tional channel information as long as the ZPIC le is stored in the same folder as the
imported PIC le.
Similarly, Electric Image (EI) les can have associated EIZ les with z-depth channel
data. Just as with ZPIC les, you cannot import EIZ les into After Eects; instead,
34 INSTRUCTOR NOTES
you simply store them in the same folder as the EI les. For information about creat-
ing EIZ les, see your Electric Image documentation.
After Eects can also import baked camera data, including focal length, lm size,
and transformation data, from Maya project les as a single composition or
two compositions.
Some 3D applications, such as Cinema 4D, can export an After Eects
composition directly.
To import RLA or RPF data into a camera layer
After Eects imports camera data saved with RLA or RPF sequence les. Tat data
is incorporated into a camera layer that After Eects creates in the Timeline panel.
You can access the camera data of an imported RLA or RPF sequence and create a
camera layer containing that data.
1 Place the imported sequence in the Timeline panel, and then select the sequence.
2 Choose Animation > Keyframe Assistant > RPF Camera Import.
Note: To create an RLA or RPF le with the camera data in 3D Studio Max, save
your rendering in RPF format with Coverage, Z Depth, and Alpha Channels enabled.
Questions
Te following questions are not in the students Classroom in a Book.
1 What is a guide layer, and how do you create one?
2 What does the Track Z Camera tool do?
3 What does the Orbit Camera tool do?
Answers
1 A guide layer appears on your screen as you edit the project, but is not rendered
with the movie. To convert a layer to a guide layer, select it in the Timeline
panel, and choose Layer > Guide Layer.
2 Te Track Z Camera tool moves the camera along the z axis, so that you zoom in
or out of a view.
3 Te Orbit Camera tool rotates the current 3D view by moving the camera
around the point of interest.
Adobe After Eects CS5 Classroom in a Book 35
Lesson 12: Using 3D Features
Lesson 12 is the second of a two-part project on using 3D animation in After Eects.
It covers 3D eects and using lights and cameras.
Camera settings
You can set up cameras in After Eects to simulate the capabilities of real-world
cameras. Use camera settings to congure the camera view to match the settings
you use to record video footage or to look at the footage from a new perspective.
You can change camera settings at any time by selecting the camera layer and
choosing Layer > Camera Settings.
NameSpecies the name of the camera. By default, After Eects assigns the name
Camera 1 to the rst camera you create in a composition, and all subsequent cam-
eras are numbered in ascending order. If you delete a camera, and are still using the
After Eects default naming convention, After Eects names the next camera you
create with the lowest available number. You should choose distinctive names for
multiple cameras to make it easier to distinguish them.
PresetSpecies the type of camera settings you want to use. Cameras come with
several presets. Te presets are named according to focal lengths. Each preset is
meant to represent the behavior of a 35mm camera with a lens of a certain focal
length. Terefore, the preset also sets the Angle Of View, Zoom, Focus Distance,
Focal Length, and Aperture values. Te default preset is 50mm. You can also create
a custom camera by specifying new values for any of the settings.
ZoomSpecies the distance from the position of the camera to the image plane.
Angle Of ViewSpecies the width of the scene captured in the image. Te Focal
Length, Film Size, and Zoom values determine the angle of view. A wider angle of
view creates the same eect as a wide-angle lens.
Enable Depth Of FieldApplies custom variables to the Focus Distance, Aperture,
F-Stop, and Blur Level settings. Using these variables, you can manipulate the depth
of eld to create more realistic camera-focusing eects. (Te depth of eld is the
distance range within which the image is in focus. Images outside the distance range
are blurred.)
Focus DistanceSpecies the distance from the cameras position to the plane that
is in perfect focus.
Lock To ZoomMakes the Focus Distance value match the Zoom value.
Note: If you change the settings of the Zoom or Focus Distance options in the
Timeline panel, the Focus Distance value becomes unlocked from the Zoom value.
If you need to change the values and want the values to remain locked, then use the
Camera Settings dialog box instead of the Timeline panel. Alternatively, you can add
an expression to the Focus Distance property in the Timeline panel: Select the Focus
36 INSTRUCTOR NOTES
Distance property, and choose Animation > Add Expression; then drag the expres-
sion pick whip to the Zoom property.
ApertureSpecies the size of the lens opening. Te Aperture setting also aects
the depth of eld; increasing the aperture increases the depth of eld blur. When
you specify new values for Aperture, the values for F-Stop change dynamically to
match it.
F-StopRepresents the ratio of the focal length to aperture. Most cameras specify
aperture size using the fstop measurement; thus, many photographers prefer to set
the aperture size in f-stop units. When you specify new values for F-stop, the values
for Aperture change dynamically to match it.
Blur LevelControls the amount of depth-of-eld blur in an image. A setting of
100% creates a natural blur as dictated by the camera settings. Lower values reduce
the blur.
Film SizeSpecies the size of the exposed area of lm, which is directly related to
the composition size. When you specify new values for Film Size, the Zoom value
changes to match the perspective of a real camera.
Focal LengthSpecies the distance from the lm plane to the camera lens. In
After Eects, the cameras position represents the center of the lens. When you
specify new values for Focal Length, the Zoom value changes to match the perspec-
tive of a real camera. In addition, the Preset, Angle of View, and Aperture values
change accordingly.
UnitsSpecies the units of measurement in which the camera setting values
are expressed.
Measure Film SizeSpecies the dimensions used to depict the lm size. About 3D
previews You can speed up preview time for 3D layers by enabling Wireframe mode
on the Fast Previews menu or by using Draft 3D mode. Tese preview modes reduce
the amount of data displayed in a 3D layer, so the screen redraws faster. You can
also use OpenGL for faster previews of 3D layers.
Questions
Te following questions are not in the students Classroom in a Book.
1 Which layers are aected by an adjustment layer?
2 How can you change the In point for a layer?
3 What do the Material Options properties determine?
Answers
1 An adjustment layer aects all the layers beneath it in the layer stack.
Adobe After Eects CS5 Classroom in a Book 37
2 Move to the time for the new In point in the time ruler, then select the layer, and
press the [ (left bracket) key to set the In point for the layer.
3 Te Material Options properties determine how 3D layers interact with lights
and shadows.
Lesson 13: Advanced Editing Techniques
Lesson 13 covers some of the advanced editing techniques available in After
Eects CS5. However, it only touches on one important feature: support for HDR
color. Here is some additional information to supplement the lesson.
Working with natural light in HDR
Its a common yet mistaken assumption that the only After Eects users who have
any business using 32-bit mode are artists working on big-budget blockbuster lms.
Te reality is that anyone using After Eects CS5 can benet from the 32-bit HDR
pipeline. Not only does 32-bit mode mean more colors and more accuracy than
the 8-bit or 16-bit modes, it also means that the behavior of light and color in After
Eects is remarkably similar to the behavior in the natural world. 32-pbc images
preserve the full range of light data, and the same principals apply whether or not
youre starting with a 32-bit source.
Working with 32-bit input
Te most obvious advantage for 32-bit support is that it allows you to work with
32-bit source images. Such images can store light values beyond what your moni-
tor displays as full white. Tese light values are useful when you want to manipulate
the light, such as bringing the light values of your scene down. In 8-bit and 16-bit
images, really bright white values are clipped to the color spaces highest value;
bringing these clipped colors down turns them gray. However, 32-bit images, which
retain the original (non-clipped) values, behave much more like natural light, even
through several color corrections.
Taking advantage of HDR without 32-bit source
Even if you dont have HDR source material available, the ability to work with values
that fall outside the range of your monitor can still transform your work.
Going further with HDR
A separate, somewhat more complicated benet of HDR is the Linear Blending
option. To set this option, choose File > Project Settings. Linear Blending changes
the way that After Eects works internally with gamma; it combines light levels in
a way thats similar to how theyre combined in the real world. However, to use this
38 INSTRUCTOR NOTES
option properly, the source images and the working space of your project must
be converted to support an altered gamma. For more information, see After
Eects Help.
What is happening in 32-bit HDR mode?
32 bpc can calculate and hold values even above the brightest value that your moni-
tor can display. (Monitors display brightness at 1.0 on a decimal scale, or at 255 in 8
bpc color.) But what use are these color values if your monitor cant display them?
Because the bright values arent clipped, theyre more realistic. Te real world con-
tains brightness values far beyond what your monitor can display. You can capture a
little bit of that reality in After Eects.
Questions
Te following question is not in the students Classroom in a Book.
1 In the motion tracker, what are the feature and search regions?
Answers
1 Te feature region identies the distinctive feature youre tracking. Te search
region denes the area within the tracker looks for the feature.
Lesson 14: Rendering and Outputting
Lesson 14 covers the topics of rendering and outputting. Following is some addi-
tional information about DV output.
Getting video out of your computer
Once you have nished assembling and editing clips, its time to get your nal
production out of your computer and on its way to distribution. Tese days, creative
professionals are expected to deliver video that can be used in multiple media.
Broadcast and lm professionals alike are now creating web-based work, while web
designers may need to create animations that are output in video formats. DVDs
have also become an extremely popular way to combine high-quality video and
audio content with menu-driven interactivity. To address this growing need for
exibility, After Eects oers a wide range of options that enable you to produce
high-quality deliverables for any medium.
Te project you edited in After Eects does not actually contain the material from
which it was pieced together. Rather, it references your source les. Before export,
make sure that the project is ready to output at the quality you require. For example,
Adobe After Eects CS5 Classroom in a Book 39
replace any oine les with high-resolution les suitable for nal export. To get
your edited program out of your computer in one piece, you can:
Record the timeline to physical media including videotape or motion picture
lm, assuming that you have the proper hardware for video or lm transfer,
or have access to a service provider that oers the appropriate equipment and
services.
Export a video le for viewing from a hard disk, removable cartridge, CD, DVD,
or the web.
Export portions of your timeline as clips.
Capture stills or sequences of stills.
Good housekeeping
In professional production environments, after a video project has been completed,
it is typically cleared from the editing system to make room for new work.
Because the multigigabyte storage media that would be needed is costly, and the
process of uploading can be very time-consuming, projects and source les are not
usually saved in their entirety. If you do want to save your entire project, you can
trim unused frames from some or all of your source clips and remove unused clips
in their entirety from Project Bins.
Typically, however, a digital master le is exported and archived, the original raw
footage is stored on tapes, and an Edit Decision List (EDL) is saved. If the project
needs to be revised later, the master le can often be edited. For more extensive
repurposing, the EDL can be used to recapture the necessary clips from the original
tapes. Files used to develop titles, graphics, and animations, as well as portions of
the project that have undergone extreme manipulation to achieve special eects can
also be archived.
Today, more and more production professionals are exporting Advanced Authoring
Format (AAF) les rather than EDLs to archive or exchange projects. AAF is a
widely supported industry standard for high-end exchange of data, such as the infor-
mation necessary to transfer a video project from one platform to another. An AAF
le helps you preserve as much of the projects integrity as possible when you trans-
fer it to another system. However, not all elements of a project can be successfully
transferred using AAF. Also, the application you use to open the AAF le may not
support all features. In general, an AAF le dependably translates editing data and
commonly used transitions, such as cross-dissolves and wipes, but does not support
eects (lters) or audio fade and pan information, including audio transitions.
40 INSTRUCTOR NOTES
Exporting to digital fles
You can prepare variations of a program or clip for a variety of dierent uses. For
example, you can create separate versions for DVD distribution and web viewing.
Adobe Premiere Pro and After Eects both oer built-in support for exporting the
following digital video le formats: Microsoft AVI, Animated GIF, Quick- Time,
MPEG-1 and -2, as well RealMedia and Windows Media les for the web. After
Eects also exports SWF les. Several audio-only formats and a variety of still-
image and sequence formats are also supported by both applications. Additional
le formats may be available if provided with your video capture card or if you add
third-party plug-in software.
To start the export process, enter settings that determine the properties of the nal
le. Tese settings may include the data rate for playback, the color depth, the frame
size and frame rate, the quality, and what type of compression method, or codec,
to use. Choosing compression settings is a balancing act that varies depending on
the type of video material, the target delivery format, and the intended audience.
Often, you discover the optimal compression settings through trial and error. Prior
to distribution, you should always test the les you export on the type of platform or
equipment you expect your audience to use.
Preparing projects for DVD
Adobe Encore provides creative authoring for professional DVD production in
Adobe Creative Suite 5 Production Premium. To learn more about DVD production
and Adobe Encore, visit www.adobe.com/products/encore.
Specifying rendering quality and compression
After Eects has several rendering modes. For nal output, you should always
use the highest quality mode, especially when your nal product is to be com-
pressed. High-quality mode can increase compression eciency, resulting in
fewer image artifacts.
Rendering in After Efects
16-bit per channel (bpc) rendering is available in After Eects CS5. Te 16-bpc ren-
dering process doubles the number of bits available for each channel, which greatly
increases the precision of the video rendering. Tat extra precision is quite useful,
especially in reducing the appearance of banding in an image with subtle gradients.
However, such precision has a cost. 16-bpc rendering takes twice the time and
requires twice as much RAM as 8-bpc rendering.
16-bit per channel rendering is adequate for most video, and After Eects also
features 32-bit rendering for high dynamic range (HDR) footage. Floating-point
numeric values allow the same number of bits to describe a much wider range of
Adobe After Eects CS5 Classroom in a Book 41
values than xed-point values; 32-bits per channel allow for much greater precision
than do 8- or 16-bits per channel. Tis exibility enables you to work with images
that have a very wide range of brightness levels, more like the range of levels found
in the real world.
Rendering in 16 or 32 bpc isnt necessary when encoding to an 8-bpc delivery format
like Windows Media or MPEG-2. It does, however, provide a very welcome quality
boost when going back out to 10-bpc formats like D5.
Questions
Te following questions are not in the students Classroom in a Book.
1 What is OpenGL?
2 Why would you need pixel aspect ratio correction?
Answers
1 OpenGL is a set of standards for high-performance processing of 2D and 3D
graphics. For After Eects users, OpenGL provides fast, high-quality rendering
for previews and nal output by moving rendering from the CPU to the OpenGL
hardware (GPU).
2 If youre viewing a composition with a nonsquare pixel aspect ratio on a
computer monitor, which displays images using square pixels, the image may
appear stretched. Pixel aspect ratio correction squeezes the view slightly to
display the image as it will appear on a video monitor.
Anda mungkin juga menyukai
- The Subtle Art of Not Giving a F*ck: A Counterintuitive Approach to Living a Good LifeDari EverandThe Subtle Art of Not Giving a F*ck: A Counterintuitive Approach to Living a Good LifePenilaian: 4 dari 5 bintang4/5 (5794)
- Datavideo DVK 200 Instruction ManualDokumen30 halamanDatavideo DVK 200 Instruction Manualandychan12345678Belum ada peringkat
- The Little Book of Hygge: Danish Secrets to Happy LivingDari EverandThe Little Book of Hygge: Danish Secrets to Happy LivingPenilaian: 3.5 dari 5 bintang3.5/5 (399)
- Marvelous DesignerDokumen145 halamanMarvelous Designerandychan12345678100% (2)
- A Heartbreaking Work Of Staggering Genius: A Memoir Based on a True StoryDari EverandA Heartbreaking Work Of Staggering Genius: A Memoir Based on a True StoryPenilaian: 3.5 dari 5 bintang3.5/5 (231)
- Product Showcase English PDFDokumen17 halamanProduct Showcase English PDFDacian DeduBelum ada peringkat
- Hidden Figures: The American Dream and the Untold Story of the Black Women Mathematicians Who Helped Win the Space RaceDari EverandHidden Figures: The American Dream and the Untold Story of the Black Women Mathematicians Who Helped Win the Space RacePenilaian: 4 dari 5 bintang4/5 (894)
- Eye PaintingDokumen11 halamanEye Paintingandychan12345678Belum ada peringkat
- The Yellow House: A Memoir (2019 National Book Award Winner)Dari EverandThe Yellow House: A Memoir (2019 National Book Award Winner)Penilaian: 4 dari 5 bintang4/5 (98)
- Product Showcase English PDFDokumen17 halamanProduct Showcase English PDFDacian DeduBelum ada peringkat
- Shoe Dog: A Memoir by the Creator of NikeDari EverandShoe Dog: A Memoir by the Creator of NikePenilaian: 4.5 dari 5 bintang4.5/5 (537)
- Cheat CODDokumen10 halamanCheat CODandychan12345678Belum ada peringkat
- Elon Musk: Tesla, SpaceX, and the Quest for a Fantastic FutureDari EverandElon Musk: Tesla, SpaceX, and the Quest for a Fantastic FuturePenilaian: 4.5 dari 5 bintang4.5/5 (474)
- LED LCD MonitorDokumen36 halamanLED LCD Monitorandychan12345678Belum ada peringkat
- Never Split the Difference: Negotiating As If Your Life Depended On ItDari EverandNever Split the Difference: Negotiating As If Your Life Depended On ItPenilaian: 4.5 dari 5 bintang4.5/5 (838)
- MDM ZINCv2.5 UserManualDokumen1.241 halamanMDM ZINCv2.5 UserManualCatacrack De los BosquesBelum ada peringkat
- Grit: The Power of Passion and PerseveranceDari EverandGrit: The Power of Passion and PerseverancePenilaian: 4 dari 5 bintang4/5 (587)
- SahiDokumen49 halamanSahiAravind.rapuruBelum ada peringkat
- Devil in the Grove: Thurgood Marshall, the Groveland Boys, and the Dawn of a New AmericaDari EverandDevil in the Grove: Thurgood Marshall, the Groveland Boys, and the Dawn of a New AmericaPenilaian: 4.5 dari 5 bintang4.5/5 (265)
- Flash Media Server 4.0 Dev GuideDokumen187 halamanFlash Media Server 4.0 Dev GuideRahul PatwaBelum ada peringkat
- Grade8: Computer EducationDokumen10 halamanGrade8: Computer Educationnoemi jetonsoBelum ada peringkat
- Super Anim Help English VersionDokumen21 halamanSuper Anim Help English Versioneragon47Belum ada peringkat
- The Emperor of All Maladies: A Biography of CancerDari EverandThe Emperor of All Maladies: A Biography of CancerPenilaian: 4.5 dari 5 bintang4.5/5 (271)
- Flash cs3 ExtendingDokumen628 halamanFlash cs3 ExtendingDiego Fernando Dïaz AristizäbalBelum ada peringkat
- On Fire: The (Burning) Case for a Green New DealDari EverandOn Fire: The (Burning) Case for a Green New DealPenilaian: 4 dari 5 bintang4/5 (73)
- Creating Quiz CaptivateDokumen12 halamanCreating Quiz CaptivateSumit BhardwajBelum ada peringkat
- The Hard Thing About Hard Things: Building a Business When There Are No Easy AnswersDari EverandThe Hard Thing About Hard Things: Building a Business When There Are No Easy AnswersPenilaian: 4.5 dari 5 bintang4.5/5 (344)
- Media - CasparCG WikiDokumen28 halamanMedia - CasparCG WikiTony Thabet0% (1)
- Team of Rivals: The Political Genius of Abraham LincolnDari EverandTeam of Rivals: The Political Genius of Abraham LincolnPenilaian: 4.5 dari 5 bintang4.5/5 (234)
- Media 9Dokumen37 halamanMedia 9Alfonzo BarusBelum ada peringkat
- Mmgd0203 Multimedia Design Multimedia Authoring Tool SwishmaxDokumen56 halamanMmgd0203 Multimedia Design Multimedia Authoring Tool SwishmaxphucBelum ada peringkat
- Add Flash ToDokumen2 halamanAdd Flash TotherogitzBelum ada peringkat
- Rise of ISIS: A Threat We Can't IgnoreDari EverandRise of ISIS: A Threat We Can't IgnorePenilaian: 3.5 dari 5 bintang3.5/5 (137)
- Crowdsurf GlossaryDokumen6 halamanCrowdsurf GlossaryKenneth Ian RiveraBelum ada peringkat
- Question On FlexDokumen11 halamanQuestion On FlexAmit ChinchaneBelum ada peringkat
- The Unwinding: An Inner History of the New AmericaDari EverandThe Unwinding: An Inner History of the New AmericaPenilaian: 4 dari 5 bintang4/5 (45)
- JW Player Quick Start GuideDokumen7 halamanJW Player Quick Start Guidemaj1k123Belum ada peringkat
- The World Is Flat 3.0: A Brief History of the Twenty-first CenturyDari EverandThe World Is Flat 3.0: A Brief History of the Twenty-first CenturyPenilaian: 3.5 dari 5 bintang3.5/5 (2219)
- Scan Results.150220-2015Dokumen24 halamanScan Results.150220-2015Anonymous SZ43PzNBelum ada peringkat
- Manuel Geoclip enDokumen29 halamanManuel Geoclip enPatricia GómezBelum ada peringkat
- Cadence Help User Guide: Product Version 3.0 S001 August 2017Dokumen72 halamanCadence Help User Guide: Product Version 3.0 S001 August 2017Thi NguyenBelum ada peringkat
- The Gifts of Imperfection: Let Go of Who You Think You're Supposed to Be and Embrace Who You AreDari EverandThe Gifts of Imperfection: Let Go of Who You Think You're Supposed to Be and Embrace Who You ArePenilaian: 4 dari 5 bintang4/5 (1090)
- Flash Tutorial - Part - 2Dokumen86 halamanFlash Tutorial - Part - 2Siraj DeyBelum ada peringkat
- GFX 3.3 FontDokumen51 halamanGFX 3.3 FontMts JlnBelum ada peringkat
- Developing Rich Client ApplicationsDokumen279 halamanDeveloping Rich Client ApplicationsHarold CookBelum ada peringkat
- Flash MacromediaDokumen32 halamanFlash MacromediaKristy Rabina100% (1)
- The Sympathizer: A Novel (Pulitzer Prize for Fiction)Dari EverandThe Sympathizer: A Novel (Pulitzer Prize for Fiction)Penilaian: 4.5 dari 5 bintang4.5/5 (119)
- Computer Project: Topic Introduction To FlashDokumen19 halamanComputer Project: Topic Introduction To FlashVandana P. Trivedi100% (1)
- Robozou WalkthroughDokumen41 halamanRobozou WalkthroughIlija Zorić0% (1)
- Custom Preloader in Flash CS3 and AS3Dokumen5 halamanCustom Preloader in Flash CS3 and AS3esig1Belum ada peringkat
- Extract SWF Flash from ExcelDokumen3 halamanExtract SWF Flash from ExcelHappy DsBelum ada peringkat
- Xerte Online Toolkit Template: Page Types Quick ReferenceDokumen16 halamanXerte Online Toolkit Template: Page Types Quick ReferenceVictorGilVeraBelum ada peringkat
- App Development Guide For Samsung Smart TV (V1.20)Dokumen100 halamanApp Development Guide For Samsung Smart TV (V1.20)PoiuxManBelum ada peringkat
- MTmini - Getting Started v1Dokumen10 halamanMTmini - Getting Started v1harshal23Belum ada peringkat
- Protecting Content: Adobe Flash Access™Dokumen84 halamanProtecting Content: Adobe Flash Access™cheikhBelum ada peringkat
- MNVCXZXDokumen49 halamanMNVCXZXLuqman YusofBelum ada peringkat
- Her Body and Other Parties: StoriesDari EverandHer Body and Other Parties: StoriesPenilaian: 4 dari 5 bintang4/5 (821)