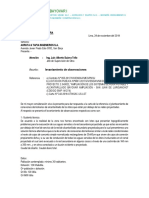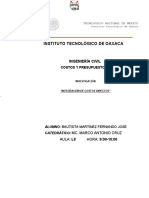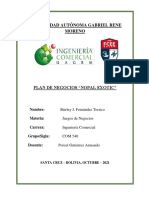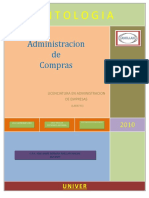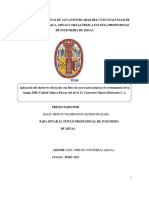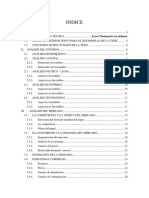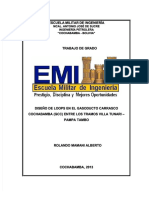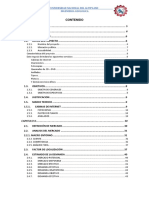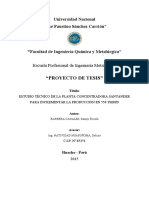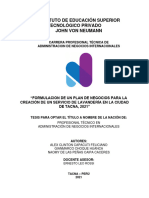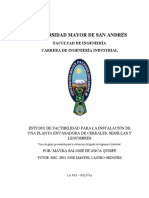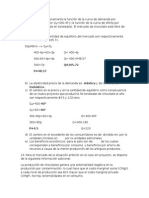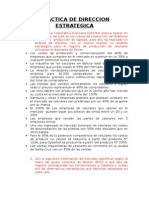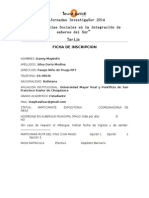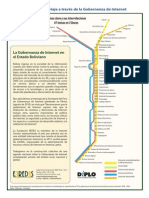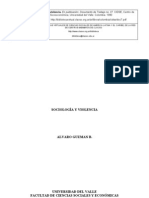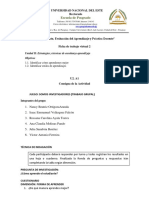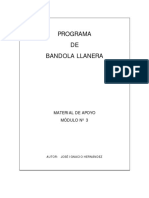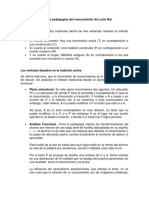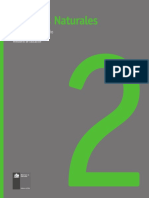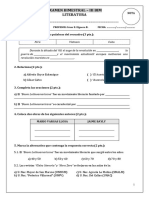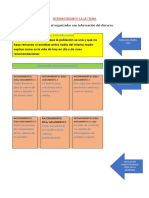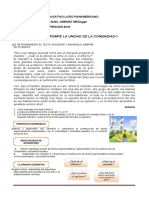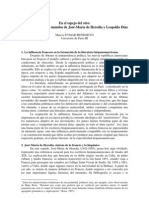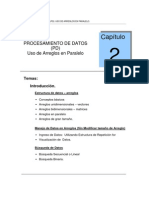Curso Excel Superavanzado PDF
Diunggah oleh
Anonymous 0acc7cJudul Asli
Hak Cipta
Format Tersedia
Bagikan dokumen Ini
Apakah menurut Anda dokumen ini bermanfaat?
Apakah konten ini tidak pantas?
Laporkan Dokumen IniHak Cipta:
Format Tersedia
Curso Excel Superavanzado PDF
Diunggah oleh
Anonymous 0acc7cHak Cipta:
Format Tersedia
Instituto
Coporsuper
Capacitacin Empresarial con Visin
FACILITADOR Ing. Marco Mrmol
Instituto
Coporsuper
Capacitacin Empresarial con Visin
TABALA DE CONTENIDO
OBJETIVO DE APRENDIZAJE: .......................................................................................................5 I. NOMBRES .......................................................................................................................................6 1. DEFINIR NOMBRES .........................................................................................................................7 1.1 DAR NOMBRE A LAS CELDAS ..........................................................................................................7 1.2 DAR NOMBRE A LAS CELDAS USANDO ENCABEZADOS EXISTENTES ....................................................7 2. NOMBRES TRIDIMENSIONALES .........................................................................................................9 2.1 DEFINIR UN NOMBRE CON UNA REFERENCIA TRIDIMENSIONAL ...........................................................9 2.2 DEFINIR UN NOMBRE PARA UNA HOJA DE CLCULO ..........................................................................9 2.3 REGLAS PARA LOS NOMBRES .......................................................................................................10 2.4 ASIGNAR NOMBRE A FRMULAS Y CONSTANTES ............................................................................11 2.5 APLICAR NOMBRES .....................................................................................................................11 3. RESUMEN DE LA SECCIN..............................................................................................................12 PRCTICA ........................................................................................................................................13 PRCTICA 1 .....................................................................................................................................13 PRCTICA 2 .....................................................................................................................................14 PRCTICA 3 .....................................................................................................................................15 II. FUNCIONES ..................................................................................................................................16 1. REGLAS PARA EL USO DE FUNCIONES .............................................................................................16 2. EL ASISTENTE PARA FUNCIONES ....................................................................................................17 2.1 CONVENCIONES..........................................................................................................................19 2.2 FUNCIN: ESTADSTICAS ........................................................................................................20 FUNCIN CONTAR.BLANCO .....................................................................................................20 FUNCIN CONTAR.SI .................................................................................................................21 FUNCIN POTENCIA ..................................................................................................................22 FUNCIN PRODUCTO ................................................................................................................24 FUNCIN RAZ ............................................................................................................................25 FUNCIN REDONDEAR .............................................................................................................26
EXCEL AVANZADO Y UTILIZACIN DE MACROS (MANUAL DEL PARTICIPANTE)
1
Ing. Marco Mrmol
Instituto
Coporsuper
Capacitacin Empresarial con Visin
FUNCIN RESIDUO ....................................................................................................................28 FUNCIN SUMAR.SI ...................................................................................................................30 FUNCIN SUMA ..........................................................................................................................31 2.3 FUNCIN: LGICAS ..................................................................................................................33 FUNCIN SI .................................................................................................................................33 FUNCIN Y ..................................................................................................................................35 FUNCIN O .................................................................................................................................36 2.5 FUNCIN: BSQUEDA Y REFERENCIA ...................................................................................38 FUNCIN BUSCAR .....................................................................................................................38 FUNCIN COINCIDIR .................................................................................................................42 FUNCIN TRANSPONER ...........................................................................................................45 RESUMEN DE LA SECCIN .................................................................................................................46 PRCTICA .....................................................................................................................................48 PRCTICA 1 (CONTAR.BLANCO) ...................................................................................................48 PRCTICA 2 (CONTAR.SI) ...............................................................................................................48 PRCTICA 3 (FACT) .........................................................................................................................49 PRCTICA 4 (POTENCIA) ................................................................................................................49 PRCTICA 5 (PRODUCTO) ..............................................................................................................49 PRCTICA 6 (RAZ) ..........................................................................................................................50 PRCTICA 7 (REDONDEAR) ...........................................................................................................50 PRCTICA 8 (RESIDUO) ..................................................................................................................50 PRCTICA 9 (SUMAR.SI) .................................................................................................................51 PRCTICA 10 (SUMA) ......................................................................................................................51 PRCTICA 11 (SI) .............................................................................................................................51 PRCTICA 12 (Y) ..............................................................................................................................53 PRCTICA 13 (O) .............................................................................................................................53 PRCTICA 14 (BURSCARH) ............................................................................................................54 PRCTICA 15 (BUSCARV) ...............................................................................................................54 III. VNCULOS ...................................................................................................................................57
EXCEL AVANZADO Y UTILIZACIN DE MACROS (MANUAL DEL PARTICIPANTE)
2
Ing. Marco Mrmol
Instituto
Coporsuper
Capacitacin Empresarial con Visin
1. CREAR UN VNCULO ENTRE LIBROS.................................................................................................57 1.1 CUANDO VINCULAR LOS LIBROS DE TRABAJO.................................................................................57 2.1 INTRODUCCIN DE REFERENCIAS EXTERNAS POR SELECCIN ........................................................59 3. VINCULAR CELDAS DE HOJAS DE CLCULO Y LIBROS ........................................................................60 3.1 VINCULAR CON OTRA HOJA DE CLCULO .......................................................................................60 3.2 VINCULAR CON MS DE UNA HOJA DE CLCULO .............................................................................60 3.3 VINCULAR CON OTRO LIBRO .........................................................................................................60 4. CMO GUARDAR LOS LIBROS DE TRABAJO VINCULADOS ...................................................................60 5. ABRIR, ACTUALIZAR Y CAMBIAR VNCULOS.......................................................................................61 6. ELIMINAR VNCULOS ENTRE LOS LIBROS DE TRABAJO .......................................................................61 7. ADMINISTRACIN DE LOS LIBROS DE TRABAJO VINCULADOS EN DIFERENTES UBICACIONES .................61 8. GUARDAR UN LIBRO DE TRABAJO QUE CONTIENE VNCULOS CON UN LIBRO DE TRABAJO EXTENSO .......62 IV. GRFICOS ..................................................................................................................................63 1. QU ES UN GRFICO? .................................................................................................................63 2. CREAR UN GRFICO ......................................................................................................................64 2.1 INSERTAR O INCRUSTAR UN GRFICO EN LA HOJA DE CLCULO .......................................................65 2.2 AGREGAR UNA HOJA DE GRFICO .................................................................................................66 2.3 CREAR UN GRFICO A PARTIR DE SELECCIONES NO ADYACENTES ...................................................66 2.4 AGREGAR TTULOS AL GRFICO Y A LOS EJES ................................................................................67 2.5 AGREGAR UNA LEYENDA .............................................................................................................68 2.6 AGREGAR UN CUADRO DE TEXTO A UN GRFICO ............................................................................70 2.7 AGREGAR RTULOS DE DATOS ....................................................................................................71 2.8 AGREGAR DATOS A UN GRFICO ..................................................................................................72 2.9 ELIMINAR RTULOS DE DATOS, TTULOS, LEYENDAS O LNEAS DE DIVISIN ......................................74 2.10 ELIMINAR SERIES DE DATOS.......................................................................................................75 2.11 CAMBIAR LA FORMA EN QUE SE TRAZAN LOS DATOS.....................................................................75 V. UTILIZAR EXCEL PARA ADMINISTRAR DATOS ....................................................................................79 1. BASE DE DATOS ............................................................................................................................79 1.1 INSTRUCCIONES PARA CREAR UNA LISTA EN UNA HOJA DE CLCULO ...............................................80
EXCEL AVANZADO Y UTILIZACIN DE MACROS (MANUAL DEL PARTICIPANTE)
3
Ing. Marco Mrmol
Instituto
Coporsuper
Capacitacin Empresarial con Visin
1.2 FILTRAR UNA LISTA .....................................................................................................................81 VI. MACROS .....................................................................................................................................85 1. QU ES UNA MACRO? .................................................................................................................85 2. CUNDO DEBE CONSTRUIRSE UNA MACRO?..................................................................................85 2.1 EJECUTAR UNA MACRO ...............................................................................................................85 2.2 MODIFICAR UNA
MACRO.............................................................................................................. 88
2.3 ELIMINAR UNA MACRO. ...............................................................................................................89
EXCEL AVANZADO Y UTILIZACIN DE MACROS (MANUAL DEL PARTICIPANTE)
4
Ing. Marco Mrmol
Instituto
Coporsuper
Capacitacin Empresarial con Visin
OBJETIVO DE APRENDIZAJE:
Al finalizar el presente curso los participantes estarn en la capacidad de conocer, manejar y gestionar eficientemente las herramientas que proporciona Microsoft Excel Avanzado para la creacin y modificacin de hojas de clculo reales de la base de datos: desarrollar y crear sus propias frmulas en los libros, representar en tablas dinmicas los datos obtenidos, realizar filtros de bsqueda, proyectos, entre otros. Su dominio le permitir la elaboracin de archivos de trabajo o informes en forma mucho ms rpida y eficiente, dando una clara imagen de profesionalismo
EXCEL AVANZADO Y UTILIZACIN DE MACROS (MANUAL DEL PARTICIPANTE)
5
Ing. Marco Mrmol
Instituto
Coporsuper
Capacitacin Empresarial con Visin
I. NOMBRES
Un nombre es un identificador fcil de recordar que se crea para referirse a una celda, a un grupo de celdas, a un valor o a una frmula. El utilizar nombres ofrece las siguientes ventajas: Cada libro de trabajo puede compartir slo un conjunto de nombres. Los nombres que se crean para hacer referencia a celdas en una hoja de clculo pueden usarse en todo el libro de trabajo, eliminando la necesidad de tener que volver a crear nombres para cada hoja nueva o escribir las referencias de las hojas en frmulas. Pueden crearse nombres especiales para una hoja en particular. Esta caracterstica permite utilizar nombres comunes para definir las celdas relacionadas en las distintas hojas de clculo de un mismo libro de trabajo. Las referencias con nombre pueden usarse en casi todos los lugares en que se usara una referencia regular, incluyendo frmulas y cuadros de dilogo. Las frmulas que usan nombres son ms fciles de leer y recordar que las que usan referencias de celda; por ejemplo: la frmula =Precio_unitario*Cantidad+IVA es ms fcil de leer que la frmula =D5*A5+E5. Si se cambia la estructura de la hoja de clculo, puede actualizarse la referencia en un solo lugar y todas las frmulas que usan ese nombre se actualizan automticamente. Pueden pegarse nombres en las frmulas rpida y fcilmente usando el cuadro de nombres en la barra de frmulas. Excel puede crear automticamente nombres para las celdas basados en los ttulos de las filas o de las columnas en la hoja de clculo, o pueden escribirse los nombres para las celdas o las frmulas.
EXCEL AVANZADO Y UTILIZACIN DE MACROS (MANUAL DEL PARTICIPANTE)
6
Ing. Marco Mrmol
Instituto
Coporsuper
Capacitacin Empresarial con Visin
1. DEFINIR NOMBRES
1.1 DAR NOMBRE A LAS CELDAS 1. Seleccionar la celda, el rango de celdas o las celdas no adyacentes a las que se desea dar nombre 2. Hacer clic en el cuadro de nombres situado en el extremo izquierdo de la barra de frmulas 3. Escribir el nombre para las celdas
Cuadro de nombres 1.2 DAR NOMBRE A LAS CELDAS USANDO ENCABEZADOS EXISTENTES 1. 2. 3. 4. Seleccionar las celdas que contienen los encabezados Elegir el comando Nombre del men Insertar Seleccionar el comando Crear Se desplegar el siguiente cuadro:
5. Elegir la casilla que corresponda a la posicin de los nombres dentro de la tabla 6. Hacer clic en el botn Aceptar
EXCEL AVANZADO Y UTILIZACIN DE MACROS (MANUAL DEL PARTICIPANTE)
7
Ing. Marco Mrmol
Instituto
Coporsuper
Capacitacin Empresarial con Visin
A5:A12 Se llama Concepto B5:B12 se llama Enero C5:C12 se llama Febrero B6:E6 se llama Telfono
B7:E7 se llama Luz
B11:E11 se llama Comida
El cuadro de nombres en la barra de frmulas puede usarse para: Definir un nombre Seleccionar una celda o un rango con nombre Insertar un nombre en una frmula Cuando se define un nombre, ste aparece en el cuadro de nombres. Para mostrar la lista de los nombres, debe hacerse clic en la flecha desplegable ubicada a la derecha del cuadro de nombres:
Flecha desplegable Lista de nombres definidos en el libro de trabajo
EXCEL AVANZADO Y UTILIZACIN DE MACROS (MANUAL DEL PARTICIPANTE)
8
Ing. Marco Mrmol
Instituto
Coporsuper
Capacitacin Empresarial con Visin
2. NOMBRES TRIDIMENSIONALES Un nombre puede definirse tambin como una referencia tridimensional, que abarque dos o ms hojas de un libro de trabajo. 2.1 DEFINIR UN NOMBRE CON UNA REFERENCIA TRIDIMENSIONAL 1. 2. 3. 4. Abrir el men Insertar Elegir el comando Nombre En el submen, seleccionar el comando Definir Se desplegar el siguiente cuadro:
5. En el cuadro de edicin: Nombres en el libro:, escribir un nombre 6. En el cuadro de edicin: Se refiere a, escribir un signo igual (=) y a continuacin, escribir la referencia del rango 3-D que se desea utilizar, o seleccionar el rango tridimensional en el libro 7. Hacer clic en el botn Agregar 8. Hacer clic en el botn Aceptar 2.2 DEFINIR UN NOMBRE PARA UNA HOJA DE CLCULO 1. 2. 3. 4. 5. Abrir el men Insertar Ubicar el cursor en la hoja que se desea nombrar Elegir el comando Nombre En el submen, seleccionar el comando Definir Se desplegar el siguiente cuadro:
EXCEL AVANZADO Y UTILIZACIN DE MACROS (MANUAL DEL PARTICIPANTE)
9
Ing. Marco Mrmol
Instituto
Coporsuper
Capacitacin Empresarial con Visin
6. 7. 8. 9.
En el cuadro de edicin: Nombres en el libro:, escribir el nmero de la hoja y a continuacin un signo de admiracin antes de escribir el nombre Con el Mouse, seleccionar el rango de celdas de la hoja que se desea nombrar Hacer clic en el botn Agregar Hacer clic en el botn Aceptar
2.3 REGLAS PARA LOS NOMBRES Para definir un nombre es necesario seguir las siguientes reglas: Caracteres vlidos: Separadores Largo Empleo de maysculas El primer carcter debe ser una letra o un carcter de subrayado; los dems pueden ser letras, nmeros, puntos y caracteres subrayados. El nombre no debe ser similar a una referencia. No se permite usar espacios. Un carcter subrayado o un punto pueden funcionar como separador de palabras. Un nombre puede contener como mximo 255 caracteres. Pueden usarse letras maysculas o minsculas. El programa registra el nombre exactamente como se ha escrito. Sin embargo, no diferencia entre las letras maysculas y las minsculas cuando lee los nombres en las frmulas.
EXCEL AVANZADO Y UTILIZACIN DE MACROS (MANUAL DEL PARTICIPANTE)
10
Ing. Marco Mrmol
Instituto
Coporsuper
Capacitacin Empresarial con Visin
2.4 ASIGNAR NOMBRE A FRMULAS Y CONSTANTES Es posible asignarle nombre a una frmula que aparecer en muchos lugares del libro de trabajo sin tener que ponerla en una celda. 1. 2. 3. 4. 5. Abrir el men Insertar Elegir el comando Nombre En el submen, seleccionar Definir En el cuadro de edicin: Nombres en el libro:, escribir un nombre En el cuadro de edicin: Se refiere a:, escribir un signo igual (=) y a continuacin la frmula 6. Hacer clic en el botn Agregar 7. Hacer clic en el botn Aceptar Una constante con un nombre es similar a una frmula con nombre, excepto que el nombre sea definido por un valor fijo en lugar de una frmula. 2.5 APLICAR NOMBRES Cuando se han escrito frmulas dentro de un libro de trabajo, pueden sustituirse por los nombres definidos y aplicarse en aquellas referencias en donde coincidan ambas referencias. 1. 2. 3. 4. Abrir el men Insertar Elegir el comando Nombre En el submen, seleccionar Aplicar Se desplegar el siguiente cuadro con todos los nombres definidos en el libro de trabajo:
EXCEL AVANZADO Y UTILIZACIN DE MACROS (MANUAL DEL PARTICIPANTE)
11
Ing. Marco Mrmol
Instituto
Coporsuper
Capacitacin Empresarial con Visin
5. Seleccionar los nombres que se desean aplicar 6. Hacer clic en el botn Aceptar Al aplicar los nombres las referencias son sustituidas por frmulas en aquellas que coincidan con las definiciones del nombre. Los nombres se aplicarn a la hoja entera o slo a las celdas seleccionadas. 3. RESUMEN DE LA SECCIN Un nombre es un identificador fcil de recordar que se crea para referirse a una celda o grupo de celdas, un valor o una frmula Pueden definirse directamente en el cuadro de nombres o aprovechar los encabezados de las columnas Los nombres pueden definirse tambin como referencias tridimensionales en dos o ms hojas del libro de trabajo Las reglas para crear nombres son: Empezar con una letra o carcter de subrayado No se permiten los espacios Un nombre puede contener como mximo 255 caracteres Pueden usarse letras maysculas o minsculas
Es posible asignar nombre a frmulas o constantes
EXCEL AVANZADO Y UTILIZACIN DE MACROS (MANUAL DEL PARTICIPANTE)
12
Ing. Marco Mrmol
Instituto
Coporsuper
Capacitacin Empresarial con Visin
PRCTICA PRCTICA 1
1. Crear la siguiente tabla:
2. A la celda B3, asignarle el nombre Costo_unidad_ene 3. Asignar nombre a las columnas CDIGO y VENDEDORES, utilizando el mtodo de encabezados existentes 4. Definir el nombre UNI_VEN_ENE del rango C6:C16 5. Asignarle el nombre VEN_TOT_ENE al rango D6:D16 6. En la celda D6 escribir la frmula =Costo_unidad_ene*UNI_VEN_ENE 7. Copiar la frmula anterior de la celda D7 a D16
EXCEL AVANZADO Y UTILIZACIN DE MACROS (MANUAL DEL PARTICIPANTE)
13
Ing. Marco Mrmol
Instituto
Coporsuper
Capacitacin Empresarial con Visin
PRCTICA 2
1. Nombrar la hoja de clculo realizada en el ejercicio anterior como ENERO 2. Crear la siguiente tabla en otra hoja del libro:
3. A la celda B3, asignarle el nombre Costo_unidad_feb 4. Definir el nombre UNI_VEN_FEB del rango C6:C16 5. Asignarle el nombre VEN_TOT_FEB al rango D6:D16 6. En la celda D6 escribir la frmula =Costo_unidad_feb*UNI_VEN_FEB 7. Copiar la frmula anterior de la celda D7 a D16
EXCEL AVANZADO Y UTILIZACIN DE MACROS (MANUAL DEL PARTICIPANTE)
14
Ing. Marco Mrmol
Instituto
Coporsuper
Capacitacin Empresarial con Visin
PRCTICA 3
1. Crear la siguiente tabla y nombrarla como CONCENTRADOS
2. En la celda C6 escribir la frmula =UNI_VEN_ENE + UNI_VEN_FEB 3. Copiar la frmula anterior de la celda C6 a C16 4. En la celda D6 escribir la frmula =VEN_TOT_ENE + VEN_TOT_FEB 5. Copiar la frmula anterior de la celda D6 a D16 6. Asignar nombres a las columnas TOTAL DE UNIDADES VENDIDAS y TOTAL VENDIDO, utilizando el mtodo de encabezados de columna 7. En la celda C17, escribir la frmula =SUMA(TOTAL_DE_UNIDADES_VENDIDAS) 8. En la celda D17, escribir la frmula =SUMA(TOTAL_VENDIDO)
EXCEL AVANZADO Y UTILIZACIN DE MACROS (MANUAL DEL PARTICIPANTE)
15
Ing. Marco Mrmol
Instituto
Coporsuper
Capacitacin Empresarial con Visin
II. FUNCIONES
Una funcin es una frmula especial que ya est escrita y que acepta un valor o valores, que realiza una operacin y devuelve un valor o valores. Las funciones pueden utilizarse solas o como componentes para construir frmulas ms extensas. El uso de funciones simplifica y acorta las frmulas en las hojas de clculo, especialmente aquellas que efectan clculos extensos y complejos. Las funciones incorporadas en Microsoft Excel realizan clculos estndar. Los valores con los que se realizan las operaciones se denominan argumentos. Los valores que devuelven las funciones se denominan resultados. Las funciones se utilizan introducindolas en frmulas de la hoja de clculo. La serie de caracteres que se utiliza en una funcin se denomina sintaxis. La sintaxis de una frmula comienza con un signo igual (=) seguido de una combinacin de valores y operadores. Si aparece una funcin al comienzo de una frmula, debe ser precedida con un signo igual, como en las frmulas. Los parntesis indican a Microsoft Excel dnde comienzan y terminan los argumentos. Siempre deber existir un parntesis de apertura y otro de cierre, sin espacios antes ni despus de cada uno. Los argumentos pueden ser nmeros, texto, valores lgicos, matrices, valores de error o referencias, y deben producir un valor vlido. Los argumentos tambin pueden ser constantes o frmulas, y las frmulas pueden contener otras funciones. Cuando el argumento para una funcin es otra funcin, se dice que est anidado. En Microsoft Excel, podrn anidarse hasta siete niveles de funciones en una frmula.
1. REGLAS PARA EL USO DE FUNCIONES
Antes y despus de cada argumento deber incluirse un parntesis, sin dejar espacios antes y despus de cada uno de ellos. Los parntesis indican a Excel dnde comienzan y dnde terminan los argumentos. No usar puntos para separar los miles en los valores numricos. Los argumentos debern especificarse dentro de los parntesis de una funcin; stos pueden ser nmeros, referencias, texto, valores lgicos, matrices o valores de error, algunas funciones aceptan argumentos opcionales que no son necesarios para que la funcin realice los clculos.
EXCEL AVANZADO Y UTILIZACIN DE MACROS (MANUAL DEL PARTICIPANTE)
16
Ing. Marco Mrmol
Instituto
Coporsuper
Capacitacin Empresarial con Visin
Los argumentos de una funcin pueden ser valores constantes o frmulas. Si se usa una funcin, sta puede contener otras funciones. Cuando el argumento de una funcin es una funcin, se le denomina funcin anidada, en Excel es posible anidar hasta siete niveles de funciones en una frmula.
2. EL ASISTENTE PARA FUNCIONES
El Insertar una funcin simplifica la introduccin de frmulas. Para iniciar el Asistente para funciones: 1. Hacer clic en el botn Insertar funcin 2. Se desplegar el siguiente cuadro:
3. Seleccionar en el cuadro de lista O seleccionar una categora:, la categora a la que pertenezca la funcin deseada
EXCEL AVANZADO Y UTILIZACIN DE MACROS (MANUAL DEL PARTICIPANTE)
17
Ing. Marco Mrmol
Instituto
Coporsuper
Capacitacin Empresarial con Visin
4. Elegir en el cuadro de lista Seleccionar una funcin:, el nombre de la funcin deseada. Nota: Cuando se seleccione una funcin del cuadro de lista, la definicin de la funcin y de sus argumentos aparecer automticamente; as como la posicin correcta de los puntos, comas (,) y parntesis [( )]. 5. Hacer clic en el botn Aceptar 6. Se desplegar el siguiente cuadro:
EXCEL AVANZADO Y UTILIZACIN DE MACROS (MANUAL DEL PARTICIPANTE)
18
Ing. Marco Mrmol
Instituto
Coporsuper
Capacitacin Empresarial con Visin
7. Introducir en los cuadros de edicin para argumentos: nmeros, referencias, nombres, frmulas, texto u otras funciones. 8. Hacer clic en el botn Aceptar
2.1 CONVENCIONES
En la lnea de sintaxis, los argumentos requeridos aparecen en negrita y los argumentos opcionales aparecen con formato normal. En el texto que define las funciones y argumentos, todos los argumentos aparecen con formato normal (sin negrita), sean requeridos o no. El formato de la lnea de sintaxis indica si el argumento es requerido u opcional. Los nombres de los argumentos generalmente llevan el carcter de subrayado entre las palabras; por ejemplo: nm_de_caracteres es un nombre de argumento. Los nombres de macros y de celdas no usan puntuacin entre las palabras; por ejemplo: VentasTotales es un nombre de celda. Las funciones se muestran sin el signo igual (=). Debe escribirse un signo igual al comienzo de cada frmula pero no al comienzo de las funciones en frmulas anidadas; por ejemplo: PRODUCTO es una funcin anidada en =SUMA(3;(PRODUCTO(2;4))).
EXCEL AVANZADO Y UTILIZACIN DE MACROS (MANUAL DEL PARTICIPANTE)
19
Ing. Marco Mrmol
Instituto
Coporsuper
Capacitacin Empresarial con Visin
2.2 FUNCIN: ESTADSTICAS
A travs de las funciones matemticas y trigonomtricas se pueden realizar operaciones aritmticas y trigonomtricas generales. Excel cuenta con diversas funciones de este tipo y las ms importantes se detallan a continuacin:
FUNCIN CONTAR.BLANCO Cuenta el nmero de celdas en blanco dentro de un rango. Sintaxis CONTAR.BLANCO(rango) Argumento Rango Descripcin Cuenta el nmero de celdas en blanco dentro de un rango especificado. Es el rango del que se desea contar el nmero de celdas en blanco.
Observaciones: Las celdas que contienen frmulas que devuelven " " (o texto vaco) tambin se cuentan, en cambio las celdas que contienen el valor 0 no se cuentan. Para usar la funcin CONTAR.BLANCO seguir los siguientes pasos: 1. Dar clic en la celda en la cual se desea insertar la funcin 2. Hacer clic en el botn Insertar funcin de la barra de herramientas Estndar
Excel mostrar el cuadro de dilogo Insertar funcin 3. En el cuadro de lista O seleccionar una categora:, seleccionar Estadsticas 4. En el cuadro de lista Seleccionar una funcin:, seleccionar CONTAR.BLANCO 5. Hacer clic en el botn Aceptar 6. Excel mostrar el cuadro de dilogo CONTAR.BLANCO
EXCEL AVANZADO Y UTILIZACIN DE MACROS (MANUAL DEL PARTICIPANTE)
20
Ing. Marco Mrmol
Instituto
Coporsuper
Capacitacin Empresarial con Visin
7. Ingresar en el cuadro de edicin: Rango, el rango que se desea contar 8. Hacer clic en el botn Aceptar
FUNCIN CONTAR.SI Cuenta las celdas, dentro del rango, que no estn en blanco y que cumplen con el criterio especificado. Sintaxis CONTAR.SI(rango,criterio) La siguiente tabla describe cada uno de los argumentos: Argumento Rango Criterio Descripcin Es el rango del que se desea contar el nmero de celdas que no estn en blanco. Es la condicin en forma de nmero, expresin o texto que determina qu celdas deben contarse.
Para usar la funcin CONTAR.SI seguir los siguientes pasos: 1. Hacer clic en la celda en la cual se desea insertar la funcin
EXCEL AVANZADO Y UTILIZACIN DE MACROS (MANUAL DEL PARTICIPANTE)
21
Ing. Marco Mrmol
Instituto
Coporsuper
Capacitacin Empresarial con Visin
2. Hacer clic en el botn Insertar funcin
de la barra de herramientas Estndar
Excel mostrar el cuadro de dilogo Insertar funcin 3. 4. 5. 6. En el cuadro de lista O seleccionar una categora:, seleccionar Estadsticas En el cuadro de lista Seleccionar una funcin:, seleccionar CONTAR.SI Hacer clic en el botn Aceptar Excel mostrar el cuadro de dilogo CONTAR.SI
7. Ingresar en el cuadro de edicin: Rango, el rango que se desea contar 8. Ingresar en el cuadro de edicin: Criterio, el criterio de bsqueda 9. Hacer clic en el botn Aceptar
FUNCIN POTENCIA Devuelve el resultado de elevar el argumento nmero a una potencia. Sintaxis POTENCIA(nmero, potencia) La siguiente tabla describe cada uno de los argumentos:
EXCEL AVANZADO Y UTILIZACIN DE MACROS (MANUAL DEL PARTICIPANTE)
22
Ing. Marco Mrmol
Instituto
Coporsuper
Capacitacin Empresarial con Visin
Argumento Nmero Potencia
Descripcin Es el nmero base; puede ser cualquier nmero real. Es el exponente al que desea elevar la base.
Observaciones: Se puede utilizar el operador "^" en lugar de la funcin POTENCIA para indicar a qu potencia se eleva el nmero base, por ejemplo 5^2. Para usar la funcin POTENCIA seguir los siguientes pasos: 1. Hacer clic en la celda en la cual se desea insertar la funcin 2. Hacer clic en el botn Insertar funcin de la barra de herramientas Estndar
Excel mostrar el cuadro de dilogo Insertar funcin 3. En el cuadro de lista O seleccionar una categora:, seleccionar Matemticas y trigonomtricas 4. En el cuadro de lista Seleccionar una funcin:, seleccionar POTENCIA 5. Hacer clic en el botn Aceptar 6. Excel mostrar el cuadro de dilogo POTENCIA
EXCEL AVANZADO Y UTILIZACIN DE MACROS (MANUAL DEL PARTICIPANTE)
23
Ing. Marco Mrmol
Instituto
Coporsuper
Capacitacin Empresarial con Visin
7. Ingresar en el cuadro de edicin: Nmero, el nmero base 8. Ingresar en el cuadro de edicin: Potencia, la potencia a la que se desea elevar el nmero 9. Hacer clic en el botn Aceptar
FUNCIN PRODUCTO Multiplica todos los nmeros que figuran como argumentos y devuelve el producto. Sintaxis PRODUCTO(nmero1,nmero2,...) Nmero1, nmero2, Son entre 1 y 30 nmeros, valores lgicos o texto que representa nmeros que desea multiplicar.
Observaciones: Los argumentos que son nmeros, valores lgicos o representaciones textuales de nmeros se toman en cuenta; los argumentos que son valores de error o texto que no se puede convertir en nmeros causan errores. Si un argumento es una matriz o una referencia, slo se tomarn en cuenta los nmeros de la matriz o de la referencia, se ignoran las celdas vacas, valores lgicos, texto o valores de error en la matriz o en la referencia. Para usar la funcin PRODUCTO seguir los siguientes pasos: 1. Hacer clic en la celda en la cual se desea insertar la funcin 2. Hacer clic en el botn Insertar funcin de la barra de herramientas Estndar
Excel mostrar el cuadro de dilogo Insertar funcin 3. En el cuadro de lista O seleccionar una categora:, seleccionar Matemticas y trigonomtricas 4. En el cuadro de lista Seleccionar una funcin:, seleccionar PRODUCTO 5. Hacer clic en el botn Aceptar 6. Excel mostrar el cuadro de dilogo PRODUCTO
EXCEL AVANZADO Y UTILIZACIN DE MACROS (MANUAL DEL PARTICIPANTE)
24
Ing. Marco Mrmol
Instituto
Coporsuper
Capacitacin Empresarial con Visin
7. Ingresar en el cuadro de edicin: Nmero1, el primer nmero que se desea multiplicar. 8. Ingresar en el cuadro de edicin: Nmero2, el segundo nmero que se desea multiplicar. Pueden especificarse hasta 30 nmeros 9. Hacer clic en el botn Aceptar FUNCIN RAZ Devuelve la raz cuadrada de un nmero. Sintaxis RAZ(nmero) Nmero Es el nmero del que se desea obtener la raz cuadrada. Si nmero es negativo, RAZ devuelve el valor de error #NUM!
Para usar la funcin RAZ seguir los siguientes pasos: 1. Hacer clic en la celda en la cual se desea insertar la funcin 2. Hacer clic en el botn Insertar funcin de la barra de herramientas Estndar
25
Ing. Marco Mrmol
EXCEL AVANZADO Y UTILIZACIN DE MACROS (MANUAL DEL PARTICIPANTE)
Instituto
Coporsuper
Capacitacin Empresarial con Visin
Excel mostrar el cuadro de dilogo Insertar funcin 3. En el cuadro de lista O seleccionar una categora:, seleccionar Matemticas y trigonomtricas 4. En el cuadro de lista Seleccionar una funcin:, seleccionar RAZ 5. Hacer clic en el botn Aceptar 6. Excel mostrar el cuadro de dilogo RAZ
7. Ingresar en el cuadro de edicin: Nmero, el nmero del que se desea obtener la raz cuadrada 8. Hacer clic en el botn Aceptar FUNCIN REDONDEAR Redondea un nmero al nmero de decimales especificado.
Sintaxis REDONDEAR(nmero; nm_de_decimales)
EXCEL AVANZADO Y UTILIZACIN DE MACROS (MANUAL DEL PARTICIPANTE)
26
Ing. Marco Mrmol
Instituto
Coporsuper
Capacitacin Empresarial con Visin
Argumento Nmero Nm_de_decimales
Descripcin Es el nmero que se desea redondear. Especifica el nmero de decimales al que se desea redondear. Los nmeros negativos se redondean a la izquierda de la coma decimal; cero se redondea al entero ms cercano.
Si el argumento nm_de_decimales es mayor que 0, nmero se redondear al nmero de lugares decimales especificado. Si el argumento nm_de_decimales es 0, nmero se redondear al entero ms prximo. Si el argumento nm_de_decimales es menor que 0, nmero se redondear hacia la izquierda del separador decimal. Para usar la funcin REDONDEAR seguir los siguientes pasos: 1. Hacer clic en la celda en la cual se desea insertar la funcin 2. Hacer clic en el botn Insertar funcin de la barra de herramientas Estndar
Excel mostrar el cuadro de dilogo Insertar funcin 3. En el cuadro de lista O seleccionar una categora:, seleccionar Matemticas y trigonomtricas 4. En el cuadro de lista Seleccionar una funcin:, seleccionar REDONDEAR 5. Hacer clic en el botn Aceptar 6. Excel mostrar el cuadro de dilogo REDONDEAR
EXCEL AVANZADO Y UTILIZACIN DE MACROS (MANUAL DEL PARTICIPANTE)
27
Ing. Marco Mrmol
Instituto
Coporsuper
Capacitacin Empresarial con Visin
7. Ingresar en el cuadro de edicin: Nmero, el nmero que se desea redondear 8. Especificar en el cuadro de edicin: Nm_decimales, el nmero de decimales al que se desea redondear 9. Hacer clic en el botn Aceptar
FUNCIN RESIDUO Devuelve el residuo o resto de la divisin entre nmero y nm_divisor. El resultado tiene el mismo signo que nm_divisor. Sintaxis RESIDUO(nmero,nm_divisor) La siguiente tabla describe cada uno de los argumentos:
EXCEL AVANZADO Y UTILIZACIN DE MACROS (MANUAL DEL PARTICIPANTE)
28
Ing. Marco Mrmol
Instituto
Coporsuper
Capacitacin Empresarial con Visin
Argumento Nmero Nm_divisor
Descripcin Es el nmero para el que se desea encontrar el residuo despus de realizar la divisin. Es el nmero por el cual se desea dividir Nmero. Si nm_divisor es 0, RESIDUO devuelve el valor de error #DIV/0!
Para usar la funcin RESIDUO seguir los siguientes pasos: 1. Hacer clic en la celda en la cual se desea insertar la funcin 2. Hacer clic en el botn Insertar funcin de la barra de herramientas Estndar
Excel mostrar el cuadro de dilogo Insertar funcin 3. En el cuadro de lista O seleccionar una categora:, seleccionar Matemticas y trigonomtricas 4. En el cuadro de lista Seleccionar una funcin:, seleccionar RESIDUO 5. Hacer clic en el botn Aceptar 6. Excel mostrar el cuadro de dilogo RESIDUO
EXCEL AVANZADO Y UTILIZACIN DE MACROS (MANUAL DEL PARTICIPANTE)
29
Ing. Marco Mrmol
Instituto
Coporsuper
Capacitacin Empresarial con Visin
7. Ingresar en el cuadro de edicin: Nmero, el nmero para el que se desea encontrar el residuo 8. Ingresar en el cuadro de edicin: Nm_divisor, el nmero por el cual se desea dividir el nmero 9. Hacer clic en el botn Aceptar FUNCIN SUMAR.SI Suma las celdas en el rango que coincidan con el argumento criterio. Sintaxis SUMAR.SI(rango,criterio,rango_suma) La siguiente tabla describe cada uno de los argumentos: Argumento Rango Criterio Rango_suma Descripcin Es el rango de celdas que desea evaluar. Es el criterio o condicin que determina qu celdas deben sumarse. Puede estar en forma de nmero, texto o expresin. Son las celdas que se van a sumar. Si se omite, se usarn las celdas en el rango.
Para usar la funcin SUMAR.SI seguir los siguientes pasos: 1. Hacer clic en la celda en la cual se desea insertar la funcin 2. Hacer clic en el botn Insertar funcin de la barra de herramientas Estndar
Excel mostrar el cuadro de dilogo Insertar funcin 3. En el cuadro de lista O seleccionar una categora:, seleccionar Matemticas y trigonomtricas 4. En el cuadro de lista Seleccionar una funcin:, seleccionar SUMAR.SI 5. Hacer clic en el botn Aceptar 6. Excel mostrar el cuadro de dilogo SUMAR.SI
EXCEL AVANZADO Y UTILIZACIN DE MACROS (MANUAL DEL PARTICIPANTE)
30
Ing. Marco Mrmol
Instituto
Coporsuper
Capacitacin Empresarial con Visin
7. Ingresar en el cuadro de edicin: Rango, el rango de celdas que desea evaluar 8. Especificar en el cuadro de edicin: Criterio, la condicin que determine qu celdas deben ser sumadas 9. Hacer clic en el botn Aceptar
FUNCIN SUMA Devuelve la suma de todos los nmeros en la lista de argumentos. Sintaxis SUMA(nmero1,nmero2,...) Son de 1 a 30 nmeros que se desea sumar. Los valores lgicos y el texto se omiten en las celdas, incluso si estn escritos como argumentos.
Nmero1, nmero2, ...
Observaciones: Se toman en cuenta nmeros, valores lgicos y representaciones de nmeros que se escriban directamente en la lista de argumentos.
EXCEL AVANZADO Y UTILIZACIN DE MACROS (MANUAL DEL PARTICIPANTE)
31
Ing. Marco Mrmol
Instituto
Coporsuper
Capacitacin Empresarial con Visin
Si un argumento es una matriz o una referencia, solamente se contarn los nmeros de esa matriz o referencia. Se ignoran las celdas vacas, valores lgicos, texto o valores de error en esa matriz o referencia. Los argumentos que sean valores de error o texto que no se pueda traducir a nmeros causarn errores. Para usar la funcin SUMA seguir los siguientes pasos: 1. Hacer clic en la celda en la cual se desea insertar la funcin 2. Hacer clic en el botn Insertar funcin de la barra de herramientas Estndar,
Excel mostrar el cuadro de dilogo Insertar funcin 3. En el cuadro de lista O seleccionar una categora:, seleccionar Matemticas y trigonomtricas 4. En el cuadro de lista Seleccionar una funcin:, seleccionar SUMA 5. Hacer clic en el botn Aceptar 6. Excel mostrar el cuadro de dilogo SUMA
EXCEL AVANZADO Y UTILIZACIN DE MACROS (MANUAL DEL PARTICIPANTE)
32
Ing. Marco Mrmol
Instituto
Coporsuper
Capacitacin Empresarial con Visin
7. Ingresar en el cuadro de edicin: Nmero1, el primer nmero que se desea sumar. 8. Ingresar en el cuadro de edicin: Nmero2, el segundo nmero que se desea sumar. Pueden especificarse hasta 30 nmeros. 9. Hacer clic en el botn Aceptar
2.3 FUNCIN: LGICAS
FUNCIN SI Devuelve un valor si el argumento Prueba_lgica es VERDADERO y otro valor si dicho argumento es FALSO. La funcin SI se usa para realizar una prueba condicional sobre valores y frmulas, y para que las operaciones siguientes dependa del resultado de esta prueba. El resultado de la prueba determina el valor devuelto por la funcin SI. Sintaxis para hojas de clculo y de macros SI(prueba_lgica,valor_si_verdadero,valor_si_falso) La siguiente tabla describe cada uno de los argumentos: Argumento Prueba_lgica Valor_si_verdadero Descripcin Es cualquier valor o expresin que pueda evaluarse como VERDADERO o FALSO. Es el valor que se devolver si prueba_lgica es VERDADERO. Si se omite, devolver VERDADERO. Puede anidar hasta siete funciones SI. Es el valor que se devolver si prueba_lgica es FALSO. Si se omite, devolver FALSO.
Valor_si_falso
Observaciones: Es posible anidar hasta siete funciones SI como argumentos valor_si_verdadero y valor_si_falso para construir pruebas ms elaboradas.
EXCEL AVANZADO Y UTILIZACIN DE MACROS (MANUAL DEL PARTICIPANTE)
33
Ing. Marco Mrmol
Instituto
Coporsuper
Capacitacin Empresarial con Visin
Si se utiliza la funcin SI en una macro, los argumentos valor_si_verdadero y valor_si_falso tambin podrn ser funciones IR.A otras macros o funciones que ejecuten una accin. Cuando los argumentos valor_si_verdadero y valor_si_falso se evalan, la funcin SI devuelve el valor devuelto por la ejecucin de las instrucciones. Si uno de los argumentos de la funcin SI es una matriz, cada elemento de la matriz se evaluar cuando se ejecute la instruccin SI. Cuando alguno de los argumentos valor_si_verdadero o valor_si_falso es una funcin que ejecuta una accin, se ejecutan todas las acciones. Para usar la funcin SI seguir los siguientes pasos: 1. Hacer clic en la celda en la cual se desea insertar la funcin 2. Hacer clic en el botn Insertar funcin de la barra de herramientas Estndar
Excel mostrar el cuadro de dilogo Insertar funcin 3. 4. 5. 6. En el cuadro de lista O seleccionar una categora:, seleccionar Lgicas En el cuadro de lista Seleccionar una funcin:, seleccionar SI Hacer clic en el botn Aceptar Excel mostrar el cuadro de dilogo SI
EXCEL AVANZADO Y UTILIZACIN DE MACROS (MANUAL DEL PARTICIPANTE)
34
Ing. Marco Mrmol
Instituto
Coporsuper
Capacitacin Empresarial con Visin
7. Ingresar en el cuadro de edicin: Prueba_lgica, el valor o la expresin que se desea evaluar 8. Ingresar en el cuadro de edicin: Valor_si_verdadero, el valor que se devolver si la prueba lgica es verdadera 9. Ingresar en el cuadro de edicin: Valor_si_falso, el valor que se devolver si la prueba lgica es falsa 10. Hacer clic en el botn Aceptar
FUNCIN Y Devuelve VERDADERO si todos los argumentos son verdaderos; devuelve FALSO si uno o ms argumentos son falsos. Sintaxis Y(valor_lgico1,valor_lgico2,...) Valor_lgico1, valor_lgico2, ... Son entre 1 y 30 condiciones que se desea comprobar, que pueden ser VERDADERO o FALSO y que pueden ser valores lgicos, matrices o referencias.
Los argumentos deben ser valores lgicos, matrices o referencias que contengan valores lgicos. Si un argumento matricial o de referencia contiene texto o celdas vacas, esos valores se ignoran. Si el rango especificado no contiene valores lgicos, la funcin Y devuelve el valor de error #VALOR! Para usar la funcin Y seguir los siguientes pasos: 1. Hacer clic en la celda en la cual se desea insertar la funcin 2. Hacer clic en el botn Insertar funcin de la barra de herramientas Estndar
Excel mostrar el cuadro de dilogo Insertar funcin 3. En el cuadro de lista O seleccionar una categora:, seleccionar Lgicas 4. En el cuadro de lista Seleccionar una funcin:, seleccionar Y
EXCEL AVANZADO Y UTILIZACIN DE MACROS (MANUAL DEL PARTICIPANTE)
35
Ing. Marco Mrmol
Instituto
Coporsuper
Capacitacin Empresarial con Visin
5. Hacer clic en el botn Aceptar 6. Excel mostrar el cuadro de dilogo Y
7. Ingresar en los cuadros de edicin: Valor_lgico1, Valor_lgico2, etc., las condiciones que se desean comprobar 8. Hacer clic en el botn Aceptar FUNCIN O Devolver VERDADERO si alguno de los argumentos es verdadero; devolver FALSO si todos los argumentos son falsos. Sintaxis O(valor_lgico1,valor_lgico2,...) Valor_lgico1, valor_lgico2, ... Son entre 1 y 30 condiciones que se desea comprobar y que pueden ser VERDADERO o FALSO.
EXCEL AVANZADO Y UTILIZACIN DE MACROS (MANUAL DEL PARTICIPANTE)
36
Ing. Marco Mrmol
Instituto
Coporsuper
Capacitacin Empresarial con Visin
Los argumentos deben ser valores lgicos, matrices o referencias que contengan valores lgicos. Si un argumento matricial o de referencia contiene texto, nmeros o celdas vacas, dichos valores se ignoran. Si el rango especificado no contiene valores lgicos, O devolver el valor de error #VALOR! Puede utilizarse la frmula matricial O para comprobar si un valor aparece en una matriz. Para introducir la frmula O como una matriz, presionar CTRL+MAYSCULAS
Para usar la funcin O seguir los siguientes pasos: 1. Hacer clic en la celda en la cual se desea insertar la funcin 2. Hacer clic en el botn Insertar funcin de la barra de herramientas Estndar
Excel mostrar el cuadro de dilogo Insertar funcin 3. 4. 5. 6. En el cuadro de lista O seleccionar una categora:, seleccionar Lgicas En el cuadro de lista Seleccionar una funcin:, seleccionar O Hacer clic en el botn Aceptar Excel mostrar el cuadro de dilogo O
EXCEL AVANZADO Y UTILIZACIN DE MACROS (MANUAL DEL PARTICIPANTE)
37
Ing. Marco Mrmol
Instituto
Coporsuper
Capacitacin Empresarial con Visin
7. Ingresar en los cuadros de edicin: Valor_lgico1, Valor_lgico2, etc., las condiciones que se desean verificar 8. Hacer clic en el botn Aceptar
2.5 FUNCIN: BSQUEDA Y REFERENCIA
FUNCIN BUSCAR Busca valores en una referencia o matriz. La funcin BUSCAR tiene dos sintaxis, vectorial y matricial. Sintaxis 1 (vector) Un vector es una matriz que contiene una sola fila o una sola columna. La forma vectorial de BUSCAR busca un valor en un vector, se desplaza a la posicin correspondiente en un segundo vector y devuelve ese valor. Esta forma de bsqueda se utiliza cuando se necesite especificar el rango que contiene los valores que se desea hacer coincidir.
Forma vectorial BUSCAR(valor_buscado,vector_de_comparacin,vector_resultado)
Argumento Valor_buscado
Descripcin Es un valor que la funcin BUSCAR busca en un vector_de_comparacin y puede ser un nmero, texto, un valor lgico, o un nombre o referencia a un valor. Es un rango que slo contiene una columna o una fila de texto, nmeros o valores lgicos, en orden ascendente. Es un rango que slo contiene una columna o una fila, del mismo tamao que vector_de_comparacin.
Vector_de_comparacin Vector_resultado
Si BUSCAR no puede encontrar el valor_buscado, utilizar el mayor valor de vector_de_comparacin que sea menor o igual al valor_buscado. Si valor_buscado es menor que el valor ms bajo de vector_de_comparacin, BUSCAR devuelve el valor de error #N/A.
EXCEL AVANZADO Y UTILIZACIN DE MACROS (MANUAL DEL PARTICIPANTE)
38
Ing. Marco Mrmol
Instituto
Coporsuper
Capacitacin Empresarial con Visin
Sintaxis 2 (matriz) La forma matricial de BUSCAR busca el valor especificado en la primera fila o en la primera columna de la matriz, se desplaza vertical u horizontalmente hasta la ltima celda y devuelve el valor de esta celda. Esta forma de bsqueda se utiliza cuando los valores que se desee hacer coincidir se encuentren en la primera fila o en la primera columna de la matriz. Forma matricial BUSCAR(valor_buscado,matriz) Argumento Valor_buscado Descripcin Es un valor que BUSCAR busca en Matriz. Valor_buscado puede ser un nmero, texto, un valor lgico, nombre o una referencia a un valor. Si BUSCAR no puede encontrar el valor_buscado, utiliza el mayor valor de la matriz que sea menor o igual al valor_buscado. Si el valor_buscado es menor que el valor ms bajo de la primera fila o columna (dependiendo de las dimensiones de la matriz), BUSCAR devolver el valor de error #N/A. Es un rango de celdas que contiene el texto, los nmeros o los valores lgicos que se desean comparar con valor_buscado.
Matriz
La forma matricial de BUSCAR es muy parecida a la de las funciones BUSCARH y BUSCARV. La diferencia es que BUSCARH busca valor_buscado en la primera fila, BUSCARV busca en la primera columna y BUSCAR busca de acuerdo a las dimensiones de la matriz. Si la matriz es cuadrada o cubre un rea que es ms ancha que alta (ms columnas que filas), la funcin buscar valor_buscado en la primera fila. Si la matriz es ms alta que ancha (ms filas que columnas), BUSCAR buscar en la primera columna. BUSCARH y BUSCARV permiten especificar una celda buscando hacia abajo o a travs de filas o de columnas pero BUSCAR siempre selecciona el ltimo valor de la fila o columna.
EXCEL AVANZADO Y UTILIZACIN DE MACROS (MANUAL DEL PARTICIPANTE)
39
Ing. Marco Mrmol
Instituto
Coporsuper
Capacitacin Empresarial con Visin
Importante: Los valores deben colocarse en orden ascendente: ...;-2; -1; 0; 1; 2; etc.; A-Z; FALSO; VERDADERO; de lo contrario, BUSCAR puede devolver un valor incorrecto. El texto en maysculas y en minsculas es equivalente. Para usar la funcin BUSCAR seguir los siguientes pasos: 1. Hacer clic en la celda en la cual se desea insertar la funcin 2. Hacer clic en el botn Insertar funcin de la barra de herramientas Estndar
Excel mostrar el cuadro de dilogo Insertar funcin 3. 4. 5. 6. En el cuadro de lista O seleccionar una categora:, seleccionar Bsqueda y referencia En el cuadro de lista Seleccionar una funcin:, seleccionar BUSCAR Hacer clic en el botn Aceptar Excel mostrar el siguiente cuadro de dilogo:
7. Seleccionar la opcin deseada Valor_buscado,vector_de_comparacin,vector_resultado Hacer clic en el botn Aceptar Se desplegar la siguiente ventana: Ingresar en el cuadro de edicin: Valor_buscado, el valor que se desea encontrar Ingresar en el cuadro de edicin: Vector_de_comparacin, el rango en el que se
EXCEL AVANZADO Y UTILIZACIN DE MACROS (MANUAL DEL PARTICIPANTE)
40
Ing. Marco Mrmol
Instituto
Coporsuper
Capacitacin Empresarial con Visin
desea buscar, el cual deber contener slo una columna o una fila Ingresar en el cuadro de edicin: Vector_resultado, el rango en el que se desea que se muestren los resultados, el cual deber contener slo una columna o una fila Hacer clic en el botn Aceptar Valor_buscado,matriz Hacer clic en el botn Aceptar Se desplegar la siguiente ventana:
EXCEL AVANZADO Y UTILIZACIN DE MACROS (MANUAL DEL PARTICIPANTE)
41
Ing. Marco Mrmol
Instituto
Coporsuper
Capacitacin Empresarial con Visin
Ingresar en el cuadro de edicin: Valor_buscado, el valor que se desea encontrar en la matriz Ingresar en el cuadro de edicin: Matriz, el rango de celdas que contiene los datos (texto, nmeros o valores lgicos) que se desean comparar con valor_buscado Hacer clic en el botn Aceptar
FUNCIN COINCIDIR Devuelve la posicin relativa de un elemento en una matriz que coincida con un valor especificado en relacin con el tipo de coincidencia deseado. Debe utilizarse COINCIDIR en lugar de las funciones BUSCAR cuando se necesite conocer la posicin de un elemento coincidente en lugar del elemento en s. Sintaxis COINCIDIR(valor_buscado,matriz_buscada,tipo_de_coincidencia)
EXCEL AVANZADO Y UTILIZACIN DE MACROS (MANUAL DEL PARTICIPANTE)
42
Ing. Marco Mrmol
Instituto
Coporsuper
Capacitacin Empresarial con Visin
Argumento Valor_buscado
Descripcin Es el valor que se usa para encontrar el valor deseado en la matriz y puede ser un nmero, texto, valor lgico o una referencia a uno de ellos. Es un rango contiguo de celdas que contienen posibles valores de bsqueda, una matriz de valores o una referencia a una matriz. Es un nmero 1, 0, -1 que indica el valor que se devolver. Consulte la Ayuda si desea conocer las explicaciones acerca de los tipos de coincidencia. Si tipo_de_coincidencia es 1, COINCIDIR encuentra el mayor valor que es inferior o igual al valor_buscado. Los valores en el argumento matriz_buscada deben colocarse en orden ascendente: ...-2; -1; 0; 1; 2;...A-Z; FALSO; VERDADERO. Si tipo_de_coincidencia es 0, COINCIDIR encuentra el primer valor que es exactamente igual al valor_buscado. Los valores en matriz_buscada pueden estar en cualquier orden. Si tipo_de_coincidencia es -1, COINCIDIR encuentra el menor valor que es mayor o igual al valor_buscado. Los valores en matriz_buscada deben colocarse en orden descendente: VERDADERO; FALSO; Z-A;...2; 1; 0; -1; -2;... y as sucesivamente Si se omite tipo_de_coincidencia, se supondr que es 1.
Matriz_buscada
Tipo_de_coincidencia
Observaciones: COINCIDIR devuelve la posicin del valor coincidente dentro de la matriz_buscada y no el valor en s; por ejemplo: COINCIDIR("b";{"a";"b";"c"};0) devuelve 2, la posicin relativa de "b" dentro de la matriz {"a";"b";"c"}. COINCIDIR no distingue entre maysculas y minsculas cuando hace coincidir valores de texto. Si COINCIDIR no puede encontrar una coincidencia, devuelve el valor de error #N/A.
EXCEL AVANZADO Y UTILIZACIN DE MACROS (MANUAL DEL PARTICIPANTE)
43
Ing. Marco Mrmol
Instituto
Coporsuper
Capacitacin Empresarial con Visin
Si tipo_de_coincidencia es 0 y valor_buscado es texto, valor_buscado puede contener los caracteres comodines asterisco (*) y signo de interrogacin (?). El asterisco equivale a una secuencia de caracteres y el signo de interrogacin a un nico carcter.
Para usar la funcin COINCIDIR seguir los siguientes pasos: 1. Hacer clic en la celda en la cual se desea insertar la funcin 2. Hacer clic en el botn Insertar funcin de la barra de herramientas Estndar
Excel mostrar el cuadro de dilogo Insertar funcin 3. 4. 5. 6. En el cuadro de lista O seleccionar una categora:, seleccionar Bsqueda y referencia En el cuadro de lista Seleccionar una funcin:, seleccionar COINCIDIR Hacer clic en el botn Aceptar Excel mostrar el cuadro de dilogo COINCIDIR
EXCEL AVANZADO Y UTILIZACIN DE MACROS (MANUAL DEL PARTICIPANTE)
44
Ing. Marco Mrmol
Instituto
Coporsuper
Capacitacin Empresarial con Visin
1. Ingresar en el cuadro de edicin: Valor_buscado, el valor que se desea buscar en la matriz 2. Ingresar en el cuadro de edicin: Matriz_buscada, el rango de celdas que contiene los valores a buscar 3. Ingresar en el cuadro de edicin: Tipo_de_coincidencia, el valor correspondiente al tipo de coincidencia deseado (-1, 1 0 1) 4. Hacer clic en el botn Aceptar
FUNCIN TRANSPONER Devuelve la transposicin de una matriz. La funcin TRANSPONER debe introducirse como una frmula matricial en un rango cuyo nmero de filas y de columnas sea igual al nmero de filas y de columnas del argumento matriz. Utilice TRANSPONER para cambiar la orientacin vertical y horizontal de una matriz en una hoja de clculo o en una hoja de macros. Sintaxis TRANSPONER(matriz) Matriz Es un rango de celdas en una hoja de clculo o una matriz de valores que se desea transponer. La transposicin de una matriz se crea utilizando la primera fila de la matriz como primera columna de la nueva matriz, la segunda fila de la matriz como segunda columna de la nueva matriz y as sucesivamente.
Para usar la funcin TRANSPONER seguir los siguientes pasos: 1. Hacer clic en la celda en la cual se desea insertar la funcin 2. Hacer clic en el botn Insertar funcin de la barra de herramientas Estndar
Excel mostrar el cuadro de dilogo Insertar funcin
3. En el cuadro de lista O seleccionar una categora:, seleccionar Bsqueda y referencia 4. En el cuadro de lista Seleccionar una funcin:, seleccionar TRANSPONER 5. Hacer clic en el botn Aceptar
EXCEL AVANZADO Y UTILIZACIN DE MACROS (MANUAL DEL PARTICIPANTE)
45
Ing. Marco Mrmol
Instituto
Coporsuper
Capacitacin Empresarial con Visin
6. Excel mostrar el cuadro de dilogo TRANSPONER
7. Ingresar en el cuadro de edicin: Matriz, el rango de celdas que se desea transponer 8. Hacer clic en el botn Aceptar
RESUMEN DE LA SECCIN
Una funcin es una frmula especial que ya est escrita y que acepta un valor o valores, realiza una operacin y devuelve un valor o valores. Excel cuenta con ms de 220 funciones programadas Los valores con los que se realizan las operaciones se denominan argumentos Los valores que devuelven las funciones se denominan resultados La serie de caracteres que se utiliza en una funcin se denomina sintaxis Las reglas para el uso de funciones son: Antes y despus de cada argumento deber incluirse un parntesis, sin espacios antes y despus No se permiten los puntos para separar los millares Los argumentos debern ir dentro de parntesis Los argumentos podrn ser valores constantes o frmulas Excel permite anidar hasta siete niveles de funciones en una frmula El Pegar funcin simplifica la introduccin de frmulas Las funciones se clasifican en las siguientes categoras: Bsqueda y referencia Fecha y hora
EXCEL AVANZADO Y UTILIZACIN DE MACROS (MANUAL DEL PARTICIPANTE)
46
Ing. Marco Mrmol
Instituto
Coporsuper
Capacitacin Empresarial con Visin
Informacin Texto Estadsticas Financieras Lgicas Matemticas y trigonomtricas Base de datos Definidas por el usuario
EXCEL AVANZADO Y UTILIZACIN DE MACROS (MANUAL DEL PARTICIPANTE)
47
Ing. Marco Mrmol
Instituto
Coporsuper
Capacitacin Empresarial con Visin
PRCTICA PRCTICA 1 (CONTAR.BLANCO)
1) Escribir los siguientes valores en la hoja de clculo
2) En la celda C6 escribir la frmula para encontrar el nmero de blancos existentes en el rango B2:C5
PRCTICA 2 (CONTAR.SI)
1) Escribir los siguientes valores en la hoja de clculo
EXCEL AVANZADO Y UTILIZACIN DE MACROS (MANUAL DEL PARTICIPANTE)
48
Ing. Marco Mrmol
Instituto
Coporsuper
Capacitacin Empresarial con Visin
2) Ubicar la celda activa en la posicin C9 3) Usando el asistente para funciones, insertar la frmula para encontrar el nmero de valores mayores o iguales que 55 en el rango A2:C7
PRCTICA 3 (FACT)
1) Encontrar el factorial de los nmeros 1, 9, 0, -1 y 5 usando la funcin FACT
PRCTICA 4 (POTENCIA)
1) Obtener las siguientes potencias utilizando el asistente para funciones BASE 5 98.6 4 EXPONENTE 2 3.2 5/4
PRCTICA 5 (PRODUCTO)
1) En una hoja de clculo escribir los siguientes valores
2) Escribir la frmula que obtenga el producto de los cuatro nmeros
EXCEL AVANZADO Y UTILIZACIN DE MACROS (MANUAL DEL PARTICIPANTE)
49
Ing. Marco Mrmol
Instituto
Coporsuper
Capacitacin Empresarial con Visin
PRCTICA 6 (RAZ)
1) Utilizando el asistente para funciones, encontrar la raz cuadrada de los nmeros: 16 y 16
PRCTICA 7 (REDONDEAR)
1) Usando el asistente para funciones, redondear los siguientes nmeros NMERO A REDONDEAR 2.15 2.149 2.149 3.14567 21.5 No. DE DECIMALES 1 1 2 2 -1
PRCTICA 8 (RESIDUO)
1) Obtener el residuo de los siguientes nmeros NMERO 3 -3 3 -3 3 0 DIVISOR 2 2 -2 -2 0 3
EXCEL AVANZADO Y UTILIZACIN DE MACROS (MANUAL DEL PARTICIPANTE)
50
Ing. Marco Mrmol
Instituto
Coporsuper
Capacitacin Empresarial con Visin
PRCTICA 9 (SUMAR.SI)
1) El rango A1:A4 de la siguiente tabla contiene valores de propiedad para cuatro casas. El rango B1:B4 contiene las comisiones de venta correspondientes a estos valores de propiedad
2) Encontrar la suma de las comisiones que se obtendran si el valor de las propiedades es mayor a $160,000.00
PRCTICA 10 (SUMA)
1) Utilizando la tabla anterior, obtener la suma del rango A1:B4
PRCTICA 11 (SI)
Ejercicio 1 1) Si el resultado de la puntuacin obtenida por el instructor en la siguiente tabla es menor que 35 ser rechazado y si es mayor o igual a 35 ser aceptado.
EXCEL AVANZADO Y UTILIZACIN DE MACROS (MANUAL DEL PARTICIPANTE)
51
Ing. Marco Mrmol
Instituto
Coporsuper
Capacitacin Empresarial con Visin
Ejercicio 2 1. En la siguiente tabla, calcular el sueldo bruto de cada empleado de acuerdo a la siguiente tabulacin: a) Si las Horas Trabajadas son menores o iguales a 40, el sueldo bruto ser igual a las horas trabajadas * sueldo por hora b) Si las Horas Trabajadas son mayores a 40; las primeras 40 horas se pagarn con la tabulacin anterior y las horas que excedan de los cuarenta, sern pagadas al doble
EXCEL AVANZADO Y UTILIZACIN DE MACROS (MANUAL DEL PARTICIPANTE)
52
Ing. Marco Mrmol
Instituto
Coporsuper
Capacitacin Empresarial con Visin
PRCTICA 12 (Y)
1. Si en la siguiente tabla el valor de las columnas Conocimientos Tericos e Inters es mayor o igual a 5, desplegar un mensaje en la columna Comentarios que diga CON POSIBILIDAD, de lo contrario NO SIRVE
PRCTICA 13 (O)
1. Si la columna Horas Trabajadas es mayor a 30 o la de Inasistencias es menor a 2, desplegar el mensaje BIEN, de lo contrario desplegar TRABAJA MS
EXCEL AVANZADO Y UTILIZACIN DE MACROS (MANUAL DEL PARTICIPANTE)
53
Ing. Marco Mrmol
Instituto
Coporsuper
Capacitacin Empresarial con Visin
PRCTICA 14 (BURSCARH) PRCTICA 15 (BUSCARV)
BuscarV (1, Rango1;VERDADERO) es igual 90,946 BuscarV (1,Rango,2)=2,17 (1,Rango,3,Verdadero)=100 (0,746,Rango,3,falso)=200 (2,Rango,2,Verdadero)= 1,71 (o,1,Rango,2, Verdadero)= #N/A
EXCEL AVANZADO Y UTILIZACIN DE MACROS (MANUAL DEL PARTICIPANTE)
54
Ing. Marco Mrmol
Instituto
Coporsuper
Capacitacin Empresarial con Visin
BUSCAR
COINCIDIR Observe que C2:C8 contiene texto con formato de porcentaje. En la hoja de clculo anterior: COINCIDIR(39000;B2:B8;1) es igual a 3 COINCIDIR(38000;B2:B8;0) es igual a 2 COINCIDIR(39000;B2:B8;-1) es igual al valor de error #N/A debido a que el rango B2:B8 est ordenado incorrectamente para el tipo_de_coincidencia -1 (el orden debe ser descendente para que sea correcto). Supongamos que Yen se refiere al rango A2:A8, YenDlar al rango A2:C8 y MisIngresos a una celda que contiene la cifra 6.301.126,33. La frmula: "Su tipo impositivo es "&BUSCAR(MisIngresos;YenDlar)&", lo cual le coloca en la categora fiscal nmero "&COINCIDIR(MisIngresos;Yen)&"." produce el siguiente resultado:
EXCEL AVANZADO Y UTILIZACIN DE MACROS (MANUAL DEL PARTICIPANTE)
55
Ing. Marco Mrmol
Instituto
Coporsuper
Capacitacin Empresarial con Visin
"Su tipo impositivo es 22,41%, lo cual le coloca en la categora fiscal nmero 7".
TRANSPONER Supongamos que el rango A1:C1 contiene los valores 1; 2 y 3, respectivamente. Cuando se introduce la siguiente frmula como una matriz en las celdas A3:A5: TRANSPONER($A$1:$C$1) es igual a los valores en A3:A5
EXCEL AVANZADO Y UTILIZACIN DE MACROS (MANUAL DEL PARTICIPANTE)
56
Ing. Marco Mrmol
Instituto
Coporsuper
Capacitacin Empresarial con Visin
III. VNCULOS
Un vnculo es la insercin en una hoja de clculo o un libro de trabajo de informacin que mantiene una liga con el documento fuente. Los datos vinculados se almacenan en el archivo fuente y se actualizan cuando se cambian los datos en ste. El libro de trabajo slo almacena la ubicacin de la fuente, pero muestra una representacin de los datos vinculados.
1. CREAR UN VNCULO ENTRE LIBROS
Puede vincularse dinmicamente una frmula en un libro de trabajo a los datos fuente ubicados en otro libro de trabajo, de manera que todo cambio que se haga a estos datos se refleje inmediatamente en la frmula vinculada.
TRMINO Referencia externa
DEFINICIN Referencia a una celda o a un rango en una hoja de otro libro de trabajo de Microsoft Excel, o la referencia a un nombre definido en otro libro. Libro de trabajo que contiene un vnculo con otro libro de trabajo y que por lo tanto depende de la informacin que est en el otro libro. Libro de trabajo que es la fuente de la informacin a la que se hace referencia en una frmula con referencia externa.
Libro de trabajo dependiente
Libro de trabajo fuente
1.1 CUANDO VINCULAR LOS LIBROS DE TRABAJO
La vinculacin es til cuando se trabaja con modelos de hojas de clculo extensas o con sistemas de hojas de clculo extensas o con sistemas de hojas de clculo en los que sera poco prctico tratar de mantenerlos en el mismo libro de trabajo. Algunas formas para realizar la vinculacin de manera eficaz son:
EXCEL AVANZADO Y UTILIZACIN DE MACROS (MANUAL DEL PARTICIPANTE)
57
Ing. Marco Mrmol
Instituto
Coporsuper
Capacitacin Empresarial con Visin
Combinacin de datos procedentes de varios libros de trabajo: Es posible vincular libros de trabajo de varios usuarios o departamentos e integrar los datos pertinentes en un libro de trabajo de resumen. Los libros originales podrn modificarse de manera separada desde el libro de resumen. Creacin de diferentes presentaciones de los datos. Es posible introducir todos los datos y las frmulas en uno o ms libros de origen y luego crear un libro de informe que contenga slo vnculos con los datos pertinentes de los libros de origen. Racionalizacin de modelos extensos y complejos. Cuando se subdivide un modelo complicado en una serie de libros interdependientes se ahorra memoria, ya que es posible trabajar con el modelo sin tener que abrir al mismo tiempo todas las hojas relacionadas al mismo. Los libros pequeos son ms fciles de modificar, no necesitan mucha memoria y se pueden abrir, guardar y calcular ms rpidamente. Es posible vincular dos libros de trabajo o ms y crear jerarquas de libros de trabajo vinculados.
2. Trabajo con vnculos Las partes que componen una frmula con referencia externa que utiliza una ruta de acceso y un nombre de archivo de Microsoft Excel son:
Ubicacin del libro en el disco Nombre del libro de trabajo encerrado entre corchetes Nombre de la hoja Referencia de celda
=C:\PNCI \ [GRUPOS.XLS] Hoja1 !$g$5 La ruta de acceso, el nombre del libro de trabajo y el nombre de la hoja debern encerrarse entre un par de apstrofos Nota: Si la hoja de clculo a la que se refiere la frmula con referencia externa est en el mismo directorio o en la misma carpeta que la hoja de clculo que contiene la frmula con referencia externa, no ser necesario escribir la ruta de acceso.
EXCEL AVANZADO Y UTILIZACIN DE MACROS (MANUAL DEL PARTICIPANTE)
58
Ing. Marco Mrmol
Instituto
Coporsuper
Capacitacin Empresarial con Visin
2.1 INTRODUCCIN DE REFERENCIAS EXTERNAS POR SELECCIN
1. 2. 3. 4. 5. 6. En el libro de origen, seleccionar las celdas a las que se desea hacer referencia Hacer clic en el botn Copiar Cambiar al libro en el que se desea pegar los datos vinculados Seleccionar la celda o la esquina superior izquierda del rango en el que se desea que aparezcan los datos vinculados En el men Edicin, elegir el comando Pegado especial Se desplegar la siguiente ventana:
7.
Hacer clic en el botn Pegar vnculos
Nota: Para pegar los datos como imagen vinculada a la celda activa: 1. Mantener presionada la tecla MAYSCULAS (SHIFT) Nota: Para modificar los datos de la imagen vinculada, debern modificarse las celdas de origen del libro de origen.
EXCEL AVANZADO Y UTILIZACIN DE MACROS (MANUAL DEL PARTICIPANTE)
59
Ing. Marco Mrmol
Instituto
Coporsuper
Capacitacin Empresarial con Visin
3. VINCULAR CELDAS DE HOJAS DE CLCULO Y LIBROS 3.1 VINCULAR CON OTRA HOJA DE CLCULO
Es posible crear un vnculo entre las celdas de distintas hojas de clculo del mismo libro.
3.2 VINCULAR CON MS DE UNA HOJA DE CLCULO
Es posible combinar el contenido de una misma celda en varias hojas de clculo del mismo libro con una referencia 3D, que abarque dos o ms hojas de clculo de un libro. La frmula deber comenzar con una funcin, seguida de un rango de hojas de clculo, con dos puntos entre los nombres de las hojas de clculo inicial y final. La frmula deber Aceptar con la referencia de celda. =SUMA(promocin:ventas!B1
3.3 VINCULAR CON OTRO LIBRO
Es posible crear un vnculo con una celda de otro libro. El nombre del libro debe especificarse entre corchetes
4. CMO GUARDAR LOS LIBROS DE TRABAJO VINCULADOS
En general, siempre debern guardarse los libros de trabajo fuente antes de guardar el libro de trabajo dependiente vinculado. Esto garantiza que las frmulas en un libro de trabajo fuente han sido calculadas y que los nombres del libro de trabajo y de la hoja en las referencias externas son actuales. Si se nombra o vuelve a guardarse un libro de trabajo fuente con el comando Guardar o Guardar como, el libro de trabajo dependiente debe estar abierto para que el nombre se actualice automticamente en la referencia externa. Si se cambia el nombre de un libro de trabajo fuente mientras el libro de trabajo dependiente est cerrado, o si se mueve el libro de trabajo vinculado a directorios o a carpetas diferentes, debern cambiarse los vnculos en el libro de trabajo dependiente para incluir el nombre nuevo o la ruta de acceso completa de los libros de trabajo fuente. Utilizar el comando vnculos del men Edicin y elegir el botn Cambiar fuente en el cuadro de dilogo que se despliegue.
EXCEL AVANZADO Y UTILIZACIN DE MACROS (MANUAL DEL PARTICIPANTE)
60
Ing. Marco Mrmol
Instituto
Coporsuper
Capacitacin Empresarial con Visin
5. ABRIR, ACTUALIZAR Y CAMBIAR VNCULOS
Para administrar los datos fuente para el libro de trabajo activo, utilizar el comando Vnculos del men Edicin. Cuando se elige el comando vnculos el cuadro de dilogo vnculos enumera el libro de trabajo y el nombre de hoja para cada una de las referencias externas utilizadas en el libro de trabajo activo. Cuando se elija un nombre de archivo de la lista, podr realizarse lo siguiente: Abrir el libro de trabajo fuente eligiendo el botn Abrir Actualizar los datos, si es necesario, eligiendo el botn Actualizar ahora. El libro de trabajo fuente permanece cerrado. Si los datos son actuales, el botn Actualizar ahora no estar disponible. Cambiar el libro de trabajo fuente, si es necesario, eligiendo el botn Cambiar fuente. El cuadro de dilogo Cambiar vnculos aparece, permitiendo encontrar y abrir un libro de trabajo diferente.
6. ELIMINAR VNCULOS ENTRE LOS LIBROS DE TRABAJO
Si una referencia externa consiste de una frmula completa, la frmula puede ser reemplazada con su valor actual. Copie la celda que contiene la frmula, elija el comando pegado especial en el men edicin y seleccione la opcin Valores. Si la referencia externa es parte de una frmula ms extensa, puede calcular la referencia por separado para cambiarla a un valor, manteniendo al mismo tiempo el resto de la frmula. Esto se llama congelar el valor de una referencia externa
7. ADMINISTRACIN DE LOS LIBROS DE TRABAJO VINCULADOS EN DIFERENTES UBICACIONES
Siempre que sea posible, deber tratar de guardar los libros de trabajo vinculados en el mismo directorio o en la misma carpeta. Sin embargo podra resultar ms eficiente preparar ciertos modelos con libros de trabajo vinculados en diferentes directorios o carpetas: Para mantener los vnculos correctamente, guarde los libros de trabajo fuente antes de guardar el libro de trabajo dependiente.
EXCEL AVANZADO Y UTILIZACIN DE MACROS (MANUAL DEL PARTICIPANTE)
61
Ing. Marco Mrmol
Instituto
Coporsuper
Capacitacin Empresarial con Visin
Si mueve los libros de trabajo de Microsoft Excel entre directorios o entre carpetas, debe mover tambin los libros de trabajo vinculados que estn almacenados en el mismo directorio, la misma carpeta, o el mismo subdirectorio o carpetas. Si no se siguen estas pautas, los vnculos pueden desconectarse. Cuando se trata de abrir un libro de trabajo dependiente, Microsoft Excel presenta su mensaje indicando que no puede encontrar el libro de trabajo fuente. Si esto sucede, use el comando vnculos en el men edicin para cambiar los vnculos de los libros de trabajos dependientes o fuente que ha movido a directorios diferentes.
8. GUARDAR
EXTENSO
UN LIBRO DE TRABAJO QUE CONTIENE VNCULOS CON UN LIBRO DE TRABAJO
Si un libro de trabajo con varios vnculos con otro libro de trabajo requiere una cantidad de espacio en el disco poco comn, elegir el comando Opciones en el men Herramientas y hacer clic en la ficha Calcular. A continuacin, desactivar la casilla de verificacin Guardar valores de vnculos externos. Esto evita que Microsoft Excel guarde copias de los valores contenidos en el libro de trabajo fuente junto con el libro de trabajo.
EXCEL AVANZADO Y UTILIZACIN DE MACROS (MANUAL DEL PARTICIPANTE)
62
Ing. Marco Mrmol
Instituto
Coporsuper
Capacitacin Empresarial con Visin
IV. GRFICOS
1. QU ES UN GRFICO?
Un grfico es la representacin grfica de los datos de una hoja de clculo. Los valores de las celdas o puntos de datos, aparecen en el grfico en forma de barras, lneas, columnas, secciones de un grfico circular o en otras formas. Los puntos de datos se agrupan en series de datos y se distinguen por sus diferentes colores o diseos. Adems de facilitar la lectura de los datos, un grfico permite presentarlos de una manera ms clara e interesante. Los grficos tambin ayudan a evaluar los datos y a comparar entre distintos valores de la hoja de clculo. La siguiente ilustracin muestra una grfica de Excel.
Ttulo del grfico
Punto de dato
Total de personas capacitadas durante 1998
80
Marcador de series
Mxico Veracruz Cd. Obregn Mazatln
No. personas
60 40 20 0
1er. Trimestre 1998 2do. Trimestre 1998
Ttulo del eje (Y)
Leyenda
Ciudad
Valores del Eje (Y) Ttulo del eje (X)
Eje (X) de Abscisas
EXCEL AVANZADO Y UTILIZACIN DE MACROS (MANUAL DEL PARTICIPANTE)
63
Ing. Marco Mrmol
Instituto
Coporsuper
Capacitacin Empresarial con Visin
Elemento Valores del Eje (Y)
Descripcin Es el eje vertical que contiene la escala numrica. Excel crea una escala en base a los valores numricos de la hoja de clculo. Usualmente es el eje horizontal que contiene las marcas de las abscisas y los rtulos. Es una pieza de dato nica Es una coleccin de puntos de datos relacionados, trazados en un grfico, que se origina a partir de filas o columnas sencillas de una hoja de clculo. Cada serie de datos de un grfico se distingue por un color o diseo nicos. Puede trazarse una o varias series de datos en un grfico. Los grficos circulares slo pueden tener una serie de datos. Es la barra, punto, sector u otro smbolo usado en la grfica para representar a un nico punto de datos o valor procedente de una celda de la hoja de clculo. Los marcadores para una serie de datos comnmente tienen el mismo patrn de diseo. Varios marcadores de datos relacionados en un grfico constituyen una serie de datos.
Eje (X) de abscisas Punto de dato Series de datos
Marcador de datos
2. CREAR UN GRFICO
Si se desea que el grfico aparezca junto a los datos de la hoja de clculo puede crearse un grfico incrustado en la hoja de clculo. Para representar el grfico en otra hoja del libro puede crearse una hoja de grfico. Los grficos incrustados y las hojas de grfico estn vinculados a los datos de la hoja de clculo de la que proceden, y los dos tipos de grficos se actualizan al modificar los datos de la hoja de clculo. Es posible crear grficos a partir de celdas o rangos no adyacentes (contiguos) entre s. Las selecciones no adyacentes deben formar un rectngulo. Tambin es posible crear grficos desde una tabla dinmica. Sugerencia: Una forma rpida de crear una hoja de grfico consiste en seleccionar los datos que se desea trazar, incluyendo los nombres de las series y categoras, y presionar a continuacin F11. Si Microsoft Excel no es capaz de determinar
EXCEL AVANZADO Y UTILIZACIN DE MACROS (MANUAL DEL PARTICIPANTE)
64
Ing. Marco Mrmol
Instituto
Coporsuper
Capacitacin Empresarial con Visin
la forma en que se pueden trazar los datos con arreglo a la seleccin, se iniciar el Asistente para grficos.
2.1 INSERTAR O INCRUSTAR UN GRFICO EN LA HOJA DE CLCULO
1. Seleccionar las filas o columnas que contengan los datos y el rtulo de texto que se desea incluir en el grfico
2. Hacer clic en el botn Asistente para grficos 3. Se desplegar el siguiente cuadro de dilogo:
4. En el cuadro de lista Tipo de grfico, elegir el grfico deseado; en el cuadro Subtipo de grfico:, mostrar los diferentes grficos que hacen referencia al antes seleccionado.
EXCEL AVANZADO Y UTILIZACIN DE MACROS (MANUAL DEL PARTICIPANTE)
65
Ing. Marco Mrmol
Instituto
Coporsuper
Capacitacin Empresarial con Visin
5. Presionar el botn Finalizar
2.2 AGREGAR UNA HOJA DE GRFICO
1. Seleccionar las filas o columnas que contengan los datos y el rtulo de texto que se desee incluir en el grfico 2. En el men Insertar, sealar el comando Grfico 3. Repetir los pasos 4 y 5
2.3 CREAR UN GRFICO A PARTIR DE SELECCIONES NO ADYACENTES
Es posible crear grficos a partir de celdas o rangos que no sean adyacentes (contiguos) entre s. Las selecciones no adyacentes deben formar un rectngulo. 1. Seleccionar el primer grupo de celdas que contengan las categoras o series que se desean incluir 2. Mantener presionada la tecla CONTROL y seleccionar los grupos de celdas adicionales que se desea incluir 3. En el men Insertar hacer clic en Grfico 4. En el cuadro de lista Tipo de grfico, elegir el grfico deseado, en el cuadro Subtipo de grfico:, mostrar los diferentes grficos que hacen referencia al antes seleccionado. 5. Hacer clic en Siguiente> hasta que aparezca el siguiente cuadro:
6. Seleccionar: En una hoja nueva: y aparecer en una hoja nueva o Como objeto en: y aparecer como objeto en la misma hoja 7. Hacer clic en el botn Finalizar
EXCEL AVANZADO Y UTILIZACIN DE MACROS (MANUAL DEL PARTICIPANTE)
66
Ing. Marco Mrmol
Instituto
Coporsuper
Capacitacin Empresarial con Visin
2.4 AGREGAR TTULOS AL GRFICO Y A LOS EJES
1. Si el grfico est incrustado en la hoja de clculo hacer clic sobre l. Si se encuentra en una hoja independiente, hacer clic en la etiqueta de la hoja del grfico 2. Hacer clic con el botn derecho del Mouse y a continuacin hacer clic en el comando Opciones de grfico del men contextual 3. Se desplegar el siguiente cuadro: 4. En la ficha Ttulos, escribir en el cuadro de edicin Titulo del grfico, el nombre deseado.
5. Para agregar un ttulo de grfico. 6. Para agregar uno o ms ttulos de ejes escribir en los cuadros de edicin los nombres deseados. Los marcadores de lugar se agregarn en el lugar correspondiente del grfico. Para cambiar el texto de los ttulos de los ejes seleccionar el texto y reemplazarlo por el deseado. 7. Para insertar un salto de lnea en el ttulo de un grfico o un eje, presionar ENTER
EXCEL AVANZADO Y UTILIZACIN DE MACROS (MANUAL DEL PARTICIPANTE)
67
Ing. Marco Mrmol
Instituto
Coporsuper
Capacitacin Empresarial con Visin
2.5 AGREGAR UNA LEYENDA
1. Si el grfico est incrustado en la hoja de clculo hacer clic sobre l. Si se encuentra en una hoja independiente, hacer clic en la etiqueta de la hoja de grfico 2. Hacer clic con el botn derecho del Mouse y a continuacin hacer clic en el comando Opciones de grfico del men contextual 3. Hacer clic en la Leyenda y aparecer el siguiente cuadro:
4. Si desea que aparezca la leyenda, seleccionar: Mostrar leyenda 5. En Ubicacin, seleccionar la posicin deseada de la leyenda Tipo Abajo Esquina Arriba Derecha Izquierda Ubicacin Centra la leyenda bajo el grfico Coloca la leyenda en la esquina superior derecha Centra la leyenda sobre el grfico Coloca la leyenda a la derecha del grfico centrada verticalmente Coloca la leyenda a la izquierda del grfico centrada verticalmente
EXCEL AVANZADO Y UTILIZACIN DE MACROS (MANUAL DEL PARTICIPANTE)
68
Ing. Marco Mrmol
Instituto
Coporsuper
Capacitacin Empresarial con Visin
6. Hacer clic en el botn Aceptar Cambiar la ubicacin de las leyendas Es posible cambiar la ubicacin de las leyendas para darle una mejor presentacin al grfico. 1. Si el grfico est incrustado en la hoja de clculo, hacer clic sobre l. Si se encuentra en una hoja independiente, hacer clic en la etiqueta correspondiente 2. Hacer doble clic en la leyenda 3. Se desplegar el siguiente cuadro de dilogo
4. Hacer clic en la ficha Posicin 5. Se desplegar el siguiente cuadro
EXCEL AVANZADO Y UTILIZACIN DE MACROS (MANUAL DEL PARTICIPANTE)
69
Ing. Marco Mrmol
Instituto
Coporsuper
Capacitacin Empresarial con Visin
6. Seleccionar la posicin deseada para la leyenda 7. Hacer clic en el botn Aceptar Nota: Cuando se usa la ficha Leyenda, la leyenda pierde cualquier tamao personalizado que se le haya aplicado anteriormente.
2.6 AGREGAR UN CUADRO DE TEXTO A UN GRFICO
1. Si el grfico est incrustado en la hoja de clculo, hacer clic sobre l. Si se encuentra en una hoja independiente, hacer clic en la etiqueta de la hoja de grfico 2. En la barra de herramientas Dibujo hacer clic en el botn Cuadro de texto 3. Hacer clic en el lugar en que se desee colocar una esquina del cuadro de texto y a continuacin arrastrar hasta que el cuadro tenga el tamao deseado 4. Escribir el texto deseado en el cuadro (el texto se ajustar en su interior). Para dar comienzo a una lnea nueva presionar ENTER
EXCEL AVANZADO Y UTILIZACIN DE MACROS (MANUAL DEL PARTICIPANTE)
70
Ing. Marco Mrmol
Instituto
Coporsuper
Capacitacin Empresarial con Visin
2.7 AGREGAR RTULOS DE DATOS
Es posible agregar un rtulo a una serie de datos, a un solo punto de datos o a todos los puntos de datos de un grfico. El tipo de grfico asociado a los puntos de datos seleccionados determina el tipo de rtulo que se puede agregar.
1. Si el grfico est incrustado en la hoja de clculo hacer clic sobre l. Si se encuentra en una hoja independiente, hacer clic en la etiqueta de la hoja de grfico 2. Seleccionar la serie de datos o el marcador de datos independiente al que se desea asignar un rtulo 3. Hacer clic con el botn derecho del Mouse y a continuacin elegir el comando Opciones de grfico del men contextual 4. Hacer clic en la ficha Rtulos de datos 5. Se desplegar el siguiente cuadro:
6. Seleccionar la opcin correspondiente al tipo de rtulo deseado
EXCEL AVANZADO Y UTILIZACIN DE MACROS (MANUAL DEL PARTICIPANTE)
71
Ing. Marco Mrmol
Instituto
Coporsuper
Capacitacin Empresarial con Visin
Rtulo Nombre de la serie
Descripcin Muestra si los datos tienen el formato de fecha, los datos en el eje seleccionado como el eje de categoras predeterminado (X). Muestra el nombre de la categora asignada a todos los puntos de datos. Para grficos de dispersin y de burbujas, se muestra el valor X. Muestra el valor representado de todos los puntos de datos. Muestra el porcentaje total de todos los puntos de datos en los grficos de anillo o circulares. Muestra los tamaos de cada burbuja en un grfico de burbujas en funcin de los valores de la tercera serie de datos.
Nombre de la categora
Valor Porcentaje Tamao de la burbuja
Sugerencia:
Si se desea agregar rtulos a todos los puntos de datos no seleccionar ningn marcador de datos.
2.8 AGREGAR DATOS A UN GRFICO
El mtodo para agregar datos depende del tipo de grfico que se desea actualizar. Puede tratarse de un grfico incrustado o de una hoja de grfico. Cuando se agregan datos a un grfico, la leyenda se actualiza automticamente. Agregar series o puntos de datos a un grfico incrustado 1. En la hoja de clculo, seleccionar los datos que se desea agregar, incluyendo todos los nombres de categoras y series 2. Sealar el borde de los datos seleccionados. El puntero se convertir en una flecha 3. Arrastrar la seleccin al grfico incrustado que se desea actualizar Si Microsoft Excel necesita ms informacin para trazar los datos, aparecer el cuadro de dilogo Pegado especial. Nota: Si no es posible arrastrar la seleccin, asegurarse de que la casilla de verificacin Permitir arrastrar y colocar se encuentre activada. Para comprobarlo, hacer clic en el comando Opciones del men Herramientas y a continuacin elegir la ficha Modificar.
EXCEL AVANZADO Y UTILIZACIN DE MACROS (MANUAL DEL PARTICIPANTE)
72
Ing. Marco Mrmol
Instituto
Coporsuper
Capacitacin Empresarial con Visin
Agregar series o puntos de datos a una hoja de grfico 1. Abrir los libros que contengan la hoja de grfico y la hoja de clculo con los datos que se desea agregar 2. Seleccionar los datos que se desea agregar al grfico, incluyendo todos los nombres de categoras y series 3. Hacer clic con el botn derecho del Mouse (ratn) y a continuacin, hacer clic en el comando Copiar del men contextual 4. Si el grfico est incrustado en la hoja de clculo, hacer clic en l. Si se encuentra en una hoja independiente, hacer clic en su etiqueta 5 En el men Edicin, elegir el comando Pegar Nota: Para especificar la forma en que se desea que los datos se representen en el grfico, elegir el comando Pegado especial del men Edicin, y seleccionar las opciones deseadas.
Agregar lneas de divisin Si un grfico contiene ejes podrn agregarse lneas de divisin: principales, secundarias, verticales, horizontales, o cualquier combinacin de stas. 1. Si el grfico est incrustado en la hoja de clculo hacer clic en l. Si se encuentra en una hoja independiente, hacer clic en la etiqueta de la hoja de grfico 2. Hacer clic con el botn derecho del Mouse y a continuacin hacer clic en Opciones de grfico del men contextual 3. Aparecer el siguiente cuadro:
EXCEL AVANZADO Y UTILIZACIN DE MACROS (MANUAL DEL PARTICIPANTE)
73
Ing. Marco Mrmol
Instituto
Coporsuper
Capacitacin Empresarial con Visin
4. Elegir la ficha lneas de divisin, para establecer el tipo de sta activar las casillas de verificacin correspondientes de cada eje
2.9 ELIMINAR RTULOS DE DATOS, TTULOS, LEYENDAS O LNEAS DE DIVISIN
Es posible borrar rtulos de datos de una serie de datos, de un punto de datos o de todo el grfico. Tambin se pueden borrar el ttulo del grfico o de un eje, toda la leyenda, un solo elemento de la leyenda y su clave, o cualquier tipo de lneas de divisin. 1. Si el grfico est incrustado en la hoja de clculo haga clic en l. Si se encuentra en una hoja independiente, haga clic en la etiqueta de la hoja de grfico. 2. Haga clic en el elemento que desea borrar 3. Presione SUPR
EXCEL AVANZADO Y UTILIZACIN DE MACROS (MANUAL DEL PARTICIPANTE)
74
Ing. Marco Mrmol
Instituto
Coporsuper
Capacitacin Empresarial con Visin
Nota:
Si se desea agregar o eliminar la leyenda de un grfico puede hacerse clic en el botn Leyenda de la barra de herramientas Grfico.
2.10 ELIMINAR SERIES DE DATOS
Para eliminar a la vez datos de la hoja de clculo y del grfico, borrar los datos de la hoja y el segundo se actualizar automticamente. Con el siguiente procedimiento puede borrar una serie de datos del grfico sin borrarlos de la hoja de clculo. 1. Si el grfico est incrustado en la hoja de clculo, hacer clic en l. Si se encuentra en una hoja independiente, hacer clic en la etiqueta correspondiente 2. Seleccionar la serie de datos que se desea eliminar 3. En el men Edicin, seleccionar el comando Borrar y elegir la opcin Serie Nota: Al borrar una serie de datos de un grfico no se borran los datos correspondientes de la hoja de clculo.
2.11 CAMBIAR LA FORMA EN QUE SE TRAZAN LOS DATOS
Hay tres maneras de cambiar el modo en que se trazan los datos. Es posible volver a definir si las series de datos provienen de las filas o de las columnas de la hoja de clculo. Tambin puede invertirse el orden de trazado de abscisas y ordenadas, o el orden de trazado de las series en un grfico tridimensional. Por ltimo, puede cambiarse el orden en que se trazan las series si tienen el mismo formato de grfico.
Trazar series de datos en filas en lugar de columnas y viceversa 1. Si el grfico est incrustado en la hoja de clculo, hacer clic en l. Si se encuentra en una hoja independiente, hacer clic en la etiqueta correspondiente
2. Hacer clic en el botn Asistente para grficos 3. Hacer clic en el botn Siguiente> 4. Se desplegar el siguiente cuadro:
EXCEL AVANZADO Y UTILIZACIN DE MACROS (MANUAL DEL PARTICIPANTE)
75
Ing. Marco Mrmol
Instituto
Coporsuper
Capacitacin Empresarial con Visin
5. En el cuadro Series en: hacer clic en Filas o en Columnas 6. Hacer clic en el botn Finalizar
Invertir el orden de trazado de abscisas, ordenadas o series Es posible invertir el orden de trazado de abscisas u ordenadas en todos los grficos, as como el de las series de datos en grficos tridimensionales con un tercer eje. No se pueden invertir los valores del orden de trazado en un grfico de radar. 1. Hacer doble clic en el eje de las abscisas, ordenadas o series cuyo orden de trazado se desee cambiar 2. Aparecer el siguiente cuadro:
EXCEL AVANZADO Y UTILIZACIN DE MACROS (MANUAL DEL PARTICIPANTE)
76
Ing. Marco Mrmol
Instituto
Coporsuper
Capacitacin Empresarial con Visin
3. Hacer clic en la ficha Escala 4. Para invertir el orden de trazado de las abscisas, activar la casilla de verificacin Valores en orden inverso. Para invertir el orden de trazado de las ordenadas, active la casilla de verificacin Categoras en orden inverso. Para invertir el orden de trazado de series en grficos tridimensionales, activar la casilla de verificacin Series en orden inverso.
Cambiar el orden de trazado de las series de datos 1. Si el grfico est incrustado en la hoja de clculo, hacer clic en l. Si se encuentra en una hoja independiente, hacer clic en la etiqueta correspondiente 2. Hacer doble clic sobre cualquiera de las series 3. Se desplegar la siguiente pantalla:
EXCEL AVANZADO Y UTILIZACIN DE MACROS (MANUAL DEL PARTICIPANTE)
77
Ing. Marco Mrmol
Instituto
Coporsuper
Capacitacin Empresarial con Visin
4. 5. 6. 7.
Hacer clic en la ficha Orden de las series En el cuadro Orden de las series:, hacer clic en las series que se desea mover Hacer clic en el botn Subir o en Bajar para colocarlas en el orden deseado Hacer clic en el botn Aceptar
EXCEL AVANZADO Y UTILIZACIN DE MACROS (MANUAL DEL PARTICIPANTE)
78
Ing. Marco Mrmol
Instituto
Coporsuper
Capacitacin Empresarial con Visin
V. UTILIZAR EXCEL PARA ADMINISTRAR DATOS
1. BASE DE DATOS
Una base de datos es un conjunto ordenado de datos relacionados con un tema o propsito determinado. Una base de datos se compone de registros y campos. En Excel, una lista de la hoja de clculo puede servir como una base de datos. Una lista consiste generalmente en varias filas etiquetadas con datos de tipo similar. Las filas en una lista de Excel sirven como registros, mientras que las columnas conforman los campos. Excel interpreta automticamente las listas como una base de datos, permitiendo realizar cualquier comando del men Datos. La siguiente pantalla muestra un ejemplo de una lista que Excel interpreta como una base de datos.
Nombre del Campo
Registro
Contenido del Campo
EXCEL AVANZADO Y UTILIZACIN DE MACROS (MANUAL DEL PARTICIPANTE)
79
Ing. Marco Mrmol
Instituto
Coporsuper
Capacitacin Empresarial con Visin
Elemento Campo
Descripcin Contiene una categora de informacin almacenada en la tabla de una base de datos, corresponde a una columna de dato. Es un componente de la tabla de la base de datos que contiene un elemento especfico de informacin, como puede ser el apellido. Es el nombre que se le da a un campo en la base de datos. Un nombre debe estar en la fila superior a la primera fila de registros y puede contener hasta 255 caracteres. Es la informacin correspondiente a una entidad, como puede ser una persona o un objeto. Es una fila de la base de datos. Contiene toda la informacin para un grupo de datos.
Nombre de Campo Contenido del Campo Registro
1.1 INSTRUCCIONES PARA CREAR UNA LISTA EN UNA HOJA DE CLCULO
Microsoft Excel cuenta con una serie de caractersticas que facilitan la administracin y el anlisis de los datos de una lista. Para sacar partido de estas caractersticas, debern introducirse los datos en la lista de acuerdo con las siguientes instrucciones.
Tamao y ubicacin de la lista Evitar tener ms de una lista en una hoja de clculo, ya que algunas caractersticas de administracin de listas, como el uso de filtros, slo pueden emplearse en una lista cada vez. Dejar vaca al menos una columna y una fila entre la lista y otros datos de la hoja de clculo, de este modo, Microsoft Excel podr seleccionar la lista al ordenar, filtrar o insertar subtotales automticos. Evitar colocar datos crticos a la izquierda o la derecha de la lista, ya que es posible que los datos estn ocultos cuando se filtre la lista. Ttulos de columna Crear ttulos de columna en la primera fila de la lista. Microsoft Excel los usar para crear informes y buscar y organizar datos. Para los ttulos de columna, usar una fuente, un tipo de datos, una alineacin, un formato, un diseo, un borde o un estilo de maysculas y minsculas distinto del formato asignado a los datos de la lista.
EXCEL AVANZADO Y UTILIZACIN DE MACROS (MANUAL DEL PARTICIPANTE)
80
Ing. Marco Mrmol
Instituto
Coporsuper
Capacitacin Empresarial con Visin
Usar bordes de celdas para insertar lneas debajo de los ttulos cuando se desee separar los ttulos de los datos. No usar filas vacas ni lneas discontinuas. Contenido de filas y columnas Disear la lista de modo que todas las filas tengan elementos similares en la misma columna. No insertar espacios adicionales al comienzo de una celda, ya que afectan a la ordenacin y la bsqueda. Usar el mismo formato para todas las celdas de una columna.
1.2 FILTRAR UNA LISTA
Si se filtra una lista, se podr observar nicamente las filas que cumplan criterios especificados; por ejemplo: En una lista de vendedores e importes de venta, pueden verse los nombres de aquellos vendedores que hayan vendido ms de $5.000.00 Existen dos maneras de filtrar una lista de Microsoft Excel: con el comando Autofiltro o el comando Filtro avanzado ambos en el men Datos. El comando Autofiltro muestra flechas junto a los ttulos de las columnas de una lista, de modo que es posible seleccionar slo los elementos que se desean mostrar de una lista. Este comando se utiliza para filtrar rpidamente filas usando los criterios de una sola columna. El comando Filtro avanzado filtra la lista, como Autofiltro, pero no muestra flechas en los ttulos de las columnas para seleccionar criterios. En su lugar, deben escribirse los criterios en un rango de la hoja de clculo. El comando Filtro avanzado debe utilizarse con criterios en dos o ms columnas, con tres o ms condiciones en una sola columna, o usarse para aplicar valores calculados como criterios.
Filtrar una lista con Filtro automtico Para que este procedimiento funcione, la lista deber tener ttulos de columna. 1. 2. 3. 4. Seleccionar una celda de la lista que se desea filtrar En el men Datos, elegir el comando Filtro, hacer clic en la opcin Autofiltro Hacer clic en la flecha de la columna que contiene los datos a filtrar Seleccionar en la lista el valor por el cual se desea realizar el filtro
EXCEL AVANZADO Y UTILIZACIN DE MACROS (MANUAL DEL PARTICIPANTE)
81
Ing. Marco Mrmol
Instituto
Coporsuper
Capacitacin Empresarial con Visin
Para filtrar la lista segn dos o ms valores de la columna, o para aplicar operadores de comparacin distintos de Y, hacer clic en la opcin Personalizar. Crear un filtro automtico personalizado Mediante estos pasos es posible filtrar una lista usando uno o dos criterios de comparacin para la misma columna. Para que este procedimiento funcione, la lista deber tener ttulos de columna. Buscar con un criterio: 1. Seleccionar una celda de la lista que se desea filtrar 2. En el men Datos, elegir el comando Filtro, hacer clic en la opcin Autofiltro 3. Hacer clic en la flecha de la columna que contiene los datos a filtrar 4. Seleccionar en la lista la opcin Personalizar. 5. Se desplegar el siguiente cuadro:
6. Hacer clic en la flecha situada junto al cuadro de edicin del primer operador y seleccionar el operador de comparacin que se desee usar 7. Escribir el valor de comparacin directamente en el cuadro de texto situado a la derecha del primer operador o hacer clic en la flecha seleccionar un valor de la lista 8. Hacer clic en el botn Aceptar o presionar ENTER Buscar con dos criterios: 1. Seleccionar una celda de la lista que se desea filtrar situada junto a el y
EXCEL AVANZADO Y UTILIZACIN DE MACROS (MANUAL DEL PARTICIPANTE)
82
Ing. Marco Mrmol
Instituto
Coporsuper
Capacitacin Empresarial con Visin
2. 3. 4. 5.
En el men Datos, elegir el comando Filtro, hacer clic en la opcin Autofiltro Hacer clic en la flecha de la columna que contiene los datos a filtrar Seleccionar en la lista la opcin Personalizar Se desplegar el siguiente cuadro:
6. Hacer clic en la flecha situada junto al cuadro del primer operador y seleccionar el operador de comparacin que se desee usar 7. Escribir el valor de comparacin directamente en el cuadro de texto situado a la derecha del primer operador o hacer clic en la flecha situada junto a el y seleccionar un valor de la lista 8. Hacer clic en el botn de opcin Y u O. En los cuadros del segundo operador de comparacin y ttulo de columna, seleccionar el operador y el valor deseado Tipos de criterios de comparacin Al utilizar un filtro avanzado o un filtro automtico personalizado, podrn usarse los siguientes tipos de criterios de comparacin en un rango de criterios.
Un dato especfico: Para buscar registros que contengan un valor, un tipo de texto, un nmero, una fecha o un valor lgico exacto en una celda situada por debajo del ttulo de criterios; por ejemplo: Si se escribe 04420 debajo del ttulo Cdigo postal del rango de criterios, Microsoft Excel mostrar nicamente las filas que contengan el cdigo postal 04420.
EXCEL AVANZADO Y UTILIZACIN DE MACROS (MANUAL DEL PARTICIPANTE)
83
Ing. Marco Mrmol
Instituto
Coporsuper
Capacitacin Empresarial con Visin
Cuando se utilice texto como criterio, Microsoft Excel buscar todos los elementos que comiencen con ese texto; por ejemplo: Si se escribe el texto Proc como criterio, Microsoft Excel buscar Procesal, Proceso y Procedimiento. Para buscar slo el texto especificado, escribir la frmula =''=texto'' donde texto es el texto que se desea buscar.
Caracteres: Comodn Para buscar valores de texto que compartan algunos caracteres, pero no otros, utilizar un carcter comodn. Un carcter comodn representa uno o ms caracteres no especificados. Utilizar ? (signo de interrogacin de cierre) * (asterisco) ~ (tilde) seguida de ?, *, o ~ Para buscar Cualquier carcter que est en el mismo lugar que la interrogacin Cualquier nmero de caracteres que est en el mismo lugar que el asterisco Una interrogacin de cierre, un asterisco o una tilde reales Ejemplo m?ta encontrar mata y mota *este encontrar Noroeste y Sureste af91~? af91? encontrar
Comparar Rangos Para presentar slo aquellas filas comprendidas dentro de ciertos lmites, escribir un operador de comparacin seguido de un valor en una celda situada bajo el ttulo de criterios. Por ejemplo, para buscar filas cuyos valores unitarios sean mayores o iguales a 1,000, escribir >=1000 en el ttulo Unidades en el rango de criterios. Nota: Microsoft Excel no distingue maysculas de minsculas al evaluar datos.
EXCEL AVANZADO Y UTILIZACIN DE MACROS (MANUAL DEL PARTICIPANTE)
84
Ing. Marco Mrmol
Instituto
Coporsuper
Capacitacin Empresarial con Visin
VI. MACROS
1. QU ES UNA MACRO?
Una macro son un conjunto de instrucciones que sirven para automatizar procesos. Refirindonos a Excel, supongamos que realizamos frecuentemente la accin de seleccionar un rango para aplicarle negrita, cambio de fuente y centrado. En lugar de hacer estas acciones manualmente, se puede elaborar una macro e invocarla para que ejecute los tres procesos automticamente.
2. CUNDO DEBE CONSTRUIRSE UNA MACRO?
Cuando trabajamos con un libro personalizado, es decir, que nos hemos definido con una serie de caractersticas especficas como puedan ser el tipo de letra, el color de ciertas celdas, los formatos de los clculos y caractersticas similares, perdemos mucho tiempo en formatear todo el libro si disponemos de muchas hojas. Con las macros lo que se pretende es automatizar varias tareas y fusionarlas en una sola, aadiendo por ejemplo un botn en nuestro libro que al pulsar sobre l realice todas esas tareas.
2.1 EJECUTAR UNA MACRO
Existen varias maneras de ejecutar una macro (macro: accin o conjunto de acciones utilizados para automatizar tareas. Las macros se graban en el lenguaje de programacin de Visual Basic para Aplicaciones.). Siempre puede ejecutar una macro por medio del comando de men. Dependiendo de cmo est asignada la ejecucin de la macro, es posible que tambin pueda ejecutarla presionando una combinacin de teclas de mtodo abreviado (mtodo abreviado: tecla o combinacin de teclas de funcin, como F5 o CTRL+A, que utiliza para ejecutar un comando. Una tecla de acceso, por lo contrario es un combinacin de teclas, como ALT+F, que mueve el enfoque a un men, comando o control.) con CTRL o haciendo clic en un botn de la barra de herramientas o en el rea de un objeto, grfico o control. Asimismo, puede ejecutar una macro automticamente al abrir un libro. Nota Cuando se establece el nivel de seguridad de macros de Microsoft Office Excel en Deshabilitar todas las macros sin notificacin, Excel solo ejecutar las macros firmadas digitalmente o almacenadas en una ubicacin de confianza, como la carpeta de inicio de Excel. Si la macro que desea ejecutar no est firmada digitalmente o no est almacenada en una ubicacin de confianza, puede cambiar temporalmente el nivel de seguridad para que se habiliten todas las macros.
EXCEL AVANZADO Y UTILIZACIN DE MACROS (MANUAL DEL PARTICIPANTE)
85
Ing. Marco Mrmol
Instituto
Coporsuper
Capacitacin Empresarial con Visin
1. 1.1 1.2
Si la ficha Programador no est disponible, haga lo siguiente para mostrarla: Haga clic en el botn de Microsoft Office Opciones de Excel. y, a continuacin, haga clic en
En la categora Ms frecuentes, bajo Opciones principales para trabajar con Excel, active la casilla de verificacin Mostrar ficha Programador en la cinta de opciones y, a continuacin, haga clic en Aceptar. Para establecer el nivel de seguridad de manera que estn habilitadas temporalmente todas las macros, haga lo siguiente: En la ficha Programador, en el grupo Cdigo, haga clic en Seguridad de macros.
2. 2.1
2.2
En la categora Configuracin de macros, bajo Configuracin de macros, haga clic en Habilitar todas las macros (no recomendado; puede ejecutarse cdigo posiblemente peligroso) y, a continuacin, haga clic en Aceptar.
Nota Para ayudar a evitar que se ejecute cdigo potencialmente peligroso, recomendamos que vuelva a cualquiera de las configuraciones que deshabilitan todas las macros cuando termine de trabajar con las macros. 2.3 2.4 2.5 2.6 Abra el libro que contiene la macro. En la ficha Programador, en el grupo Cdigo, haga clic en Macros. En el cuadro Nombre de la macro, haga clic en la macro que desea ejecutar. Siga uno de los procedimientos siguientes:
Para ejecutar una macro en un libro de Excel, haga clic en Ejecutar.
Sugerencia Tambin puede presionar CTRL+F8 para ejecutar la macro. Puede interrumpir la ejecucin de la macro presionando ESC.
EXCEL AVANZADO Y UTILIZACIN DE MACROS (MANUAL DEL PARTICIPANTE)
86
Ing. Marco Mrmol
Instituto
Coporsuper
Capacitacin Empresarial con Visin
Para ejecutar una macro desde un mdulo de Microsoft Visual Basic, haga clic en Edicin y, a continuacin, en el men Ejecutar, haga clic en Ejecutar Sub/UserForm o presione F5.
Asignacin de una macro a un botn en la barra de herramientas. Podemos hacer una de las dos siguientes elecciones: Ir al men Herramientas y seleccionar Personalizar o hacer clic derecho sobre la barra de Herramientas y seleccionar la opcin Personalizar.
Ahora seleccione la ficha Comandos y en el cuadro de Categoras seleccione la que dice Macros la cual har aparecer en el cuadro de la derecha una carita amarilla con el nombre Personalizar botn.
EXCEL AVANZADO Y UTILIZACIN DE MACROS (MANUAL DEL PARTICIPANTE)
87
Ing. Marco Mrmol
Instituto
Coporsuper
Capacitacin Empresarial con Visin
Con el mouse haga clic en la carita y sin soltarlo deber arrastrarlo hasta algn lugar que desee en la barra de herramientas y soltarlo all. Luego haga clic derecho en esa carita que ha puesto y en el men que aparecer vea hasta abajo en la opcin Asignar macro, el cua l le abrir una nueva ventanita en donde deber seleccionar la macro que creamos anteriormente y presionar el botn Aceptar y luego cerrar la ventanita Perso nalizar y listo. Ahora tenemos un agradable botn en la barra de herramientas para ejecutar la macro cada vez que queramos sin tantas vueltas. Y as podemos crear cuntas macros sean necesarias. Nota importante: Office maneja diferentes niveles de seguridad en cuanto a la ejecucin de macros, el cual notars mediante una ventana de advertencia de seguridad a la siguiente vez que abra cualquier libro de Excel si es que guarda la macro en el libro de macros Personal o en cualquier otro libro o documento de la suite de Office. Se le dir que las macros pueden contener virus lo cual es cierto siempre y cuando abra macros que no haya creado usted o que reciba de parte de otra persona, as que si usted mismo ha creado sus propias macros no tiene por qu temer ejecutar las macros que considere necesarias.
2.2 MODIFICAR UNA
MACRO.
Antes de modificar una macro, deber familiarizarse con el Editor de Visual Basic. Puede utilizar el Editor de Visual Basic para escribir y modificar macros adjuntas a los libros de Microsoft Excel. 1. 2. 3. Si la ficha Programador no est disponible, haga lo siguiente para mostrarla: Haga clic en el botn de Microsoft Office Opciones de Excel. y, a continuacin, haga clic en
En la categora Ms frecuentes, bajo Opciones principales para trabajar con Excel, active la casilla de verificacin Mostrar ficha Programador en la cinta de opciones y, a continuacin, haga clic en Aceptar.
NOTA La cinta de opciones es un componente de la Interfaz de usuario de Microsoft Office Fluent. 4. Para establecer el nivel de seguridad de manera que estn habilitadas temporalmente todas las macros, haga lo siguiente:
EXCEL AVANZADO Y UTILIZACIN DE MACROS (MANUAL DEL PARTICIPANTE)
88
Ing. Marco Mrmol
Instituto
Coporsuper
Capacitacin Empresarial con Visin
5.
En la ficha Programador, en el grupo Cdigo, haga clic en Seguridad de macros.
6.
En Configuracin de macros, haga clic en Habilitar todas las macros (no recomendado; puede ejecutarse cdigo posiblemente peligroso) y, a continuacin, haga clic en Aceptar.
NOTA Para ayudar a evitar que se ejecute cdigo potencialmente peligroso, recomendamos que vuelva a cualquiera de las configuraciones que deshabilitan todas las macros cuando termine de trabajar con las macros. 7. 8. 9. En la ficha Programador, en el grupo Cdigo, haga clic en Macros. En el cuadro Nombre de la macro, haga clic en la macro que desea modificar. Haga clic en Modificar.
SUGERENCIA Para obtener Ayuda para el Editor de Visual Basic, haga clic en Ayuda de Microsoft Visual Basic en el men Ayuda o presione F1.
2.3 ELIMINAR UNA MACRO.
1.
Siga uno de los procedimientos siguientes:
Abra el libro que contiene la macro que desee eliminar. Si la macro que quiere eliminar est almacenada en el Iibro de macros personal
(Personal.xlsb) y este libro se encuentra oculto, proceda de la siguiente manera para mostrarlo: 2. 3. 4. En la ficha Ver, en el grupo Ventana, haga clic en Mostrar. En Mostrar libro, haga clic en PERSONAL y despus en Aceptar. Si la ficha Programador no est disponible, haga lo siguiente para mostrarla:
EXCEL AVANZADO Y UTILIZACIN DE MACROS (MANUAL DEL PARTICIPANTE)
89
Ing. Marco Mrmol
Instituto
Coporsuper
Capacitacin Empresarial con Visin
5. 6.
Haga clic en el botn de Microsoft Office de Excel.
y, a continuacin, haga clic en Opciones
En la categora Ms frecuentes, bajo Opciones principales para trabajar con Excel, active la casilla de verificacin Mostrar ficha Programador en la cinta de opciones y, a continuacin, haga clic en Aceptar. En la ficha Programador, en el grupo Cdigo, haga clic en Macros.
7.
8. 9.
Seleccione el libro que contiene la macro que desea eliminar en la lista Macros en. Por ejemplo, haga clic en Este libro. En el cuadro Nombre de la macro, haga clic en el nombre de la macro que desee eliminar.
10. Haga clic en Eliminar.
EXCEL AVANZADO Y UTILIZACIN DE MACROS (MANUAL DEL PARTICIPANTE)
90
Ing. Marco Mrmol
Anda mungkin juga menyukai
- Manual de Excel Avanzado Con Aplicaciones A Ingeniería CivilDokumen110 halamanManual de Excel Avanzado Con Aplicaciones A Ingeniería CivilFranco Erik Luciano Lorenzo67% (3)
- Catalogo de Productos Tubos ColmenarDokumen23 halamanCatalogo de Productos Tubos ColmenarJosé antonio Morales ArqueroBelum ada peringkat
- Manual Macros ExcelDokumen106 halamanManual Macros ExcelRuiManuel100% (150)
- LIBRO Nominas IIDokumen105 halamanLIBRO Nominas IIAlpe PinazzoBelum ada peringkat
- Microsoft Access 2016 Manual en EspanolDokumen169 halamanMicrosoft Access 2016 Manual en EspanolmeylinBelum ada peringkat
- Manual Ms ProjectDokumen74 halamanManual Ms ProjectNor MoncadaBelum ada peringkat
- Manual Service Calculadora CASIO pb2000cDokumen30 halamanManual Service Calculadora CASIO pb2000croyby61Belum ada peringkat
- Libro Manejo de Datos Con Visual Basic yDokumen334 halamanLibro Manejo de Datos Con Visual Basic ySamantha Celedonio100% (1)
- Consorcio Bayovar I: levantamiento de observaciones sobre conexiones domiciliarias de alcantarilladoDokumen6 halamanConsorcio Bayovar I: levantamiento de observaciones sobre conexiones domiciliarias de alcantarilladoEslin SPBelum ada peringkat
- 2017 Calderon Produccion y Comercializacion de Mermelada de ZanahoriaDokumen314 halaman2017 Calderon Produccion y Comercializacion de Mermelada de ZanahoriaMary Rosa Ipanaque CordovaBelum ada peringkat
- Trabajo de Titulación-Daniela Granda PDFDokumen142 halamanTrabajo de Titulación-Daniela Granda PDFDavid Robles PereiraBelum ada peringkat
- PDF Informe I Modulo CompressDokumen19 halamanPDF Informe I Modulo CompressyanilufcBelum ada peringkat
- Protocolo Estudio Del TrabajoDokumen93 halamanProtocolo Estudio Del TrabajovictoriaBelum ada peringkat
- PFC Ignacio Olivares deLasEras PDFDokumen185 halamanPFC Ignacio Olivares deLasEras PDFJulian AndresBelum ada peringkat
- Costos directos en construcciónDokumen36 halamanCostos directos en construcciónfernando jose bautista martinezBelum ada peringkat
- CONEII Proyecto FinalDokumen60 halamanCONEII Proyecto FinalwaldirBelum ada peringkat
- AAAAA-spa-2019-Proyecto Confeccion de Pijamas de MaternidadDokumen72 halamanAAAAA-spa-2019-Proyecto Confeccion de Pijamas de MaternidadNavarro JissellyBelum ada peringkat
- Estudio de Mercado para La Apertura de Una Heladería Artesanal de Queso HeladoDokumen93 halamanEstudio de Mercado para La Apertura de Una Heladería Artesanal de Queso HeladoRicardo ZapataBelum ada peringkat
- Gato Cafe PDFDokumen64 halamanGato Cafe PDFFredy Chuctaya LlaiqueBelum ada peringkat
- Proyecto Embutidos CorreDokumen87 halamanProyecto Embutidos CorreSantiago Asdrubal Neyra YncaBelum ada peringkat
- Jugo - Nopal ExoticDokumen163 halamanJugo - Nopal ExoticDAVID DELGADO MARTINEZBelum ada peringkat
- Administración de costos y compras: guía prácticaDokumen194 halamanAdministración de costos y compras: guía prácticaJaime Avellan Macias100% (2)
- Planta de tratamiento de agua de 30.000 BWPD en CostayacoDokumen56 halamanPlanta de tratamiento de agua de 30.000 BWPD en CostayacoAlejandra RodriguezBelum ada peringkat
- Hacks Super AfiliadosDokumen47 halamanHacks Super Afiliadossebastian cortes100% (1)
- 2021 Felipe SaenzDokumen124 halaman2021 Felipe SaenzFrancisco SanchezBelum ada peringkat
- Las prácticas de gestión financiera y la rentabilidad de los fabricantes MYPES de calzado de Comas 2020Dokumen132 halamanLas prácticas de gestión financiera y la rentabilidad de los fabricantes MYPES de calzado de Comas 2020JENNY DEL ROCIO IZAGA NAVARRETEBelum ada peringkat
- Proyectos CMI Nuevo Corregido FinalDokumen215 halamanProyectos CMI Nuevo Corregido FinalDanny SmartBelum ada peringkat
- RediuccionDokumen92 halamanRediuccionWendy Selene Chavez TelloBelum ada peringkat
- Proyecto Final Caldero BolivianoDokumen85 halamanProyecto Final Caldero BolivianoBoni CondoriBelum ada peringkat
- Peralta MPM Perez HJ-SDDokumen84 halamanPeralta MPM Perez HJ-SDRicardo AlmeydaBelum ada peringkat
- ArangoAna 2015 PropuestaMejoraMetodosDokumen118 halamanArangoAna 2015 PropuestaMejoraMetodosCristian Iván Frias LealBelum ada peringkat
- Propuesta E. Martínez Integrales S.a.SDokumen49 halamanPropuesta E. Martínez Integrales S.a.SJose Porras PradaBelum ada peringkat
- ,HERVINDokumen43 halaman,HERVINHervin washintonBelum ada peringkat
- Contenido: Índice GeneralDokumen170 halamanContenido: Índice GeneralJulian ZuluagaBelum ada peringkat
- Guía Metodológica para COBIT 4.1Dokumen67 halamanGuía Metodológica para COBIT 4.1Jodisita MejiaBelum ada peringkat
- Plan Estratégico PYME Tabla de ContenidoDokumen60 halamanPlan Estratégico PYME Tabla de ContenidoCarla FloresBelum ada peringkat
- IndiceDokumen66 halamanIndiceGiulianna RivaBelum ada peringkat
- PDF Diseo de Loops Carrasco CompressDokumen148 halamanPDF Diseo de Loops Carrasco CompressMelisa Solis SanchezBelum ada peringkat
- Antologia de Administracion de Compras LAE VII 2010Dokumen181 halamanAntologia de Administracion de Compras LAE VII 2010Jaime Avellan MaciasBelum ada peringkat
- De - Visoarq SacDokumen61 halamanDe - Visoarq SacCarlos FidelBelum ada peringkat
- 0 Indice Del Manual de Programacion de VelneoDokumen15 halaman0 Indice Del Manual de Programacion de VelneoSergio Perez LasherasBelum ada peringkat
- Gasolineria LuzDokumen135 halamanGasolineria LuzLuz Marina Mendoza MendozaBelum ada peringkat
- Libro de Procesos 2 PDFDokumen210 halamanLibro de Procesos 2 PDFAntezana Fernandito100% (1)
- Plan de Creación de Una Empresa Manufacturera de Madera PlásticaDokumen150 halamanPlan de Creación de Una Empresa Manufacturera de Madera PlásticaDavid Gómez100% (2)
- TESISDokumen208 halamanTESISKen GonzalesBelum ada peringkat
- 0 - Tesis Cs Ec PalmaDokumen114 halaman0 - Tesis Cs Ec PalmaKevin David Gallego JimenezBelum ada peringkat
- Proyecto Multiservicios JC CorregidoDokumen104 halamanProyecto Multiservicios JC CorregidoJing HBelum ada peringkat
- Diseño de Planta Santander 550 TMSDDokumen52 halamanDiseño de Planta Santander 550 TMSDmarco antonio salcedo iquiapazaBelum ada peringkat
- 4.1 TWRPDokumen50 halaman4.1 TWRPMiguel rosales v.Belum ada peringkat
- Modelo Tesis 2 PDFDokumen254 halamanModelo Tesis 2 PDFIrvin Cabrera AlvaBelum ada peringkat
- RecomendacioensDokumen85 halamanRecomendacioensnoah scarpetaBelum ada peringkat
- TFG Jon Ongay Ib+í+ EzDokumen145 halamanTFG Jon Ongay Ib+í+ EzJesus GonzalezBelum ada peringkat
- Romero Ochoa Daniel Fernando 2017Dokumen68 halamanRomero Ochoa Daniel Fernando 2017Auteco LogisticaBelum ada peringkat
- Plan de Negocios para La Creación de Una Lavandería en La Ciudad de Tacna - 2021Dokumen104 halamanPlan de Negocios para La Creación de Una Lavandería en La Ciudad de Tacna - 2021Piero Cedano DiazBelum ada peringkat
- Fusión Perfecta Neuromarketing - Roberto ÁDokumen100 halamanFusión Perfecta Neuromarketing - Roberto ÁMauricio Higuaran100% (1)
- Trabajo Final de Grado Richard Gregory Alvarez BarbaDokumen90 halamanTrabajo Final de Grado Richard Gregory Alvarez Barbasalomon ortiz100% (1)
- BibliografiaDokumen7 halamanBibliografiaSalomeHuancaQuispeBelum ada peringkat
- Escuela de Instruccion de Aeronautica Civil UsilDokumen405 halamanEscuela de Instruccion de Aeronautica Civil UsilOfelia Umpire RuizBelum ada peringkat
- Estrategias de creación empresarial - 1ra ediciónDari EverandEstrategias de creación empresarial - 1ra ediciónBelum ada peringkat
- Mantenimiento BateríaDokumen3 halamanMantenimiento BateríaAnonymous 0acc7cBelum ada peringkat
- Proyecto EjerciciosDokumen6 halamanProyecto EjerciciosAnonymous 0acc7c50% (2)
- Instrucciones para Llenado Formularios de Impuestos NewtonDokumen1 halamanInstrucciones para Llenado Formularios de Impuestos NewtonAnonymous 0acc7cBelum ada peringkat
- SugerenciasDokumen1 halamanSugerenciasAnonymous 0acc7cBelum ada peringkat
- Practica deDokumen3 halamanPractica deAnonymous 0acc7cBelum ada peringkat
- Servicios Innecesarios de WindowsDokumen8 halamanServicios Innecesarios de WindowsAnonymous 0acc7cBelum ada peringkat
- Ficha Inscripción Jornadas - ParticipantesDokumen1 halamanFicha Inscripción Jornadas - ParticipantesAnonymous 0acc7cBelum ada peringkat
- Tabla #7Dokumen7 halamanTabla #7Anonymous 0acc7cBelum ada peringkat
- Capitulo4 PDFDokumen35 halamanCapitulo4 PDFAnonymous 0acc7cBelum ada peringkat
- AnexoDokumen1 halamanAnexoAnonymous 0acc7cBelum ada peringkat
- AnexoDokumen1 halamanAnexoAnonymous 0acc7cBelum ada peringkat
- La Responsabilidad Civil PDFDokumen8 halamanLa Responsabilidad Civil PDFAnonymous 0acc7cBelum ada peringkat
- Es Wikipedia Org Wiki Anexo Historial de Versiones de Androi PDFDokumen39 halamanEs Wikipedia Org Wiki Anexo Historial de Versiones de Androi PDFAnonymous 0acc7cBelum ada peringkat
- Pregunta #1 Anotar Reglas Higienicas para El Aparato Reproductor Masculino y FemeninoDokumen2 halamanPregunta #1 Anotar Reglas Higienicas para El Aparato Reproductor Masculino y FemeninoAnonymous 0acc7cBelum ada peringkat
- 2212 01 PDFDokumen42 halaman2212 01 PDFAnonymous 0acc7cBelum ada peringkat
- CEDLA-Nacionalismo, Populismo y Régimen de Acumulación en Bolivia PDFDokumen37 halamanCEDLA-Nacionalismo, Populismo y Régimen de Acumulación en Bolivia PDFAnonymous 0acc7cBelum ada peringkat
- Códigos secretos y trucos para AndroidDokumen10 halamanCódigos secretos y trucos para AndroidAnonymous 0acc7c100% (1)
- Pedos PDFDokumen3 halamanPedos PDFAnonymous 0acc7cBelum ada peringkat
- Sondeo de Opinión PDFDokumen24 halamanSondeo de Opinión PDFAnonymous 0acc7cBelum ada peringkat
- Pedos PDFDokumen3 halamanPedos PDFAnonymous 0acc7cBelum ada peringkat
- Postiroidectomia PDFDokumen2 halamanPostiroidectomia PDFAnonymous 0acc7cBelum ada peringkat
- Bolivia en La Era DigitalDokumen37 halamanBolivia en La Era DigitalAna Maria Cutipa MamaniBelum ada peringkat
- Capitulo09 PDFDokumen12 halamanCapitulo09 PDFAnonymous 0acc7cBelum ada peringkat
- CEDLA-Destino Incierto. Esperanzas y Realidades Laborales de La Juventud Alteña PDFDokumen95 halamanCEDLA-Destino Incierto. Esperanzas y Realidades Laborales de La Juventud Alteña PDFAnonymous 0acc7cBelum ada peringkat
- Avance Investigacion 26Dokumen30 halamanAvance Investigacion 26Manchi79Belum ada peringkat
- CEDLA-Trabajo, Informalidad y Acumulación. Formas de Producción y Transferencia de Excedentes de La Industria Manufacturera Boliviana PDFDokumen33 halamanCEDLA-Trabajo, Informalidad y Acumulación. Formas de Producción y Transferencia de Excedentes de La Industria Manufacturera Boliviana PDFAnonymous 0acc7cBelum ada peringkat
- Glosario PDFDokumen34 halamanGlosario PDFAnonymous 0acc7cBelum ada peringkat
- Subway Map 2010 PDFDokumen2 halamanSubway Map 2010 PDFAnonymous 0acc7cBelum ada peringkat
- Sociología y Violencia - Alvaro GuzmánDokumen52 halamanSociología y Violencia - Alvaro GuzmánjenjizBelum ada peringkat
- Google Cultural PDFDokumen1 halamanGoogle Cultural PDFAnonymous 0acc7cBelum ada peringkat
- U2. A1grupalDokumen5 halamanU2. A1grupalIsaac VelázquezBelum ada peringkat
- Material de Apoyo (Módulo 5)Dokumen17 halamanMaterial de Apoyo (Módulo 5)Oliver Briceño GómezBelum ada peringkat
- Sobre Las Pedagogías Del Conocimiento de Louis NotDokumen3 halamanSobre Las Pedagogías Del Conocimiento de Louis Notdario lopezBelum ada peringkat
- Conectivos y RelacionantesDokumen13 halamanConectivos y RelacionantesmarubogaBelum ada peringkat
- 2 MedioDokumen432 halaman2 MediomariselBelum ada peringkat
- Los Dos Chiquitos y YoDokumen8 halamanLos Dos Chiquitos y YoWime Lozano MedinaBelum ada peringkat
- 4to - 5to Sec-Exam. Bim III-litDokumen2 halaman4to - 5to Sec-Exam. Bim III-litCésar ElgueraBelum ada peringkat
- Tipos de Redacción de TextosDokumen5 halamanTipos de Redacción de TextosEdd EscobarBelum ada peringkat
- La Teoría Del Símbolo de EliasDokumen7 halamanLa Teoría Del Símbolo de Eliascarolina84665856Belum ada peringkat
- CUARTO BASICO Actividades 2020Dokumen7 halamanCUARTO BASICO Actividades 2020Nivia Parraguez FariasBelum ada peringkat
- Arista Lopez Josue Darwin - 2023 - Laboratorio - Circuitos Digitales - 05Dokumen31 halamanArista Lopez Josue Darwin - 2023 - Laboratorio - Circuitos Digitales - 05JOSUE DARWIN ARISTA LOPEZBelum ada peringkat
- DIDACTICA DE LA SEGUNDA LENGUA - Entrega 2Dokumen13 halamanDIDACTICA DE LA SEGUNDA LENGUA - Entrega 2Dumar javier hernandez Piña75% (4)
- Guía de Técnicas 11Dokumen68 halamanGuía de Técnicas 11washo567% (3)
- Trigonometria EsfericaDokumen41 halamanTrigonometria EsfericaLuichi1951100% (6)
- Comu Ac1 Ex5Dokumen3 halamanComu Ac1 Ex5Ronaldo david Dionicio espinozaBelum ada peringkat
- Adoración Del Santísimo SacramentoDokumen9 halamanAdoración Del Santísimo SacramentoMario Villanueva100% (1)
- Aportes de Vigotsky en La EducacionDokumen6 halamanAportes de Vigotsky en La EducacionMaria Fernanda OsmaBelum ada peringkat
- Brochure Redaccion Juridica 2da EdicionDokumen7 halamanBrochure Redaccion Juridica 2da EdicionF V Yong Lin50% (2)
- Cuentos para Trabajar Hábitos SaludablesDokumen21 halamanCuentos para Trabajar Hábitos SaludablestatyBelum ada peringkat
- Crucigrama de Verbos Reflexivos: Name: - DateDokumen1 halamanCrucigrama de Verbos Reflexivos: Name: - DateLaura Salvatierra MonfortBelum ada peringkat
- Certamen 1 MAT-022 2022-1 (Pauta)Dokumen4 halamanCertamen 1 MAT-022 2022-1 (Pauta)Gaspar SilvaBelum ada peringkat
- 1 Guia Ere 8° Iii 2018Dokumen4 halaman1 Guia Ere 8° Iii 2018Chris JulianBelum ada peringkat
- Leopoldo DíazDokumen11 halamanLeopoldo DíazAnonymous jl6Agf4dBelum ada peringkat
- Romanticismo Literario - Características PrincipalesDokumen6 halamanRomanticismo Literario - Características PrincipalesGatica NataliaBelum ada peringkat
- Parte. - Lógica Proposicional y Tablas de La VerdadDokumen4 halamanParte. - Lógica Proposicional y Tablas de La VerdadAnthony MartosBelum ada peringkat
- Historia PreterismoDokumen7 halamanHistoria PreterismoLeopoldoOrellanaAravenaBelum ada peringkat
- Arreglos en Paralelo v.2012 PDFDokumen244 halamanArreglos en Paralelo v.2012 PDFJheisson RiosBelum ada peringkat
- MODULO PEDAGOGÍA PRIMERA PARTE (Bloque 1 y 2)Dokumen129 halamanMODULO PEDAGOGÍA PRIMERA PARTE (Bloque 1 y 2)Maria Elisa ArgerichBelum ada peringkat
- Plan Lector - 4 - CronogramaDokumen2 halamanPlan Lector - 4 - CronogramaAntonia Moreno de CáceresBelum ada peringkat
- Manual para Presentacion de Proyecto AdrianaDokumen29 halamanManual para Presentacion de Proyecto AdrianaVictor BraccaBelum ada peringkat