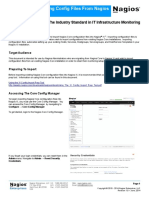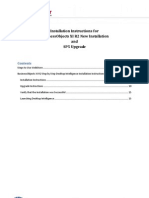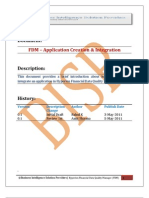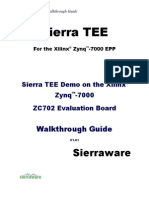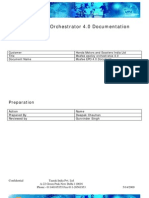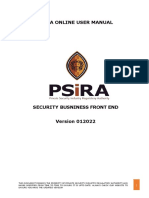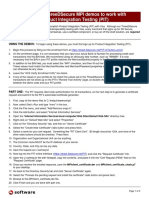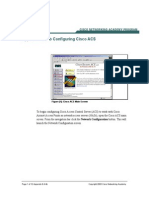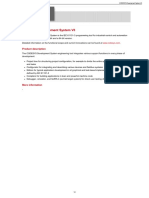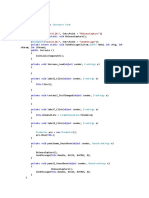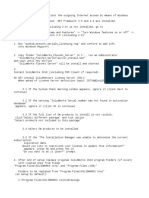Importing SKF PRISM4 Data Into SKF @ptitude Analyst
Diunggah oleh
Resquín Orovio AntonioDeskripsi Asli:
Judul Asli
Hak Cipta
Format Tersedia
Bagikan dokumen Ini
Apakah menurut Anda dokumen ini bermanfaat?
Apakah konten ini tidak pantas?
Laporkan Dokumen IniHak Cipta:
Format Tersedia
Importing SKF PRISM4 Data Into SKF @ptitude Analyst
Diunggah oleh
Resquín Orovio AntonioHak Cipta:
Format Tersedia
`
Knowledge Base Article
Product Group: Software Product: CMSW7400 - @ptitude Analyst Version: 5.0, 6.0
Abstract
This article explains how to import SKF PRISM4 data into SKF @ptitude Analyst software.
Overview
The .dll that handles the import of PRISM4 databases is CMCvt13x.dll. By default, this .dll is unregistered and therefore the PRISM4 import option will not show up in the @ptitude Analyst menu. [Figure 1]
Figure 1. No PRISM4 import option
SKF Reliability Systems 5271 Viewridge Court * San Diego, California, 92123 USA Telephone 1-800-523-7514 Web: www.skf.com
2980 Rev B Page 1 of 8
` Follow the instructions below to register the .dll which will add the PRISM4 option to the Import menu. Exit the SKF @ptitude Analyst application before proceeding. 1. Install the file, "AddRegisterToMouseMenu.reg". To do this, browse the @ptitude Analyst DVD. The "AddRegisterToMouseMenu.reg" file resides in D:\Tools. Double-click on this file to install the function. Now when rightclicking a .dll file, the Register or Unregister option will be visible in the drop-down menu. 2. Next, register the CMCvt13x.dll file. To register the file, right-click on CMCvt13x.dll and select Register from the drop-down menu. [Figure 2] This file can be found in C:\Program Files\SKF-RS\SKF @ptitude Analyst.
Figure 2. Registering the file
SKF Reliability Systems 5271 Viewridge Court * San Diego, California, 92123 USA Telephone 1-800-523-7514 Web: www.skf.com
2980 Rev B Page 2 of 8
` 3. A confirmation dialog will appear if the .dll was successfully registered. [Figure 3] If there are any errors when registering the .dll, contact Technical Support.
Figure 3. Confirmation dialog
4. When the .dll is registered, the menu option for importing PRISM4 data will be visible under File Import. [Figure 4]
Figure 4. PRISM4 import option
SKF Reliability Systems 5271 Viewridge Court * San Diego, California, 92123 USA Telephone 1-800-523-7514 Web: www.skf.com
2980 Rev B Page 3 of 8
` The PRISM4 database should be checked for any errors prior to importing the data into @ptitude Analyst. 5. Click the [Browse] button in the data import window. [Figure 5]
Figure 5. Browse button
6. Next, locate the PRISM4 prismdb.dbd database file to import, and then click [Open]. [Figure 6]
Figure 6. Locating database file to import
SKF Reliability Systems 5271 Viewridge Court * San Diego, California, 92123 USA Telephone 1-800-523-7514 Web: www.skf.com
2980 Rev B Page 4 of 8
` 7. To proceed with the data import select the check box, I verified the database using the PRISM4 tools. [Figure 7] Click [Next] to continue.
Figure 7. Box must be checked to proceed
8. On the following screen, leave all boxes selected. If there is an online host, select its name from the drop-down list under Computer name. [Figure 8] Click [Next] to continue.
Figure 8. Select DAD types
SKF Reliability Systems 5271 Viewridge Court * San Diego, California, 92123 USA Telephone 1-800-523-7514 Web: www.skf.com
2980 Rev B Page 5 of 8
` 9. The import progress window will be displayed. [Figure 9] Click [Next] when ready to begin the import process.
Figure 9. Starting the import
10. The progress bar will display the status of the import. [Figure 10]
Figure 10. Import progress
SKF Reliability Systems 5271 Viewridge Court * San Diego, California, 92123 USA Telephone 1-800-523-7514 Web: www.skf.com
2980 Rev B Page 6 of 8
` 11. When the import is complete, click [Finish] to display the import log. [Figure 11]
Figure 11. Import complete
12. After reviewing the summary, click [Finish] to complete. [Figure 12]
Figure 12. Results of the import
SKF Reliability Systems 5271 Viewridge Court * San Diego, California, 92123 USA Telephone 1-800-523-7514 Web: www.skf.com
2980 Rev B Page 7 of 8
` 13. The PRISM4 data will now appear in the hierarchy in @ptitude Analyst. [Figure 13]
Figure 13. PRISM4 data
14. Since the PRISM4 .dll registered in step 2 is a 16-bit .dll, it should be unregistered after the import process in order to avoid any conflicts with newer (higher bit) machines. To unregister the .dll, navigate back to C:\Program Files\SKF-RS\SKF @ptitude Analyst and locate CMCvt13x.dll. Right-click the file and select Unregister from the drop-down menu. [Figure 14] Click [OK] on the confirmation dialog.
Figure 14. Unregistering the .dll ---For further assistance, please contact the Technical Support Group by phone at 1-800-523-7514 option 8, or by email at TSG-Americas@skf.com.
SKF Reliability Systems 5271 Viewridge Court * San Diego, California, 92123 USA Telephone 1-800-523-7514 Web: www.skf.com
2980 Rev B Page 8 of 8
Anda mungkin juga menyukai
- Ddsolver Installation Instructions: Install Ddsolver in Microsoft Office 2003Dokumen12 halamanDdsolver Installation Instructions: Install Ddsolver in Microsoft Office 2003drs_mdu48Belum ada peringkat
- Miniarelli Am6 Repair Manual English TZR Aprillia RsDokumen40 halamanMiniarelli Am6 Repair Manual English TZR Aprillia Rsmotor_xtream100% (5)
- Install SAP Business One Client on Citrix MetaFrame 3.0Dokumen16 halamanInstall SAP Business One Client on Citrix MetaFrame 3.0Konstantinos ChatziamallosBelum ada peringkat
- MyEasyVista Sandbox Refresh ProcedureDokumen22 halamanMyEasyVista Sandbox Refresh ProcedureLuis Alberto Lamas LavinBelum ada peringkat
- Oracle Receivables-Importing Dun & Bradstreet (D&B) Data Using Bulk Import WebcastDokumen54 halamanOracle Receivables-Importing Dun & Bradstreet (D&B) Data Using Bulk Import WebcastMd.Forhad HossainBelum ada peringkat
- QAD EQMS Document ControlDokumen26 halamanQAD EQMS Document ControlAbraham ReynaBelum ada peringkat
- PhotoPrint and Flora Driver Installation InstallationDokumen9 halamanPhotoPrint and Flora Driver Installation InstallationHenry Bustamante Rivera100% (2)
- InfoVista Xeus Pro 5 Quick GuideDokumen60 halamanInfoVista Xeus Pro 5 Quick Guideoxcnvn100% (1)
- IP-10 Quick Startup Guide 9 (1) (1) .9Dokumen12 halamanIP-10 Quick Startup Guide 9 (1) (1) .9bhavyapaliwalBelum ada peringkat
- c07-678978-00 Cisco Prime Lan MGT Sol 4 GuideDokumen15 halamanc07-678978-00 Cisco Prime Lan MGT Sol 4 Guideeliza_estherBelum ada peringkat
- DD InstallationDokumen7 halamanDD InstallationT VandanaBelum ada peringkat
- Installing Governance Minder InstructionsDokumen48 halamanInstalling Governance Minder Instructionsyasas.biz100% (1)
- How To Attach A SQL Server Database (Using Skfuser - MDF File)Dokumen6 halamanHow To Attach A SQL Server Database (Using Skfuser - MDF File)Mohammed AbdallaBelum ada peringkat
- Secure Connect Gateway Virtual Edition PreSite Checklist PKB en US 1Dokumen19 halamanSecure Connect Gateway Virtual Edition PreSite Checklist PKB en US 1mdcbackupdrvBelum ada peringkat
- Importing Core Configuration Files Into Nagios XI PDFDokumen5 halamanImporting Core Configuration Files Into Nagios XI PDFarun_sakreBelum ada peringkat
- QlikView Server Installation GuideDokumen37 halamanQlikView Server Installation GuideGopi KrishnaBelum ada peringkat
- DBI Setup Steps for Procurement IntelligenceDokumen4 halamanDBI Setup Steps for Procurement IntelligenceAnubhav.MittalBelum ada peringkat
- CDR Database Copy or Migration To AnotherServer PDFDokumen8 halamanCDR Database Copy or Migration To AnotherServer PDFVenkataanjinareddyBelum ada peringkat
- CSM 4.1 Pro InstallDokumen172 halamanCSM 4.1 Pro InstallEddie Del Cid RyderBelum ada peringkat
- WebLink 2.0 InstructionsDokumen14 halamanWebLink 2.0 InstructionsSwami MeeraBelum ada peringkat
- Failed To Initialize Database ComponentDokumen2 halamanFailed To Initialize Database ComponentAnditya YudistiraBelum ada peringkat
- Installation Instructions For Businessobjects Xi R2 New Installation and Sp5 UpgradeDokumen16 halamanInstallation Instructions For Businessobjects Xi R2 New Installation and Sp5 Upgradefzubia1Belum ada peringkat
- Cisco Firepower Threat Defense 6.4 Proof of Value v1.6: About This DemonstrationDokumen34 halamanCisco Firepower Threat Defense 6.4 Proof of Value v1.6: About This DemonstrationFrancisco CmxBelum ada peringkat
- FDM Creating ApplicationDokumen16 halamanFDM Creating ApplicationbonkurpavanBelum ada peringkat
- Stat Client Install InstructionsDokumen3 halamanStat Client Install InstructionsSohail AkhtarBelum ada peringkat
- Deleting The RNL FilesDokumen7 halamanDeleting The RNL FilesramneetBelum ada peringkat
- Xilinx Build Guide WalkthroughDokumen82 halamanXilinx Build Guide Walkthroughsalloum18Belum ada peringkat
- Dynamics Ax 2012 r2 Import Export Framework Walkthrough Installation v1 SecuredDokumen17 halamanDynamics Ax 2012 r2 Import Export Framework Walkthrough Installation v1 SecuredWilliam Rodriguez MezaBelum ada peringkat
- Installation Instructions For Business Objects XI R2 New Installation and SP5 UpgradeDokumen15 halamanInstallation Instructions For Business Objects XI R2 New Installation and SP5 Upgradeinamu_1Belum ada peringkat
- Step by Step Guide To Download and Install Backup Exec 2012Dokumen20 halamanStep by Step Guide To Download and Install Backup Exec 2012RAJIV MURALBelum ada peringkat
- ERP Cloud Service Integration How-To ViewletsDokumen21 halamanERP Cloud Service Integration How-To ViewletsrlokhandeBelum ada peringkat
- How To Resolve QuickBooks Error 1920 - Database Manager Failed To StartDokumen9 halamanHow To Resolve QuickBooks Error 1920 - Database Manager Failed To StartAdamWilmarBelum ada peringkat
- Biztrak Installation - MSB 12 SP#5 (12.0.5.0)Dokumen12 halamanBiztrak Installation - MSB 12 SP#5 (12.0.5.0)Hilmirusydi MokhtarBelum ada peringkat
- Mcafee Epo 4.0 DocumentationDokumen36 halamanMcafee Epo 4.0 DocumentationVineeth BarathBelum ada peringkat
- Laserfiche Import Agent 9 Quick StartDokumen11 halamanLaserfiche Import Agent 9 Quick StartFernando Munive ZacatzontleBelum ada peringkat
- Portable Timekeeper ManualDokumen25 halamanPortable Timekeeper Manualba21100% (1)
- PSiRA Security Business Front End ManualDokumen30 halamanPSiRA Security Business Front End ManualAsanda NtlokoBelum ada peringkat
- Uploading Material Master Data Using BAPI Method in LSMWDokumen11 halamanUploading Material Master Data Using BAPI Method in LSMWDebabrataSenSarma100% (1)
- Test Lab Guide: Deploying An AD CS Two-Tier PKI HierarchyDokumen22 halamanTest Lab Guide: Deploying An AD CS Two-Tier PKI HierarchyAkram AlqadasiBelum ada peringkat
- Using GMAIL As SMTP Server in PeopleSoftDokumen33 halamanUsing GMAIL As SMTP Server in PeopleSoftAlex Valencia100% (1)
- Citrix or VDI Handbook - WINDOWS System-1Dokumen39 halamanCitrix or VDI Handbook - WINDOWS System-1Deepika TBelum ada peringkat
- P2 Energy SolutionsDokumen48 halamanP2 Energy SolutionsCallySmithBelum ada peringkat
- PitDokumen3 halamanPitdibiyaBelum ada peringkat
- SAP 2007 MANUAL v2 PDFDokumen42 halamanSAP 2007 MANUAL v2 PDFMelissa Grace DizonBelum ada peringkat
- Data Connector Blog 3.0 PDFDokumen11 halamanData Connector Blog 3.0 PDFsantoshs2002848Belum ada peringkat
- Bill Redirect To MSAccess HotkeyDokumen6 halamanBill Redirect To MSAccess HotkeySteveBelum ada peringkat
- CxEnterprise Installation Guide 712Dokumen28 halamanCxEnterprise Installation Guide 712Stephanie AlexanderBelum ada peringkat
- Altiris DS Quick Install Guide v2.1Dokumen37 halamanAltiris DS Quick Install Guide v2.1Fred SolanzBelum ada peringkat
- R12 Uploading A Journal Using Web ADI - Step by Step - Oracle Techno & FunctionalDokumen18 halamanR12 Uploading A Journal Using Web ADI - Step by Step - Oracle Techno & FunctionalMadhavi SinghBelum ada peringkat
- PAN9 EDU210 Lab 7Dokumen31 halamanPAN9 EDU210 Lab 7GenestapowerBelum ada peringkat
- DAC Class Room NotesDokumen44 halamanDAC Class Room NotesRavi Kumar PasupulaBelum ada peringkat
- Paloalto Networks Cybersecurity Academy Essentials IiDokumen10 halamanPaloalto Networks Cybersecurity Academy Essentials IiLena GlazkovaBelum ada peringkat
- SBAG8704 B - SecureLink v3.2.4 - 2020 03 28 - 2 PDFDokumen17 halamanSBAG8704 B - SecureLink v3.2.4 - 2020 03 28 - 2 PDFNguyễn Đức LâmBelum ada peringkat
- GSP Integration GuideDokumen20 halamanGSP Integration GuidevenkatBelum ada peringkat
- Appendix 8.4.4b Configuring Cisco ACSDokumen12 halamanAppendix 8.4.4b Configuring Cisco ACSTeddy CasagrandeBelum ada peringkat
- Install CiscoView in MinutesDokumen10 halamanInstall CiscoView in MinutesArturo SeijasBelum ada peringkat
- How To Fix Freezing FormsDokumen5 halamanHow To Fix Freezing FormsTilak RajuBelum ada peringkat
- OBIEE 11g (11.1.1.6.0) From The Below Link:: Edition/downloads/bus-Intelligence-11g-165436.htmlDokumen13 halamanOBIEE 11g (11.1.1.6.0) From The Below Link:: Edition/downloads/bus-Intelligence-11g-165436.htmlVenkatarao YanamadalaBelum ada peringkat
- EPM Data Sync With FDMEE 11.1.2.4Dokumen11 halamanEPM Data Sync With FDMEE 11.1.2.4Aravind AllamBelum ada peringkat
- (Project Name) Business Case (Phase #) : Date: Month Day, YearDokumen13 halaman(Project Name) Business Case (Phase #) : Date: Month Day, YearracringandhiBelum ada peringkat
- ProxySG UBL Issue ReportDokumen6 halamanProxySG UBL Issue ReportatherBelum ada peringkat
- Visual Basic 2010 Coding Briefs Data AccessDari EverandVisual Basic 2010 Coding Briefs Data AccessPenilaian: 5 dari 5 bintang5/5 (1)
- Pro ASP.NET Core 3: Develop Cloud-Ready Web Applications Using MVC, Blazor, and Razor PagesDari EverandPro ASP.NET Core 3: Develop Cloud-Ready Web Applications Using MVC, Blazor, and Razor PagesBelum ada peringkat
- UsbFix ReportDokumen6 halamanUsbFix ReportDennis TehBelum ada peringkat
- Bluetooth Adapter Driver Installation Manual PDFDokumen1 halamanBluetooth Adapter Driver Installation Manual PDFstefany tiradoBelum ada peringkat
- Seminar Report ON "Linux"Dokumen17 halamanSeminar Report ON "Linux"Ayush BhatBelum ada peringkat
- Good Housekeeping 2012-07Dokumen150 halamanGood Housekeeping 2012-07sweetcandy998100% (1)
- Pie Chart in WPFDokumen11 halamanPie Chart in WPFAbhiBelum ada peringkat
- Service Manual: EPSON Perfection V700/V800 SeriesDokumen93 halamanService Manual: EPSON Perfection V700/V800 SeriesDj-MaStErBelum ada peringkat
- V9Super Function Manual PDFDokumen19 halamanV9Super Function Manual PDFRiky zavalaBelum ada peringkat
- Metabot AssessmentDokumen6 halamanMetabot AssessmentGunturu Anudeep NikolaBelum ada peringkat
- yuzu InstallationDokumen2 halamanyuzu Installationqwe12a12Belum ada peringkat
- 10 Tips For Autodesk Maya EfficiencyDokumen126 halaman10 Tips For Autodesk Maya Efficiencykrishnakumarvs007Belum ada peringkat
- Windows Could Not Start Because The Following File Is Missing or CorruptDokumen6 halamanWindows Could Not Start Because The Following File Is Missing or Corruptsanandan_1986Belum ada peringkat
- CODESYS Development System V3: Product DescriptionDokumen2 halamanCODESYS Development System V3: Product DescriptionVasanth RaghavanBelum ada peringkat
- Tiger Technology Licensing Server ManualDokumen12 halamanTiger Technology Licensing Server ManualzzxxzzzBelum ada peringkat
- Increase Form: "User32.Dll" "Releasecapture"Dokumen5 halamanIncrease Form: "User32.Dll" "Releasecapture"Rayleigh 05Belum ada peringkat
- File ListDokumen8 halamanFile ListKarasuma OujiBelum ada peringkat
- SAP Business One and ChefDokumen10 halamanSAP Business One and Chefjourney_00Belum ada peringkat
- QV 3026 User Manual Signet 4chn Camera DVRDokumen41 halamanQV 3026 User Manual Signet 4chn Camera DVRDave DjmBelum ada peringkat
- How To Install SOLIDWORKS 2019Dokumen2 halamanHow To Install SOLIDWORKS 2019Muhammad Ahsan Iqbal KhanBelum ada peringkat
- Hitachi FX-DUO-88W Interactive WhiteboardDokumen2 halamanHitachi FX-DUO-88W Interactive WhiteboardElectronic Whiteboards WarehouseBelum ada peringkat
- USA-19HS Mac OS X Manual PDFDokumen40 halamanUSA-19HS Mac OS X Manual PDFErnesto OtazuBelum ada peringkat
- Fdocuments - in Srs For Railway ReservationDokumen14 halamanFdocuments - in Srs For Railway ReservationUdit Narain GuptaBelum ada peringkat
- New OutlineDokumen15 halamanNew OutlineShaista SaeedBelum ada peringkat
- Mini Mi ManualDokumen2 halamanMini Mi ManualrizhaypBelum ada peringkat
- Seqrite Data Loss Prevention DLP DatasheetDokumen7 halamanSeqrite Data Loss Prevention DLP DatasheetAniel NathanialBelum ada peringkat
- 9bb4c4c2c6f75645e68ca08fe22df9bdDokumen2.769 halaman9bb4c4c2c6f75645e68ca08fe22df9bdScott WBelum ada peringkat
- The Ship of The DeadDokumen9 halamanThe Ship of The DeadLucas PangBelum ada peringkat