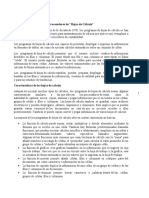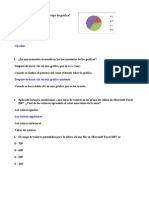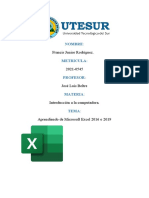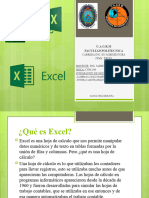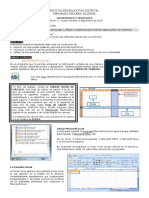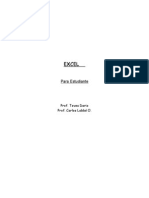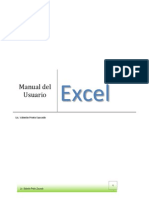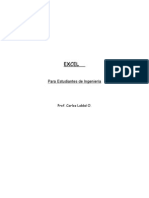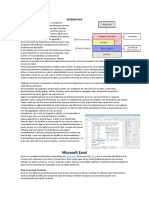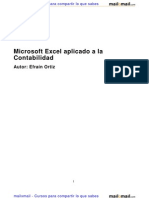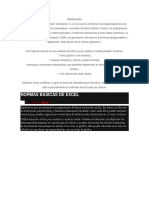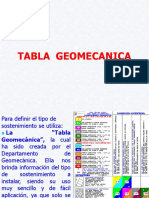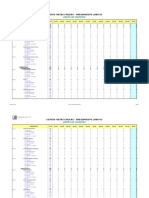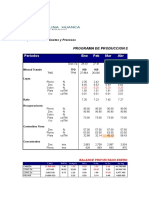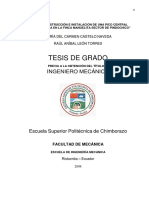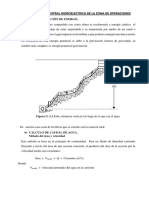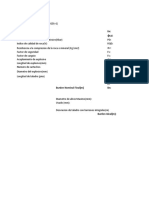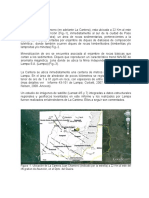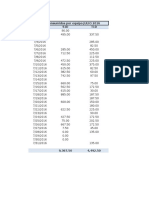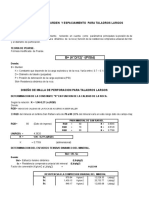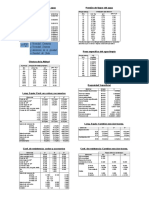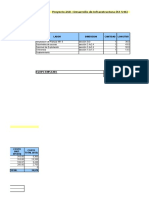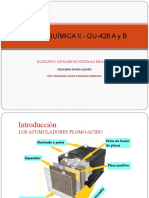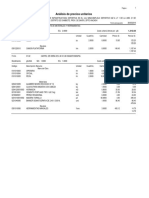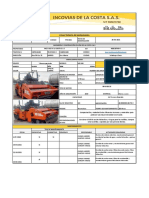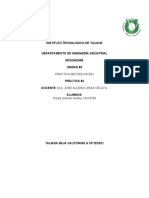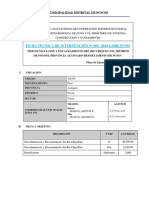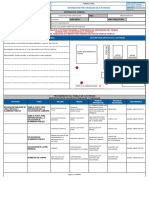Manual Exel
Diunggah oleh
oscar villanueva quiñonesHak Cipta
Format Tersedia
Bagikan dokumen Ini
Apakah menurut Anda dokumen ini bermanfaat?
Apakah konten ini tidak pantas?
Laporkan Dokumen IniHak Cipta:
Format Tersedia
Manual Exel
Diunggah oleh
oscar villanueva quiñonesHak Cipta:
Format Tersedia
Monografias.
com
Agregar a favoritos Invitar a un amigo Ayuda Portugus Regstrese! | Iniciar sesin
and
Busqueda avanzada
Monografas Nuevas Publicar Blogs Foros
Monografias.com > Computacion > Software Descargar Imprimir Comentar Ver trabajos relacionados
Manual de Excel 97
Tweet Enviado por alvago Anuncios Google: Cursos de Alta Tecnologa Cursos de Oracle, Microsoft y SAP. Incrbete ahora en Excelencia! | Excelencia.co 1-to-1 GMAT Tutoring Top GMAT Tutors in Bogot. Customized Private GMAT Tutoring. | PrimeGmatPrep.com/BogotaGmatPrep
Para qu sirve una planilla de clculos? Su principal funcin es realizar operaciones matemticas de la misma manera que trabaja la ms potente calculadora-, pero tambin la de computar complejas interrelaciones y ordenar y presentar en forma de grfico los resultados obtenidos. Adems, Excel 97 como todas las versiones avanzadas de planillas de clculos, permiten colocar, ordenar y buscar datos, as como insertar bloques de texto e imgenes. Los principales elementos de trabajo son:
Fila: Es un conjunto de varias celdas dispuestas en sentido horizontal. Ttulo de fila: Est siempre a la izquierda y nombra a las filas mediante nmeros, que en el caso de Excel 97 van desde el 1 hasta el 65.536. Columna: Es un conjunto de varias celdas dispuestas en sentido vertical. Ttulo de columna: Est siempre arriba y nombra a las columnas mediante letras, que en el caso de Excel 97 van desde la A hasta la IV. Luego de la columna Z viene la AA, AB, AC, etc.; luego de la AZ viene la BA, la BB, la BC, etc.; y as sucesivamente.
Celda: Es la interseccin de una fila y una columna y en ella se introducen losgrficos, ya se trate de texto, nmeros, fecha u otros datos. Una celda se nombra mediante el nombre de la columna, seguido del nombre de la fila. Por ejemplo, la celda que es la interseccin de la fila 29 con la columna F, se denomina F29.
La representacin de las filas, columnas y celdas la vemos en la figura 1. Rango: Los rangos son una referencia a un conjunto de celdas de una planilla de clculos. Se definen mediante letras y nmeros. Se denomina mediante la celda de una esquina del rango (generalmente la superior izquierda), luego dos puntos y la esquina opuesta. Por ejemplo, al rango que comprende las celdas C4, C5, C6, C7, D4, D5, D6, D7, E4, E5, E6 y E7 se lo denomina C4:E7. En la figura 2 vemos la representacin del rango de ejemplo. Seleccin de los elementos de una planilla de clculos Para seleccionar una celda, simplemente se hace un click sobre ella. Una celda la vemos en la figura 3.
Para seleccionar una fila completa, se hace un click sobre el ttulo de la fila. Para seleccionar una columna completa, hacemos un click sobre el ttulo de la columna. Podemos ver una fila completa seleccionada y una columna seleccionada completamente en las figuras 4 y 5 respectivamente. Por ltimo, para seleccionar un rango lo hacemos con el llamado mtodo del drag and drop: Presionamos el botn primario del mouse en la casilla de inicio de la seleccin (una esquina), y con ste presionado desplazamos o arrastramos el mouse hasta que llegue a la esquina opuesta del rango que queremos seleccionar. Un ejemplo de rango lo podemos ver en la figura 2. Los libros de cuentas de Excel
Los archivos de Microsoft Word se denominan documentos, los archivos de Microsoft Access se denominan bases de datos, los archivos de Microsoft PowerPoint se denominan presentaciones. Al igual que stos, los archivos de Microsoft Excel se denominan libros.
Cada uno de estos libros se compone de una serie de planillas donde se encuentra albergada la informacin; de esta forma es posible relacionar las planillas y compartir la informacin que se guarda en ellas. Cada una de estas planillas se denominan hojas. Para seleccionar una hoja, o sea, mostrar su contenido en la pantalla, se debe hacer simplemente un click sobre la lengeta de la misma; sta se encuentra en el sector inferior de la pantalla. Podemos ver en la figura 6 varias de estas solapas.
Mucho ms que una planilla de clculos
Excel 97 adems de funcionar como una tpica planilla de clculos nos deja insertar otros objetos, como grficos, mapas, comentarios, imgenes, sonidos, documentos, presentaciones, pginas Web y todo tipo de informacin. Al poder insertar todos estos tipos de objetos la planilla de clculos se hace mucho ms vistosa y elegante. Excel 97 es muy relacionable con Access 97, o sea, con las bases de datos creadas con ste programa. Al igual que ocurre con el mismo, en las planillas de clculos existen dos conceptos importantes: campo y registro. En un campo se guardan todos los valores de un tipo de informacin por ejemplo, los nombres de todas las ciudades americanas-, y en un registro se guarda un valor concreto de cada campo. En la figura 7 podemos ver un ejemplo de campo y otro de registro. Generalmente un campo es una columna y un registro, una fila. Cmo adquirir Excel 97
La planilla de clculos Excel 97 se puede conseguir por separado o bien en el paquete de aplicaciones Office 97. ste paquete tiene su versin estndar, que contiene los programas Word, Excel, Access y PowerPoint, o en su versin profesional, que contiene las aplicaciones Word, Excel, Access, PowerPoint, Outlook y aplicaciones ms pequeas como Photo Editor, Map, Solver, Editor de Ecuaciones y Camcorder. Excel 97 es la ltima versin de planilla de clculos de Microsoft para PC. La primera que se conoci mundialmente es la 2.0. Luego sali la 6.0 y, ms tarde, con la aparicin del famoso sistema operativo Windows 95, el Excel 95 (tambin denominado 7.0). En el segundo trimestre del ao 1997 apareci el Excel 97, tambin llamado 8.0. Ahora, ya est a la venta el nuevo paquete de aplicaciones Office 98 para Macintosh con su nueva versin de Excel (Excel 98), que posee, adems de varias caractersticas nuevas con respecto a la ltima versin para PC, muchsimas mejoras multimedia. Por el momento Microsoft no tiene en mente realizar un nuevo paquete de aplicaciones Office 98 para PC, aunque ya est a la venta el sistema operativo Windows 98 de Microsoft. Primeros pasos con Excel 97 La versin 97 de Excel ofrece un entorno remozado, con nuevos tipos de grficos, mayor cantidad de filtros y, sobre todo, gran nmero de barras de herramientas. Con ellas, hacer cualquier tarea es fcil como apretar un botn. Para comenzar con el programa, una vez que haya sido instalado, se debe ir al men Inicio, luego entrar al submen Programas y luego hacer click en la opcin Microsoft Excel. Help me! Excel 97 posee una gran mejora con respecto a su antecesor: el Ayudante de Excel 97. Este cmico personaje nos asiste cada vez que le pidamos ayuda o nos sugiere un atajo. Lo podemos observar en la figura 9. Para que nos pregunte qu deseamos hacer y as asistirnos simplemente debemos hacer un click sobre el mismo, momento en el cual aparecer una llamada de l. En el cuadro de texto debemos escribir (con nuestras propias palabras) qu es lo que necesitamos, y luego hacemos un click en Buscar. A continuacin aparecer una lista de tareas que se asemejan a lo que deseamos hacer. Clipo no es el nico ayudante que posee el Excel 97. stos son algunos ms: Ridondo: "Necesita un gua en el ciberespacio? Capaz de adoptar cualquier forma, Ridondo siempre lo llevar por el buen camino."
Dr. Genio: "La mente del Dr. Genio trabaja a la velocidad de la luz y le permite ahorrar tiempo y energa." Robi: "Maravilla de la inteligencia artificial, Robi responder a todas sus preguntas con gran eficacia." Logotipo de Office: "El Logotipo de Office lo ayudar al tiempo que gira sus piezas de colores. No lo distraer mientras trabaja." Natura: "Natura utilizar la sabidura acumulada a lo largo de todos los tiempos para ayudarlo en sus tareas." Capitn Can: "Este dinmico perro conoce Office como la palma de su pata y le proporcionar la ayuda que necesita." Catulina: "Esta simptica gatita est hecha de cartulina, pero posee ms de dos dimensiones. Adems de tener un colorido exterior, sabe miaucho sobre Office." William: "William Shakespeare es considerado el mayor escritor en la lengua inglesa de todos los tiempos. Pero pocos saben que parte de su xito se debi a su aficin por los procesadores de texto." Para ocultar el ayudante, simplemente hacemos un click sobre el botn Cerrar que est alojado en la pequea barra de ttulo del ayudante actual. Para hacerlo visible nuevamente, hacemos un click sobre el botn Ayudante de Office que est en la barra de herramientas Estndar. Cuando el Ayudante de Excel nos quiere hacer una sugerencia, aparece en el ngulo superior derecho una lamparita encendida: Simplemente haciendo un click sobre la misma el ayudante nos sugiere algo sobre el tema actual. Si el ayudante nos quiere sugerir algo pero est minimizado, aparece sobre el botn Ayudante de Office de la barra de herramientas Estndar una pequea lamparita. Barras de herramientas
Las barras de herramientas permiten organizar los comandos en Microsoft Excel del modo que deseemos para que puedan buscarse y utilizarse con rapidez. Por ejemplo, pueden agregarse o quitarse mens y botones, crearse barras de herramientas personalizadas, ocultarlas, mostrarlas y borrarlas. En las versiones anteriores de Microsoft Excel, las barras de herramientas nicamente contenan botones. Las nuevas barras pueden contener botones, mens o una combinacin de ambos. Cuando salimos de Microsoft Excel, los cambios que realizamos en la barra de menes y en las barras de herramientas integradas, todas las barras de herramientas personalizadas que se hayan creado y las barras de herramientas que aparezcan en la pantalla se guardarn en un archivo de configuracin de las barras de herramientas en la carpeta Windows. Este archivo de configuracin se guardar como nombreusario8.xlb, donde nombreusario es el nombre de usuario en Windows o de acceso a la red. Si el equipo no est conectado a ninguna red o no se ha configurado ningn mensaje de conexin, el archivo de configuracin se guardar como excel8.xlb. La configuracin de la barra de herramientas guardada en este archivo se utilizar como valor predeterminado cada vez que se iniciemos Microsoft Excel. Si utilizamos con frecuencia un determinado conjunto de barras de herramientas, podemos
guardar la configuracin en un archivo de configuracin de la barra de herramientas independiente, de modo que no haya que volver a mostrar y organizar las barras de herramientas cada vez. Las barras de herramientas que se creen o se personalicen estarn disponibles en todos los libros del sistema. Para asegurarnos que una barra de herramientas personalizada est disponible en un libro determinado, podemos asignar la barra de herramientas al libro. Las barras de herramientas de Microsoft Excel son las siguientes: Barra de herramientas Barra de menes de la hoja: La barra de menes es una barra de herramientas especial situada en la parte superior de la pantalla, que contiene mens como Archivo, Edicin y Ver. La barra de menes predeterminada contiene menes y comandos para trabajar con hojas de clculo. Si trabajamos con una hoja de grfico o un grfico incrustado, aparecer en su lugar la barra de menes de grficos. Puede personalizar las barras de menes exactamente igual que cualquier barra integrada; por ejemplo, puede agregar y mover botones y menes. Algunos comandos de men tienen imgenes junto a ellos, de modo que puede asociarse rpidamente el comando con el botn de la barra de herramientas correspondiente. Si deseamos ejecutar un comando con ms facilidad, podemos crear un botn en la barra de herramientas, utilizando el cuadro de dilogo Personalizar. La barra de menes presenta los siguientes menes: Men de control, Archivo, Edicin, Ver, Insertar, Formato, Herramientas, Datos, Ventana, ?. A esta barra de herramientas la podemos ver en la figura 11. Barra de herramientas Estndar: Contiene los siguientes botones: Nuevo, Abrir, Guardar, Imprimir, Vista preliminar, Ortografa y gramtica, Cortar, Copiar, Pegar, Copiar formato, Deshacer, Rehacer, Insertar hipervnculo, Barra de herramientas Web, Autosuma, Pegar funcin, Orden ascendente, Orden descendente, Asistente para grficos, Mapa, Dibujo, Zoom, Ayudante de Office. Esta barra de herramientas se encuentra en la figura 12. Barra de herramientas Formato: Contiene los siguientes conos: Fuente, Tamao de fuente, Negrita, Cursiva, Subrayado, Alinear a la izquierda, Centrar, Alinear a la derecha, Combinar y centrar, Estilo moneda, Estilo porcentual, Estilo millares, Aumentar decimales, Disminuir decimales, Disminuir sangra, Aumentar sangra, Bordes, Color de relleno, Color de fuente. Esta barra de herramientas est en la figura 13. Barra de herramientas Cuadro de controles: Contiene los siguientes conos: Modo Diseo, Propiedades, Ver cdigo, Casilla de verificacin, Cuadro de texto, Botn de comando, Botn de opcin, Cuadro de lista, Cuadro combinado, Botn de alternar, Control de nmero, Barra de desplazamiento, Etiqueta, Imagen, Ms controles. La figura 14 muestra esta barra de herramientas. Aclaracin: Hay barras de herramientas que poseen en parte o en su totalidad los conos inhabilitados; esto se debe a los datos u objetos que estn seleccionados en el momento realizar las capturas de las pantallas para reproducir en las figuras las barras de herramientas. Barra de herramientas Datos Externos: Contiene los siguientes conos: Modificar consulta, Propiedades del rango de datos, Parmetros de la consulta, Actualizar datos, Cancelar Actualizar, Actualizar todo, Actualizar estado. Se puede ver esta barra de herramientas en la figura 15. Barra de herramientas Dibujo: Contiene los siguientes conos: Dibujo, Seleccionar objeto, Girar libremente, Autoformas, Lnea, Flecha, Rectngulo, Elipse, Cuadro de texto, Insertar WordArt, Color de relleno, Color de lnea, Color de fuente, Estilo de lnea, Tipo de lnea, Estilo de flecha, Sombra, 3D. A esta barra la podemos ver en la figura 16. Barra de herramientas Formularios: Contiene los siguientes conos: Etiqueta, Cuadro de edicin, Cuadro de grupo, Botn, Casilla de verificacin, Botn de opcin, Cuadro de lista, Cuadro combinado, Crear cuadro combinado de lista, Crear cuadro combinado
desplegable, Barra de desplazamiento, Control de nmero, Propiedades del control, Modificar cdigo, Alternar cuadrcula, Ejecutar cuadro de dilogo. Podemos ver en la figura 17 a esta barra de herramientas. Barra de herramientas Grfico: Contiene los siguientes conos: Objetos del grfico, Formato del objeto seleccionado, Tipo de grfico, Leyenda, Tabla de datos, Por filas, Por columnas, Texto en ngulo descendente, Texto en ngulo ascendente. Vemos a esta barra de herramientas en la figura 18. Barra de herramientas Imagen: Contiene los siguientes conos: Insertar imagen desde archivo, Control de imagen, Ms contraste, Menos contraste, Ms brillo, Menos brillo, Recortar, Estilo de lnea, Formato de objeto, Definir color transparente, Restablecer imagen. A esta barra de herramientas la podemos ver en la figura 19. Barra de herramientas Revisin: Contiene los siguientes conos: Nuevo comentario, Comentario anterior, Comentario siguiente, Mostrar comentario, Mostrar todos los comentarios, Eliminar comentario, Crear una tarea de Microsoft Outlook, Actualizar archivo, Enviar a destinatario de correo. Podemos ver en la figura 20 a esta barra de herramientas. Barra de herramientas Tabla dinmica: Contiene los siguientes conos: Tabla dinmica, Asistente para tablas dinmicas, Campo de tabla dinmica, Mostrar pginas, Desagrupar, Agrupar, Ocultar detalle, Mostrar detalle, Actualizar datos, Seleccionar rtulo, Seleccionar datos, Seleccionar datos y rtulo. En la figura 21 podemos ver a esta barra de herramientas. Barra de herramientas Visual Basic: Contiene los siguientes conos: Ejecutar macro, Grabar macro, Reanudar macro, Editor de Visual Basic, Cuadro de controles, Modo Diseo. A esta barra de herramientas la podemos ver en la figura 22. Barra de herramientas Web: Contiene los siguientes conos: Atrs, Adelante, Detener, Actualizar, Pgina de inicio, Buscar en el Web, Favoritos, Ir, Mostrar slo la barra de herramientas Web, Direccin. Esta barra de herramientas es la que est en la figura 23, y es semejante a la de un navegador de Internet.
Barra de herramientas WordArt: Contiene los siguientes conos: Insertar WordArt, Modificar texto, Galera de WordArt, Formato de objeto, Forma de WordArt, Girar libremente, Mismo alto de letras de WordArt, Texto vertical de WordArt, Alineacin de WordArt, Espacio entre caracteres de WordArt. La figura 24 nos muestra esta barra de herramientas. Para agregar o quitar una barra de herramientas, entramos al men Ver, luego al submen Barras de herramientas, y a continuacin hacemos un click en la opcin con el nombre de la barra de herramientas que queremos agregar o quitar. A este submen podemos entrar tambin clickeando cualquier barra de herramientas con el botn secundario. El submen Barras de herramientas tambin presenta una opcin llamada Personalizar. Esta opcin abre una caja de dilogo con el mismo nombre, la cual posee tres fichas. Este cuadro de dilogo lo podemos ver en la figura 25. La primera ficha, llamada Barras de herramientas, posee un cuadro de lista en el cual se alojan todos los nombres de las barras de herramientas. En este cuadro de lista hay ms barras de herramientas que las que podemos encontrar en el submen Barras de herramientas. Tambin posee cinco botones referentes a las barras de herramientas de Microsoft Excel. Las barras de herramientas adicionales que podemos encontrar en el cuadro de lista de la ficha Barras de herramientas son las siguientes:
Barra de herramientas Barra de menes grfico: Contiene las siguientes opciones: Archivo, Edicin, Ver, Insertar, Formato, Herramientas, Datos, Ventana, ?. A esta barra de herramientas la podemos encontrar en la figura 26. Es similar a la barra de herramientas Barra de menes de la hoja. Barra de herramientas Grabar macro: Contiene los siguientes conos: Grabar macro, Referencia relativa. Podemos ver a esta barra de herramientas en la figura 27. Barra de herramientas Auditora: Contiene los siguientes conos: Rastrear precedentes, Quitar un nivel de precedentes, Rastrear dependientes, Quitar un nivel de dependientes, Quitar todas las flechas, Rastrear error, Nuevo comentario, Rodear con un crculo datos no
vlidos, Borrar crculos datos de validacin. En la figura 28 podemos ver a esta barra de herramientas. Barra de herramientas Pantalla completa: Contiene un solo cono con su mismo nombre. Podemos ver en la figura 29 a esta pequea barra de herramientas.
Barra de herramientas Referencia circular: Contiene los siguientes conos: Explorar referencia circular, Rastrear dependientes, Rastrear precedentes, Quitar todas las flechas. Podemos ver a esta barra de herramientas en la figura 30. Barra de herramientas Modo Diseo: Tambin contiene un solo cono, tambin con su nombre. La figura 31 nos muestra esta barra de herramientas. Barra de herramientas Configuracin de sombra: Contiene los siguientes conos: Activar o desactivar sombra, Empujar sombra hacia arriba, Empujar sombra hacia abajo, Empujar sombra a la izquierda, Empujar sombra a la derecha, Color de sombra. Esta barra de herramientas la podemos encontrar en la figura 32. Barra de herramientas Configuracin 3D: Contiene los siguientes conos: Activar o desactivar 3D, Inclinar hacia abajo, Inclinar hacia arriba, Inclinar hacia la izquierda, Inclinar hacia la derecha, Profundidad, Direccin, Iluminacin, Superficie, Color 3D. Podemos ver a esta barra de herramientas en la figura 33.
La segunda ficha de la caja de dilogo llamada Personalizar es llamada Comandos y se divide en tres partes: Categora, Comandos y Comando seleccionado. Podemos ver a la caja de dilogo con esta ficha activa en la figura 34. A la izquierda se encuentran todas las categoras de comandos, y a la derecha todos los comandos de la categora seleccionada. En la parte de abajo hay dos botones: Descripcin y Modificar seleccin. Descripcin obviamente nos muestra la descripcin del comando seleccionado, y Modificar seleccin despliega un men con varias opciones para modificar la presentacin del comando seleccionado. La tercera ficha de esta caja de dilogo se llama Opciones y contiene slo tres opciones: conos grandes: Esta casilla de verificacin aumenta o disminuye el tamao de los botones de las barras de herramientas. Mostrar sugerencias en las barras de herramientas: Si esta casilla est seleccionada, cuando dejamos el puntero del mouse posicionado sobre algn cono, nos muestra el nombre del mismo.
Animaciones de men: En esta lista desplegable hay cuatro opciones, que son: Ninguna, Deslizar, Desdoblar o Aleatoria. Podemos ver a esta ficha en la figura 35. Trabajo rutinario con los archivos mo crear un nuevo libro: Para crearlo, debemos entrar con un click al men Archivo y luego clickear la opcin Nuevo. Aparecer un cuadro de dilogo, el que tiene dos fichas: General y Soluciones hoja de clculos. El cuadro de dilogo Nuevo est en la figura 36. Simplemente clickeamos en Aceptar y se crear un libro nuevo. Para no pasar por este cuadro de dilogo, simplemente podemos hacer un click en el botn Nuevo de la barra de herramientas Estndar, o bien presionar Ctrl+U.
Cmo abrir un libro de Excel 97: Para hacerlo, entramos al men Archivo y luego hacemos un click sobre la opcin Abrir, o simplemente lo hacemos sobre el botn Abrir de la barra de herramientas Estndar. De cualquier forma aparecer una caja de dilogo denominada Abrir, la cual podemos ver en la figura 37. La misma se divide en cinco partes: La primera, Buscar en, descuelga una lista desplegable en la cual podemos seleccionar la carpeta que contiene el archivo que queremos abrir. La segunda contiene varios conos tiles, como ser Subir un nivel, Buscar en, Buscar en Favoritos, Agregar a Favoritos, Lista, Detalles, Propiedades, Vista previa, Comandos y configuracin. Estos conos se dividen en cuatro grupos. El botn Subir un nivel es el nico que contiene en el primer grupo, y se utiliza para subir un nivel de carpetas. El segundo grupo contiene los prximos tres conos y son utilizados para buscar en la Web.
Los prximos cuatro botones estn en el tercer grupo y son utilizados para la visualizacin de los archivos que contiene la carpeta actual. El ltimo cono, Comandos y configuracin, representa al cuarto grupo y despliega un men con diversas opciones acerca del tema. La parte central del cuadro de dilogo se utiliza para seleccionar el archivo a abrir, y tambin para entrar a las carpetas. La cuarta parte de esta caja contiene tres botones, que son Aceptar (abre el archivo), Cancelar (cierra la caja de dilogo y cancela la apertura del arhivo), y Avanzada, que se utiliza para la bsqueda avanzada de archivos. La parte inferior de la caja de dilogo Abrir tambin se utiliza para la bsqueda de archivos. Para ir a esta caja de dilogo tambin podemos presionar la combinacin de teclas Ctrl+A. Cmo cerrar un libro: Para hacerlo simplemente vamos a la opcin Cerrar ubicada en el men Archivo. Cmo guardar un libro: Si el archivo ya tiene un nombre, y deseamos reemplazarlo, simplemente vamos al men Archivo y clickeamos la opcin Guardar, o bien hacemos un click sobre el botn Guardar de la barra de herramientas Estndar. Si el libro no tiene nombre o no deseamos sobreescribir el libro existente, podemos ir a la opcin Guardar como del men Archivo, la cual presenta una caja de dilogo llamada Guardar como. Si el documento no tiene nombre pero igualmente vamos a la opcin Guardar, tambin aparece el cuadro de dilogo Guardar como. Este cuadro de dilogo es muy parecido al de Abrir.
La nica diferencia que posee es que no tiene las opciones de bsqueda de archivos. Para entrar a esta caja de dilogo tambin podemos presionar Ctrl+G. Esta caja de dilogo la podemos ver en la figura 38. Si deseamos guardar un libro como una pgina Web, simplemente vamos al men Archivo y clickeamos la opcin Guardar como HTML. Aparecer entonces un asistente que nos ayudar a hacerlo. Otras opciones acerca del libro actual mo especificar opciones acerca de la pgina: Para hacerlo, vamos al men Archivo y clickeamos la opcin Configurar pgina. Aparecer un cuadro de dilogo con cuatro fichas: Pgina, Mrgenes, Encabezado y pie de pgina, y Hoja. Podemos ver estas cuatro fichas en las figuras 39 a 42 respectivamente.
Cmo establecer el rea de impresin: En el men Archivo hay un submen llamado rea de impresin. Si lo seleccionamos apoyando el puntero, ste se despliega, con dos opciones referentes al rea de impresin de Excel 97. Cmo visualizar un libro en Vista preliminar: Para hacerlo, clickeamos la opcin Vista preliminar, la que est ubicada dentro del men Archivo. Cuando lo hacemos, se abre una ventana en la cual se ve cmo va a quedar la hoja seleccionada antes de imprimirse. Sobre esta vista se ubican varios botones, como ser: Siguiente, Anterior, Zoom, Imprimir, Configurar, Mrgenes, Saltos de pgina, Cerrar y Ayuda. Para entrar a la Vista preliminar del libro actual, hacemos un click sobre el botn Vista preliminar de la barra de herramientas Estndar. Cmo imprimir un libro sin pasar por la Vista preliminar:
Para ver la caja de dilogo Imprimir, vamos al men Archivo y clickeamos la opcin Imprimir. Esta caja se divide en cinco partes: Impresora, en la cual podemos especificar la impresora en la que vamos a imprimir el libro; Intervalo de pginas e Imprimir, en las que podemos decirle a Excel qu es lo que queremos imprimir, por ejemplo, varias pginas consecutivas o no consecutivas, una seleccin, el libro entero, etc.; Copias, donde podemos especificar la cantidad de copias que deseamos imprimir. La parte inferior de la caja posee tres botones: Aceptar (que imprime lo especificado), Cancelar (que cancela la orden de impresin y cierra el cuadro de dilogo) y Vista previa, que entra automticamente a la Vista preliminar. Para entrar a la caja de dilogo Imprimir tambin podemos hacer un click en el cono Imprimir de la barra de herramientas Estndar o presionar Ctrl+P. Cmo enviar un libro por correo electrnico y otras opciones: Para hacer esto vamos al men Archivo, y desplegamos el submen Enviar a. Cmo ver las propiedades del libro actual: Simplemente vamos a la opcin Propiedades que se encuentra en el men Archivo. Esta caja de dilogo que se abre se divide en 5 fichas: General, Resumen, Estadsticas, Contenido y Personalizar. Trabajo con la ventana de Excel 97 Para trabajar con el tamao y posicin de la ventana de Excel 97 (obviamente poseyendo Windows 95 o Windows 98), debemos trabajar con el men de control. Maximizar la ventana de Excel 97: Para hacerlo presionamos el botn Maximizar de la barra de ttulo del Excel o bien, en el men de control clickeamos la opcin Maximizar. Minimizar la ventana de Excel 97: Para hacerlo presionamos el botn Minimizar de la barra de ttulo del Excel o bien, en el men de control clickeamos la opcin Minimizar. Restaurar el tamao de la ventana de Excel 97: Para hacerlo presionamos el botn Restaurar de la barra de ttulo (ste aparece slo si la ventana est maximizada) o bien, en el men de control, elegimos la opcin Restaurar.
Mover la ventana de Excel 97: Esta operacin la podemos realizar slo si la ventana est en un tamao medio, o sea, restaurada. Para hacerlo simplemente hacemos un drag and drop (este mtodo ya fue explicado) sobre la barra de ttulo del Excel, o bien, elegimos la opcin Mover del men de control, y lo podemos hacer utilizando el teclado. Cambiar el tamao de la ventana de Excel 97: Para hacerlo hacemos un drag and drop sobre cualquiera de los bordes de la ventana de Excel, o bien vamos al men de control y clickeamos la opcin Tamao. Esto tambin slo lo podemos hacer cuando la ventana de Excel est en el tamao Restaurado. Cambiar entre las distintas aplicaciones: Para hacerlo slo debemos presionar su botn en la barra de tareas, o bien, vamos con Ctrl+Tab y cuando llegamos a la misma soltamos las teclas. Cerrar el Excel 97: Para hacerlo podemos optar por cuatro formas: 1- En el men de control, clickeamos la opcin Cerrar. 2- Presionamos la combinacin de teclas Alt+F4. 3- Vamos al men Archivo y seleccionamos la opcin Salir. 4- Clickeamos el botn Cerrar que est en la barra de ttulo del Excel 97. De cualquier manera, si los libros abiertos no estn guardados, aparecern sus respectivos cuadros de informacin. Los botones Maximizar, Minimizar, Restaurar y Cerrar que estn en la barra de ttulo se ven en la figura 43.
Cuando de hacer se trata... Excel 97 al igual que las dems aplicaciones de Office 97 posee tres herramientas muy tiles llamadas Deshacer, Rehacer y Repetir. Deshacer: Cuando hacemos una operacin, y luego nos damos cuenta que nos equivocamos, la podemos deshacer. Lo hacemos yendo al men Edicin y seleccionando Deshacer xxx, donde xxx es la ltima accin que hicimos, o sea, la que queremos deshacer. Para deshacer ms rpidamente la ltima accin hecha, podemos presionar Ctrl+Z o bien clickear el botn Deshacer de la barra de herramientas Estndar. Este botn posee a su derecha una flecha. Si la presionamos, se despliega un men el cual contiene todas las acciones realizadas desde el momento de abrir el libro actual, las ms recientes primero. Si seleccionamos con el mouse (se seleccionan slo con su movimiento) las acciones que queremos deshacer, podemos deshacer varias en una vez. Rehacer: Si hemos deshecho una accin y luego nos damos cuenta que estaba bien, la podemos rehacer. Lo hacemos yendo al men Edicin y luego clickeando la opcin Rehacer xxx (donde xxx es la ltima
accin que deshicimos, o sea, la que queremos rehacer). Para rehacer ms rpidamente la ltima accin deshecha, podemos presionar Ctrl+Y o bien clickear el botn Rehacer de la barra de herramientas Estndar. Este botn tambin posee una flecha a su derecha. Si lo presionamos, se despliega un men el cual contiene todas las operaciones deshechas (que la primera es la ltima que deshicimos y la ltima es la ltima). Si seleccionamos slo con el movimiento del mouse las acciones que queremos rehacer, podemos rehacer varias de una vez. Repetir: Si hemos entrado a una opcin, como por ejemplo, Vista preliminar, y deseamos volver a hacerlo, no tenemos habilitada la opcin Rehacer porque entrar a la Vista preliminar no es deshacer una accin. En estas condiciones, si entramos al men Edicin, vemos que debajo de la opcin Deshacer xxx (donde xxx es la penltima operacin realizada, o sea, la ltima hecha antes de entrar a la Vista preliminar), est la opcin Repetir xxx (donde xxx es en este caso Vista preliminar), y no Rehacer como antes. Portapapeles Para poder trabajar con datos y objetos primero tenemos que conocer un concepto fundamental en todo el entorno de Windows: El Portapapeles. Cada objeto que le damos la orden de copiar, se copia al portapapeles. El portapapeles es una diminuta porcin de la memoria RAM que el sistema operativo Windows 95 le asigna al portapapeles, o sea, el ltimo objeto que copiamos queda almacenado ah hasta que se elimine de la memoria RAM, generalmente apagando o reiniciando la PC, o bien hasta que se copie otro objeto o dato. Cmo duplicar un objeto: Para hacerlo, primero debemos copiar el objeto o dato al portapapeles. Lo hacemos yendo al men Edicin y seleccionando Copiar, presionando Ctrl+C o bien presionando el botn Copiar que se aloja en la barra de herramientas Estndar. Luego pegamos el objeto todas las veces que queremos yendo a Edicin y clickeando Pegar, presionando Ctrl+V o presionando el botn Pegar de la barra de herramientas Estndar.
Cmo cortar un objeto: Si deseamos copiar un objeto al portapapeles pero eliminarlo de la hoja actual, presionamos Ctrl+X, clickeamos el botn Cortar de la barra de herramientas Estndar o vamos al men Edicin y elegimos Cortar. Pegar sin pegamento
Si tenemos un documento en Word, por ejemplo, y deseamos copiarlo y pegarlo en una hoja de un libro de Excel pero queremos que cada vez que se modifique el documento original, lo pegamos con el Pegado especial. Para hacer esto, copiamos el objeto desde el programa de origen, por ejemplo, Word, y luego en el Excel 97 vamos al men Edicin y elegimos Pegado especial. Luego elegimos el botn de opcin Pegar vnculo y automticamente queda vinculado el archivo u objeto de origen con el que est pegado en Excel. La caja de dilogo que aparece la vemos en la figura 44. Ms barras
En Excel existen dos barras ms pero que no son barras de herramientas: Son la Barra de estado y la Barra de frmulas. Las podemos observar respectivamente en las figuras 45 y 46. La barra de estado nos muestra informacin acerca de la tarea que estamos realizando o que debemos realizar. La podemos hacer visible o invisible mediante la opcin Barra de estado que se encuentra en el men Ver. La barra de frmulas es el lugar donde debemos escribir las frmulas (aunque tambin podemos ingresar textos), y la activamos o desactivamos yendo al men Ver y haciendo un click en la opcin Barra de frmulas. Zoom Modificar el factor de zoom del libro activo del libro actual de Excel 97, alejndolo o acercndolo, es una buena opcin para este tipo de problemas. Lo hacemos desde el men Ver, eligiendo la opcin Zoom. A continuacin especificamos el factor en porcentaje y luego clickeamos Aceptar. Podemos ver este cuadro
de dilogo que aparece en la figura 47. Para modificar rpidamente el zoom del libro actual, podemos tambin utilizar el cuadro de lista desplegable llamado Zoom que se encuentra en la barra de herramientas Estndar. Varias opciones tiles Para aplicar un color de fondo a un rango o a una celda, simplemente lo seleccionamos de las maneras conocidas y luego hacemos un click sobre el botn Color de relleno de la barra de herramientas Formato. Para elegir el color a usar, clickeamos la pequea flechita que est a su derecha y luego, en el men desplegable que aparece, elegimos el color deseado.
Para aplicar un color a un texto, lo seleccionamos y luego hacemos un click sobre el botn Color de fuente de la barra de herramientas Formato. Si deseamos utilizar otro color que el actual, clickeamos tambin en la flechita que se encuentra a la derecha de este cono y a continuacin elegimos el color. Para adecuar el tamao de las celdas, slo hay que situar el puntero entre los ttulos de columnas, y en ese instante hacer un drag and drop. Para definir automticamente el ancho de una columna, hacemos un doble click sobre la derecha del ttulo de columna que deseamos variar. Para ordenar valores en Excel 97, simplemente, luego de seleccionar los datos a ordenar, vamos al men Datos y clickeamos Ordenar. En el cuadro de dilogo que aparece (figura 48), seleccionamos las opciones a nuestro gusto y luego clickeamos Aceptar. Para ordenar rpidamente en orden ascendente o descendente varios datos, los seleccionamos y luego clickeamos los botones Orden ascendente u Orden descendente para hacerlo. Los mismos se encuentran en la barra de herramientas Estndar. Tips Excel 97 posee dos pequeos tips con respecto a su antecesor: El autocompletar y el autorrellenado. Si en una celda escribimos un texto y seguimos escribiendo varios textos en las filas o columnas siguientes, si escribimos la primer letra de un texto que ya existe Excel nos completa la celda con ese texto, aunque lo podemos modificar. Esto se denomina Autocompletar. El autorrellenado, por su parte, se utiliza generalmente para nmeros, aunque es tambin utilizado para textos. Si en una celda escribimos un nmero, por ejemplo 10,25, y luego situamos el puntero del mouse sobre el pequeo cuadrado que aparece en el ngulo inferior derecho de la celda activa y hacemos un drag and drop hacia abajo o hacia la derecha (a veces es posible hacerlo hacia ambos lados), Excel automticamente nos inserta en todo el rango "seleccionado" (en realidad no est seleccionado de las
maneras conocidas) el nmero escrito, en este caso, 10,25. Lo mismo con los textos. Pero sta no es la nica funcin de Autorrellenado. Si en una celda escribimos 10 y en la de abajo 11, luego seleccionamos ese rango, y a continuacin hacemos un drag and drop desde el punto de autorrellenado hacia abajo varias filas, vemos que Excel nos autorrellen las celdas, pero sumndole 1 por cada una, o sea, 10, 11, 12, 13 y as sucesivamente. Podemos hacer lo mismo restndole nmeros o dividiendo o multiplicando el rango por otro nmero. Otra funcin muy til que posee el Autorrellenado es, por ejemplo, si en la celda B2 escribimos Lunes, luego la seleccionamos y aplicamos el Autorrellenar mediante el drag and drop hacia la derecha (lo podemos hacer en una fila en vez de hacerlo en una columna), Excel 97 automticamente nos completa el rango seleccionado con todos los das de la semana. Podemos hacerlo tambin con los meses del ao. El Autorrellenado tambin se puede utilizar para las frmulas. Por ejemplo, si en la celda D4 escribimos =E4B4 (esto ya lo veremos en la parte de frmulas) y luego aplicamos el autorrellenado mediante el drag and drop hacia abajo, en la celda D5 queda la frmula =E5B5, en la celda D6 nos queda la frmula =E6C6 y as sucesivamente. Basta de introduccin
La barra de frmulas se utiliza para introducir en ella manualmente las frmulas para cada celda. El primer paso es pulsar sobre el signo =. Al hacerlo se activarn en la barra dos conos. Pulsando sobre la cruz roja se cancelar la ejecucin de la frmula, y hacerlo equivale a presionar Esc. Si presionamos el botn con una tilde verde se confirmar la introduccin de la frmula, o sea, es lo mismo que presionar la tecla Intro. Tambin se activa a la izquierda de la barra de frmulas una pequea lista desplegable. Descolgando sus opciones, encontramos varias funciones o frmulas (las ms utilizadas). Luego de hacer un click sobre la opcin (elegir una funcin), aparece una ventana flotante en la cual podemos especificar opciones acerca de la funcin seleccionada. En la figura 49 podemos ver la ventana flotante que aparece al elegir la funcin Promedio. Esta ventana es distinta para todas las funciones pero sin embargo posee varias caractersticas en comn con las de las otras funciones. Por ejemplo, el botn Ver slo cuadro de texto nos elimina la ventana de la pantalla y slo nos deja el cuadro de texto, para poder ingresar los valores correspondientes con una mejor visualizacin. Si lo deseamos, cuando estamos ubicados en un cuadro de texto (estando en el modo Ver slo cuadro de texto o no), podemos hacer un click sobre una celda de la planilla de clculos y aparecer en el cuadro de texto su nombre. Luego de terminar de introducir los datos correspondientes a la funcin seleccionada, hacemos un click en Aceptar para ver el resultado de la frmula en la celda seleccionada y terminar la funcin o en Cancelar para cancelar la funcin. En la tabla siguiente podemos ver la lista completa de todas las funciones que nos provee el Excel 97:
Para ver la tabla seleccione la opcin "Descargar" del menu superior.
La memoria ayuda
Aunque es muy til utilizar el cuadro de lista desplegable que se encuentra a la izquierda de la barra de frmulas, a veces que conviene acordarse del nombre de cada funcin. Por ejemplo, acordarse de =SUMA(ab:cd), es muy til para la suma de datos, donde ab:cd es el rango a sumar. Igualmente, para pegar una de las tantas funciones que posee Excel 97, podemos presionar el cono Pegar funcin de la barra de herramientas Estndar, donde aparecer un cuadro de dilogo el cual nos muestra en su sector inferior la caracterstica de la funcin seleccionada ms arriba. Este cuadro de dilogo lo podemos ver en la figura 50.
Referencias de celda relativas y absolutas Una referencia de celda es un conjunto de coordenadas que ocupa una celda en una hoja de clculo. Por ejemplo, la referencia de celda que aparece en la interseccin de la columna B y la fila 3 es B3.
Una referencia absoluta de celda, en una frmula, especifica la direccin exacta de una celda, independientemente de la posicin de la celda que contiene la frmula. Una referencia absoluta tiene la forma $A$1, $B$1, etc. Una referencia relativa de celda, es una referencia de celda, como A1, que indica a Microsoft Excel cmo buscar otra celda a partir de la que contiene la frmula. Utilizar una referencia relativa es como dar instrucciones acerca de cmo ir a un lugar desde un punto de partida (por ejemplo, "suba por esta calle y, pasada la segunda calle, gire a la derecha"). Sobre gustos no hay nada escrito Para cambiar el formato de la celda o rango seleccionado, hay que seleccionarlo y luego ir al men Formato y elegir la opcin Celdas. Aparecer un cuadro de dilogo llamado Formato de celdas, el cual posee seis fichas: Nmero: La vemos en la figura 51. Se utiliza generalmente para especificar el tipo de dato que se va a ingresar. Estos tipos de datos pueden ser: General, Nmero, Moneda, Contabilidad, Fecha, Hora, Porcentaje, Fraccin, Cientfica, Texto, Especial o Perzonalizada.
Alineacin: Obviamente posee opciones referentes a la alineacin de los datos ingresados en la celda o rango, medida generalmente en grados. Podemos ver al cuadro de dilogo con esta ficha activa en la figura 52.
Fuente: En esta ficha podemos especificar opciones acerca de la fuente en que se van a visualizar los datos seleccionados, ya sea el estilo, la fuente propiamente dicha, el tamao, el tipo de subrayado, el color y varios efectos ms. Tambin podemos ver como en todas las dems fichas la muestra de lo que estamos haciendo. Podemos ver a esta ficha en la figura 53. Casi todos los comandos que estn en esta ficha, los podemos encontrar en la barra de herramientas Formato.
Bordes: Se utiliza para definir el tipo de lnea y el color de todos los bordes (internos y externos) que posee el rango seleccionado. La figura 54 nos muestra la ficha Bordes.
Tramas: Se utiliza para definir el fondo de la celda o rango seleccionado (generalmente un color). Podemos ver a esta ficha en la figura 55.
Proteger: Posee unas opciones con respecto a la proteccin del rango o celda seleccionados, o sea, que se puedan o no ingresar datos. Podemos ver el cuadro de dilogo Formato de celda con esta ficha activa en la figura 56. A este cuadro de dilogo podemos acceder tambin presionando la combinacin de teclas Ctrl+1. Buscar, reemplazar e ir a una celda
Para buscar un dato, simplemente vamos al men Edicin y clickeamos Buscar, o simplemente presionamos Ctrl+B. De cualquier forma aparecer una caja de dilogo llamada Buscar, la cual la podemos ver en la figura 57. En sta debemos ingresar cul es la palabra o dato que deseamos buscar, luego de establecer toda una serie de opciones que se encuentran en el sector inferior del mismo.
Para buscar un dato y reemplazarlo por otro, vamos al men Edicin y elegimos la opcin Reemplazar, o bien presionamos Ctrl+L. Aparecer un cuadro de dilogo denominado Reemplazar, que es muy parecido al de Buscar. El mismo lo podemos ver en la figura 58. Debemos ingresar cul es el dato que queremos buscar y debajo, por cul otro lo queremos reemplazar. Luego definimos las opciones inferiores y a continuacin presionamos Aceptar. Para ir a una celda del libro, simplemente vamos al men Edicin y clickeamos Ir a, o bien presionamos la combinacin de teclas Ctrl+I. Aparecer un sencillo cuadro de dilogo, el cual se ve en la figura 59. En el cuadro de texto inferior, debemos escribir cul es la celda a la que deseamos ir, por ejemplo, H47. Si deseamos posicionarnos en una celda que est en otra hoja del libro actual, simplemente en el lugar que debemos escribir la celda, escribimos el nombre de la hoja en la cual est la celda a la que deseamos ir, luego un signo de cierre de exclamacin y a continuacin la celda; por ejemplo, Hoja2!H20. A esto se lo denomina frmula tridimensional. Cuando las planillas son demasiado grandes... Si introducimos una gran cantidad de datos en una hoja, sta aumentar progresivamente su tamao y la bsqueda de una celda concreta resultar enormemente difcil. Para solucionar este problema, Excel proporciona dos herramientas: la divisin de ventanas y la inmovilizacin de los paneles. Dividir: La opcin Dividir, alojada en el men Ventana, permite segmentar una ventana en diversos paneles. Esto facilitar mucho el trabajo en ella, especialmente si se est operando con una planilla que, por contener gran cantidad de datos, no puede visualizarse completamente en pantalla. Una vez que se haya ejecutado el comando Dividir, la ventana se segmentar en cuatro partes, cada una de las cuales corresponder a un rea distinta de la misma planilla. Para variar el tamao de los paneles creados,
simplemente hacemos un drag and drop sobre sus separadores. Tambin podemos segmentar la ventana arrastrando las pequeas lnea que aparecen ubicadas al lado de cada una de las barras de desplazamiento. Inmovilizar paneles: Otro recurso que ofrece Excel 97 para trabajar con planillas de grandes dimensiones es mantener siempre activa una zona concreta del libro, por ejemplo, los ttulos de cada columna o de cada fila (los ttulos asignados por nosotros, no los nombres de columnas y de filas del Excel). Para hacerlo, nos posicionamos sobre el ngulo inferior derecho de la interseccin de las filas y columnas a inmovilizar, y luego clickeamos la opcin Inmovilizar paneles del men Ventana. Mejor con un grfico Cuando se acumula mucha informacin en una misma planilla resulta extremadamente difcil obtener una idea clara de cmo se relacionan los datos. Las tablas de Excel son muy prcticas para operar, pero cuando se agolpan los nmeros en la pantalla y se requiere tener una idea global de su significado, la mejor manera de presentar los datos es a travs de un grfico. Los grficos suelen estar formados por diversos elementos independientes un ttulo, una leyenda, etc.-, los cuales no necesariamente han de tener la misma posicin, ni el mismo color, ni el mismo tamao. Para cambiar el aspecto de un elemento grfico, podemos hacer click sobre ste con el botn secundario del mouse y aparecer un men contextual que contiene las diversas opciones de edicin existentes para el elemento seleccionado. En la figura 60 podemos ver un grfico estadstico con la explicacin de todos sus elementos.
Cmo crear un grfico
Excel dispone de un asistente, como es "ley" en Office, que nos guiar paso a paso en la creacin de grficos. Para iniciar una sesin de trabajo con l, simplemente hacemos un click sobre el cono de la barra de herramientas llamado Asistentes para grficos. Aparecer un cuadro de dilogo donde podemos (en el paso 1 de 4) elegir el tipo de grfico. Antes de empezar, no obstante, es preferible seleccionar las columnas cuyos datos deseamos que aparezcan en el grfico, aunque esta operacin tambin la podemos realizar durante el proceso. En este cuadro de dilogo (que contiene dos fichas: Tipos estndar y Tipos personalizados), hay que elegir el tipo de grfico y, luego de hacerlo, elegir a la derecha el subtipo de grfico que queremos emplear. En la ficha Tipos personalizados se podrn seleccionar modelos a nuestro gusto. Podemos ver el paso 1 de 4 en la figura 61. A continuacin, presionamos el botn Siguiente.
Luego de hacer esto, pasamos al paso 2 de 4, el cual contiene dos fichas tambin: Rango de datos y Serie. En este paso hay que seleccionar el rango de los datos. Esta ventana nos aparece slo si no lo hicimos antes de iniciar el Asistente para grficos.
Para hacerlo debemos escribir el rango en el cuadro de texto Rango de datos. A este paso lo podemos ver en la figura 62. Luego presionamos Siguiente. Con esto pasamos al paso 3 de 4, el cual contiene seis fichas, que son: Ttulos, Eje, Lneas de divisin, Leyenda, Rtulo y Tabla de datos. Observando, analizando y completando todas estas opciones podemos llegar a realizar un muy vistoso grfico. Podemos ver el cuadro de dilogo que aparece al entrar al paso 3 en la figura 63.
Presionando Siguiente, llegamos al paso 4 de 4. La figura 64 nos representa a este cuadro de dilogo. En el mismo podemos seleccionar si el grfico lo queremos en una hoja nueva del libro actual o bien como un objeto en una hoja existente. Para concluir con el proceso de creacin del grfico, presionamos el botn Terminar. Si hemos seleccionado Como objeto nuevo en, y luego deseamos mover o cambiarle el tamao al grfico, simplemente debemos hacer un drag and drop sobre el mismo o sobre los "puntos de agarre", respectivamente. Excel contiene una gran variedad de modelos de grficos para aplicar a nuestras creaciones: burbujas, barras, columnas, cotizaciones, superficies, etc. En total hay 14 formatos distintos y, dentro de cada uno de ellos, diferentes versiones, algunas en dos dimensiones imgenes planas- y otras en tres. Excel y la World Wide Web
Podemos vincular cualquier dato u objeto de Excel 97 a cualquier pgina Web o incluso a cualquier archivo alojado en el disco rgido. Para hacerlo, seleccionamos la celda, rango o grfico al cual queremos vincularle la pgina Web, y luego vamos al men Insertar y elegimos la opcin Hipervnculo. Lo podemos hacer tambin presionando el botn Insertar hipervnculo de la barra de herramientas Estndar o presionando la combinacin de teclas Ctrl+Alt+K. Utilizando cualquiera de los tres mtodos aparecer una caja de dilogo, la cual podemos verla en la figura 65. Es posible que antes de la aparicin de esta caja de dilogo el ayudante de Excel nos recomiende que guardemos el libro antes de vincular el objeto seleccionado. El cuadro de dilogo Insertar hipervnculo se divide en dos partes. En el primer cuadro de texto debemos insertar la ruta completa a la pgina Web que queremos insertar, ya sea utilizando el disco rgido o utilizando la World Wide Web. Por ejemplo, para vincular el objeto seleccionado a un archivo de Word, escribimos en el primer cuadro de texto C:\Mis documentos\Prueba.doc. Si deseamos vincular el objeto a una pgina Web que deseamos sacar de Internet, escribimos su ruta completa, por ejemplo http://www.yahoo.com. Si desconocemos la direccin Web o la ruta del archivo que est en nuestro disco rgido, podemos utilizar el botn Examinar. La segunda parte del cuadro de dilogo no es utilizada frecuentemente pero se usa para especificar concretamente a qu parte del archivo o pgina Web hace referencia el objeto que estamos vinculando. Luego de hacerlo, el dato u objeto queda vinculado y con un simple click sobre l aparece la barra de herramientas Web y, si la pgina Web a la que est vinculada el mismo (esto no sucede con los archivos locales) no est en el cach temporario de Internet, se conecta automticamente y aparece el navegador predeterminado en pantalla con la pgina cargada. Comentarios
Es una opcin muy til que se utiliza casi siempre en el caso de que varias personas utilicen una misma planilla de clculos (un mismo libro) y no puedan verse para decirse las cosas. Son unas notas electrnicas llamadas en Excel Comentarios- que pueden avisar la existencia de modificaciones o correcciones en los datos. Cada comentario aparecer con el nombre de la persona que lo haya realizado y con el texto que introdujo. Para incluir un comentario en una celda, simplemente debemos hacer un click sobre la opcin Comentario incluida en el men Insertar, luego de haber seleccionado la celda a la cual se lo vamos a insertar, o bien hacemos un click con el botn secundario del mouse sobre la celda a la cual le queremos insertar el comentario y clickeamos la opcin Insertar comentario. Aparecer un pequeo cuadro de texto en el que podremos incluir el comentario. Las celdas que tienen comentario presentan en su ngulo superior derecho una diminuta punta de flecha roja. Si nos posicionamos sobre cualquier parte de la celda con el puntero del mouse, aparecer en unos segundos el comentario. Para eliminar un comentario, simplemente clickeamos con el botn secundario del mouse la celda a la cual se lo queremos eliminar y a continuacin elegimos la opcin Eliminar comentario. Podemos ver un comentario en la figura 66. Opciones acerca de las hojas Para cambiarle el nombre a una hoja de un libro de Excel, simplemente hacemos un doble click sobre la solapa correspondiente, luego escribimos el nuevo nombre y presionamos Enter. Tambin podemos optar por darle un click con el botn secundario del mouse sobre la solapa y clickear la opcin Cambiar nombre.
Para eliminar una hoja, simplemente desplegamos el men contextual con el botn secundario del mouse sobre su solapa, y elegimos Eliminar. Aparecer un cuadro de informacin (puede ser que nos lo diga el ayudante de Excel) avisndonos que las hojas seleccionadas se eliminarn permanentemente. Para mover de lugar una hoja o copiarla, hacemos un click sobre su solapa con el botn secundario del mouse y elegimos Mover o copiar. En el cuadro de dilogo que aparece (figura 67), seleccionamos (parte superior) a qu libro la deseamos mover o copiar, y (en la parte central) antes de qu hoja. Si chequeamos la casilla de verificacin Crear una copia, duplicamos la hoja, sino, simplemente la movemos de lugar. Para insertar una nueva hoja, clickeamos la opcin Hoja de clculos del men Insertar.
Una imagen vale ms que mil palabras
Para insertar una imagen desde un archivo, vamos al men Insertar, desplegamos el submen Imagen y elegimos la opcin Desde archivo. Aparecer una caja de dilogo similar a la de abrir un libro, pero con una nica diferencia: sta posee una vista preliminar.
Para insertar una imagen prediseada desde el CD de Microsoft Office 97, hacemos como lo hacemos en todas las aplicaciones de Office 97: Desplegamos el submen Imagen que se encuentra dentro del men Insertar y elegimos la opcin Imgenes prediseadas. Luego de unos segundos (es posible que nos avise que para obtener ms imgenes prediseadas debemos insertar el CD de Office 97), aparecer una caja de dilogo denominada Galera de imgenes x.x de Microsoft (donde x.x es la versin) (que podemos ver en la figura 68), con cuatro fichas: Prediseada, Imagen, Sonido y Vdeo. En la ficha Prediseada se encuentran dibujos simples. En la ficha Imagen hay imgenes realmente interesantes para insertar en la hoja de clculos. En las fichas Sonido y Vdeo hay obviamente sonidos y vdeos (archivos .WAV y .MID para sonido, y .AVI para vdeo), pero no son muy frecuentemente utilizados ya que al imprimir esta hoja de clculos con sonidos insertados slo se imprimir el cono del mismo, y para los archivos de vdeo se imprimir el primer cuadro. stas dos fichas se utilizan cuando deseamos exportar un libro de Excel como un documento HTML. Para insertar una autoforma, vamos al men Insertar, desplegamos el submen Imagen y a continuacin elegimos Autoformas. A continuacin aparece la barra de herramientas Autoformas. Para insertar un organigrama, vamos al men Insertar y elegimos la opcin Organigrama, la que se encuentra dentro del submen Imagen. A continuacin se abre el programa Microsoft Organization Chart (comn en todas las aplicaciones Office) en donde podemos crear el organigrama. Para insertar un WordArt, simplemente elegimos la opcin WordArt que est alojada en Imagen, submen que se encuentra dentro del men Insertar. Luego de hacer esto aparece un cuadro de dilogo (figura 69) en el cual debemos especificar el tipo de WordArt prediseado que ms se asemeja al que deseamos realizar. Haciendo un doble click en el mismo o bien un click y otro en Aceptar, se renueva la caja de dilogo y aparece dentro de ella un cuadro de texto en el que debemos escribir el texto deseado para el WordArt. Tambin podemos configurar el tamao y la fuente. Hacemos un click en Aceptar y aparece en la hoja de clculos el WordArt terminado.
Para digitalizar (escanear) una imagen e insertarla en una hoja de Excel, simplemente vamos al men Insertar, seleccionamos Imagen y luego clickeamos la opcin Desde escner. Aparece el programa de nuestro escner y, luego de escanear la imagen, aparece la misma en el Photo Editor. En estas condiciones debemos hacer un click sobre Archivo y elegir la opcin Salir y volver a xxx (donde xxx es el nombre del libro al cual se le va a insertar la imagen recin digitalizada). Para crear un mapa, simplemente elegimos la opcin Mapa del men Insertar, luego hacemos un click sobre cualquier parte de la hoja y, en el cuadro de dilogo llamado Imposible crear el mapa que aparece, que vemos en la figura 70, seleccionamos sobre qu lugares del mundo queremos crear el mapa. Trabajo con macros
Las macros son utilizadas para repetir una accin que utilizamos frecuentemente simplemente clickeando un botn de la barra de herramientas, eligiendo una opcin de un men o presionando una
combinacin de teclas. Todas las operaciones que podemos realizar en referencia a los macros las encontramos en el submen Macro del men Herramientas. Ms ayuda por favor Para ver el contenido y el ndice de la ayuda completa de Excel 97, vamos al men ? y hacemos un click sobre la opcin Contenido e ndice. Aparece entonces la caja de dilogo que vemos en la figura 71, que posee tres fichas, mediante las cuales podemos obtener la ayuda especfica de lo que queremos averiguar. Si deseamos saber rpidamente para qu sirve un botn o una parte de la pantalla de Excel, presionamos Shift+F1 o elegimos la opcin Qu es esto? del men ? y a continuacin hacemos un click sobre el botn. Si poseemos una cuenta de Internet y deseamos saber ms acerca de Microsoft Excel, podemos utilizar el submen Microsoft en el Web que se encuentra en el men ?. La opcin Ayuda de Lotus 1-2-3 del men ? es muy utilizada por los usuarios antiguos de Lotus 1-2-3. La ltima opcin del men ? es Acerca de Microsoft Excel y si la clickeamos nos aparece un cuadro de dilogo el cual nos proporciona informacin acerca de los nmeros de versin, crditos, hardware y software instalado, etc.
Datos del autor Nombre: Alvaro G. Ghisolfo Edad: 16 aos Nacido en: Lans, Buenos Aires, Argentina Fecha de creacin: Abril de 1998 Creado para: Asignatura "Informtica", 3 ao industrial (J.F.K.) Categora para Monografias.com: Internet y computacin Correo electrnico: Sitio Web: Punto y coma ()
Comentarios
Para dejar un comentario, regstrese gratis o si ya est registrado, inicie sesin.
Agregar un comentario
Los comentarios estn sujetos a los Trminos y Condiciones
Enviar comentario
Trabajos relacionados
Gua de Computacin
Qu es Excel?. Cmo se crea un libro de trabajo nuevo?. Cmo se abre un libro existente?. Cmo se
guarda un libro de...
La multimedia aplicada a una clase tericoprctica. software "dermatomicosis bovina"
La realizacin de las actividades prcticas de la disciplina de Profilaxis, Enfermedades Infecciosas y Parasitarias de l...
Planificacin de capacidades y problemas de productividad con Solaris 2.6
Las bases de un cuello de botellas. Dnde es la Lentitud?. Aplicaciones con lentitud. Escalamiento horizontal y vertica... Ver mas trabajos de Software Nota al lector: es posible que esta pgina no contenga todos los componentes del trabajo original (pies de pgina, avanzadas formulas matemticas, esquemas o tablas complejas, etc.). Recuerde que para ver el trabajo en su versin original completa, puede descargarlo desde el men superior.
Todos los documentos disponibles en este sitio expresan los puntos de vista de sus respectivos autores y no de Monografias.com. El objetivo de Monografias.com es poner el conocimiento a disposicin de toda su comunidad. Queda bajo la responsabilidad de cada lector el eventual uso que se le de a esta informacin. Asimismo, es obligatoria la cita del autor del contenido y de Monografias.com como fuentes de informacin. El Centro de Tesis, Documentos, Publicaciones y Recursos Educativos ms amplio de la Red. Trminos y Condiciones | Haga publicidad en Monografas.com | Contctenos | Blog Institucional Monografias.com S.A.
cerrar Regstrese gratis Olvid su contrasea? Ayuda E-mail: Contrasea:
Recordarme en este equipo
Iniciar sesin
Anda mungkin juga menyukai
- Calculo de Volumen de Cilindro HorizontalDokumen4 halamanCalculo de Volumen de Cilindro Horizontaloscar villanueva quiñones80% (5)
- Excel para contadores y administradoresDari EverandExcel para contadores y administradoresPenilaian: 1 dari 5 bintang1/5 (1)
- Gatito 119Dokumen80 halamanGatito 119oscar villanueva quiñones100% (1)
- Manual de Excel 97Dokumen41 halamanManual de Excel 97Ruben Eduardo CastilloBelum ada peringkat
- Planilla de Cálculos ExcelDokumen52 halamanPlanilla de Cálculos Excelorlandobarrios100% (2)
- Manual ExcelDokumen84 halamanManual ExcelNelson José Saldaña DávilaBelum ada peringkat
- 01-Introducción A Microsoft Excel 2013Dokumen46 halaman01-Introducción A Microsoft Excel 2013ilanantoniBelum ada peringkat
- Rep Intro Al Uso de Excel 9123Dokumen15 halamanRep Intro Al Uso de Excel 9123Edwin Arturo Franco PerezBelum ada peringkat
- Qué Es Excel y Cómo FuncionaDokumen22 halamanQué Es Excel y Cómo FuncionaSr GianBelum ada peringkat
- Microsoft Office Excel 2007 Sus Partes yDokumen7 halamanMicrosoft Office Excel 2007 Sus Partes ySoap MactavishBelum ada peringkat
- Manejo WodDokumen10 halamanManejo Wodnayeisis altamarBelum ada peringkat
- Manual de Excel 2000Dokumen74 halamanManual de Excel 2000hunter2040Belum ada peringkat
- Trabajo Monográfico EXCELDokumen13 halamanTrabajo Monográfico EXCELanita1693100% (5)
- Computacion IDokumen13 halamanComputacion Iliam ggBelum ada peringkat
- Guia de Excel KellyDokumen56 halamanGuia de Excel Kellykelly abril alturoBelum ada peringkat
- Cuarta Unidad de Programas UtilitariosDokumen21 halamanCuarta Unidad de Programas UtilitariosAnonymous QqTSmWhrBelum ada peringkat
- Introduccion A ExcelDokumen8 halamanIntroduccion A ExcelNataly MurciaBelum ada peringkat
- Hojas Electrónicas de CálculoDokumen22 halamanHojas Electrónicas de CálculoViridiana Lc100% (1)
- ExcelDokumen179 halamanExcelMarta Luz Tovar CordobaBelum ada peringkat
- LA CINTA DE OPCIONES DE EXCEL Grado 8 y Taller de 40 PreguntasDokumen12 halamanLA CINTA DE OPCIONES DE EXCEL Grado 8 y Taller de 40 Preguntasangelplaza864Belum ada peringkat
- Hojas de CalculoDokumen11 halamanHojas de CalculofernandoBelum ada peringkat
- Qué Es Excel COLEGIO TRABAJADORESDokumen19 halamanQué Es Excel COLEGIO TRABAJADORESluisfernandovirula8651Belum ada peringkat
- Unidad 4 - Informática I (Excel)Dokumen28 halamanUnidad 4 - Informática I (Excel)Laura CastilloBelum ada peringkat
- Curso ExcelDokumen131 halamanCurso Excelvra0313Belum ada peringkat
- Guía ExcelDokumen15 halamanGuía Excelkamero20100% (1)
- Diana eDokumen2 halamanDiana eDILIABelum ada peringkat
- Unidad Iv Informatica Basica Tema8Dokumen53 halamanUnidad Iv Informatica Basica Tema8Mervin MárquezBelum ada peringkat
- Cuestionario Grado Digital II Excel12Dokumen17 halamanCuestionario Grado Digital II Excel12Leonardo EspinozaBelum ada peringkat
- Material ApoyoDokumen35 halamanMaterial ApoyoAnonymous rRbwg0ErFcBelum ada peringkat
- Partes ExcelDokumen12 halamanPartes ExcelHeverth MuñozBelum ada peringkat
- UC Operaciones Basicas ExcelDokumen50 halamanUC Operaciones Basicas ExcelDeivid NaganBelum ada peringkat
- Introduccion Planilla de Calculo 1Dokumen24 halamanIntroduccion Planilla de Calculo 1Emi MonteroBelum ada peringkat
- Excel PracticaDokumen8 halamanExcel PracticaClayBelum ada peringkat
- Trabajo Escrito CompletoDokumen20 halamanTrabajo Escrito CompletoRubiiAguilaBelum ada peringkat
- Com - 200 Proyecto de InformaticaDokumen17 halamanCom - 200 Proyecto de InformaticaharryzambranasBelum ada peringkat
- Ados.5 (Principio - Excel)Dokumen6 halamanAdos.5 (Principio - Excel)Indira María Calderón MoralesBelum ada peringkat
- ExcelDokumen49 halamanExcelaliriogutierrez79100% (1)
- Historia Del ExcelDokumen10 halamanHistoria Del ExcelSoraida correa martinezBelum ada peringkat
- Trabajo de ExcelDokumen6 halamanTrabajo de ExcelKeidy Yoharlis Orejuela MosqueraBelum ada peringkat
- Excel BasicoDokumen11 halamanExcel BasicoPALOMA OMBelum ada peringkat
- Excel FciDokumen13 halamanExcel FciFranz GomezBelum ada peringkat
- Excel para EstudiantesDokumen87 halamanExcel para EstudiantesaboccBelum ada peringkat
- Excel para Estudiantes de IngenieriaDokumen86 halamanExcel para Estudiantes de IngenieriaSeshBelum ada peringkat
- Excel Basico Primera ClaseDokumen20 halamanExcel Basico Primera ClaseJorge Luis Almora LeonBelum ada peringkat
- Libro de Microsoft Excel 2013 - 22-04-13Dokumen118 halamanLibro de Microsoft Excel 2013 - 22-04-13Valentin Prieto SaucedoBelum ada peringkat
- Excel para Estudiantes de IngenieriaDokumen86 halamanExcel para Estudiantes de IngenieriaosomoroBelum ada peringkat
- AFIRMATIVADokumen21 halamanAFIRMATIVAPC TzulBelum ada peringkat
- Herramientas Tecnologicas 2Dokumen26 halamanHerramientas Tecnologicas 2Marcos Antonio TonolexBelum ada peringkat
- Curso Basico de ExcelDokumen35 halamanCurso Basico de ExcelRosgui MonzonBelum ada peringkat
- Taller de Excel-2340332-Marly RangelDokumen9 halamanTaller de Excel-2340332-Marly RangelMARLY ANDREINA RANGEL GALVISBelum ada peringkat
- Temario de ExcelDokumen23 halamanTemario de Exceljosman_iscBelum ada peringkat
- Sistemasuni-Manual de Excel 2013Dokumen35 halamanSistemasuni-Manual de Excel 2013Danny PuenteBelum ada peringkat
- Microsoft Excel Aplicado Contabilidad 27185 CompletoDokumen39 halamanMicrosoft Excel Aplicado Contabilidad 27185 Completoclaudio_llanos100% (1)
- Excel para ImprimirDokumen30 halamanExcel para ImprimirLeonardo FierroBelum ada peringkat
- Trabajo Final InformaticaDokumen15 halamanTrabajo Final InformaticaJorgeluis SolanoBelum ada peringkat
- Funciones Basicas de EXCELDokumen18 halamanFunciones Basicas de EXCELJosé Luis Flórez MantillaBelum ada peringkat
- Material Examen Final Excel PowerdpoinDokumen25 halamanMaterial Examen Final Excel PowerdpoinJazminBelum ada peringkat
- Proyecto ExcelDokumen35 halamanProyecto ExcelVicenta Serrudo AlacaBelum ada peringkat
- GuiaDokumen8 halamanGuiaJorge ParraBelum ada peringkat
- Excel 2022 - Manual De Usuario Para Principiantes: Manual Simplificado De Microsoft Excel Para Aprender A Usarlo ProductivamenteDari EverandExcel 2022 - Manual De Usuario Para Principiantes: Manual Simplificado De Microsoft Excel Para Aprender A Usarlo ProductivamenteBelum ada peringkat
- Aprender Excel 365/2019 con 100 ejercicios prácticosDari EverandAprender Excel 365/2019 con 100 ejercicios prácticosBelum ada peringkat
- Capacitacion Tabla y Mapeo GeomecanicoDokumen30 halamanCapacitacion Tabla y Mapeo Geomecanicooscar villanueva quiñonesBelum ada peringkat
- Costos Generales Setiembre 2006Dokumen9 halamanCostos Generales Setiembre 2006oscar villanueva quiñonesBelum ada peringkat
- Area de Soporte Budget 2009 V1Dokumen194 halamanArea de Soporte Budget 2009 V1oscar villanueva quiñonesBelum ada peringkat
- Costos Generales Setiembre 2006Dokumen2 halamanCostos Generales Setiembre 2006oscar villanueva quiñonesBelum ada peringkat
- Metas Fisicas 2008Dokumen17 halamanMetas Fisicas 2008oscar villanueva quiñonesBelum ada peringkat
- Calculo de Caudales DescritadoDokumen272 halamanCalculo de Caudales Descritadooscar villanueva quiñonesBelum ada peringkat
- Capacitacion Tabla Geomecanica CHDokumen38 halamanCapacitacion Tabla Geomecanica CHoscar villanueva quiñonesBelum ada peringkat
- Calculo de Mini CentralDokumen3 halamanCalculo de Mini Centraloscar villanueva quiñonesBelum ada peringkat
- Malla de Perforacion Lucia-3X3 R. IntermediaDokumen1 halamanMalla de Perforacion Lucia-3X3 R. Intermediaoscar villanueva quiñonesBelum ada peringkat
- Informe Auditoria Extramin 03-10-06Dokumen2 halamanInforme Auditoria Extramin 03-10-06oscar villanueva quiñonesBelum ada peringkat
- Calculo Balance Metalurgico - TapacochaDokumen6 halamanCalculo Balance Metalurgico - Tapacochaoscar villanueva quiñonesBelum ada peringkat
- Costo ClismanDokumen1 halamanCosto Clismanoscar villanueva quiñonesBelum ada peringkat
- Malla de Perforacion Lucia-1.5x1.5 R.duraDokumen1 halamanMalla de Perforacion Lucia-1.5x1.5 R.duraoscar villanueva quiñonesBelum ada peringkat
- Valorizacion Completo Anita - v3Dokumen33 halamanValorizacion Completo Anita - v3oscar villanueva quiñonesBelum ada peringkat
- Calculo de Burden - TajoDokumen4 halamanCalculo de Burden - Tajooscar villanueva quiñonesBelum ada peringkat
- Anexo E - GEOLOGIA-Cantera Juan Chamorro-1Dokumen11 halamanAnexo E - GEOLOGIA-Cantera Juan Chamorro-1oscar villanueva quiñonesBelum ada peringkat
- Presentación Del Proceso de Certificación Minera PDFDokumen28 halamanPresentación Del Proceso de Certificación Minera PDFoscar villanueva quiñonesBelum ada peringkat
- Informacion Del Yacimiento (Para Geologo)Dokumen1 halamanInformacion Del Yacimiento (Para Geologo)oscar villanueva quiñonesBelum ada peringkat
- JUMBO MODIFICADO JULIO 2016 - v2Dokumen1 halamanJUMBO MODIFICADO JULIO 2016 - v2oscar villanueva quiñonesBelum ada peringkat
- Calculo m2 CH ShotcreteDokumen2 halamanCalculo m2 CH Shotcreteoscar villanueva quiñonesBelum ada peringkat
- Metas Fisicas Pariacoto (Prueba) - v2Dokumen51 halamanMetas Fisicas Pariacoto (Prueba) - v2oscar villanueva quiñones100% (1)
- Calculo de Burden 2003Dokumen8 halamanCalculo de Burden 2003oscar villanueva quiñones100% (1)
- JUMBO MODIFICADO JULIO 2016 - v2Dokumen1 halamanJUMBO MODIFICADO JULIO 2016 - v2oscar villanueva quiñonesBelum ada peringkat
- Dimen Scoop AtacDokumen1 halamanDimen Scoop Atacoscar villanueva quiñonesBelum ada peringkat
- Transporte de Solidos Por TuberiaDokumen6 halamanTransporte de Solidos Por Tuberiaoscar villanueva quiñonesBelum ada peringkat
- Mp-Prog Exploracion y Desarrollo 2015Dokumen14 halamanMp-Prog Exploracion y Desarrollo 2015oscar villanueva quiñonesBelum ada peringkat
- VPN AT3480 St546Dokumen12 halamanVPN AT3480 St546oscar villanueva quiñones100% (1)
- Cronograma de Auditorias Geomecanicas AgostoDokumen1 halamanCronograma de Auditorias Geomecanicas Agostooscar villanueva quiñonesBelum ada peringkat
- Trazo Preliminares Despalme Preliminares Excav-1 CimentacionDokumen11 halamanTrazo Preliminares Despalme Preliminares Excav-1 CimentacionEsteban OchoaBelum ada peringkat
- Càlculo de Dotacion de AguaDokumen11 halamanCàlculo de Dotacion de AguaWilmer Huanca AsilloBelum ada peringkat
- BINARIOSDokumen32 halamanBINARIOSCristian Perez AnguloBelum ada peringkat
- Trabajo Final Abastos TE2Dokumen141 halamanTrabajo Final Abastos TE2Julio HuamanBelum ada peringkat
- Aceros-Tabla de Pesos y MedidasDokumen22 halamanAceros-Tabla de Pesos y MedidasJ Ferreyra Libano100% (1)
- Informe 4 Bomba Inyecccion RotativaDokumen19 halamanInforme 4 Bomba Inyecccion RotativarokmasterkilBelum ada peringkat
- CoStoS UnitarioSDokumen40 halamanCoStoS UnitarioSJuanRamirezBelum ada peringkat
- Gauge EGTDokumen2 halamanGauge EGTRoberto Fernandez SanzoBelum ada peringkat
- El Grado de Afectación Al Suelo Por La Actividad MineraDokumen13 halamanEl Grado de Afectación Al Suelo Por La Actividad MineraDaniel Mateo AyalaBelum ada peringkat
- Osmometria 1 1 AutoguardadoDokumen18 halamanOsmometria 1 1 AutoguardadoJoshua LeeBelum ada peringkat
- TrigonmetriaDokumen7 halamanTrigonmetriaJavier Eduardo Arévalo ArangoBelum ada peringkat
- Plan de Negocios - LlanteriaDokumen2 halamanPlan de Negocios - LlanteriaPablo GuerraBelum ada peringkat
- Ficha Tecnica Vibrocompactador Hamm FTM-004 - 220808 - 161700Dokumen2 halamanFicha Tecnica Vibrocompactador Hamm FTM-004 - 220808 - 161700katia hernandezBelum ada peringkat
- Diseño de Cohetes, Sistema de RecuperaciónDokumen87 halamanDiseño de Cohetes, Sistema de RecuperaciónLuisa NavarroBelum ada peringkat
- BrochureDokumen12 halamanBrochureMIGUEL ANGEL ALARCON GALLEGOSBelum ada peringkat
- FT Per Pox 31 GelDokumen2 halamanFT Per Pox 31 Gelstark7Belum ada peringkat
- Practica Metodo NioshDokumen10 halamanPractica Metodo NioshAudrey ArzateBelum ada peringkat
- Nociones Basicas RXDokumen15 halamanNociones Basicas RXJohannaRondonChavezBelum ada peringkat
- GUÍA PRÁCTICA 11 Cálculo de Pérdidas Secundarias Con El Uso de PiezómetrosDokumen3 halamanGUÍA PRÁCTICA 11 Cálculo de Pérdidas Secundarias Con El Uso de PiezómetrosAyrton B. Solorzano100% (2)
- Caserío Eguiguren-EibarDokumen5 halamanCaserío Eguiguren-EibarDonya ManolitaBelum ada peringkat
- Extraordinario Automatizacion 2 - 2021Dokumen2 halamanExtraordinario Automatizacion 2 - 2021m gomezBelum ada peringkat
- Fti #005-2019-Gore - Puno-Potoni PDFDokumen15 halamanFti #005-2019-Gore - Puno-Potoni PDFivan tipula mamaniBelum ada peringkat
- Física Resueltos (Soluciones) de Trabajo y EnergiaDokumen13 halamanFísica Resueltos (Soluciones) de Trabajo y Energiamanuel_valle_4Belum ada peringkat
- Relación de Protocolos de PruebasDokumen2 halamanRelación de Protocolos de PruebasLady Robles MendozaBelum ada peringkat
- Autorizacion Trabajos de Alto Riesgo 25-08-2021Dokumen2 halamanAutorizacion Trabajos de Alto Riesgo 25-08-2021Daniel Alejandro Abastoflor FuentesBelum ada peringkat
- Densida y ProctorDokumen8 halamanDensida y ProctorBillye Paulo Paredes GomezBelum ada peringkat
- Diagrama de Bloques PEPSUDokumen24 halamanDiagrama de Bloques PEPSUalga4898100% (3)
- KK80 Manual Oel - En.esDokumen28 halamanKK80 Manual Oel - En.esjuangabriel Jimenez SalasBelum ada peringkat
- Formato Ficha Tecnica Equipos y HV EquiposDokumen4 halamanFormato Ficha Tecnica Equipos y HV EquiposMaira Lucia AlvarezBelum ada peringkat