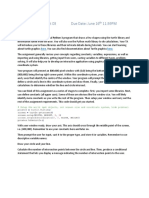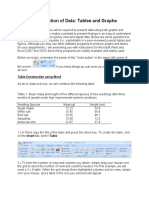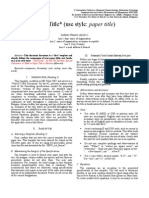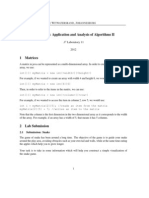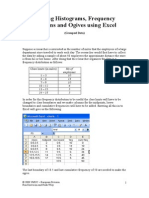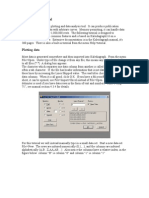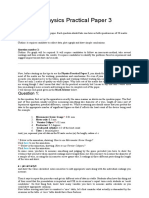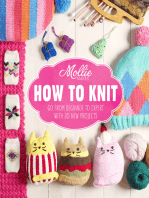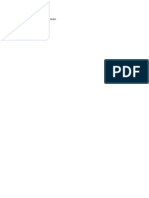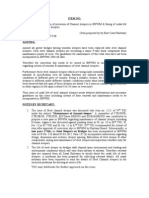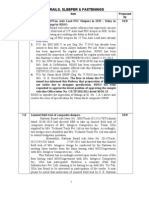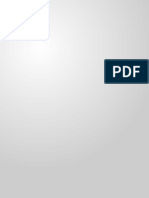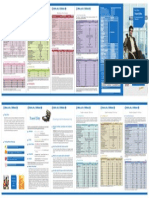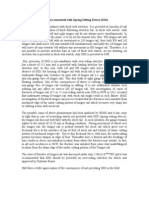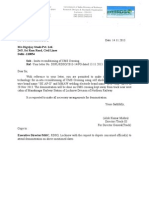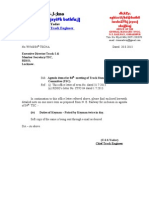New Microsoft Word Document
Diunggah oleh
Shipra MishraHak Cipta
Format Tersedia
Bagikan dokumen Ini
Apakah menurut Anda dokumen ini bermanfaat?
Apakah konten ini tidak pantas?
Laporkan Dokumen IniHak Cipta:
Format Tersedia
New Microsoft Word Document
Diunggah oleh
Shipra MishraHak Cipta:
Format Tersedia
Topics covered in this Lesson: Layer, Text, Dimensioning, Scale Now that you've learned a lot of the drawing
and modifying commands, it's time to go to the next level. This lesson will introduce you to text, dimensioning and the concept of layers. What you will do is ta e one of your previous assignments, save it to a new name and then add text and dimensions to it. These are the commands you'll !e learning.
Command Layer
Keystroke
Icon
Menu "ormat # Layer
Result Starts the Layer and Linetype property dialog !ox %reates a single line of text Dimensions previously drawn o!)ects *roportionately resi+es 'or scales( o!)ects
Layer / LA
Text
Text No $con Draw # Single Line Text
Dim
Dimension &any Dimension # 'pick one(
Scale / SC
Scale &odify # Scale
,egin !y opening up Assignment #5 from your %-D folder. .sing the A!" A option, immediately save it under the name -ssign/.dwg
%lic #"R" for the 0$" version of the file. %lic #"R" for the DW0 version. The first thing you want to do is create three layers. Layers are used to organi+e drawings. $magine a large pro)ect for a high1rise tower. The designers would create layers for the electrical, plum!ing, landscape and more. $t is necessary to control the drawing and turn some layers off and view only the ones you want. This is one reason why layers are needed. ,ut if you were to use -uto%-D professionally, every drawing you dealt with would have layers. 2ou will !e creating a layer for the dimensions, one for the lines 'o!)ects that were drawn( and another for the text. Start the LAYER command 'LA(. This will !ring up the Layer *roperties &anager 'shown !elow(. We'll cover the things that are used most often in this lesson.
Loo ing at the Dialog ,ox, you will see a lot of information. Notice the !utton !eside Make Current on it. ,elow it is the name of the current layer you are drawing on. The main window gives you information a!out each particular layer. -t this point, you want to !e concerned with the 'Name', '3n' 'light !ul!( and '%olor' 'colored s4uare( columns as well as the 'New' !utton. Now you have the dialog !ox on your screen, clic the $%e&$ !utton. This will create a new layer and give you an opportunity to name it. Name this layer T"'T. %lic on the small !ox towards the right and select yello& for the color. %reate another layer and call this one (IM 'for dimensions(, and ma e its color red. "inally, create a third layer and call it )*+"CT and ma e its color green. 2ou have )ust created three new layers in your drawing. 5ighlight the T67T layer and then press the '&a e %urrent' !utton. This ma es the T67T layer current and anything you draw will !e placed on that layer. 2our Dialog !ox should loo li e the one a!ove. $f it does, press )K to close the dialog !ox. More a,out Layers $n the Layer *roperties &anager, you will notice that each layer can have a num!er of specific properties.
Status8 Displays the current state of the layer. $n this example, the green chec means that 3!)ects is the current layer.
Name8 The name of the layer. 0ive layers understanda!le names. 3n8 $f a layer is '3n' it means that it is visi!le '!ut o!)ects can still !e erased when the 'Select # -ll option is used(. "ree+e8 - layer is not visi!le and cannot !e deleted. Loc 8 Layer is visi!le, !ut cannot !e modified. %olor8 - specific color for everything on that layer. Linetype8 - specific linetype 'hidden, center, etc( for the layer. Lineweight8 The visi!le width of the o!)ects on that layer. *lot8 - defined color for the plotter to use on that layer. *lot 'yes, two colomns use the same name8 Switch on or off if that layer is plotted. Description8 - user1defined description for the layer.
A((I%- T"'T T67T is your current drawing layer now, so what you will !e doing is creating some text now. Type in T"'T on the command line. Loo at the command line.
Command: text Justify/Style/<Start point :
The first thing -uto%-D wants is a starting point for the text. Type8 !"! to place it at the !ottom left corner of your drawing. Notice that there are other options you could ma e, !ut ignore them for now.
#ei$%t <!&'!!! :
Next, -uto%-D wants to now how tall you want your letters to !e. "or this assignment, you want them to !e 9:;< tall. Type in &'( at the 5eight prompt.
Rotation an$le <! :
3ne more thing !efore you start typing in text, tell -uto%-D if you want to have your text rotated. Not this time, so press =6NT6># to accept the default of ? degrees.
Text: )Y*+R ,A-E . ASS/0,-E,T 123
"inally you can type in what you want to put on the drawing. -t the prompt, type your
,A-E and
ASS/0,-E,T 12
then press =6NT6>#.
2ou will see that -uto%-D has placed your name in the !ottom left corner at 9:;< high and in yellow
on the 'Text' layer. 2ou don't really want your name )ammed into the corner li e that so move it up and over 9:@< 'Remember your -*4E command and relative points 8 5&6'("&6'(( Now it's time to start dimensioning your drawing. ,ring up the Layer dialog !ox and ma e (IM your current layer. This is one time when $ recommend to use the icons. Dimensioning is - L3T easier this way. $f you don't see your dimensioning tool!ar on the screen, right clic on one of your tool!ar icons and chec the Dimension chec !ox. 2ou'll see the tool!ar appear. %lose the Tool!ars dialog !ox. There are several different types of dimensions, here are the ones you'll !e using in this lesson '6ach of the dimensioning icons gives you a 4uic clue as to which type of dimension it will create.( The image !elow shows you the standard dimensioning icons. This list !elow shows you which dimension types you will use in this lesson '*lace your mouse on the tool!ar icons to see what they represent.
5ere are the ones you'll !e using in this lesson. Linear dimensions are used for dimensioning either hori+ontal or vertical distances. Aligned dimensions will measure the actual length of an angled line. Radius dimensions will give you the radius of either arcs or circles. (iameter dimensions are used on circles. Angular dimensions will measure the angle !etween two lines that you pic . *aseline dimensions are a special type that will automatically stac dimensions along one plane as you pic points. The type of dimension you pic will depend entirely upon what information you want to convey to the person reading the drawing. Loo at the sample drawing and pic out the different types of dimensions and where they are used. We'll start with the most common 'and easiest(8 Linear (imensions. 2ou'll use this type to add dimensions to the rectangle in the !ottom left of your drawing. *ic on the icon and then loo at the command line.
Command: 7dimlinear Specify first extension line ori$in or <select o89ect :
$t as s for either the origin of the first dimension line 'a starting point( or you can press =6NT6># to select a particular line. Turn your ) %A. on to endpoint only. *ic the top left corner of the
rectangle. -uto%-D then as s for the second extension line origin. *ic the top right corner. 2ou'll then see the dimension appear and -uto%-D as s for the Dimension line location. *ic somewhere )ust a!ove the line where you thin it fits well. -uto%-D then shows you the length that it found to !e the length of the line you )ust dimensioned. The following lines show what you should have seen on your command line8
Specify second extension line ori$in: =S6L6%T T3* >$05T %3>N6># Specify dimension line location or :-text/Text/An$le/#ori;ontal/4ertical/Rotated<: =*$%A -,3B6 T56
L$N6#
Dimension text = >&!!!
Now dimension the line on the left side using the same method. Now you want to dimension the radius of the fillet on the o!)ect a!ove the first !ox. *ic the icon for radius dimension. -uto%-D as s you to select an arc or circle. *ic the arc on the top left corner. -gain -uto%-D then wants you to pic the dimension line location. *ic anywhere outside the arc where the dimension fits well. Loo ing at the top left o!)ect on the sample sheet, notice that there are a few ways to dimension the corners. Start on the !ottom left. *ic the Linear (imension icon. $nstead of pic ing the two endpoints, press =6NT6># and -uto%-D will as you to select the o!)ect you want to dimension. *ic on the angled line in the !ottom left corner. -s you move your cursor around, you'll see that you could place it either to the left or !elow the line. %hoose one or the other and place your dimension. >epeat these steps to add the other dimension. -t the top left, you want to add an Aligned dimension. *ic the icon for this. -s with the linear dimensions, you can either pic the endpoints or press =6NT6># to choose and o!)ect. When you're as ed to place the dimension, you'll see that you can only move parallel to the line that you pic ed. *lace the dimension line somewhere outside the o!)ect. Now you're going to dimension the angle on the !ottom right corner of the top !ox. *ic the Angular dimension icon. *ic the !ottom line and then the angled line in the !ottom right corner. *lace the dimension so that it loo s li e the one in the sample. Now its time to dimension the circle. *ic the icon for the (iameter dimension. -uto%-D then wants you to select the arc or circle. *ic anywhere on the circle. Then you have to place the dimension line somewhere. *ic a good spot for it. Dimension the 9< line in the circle as shown using a linear dimension. Dimension the top left !ox of the array as shown using Linear dimensions. Dimension the space '?.CD( !etween the two rows !y pic ing the endpoints of the lines. Dimension the space '?.CD( !etween the columns as shown. Now for the tric y part. 2ou want to add !aseline dimensions to the column distance dimension you )ust created. *ic the icon for the !aseline dimensions. Loo at the command line8
2ou may !e as ed to select the !ase dimension. $f so, pic on the ?.CD dimension for the column. Then you're as ed to peci/y a second e0tension line origin. *ic where .1 shows you on the sample drawing. -uto%-D then will get you to eep repeating this process until you press =6NT6># to end the command. *ic near .2 to continue, then press =6NT6>#. This is what your command line should have loo ed li e8
Command: 7dim8aseline Select 8ase dimension: Specify a second extension line ori$in or )+ndo/<Select 3:=pic
*9#
Dimension text = 6&(! Specify a second extension line ori$in or )+ndo/<Select 3: =pic
*E#
Dimension text = '&!! Specify a second extension line ori$in or )+ndo/<Select 3:
=6NT6># 2our drawing should now loo similar to the sample drawing. %hec to see if you missed any dimensions. Now you have dimensioned the drawing, save it and print it. Next you want to copy everything over 9E< to the right. Start the C*?Y command, and when as ed to select o!)ects, type ALL =6NT6>#. Then copy it all 9E< to the right. What you want to do next is scale the copy of everything to dou!le its existing si+e. Start the CAL" command. When as ed to select o!)ects, draw a window around the ne& set of o!)ects and press =6NT6>#. When as ed for a !ase point, pic the !ottom left corner of the !order. 6nter 2 for the scale factor. 2our command line should loo li e this8
Command: sc SCALE Select o89ects: *t%er corner: >@ found Select o89ects:=6NT6># Aase point:=*$%A T56 ,3TT3& L6"T %3>N6>( <Scale factor /Reference: ' =6NT6>#
*erform a Foom 6xtents 'type B =6NT6># E =6NT6>#( at the command line. Now that everything is twice as large, Foom in on your dimensions and you'll see that they have automatically ad)usted to the new si+esG This is called associative dimensioning. There are many different parameters you can change to get )ust the right loo for your dimensions and text 'use the DD/- command(. This is will not !e covered in this course. "or practice, you can try dimensioning some of your other assignments. 6ven if your drawing is 9??H accurate, it is still only as good as the dimensions. Some common mista es when dimensioning are8
Not using your 3snaps. $f you don't get the exact endpoint of a line, then your dimension is wrong. Snapping to the wrong point. $n detailed drawings, this can !e easy to do if you aren't paying attention. $ncomplete dimensions. $f you miss one or two dimensions, you can delay the pro)ect while these num!ers are located, new drawings made, delivered, etc.. %onfusing dimensions. &a e sure that your dimensions don't overlap, or aren't too close, or otherwise unclear.
!ie& the video /or Assignment 3 . "or dimensioning practice, dimension the extra lessons from the previous lessons. -lso put o!)ects and dimensions on separate layers.
"0tra45516gi/ "0tra45536gi/ "0tra45116gi/
"0tra45526gi/ "0tra45596gi/ "0tra45126gi/
"0tra45576gi/ "0tra455:6gi/
"0tra45586gi/ "0tra455;6gi/
"0tra45556gi/ "0tra45156gi/
R"T<R% T) T#" T). )= T#" L"
)% I R"T<R% T) T#" TA*L" )= C)%T"%T )% > 1>; ?
C)%TI%<" T) T#" %"'T L"
Ta e the 4ui+ for this lesson
)&ned and operated ,y Art @hittonA ChesterA %" This &e, site is protected ,y Copyright 1;;;>255:J
Last <pdate:
5;B11B255: 58:51:53
Anda mungkin juga menyukai
- Activity 3 - Trim and ExtendDokumen7 halamanActivity 3 - Trim and ExtendSamma Noor GujjarBelum ada peringkat
- Cad Tutorials Level 1 1-8.HtmDokumen6 halamanCad Tutorials Level 1 1-8.HtmHerman MwakoiBelum ada peringkat
- Applying Theis Method in Excel & PPTDokumen4 halamanApplying Theis Method in Excel & PPTShem BarroBelum ada peringkat
- Note3 How To Set Up Your DrawingDokumen21 halamanNote3 How To Set Up Your DrawingFrancis PohBelum ada peringkat
- Auto Wave Q ChartsDokumen17 halamanAuto Wave Q ChartsmbbcatBelum ada peringkat
- Assignment 03jbDokumen6 halamanAssignment 03jbharish m sriBelum ada peringkat
- OP Blast Design - LabDokumen20 halamanOP Blast Design - LabAndry DepariBelum ada peringkat
- SPSS Tutorial: Entering Data, Computing Descriptive Statistics, Transforming and Selecting DataDokumen8 halamanSPSS Tutorial: Entering Data, Computing Descriptive Statistics, Transforming and Selecting DataArunkumarBelum ada peringkat
- Making histograms, frequency polygons and ogives in ExcelDokumen12 halamanMaking histograms, frequency polygons and ogives in ExcelAweng TopexBelum ada peringkat
- Ansys Fluent TutorialDokumen5 halamanAnsys Fluent TutorialPaneendraBhatBelum ada peringkat
- Excel TipsDokumen4 halamanExcel TipsJayson PintoBelum ada peringkat
- Virginia University Online Eucation DocumentDokumen42 halamanVirginia University Online Eucation Documentapi-253004596Belum ada peringkat
- MS Excel Trade Test Actual Part 1Dokumen4 halamanMS Excel Trade Test Actual Part 1Jefferson Medinaceli MalayaoBelum ada peringkat
- Data and Cells Moving Around The WorksheetDokumen5 halamanData and Cells Moving Around The WorksheetlibavalerieBelum ada peringkat
- Useful Lisp AUTOCADDokumen5 halamanUseful Lisp AUTOCADJohanMuller85Belum ada peringkat
- How To Calculate Cut and Fill AccuratelyDokumen8 halamanHow To Calculate Cut and Fill AccuratelyWan MahiramBelum ada peringkat
- Graphs and Tables 07 and 10Dokumen7 halamanGraphs and Tables 07 and 10Joseph AsisBelum ada peringkat
- Presentation of Data: Tables and Graphs: Table Construction Using WordDokumen7 halamanPresentation of Data: Tables and Graphs: Table Construction Using WordJoseph AsisBelum ada peringkat
- Hnicem 2013 FormatDokumen3 halamanHnicem 2013 FormatCreativ PinoyBelum ada peringkat
- Frequency Tables and Cross Tabs in ExcelDokumen5 halamanFrequency Tables and Cross Tabs in ExcelcleefyahooBelum ada peringkat
- Script Lesson 9Dokumen9 halamanScript Lesson 9Edgar Eucebio Mamani ApazaBelum ada peringkat
- Entering Survey Data in AutoCAD using Lines, Curves and LinetypesDokumen36 halamanEntering Survey Data in AutoCAD using Lines, Curves and LinetypesuntoniBelum ada peringkat
- Eagle PCB Technical Applications Note R.L Pauly Electronic Design Applications Note 3.0 Creating Parts in EagleDokumen10 halamanEagle PCB Technical Applications Note R.L Pauly Electronic Design Applications Note 3.0 Creating Parts in Eaglenacional007Belum ada peringkat
- Autocad Lecture NotesDokumen9 halamanAutocad Lecture NotesalbertBelum ada peringkat
- 3d FontDokumen19 halaman3d FontAdeAchmadAmisenaBelum ada peringkat
- Custom Hatch Patterns (.PAT) : C:/DRF271/BOX1.PAT or Z:/DRF271/BOX1.PAT For The New Hatch Pattern FileDokumen6 halamanCustom Hatch Patterns (.PAT) : C:/DRF271/BOX1.PAT or Z:/DRF271/BOX1.PAT For The New Hatch Pattern FileCernomodiac NicolaeBelum ada peringkat
- App Inventor GraphDokumen8 halamanApp Inventor GraphRodrigo Espinoza CorsBelum ada peringkat
- Statistical Quality Control ChartsDokumen9 halamanStatistical Quality Control ChartsPramod AthiyarathuBelum ada peringkat
- Lab 11Dokumen3 halamanLab 11Katneza Katman MohlalaBelum ada peringkat
- Making Histograms, Frequency Polygons and Ogives, Using Excel NewDokumen12 halamanMaking Histograms, Frequency Polygons and Ogives, Using Excel NewPuji KurniasihBelum ada peringkat
- Utocad Tutorial 2:: or EleaseDokumen24 halamanUtocad Tutorial 2:: or EleaseorganicspolybondBelum ada peringkat
- Learn AutoCAD Basics in 40 CharactersDokumen13 halamanLearn AutoCAD Basics in 40 CharactersJyll GellecanaoBelum ada peringkat
- There Are 630 Columns (0-629) and 440 (0-439) Rows On The ScreenDokumen5 halamanThere Are 630 Columns (0-629) and 440 (0-439) Rows On The ScreenSagar KhadseBelum ada peringkat
- Lesson 2Dokumen5 halamanLesson 2Odiwuor VictorBelum ada peringkat
- Creating an Excel 2007 budget spreadsheet in less than 40 stepsDokumen52 halamanCreating an Excel 2007 budget spreadsheet in less than 40 stepsSanjay MuthekarBelum ada peringkat
- Technical Drawing Lecture 3: Types of Lines and DimensioningDokumen11 halamanTechnical Drawing Lecture 3: Types of Lines and Dimensioningabdul raoufBelum ada peringkat
- Adding Text, Dimensions and LayersDokumen7 halamanAdding Text, Dimensions and LayersAnkush PatialBelum ada peringkat
- 2007 Excel TutorialDokumen51 halaman2007 Excel TutorialShahid MalikBelum ada peringkat
- Kale Ida Graph TutorialDokumen11 halamanKale Ida Graph TutorialMassimiliano SipalaBelum ada peringkat
- Auto Cad NotesDokumen18 halamanAuto Cad Notesanmol6237Belum ada peringkat
- Module IIIDokumen16 halamanModule IIIKyle RagasBelum ada peringkat
- Learn Autocad PDFDokumen43 halamanLearn Autocad PDFHeli Senn VentenillaBelum ada peringkat
- How To Create Custom Line Types in AutoCADDokumen7 halamanHow To Create Custom Line Types in AutoCADVijay GujarBelum ada peringkat
- How To Create Custom Line Types in AutoCADDokumen7 halamanHow To Create Custom Line Types in AutoCADVijay GujarBelum ada peringkat
- 3dscat PDFDokumen10 halaman3dscat PDFgore_11Belum ada peringkat
- Create a Retro Chrome Typography Piece in IllustratorDokumen98 halamanCreate a Retro Chrome Typography Piece in IllustratorkimberlyBelum ada peringkat
- Guide To Creating Line Art Using Inkscape Parametric CurvesDokumen20 halamanGuide To Creating Line Art Using Inkscape Parametric Curvesdasa_108Belum ada peringkat
- AS Level Physics Practical Paper 3Dokumen9 halamanAS Level Physics Practical Paper 3Rupali Samriddhi InalaBelum ada peringkat
- Graphing Data and Curve FittingDokumen5 halamanGraphing Data and Curve Fittinggrp38Belum ada peringkat
- Plotting and Model Building in MATLABDokumen30 halamanPlotting and Model Building in MATLABMuhammad Shehzad KamalBelum ada peringkat
- IJARECE Paper TemplateDokumen3 halamanIJARECE Paper TemplatelavanyavenkatesanBelum ada peringkat
- AutoCAD 2010 Tutorial Series: Drawing Dimensions, Elevations and SectionsDari EverandAutoCAD 2010 Tutorial Series: Drawing Dimensions, Elevations and SectionsBelum ada peringkat
- AutoCAD Tutorial - Draw Front View of Mechanical PartDokumen10 halamanAutoCAD Tutorial - Draw Front View of Mechanical PartvintiloiusBelum ada peringkat
- Basic Drawing Commands For Autocad Measuring Commands GridDokumen5 halamanBasic Drawing Commands For Autocad Measuring Commands GridUpender DhullBelum ada peringkat
- Graphs with MATLAB (Taken from "MATLAB for Beginners: A Gentle Approach")Dari EverandGraphs with MATLAB (Taken from "MATLAB for Beginners: A Gentle Approach")Penilaian: 4 dari 5 bintang4/5 (2)
- Command Line Calculator (CLCDokumen15 halamanCommand Line Calculator (CLCShipra MishraBelum ada peringkat
- Command Line Calculator (CLCDokumen15 halamanCommand Line Calculator (CLCShipra MishraBelum ada peringkat
- Assignment 4 ACDDokumen1 halamanAssignment 4 ACDShipra MishraBelum ada peringkat
- Dear AbhijitDokumen1 halamanDear AbhijitShipra MishraBelum ada peringkat
- 17-Exp Rails Draft 2Dokumen1 halaman17-Exp Rails Draft 2Shipra MishraBelum ada peringkat
- Any Query Please Contact 09897304484Dokumen1 halamanAny Query Please Contact 09897304484Shipra MishraBelum ada peringkat
- Boolean Algebra - EditedDokumen10 halamanBoolean Algebra - EditedShipra MishraBelum ada peringkat
- SUBJECT - Steel Channel SleeperDokumen3 halamanSUBJECT - Steel Channel SleeperShipra Mishra100% (1)
- CTE Seminar April 2013Dokumen14 halamanCTE Seminar April 2013Shipra MishraBelum ada peringkat
- Rail, sleeper and fastenings document summaryDokumen48 halamanRail, sleeper and fastenings document summaryShipra MishraBelum ada peringkat
- Connecting Rod, SSD Cover, Tongue Rail BracketDokumen3 halamanConnecting Rod, SSD Cover, Tongue Rail BracketShipra MishraBelum ada peringkat
- WR Agenda Items For CTE Seminar 2013Dokumen12 halamanWR Agenda Items For CTE Seminar 2013Shipra MishraBelum ada peringkat
- Part 1025 Rail Track GeometryDokumen25 halamanPart 1025 Rail Track GeometryShipra MishraBelum ada peringkat
- Finally Revised Paper On 'Modern Turnout For High Speed' For IPWE SeminarDokumen12 halamanFinally Revised Paper On 'Modern Turnout For High Speed' For IPWE SeminarShipra MishraBelum ada peringkat
- Sleeper Spacing in Canted ToDokumen4 halamanSleeper Spacing in Canted ToShipra MishraBelum ada peringkat
- Details of Sleepers of Thick WebDokumen3 halamanDetails of Sleepers of Thick WebShipra MishraBelum ada peringkat
- SejDokumen31 halamanSejShipra Mishra75% (8)
- Travel Elite Family: Comprehensive Travel Insurance for FamiliesDokumen2 halamanTravel Elite Family: Comprehensive Travel Insurance for FamiliesSrikanth MuthukrishnanBelum ada peringkat
- Problems Associated With Spring Setting Device (SSD)Dokumen3 halamanProblems Associated With Spring Setting Device (SSD)Shipra MishraBelum ada peringkat
- Letter To DSPL Reg DemonstrationDokumen1 halamanLetter To DSPL Reg DemonstrationShipra MishraBelum ada peringkat
- Details of Sleepers of Thick WebDokumen3 halamanDetails of Sleepers of Thick WebShipra MishraBelum ada peringkat
- 6th Central Pay Commission Salary CalculatorDokumen15 halaman6th Central Pay Commission Salary Calculatorrakhonde100% (436)
- 84th TSC Item (Additional) From NERDokumen2 halaman84th TSC Item (Additional) From NERShipra MishraBelum ada peringkat
- My GreatDokumen1 halamanMy GreatShipra MishraBelum ada peringkat
- Wildlife of India-1Dokumen30 halamanWildlife of India-1Shipra MishraBelum ada peringkat
- High Speed at TurnoutDokumen29 halamanHigh Speed at TurnoutShipra MishraBelum ada peringkat
- Wildlife of India-1Dokumen30 halamanWildlife of India-1Shipra MishraBelum ada peringkat
- Paper For IPWE Seminar 2012Dokumen11 halamanPaper For IPWE Seminar 2012Shipra MishraBelum ada peringkat
- EDH CMS Crossings Reduce Wear and Increase Service LifeDokumen1 halamanEDH CMS Crossings Reduce Wear and Increase Service LifeShipra MishraBelum ada peringkat
- NATMAP Rail Gauge Report - FinalDokumen117 halamanNATMAP Rail Gauge Report - FinalShipra MishraBelum ada peringkat