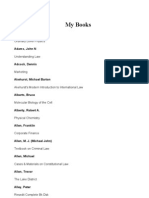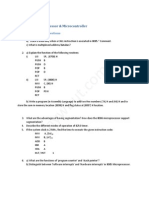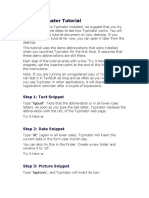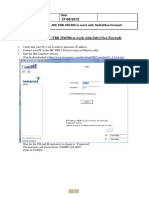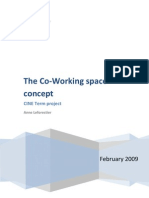Excel Tutorial
Diunggah oleh
Sardar Qasim Sultan DogarHak Cipta
Format Tersedia
Bagikan dokumen Ini
Apakah menurut Anda dokumen ini bermanfaat?
Apakah konten ini tidak pantas?
Laporkan Dokumen IniHak Cipta:
Format Tersedia
Excel Tutorial
Diunggah oleh
Sardar Qasim Sultan DogarHak Cipta:
Format Tersedia
Microsoft Excel Tutorial
*Some of the screen captions will vary from your home computer, depending on which operating system you are using ( Windows XP, Windows Vista, Windows 7) and the version of Microsoft Office that you are running ( Microsoft Office 2000, 2007,2010). This tutorial was created using Windows Vista and Microsoft Office 2007.
A. Getting Started The two most common ways to launch Microsoft Excel are from the Desktop or from the Start menu. Launching from the Desktop 1. Locate the Excel icon on your desktop.
Then double click on the icon. Or click once with the left mouse button and press the enter key. Launching Excel from the Start Menu 1. Click on the Start button located in the lower left corner of your screen. 2. The Start Menu will appear. From here click on the All Programs button located at the bottom of the Start menu.
3. Locate the folder titled Microsoft Office, then single click on it to reveal its contents. 4. Click on the Microsoft Office Excel 2007 button, to launch Excel.
When you first launch Microsoft Excel, a new blank workbook displays. A workbook contains one or more pages called a worksheet or spreadsheets. An Excel worksheet is formatted as a grid pattern made up of horizontal rows and vertical columns. When these rows and columns intersect they form a rectangular box called a cell. B. Create and Save an Excel Workbook It is always a good idea to perform a save upon launching a new Excel workbook. This gives you the opportunity to name and assign a location to save your new workbook 1. To save click on the Office button 2. Click on the save as icon.
The Save as dialogue box will appear. From the save as dialogue box you can name your workbook and choose the location that you wish to save your workbook to by viewing a list of storage folders and disk drives. 3. In the File name box, delete the default name Book1 and type your own first name. Click on the save button in the bottom right corner of the window.
C. Entering Data: Text/Font Anything typed into a cell is referred to as cell content or data. Cell content can be one of two things, either a constant value (text, numbers, dates etc.) or a formula (equations that perform mathematical functions). 1. Click Cell A1 of the spreadsheet and type Figure Eight Bookstore, and then press enter on your keyboard.
Notice that pressing the enter key moves your position to the cell below, A2. 2. In cell A2 type Monthly E-Reader Sales by Device and press enter. In cell A3 type Device, then press enter. 3. In cell A4 type Kobo and then press enter. In cell A5 type Sony, in cell A6 type Alurtek and finally, in cell A7 type Totals. Compare your screen with the screen caption below.
4. Click cell B3 to make it the active cell. Type January. Do not press enter. With cell B3 active, notice a small black square in the lower right corner of the selected cell. This is called the fill handle. Using the fill handle will apply Excel`s auto fill feature. Auto fill can generate a series of values based on the adjacent cells. For example, a series of months January, February, March etc. or other forms of a series like 1st Qtr, 2nd Qtr, 3rd Qtr etc.
5. Left click on the small black square and drag it right, across the two adjacent cells, C3 and D3. Then, let go of the left mouse button. Auto fill will automatically generate the next two successive months February and March.
D. Cell Alignment Data typed into a cell or a selected cell range can be aligned to the left, to the right or center of a cell by using basic features in Excels Alignment Box.
Align Text Left
Center Text
Align Text Right
1. Click on cell A7 Totals. To align the text to the right of the cell click on the Align Text Right Button. The text will now align itself with the right margins of the cell. 2. Select the range B3:D3. To do this first click and hold on cell B3. Then, while holding, drag the mouse right until the cell D3 is shaded grey. Let go of the mouse button. The range B3:D3 is now selected and ready for editing. See below.
3. To Center the text click on the Center Text icon from the Alignment Box. The center alignment will be applied to the cell range B3:D3. E. Entering Data: Numbers When entering numbers in an Excel worksheet, you can use either the number keys on the top of your keyboard or the calculator layout on the right side of your keyboard. 1. Click cell B4 and type 1339.00. Excel may format this number without the two zeros after the decimal. To enable the content to the right of the decimal click the increase decimal button, twice.
2. Press enter. You should now be in cell B5. Type 1359.92 and then press enter. In cell B6 type 649.95. Fill in the rest of the cell content until your screen looks exactly like the one below.
Save your work book by clicking the save icon from the quick access toolbar located in the upper left corner of the screen beside the Office Button.
F. Constructing a Formula, Sum Functions and Copying a Formula Excel performs calculations on numbers; that is why we use it. If you make changes to any numbers or data, Excel will automatically re-calculate the data. You can create your own formulas. Or you can use Excels powerful, prewritten Function formulas. A function will take one or more values, perform a special operation and then return a value. Constructing a Formula All formulas begin with the equal sign =, which is the signal that directs Excel to begin a calculation. Equations will be displayed in both the active cell and the formula bar. 1. Click cell B7. Enter the equal sign (=). 2. To calculate the total sales for the month of January enter the formula as follows: = B4+B5+B6. 3. Press enter and Excel will perform the calculation. Compare your results with the screen shot from below.
Sum Functions A Sum Function or Sum is a prewritten formula. When used properly, they can be powerful tools in helping you to process data. Some popular formulas have their own button (Sum).More advanced formulas (IF, Math &Trig) are located within the Formula Tab.
1. Click cell C7. 2. Then click the Auto Sum function in the Editing Dialogue Box located near the top right corner of Excel. Then press Enter.
Excel will total all of the numbers in column C.
Click cell C7 and notice the difference in the formula bar when you click cell B7. The difference: Cell C7 used the function =SUM (C4:C6) whereas cell B7 used the formula = B4+B5+B6 to calculate the total monthly sales for their respective months.
Formula bar
Copying a Formula Using the Fill Handle Excel provides a quick method copying formulas to create formulas without out typing, pointing and clicking or using commands. You can use this shortcut as the fastest way to apply Sum functions. 1. Click cell C7. Take notice of the black square in the bottom right corner of the cell.
2. Click this black square and while holding the left mouse button, drag it to the adjacent cell (D7). When you let go of the left mouse button, the sum formula and its calculation will be applied to the cell (D7).
More Sum Functions There are other Sum functions, such as: min, max, count and average, located within the Auto Sum drop down menu. Lets create another column titled Average, in order to utilize the Average Sum Function. 1. Click cell E3 and type Average. 2. Click cell E4. Then click the arrow beside Auto Sum in the Editing Dialogue Box to open the Auto Sum drop down menu.
3. From the drop down menu click on Average. 4. The Average Sum Function will then appear in cell E4. Press enter and Excel will use the Average Sum Function to calculate the average monthly sales for the Kobo device. 8
5. Click and drag the fill handle in cell E4 down to cell E7 to copy and apply the Average Sum Function.
Compare your screen with the screen capture below.
To locate other advanced functions and formulas, click on More Functions in the Auto Sum dropdown menu or click on the Formulas tab on the Excel Ribbon. Various formulas are located in Function Library, and are organized by their applied subject field.
G. Formatting Data When we format data we are specifying the overall appearance of a cells and the overall layout of the worksheet. Excel has many options for displaying numbers: percentages, fractions, currency, time etc. The General Format is the default format for a number appearing in a cell, unless we apply a different format to the cell e.g. currency or percentage. Formatting is accomplished through the Number box located on the Home Tab. 1. Click cell B4. 2. Next, click hold and drag from cell B4 to the bottom right corner of cell E7. This will highlight and select the cell range B4:E7 .You can also select the cell range by typing B4:E7 in the name box. 3. With the cell range B4:E7 selected, click on the Number Format drop down menu that is located on Number section of the Home Tab
4. Click on the Accounting format. Then compare your results with the screen shot below.
10
H. Editing Cells: Cell Borders, Font Style and Shading In most circumstances, adding aesthetic features such as font style and shading, help to make data on a spreadsheet not only more visually appealing, but also more easier to read and to process. Cell Borders 1. Click cell A1. Then click, hold and drag from cell A1 to cell E6. This will select the cell range A1:E6. You can also type the cell range A1:E6 in the name box to select it for editing. 2. From the Font box, click on the dropdown menu for the Borders option. From here you can apply a variety of border styles to individual cells or a range of cells.
3. Select the All Borders border style.
4. Select the cell range A7:E7. Once selected, then click on the Borders dropdown menu and select the Top and Double Bottom Border style.
Your screen should look exactly like the image below:
11
Font Style 1. Click cell A1. From the Font box click on the Bold font option to apply a bold font style to the cell content.
2. Select the cell range A3:E3, then apply the Bold font style to it. 3. Click cell A7.Then apply the bold font style. If you want try, using the shortcut key command for bold. Press and hold down the ctrl key, then while holding crtl, press the b key on your keyboard. 4. Click cell A4. Then, click hold and drag down to select the cell range A4:A6. 5. With the cell range A4:A6 selected, apply the italicized font style. From the Font box click on the italicized font option. 6. Click cell A1. Next, click on the font size drop down menu which is located on the font box.
7. Click on the font size 20, to change the size of the font. 8. Click cell A2 and change the font size to 14. Your spreadsheet should look exactly like the screen shot below:
12
Shading 1. Click cell A1. To apply shading to the cell, click the Fill Color drop down menu located in the Font section on the Home Tab Ribbon.
2. Click on the color Aqua Accent 5. The name of the color on the palate will appear if you your mouse cursor over it. 3. Click cell A2 and apply the shading Aqua Accent 5, Lighter 80%. I. Merge and Center Cells You can create a single large cell by merging two or more. It is common practice to merge the top row of cells to use as the worksheet title. This feature also makes the worksheet easier to read, as the title is clearly defined. 1. Click cell A1 and select the range A1:E1. From the Alignment section on the Home tab, click on the Merge & Center icon.
2. Click cell A2 and select the range A2:E2. Next, click the Merge & Center icon.
13
J. Creating a Chart You can use Excel to generate various chart types e.g. pie charts, column charts, line charts etc. Also, you can create eye-catching charts by formatting them and choosing a style that is meaningful to the user. 1. Click cell A3, then select the range A3:E6. 2. With the range A3:E6 selected and ready for editing, click the Insert tab on the Ribbon.
3. Next, click the Column icon on the Chart section.
4. Then, from the 2-D Column section, select Clustered Column. The first column option on the left hand side. Excel will generate a 2-D styled column chart. See Below.
14
Add a Title to Your Chart When a chart is added or selected new commands and features called Chart Tools, become available. The Chart Tools can be found on the Ribbon under three tabs: Design, Layout and Format. Notice that when the chart is deselected the Chart Tools disappear.
1. Click on the Chart Layouts dropdown menu
2. Click Layout 1. The first chart on the first row of chart layouts. This chart layout will provide a space for you to title your chart. 3. Click to the left of the text Chart Title. Then delete it. 4. Type First Quarter E-Reader Sales. Then, click in any cell to deselect the chart.
15
Anda mungkin juga menyukai
- Basement SlabDokumen1 halamanBasement SlabSardar Qasim Sultan DogarBelum ada peringkat
- 200 Questions and Answers On Practical Civil Engineering Works 2008Dokumen84 halaman200 Questions and Answers On Practical Civil Engineering Works 2008ramdj100% (4)
- Astm A36 PDFDokumen3 halamanAstm A36 PDFYudi Popo Fadhillah100% (3)
- Moment RedistributionDokumen8 halamanMoment RedistributionfreddielistoBelum ada peringkat
- Nuclear FusionDokumen1 halamanNuclear FusionSardar Qasim Sultan DogarBelum ada peringkat
- TT FloorexpansionjointsDokumen4 halamanTT FloorexpansionjointsSardar Qasim Sultan DogarBelum ada peringkat
- One Way Joist Floor SystemDokumen36 halamanOne Way Joist Floor SystemSardar Qasim Sultan DogarBelum ada peringkat
- RCC Design of A Mosque DomeDokumen32 halamanRCC Design of A Mosque DomexahidlalaBelum ada peringkat
- SAP2000 - A To Z ProblemsDokumen194 halamanSAP2000 - A To Z ProblemsKang'ethe GeoffreyBelum ada peringkat
- Designing Beams for Shear ResistanceDokumen7 halamanDesigning Beams for Shear ResistancestarykltBelum ada peringkat
- Shoe Dog: A Memoir by the Creator of NikeDari EverandShoe Dog: A Memoir by the Creator of NikePenilaian: 4.5 dari 5 bintang4.5/5 (537)
- Never Split the Difference: Negotiating As If Your Life Depended On ItDari EverandNever Split the Difference: Negotiating As If Your Life Depended On ItPenilaian: 4.5 dari 5 bintang4.5/5 (838)
- Elon Musk: Tesla, SpaceX, and the Quest for a Fantastic FutureDari EverandElon Musk: Tesla, SpaceX, and the Quest for a Fantastic FuturePenilaian: 4.5 dari 5 bintang4.5/5 (474)
- The Subtle Art of Not Giving a F*ck: A Counterintuitive Approach to Living a Good LifeDari EverandThe Subtle Art of Not Giving a F*ck: A Counterintuitive Approach to Living a Good LifePenilaian: 4 dari 5 bintang4/5 (5782)
- Grit: The Power of Passion and PerseveranceDari EverandGrit: The Power of Passion and PerseverancePenilaian: 4 dari 5 bintang4/5 (587)
- Hidden Figures: The American Dream and the Untold Story of the Black Women Mathematicians Who Helped Win the Space RaceDari EverandHidden Figures: The American Dream and the Untold Story of the Black Women Mathematicians Who Helped Win the Space RacePenilaian: 4 dari 5 bintang4/5 (890)
- The Yellow House: A Memoir (2019 National Book Award Winner)Dari EverandThe Yellow House: A Memoir (2019 National Book Award Winner)Penilaian: 4 dari 5 bintang4/5 (98)
- On Fire: The (Burning) Case for a Green New DealDari EverandOn Fire: The (Burning) Case for a Green New DealPenilaian: 4 dari 5 bintang4/5 (72)
- The Little Book of Hygge: Danish Secrets to Happy LivingDari EverandThe Little Book of Hygge: Danish Secrets to Happy LivingPenilaian: 3.5 dari 5 bintang3.5/5 (399)
- A Heartbreaking Work Of Staggering Genius: A Memoir Based on a True StoryDari EverandA Heartbreaking Work Of Staggering Genius: A Memoir Based on a True StoryPenilaian: 3.5 dari 5 bintang3.5/5 (231)
- Team of Rivals: The Political Genius of Abraham LincolnDari EverandTeam of Rivals: The Political Genius of Abraham LincolnPenilaian: 4.5 dari 5 bintang4.5/5 (234)
- Devil in the Grove: Thurgood Marshall, the Groveland Boys, and the Dawn of a New AmericaDari EverandDevil in the Grove: Thurgood Marshall, the Groveland Boys, and the Dawn of a New AmericaPenilaian: 4.5 dari 5 bintang4.5/5 (265)
- The Hard Thing About Hard Things: Building a Business When There Are No Easy AnswersDari EverandThe Hard Thing About Hard Things: Building a Business When There Are No Easy AnswersPenilaian: 4.5 dari 5 bintang4.5/5 (344)
- The Emperor of All Maladies: A Biography of CancerDari EverandThe Emperor of All Maladies: A Biography of CancerPenilaian: 4.5 dari 5 bintang4.5/5 (271)
- The World Is Flat 3.0: A Brief History of the Twenty-first CenturyDari EverandThe World Is Flat 3.0: A Brief History of the Twenty-first CenturyPenilaian: 3.5 dari 5 bintang3.5/5 (2219)
- The Unwinding: An Inner History of the New AmericaDari EverandThe Unwinding: An Inner History of the New AmericaPenilaian: 4 dari 5 bintang4/5 (45)
- The Gifts of Imperfection: Let Go of Who You Think You're Supposed to Be and Embrace Who You AreDari EverandThe Gifts of Imperfection: Let Go of Who You Think You're Supposed to Be and Embrace Who You ArePenilaian: 4 dari 5 bintang4/5 (1090)
- Rise of ISIS: A Threat We Can't IgnoreDari EverandRise of ISIS: A Threat We Can't IgnorePenilaian: 3.5 dari 5 bintang3.5/5 (137)
- The Sympathizer: A Novel (Pulitzer Prize for Fiction)Dari EverandThe Sympathizer: A Novel (Pulitzer Prize for Fiction)Penilaian: 4.5 dari 5 bintang4.5/5 (119)
- Her Body and Other Parties: StoriesDari EverandHer Body and Other Parties: StoriesPenilaian: 4 dari 5 bintang4/5 (821)
- T-FLEX CAD User Manual. Fundamentals. 2D DesignDokumen755 halamanT-FLEX CAD User Manual. Fundamentals. 2D DesignLuis MartinezBelum ada peringkat
- Tan 1Dokumen67 halamanTan 1Nguyen Anh TuBelum ada peringkat
- Splunk 6.4 Administration - SplunkDokumen5 halamanSplunk 6.4 Administration - Splunksouljahh0% (1)
- Books For SaleDokumen66 halamanBooks For SaleJPPereyraBelum ada peringkat
- FRAM Utilities UsersGuideDokumen70 halamanFRAM Utilities UsersGuideionutkokBelum ada peringkat
- Comau Robotics Training Catalogue enDokumen24 halamanComau Robotics Training Catalogue enGerardo UrquiaBelum ada peringkat
- Watercolor Butterflies Tree PowerPoint TemplatesDokumen48 halamanWatercolor Butterflies Tree PowerPoint TemplatesAde Cahyu KurniaBelum ada peringkat
- A Survey On Compression Algorithms in HadoopDokumen4 halamanA Survey On Compression Algorithms in HadoopEditor IJRITCCBelum ada peringkat
- EE 504C - Microprocessor & Microcontroller: Short Answer Type QuestionsDokumen2 halamanEE 504C - Microprocessor & Microcontroller: Short Answer Type QuestionsSoham JanaBelum ada peringkat
- Efftronics Systems Pvt. LTD Provides Software and HardwareDokumen130 halamanEfftronics Systems Pvt. LTD Provides Software and HardwareSwaroop VenniBelum ada peringkat
- Compaq DeskPro 386 - Maintenance and Service GuideDokumen276 halamanCompaq DeskPro 386 - Maintenance and Service GuideLuis TavisBelum ada peringkat
- Arduino Nano3Dokumen7 halamanArduino Nano3Victor Castro100% (1)
- Typinator TutorialDokumen3 halamanTypinator TutorialCambera0% (1)
- Software Prototyping: A Strategy To Use When User Lacks Data Processing ExperienceDokumen6 halamanSoftware Prototyping: A Strategy To Use When User Lacks Data Processing Experiencezpro mediaBelum ada peringkat
- Project Planning and Management Unit 1Dokumen13 halamanProject Planning and Management Unit 1Savant100% (1)
- Step-by-Step Guide Active Directory Migration From Windows Server 2008 R2 To Windows Server 2022Dokumen14 halamanStep-by-Step Guide Active Directory Migration From Windows Server 2008 R2 To Windows Server 2022sebastianBelum ada peringkat
- Computer Parts and FunctionsDokumen6 halamanComputer Parts and FunctionsNicole Asilum100% (1)
- Create a J2ME Calculator and Calendar AppDokumen7 halamanCreate a J2ME Calculator and Calendar AppMarina RoyanBelum ada peringkat
- Track Management System For Indian Railways: S.K.Malik, AMCE/RB Rajiv Dhankher, Dir (TMS)Dokumen41 halamanTrack Management System For Indian Railways: S.K.Malik, AMCE/RB Rajiv Dhankher, Dir (TMS)rajivdhankherBelum ada peringkat
- ECE-548 Sequential Machine Theory: Department of Electrical and Computer EngineeringDokumen16 halamanECE-548 Sequential Machine Theory: Department of Electrical and Computer Engineeringpadroking11Belum ada peringkat
- 2015 Task-Based Effectiveness of Basic VisualizationsDokumen9 halaman2015 Task-Based Effectiveness of Basic VisualizationsFranklin EinsteinBelum ada peringkat
- JRC500 Configurations Instructions For Safe@Sea UsersDokumen5 halamanJRC500 Configurations Instructions For Safe@Sea Usersmoise valeriuBelum ada peringkat
- The Power of Failure EXCERPT PDFDokumen23 halamanThe Power of Failure EXCERPT PDFFortuneBelum ada peringkat
- The Co-Working Space ConceptoDokumen19 halamanThe Co-Working Space ConceptoPatrick Heinemann100% (4)
- Migrate MySQL to Azure Database for MySQLDokumen11 halamanMigrate MySQL to Azure Database for MySQLthecoinmaniac hodlBelum ada peringkat
- Operator's Manual: User Interface Alarm List Parameter List Failure Mode and Effect Analysis (FMEA)Dokumen70 halamanOperator's Manual: User Interface Alarm List Parameter List Failure Mode and Effect Analysis (FMEA)Andreas PalalanganBelum ada peringkat
- Ibn Hawqal. The Face of The EarthDokumen380 halamanIbn Hawqal. The Face of The Earthmanuelgn100% (8)
- Lets Learn AVR - Step by Step TutorialDokumen8 halamanLets Learn AVR - Step by Step TutorialAlex AbhishekBelum ada peringkat
- Microprocessor LabmanualDokumen38 halamanMicroprocessor Labmanualna_hariprsad100% (1)