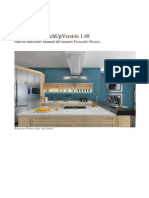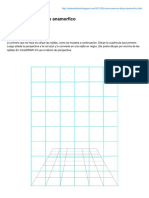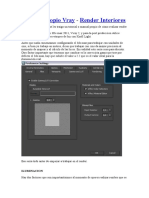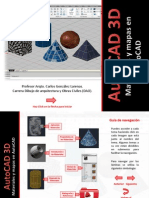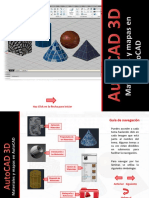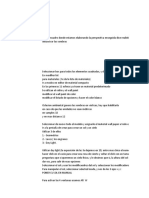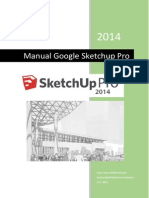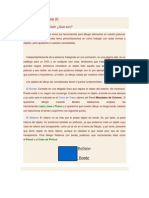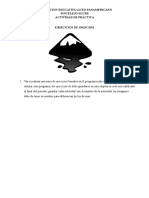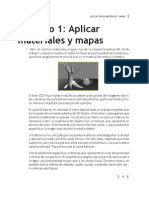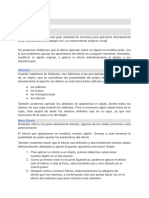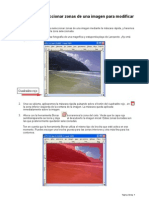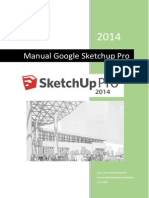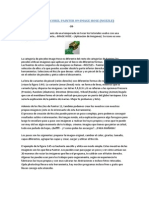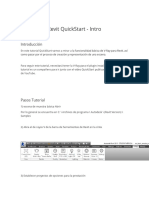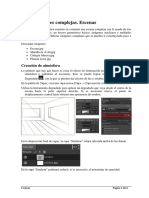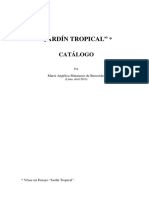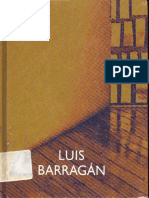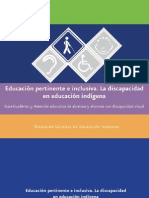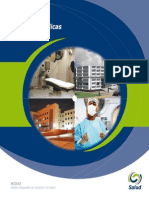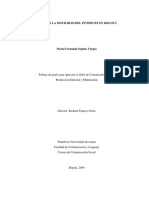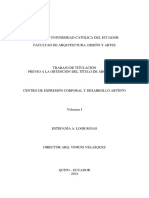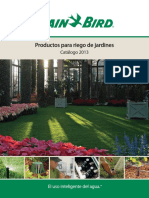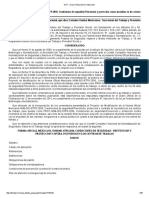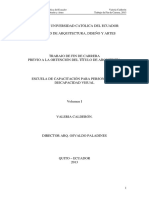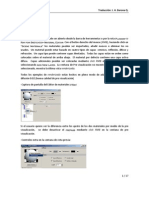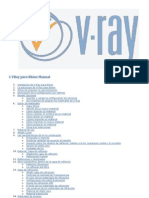VRay para SketchUp Manual
Diunggah oleh
J Fidencio MancillaJudul Asli
Hak Cipta
Format Tersedia
Bagikan dokumen Ini
Apakah menurut Anda dokumen ini bermanfaat?
Apakah konten ini tidak pantas?
Laporkan Dokumen IniHak Cipta:
Format Tersedia
VRay para SketchUp Manual
Diunggah oleh
J Fidencio MancillaHak Cipta:
Format Tersedia
VRay para SketchUp Manual
Editor de materiales en V-Ray para SketchUp
Editor de material puede ser extrado desde el icono bajo VRay para la caja de herramientas de SketchUp o de Editor de Materiales de Plugins pestaa V-Ray.
V-Ray Editor de materiales V-Ray para SketchUp Editor de materiales 's tiene tres partes: A. Material de lugar de trabajo muestra todos los materiales seleccionados. Haga clic derecho para agregar, importar, exportar, cambiar el nombre, envase, eliminar y seleccionar los objetos con materiales actuales, tales como la asignacin de los materiales actuales a los objetos seleccionados, eliminar los materiales que no se utilizan en la escena, y la adicin de capas con reflexiones, refracciones a los materiales. B. material Preview, el botn Actualizar vista previa le permite previsualizar las materias ajustados. C. Opciones para el control de los materiales. Las opciones cambian con los materiales escena aadida en la seccin A.
Haga clic en el botn de vista previa Actualizar para actualizar la imagen de vista previa para los materiales actuales.
Difundir Layer : Color: se utiliza para aplicar color en el material. El cuadro de "m" a la derecha se utiliza para aplicar el patrn y organizar la secuencia. Transparencia: se utiliza para ajustar la transparencia del color. Negro es completamente opaco y blanco es completamente transparente.
Cmo agregar nuevo material : 1. Haga clic derecho sobre la escena de materiales, seleccione Agregar nuevo material, Aadir VRayMtl. 2. Haga clic derecho sobre la escena de materiales, seleccione Importar nuevo material para importar un archivo de material guardado.
Cmo duplicar un material : Bajo Material de lugar de trabajo, haga clic derecho sobre el material que desea duplicar y seleccione Duplicar. Esta es otra manera de aadir un nuevo material.
Cmo cambiar el nombre de un material : Haga clic derecho sobre el nombre del material que desea cambiar y seleccione Cambiar nombre. El nombre de la materia no puede tener un nmero en el primer dgito o espacios en el nombre.
Cmo eliminar el material : Haga clic derecho sobre el nombre del material que desea eliminar y seleccione Eliminar. Si se aplica el material que est siendo retirado de los objetos en la escena, V-Ray mostrar una ventana emergente que le preguntar si desea eliminarlo con seguridad.
Cmo exportar el material : Haga clic derecho sobre el material que desea exportar y seleccione Exportar para exportar este material. La extensin del archivo es. Vismat, el archivo es de 1 KB. Este archivo se puede importar, envase o enviado a otros usuarios en el futuro.
Cmo importar el nuevo material :
Haga clic derecho sobre el material de escena y selecciona el nuevo material de importacin, entonces usted puede seleccionar el material que desee.
Cmo empacar el material : Haga clic derecho sobre el material que desee para empacar y seleccione el paquete, Esta caracterstica es muy til, ya que permite guardar las texturas y una vista previa de su material en un solo archivo.
Otros tres selecciones : . 1 Seleccione objetos por materiales: Selecciona los objetos en la escena con este material. . 2 Aplicar materiales a objetar (s): Aplica este material a los objetos seleccionados en la escena. . 3 Aplicar los materiales para la capa (s): Aplica este material para las capas seleccionadas. Todos los objetos en la misma capa se aplicarn con este material.
Purgar el material no utilizado : Haga clic derecho sobre Materiales de escena para seleccionar los materiales no utilizados de purga para eliminar los materiales que no se aplican a los objetos de la escena.
No se puede utilizar Deshacer para deshacer el cambio en el Editor de Materiales.
VRay para SketchUp Manual
Aadir Lights
No hemos aadido ninguna luz a la escena hasta el momento. Sin embargo, el render todava se ve bien. La sombra es una especie de suave porque utilizamos GI como la nica fuente de luz. As que todava tenemos que aadir ms luces con el fin de tener ms profundidad a la imagen. 1. Desde la barra de herramientas de V-Ray, seleccione el icono sptimo desde la izquierda (Crear Rectangular Luz).
2. De Vista superior, siga los siguientes pasos para crear Rectangular luz en la escena.
3. Comience desde la parte inferior izquierda.
4. Para completar la creacin de la luz, hacer su segundo click izquierdo para la parte superior derecha de la escena, como se muestra.
5. Seleccione esta luz rectangular que acaba de crear.
6. Vaya a la vista Frontal, seleccione la herramienta Mover y arrastre la luz en la parte superior, aproximadamente 4 veces la altura de la silla.
7. Render y obtendr una imagen muy brillante como la de abajo. Esto se debe a la configuracin predeterminada del V-Ray de la Luz rectangular se establece en No Decay. Por favor, siga los siguientes pasos para ajustarlo.
8. Seleccione la luz rectangular. Haga clic derecho sobre objeto, seleccione V-Ray para SketchUp y haga clic en Editar la Luz.
9. Desmarque la No Decay. Esto har que la distancia entre la luz y los objetos que se consideran mientras que la prestacin. Eso significa que el objeto ms alejado de la lmpara se pondr menos luz y se oscurecen. Para que el objeto ms brillante, puede aumentar la intensidad de la luz o mover la luz ms cerca del objeto.
10. Cuando desactive la No Decay, la configuracin predeterminada de la intensidad se ajusta en 30. Por favor, cambia el multiplicador 30-4.
11. Hit Render nuevo y obtendr un resultado mucho mejor como esta a continuacin.
Estas son algunas de las imgenes con diferentes intensidades.
VRay for SketchUp Manual
The Characteristics of Rectangular Light
Rectangular Light plays a very important role in V-Ray. Despite its ease of use, it also gets a smoother final result. Unlike the Point Light, Rectangular Light doesn't have the worry about the angle of the light. It also allows reflective material to bounce the light around the scene. Other type of lights will not be seen in a reflective object. Below are some important characteristics about Rectangular Light. Size does matter See images below and you will find the size of the Rectangular Light has an affect its intensity.
Shadow changes according to the size Larger Rectangular Light spreads out to a larger area, so the shadow is not as clear as you will get from a smaller Rectangular Light. Compare images below and you will see the differences between two different light sizes. The one on the top is rendered with a smaller light. If you want to have a stronger shadow, we do not recommend you set the intensity way high and make the light size really small. It's better to use a different light type in V-Ray. Please see dialogue box of how to create a Point Light later.
Impacts on reflective objects due to Visible and Invisible Rectangular Light There is an Invisible option in Rectangular Light. It allows the light visible or invisible from the render image. See images below. The one on the top has the Invisible option unchecked so the light appeared in the image. When apply a reflective material to the object, the light will also be reflected on the object. The image on the bottom has the Invisible option checked. Thus, you don't see the light in the image or on the object with reflective material applied to it. The default setting for Rectangular Light has the Invisible option unchecked. If you see any unusual dark shadow in your rendered image, please check if your camera is blocked by the Rectangular Light in the scene.
Double Sided Option You can tell the direction of the light from the SketchUp face orientation of the Rectangular Light. Reverse the face and you can change the direction of the light.
The Double Sided option can turn the light direction from one side to both sides of the light. Just like to create two lights with opposite directions. Move the light away from the floor or wall to avoid any black out area. The Double Sided option is usually used when the render is a big interior scene. It helps to light up the space without using too many lights. Normally we don't use it when render a product scene. There will be more discussion about lighting and environment lighting later on. The default has the Double Sided option unchecked. Of course, if you check the Invisible option, you will not see the light in the three images below. 1. Light direction towards the left side.
2. Light direction towards the right side.
3. Double sided option checked
Pay attention to the size, location and intensity factors of Rectangular Light because they will affect the brightness and shadow clarity of your final result. If the light is placed to far away and the subject is not bright enough, you can either increase the intensity or size of the light. On the other hand, you can lower the intensity or reduce the size of the light if you place the light too close or too bright. You will need to keep adjusting the size, location and the intensity of the rectangular light in order to get good lighting result. Light Units Intensity light unit allow you to select different physical units of the light. Using the correct intensity unit will help you to get the correct result when you are using the Physical Camera. This takes into consideration the units scale of the scene. Values: Scalar - means the final color of the light it is given by the color and multiplier of the light without any conversion.
Lumens - the total power of the visible light is measured in lumens. The light's intensity does not depend on its size.
lm/m/m/sr - the light power calculated in lumens per square meter per steradias. The light's intensity depends on its size.
Watts - the light power calculated in watts. The light's intensity does not depend on it's size. Does not work like a real light bulb. (Ex. real 100W light bulb emits between 2 and 3 watts as visible light.
w/m/m/sr - the total visible light power calculated in watts per square meter per steradian. The light's intensity depends on its size.
Anda mungkin juga menyukai
- Retoque Fotográfico con Photoshop (Parte 1)Dari EverandRetoque Fotográfico con Photoshop (Parte 1)Penilaian: 4 dari 5 bintang4/5 (7)
- Manual V-Ray Version 1.48 en EspañolDokumen25 halamanManual V-Ray Version 1.48 en EspañolJuan De Dios CastroBelum ada peringkat
- Semana Del Render - Workshop SKP y VrayDokumen28 halamanSemana Del Render - Workshop SKP y VrayLeslie LopezBelum ada peringkat
- Eliminar ObjetosDokumen9 halamanEliminar ObjetosJuan Manuel Cabezas GonzalezBelum ada peringkat
- Bitácora de Modelado DigitalDokumen18 halamanBitácora de Modelado DigitalalejandrordzcBelum ada peringkat
- Como Crear Un Dibujo AnamorficoDokumen10 halamanComo Crear Un Dibujo Anamorficomiguelleo7Belum ada peringkat
- 6.material EditorDokumen17 halaman6.material EditorFrancisco Javier Carmona CarmonaBelum ada peringkat
- Render InteriorDokumen39 halamanRender InteriorEdwin Diaz TorresBelum ada peringkat
- Características de Sombreadores (Shaders)Dokumen35 halamanCaracterísticas de Sombreadores (Shaders)jimenagallardo214Belum ada peringkat
- Practicas IllustratorDokumen73 halamanPracticas IllustratorIch Liebe Das Leben IchBelum ada peringkat
- PacmanDokumen5 halamanPacmanMaria AranagaBelum ada peringkat
- Texturas en 3D Studio MaxDokumen12 halamanTexturas en 3D Studio MaxMarcio ParrachoBelum ada peringkat
- Guia de Materiales en AutoCADDokumen45 halamanGuia de Materiales en AutoCADLuisRojasSalazar100% (1)
- Cuaderno de Practicas de Photo PaintDokumen30 halamanCuaderno de Practicas de Photo PaintFacundo EsquibelBelum ada peringkat
- Acerca de Las Capas de PhotoshopDokumen3 halamanAcerca de Las Capas de PhotoshopLauraAlfaroBoceldeGonzálezBelum ada peringkat
- Guía Pápida C4D R12 - 1-20Dokumen20 halamanGuía Pápida C4D R12 - 1-20luisgera12Belum ada peringkat
- Uso Del Motor de Blender GameDokumen56 halamanUso Del Motor de Blender GameFelipe Perez ReaBelum ada peringkat
- Guia de Materiales en AutoCADDokumen44 halamanGuia de Materiales en AutoCADJuan VazquezBelum ada peringkat
- Quinto - Actividad 07Dokumen8 halamanQuinto - Actividad 07KaRl MBelum ada peringkat
- m14 Taller PracticoDokumen37 halamanm14 Taller PracticoCrisSernaBelum ada peringkat
- Guía paso a paso para renderizar y editar en Unite y PhotoshopDokumen8 halamanGuía paso a paso para renderizar y editar en Unite y PhotoshopGustavo RiveraBelum ada peringkat
- Cómo Crear Icono de La Nube de Cristal en IllustratorDokumen28 halamanCómo Crear Icono de La Nube de Cristal en IllustratorOscar TardencillaBelum ada peringkat
- Illustrator 3 DDokumen22 halamanIllustrator 3 DDavid BazanBelum ada peringkat
- Tutorial Efecto de Desintegración Photoshop AvanzadoDokumen39 halamanTutorial Efecto de Desintegración Photoshop AvanzadoMaribelMolinaBelum ada peringkat
- Manejar Objetos - Unidad2Dokumen26 halamanManejar Objetos - Unidad2Laura Catalina SanchezBelum ada peringkat
- Manual Rapido Google Sketchup 2014proDokumen12 halamanManual Rapido Google Sketchup 2014proBittys Hernandez AguilarBelum ada peringkat
- Ejercicios Con IllustratorDokumen12 halamanEjercicios Con IllustratormiguelitojuscamaitaBelum ada peringkat
- Objetos en Flash: seleccionar, colocar y agruparDokumen8 halamanObjetos en Flash: seleccionar, colocar y agruparAtila AtilaxaBelum ada peringkat
- Crear Un Dibujo de PerspectivaDokumen23 halamanCrear Un Dibujo de Perspectivagbto23Belum ada peringkat
- Render en Maya Via ARNOLDDokumen26 halamanRender en Maya Via ARNOLDDiego Garcia100% (2)
- Manual ScratchDokumen29 halamanManual ScratchJorge Betancur0% (1)
- Sketch Up 2014Dokumen12 halamanSketch Up 2014David NUÑEZBelum ada peringkat
- Lluvia Cinema 4dDokumen5 halamanLluvia Cinema 4dmadikai98Belum ada peringkat
- Tutorial Efectos en Gimp-2Dokumen77 halamanTutorial Efectos en Gimp-2Jhonie Walker100% (1)
- Crear texto con imagen de fondo en IllustratorDokumen21 halamanCrear texto con imagen de fondo en IllustratorJuan Carlos Pacheco GonzalezBelum ada peringkat
- Material de Estudio AA3Dokumen19 halamanMaterial de Estudio AA3Luis MolinaBelum ada peringkat
- Vray para Sketchup EspañolDokumen209 halamanVray para Sketchup EspañoldbermudezaBelum ada peringkat
- Tutorial PhotoFiltre principiantes editar fotos efectos colores herramientasDokumen12 halamanTutorial PhotoFiltre principiantes editar fotos efectos colores herramientasDeya NiraBelum ada peringkat
- Edita fotos con SnapseedDokumen8 halamanEdita fotos con SnapseedDouglas BrachoBelum ada peringkat
- Activida InkscapeDokumen7 halamanActivida InkscapeLuis CaroBelum ada peringkat
- Activida InkscapeDokumen7 halamanActivida InkscapeLuis CaroBelum ada peringkat
- Crear Fotomontaje Sencillo en PhotoShop CS3Dokumen37 halamanCrear Fotomontaje Sencillo en PhotoShop CS3Jose Fredy Vargas Martinez100% (1)
- 3ds Max Aplicar Materiales - MapasDokumen31 halaman3ds Max Aplicar Materiales - MapasXavier Ernesto0% (1)
- Redondea Los Bordes de Tus Imágenes Con FireworksDokumen3 halamanRedondea Los Bordes de Tus Imágenes Con FireworksEduardo MendozaBelum ada peringkat
- Recorte de siluetas difíciles en PhotoshopDokumen8 halamanRecorte de siluetas difíciles en PhotoshopManuel Rodriguez RoldanBelum ada peringkat
- Microsoft Word 2Dokumen1 halamanMicrosoft Word 2Jose Adrián Limones YagualBelum ada peringkat
- Illustrator EfectosDokumen34 halamanIllustrator EfectosDerat Nunoi PhotographyBelum ada peringkat
- Gimp Tanda 3 PDFDokumen12 halamanGimp Tanda 3 PDFJoseSnchezBelum ada peringkat
- Manual Google Sketchup Pro PDFDokumen12 halamanManual Google Sketchup Pro PDFmandys_saly100% (1)
- Herramientas InteractivasDokumen22 halamanHerramientas InteractivasMAXIMO SOLISBelum ada peringkat
- Las Regiones en Blender - LECTURADokumen4 halamanLas Regiones en Blender - LECTURASara SsBelum ada peringkat
- Ejercicios InkscapeDokumen15 halamanEjercicios InkscapeAlfredo RojasBelum ada peringkat
- 09-Tutorial Corel Painter-Image Hose NozzleDokumen53 halaman09-Tutorial Corel Painter-Image Hose NozzleluisalbertopinoBelum ada peringkat
- Ssssssssfzado Autocad-1Dokumen28 halamanSsssssssfzado Autocad-1Sheyla Najari Hinostroza MaximilianoBelum ada peringkat
- Gimp Grupo Tres de Practicas PDFDokumen12 halamanGimp Grupo Tres de Practicas PDFHermandad Humildad Arjonilla JaenBelum ada peringkat
- Manual de RoboWorks 2Dokumen45 halamanManual de RoboWorks 2ezetellodemenesesBelum ada peringkat
- V Ray RevitDokumen86 halamanV Ray Revitpachuko2000Belum ada peringkat
- T15. EscenasDokumen6 halamanT15. EscenasMikel Sesma MugikaBelum ada peringkat
- Modelo Inspeccion Calidad Procesos Constructivos PDFDokumen228 halamanModelo Inspeccion Calidad Procesos Constructivos PDFIfigenia A. EstremadoiroBelum ada peringkat
- Jardin TropicalDokumen23 halamanJardin TropicalWilbert Alfonso Vázquez Herrera100% (1)
- Luis Barragán-Matiana González SilvaDokumen38 halamanLuis Barragán-Matiana González SilvaKaren Aguilar100% (3)
- Habitar Desde El TactoDokumen7 halamanHabitar Desde El TactoFabricio MoraBelum ada peringkat
- Arquitectura, Diseño y Accesibilidad Universal - Disenoarquitectura - CL PDFDokumen5 halamanArquitectura, Diseño y Accesibilidad Universal - Disenoarquitectura - CL PDFJ Fidencio MancillaBelum ada peringkat
- 5discapacidad VisualDokumen114 halaman5discapacidad VisualBiblioteca virtual DR.YADIAR JULIÁN MÁRQUEZBelum ada peringkat
- ¿Qué Es La Accesibilidad Universal PDFDokumen7 halaman¿Qué Es La Accesibilidad Universal PDFJ Fidencio MancillaBelum ada peringkat
- Modelo Integrado de Atención A La Salud (Midas)Dokumen183 halamanModelo Integrado de Atención A La Salud (Midas)neko10uriel100% (1)
- Generadores Alcantarillado Piaxtla de Abajo PDFDokumen8 halamanGeneradores Alcantarillado Piaxtla de Abajo PDFMartin Negrete GonzalezBelum ada peringkat
- Tesis201 PDFDokumen80 halamanTesis201 PDFJ Fidencio MancillaBelum ada peringkat
- Manual Normas Tecnicas Accesibilidad 2016Dokumen161 halamanManual Normas Tecnicas Accesibilidad 2016carcaman756Belum ada peringkat
- Tesis Doctoral Enseñanza de Lengua Extranjera A No VidentesDokumen280 halamanTesis Doctoral Enseñanza de Lengua Extranjera A No VidentesCelesteAvilaArmellinoBelum ada peringkat
- 1 2 000478 PDFDokumen85 halaman1 2 000478 PDFJ Fidencio MancillaBelum ada peringkat
- Zuniga R PDFDokumen104 halamanZuniga R PDFJ Fidencio MancillaBelum ada peringkat
- TurfCatalog2013 EsDokumen252 halamanTurfCatalog2013 EsJ Fidencio MancillaBelum ada peringkat
- Normatividad Instalaciones Hidráulicas DFDokumen9 halamanNormatividad Instalaciones Hidráulicas DFJ Fidencio MancillaBelum ada peringkat
- Nom 002Dokumen55 halamanNom 002J Fidencio MancillaBelum ada peringkat
- Escuela de Capacitación para Personas Con Discapacidad VisualDokumen107 halamanEscuela de Capacitación para Personas Con Discapacidad VisualJ Fidencio MancillaBelum ada peringkat
- Hospitales de Seguridad Social-Enrique Yañez PDFDokumen232 halamanHospitales de Seguridad Social-Enrique Yañez PDFJ Fidencio MancillaBelum ada peringkat
- Casas de Luis BarragánDokumen34 halamanCasas de Luis BarragánTupakBelum ada peringkat
- Edificacion SustentableDokumen80 halamanEdificacion Sustentablecarlos100% (8)
- Ggua Libro - Visual 3roDokumen90 halamanGgua Libro - Visual 3roCristina MillanBelum ada peringkat
- Arquitectura Del Paisaje Residencial Diseño y P PDFDokumen450 halamanArquitectura Del Paisaje Residencial Diseño y P PDFOscar Lopez Robles100% (1)
- Arquitectura Emocional 2011 PDFDokumen115 halamanArquitectura Emocional 2011 PDFJ Fidencio Mancilla100% (1)
- Tipos Formales LibroDokumen137 halamanTipos Formales LibroJl BreellBelum ada peringkat
- Luis Barragan Capilla en Tlalpan-México (1952) PDFDokumen60 halamanLuis Barragan Capilla en Tlalpan-México (1952) PDFJ Fidencio MancillaBelum ada peringkat
- ABC de Instalaciones de Gas, Hidraulicas y Sanitarias PDFDokumen306 halamanABC de Instalaciones de Gas, Hidraulicas y Sanitarias PDFJ Fidencio MancillaBelum ada peringkat
- Zuniga R PDFDokumen104 halamanZuniga R PDFJ Fidencio MancillaBelum ada peringkat
- Textos PDFDokumen54 halamanTextos PDFJ Fidencio MancillaBelum ada peringkat
- Aplicar materiales Vismat con V-Ray SUDokumen6 halamanAplicar materiales Vismat con V-Ray SUCesar Ivan Hernandez LopezBelum ada peringkat
- ArtlDokumen6 halamanArtlDennys SandriniBelum ada peringkat
- SketchUp pro 8, V-Ray y tutoriales en TaringaDokumen13 halamanSketchUp pro 8, V-Ray y tutoriales en TaringazaprythaeBelum ada peringkat
- Artlantis 6 CrackDokumen5 halamanArtlantis 6 CrackMiguel M. Caamaño100% (1)
- 02 Vray NextDokumen17 halaman02 Vray NextNerea Azón Torrente100% (1)
- V RayDokumen131 halamanV RayOliver LorancaBelum ada peringkat
- TwinmotionDokumen16 halamanTwinmotionSantiago Cardenas ArizaBelum ada peringkat
- Haciendo Materiales (MAking Materials) V-Ray para Sketchup (Traduccion)Dokumen17 halamanHaciendo Materiales (MAking Materials) V-Ray para Sketchup (Traduccion)Carlos Giovanni Chávez AriasBelum ada peringkat
- Guía - VRAYDokumen16 halamanGuía - VRAYRubia Estela Ramos MartinezBelum ada peringkat
- Los Mejores Programas de Renderizado 3D - All3DPDokumen21 halamanLos Mejores Programas de Renderizado 3D - All3DPFrancisco Javier Andrade CorreaBelum ada peringkat
- Configuración de iluminación VRAY en 3ds MaxDokumen28 halamanConfiguración de iluminación VRAY en 3ds MaxRafael OsoresBelum ada peringkat
- Guia Curso Maquetas Realistas Digital de Proyectos Arquitectónicos-BarclaySpaceDokumen10 halamanGuia Curso Maquetas Realistas Digital de Proyectos Arquitectónicos-BarclaySpaceSt3ven GonzalezBelum ada peringkat
- Tecnicas de Vray Avanzado para SkechUp - Abril 2018Dokumen32 halamanTecnicas de Vray Avanzado para SkechUp - Abril 2018luis coleyBelum ada peringkat
- Apuntes Curso2Dokumen77 halamanApuntes Curso2AleNtuXBelum ada peringkat
- CANDELA Pro © - Vray 2015Dokumen6 halamanCANDELA Pro © - Vray 2015Jaime HonigmanBelum ada peringkat
- VRay Frame BufferDokumen8 halamanVRay Frame BufferValentina RoaBelum ada peringkat
- Configuración de Vray 3,6Dokumen8 halamanConfiguración de Vray 3,6Homer SimpsonBelum ada peringkat
- Te Enseño SketchUp + Vray - Render Realista - Taringa!Dokumen15 halamanTe Enseño SketchUp + Vray - Render Realista - Taringa!Edwin ACBelum ada peringkat
- Render InteriorDokumen39 halamanRender InteriorEdwin Diaz TorresBelum ada peringkat
- Fotografía y Renderizado Con V-RayDokumen242 halamanFotografía y Renderizado Con V-RayMauro Velez88% (26)
- 1 - Plugins y Motores de Renderizado para 3Ds MaxDokumen12 halaman1 - Plugins y Motores de Renderizado para 3Ds MaxAdrian Franco MolinaBelum ada peringkat
- PDF Manual 3D SKP Vray PS PDFDokumen47 halamanPDF Manual 3D SKP Vray PS PDFMay FloresBelum ada peringkat
- V-Ray 3.0 Ebook ESP PDFDokumen18 halamanV-Ray 3.0 Ebook ESP PDFlglandi100% (3)
- Learn V-Ray BookDokumen1 halamanLearn V-Ray BookPedro Gonzales20% (5)
- GridDokumen13 halamanGridLsliemi Do OcBelum ada peringkat
- CLASES ONLINE 8, 9 y Textura Imagen - 3D MAXDokumen32 halamanCLASES ONLINE 8, 9 y Textura Imagen - 3D MAXJAVIER COCHAMANIDIS GUTIERREZBelum ada peringkat
- Manual V-Ray 2.0 EspañolDokumen60 halamanManual V-Ray 2.0 EspañolJose Vicente Sanz March100% (2)
- ASGVIS - Manual Vray - SketchUP ES 2.0Dokumen95 halamanASGVIS - Manual Vray - SketchUP ES 2.0Cr Jesimiel Mateo100% (1)
- VRay para Rhino Manual EspañolDokumen139 halamanVRay para Rhino Manual Españolrecioc100% (3)
- V-Ray 1.49.01 - Español - Final - by - M - NolascoDokumen102 halamanV-Ray 1.49.01 - Español - Final - by - M - NolascoDaniel Zaragoza CarbajalBelum ada peringkat