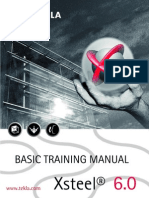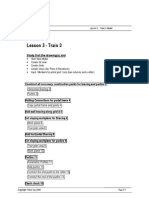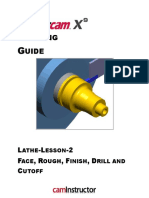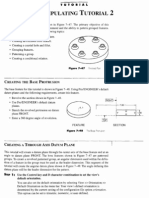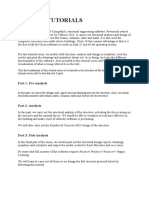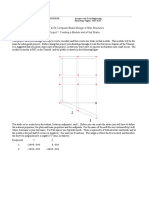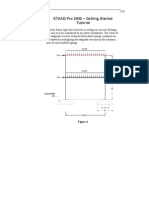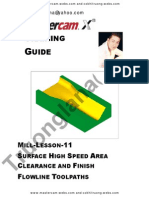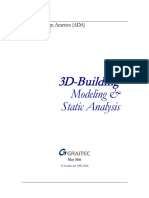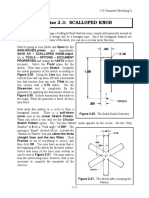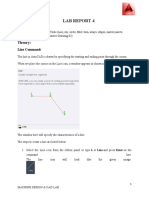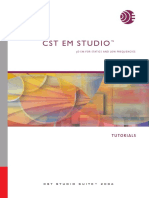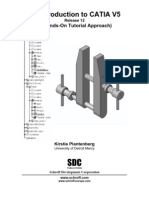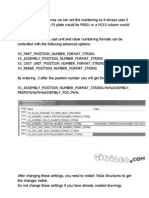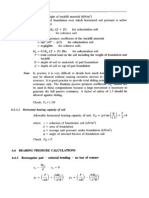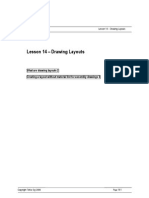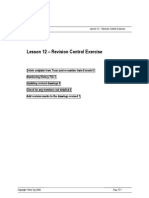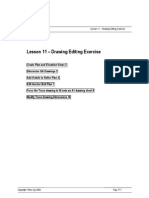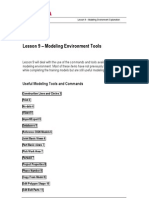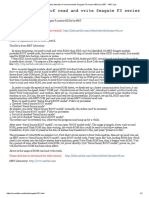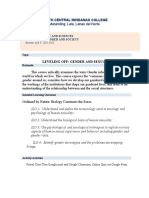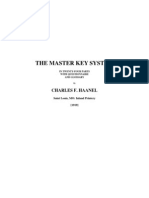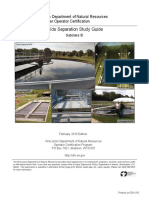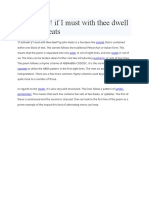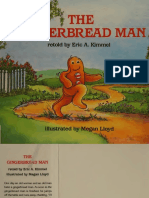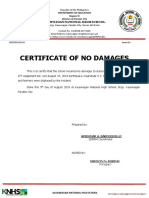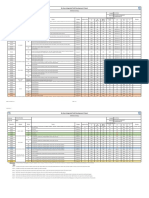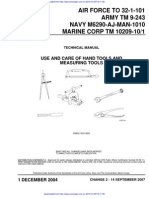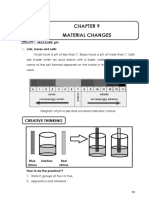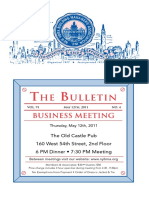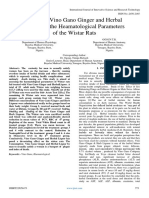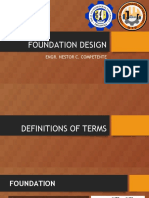Lesson 2 - Train 2: Input Members 2 Creating Baseplate Detail Interactively 4
Diunggah oleh
mihaitimofteJudul Asli
Hak Cipta
Format Tersedia
Bagikan dokumen Ini
Apakah menurut Anda dokumen ini bermanfaat?
Apakah konten ini tidak pantas?
Laporkan Dokumen IniHak Cipta:
Format Tersedia
Lesson 2 - Train 2: Input Members 2 Creating Baseplate Detail Interactively 4
Diunggah oleh
mihaitimofteHak Cipta:
Format Tersedia
Xsteel Training Course Lesson 2 - Train 2 Model
Lesson 2 - Train 2
Study first the drawing(s) and
• Start New Model
• Create 3d View
• Create Grids
• Create Views (3d, Plans & Elevations)
Input Members 2
Creating Baseplate Detail Interactively 4
Plate 4
Stiffeners 4
Adding holes 5
Creating User Detail of Baseplate 7
Create Cap Plate Connection Interactively 8
Adding penetrations to the beam 9
Polygoncut 9
Partcut 10
Copyright Tekla Oyj 2000 Page 2-1
Xsteel Training Course Lesson 2 - Train 2 Model
Copyright Tekla Oyj 2000 Page 2-2
Xsteel Training Course Lesson 2 - Train 2 Model
Input Members
Input the columns as shown on the Train 2 drawing (set the Bottom level to –200 and Top level to 5100).
Create beam to grid line B by picking first top point of the column at gridline B-1 and then top point of the
column at gridline B-3. To create the beam to grid line 2, pick intersections A-5500 and then B-5500 in
the elevation view of grid 2.
Another possibility is to place both beams at a T.O.S. level of +5.500 and then put a value of 400 in the
“Position in Depth” field of the beam on grid B to drop it down.
The overhang in the beam on grid 2 is controlled by adjusting the “Move End 1" and “Move End 2"
values in the Beam Properties dialogue box of the member.
Copyright Tekla Oyj 2000 Page 2-3
Xsteel Training Course Lesson 2 - Train 2 Model
Creating Baseplate Detail Interactively
Plate
Using a plan view created at RL -0.200, create a point +300mm in the Y direction from grid A-2 and then
a point -300mm in the Y direction from grid A-2. This is the start and end point for the baseplate.
Using the Beam Properties dialogue box input the profile of the baseplate - “PLT25*300" (or
“PL25*300”), change the Name to “PLATE”. Use e.g. S235JR as a material. Press Apply and pick the
start then end point of the baseplate.
You will now need to rotate the plate 90 degrees by changing its Rotation from “Top” to “Front”. Then
change it’s Position in Depth from “Behind” to “Front” to make the underside of the baseplate be at RL -
0.200.
The column now needs to be trimmed to the top of the baseplate. Cut the bottom of column short using
the fitting command on the left side menu.
After starting the command, pick the column, then two points along the top edge of the baseplate.
Stiffeners
Construct one stiffener by first setting out the points required for this stiffener in the elevation on grid 2.
Using the Contour Plate macro, create the stiffener by tracing each of these points in order.
PLATE
PL10
S235JR
Copyright Tekla Oyj 2000 Page 2-4
Xsteel Training Course Lesson 2 - Train 2 Model
Weld the stiffener to the column using the Weld macro.
Then weld the baseplate to the column.
Note: In order to obtain a correct drawing it is important to enter the welding order correctly: Pick first
main part, then secondary part.
To avoid creating the stiffener a second time we will now mirror the stiffener to the other side of the
column.
Working in the elevation of grid 2, move the workplane to this viewplane by picking the Set Workplane
to View Plane icon at the top of the screen and then picking the elevation on grid 2 view.
Highlight the stiffener and pick the Copy - Mirror icon at the top of the screen.
Now pick two points vertically on the centreline of the column and pick the Copy button on the
Copy/Mirror dialogue box.
Note: Mirror command mirrors parts through a plane perpendicular to the work plane and passing
through the defined line. Another way to mirror the stiffener would have been picking E.g. points A-1 and
A-3 in 3D view without having to set the work plane to plan view plane.
Note: The weld is copied automatically with the stiffener.
Adding holes
Finally we need to put holes into the baseplate.
Move the workplane back to the 3d view using the Set Workplane to View Plane icon at the top of the
screen and then picking the 3d view.
Create two points in the plan view at RL -0.200 along grid 2 where the first and last bolt are to go. I.e. 50
mm in from the edge of the baseplate.
Copyright Tekla Oyj 2000 Page 2-5
Xsteel Training Course Lesson 2 - Train 2 Model
Using the Bolt macro complete the dialogue box as shown.
Apply these settings, pick the baseplate, then the middle button of the mouse.
Now pick one of these points just created then the other.
Copyright Tekla Oyj 2000 Page 2-6
Xsteel Training Course Lesson 2 - Train 2 Model
Creating User Detail of Baseplate
So that we can use this baseplate detail that we have just created interactively on other columns we can
make this connection into a user detail.
Xsteel can create both User Joints and User Details. Basically a User Joint consists of an interactively
created connection between two members whereas a User Detail is a detail attached to a member. E.g.
Baseplates, Shear Studs etc..
To create a User Detail of the baseplate you firstly need to highlight all components of the detail. I.e.
Baseplate, welds, stiffeners, bolts and cuts.
From the Detailing pull-down menu choose Create detail..
Type in “Baseplate” in the Name field of the Userjoint Properties dialogue box.
Change the Direction of the joint to +X as the baseplate is in the X-Y plane.
Note: If the baseplate was vertical (similar to an endplate) you would use +Z as the baseplate would
then be in the Z plane.
Leave the Position Type as Collision Plane and press Apply, then OK.
Pick the main item (the column) then the point where the baseplate is to be based around (the point on
the centreline of the column at RL -0.200).
You can now add this Detail to the other two columns by picking on the User Joint icon, selecting the
Baseplate user joint, picking the column and then picking the point at the underside of the baseplate.
To rotate the baseplate detail 90 degrees (For the columns on Gridline B), double click on the Userjoint
symbol and modify the joint direction to be +Y.
Copyright Tekla Oyj 2000 Page 2-7
Xsteel Training Course Lesson 2 - Train 2 Model
Create Cap Plate Connection Interactively
Create the cap plate connection interactively similar to the process used to create the baseplate.
Tip: You can create a plan view at RL 5088 to setout the points for the two cap plates and the bolt
group. Create the other cap plate with Position at depth: Front and the other with Position at depth:
Behind
Tip: After applying the bolt settings you are prompted to Pick part to bolt to. In the 3d view pick the lower
plate and then you are prompted to Pick part to be bolted pick the upper plate. At the command Pick
other parts click the middle mouse button to enter the selections.
Copyright Tekla Oyj 2000 Page 2-8
Xsteel Training Course Lesson 2 - Train 2 Model
Adding penetrations to the beam
Polygoncut
To notch out the bottom left corner of the beam we will use the Polygoncut command. Zoom in on the
cantilevered end of the beam (Near Gridline A2).
First, construct points as shown.
Note: The points have been moved outside of the steelwork. If the points were constructed on the edge
of the steel a small amount of steel may be left behind along the two edges as Xsteel may think we wish
to cut a hole in the beam instead of notching the corner out completely.
Click the Polygoncut icon, pick the beam and then select the points created above.
Next, move to the approximate middle of the beam to construct a rectangular polygoncut. Repeat the
procedure above to create the cut in the web of the beam. (See the Grid 2 elevation view.)
Note: You will need to change the view properties display to “Exact” for parts in the 3d and elevation
view so that it is possible to see the effects of the polygon cut.
Copyright Tekla Oyj 2000 Page 2-9
Xsteel Training Course Lesson 2 - Train 2 Model
Partcut
To create the round penetration in the beam we will use the Partcut command.
Firstly create a point representing the center of the D200 profile in the elevation on grid 2.
Copy this point 200mm in the negative X direction then 200mm in the positive X direction.
Using the Beam Properties dialogue box input the profile as a D200 and ensure that the Position in
Plane and Position in Depth are both set to “Middle”.
Input this member picking the two points just created either side of grid 2. This will put the member
through the beam web.
To cut around this member pick the Create partcut icon, pick the beam then pick the D200 profile.
Now delete the D200 profile leaving behind the blue part cut.
Repeat this procedure for the other square part cut but use a PLT200*200 profile that is rotated through
45 degrees. This rotation can be achieved by typing 45 in the rotation field of the member in the Beam
Properties dialogue box.
Copyright Tekla Oyj 2000 Page 2-10
Anda mungkin juga menyukai
- Basic Training Manual Xsteel 6.0Dokumen195 halamanBasic Training Manual Xsteel 6.0Hibozo100% (1)
- Basic Training Xsteel 6Dokumen195 halamanBasic Training Xsteel 6ENAENA187Belum ada peringkat
- Lesson 3 - Train 3: Study First The Drawing(s) andDokumen15 halamanLesson 3 - Train 3: Study First The Drawing(s) andmihaitimofteBelum ada peringkat
- Using SOLIDWORKS 2018: Engineering & Computer Graphics WorkbookDokumen22 halamanUsing SOLIDWORKS 2018: Engineering & Computer Graphics Workbookmlik borhenBelum ada peringkat
- Modeling With Beam Elements TutorialDokumen13 halamanModeling With Beam Elements TutorialphbossBelum ada peringkat
- Modeling With Beam Elements TutorialDokumen13 halamanModeling With Beam Elements TutorialHenrry OchoaBelum ada peringkat
- Analysing A Two Span Slab Using Structural Toolkit: in This TutorialDokumen21 halamanAnalysing A Two Span Slab Using Structural Toolkit: in This Tutorialkorosh75Belum ada peringkat
- Mill Lesson 8Dokumen71 halamanMill Lesson 8Putra PuguhBelum ada peringkat
- 1 Mastercam Lathe Lesson 2Dokumen44 halaman1 Mastercam Lathe Lesson 2Elias Mora50% (2)
- ENR226183-L Class Handout ENR226183L Create Parametric Parts For AutoCAD Plant 3D With AutoCAD MEP Hung NguyenDokumen43 halamanENR226183-L Class Handout ENR226183L Create Parametric Parts For AutoCAD Plant 3D With AutoCAD MEP Hung NguyenbipradasdharBelum ada peringkat
- Tutorial 28 Coal Mine StopeDokumen18 halamanTutorial 28 Coal Mine Stoperongow titoBelum ada peringkat
- FRAC W01 ThreePointDokumen11 halamanFRAC W01 ThreePointavenashaBelum ada peringkat
- Autoplant XM 3D-Structural Training TutorialDokumen85 halamanAutoplant XM 3D-Structural Training TutorialbillBelum ada peringkat
- EtabsDokumen8 halamanEtabsRavi MalikBelum ada peringkat
- AUTOCAD Tips For BeginnerDokumen4 halamanAUTOCAD Tips For BeginnerWilfredoEnghoyBelum ada peringkat
- Bolt Analysis Using ABAQUSDokumen23 halamanBolt Analysis Using ABAQUSsivabharath4488% (8)
- Cad Cam FileDokumen29 halamanCad Cam FileLovely SainiBelum ada peringkat
- Tutorial RamConcept Chapter 48Dokumen44 halamanTutorial RamConcept Chapter 48huyBelum ada peringkat
- Introduction To Autocad 2010 Chapter 15 Exercise 1: Left-Clicks On Each Layer Other Than Layer 0Dokumen9 halamanIntroduction To Autocad 2010 Chapter 15 Exercise 1: Left-Clicks On Each Layer Other Than Layer 0Rebecca TurnerBelum ada peringkat
- Use The Control Key and D Character Combination To Set The View's Default OrientationDokumen9 halamanUse The Control Key and D Character Combination To Set The View's Default Orientationhayout2010Belum ada peringkat
- Product Designing WF5Dokumen41 halamanProduct Designing WF5CADTDDBelum ada peringkat
- Presentation SAP2000V15 Part2Dokumen70 halamanPresentation SAP2000V15 Part2Luisito Sta. InesBelum ada peringkat
- c02 Catia v5r17 EvalDokumen48 halamanc02 Catia v5r17 EvalCostache AntonBelum ada peringkat
- Editing of Input Data: Important Icons Used in The Process StepsDokumen9 halamanEditing of Input Data: Important Icons Used in The Process StepsAnonymous qaI31H100% (1)
- 2022 Onshape Assignment Modelling PartsDokumen17 halaman2022 Onshape Assignment Modelling PartsCole AmirBelum ada peringkat
- Analysis and Design of Four Storied RC Using Sap2000Dokumen41 halamanAnalysis and Design of Four Storied RC Using Sap2000Misgun Samuel100% (2)
- Orion 18 TutorialsDokumen77 halamanOrion 18 TutorialsSamuel Antobam78% (9)
- Virginia Polytechnic Institute and State University Aerospace and Ocean Engineering Blacksburg, Virginia 24061-0203Dokumen4 halamanVirginia Polytechnic Institute and State University Aerospace and Ocean Engineering Blacksburg, Virginia 24061-0203Công TuấnBelum ada peringkat
- Ball-Flange Impact Using Surface To Surface Contact ElementsDokumen8 halamanBall-Flange Impact Using Surface To Surface Contact Elementsrishit_aBelum ada peringkat
- Lesson 4 - Train 4: Input Hopper Walls 3 Hopper Flange 4Dokumen5 halamanLesson 4 - Train 4: Input Hopper Walls 3 Hopper Flange 4mihaitimofteBelum ada peringkat
- Examp 03 Staad Pro 2002 FrameDokumen113 halamanExamp 03 Staad Pro 2002 FrameZamany HasanBelum ada peringkat
- Define Slanting/Sloping Column and Wall: Method 1Dokumen4 halamanDefine Slanting/Sloping Column and Wall: Method 1Paul MachariaBelum ada peringkat
- Autodesk Inventor - Ifeatures and PunchesDokumen11 halamanAutodesk Inventor - Ifeatures and PunchesNdianabasi UdonkangBelum ada peringkat
- Advanced Modeling: Tower LegsDokumen16 halamanAdvanced Modeling: Tower Legsamiripour.mortezaBelum ada peringkat
- Autocad Certified User Study Guide: AutodeskDokumen27 halamanAutocad Certified User Study Guide: Autodeskmenander78Belum ada peringkat
- 12M512-Cad/Cam-Laboratory Ex - No:1. Introduction To 3D Modeling/ Solidworks Features, Part Modeling, Assembly ModelingDokumen15 halaman12M512-Cad/Cam-Laboratory Ex - No:1. Introduction To 3D Modeling/ Solidworks Features, Part Modeling, Assembly ModelingaaryemBelum ada peringkat
- Creating A SMD Footprint in Cadence Allegro: Ricky Liu 998192101 EEC 134Dokumen12 halamanCreating A SMD Footprint in Cadence Allegro: Ricky Liu 998192101 EEC 134Grimmjow JaegerjaquezBelum ada peringkat
- Advance Steel - Class - Handout - FAB197439L - Up - and - Running - With - Advance - Steel - Deepak - MainiDokumen73 halamanAdvance Steel - Class - Handout - FAB197439L - Up - and - Running - With - Advance - Steel - Deepak - MainiFongho Eric SinclairBelum ada peringkat
- Truong Mill11Dokumen32 halamanTruong Mill11TruonglanaBelum ada peringkat
- Edu Cat en GSD As v5r20 CATIA V5Dokumen43 halamanEdu Cat en GSD As v5r20 CATIA V5spsharmagnBelum ada peringkat
- Tutorial 2 - 3D Building - Modeling and Static AnalysisDokumen31 halamanTutorial 2 - 3D Building - Modeling and Static AnalysisKritamMaharjanBelum ada peringkat
- Class Handout MSF119044-L Up and Running With Advance Steel Deepak Maini 2Dokumen68 halamanClass Handout MSF119044-L Up and Running With Advance Steel Deepak Maini 2Tokamanis Harris50% (2)
- In-Class Exam 2aDokumen3 halamanIn-Class Exam 2aRajib BaruaBelum ada peringkat
- Machine Design 2 Lab Report 4Dokumen11 halamanMachine Design 2 Lab Report 4MUHAMMAD AbdullahBelum ada peringkat
- CST em Studio: TutorialsDokumen198 halamanCST em Studio: TutorialsDanielLipumaBelum ada peringkat
- Advance Steel Optional Additional Class Materials FAB197439L Up and Running With Advance Steel Deepak MainiDokumen72 halamanAdvance Steel Optional Additional Class Materials FAB197439L Up and Running With Advance Steel Deepak MainiFongho Eric SinclairBelum ada peringkat
- Staad TutorialDokumen59 halamanStaad TutorialglbforuBelum ada peringkat
- RD-3510 Cantilever Beam With Bolt PretensionDokumen13 halamanRD-3510 Cantilever Beam With Bolt PretensionVinoth BalasubramaniyanBelum ada peringkat
- Analysis and Design of Four Storied RC B ExportDokumen44 halamanAnalysis and Design of Four Storied RC B ExportMisgun SamuelBelum ada peringkat
- Introduction To CATIA V5: Release 16 (A Hands-On Tutorial Approach)Dokumen33 halamanIntroduction To CATIA V5: Release 16 (A Hands-On Tutorial Approach)Vinoth KumarBelum ada peringkat
- Certified Solidworks Professional Advanced Weldments Exam PreparationDari EverandCertified Solidworks Professional Advanced Weldments Exam PreparationPenilaian: 5 dari 5 bintang5/5 (1)
- RC and Steel Mixed StructureDokumen69 halamanRC and Steel Mixed StructureGiedrius ŽiogasBelum ada peringkat
- CATIA Lab ManualDokumen79 halamanCATIA Lab ManualPavaniBelum ada peringkat
- Tutorial - Catia V5 SketcherDokumen29 halamanTutorial - Catia V5 SketchersalehmeiabadiBelum ada peringkat
- Eec 111-Electrical DrawingDokumen35 halamanEec 111-Electrical DrawingVietHungCao89% (18)
- Maya Visual Effects The Innovator's Guide: Autodesk Official PressDari EverandMaya Visual Effects The Innovator's Guide: Autodesk Official PressBelum ada peringkat
- Autodesk 3ds Max 2015 Essentials: Autodesk Official PressDari EverandAutodesk 3ds Max 2015 Essentials: Autodesk Official PressPenilaian: 1 dari 5 bintang1/5 (1)
- NX 9 for Beginners - Part 3 (Additional Features and Multibody Parts, Modifying Parts)Dari EverandNX 9 for Beginners - Part 3 (Additional Features and Multibody Parts, Modifying Parts)Belum ada peringkat
- Certified Solidworks Professional Advanced Sheet Metal Exam PreparationDari EverandCertified Solidworks Professional Advanced Sheet Metal Exam PreparationPenilaian: 5 dari 5 bintang5/5 (4)
- NX 9 for Beginners - Part 2 (Extrude and Revolve Features, Placed Features, and Patterned Geometry)Dari EverandNX 9 for Beginners - Part 2 (Extrude and Revolve Features, Placed Features, and Patterned Geometry)Belum ada peringkat
- Armare La Strapungere Pentru Palnsee Dale Jda FL en Prez 56464Dokumen4 halamanArmare La Strapungere Pentru Palnsee Dale Jda FL en Prez 56464mihaitimofteBelum ada peringkat
- Armare La Strapungere Pentru Palnsee Dale Jda B en D Teh 56465Dokumen24 halamanArmare La Strapungere Pentru Palnsee Dale Jda B en D Teh 56465mihaitimofteBelum ada peringkat
- Slides.4. Fire Lund 2017 TomasiDokumen45 halamanSlides.4. Fire Lund 2017 TomasimihaitimofteBelum ada peringkat
- Grating Catalogue SCR PDFDokumen16 halamanGrating Catalogue SCR PDFmihaitimofteBelum ada peringkat
- EC2 DesignDokumen62 halamanEC2 Designmihaitimofte100% (1)
- TeklaDokumen6 halamanTeklamihaitimofteBelum ada peringkat
- S.S. Ray - Reinforced Concrete Analysis and DesignDokumen11 halamanS.S. Ray - Reinforced Concrete Analysis and DesignmihaitimofteBelum ada peringkat
- Lesson13 DrawingEnvironExplanDokumen22 halamanLesson13 DrawingEnvironExplansunilas218408Belum ada peringkat
- Lesson 14 - Drawing Layouts: What Are Drawing Layouts 2 Creating A Layout Without Material List For Assembly Drawings 3Dokumen6 halamanLesson 14 - Drawing Layouts: What Are Drawing Layouts 2 Creating A Layout Without Material List For Assembly Drawings 3mihaitimofteBelum ada peringkat
- Training Course ContentsDokumen3 halamanTraining Course ContentsmihaitimofteBelum ada peringkat
- Lesson05 Train1 UpdateDokumen8 halamanLesson05 Train1 UpdatemihaitimofteBelum ada peringkat
- Pushover Analysis As Per EC8Dokumen23 halamanPushover Analysis As Per EC8mihaitimofteBelum ada peringkat
- Lesson 12 - Revision Control ExerciseDokumen7 halamanLesson 12 - Revision Control Exercisemihaitimofte0% (1)
- Lesson 10 - Train 8: Input Members 3 Numbering & Complete Self Checking Checklist 15Dokumen20 halamanLesson 10 - Train 8: Input Members 3 Numbering & Complete Self Checking Checklist 15mihaitimofteBelum ada peringkat
- Xsteel Training Course Lesson 11 - Drawing Editing ExerciseDokumen10 halamanXsteel Training Course Lesson 11 - Drawing Editing ExercisemihaitimofteBelum ada peringkat
- Lesson 4 - Train 4: Input Hopper Walls 3 Hopper Flange 4Dokumen5 halamanLesson 4 - Train 4: Input Hopper Walls 3 Hopper Flange 4mihaitimofteBelum ada peringkat
- Lesson 6 - Train 5: Create Detail 1 Connection Interactively 3Dokumen7 halamanLesson 6 - Train 5: Create Detail 1 Connection Interactively 3mihaitimofteBelum ada peringkat
- Lesson 9 - Modeling Environment ToolsDokumen21 halamanLesson 9 - Modeling Environment ToolsmihaitimofteBelum ada peringkat
- CM Bu9000 Eng Bushings 3Dokumen36 halamanCM Bu9000 Eng Bushings 3ing.dmanriq27100% (1)
- 3rd Stage ComplicationsDokumen84 halaman3rd Stage ComplicationsDream100% (1)
- Video Tutorials of Read and Write Seagate F3 Series HDDs by MRT - MRT LabDokumen1 halamanVideo Tutorials of Read and Write Seagate F3 Series HDDs by MRT - MRT LabBusur DataBelum ada peringkat
- North Central Mindanao College: Maranding, Lala, Lanao Del NorteDokumen8 halamanNorth Central Mindanao College: Maranding, Lala, Lanao Del NorteAnalyn FielBelum ada peringkat
- Charles Haanel - The Master Key System Cd2 Id1919810777 Size878Dokumen214 halamanCharles Haanel - The Master Key System Cd2 Id1919810777 Size878Hmt Nmsl100% (2)
- Unemployment in IndiaDokumen9 halamanUnemployment in IndiaKhushiBelum ada peringkat
- Solids Separation Study Guide: Wisconsin Department of Natural Resources Wastewater Operator CertificationDokumen44 halamanSolids Separation Study Guide: Wisconsin Department of Natural Resources Wastewater Operator CertificationkharismaaakBelum ada peringkat
- O Solitude! If I Must With Thee Dwell by John Keats: SonnetDokumen6 halamanO Solitude! If I Must With Thee Dwell by John Keats: SonnetshettyBelum ada peringkat
- Chapter 5 TEstDokumen18 halamanChapter 5 TEstJeanneau StadegaardBelum ada peringkat
- Water Reuse RoundtableDokumen10 halamanWater Reuse RoundtableajiiithBelum ada peringkat
- Medical CodingDokumen5 halamanMedical CodingBernard Paul GuintoBelum ada peringkat
- Safety Procedures For Vertical Formwork PDFDokumen17 halamanSafety Procedures For Vertical Formwork PDFbalya7Belum ada peringkat
- Chapter 1 - Part 1 Introduction To Organic ChemistryDokumen43 halamanChapter 1 - Part 1 Introduction To Organic ChemistryqilahmazlanBelum ada peringkat
- The Gingerbread Man-1 EnglishareDokumen40 halamanThe Gingerbread Man-1 EnglishareamayalibelulaBelum ada peringkat
- 5 160 1 PBDokumen13 halaman5 160 1 PBLotkomoaidone Harahu TukambaBelum ada peringkat
- Good Practices in Tray DesignDokumen7 halamanGood Practices in Tray Designmehul10941100% (2)
- Certificate of No Damages in EarthquakeDokumen5 halamanCertificate of No Damages in EarthquakeLemlem BardoquilloBelum ada peringkat
- Mid Lesson 1 Ethics & Moral PhiloDokumen13 halamanMid Lesson 1 Ethics & Moral PhiloKate EvangelistaBelum ada peringkat
- NDT Matrix 12-99-90-1710 - Rev.2 PDFDokumen2 halamanNDT Matrix 12-99-90-1710 - Rev.2 PDFEPC NCCBelum ada peringkat
- 02-09-18 SR - IZ Jee-Adv 2011-P1 PTA-03 Q PDFDokumen31 halaman02-09-18 SR - IZ Jee-Adv 2011-P1 PTA-03 Q PDFswarupBelum ada peringkat
- Air Force To 32-1-101 Army TM 9 243 Navy m6290 Aj Man 1010 Marine Corp TM 10209 101 Technical Manual Use and Care of Hand Tools and Measuring Tools 14Dokumen310 halamanAir Force To 32-1-101 Army TM 9 243 Navy m6290 Aj Man 1010 Marine Corp TM 10209 101 Technical Manual Use and Care of Hand Tools and Measuring Tools 14Michael SmallBelum ada peringkat
- Chapter 9 Material ChangesDokumen6 halamanChapter 9 Material ChangesFitria Istikomah DewiBelum ada peringkat
- PositioningDokumen2 halamanPositioningKishan AndureBelum ada peringkat
- May New 2011 NYBMA (Web)Dokumen15 halamanMay New 2011 NYBMA (Web)Erik HooverBelum ada peringkat
- Effect of Vino Gano Ginger and Herbal Liquor On The Heamatological Parameters of The Wistar RatsDokumen5 halamanEffect of Vino Gano Ginger and Herbal Liquor On The Heamatological Parameters of The Wistar RatsInternational Journal of Innovative Science and Research TechnologyBelum ada peringkat
- Foundation Design LectureDokumen59 halamanFoundation Design LectureJamaica MarambaBelum ada peringkat
- Pelton2014 Para-Equilibrium Phase DiagramsDokumen7 halamanPelton2014 Para-Equilibrium Phase DiagramsAbraham Becerra AranedaBelum ada peringkat
- Mechanism Design: A SeriesDokumen3 halamanMechanism Design: A Seriesamirmasood kholojiniBelum ada peringkat
- Curso VII Lectura 2. New Rural Social MovementsDokumen12 halamanCurso VII Lectura 2. New Rural Social MovementsFausto Inzunza100% (1)