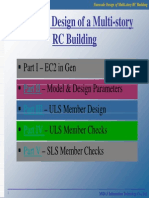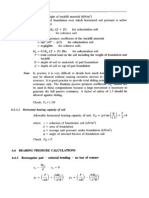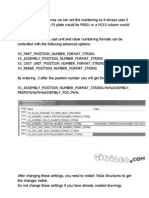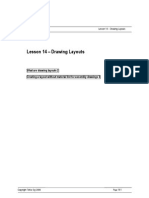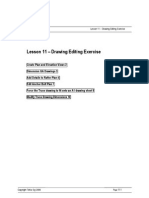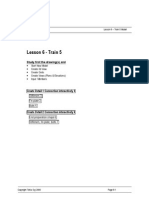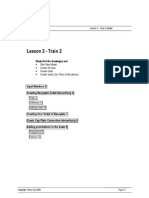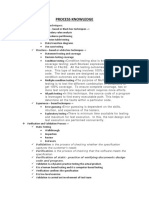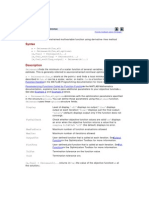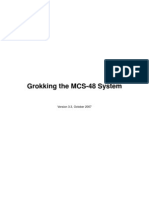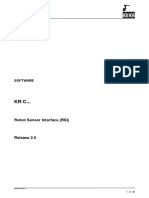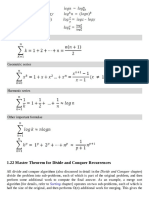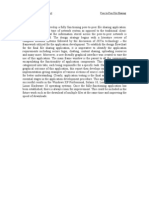Lesson15 System Custom Is at Ion
Diunggah oleh
mihaitimofteJudul Asli
Hak Cipta
Format Tersedia
Bagikan dokumen Ini
Apakah menurut Anda dokumen ini bermanfaat?
Apakah konten ini tidak pantas?
Laporkan Dokumen IniHak Cipta:
Format Tersedia
Lesson15 System Custom Is at Ion
Diunggah oleh
mihaitimofteHak Cipta:
Format Tersedia
Xsteel Training Course Lesson 15 – System Customization
Lesson 15 – System Customization
Password File 2
Plotter Database 3
Standard files – Save Defaults 5
Save Defaults Command 5
Other Standard Files 6
Batch File & Icon setup 7
Icon Setup 7
Batch File 7
Profile, Material & Bolt Databases 8
Autosave – Setting interval & Recovering etc.. 10
Setting Interval 10
Recovering the Autosave file 10
Customised files – Storage and system placement 11
Xsteel Storage Directory File Structure 13
Copyright Tekla Oyj 2000 Page 15-1
Xsteel Training Course Lesson 15 – System Customization
Password File
Your Xsteel hardware lock is linked directly to the Xsteel password file (xswrk.dat) located in your “bin”
directory (C:\Xsteel\6.0\nt\bin).
The password file can be edited using any text editor such as Notepad or Wordpad.
Also ensure that you install the “Sentinel” driver supplied on the Xsteel installation CD for the hardware
lock to function.
Copyright Tekla Oyj 2000 Page 15-2
Xsteel Training Course Lesson 15 – System Customization
Plotter Database
The standard installation of Xsteel contains examples of plotter configurations in the Xsteel Plotter
database. The plotter database can be accessed by going to the File pull-down menu in the modeling
environment and selecting Database – Plotters. The following example show a typical network
accessed plotter configuration.
Printer aliases A free alias for a plotter
Printer This field points to the plotter either locally or on the network e.g. \\”Server
ID”\”Share Name”. If the plotter is connected locally, just type the Plotter’s
Name as given in Window’s Printers Control Panel
Paper Size For a “Large Format” plotter (A1, A0 etc..) this is set to “By Plot Area”, but for
an A3, A4 plotter choose the correct size.
File extension You can define the file extension for each plotter or leave it blank. This field is
used when creating DXF files. See the example DXF file plotter.
Plot Area h*b Maximum Plotting area
Color Choose either Black/White or Color
Copyright Tekla Oyj 2000 Page 15-3
Xsteel Training Course Lesson 15 – System Customization
Pen Map This configures which pen number is used for each color. The thickness of
each pen number depends on the plotter driver, but the range is 1 being the
thinnest, to 5 being the thickest.
Note: also environment variable XS_BASE_LINE_WIDTH=0.1 controls the
pen thickness. Pen Map value is multiplied with constant given in this variable.
Copyright Tekla Oyj 2000 Page 15-4
Xsteel Training Course Lesson 15 – System Customization
Standard files – Save Defaults
When starting a new project or just simply setting up Xsteel to suit your particular style of work, you may
wish to create a set of “standard” files that can be placed into your Xsteel “system” directory so that all
models worked on will use the same standard files.
You may have noticed by now that most dialogue boxes with a “Save” option in them (Beam Properties,
Macros etc..) have a “standard” setting in the “Load” Window.
This “standard” file is the default file that Xsteel will read and use when applying the command
Save Defaults Command
The Save Defaults command from the Setup pull-down menu in the modeling environment, saves a set
of approximately 16 modeling environment user interface standard files such as Beam Properties,
Column Properties, Setup Preferences, Project Properties etc..
The user should check each of these dialogue boxes and once satisfied with their content, choose Save
Defaults from the Setup pull-down menu. This will place the standard files listed below into the current
model directory. If these files are required for all Models, they can be copied into Xsteel’s “System”
directory. E.g. C:\Xsteel\6.0\countries\euro\system
The list of the standard file names and dialogue boxes are as follows:
standard.asv Autosave
standard.bcc Bolt Clash Check
standard.clm Column Properties
standard.cpl Contour Plate
standard.crs Beam/Orthogonal Beam Properties
standard.dia Twin Profile Properties
standard.fms Plotting Frames
standard.fpl Folded Plate
standard.ler Layer Properties
standard.mvi Model View Properties
standard.num Setup - Numbering
standard.prf Project - Properties
standard.prt Beam Properties
Copyright Tekla Oyj 2000 Page 15-5
Xsteel Training Course Lesson 15 – System Customization
standard.scr Bolt Properties
standard.stp Setup – Preferences
standard.wld Weld Properties
Other Standard Files
Other standard files may include saved macros in the modeling environment and drawing editor
standard files such as standard text size, dimension colors, weld symbol colors etc..
To change the “standard” files for any of the above, simply set up the properties of the file as required
and then save this file as “standard” (Ensure that it is Lower Case).
These “standard” files will be placed in the current model directory. If they are required for all models,
they can be copied into Xsteel’s “System” directory. E.g. C:\Xsteel\6.0\countries\euro\system.
Copyright Tekla Oyj 2000 Page 15-6
Xsteel Training Course Lesson 15 – System Customization
Batch File & Icon setup
Icon Setup
When installing Xsteel, a Xsteel start up icon will be created and can be placed onto your Windows
desktop. It is advisable to check that the “Start in” directory of the icon is pointing to the directory,
directly above where you will be placing your Xsteel models. For example, if you were going to place
your models under the C:\Xsteel_Models directory, ensure that the “Start in” directory of the icon is
pointing to this directory also. This will be the directory where Xsteel places the Xsteel log file
(xsteel.log) and any other temporary files.
Note: To check the “Start in” directory of the icon, first highlight the icon, then right click on the mouse
and select Properties and go to the Shortcut Page where you will see the “Start in” field.
Batch File
The Xsteel start up batch file contains many environment variables that can be configured to suit your
standards. The batch file (xsteel_eng_euro.bat) is located e.g. to directory C:\Xsteel\6.0\bat\. Refer to
the online help for more up to date information.
One line in the batch file that may need altering from time to time is the “Runpath” line. This is the line
that nominates the default directory for Xsteel to look for existing, or to create new models. For instance,
you may set up different Xsteel batch files for different projects and have the “Runpath” line pointing to
different directories etc.. to keep the models separate.
The Runpath line in the Xsteel start up batch file is as follows:
set XS_RUNPATH=c:\xsteel_models
The portion highlighted in bold is what can be modified.
Note: The easiest way to edit the batch file is to highlight the Xsteel icon on the desktop, right click on
the mouse and select Edit.
It could also be opened using any text editor such as Notepad or Wordpad
Copyright Tekla Oyj 2000 Page 15-7
Xsteel Training Course Lesson 15 – System Customization
Profile, Material & Bolt Databases
Xsteel comes standard with a range of available Profile, Material and Bolt Databases for different world
markets. The default databases will depend on which version you have installed – European, US
Imperial etc..
Normally you will find that these standard databases will contain enough information for normal day to
day work in Xsteel, but there may be cases where new profiles/materials/bolts need to be added.
These databases can be accessed from the File pull-down menu.
E.g. File – Database – Profiles – Modify
In most cases it is simply a case of completing the required section properties and then picking Add/OK
to add the new profile. You will then be asked to either save the database in the Working or Global
Directory. The Working Directory is the current model directory and the Global directory is the “system”
directory for the databases (e.g. C:\Xsteel\6.0\countries\euro\profil\system).
Copyright Tekla Oyj 2000 Page 15-8
Xsteel Training Course Lesson 15 – System Customization
Note: You would copy the revised database to the Global directory if this new profile etc.. was required
in other models.
Copyright Tekla Oyj 2000 Page 15-9
Xsteel Training Course Lesson 15 – System Customization
Autosave – Setting interval & Recovering etc..
Setting Interval
The interval for the Autosave can be set by picking Autosave from the Setup pull-down menu. The
numbers represent the number of times commands are picked from the menus. e.g. A setting of 30 in
the model means that after 30 menu picked commands, an Autosave will be performed
Recovering the Autosave file
Every Xsteel model will have the following database files:
Model.db1 Current database
Model.db1.bak Database at last save
Model.db1_user Database at last autosave
Model.db1_user.bak Database at previous autosave
Model.db2
Model.db2.bak
Model.db2_user
Model.db2_user.bak
Db2 files contain some numbering information (maximum used numbers in each group) relative to the
equivalent db1 files. This information used to be kept in the db1 files but has been moved since the
introduction of the multi user database.
When opening a model Xsteel automatically recognizes if the previous session crashed, and asks
whether to continue with the autosaved model or the original one.
Copyright Tekla Oyj 2000 Page 15-10
Xsteel Training Course Lesson 15 – System Customization
Customized files – Storage and system placement
Xsteel File Structure
Xsteel startup batch files e.g. xsteel_eng_euro.bat
objects.inp file - This file controls the list of variables in the “More”
dialogue box of any member properties dialogue box.
Xsteel Symbol files e.g. xsteel.sym
Default “system” database files:
profdb.bin (Profile Database)
profcs.bin (Profile Cross Section database)
matdb.bin (Material database)
screwdb.db (Bolt database)
assdb.db (Assembly Bolt database)
FLTPROPS file - This file lists the available Flat bar sizes that the
macros will automatically use
This is the “system” directory for the version specified. The
“system” directory typically contains:
- drawing template files
- report template files
- drawing presentation files
- plotter database (plotdev.bin)
- saved joint macro files
- wizard files
- standard.* files
- various other saved files that you wish to use as
your defaults.
“bin” directory - xswrk.dat - Dongle password file
Copyright Tekla Oyj 2000 Page 15-11
Xsteel Training Course Lesson 15 – System Customization
Note: With the default batch file settings Xsteel looks for files that it requires firstly in the model directory
that you are currently working in. If the files that it requires are not there it then looks for these files in the
“system” directory (6.0\countries\euro\profil or 6.0\countries\euro\system).
Therefore we recommend that you place all files that are required as the default for all projects into the
“system” directory and then files that are unique to a project are placed in the model directory.
It is possible to place template files (report templates and drawing templates) in the model directory but
this is not recommended. It only takes one template to be missing from the model directory and the
result will be that all drawing templates will be missing from the drawings. It will also make updating your
system difficult if changes are needed to the title block etc.. as all models will need to have these files
updated, whereas if the templates were stored in the “system” directory, only this directory would need
updating.
Copyright Tekla Oyj 2000 Page 15-12
Xsteel Training Course Lesson 15 – System Customization
Xsteel Storage Directory File Structure
You can also use environment variables XS_PROJECT and XS_FIRM to define directories where
attributes (the settings on the dialog boxes, i.e. standard files and user-saved properties of joints, parts,
drawings etc.) are sought.
The advantage of using these variables is to retain your customized attributes when updating to a new
Xsteel version.
When you Save new attributes they are always saved in the model directory, but after that they can be
copied or moved, for example, to the project directory, where they are also available to other projects.
To use e.g. XS_PROJECT variable you need first manually to create the project folder to somewhere
and then set the XS_PROJECT variable pointing to that folder in question. See the example below.
set XS_PROJECT=%XS_DIR%\countries\euro\project\
Attributes are now first searched for in the current model directory, and then in the directories defined by
the environment variables. See the search order below:
1. Current model directory
2. XS_PROJECT
3. XS_FIRM
4. XS_SYSTEM
Copyright Tekla Oyj 2000 Page 15-13
Xsteel Training Course Lesson 15 – System Customization
If the file is found, the search will not continue to the next level, so if there are files with the same name
in separate directories, the file in the highest directory according to this search order is used. This is not
the case, if the files have different names.
For an extensive description of the files that can be read in the directories defined with XS_PROJECT
and XS_FIRM refer the Xsteel help file.
Templates and reports are searched for in the directory defined by the environment variable
XS_TEMPLATE_DIRECTORY. They are also sought in the directories according to the search order
mentioned above, but the search stops at the directory, where the first template/report file is found and
the search of other templates does not go any further.
Copyright Tekla Oyj 2000 Page 15-14
Anda mungkin juga menyukai
- A Heartbreaking Work Of Staggering Genius: A Memoir Based on a True StoryDari EverandA Heartbreaking Work Of Staggering Genius: A Memoir Based on a True StoryPenilaian: 3.5 dari 5 bintang3.5/5 (231)
- The Sympathizer: A Novel (Pulitzer Prize for Fiction)Dari EverandThe Sympathizer: A Novel (Pulitzer Prize for Fiction)Penilaian: 4.5 dari 5 bintang4.5/5 (121)
- Grit: The Power of Passion and PerseveranceDari EverandGrit: The Power of Passion and PerseverancePenilaian: 4 dari 5 bintang4/5 (588)
- Never Split the Difference: Negotiating As If Your Life Depended On ItDari EverandNever Split the Difference: Negotiating As If Your Life Depended On ItPenilaian: 4.5 dari 5 bintang4.5/5 (838)
- The Little Book of Hygge: Danish Secrets to Happy LivingDari EverandThe Little Book of Hygge: Danish Secrets to Happy LivingPenilaian: 3.5 dari 5 bintang3.5/5 (400)
- Devil in the Grove: Thurgood Marshall, the Groveland Boys, and the Dawn of a New AmericaDari EverandDevil in the Grove: Thurgood Marshall, the Groveland Boys, and the Dawn of a New AmericaPenilaian: 4.5 dari 5 bintang4.5/5 (266)
- The Subtle Art of Not Giving a F*ck: A Counterintuitive Approach to Living a Good LifeDari EverandThe Subtle Art of Not Giving a F*ck: A Counterintuitive Approach to Living a Good LifePenilaian: 4 dari 5 bintang4/5 (5794)
- Rise of ISIS: A Threat We Can't IgnoreDari EverandRise of ISIS: A Threat We Can't IgnorePenilaian: 3.5 dari 5 bintang3.5/5 (137)
- Her Body and Other Parties: StoriesDari EverandHer Body and Other Parties: StoriesPenilaian: 4 dari 5 bintang4/5 (821)
- The Gifts of Imperfection: Let Go of Who You Think You're Supposed to Be and Embrace Who You AreDari EverandThe Gifts of Imperfection: Let Go of Who You Think You're Supposed to Be and Embrace Who You ArePenilaian: 4 dari 5 bintang4/5 (1090)
- The World Is Flat 3.0: A Brief History of the Twenty-first CenturyDari EverandThe World Is Flat 3.0: A Brief History of the Twenty-first CenturyPenilaian: 3.5 dari 5 bintang3.5/5 (2259)
- The Hard Thing About Hard Things: Building a Business When There Are No Easy AnswersDari EverandThe Hard Thing About Hard Things: Building a Business When There Are No Easy AnswersPenilaian: 4.5 dari 5 bintang4.5/5 (345)
- Shoe Dog: A Memoir by the Creator of NikeDari EverandShoe Dog: A Memoir by the Creator of NikePenilaian: 4.5 dari 5 bintang4.5/5 (537)
- The Emperor of All Maladies: A Biography of CancerDari EverandThe Emperor of All Maladies: A Biography of CancerPenilaian: 4.5 dari 5 bintang4.5/5 (271)
- Team of Rivals: The Political Genius of Abraham LincolnDari EverandTeam of Rivals: The Political Genius of Abraham LincolnPenilaian: 4.5 dari 5 bintang4.5/5 (234)
- Hidden Figures: The American Dream and the Untold Story of the Black Women Mathematicians Who Helped Win the Space RaceDari EverandHidden Figures: The American Dream and the Untold Story of the Black Women Mathematicians Who Helped Win the Space RacePenilaian: 4 dari 5 bintang4/5 (895)
- Elon Musk: Tesla, SpaceX, and the Quest for a Fantastic FutureDari EverandElon Musk: Tesla, SpaceX, and the Quest for a Fantastic FuturePenilaian: 4.5 dari 5 bintang4.5/5 (474)
- On Fire: The (Burning) Case for a Green New DealDari EverandOn Fire: The (Burning) Case for a Green New DealPenilaian: 4 dari 5 bintang4/5 (74)
- The Yellow House: A Memoir (2019 National Book Award Winner)Dari EverandThe Yellow House: A Memoir (2019 National Book Award Winner)Penilaian: 4 dari 5 bintang4/5 (98)
- The Unwinding: An Inner History of the New AmericaDari EverandThe Unwinding: An Inner History of the New AmericaPenilaian: 4 dari 5 bintang4/5 (45)
- DAX ReferenceDokumen8 halamanDAX ReferenceVaibhav GoelBelum ada peringkat
- Introducing Data ScienceDokumen2 halamanIntroducing Data ScienceDreamtech Press0% (1)
- EC2 DesignDokumen62 halamanEC2 Designmihaitimofte100% (1)
- Pushover Analysis As Per EC8Dokumen23 halamanPushover Analysis As Per EC8mihaitimofteBelum ada peringkat
- Armare La Strapungere Pentru Palnsee Dale Jda FL en Prez 56464Dokumen4 halamanArmare La Strapungere Pentru Palnsee Dale Jda FL en Prez 56464mihaitimofteBelum ada peringkat
- Slides.4. Fire Lund 2017 TomasiDokumen45 halamanSlides.4. Fire Lund 2017 TomasimihaitimofteBelum ada peringkat
- Grating Catalogue SCR PDFDokumen16 halamanGrating Catalogue SCR PDFmihaitimofteBelum ada peringkat
- Armare La Strapungere Pentru Palnsee Dale Jda B en D Teh 56465Dokumen24 halamanArmare La Strapungere Pentru Palnsee Dale Jda B en D Teh 56465mihaitimofteBelum ada peringkat
- S.S. Ray - Reinforced Concrete Analysis and DesignDokumen11 halamanS.S. Ray - Reinforced Concrete Analysis and DesignmihaitimofteBelum ada peringkat
- TeklaDokumen6 halamanTeklamihaitimofteBelum ada peringkat
- Lesson 10 - Train 8: Input Members 3 Numbering & Complete Self Checking Checklist 15Dokumen20 halamanLesson 10 - Train 8: Input Members 3 Numbering & Complete Self Checking Checklist 15mihaitimofteBelum ada peringkat
- Training Course ContentsDokumen3 halamanTraining Course ContentsmihaitimofteBelum ada peringkat
- Lesson 14 - Drawing Layouts: What Are Drawing Layouts 2 Creating A Layout Without Material List For Assembly Drawings 3Dokumen6 halamanLesson 14 - Drawing Layouts: What Are Drawing Layouts 2 Creating A Layout Without Material List For Assembly Drawings 3mihaitimofteBelum ada peringkat
- Lesson13 DrawingEnvironExplanDokumen22 halamanLesson13 DrawingEnvironExplansunilas218408Belum ada peringkat
- Lesson 12 - Revision Control ExerciseDokumen7 halamanLesson 12 - Revision Control Exercisemihaitimofte0% (1)
- Xsteel Training Course Lesson 11 - Drawing Editing ExerciseDokumen10 halamanXsteel Training Course Lesson 11 - Drawing Editing ExercisemihaitimofteBelum ada peringkat
- Lesson 9 - Modeling Environment ToolsDokumen21 halamanLesson 9 - Modeling Environment ToolsmihaitimofteBelum ada peringkat
- Lesson 6 - Train 5: Create Detail 1 Connection Interactively 3Dokumen7 halamanLesson 6 - Train 5: Create Detail 1 Connection Interactively 3mihaitimofteBelum ada peringkat
- Lesson05 Train1 UpdateDokumen8 halamanLesson05 Train1 UpdatemihaitimofteBelum ada peringkat
- Lesson 4 - Train 4: Input Hopper Walls 3 Hopper Flange 4Dokumen5 halamanLesson 4 - Train 4: Input Hopper Walls 3 Hopper Flange 4mihaitimofteBelum ada peringkat
- Lesson 2 - Train 2: Input Members 2 Creating Baseplate Detail Interactively 4Dokumen10 halamanLesson 2 - Train 2: Input Members 2 Creating Baseplate Detail Interactively 4mihaitimofte0% (1)
- Lesson 3 - Train 3: Study First The Drawing(s) andDokumen15 halamanLesson 3 - Train 3: Study First The Drawing(s) andmihaitimofteBelum ada peringkat
- Manual Epush Server PDFDokumen18 halamanManual Epush Server PDFum4irBelum ada peringkat
- Crystal Reports XIr2 UserGuideDokumen570 halamanCrystal Reports XIr2 UserGuideegjohnsonBelum ada peringkat
- Multipass Bilateral Filter - CartoonizerDokumen18 halamanMultipass Bilateral Filter - CartoonizerNikhil Wakalkar100% (1)
- COL106 Assignment 1Dokumen2 halamanCOL106 Assignment 1RishabhAgrawalBelum ada peringkat
- Installation: 1.1 Before You StartDokumen43 halamanInstallation: 1.1 Before You Startafro uploadBelum ada peringkat
- HR Abap QuetsionsDokumen19 halamanHR Abap QuetsionsSwati JainBelum ada peringkat
- MSBTE 6th Semester Final Year Syllabus/Curriculum For Computer Engineering GroupDokumen53 halamanMSBTE 6th Semester Final Year Syllabus/Curriculum For Computer Engineering GroupSanjay Dudani70% (10)
- Awrrpt 1 21748 21771Dokumen314 halamanAwrrpt 1 21748 21771Malathi SvBelum ada peringkat
- Survey On Secure Routing in VanetsDokumen17 halamanSurvey On Secure Routing in VanetsAIRCC - IJNSABelum ada peringkat
- EH Slips PDFDokumen13 halamanEH Slips PDFvickram shettyBelum ada peringkat
- Chapter 12: Indexing and HashingDokumen31 halamanChapter 12: Indexing and HashingRajvinder SinghBelum ada peringkat
- Process Knowledge: Test Case Design TechniquesDokumen2 halamanProcess Knowledge: Test Case Design TechniquesShivakumar KunnurBelum ada peringkat
- MULTICSDokumen6 halamanMULTICSshailesh singhBelum ada peringkat
- Iq Bot BrochureDokumen4 halamanIq Bot BrochurePranav SinghBelum ada peringkat
- Tutorial On Recent Practical Vowpal Wabbit Improvements: Zhen QinDokumen30 halamanTutorial On Recent Practical Vowpal Wabbit Improvements: Zhen QinSri Chandra DudduBelum ada peringkat
- Fmin SearchDokumen4 halamanFmin Searchhshokri70Belum ada peringkat
- Preguntas de Certificación ABAPDokumen61 halamanPreguntas de Certificación ABAPGabriel Gonzalez SalazarBelum ada peringkat
- APT ConfigDokumen9 halamanAPT Confignithinmamidala999Belum ada peringkat
- Mcs 48Dokumen72 halamanMcs 48Kartikeya SharmaBelum ada peringkat
- Python Pattern DesignDokumen7 halamanPython Pattern DesignrobomasterguyBelum ada peringkat
- Trustwave Intrusion Detection System - Data SheetDokumen2 halamanTrustwave Intrusion Detection System - Data SheetCan dien tu Thai Binh DuongBelum ada peringkat
- RSI r20 KukaDokumen48 halamanRSI r20 Kukaelmacuarro5Belum ada peringkat
- 33 - BD - Data Structures and Algorithms - Narasimha KarumanchiDokumen12 halaman33 - BD - Data Structures and Algorithms - Narasimha KarumanchiTritonCPCBelum ada peringkat
- Seyed Saeed Ghiassy 63CP3261 Final Year Project Peer-to-Peer File SharingDokumen51 halamanSeyed Saeed Ghiassy 63CP3261 Final Year Project Peer-to-Peer File Sharingjeevan4007Belum ada peringkat
- Compuware DCRUM Intro 2012 Version 12.00Dokumen142 halamanCompuware DCRUM Intro 2012 Version 12.00JanBelum ada peringkat
- GSM (SMS) Controlled DC MotorDokumen6 halamanGSM (SMS) Controlled DC Motortalk2neel12Belum ada peringkat
- Understanding Lemon Generated ParserDokumen8 halamanUnderstanding Lemon Generated Parservivekanandan100% (3)