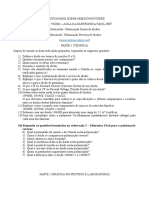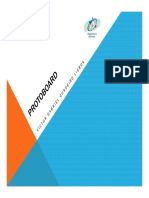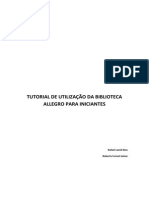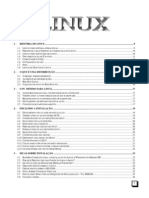Apostila Blender
Diunggah oleh
Gutto PaixãoHak Cipta
Format Tersedia
Bagikan dokumen Ini
Apakah menurut Anda dokumen ini bermanfaat?
Apakah konten ini tidak pantas?
Laporkan Dokumen IniHak Cipta:
Format Tersedia
Apostila Blender
Diunggah oleh
Gutto PaixãoHak Cipta:
Format Tersedia
Curso Livre
3
3
D
D
B
B
l
l
e
e
n
n
d
d
e
e
r
r
Alpha Channel Cursos Livres - 2005
Rua Pedro de Toledo, 80 - So Paulo - SP Fone: (11) 5572-8377
Todos os direitos so reservados a Alpha Channel www.alphachannel.com.br
Blender
Entendendo a Interface
Alpha Channel Cursos Livres - 2005
Rua Pedro de Toledo, 80 - So Paulo - SP Fone: (11) 5572-8377
Todos os direitos so reservados a Alpha Channel www.alphachannel.com.br
Conceitos da Interface do Blender
A interface de usurio o veculo de interao entre o usurio e o programa. O usurio se comunica com o
programa via teclado e mouse, o programa emite respostas via tela e seu sistema de janelas.
Teclado e mouse
A interface do Blender utiliza os trs botes do mouse mais uma mirade de teclas de atalho (para uma
discusso completa e aprofundada deste tpico, consulte a seo XXX). Se o seu mouse tem somente dois
botes, voc pode emular o boto do meio (a seo XXX descreve como). O mouse wheel pode ser usado,
mas no necessrio, j que existem atalhos apropriados s suas funes.
Este livro usa as seguintes convenes para descrever as aes de usurio:
Os botes do mouse so chamados BEM (boto esquerdo do mouse), BMM (Boto do Meio do Mouse)
e BDM (boto direito do mouse).
Se o seu mouse tem um wheel, BMM refere-se a clicar o wheel como se ele fosse um boto, enquanto
MW significa rol-lo.
Letras das teclas de atalho so nomeadas adicionando-se o sufixo KEY letra, p.ex. GKEY refere-se
tecla g do teclado. Teclas podem ser combinadas com os modificadores SHIFT, CTRL e/ou ALT. Para
teclas modificadas o sufixo KEY geralmente ser descartado, p.ex. CTRL-W ou SHIFT-ALT-A.
De NUM0 a NUM9, NUM+ e assim por diante referem-se s teclas do teclado numrico, localizado no
lado direito do teclado (o NumLock geralmente dever estar ativado).
Outras teclas so referenciadas pelos seus nomes, tais como ESC, TAB e de F1 a F12.
Outras teclas especiais dignas de nota so as setas direcionais SETACIMA, SETABAIXO,
SETAESQUERDA e SETADIREITA.
Como o Blender faz uso extensivo do mouse e do teclado, uma regra de ouro emergiu dentre os usurios
do Blender: mantenha uma mo no mouse e a outra no teclado! As teclas utilizadas mais frequentemente
esto agrupadas de uma forma tal que podem ser alcanadas pela mo esquerda em posio padro (ou seja,
com o dedo indicador na FKEY) no layout de teclado padro. Essa regra assume que voc utiliza o mouse
com a sua mo direita.
Alpha Channel Cursos Livres - 2005
Rua Pedro de Toledo, 80 - So Paulo - SP Fone: (11) 5572-8377
Todos os direitos so reservados a Alpha Channel www.alphachannel.com.br
O sistema de janelas
Agora hora de iniciar o Blender e comear a brincar com ele...
Figura 1. A cena padro do Blender.
A Figura 1 mostra a tela que voc deve ver aps iniciar o Blender. Por padro ela separada em trs janelas:
o menu principal no topo, a grande 3DView (Vista 3D) no centro e a ButtonsWindow (Janela de Botes) na
base. A maioria das janelas possui um cabealho (a faixa de cor cinza-claro contendo cones de botes por
essa razo, tambm iremos nos referir ao cabealho como a Toolbar [Barra de Ferramentas] da janela); se
presente, o cabealho pode estar no topo (tal como na ButtonsWindow) ou na base (como na 3DView) da
rea de uma janela.
Se voc mover o mouse sobre uma janela, notar que o seu cabealho muda para um tom mais claro de
cinza. Isso significa que a janela est focada; todas as teclas de atalho que voc pressionar agora iro afetar
o contedo desta janela.
Voc pode customizar facilmente o sistema de janelas do Blender para se ajustar s suas necessidades e aos
seus desejos. Voc pode criar uma nova janela dividindo uma janela existente; para tanto, focalize a janela
que voc quer dividir (mova o mouse sobre ela), clique na borda com BMM ou BDM e selecione Split
Area (Figura 2). Agora, voc pode confirmar a posio da nova borda clicando com BEM ou cancelar a
sua ao pressionando ESC. A nova janela surgir como um clone daquela que voc dividiu, mas ela pode
ser configurada para mostrar um tipo diferente de janela ou para mostrar a cena 3D de um ponto de vista
diferente.
Dica Itens da interface
Rtulos nos botes de interface, itens de menus e, no geral, qualquer texto mostrado na tela ser
referenciado neste livro numa fonte diferente, desta forma.
Alpha Channel Cursos Livres - 2005
Rua Pedro de Toledo, 80 - So Paulo - SP Fone: (11) 5572-8377
Todos os direitos so reservados a Alpha Channel www.alphachannel.com.br
Figura 2. O menu Split de criao de novas janelas.
Crie uma nova borda vertical escolhendo Split Area em uma borda horizontal e vice-versa. Voc pode
redimensionar uma janela arrastando uma de suas bordas com BEM. Para reduzir o nmero de janelas,
clique numa borda entre duas janelas com BMM ou BDM e escolha Join Areas. A janela resultante ir
receber as propriedades da janela que estava previamente focalizada.
Para configurar a posio de um cabealho clique BDM nele e escolha Top ou Bottom. Voc tambm pode
esconder o cabealho escolhendo No Header, mas isso s recomendado se voc j conhece todas as
teclas de atalho relevantes. Voc pode mostrar um cabealho novamente clicando em uma das bordas da
janela com BMM ou BDM e escolhendo Add Header.
Tipos de Janelas
A rea de cada janela poder conter diferentes tipos e conjuntos de informao, dependendo no que voc
estiver trabalhando. Tais informaes podem incluir modelos 3D, animao, materiais de superfcie, scripts
em Python e da por diante. Voc pode selecionar o tipo de cada janela clicando no boto mais esquerda do
seu cabealho com BEM (Figura 3).
Figura 3. O menu de seleo do tipo de janela.
Ns iremos explicar as funes e a utilizao dos respectivos tipos de janela posteriormente neste livro. Por
enquanto ns s precisaremos nos preocupar com os trs tipos de janelas que so apresentados na cena
padro do Blender:
3DView. Fornece uma viso grfica da cena 3D em que voc est trabalhando. Voc pode visualizar sua
cena de qualquer ngulo com uma variedade de opes; veja a seo XXX para mais detalhes. Ter vrias
3DViews na mesma tela pode ser til se voc quiser observar suas modificaes de diferentes perspectivas ao
mesmo tempo.
ButtonsWindow. Contm a maioria das ferramentas para edio de objetos, superfcies, texturas, luzes e
muito mais. Voc ir precisar desta janela constantemente, caso ainda no conhea todas as teclas de atalho
Alpha Channel Cursos Livres - 2005
Rua Pedro de Toledo, 80 - So Paulo - SP Fone: (11) 5572-8377
Todos os direitos so reservados a Alpha Channel www.alphachannel.com.br
de cor. De fato, voc poder querer mais de uma dessas janelas abertas ao mesmo tempo, cada uma
mostrando um conjunto de botes diferente.
UserPreferences (Preferncias do Usurio). Essa janela normalmente fica escondida, mostrando apenas o
seu menu veja a seo XXX para mais detalhes. Ela usada raramente, j que contm apenas opes de
configurao global.
Nota
Como este livro est voltado criao de contedo em tempo real no Blender, somente as janelas relevantes
ao nosso trabalho sero explicadas.
H vrias novidades no Blender 2.30 e nas suas verses posteriores. Em primeiro lugar, todos os cabealhos
ficaram mais legveis e menos poludos de botes.
A maioria dos cabealhos, imediatamente direita do boto de seleo do tipo de janela, agora exibe uma
srie de menus; essa uma das principais caractersticas da interface das verses 2.30 e posteriores. Agora,
menus permitem no somente o acesso direto a vrias funes e comandos que antes s eram acessveis via
teclas de atalho ou botes secretos. Menus podem ser ocultos e mostrados via o boto triangular esquerda
deles.
Menus no so somente sensveis janela (eles mudam conforme o tipo de janela), mas tambm sensveis ao
contexto (mudando conforme o objeto selecionado), de forma que ficam sempre compactos, apresentando
somente as aes que podem ser realizadas num determinado momento.
Todos os itens dos menus mostram as suas respectivas teclas de atalho, caso haja alguma. O trabalho no
Blender flui de maneira ideal quando as teclas de atalho so utilizadas portanto, na sua maior parte, o resto
deste livro ir usar as teclas de atalho (os respectivos itens de menus sero apenas apresentados na primeira
vez em que o comando surgir). De qualquer forma, os menus no deixam de ser preciosos, pois do uma
viso completa de todas as ferramentas e comandos que o Blender oferece.
Um atributo das janelas, que normalmente til para se conseguir uma edio precisa, a maximizao da
sua rea. Se voc utilizar o item Maximize Window do menu View ou a tecla de atalho CTRL-
SETABAIXO, a janela focalizada estender a sua rea de forma a preencher toda a tela. Para retornar ao
tamanho normal, acesse o item Tile Window do menu View ou CTRL-SETACIMA.
Nota
Daqui pra frente, para mostrar qual item de qual menu deve ser acessado, ser utilizado o formato
Menu>>Item, p.ex., View>>Maximize Window.
Alpha Channel Cursos Livres - 2005
Rua Pedro de Toledo, 80 - So Paulo - SP Fone: (11) 5572-8377
Todos os direitos so reservados a Alpha Channel www.alphachannel.com.br
Contextos, Painis e Botes
Os botes do Blender so mais instigantes do que aqueles existentes na maioria das outras interfaces de
usurio e eles ficaram ainda melhores na verso 2.30, devido principalmente ao fato deles serem vetoriais e
desenhados em OpenGL, o que os torna elegantes e ampliveis.
Os botes, na sua maioria, esto agrupados na ButtonsWindow. A partir do Blender 2.3, a ButtonsWindow
passou a apresentar seis contextos principais, que podem ser escolhidos a partir da primeira fileira de cones
do cabealho (Figura 4, conjunto de botes esquerda), cada qual podendo ser subdividido num nmero
varivel de subcontextos, selecionveis a partir da segunda fileira de cones (Figura 4, conjunto de botes
direita):
Figura 4. Contextos e Subcontextos.
Logic (F4)
Script (sem atalho)
Shading (F5)
Lamp buttons (sem atalho)
Material buttons (sem atalho)
Texture buttons (F6)
Radiosity buttons (sem atalho)
World buttons (F8)
Object (F7)
Editing (F9)
Scene (F10)
Render buttons (sem atalho)
Anim/playback buttons (sem atalho)
Sound block buttons (sem atalho)
Uma vez que o contexto selecionado pelo usurio, o subcontexto normalmente determinado pelo
Blender baseado no objeto ativo. Por exemplo, dentro do contexto Shading, se um ObjetoLamp
selecionado, o subcontexto Lamp apresentado; se um ObjetoMesh ou outro objeto renderizvel
selecionado, ento Material Buttons se torna o subcontexto ativo; e, se um ObjetoCmera
selecionado, o subcontexto ativo ser World.
Nota
Mesh (malha, em portugus) o conjunto de vrtices e de ligaes entre vrtices que forma os polgonos de
um modelo 3D.
A mais notvel das novidades na interface provavelmente a presena de Painis para agrupar os botes
logicamente. Cada painel possui o mesmo tamanho e pode ter a sua posio mudada dentro da rea da
ButtonsWindow clicando e arrastando o seu cabealho com BEM. Os painis podem ser alinhados clicando
BDM na JanelaBotes e escolhendo o layout desejado a partir do menu que aparecer (Figura 5).
Alpha Channel Cursos Livres - 2005
Rua Pedro de Toledo, 80 - So Paulo - SP Fone: (11) 5572-8377
Todos os direitos so reservados a Alpha Channel www.alphachannel.com.br
Figura 5. Menu Align Buttons.
MW rola os painis na direo do seu alinhamento, CTRL-MW e CTRL-BMM ampliam ou diminuem os
painis. Os painis podem ser ocultos/expandidos individualmente, clicando com BEM no tringulo
esquerda de seu cabealho.
Painis mais complexos so organizados em guias. Clicando BEM em uma guia no cabealho do painel
muda os botes apresentados (Figura 6). Guias podem ser arrancadas de um painel para formar painis
independentes clicando BEM no seu cabealho e arrastando-a para fora. De forma semelhante, painis
independentes podem ser transformados em um painel nico com guias, arrastando e soltando o cabealho
de um painel sobre outro cabealho.
Figura 6. Painel com Guias.
Por ltimo, existem vrios tipos de botes dispostos dentro das guias dos painis:
Botes de Operao. So botes que realizam uma operao quando so clicados (com BEM, igual a todos
os botes). Eles podem ser identificados pela sua cor marrom no esquema de cores padro do Blender
(Figura 7).
Figura 7. Um boto de operao.
Botes de Alternncia. Botes de alternncia vm em vrias cores e formatos (Figura 8). As cores verde,
violeta e cinza no alteram a funcionalidade elas so apenas auxiliares visuais para reconhecer
agrupamentos de botes e contedos da interface mais rapidamente. Clicar neste tipo de boto no realiza
nenhuma operao, apenas alternando um estado entre liga e desliga.
Alguns botes possuem um terceiro estado que identificado pelo texto do boto que fica amarelo (o boto
Emit da Figura 8). Normalmente o terceiro estado significa negativo, e o estado que seria o liga passa a
significar positivo.
Figura 8. Botes de alternncia.
Botes de Seleo. Botes de seleo so grupos de botes de alternncia mutuamente exclusivos, ou seja,
no mais do que um boto de seleo em um determinado grupo pode estar ligado em um dado momento.
Botes Numricos. Botes numricos (Figura 9) podem ser identificados pelo rtulo: a sua descrio
seguida de dois pontos e um nmero. Botes numricos podem ser manuseados de vrias formas:
Para aumentar seu valor, clique com BEM no canto direito do boto, onde existe um pequeno tringulo;
para diminu-lo, clique no canto esquerdo do boto, onde outro tringulo mostrado.
Alpha Channel Cursos Livres - 2005
Rua Pedro de Toledo, 80 - So Paulo - SP Fone: (11) 5572-8377
Todos os direitos so reservados a Alpha Channel www.alphachannel.com.br
Para alterar o valor de forma mais abrangente, segure BEM e arraste o mouse para a esquerda ou para a
direita. Se voc segurar CTRL enquanto fizer isso, o valor ser alterado em passos discretos, ou seja,
espaados; se voc segurar SHIFT, voc ter um controle mais preciso sobre os valores. ENTER pode
ser usado no lugar de BEM aqui (somente enquanto o cursor do mouse estiver sobre o boto).
Figura 9. Botes numricos.
Voc pode inserir um valor a partir do teclado segurando SHIFT e clicando BEM. Pressione SHIFT-
BACKSPACE para limpar o valor atual; SHIFT-SETAESQUERDA para mover o cursor para o incio
do valor; SHIFT-SETADIREITA para mover o cursor para o fim; ENTER para confirmar o valor.
Pressione ESC para restaurar o valor original.
Alguns botes numricos possuem uma barra de rolagem, ao invs de apresentarem apenas um valor com
tringulos nas laterais. O mesmo mtodo de operao se aplica a eles, exceto que cliques simples com
BEM devem ser realizados no canto esquerdo ou direito da barra, enquanto que clicar no rtulo ou no
valor do boto automaticamente o levar ao modo de insero por teclado.
Botes de Menu. Use os botes de menu para fazer selees dentro de listas criadas dinamicamente. Botes
de menu so usados principalmente para conectar BlocosDados entre si (BlocosDados so estruturas tais
como Meshes, Materiais, Texturas e assim por diante; ao conectar um ObjetoMaterial a um ObjetoMesh,
voc est aplicando o ObjetoMaterial ao ObjetoMesh). Voc ver um exemplo para tal bloco de botes na
Figura 10. O primeiro boto (com dois pequenos tringulos, um apontando para cima e outro para baixo)
abre um menu que lhe permite selecionar o BlocoDado com o qual se deseja conectar segurando BEM e
soltando-o sobre o item requerido. O segundo boto mostra o tipo e o nome do BlocoDado conectado e lhe
permite editar o seu nome aps clicar BEM. O boto X desfaz a conexo, o boto com o desenho de um
carro gera um nome automtico para o BlocoDado e o boto F especifica se o BlocoDado deve ser salvo
no arquivo mesmo se ele no estiver sendo utilizado (desconectado).
Dica Objetos Desconectados
Dados desconectados no so perdidos enquanto voc no sair do Blender. Isso um poderoso atributo de
correo: se voc excluir um objeto, o material atribudo a ele se torna desconectado, mas ainda est l! Voc
ter apenas que reconect-lo a um outro objeto ou ativar o boto F.
Figura 10. Botes de conexo de BlocosDados.
Alpha Channel Cursos Livres - 2005
Rua Pedro de Toledo, 80 - So Paulo - SP Fone: (11) 5572-8377
Todos os direitos so reservados a Alpha Channel www.alphachannel.com.br
Toolbox
Pressionando BARRAESPAO em uma 3DView ou segurando BEM ou BDM com o mouse parado por
mais de meio segundo abrir a Toolbox (Caixa de ferramentas). Ela contm seis contextos principais,
dispostos em duas linhas, cada qual abrindo menus e submenus.
Trs destes contextos abrem os mesmos trs menus apresentados no cabealho da 3DView; dos outros trs,
Add permite adicionar novos Objetos cena enquanto Edit e Transform mostram todas as operaes
permitidas no(s) Objeto(s) selecionado(s) (Figura 11).
Figura 11. A Toolbox.
Telas
A flexibilidade do Blender com relao a janelas permite a criao de ambientes de trabalho personalizados
para diferentes tarefas, tais como modelagem, animao e criao de scripts. Normalmente, til poder
alternar rapidamente entre diferentes ambientes dentro de um mesmo arquivo. Isso possvel atravs da
criao de vrias telas: todas as mudanas de e nas janelas, descritas nas sees XXX e XXX, so salvas
dentro de uma tela, de forma que se voc modificar suas janela em uma tela, as outras telas no sero
afetadas, mas a cena em que voc est trabalhando permanecer a mesma em todas as telas.
O Blender iniciado com trs telas-padro diferentes; elas esto disponveis atravs do boto de menu SCR
que se encontra no cabealho da UserPreferences, mostrado na Figura 12. Para alternar para a prxima tela
(em ordem alfabtica), pressione CTRL-SETADIREITA; para mudar para a tela anterior, pressione
CTRL-SETAESQUERDA.
Figura 12. Seletores de cena e de tela
Alpha Channel Cursos Livres - 2005
Rua Pedro de Toledo, 80 - So Paulo - SP Fone: (11) 5572-8377
Todos os direitos so reservados a Alpha Channel www.alphachannel.com.br
Cenas
Tambm possvel ter vrias cenas dentro de um mesmo arquivo Blender. As cenas podem usar os objetos
umas das outras, ou serem completamente separadas umas das outras. Voc pode selecionar e criar cenas
com o boto de menu SCE localizado no cabealho da UserPreferences (Figura 12).
Quando voc cria uma nova cena, voc pode escolher entre quatro opes para controlar o seu contedo:
Empty cria uma cena vazia;
Link Objects cria uma nova cena com o mesmo contedo da cena atualmente selecionada. Mudanas
em uma cena iro modificar a outra;
Link ObData cria a cena nova baseada na cena atualmente selecionada, com conexes s mesmas
meshes, materiais e assim por diante. Isso significa que voc pode modificar a posio dos objetos e
propriedades relacionadas, mas modificaes s meshes, materiais, etc. iro modificar outras cenas, a no
ser que voc faa manualmente cpias nicas dos objetos modificados;
Full Copy cria uma cena completamente independente com uma cpia de todo contedo da cena
selecionada.
Alpha Channel Cursos Livres - 2005
Rua Pedro de Toledo, 80 - So Paulo - SP Fone: (11) 5572-8377
Todos os direitos so reservados a Alpha Channel www.alphachannel.com.br
Navegando no Espao 3D
O Blender permite a voc trabalhar em espaos tridimensionais, mas as telas de nossos monitores so apenas
bidimensionais. Para conseguir trabalhar em trs dimenses, voc tem que ser capaz de mudar o seu ponto
de vista bem como a direo de viso da cena. Ambos so possveis em todas as 3DViews.
Mesmo que ns estejamos descrevendo a 3DView, a maioria dos outros tipos de janelas usam uma srie de
funes equivalentes, p.ex. possvel movimentar e ampliar uma ButtonsWindow e seus painis.
A direo de viso (rotao)
O Blender fornece trs direes de viso padro: Lateral (Side), Frontal (Front) e Topo (Top). Como o
programa utiliza um sistema de coordenadas de mo direita, com o eixo Z apontando para cima, lateral
corresponde a olhar ao longo do eixo X; frontal ao longo do eixo Y, na direo negativa; e topo ao
longo do eixo Z. Voc pode selecionar a direo de viso para uma 3DView com os itens do menu View
(Figura 13) ou pressionando as teclas de atalho NUM3 para lateral, NUM1 para frontal e NUM7 para
topo.
Dica Teclas de atalho
Lembre-se que a maioria das teclas de atalho afeta a janela que est focalizada. Portanto, certifique-se de que
o cursor do mouse est sobre a rea da janela na qual voc quer trabalhar antes de usar os atalhos!
Figura 13. O menu View de uma 3DView.
Alm dessas trs direes-padro, a viso pode ser rotacionada em qualquer ngulo que voc desejar. Clique
e arraste BMM na rea da viso: se voc comear no meio da janela para cima e para baixo ou para a
esquerda e para a direita, a viso ser rotacionada em torno do centro da janela. Se voc comear em um
Alpha Channel Cursos Livres - 2005
Rua Pedro de Toledo, 80 - So Paulo - SP Fone: (11) 5572-8377
Todos os direitos so reservados a Alpha Channel www.alphachannel.com.br
canto e no mover em direo ao centro, voc poder rotacionar em torno de um dos eixos da viso.
Brinque com esta funo at voc sentir como ela funciona.
Para mudar o ngulo de viso em passos discretos, use NUM8 e NUM2, que correspondem ao arrasto
vertical com BMM, ou ento NUM4 e NUM6, que correspondem ao arrasto horizontal com BMM.
Movendo e ampliando a viso
Para mover a viso, segure SHIFT e arraste BMM na 3DView. Para passos discretos, use CTRL-NUM8,
CTRL-NUM2, CTRL-NUM4 e CTRL-NUM6, tal como com a rotao.
Voc pode ampliar ou reduzir a viso segurando CTRL enquanto arrasta BMM. Os atalhos so NUM+ e
NUM-. Tais funes tambm podem ser encontradas em View>>Viewport Navigation.
Dica 1 Mouse Wheel
Se voc tiver um mouse wheel, as mesmas aes de NUM+ e NUM- podem ser realizadas com MW. A
direo da rotao selecionar a ao.
Dica 2 Se voc se perder...
Se voc se perder dentro do espao 3D, o que no incomum, dois atalhos podero lhe auxiliar: HOME
muda a viso de forma que todos os objetos fiquem visveis (tambm acessvel atravs de View>>Frame
All), enquanto NUM. altera a viso de forma que os objetos selecionados fiquem visveis (tambm acessvel
atravs de View>>Frame Selected).
Perspectiva e Projeo Ortogrfica
Cada 3Dview suporta dois tipos diferentes de projeo. Eles esto demonstrados na Figura 14: ortogrfica
(esquerda) e perspectiva (direita).
Figura 14. Projees ortogrfica (esquerda) e perspectiva (direita).
Nossos olhos esto acostumados vista em perspectiva, onde objetos distantes parecem menores. A
projeo ortogrfica pode parecer estranha num primeiro momento, pois os objetos permanecem do mesmo
tamanho, independente de suas distncias: isso corresponde a ver a cena de um ponto infinitamente distante.
No entanto, a vista ortogrfica muito til (e a vista padro do Blender e da maioria dos programas 3D),
porque ela possibilita uma percepo mais tcnica da cena, facilitando os atos de desenhar e avaliar
propores.
Alpha Channel Cursos Livres - 2005
Rua Pedro de Toledo, 80 - So Paulo - SP Fone: (11) 5572-8377
Todos os direitos so reservados a Alpha Channel www.alphachannel.com.br
Dica Projeo em Perspectiva e Ortogrfica
A vista em perspectiva construda geometricamente da seguinte forma: existe uma cena em 3D e voc um
observador colocado num ponto O. A cena 2D em perspectiva construda colocando-se um plano, uma
folha de papel, onde a cena 2D ser desenhada, frente do ponto O, perpendicular direo da vista. Para
cada ponto P na cena 3D, uma linha desenhada, passando por O e P. O ponto de interseco S entre essa
linha e o plano a projeo em perspectiva daquele ponto. Projetando-se todos os pontos P da cena voc
tem uma vista em perspectiva.
Por sua vez, numa projeo ortogrfica, tambm chamada de ortonormal, voc tem a direo da vista mas
no tem um ponto de vista O. A linha ento desenhada atravs do ponto P, de forma a ficar paralela
direo da vista. A interseco S da linha com o plano forma a projeo ortogrfica. E, projetando-se todos
os pontos P da cena, voc tem uma vista ortogrfica.
Para mudar a projeo de uma 3DView, acesse View>>Orthographic ou View>>Perspective
(mostrados na Figura 13). O atalho NUM5 alterna entre os dois modos.
Dica Projeo de Cmera
Perceba que a mudana da projeo de uma 3DView no afeta a forma como a cena ser renderizada. A
renderizao, por padro, est e perspectiva. Se voc precisar criar uma renderizao ortogrfica, selecione a
cmera e pressione Ortho, localizado no painel Camera, dentro do contexto EditButtons (F9) da
ButtonsWindow.
A entrada de menu View>>Camera coloca a 3DView no modo cmera (atalho: NUM0). A cena ento
mostrada como ser eventualmente renderizada (ver Figura 15): a imagem renderizada ir conter tudo que
estiver dentro das linhas tracejadas externas. Ampliaes e redues dessa viso so possveis, mas, para
mudar o ponto de vista, voc ter que mover ou rotacionar a cmera.
Figura 15. Demonstrao da vista da cmera.
Alpha Channel Cursos Livres - 2005
Rua Pedro de Toledo, 80 - So Paulo - SP Fone: (11) 5572-8377
Todos os direitos so reservados a Alpha Channel www.alphachannel.com.br
Modo de desenho
Dependendo da velocidade do seu computador, da complexidade da sua cena e do tipo de trabalho que voc
estiver fazendo, voc vai querer alternar entre os vrios modos de desenho:
Textured (Texturizado) Tenta desenhar tudo da forma mais completa possvel, apesar de ainda no ser
uma alternativa altura da renderizao. Perceba que, se voc no tiver iluminao na sua cena, tudo ficar
preto.
Shaded (Sombreado) Desenha superfcies slidas, incluindo o clculo de iluminao, sem as texturas
aplicadas. Da mesma forma que o desenho texturizado, voc no ver nada sem luzes.
Solid (Slido) Semelhante ao sombreado, mas funciona mesmo que a cena no contenha iluminao.
Wireframe (Estrutura em arame) Os objetos consistem apenas de linhas que tornam suas formas
reconhecveis. Essa a forma de desenho padro.
Bounding Box (Caixa Limtrofe) Os objetos no so desenhados; em seus lugares so mostradas
apenas caixas retangulares, correspondentes ao tamanho e proporo de cada um deles.
O modo de desenho de uma 3DView pode ser selecionado a partir do boto Viewport Shading,
localizado no cabealho (Figura 16), ou a partir dos seguintes atalhos: ZKEY alterna entre Wireframe e
Solid; SHIFT-Z alterna entre Wireframe e Shaded; e ALT-Z alterna entre Textured e Wireframe.
Figura 16. O boto Viewport Shading de uma 3DView.
Vista local
No modo de vista local, somente os objetos selecionados so mostrados, simplificando a edio de cenas
complexas. Para entrar no modo local, primeiro selecione os objetos que voc for usar (veja a seo
Selecionando Objetos do captulo XXX, Modo Objeto) e ento acesse o menu View>>Local View; use o menu
View>>Global View para retornar viso global (o menu mostrado na Figura 13). O atalho para
alternar entre as vises local e global NUM/ .
O sistema de layers
Cenas 3D costumam se tornar exponencialmente mais confusas com o aumento de sua complexidade. Para
controlar essa situao, os objetos de uma cena podem ser agrupados em layers (camadas), de forma que
somente as layers selecionadas por voc sejam mostradas em um determinado momento. As layers 3D se
diferenciam das layers de aplicativos grficos 2D: elas no tm influncia na ordem de desenho e existem
(exceto por algumas funes especiais) meramente para fornecer ao modelador uma viso geral mais clara da
cena.
O Blender oferece 20 layers; voc pode escolher quais sero mostradas a partir dos botezinhos sem
identificao agrupados no cabealho da 3DView (Figura 17). Para selecionar apenas uma layer, clique no
boto apropriado com BEM; para selecionar mais de uma, segure SHIFT enquanto clica com BEM.
Alpha Channel Cursos Livres - 2005
Rua Pedro de Toledo, 80 - So Paulo - SP Fone: (11) 5572-8377
Todos os direitos so reservados a Alpha Channel www.alphachannel.com.br
Figura 17. Botes de layers de uma 3DView (destacados pelo retngulo amarelo).
Para selecionar as layers via teclado, pressione de 1KEY a 0KEY (na rea principal do teclado) para as layers
de 1 a 10 (a fileira superior de botes), e de ALT-1 a ALT-0 para as layers de 11 a 20 (a fileira inferior). A
tecla SHIFT permite a seleo de mltiplas layers.
Por padro, o boto de trava, localizado direita dos botes de layers, est pressionado; isso significa que
mudanas feitas na visibilidade das layers em uma 3DView afetaro todas as 3DViews. Para selecionar
determinadas layers em uma 3DView, sem afetar a visibilidade das demais, voc deve primeiro desmarcar a
trava da 3DView em questo.
Para mover objetos selecionados para uma layer diferente, pressione MKEY, selecione a layer que voc
deseja a partir do dilogo pop-up e pressione o boto Ok.
Alpha Channel Cursos Livres - 2005
Rua Pedro de Toledo, 80 - So Paulo - SP Fone: (11) 5572-8377
Todos os direitos so reservados a Alpha Channel www.alphachannel.com.br
Blender
Modelagem bsica
Alpha Channel Cursos Livres - 2005
Rua Pedro de Toledo, 80 - So Paulo - SP Fone: (11) 5572-8377
Todos os direitos so reservados a Alpha Channel www.alphachannel.com.br
Basics Objects (Objetos Bsicos)
O Blender oferece um set de objetos bsicos que voc pode usar como um ponto inicial para a criao de
uma cena.
Voc pode acessar estes objetos bsicos atravs do ToolBox, que pode ser acionada usando a tecla
[BARRA ESPAO] ou [SHIFT+A]. A diferena entre os dois que [SHIFT] abre o menu inicial do
ToolBox, enquanto a [BARRA ESPAO] abre o display da ltima opo selecionada.
Com o mouse voc tambm pode acessar o ToolBox clicando no cone localizado no canto superior direito
da tela do Blender.
Ajuste o Blender para a cena padro pressionando [CTRL+X], lembre-se de que esta ao apaga sua cena
original, portanto voc deve salvar se voc quiser guard-la.
Traga o cursor mouse na tela 3DWindow e pressione [SHIFT+A]. O ToolBox abrir com o menu ADD
ativado.
Depois, clique com LMB(Boto Esquerdo do Mouse) no menu-entrada MESH. Ento o menu muda e
mostra as diferentes opes para adicionarmos objetos.
Selecione a opo Plane, o ToolBox desaparecer e um Plano (Quadrado) aparece no 3DCursor. Ns
estamos trabalhando no EditMode aonde podemos editar a malha de figura. Agora pressione [TAB] para sair
do EditMode, e o Plano(Quadrado) mudar para cor-de-rosa no 3DWindow.
Este Plano (Quadrado) est posicionado exatamente em cima do Plane-Grid, ento pressione a tecla [G] para
entrar no modo de arrastar, ento mova o plano com mouse para uma posio qualquer e confirme a nova
posio com um clique no LMB.
Ns iremos agora adicionar mais um outro objeto. Pressione [SHIFT+A] novamente, e ento escolha
UVSphere no menu MESH.
Neste instante, a Esfera no aparece, mas o Blender pergunta algumas informaes. O Segment e Rings
so campos de dados para criar a resoluo da Esfera que ns criamos. Para isto, clique OK ou pressione
[ENTER]. Novamente, saia do EditMode e mova a Esfera para uma posio qualquer de sua escolha.
Alpha Channel Cursos Livres - 2005
Rua Pedro de Toledo, 80 - So Paulo - SP Fone: (11) 5572-8377
Todos os direitos so reservados a Alpha Channel www.alphachannel.com.br
EditeMode
Quando trabalhamos em 3D, basicamente podemos executar 2 tipos de operaes: operaes que afetam o
objeto como um todo, e operaes que afetam somente a estrutura geomtrica do objeto, mas no suas
propriedades globais, como a localizao ou a rotao.
No Blender, voc alterna estas duas opes usando a tecla [TAB]. Um objeto selecionado fora do
EditMode fica na cor-de-rosa dentro do 3DWindows. Para indicar que voc est dentro do EditMode, os
vrtices ficam desenhados. Quando selecionando os vrtices ficam amarelos, quando no selecionados ficam
cor-de-rosa.
Os objetos e os vrtices podem ser selecionados com o RMB (Boto Direito do Mouse). Segurando a tecla
[SHIFT] voc pode selecionar mais do que um vrtice. Com alguns vrtices selecionados voc pode usa as
teclas [G], [R] ou [S] para manipular os vrtices, como voc pode fazer com todos os objetos.
Agora adicione um Cubo padro para cena. Use o 3DCursor para posicionar o cubo longe do plano padro
ou use a tecla [G] para mov-lo longe depois saindo do EditMode.
Mude o 3DWindow para a viso lateral pressionando a tecla [3] do NumLock, selecione o cubo( se ele
estiver desativado) e pressione a tecla [TAB] para entrar no EditMode novamente. Agora, pressione a tecla
[B] para acionar o BorderSelect e desenhe um retngulo com o LMB sobre os quatros vrtices do topo do
cubo. Voc ver somente dois vrtices do cubo, porque os outros dois esto escondidos atrs dos dois
primeiros.
Os vrtices do topo ficaram amarelos, isto indica que esto selecionados. Voc pode rotacionar a cena para
visualizar melhor a seleo dos quatros vrtices.
Agora, pressione a tecla [S] e mova o mouse para cima e para baixo. Voc pode ver como os quatros vrtices
mudam a escala. Dependendo do seu movimento, voc pode fazer uma pirmide ou um corte na pirmide.
Alpha Channel Cursos Livres - 2005
Rua Pedro de Toledo, 80 - So Paulo - SP Fone: (11) 5572-8377
Todos os direitos so reservados a Alpha Channel www.alphachannel.com.br
Voc pode tambm tentar arrastar e rotacionar alguns vrtices de outros objetos para assimilar melhor o
EditMode.
Com a tecla [W], voc pode acessar o menu Specials dentro do EditMode. Com este menu voc pode
acessar facilmente as funes para modelagem de polgonos. Voc encontrar a mesma funo dentro do
EditMode [F 9].
Voc pode acessar as entradas no PopupMenu usando os nmeros do teclado. Por exemplo:
pressionando a tecla [W] e depois [1], voc subdivide os vrtices selecionados sem voc precisar
clicar no mouse.
Alpha Channel Cursos Livres - 2005
Rua Pedro de Toledo, 80 - So Paulo - SP Fone: (11) 5572-8377
Todos os direitos so reservados a Alpha Channel www.alphachannel.com.br
Smoothing and AutoSmooth
A maioria dos objetos no Blender representada por polgonos. No Blender realmente as curvas so
objetos geralmente aproximados de polgonos. Quando as imagens so renderizadas, voc pode notar que
nestes objetos aparecem umas sries de pequenos planos na sua face (conforme a figura abaixo).
s vezes um efeito atraente, mas normalmente ns queremos que nossos objetos tenham uma aparncia
mais lisa. Atravs dos passos de alisamento de um objeto e aplicando o AutoSmooth voc consegue
rapidamente e facilmente alisar e facear polgonos num mesmo objeto.
H dois caminhos para ativar este alisamento no Blender. O caminho mais fcil partir de um objeto inteiro
para alisar ou facear. Isto pode ser realizado selecionando um objeto e acionando a janela do EditMode[F9],
e depois clicando no boto SetSmooth (conforme a figura prxima). Voc ver que o boto no est
acionado, mas o Blender designou o atributo de alisamento para cada face do objeto. Renderizando a
imagem (tecla [F12]) produzir uma imagem conforme o exemplo abaixo.
Alpha Channel Cursos Livres - 2005
Rua Pedro de Toledo, 80 - So Paulo - SP Fone: (11) 5572-8377
Todos os direitos so reservados a Alpha Channel www.alphachannel.com.br
Note que a linha de fora do objeto est ainda fortemente faceada. Ativando o alisamento, a geometria do
objeto na realidade no modificada. Em vez modificar, calculado atravs da superfcie, dando a impresso
de uma superfcie lisa.
Clicando o boto Set Solid ele reverte para a imagem anterior.
Um metdo alternativo na qual as faces podem alisadas entrando no EditMode com a tecla [TAB],
selecionando as faces e clicando no boto SetSmooth. Quando a face est no EditMode, somente as faces
que esto selecionadas faro o alisamento. Voc pode fazer as faces dos slidos (removendo o atributo do
alisamento) da mesma maneira: selecioando as faces e clicando no boto SetSmooth.
Alpha Channel Cursos Livres - 2005
Rua Pedro de Toledo, 80 - So Paulo - SP Fone: (11) 5572-8377
Todos os direitos so reservados a Alpha Channel www.alphachannel.com.br
Pode ser difcil para criar certas combinaes de alisamento e faces slidas usando somente esse tipo de
tcnica. Embora h trabalhos externos (tais como separando as faces selecionando as e pressionando a tecla
[Y]), h uma maneira mais fcil combinar as faces lisas e slidas.
Pressionando o boto AutoSmooth no menu EditButons (figura abaixo) , faz o Blender decidir quais as
faces devero e podero no ser alisadas baseadas no ngulo entre as faces. ngulos que so mais agudos que
o ngulo especificado no Degr NumBut no so alisados. Voc mudar esse valor para ajustar a quantidade
de alisamento que acontecer no seu modelo. Valores muito altos produziro faces mais lisas, enquanto
valores mais baixos deixaro idnticos a um plano completamente slido.
Somente as faces que foram partidas sero afetadas pelo AutoSmooth. Um plano, ou uma face que tenha
sido partida como um slido no poder ser mudado enquanto o AutoSmooth estiver ativado. Isto lhe
permite um controle extra sobre as faces sero alisadas e que no sero canceladas as decises feitas pelo
AutoSmooth algorithm.
Alpha Channel Cursos Livres - 2005
Rua Pedro de Toledo, 80 - So Paulo - SP Fone: (11) 5572-8377
Todos os direitos so reservados a Alpha Channel www.alphachannel.com.br
Extrude (Extruso)
A ferramenta mais importante para trabalharmos com MESH o comando Extrude [E]. Este comando
permite criarmos objetos semelhantes como troncos de rvore facilmente. Embora o processo bastante
intuitivo, o princpio atrs do Extrude resumido abaixo:
* Primeiro, a aplicao que determina a borda externa da extruso, por exemplo, selecionando as bordas
so permitidos mudanas dentro das faces. Por padro, a aplicao ignora as bordas quando duas ou mais
faces so selecionadas.
* As bordas em questo so ento alteradas dentro das faces.
* Se as bordas em questo tiverem somente uma face, todas as faces selecionadas sero duplicadas e ligadas
com as novas faces criadas, por exemplo, retngulos resultantes de cubos durante este estgio.
* Em outros casos, as mesmas faces selecionadas sero ligadas s novas faces criadas. Isto impede que faces
indesejadas sejam retidas dentro se o Extrude for solicitado mais tarde. Esta distino extremamente
importante, por exemplo, durante um alisamento (smoothing). A distino garante uma construo coerente,
fechando volumes todas as vezes que usamos o Extrude.
* Bordas sem faces selecionadas so simplesmente extrudadas.
* Vrtices sem bordas selecionadas so convertidos em bordas.
Usando o Extrude
O Extrude uma das ferramentas de modelagem mais utilizadas no Blender. simples, direta e de fcil
uso, e tambm muito poderosa. Neste tutorial voc aprender como usar o Extrude para modelar uma
espada em pouco tempo.
A Lmina
Inicie o Blender e delete o plano padro. Escolha a viso de superior (tecla [7]-NumLock), adicione um
crculo com 8 vrtices. Mova os vrtices conforme a figura.
Selecione todos os vrtices do crculo e altere o tamanho dele pressionando a tecla [S] de maneira que o
contorno do crculo fique prximo de 2 unidades do grid. Mude para viso frontal pressionando a tecla
[1]-NumLock.
A forma da figura acima ser a base da nossa Lmina. Usando o Extrude nos criaremos uma lmina em
poucos passos. Com todos os vrtices selecionados pressione a tecla [E], ou clique no boto Extrude no
menu EditButtons (tecla [F 9]). Um PopupMenu aparecer: Ok? Extrude.
Alpha Channel Cursos Livres - 2005
Rua Pedro de Toledo, 80 - So Paulo - SP Fone: (11) 5572-8377
Todos os direitos so reservados a Alpha Channel www.alphachannel.com.br
Clique nele ou pressione a tecla [ENTER] para confirmar. Se voc mover o mouse agora, ver uma
ocorrncia: o Blender duplicou os vrtices, mas eles ainda esto conectados as bordas e as faces originais.
Mova os novos vrtices para cima em 30 unidades do grid, utilize a tecla [CTRL] para dar mais preciso no
movimento. Clique com LMB para confirmar a nova posio, e diminua um pouco a escala com a tecla [S].
Pressione a tecla [E] novamente para extrudar a ponta da lmina. Mova os vrtices em 5 unidades para cima
e confirme a posio. Para fazer a ponta da lmina, pressione a tecla [S] e diminua a escala dos vrtices para
0.000 (segure a tecla [CTRL]) e pressione a tecla [W] e depois selecione Remove Doubles ou clique no
boto RemDoubles no EditButtons (tecla [F 9]). O Blender ir informar que foram removidos 7 dos 8
vrtices e que restou somente um vrtice. Pronto, a sua lmina est feita.
Alpha Channel Cursos Livres - 2005
Rua Pedro de Toledo, 80 - So Paulo - SP Fone: (11) 5572-8377
Todos os direitos so reservados a Alpha Channel www.alphachannel.com.br
O Cabo
Saia do EditMode e mova a lmina para o lado. Adicione uma esfera (UVsphere) com 16 segmentos e
anis e desative todos os vrtices pressionando a com a tecla [A]. Selecione os vrtices dos 3 anis da parte
superior da esfera com o comando Borderselect, para isto pressione a tecla [B], depois delete estes vrtices
pressionando a tecla [X], e em seguida clique em Vertices.
Selecione o anel topo dos vrtices e extruda-os. Mova o anel em 4 unidades para cima e aumente um pouco
o seu tamanho, depois extruda e mova em 4 unidades novamente. Repita novamente a operao e diminua
um pouco o ltimo anel criado. Saia do EditMode e modifique a escala do cabo de modo que fique
proporcional com a lmina. Mova-o para debaixo da lmina.
Alpha Channel Cursos Livres - 2005
Rua Pedro de Toledo, 80 - So Paulo - SP Fone: (11) 5572-8377
Todos os direitos so reservados a Alpha Channel www.alphachannel.com.br
O Punho
Para esta tarefa agora voc dever usar o Extrude > Move > Scale em sequncia, assim tente
modelar um belo punho com o Extrude. Inicie com um cubo e extruda os lados em pouco tempo,
alterando suas escalas se precisar. Voc ser capaz de executar algo como isto:
Depois texturizando, a espada poder ficar assim:
Como voc pode ver, o Extrude uma ferramenta poderosa permitindo a voc modelar objetos
relativamente complexos com facilidade. Pegando o jeito do Extrude > Move > Scale, sua modelao
no Blender ser muito mais fcil.
Alpha Channel Cursos Livres - 2005
Rua Pedro de Toledo, 80 - So Paulo - SP Fone: (11) 5572-8377
Todos os direitos so reservados a Alpha Channel www.alphachannel.com.br
Blender
Iluminao, Materiais e Texturas
Alpha Channel Cursos Livres - 2005
Rua Pedro de Toledo, 80 - So Paulo - SP Fone: (11) 5572-8377
Todos os direitos so reservados a Alpha Channel www.alphachannel.com.br
Iluminao
Assim como na fotografia, a iluminao tem um papel fundamental quando se trata de imagens 3D.
Contudo, aqui voc apenas limitado seu prprios conhecimentos, j que pode dispor dos mais diversos
tipos de luzes para compor sua cena.
Para adicionar lmpadas sua cena voc deve estar em Object Mode.
Elas esto no meu Add.
Voc pode selecionar um dos cinco tipos de lmpada existentes no
Blender. No precisa se preocupar imediatamente em qual tipo escolher,
porque poder alterar isso mais tarde.
Como sempre a nova lmpada ir surgir onde estiver o cursor 3d.
Ao selecionar uma lmpada na cena a janela de botes muda para os
painis pertinentes.
Voc tambm pode chamar o painel de lmpadas usando o boto de Shading [F5] e clicando no boto
Lamp:
Estes so os controles de iluminao do Blender:
Na janela Preview voc pode escolher de que tipo a lmpada selecionada. O painel Lamp possui os
controles principais:
Dist: o raio de ao da lmpada, medido em Blender Units;
Energy: A intensidade do brilho da lmpada. O valor 1.00 j considerado um valor alto, embora
possa ser muito ampliado ainda;
Layer: faz com que a lmpada ilumine apenas objetos que estejam no mesmo layer que ela;
Negative: faz com que a lmpada subtraia luz da cena, mas no sombras;
No Diffuse: causa reflexos de especularidade, mas no ilumina a cena;
No Specular: ilumina o objeto, mas no gera especular;
Sliders RGB: servem para determinar a cor da luz. A caixa de seleo de cor tambm pode ser usada.
Alpha Channel Cursos Livres - 2005
Rua Pedro de Toledo, 80 - So Paulo - SP Fone: (11) 5572-8377
Todos os direitos so reservados a Alpha Channel www.alphachannel.com.br
Tipos de Lmpada
Cada tipo de lmpada ir ter ajustes diferentes, alm de usos diferenciados tambm. Vamos ver cada uma
delas.
Lamp
Tambm chamada de luz pontual ou uni-direcional. Ela se comporta como uma dessas lmpadas
incandescentes comuns. medida que o objeto est mais afastado da lmpada, menos luz ele recebe.
Voc pode usar o boto Sphere para determinar que o limite mximo de ao desta lmpada seja o seu valor
de Dist, que ser visto na janela 3D como um crculo pontilhado. Alm dele nada mais recebe luz desta
lmpada.
Este tipo de luz s gera sombras se renderizarmos a cena com raytracing (boto Ray na janela de Render
[F10]) e habilitarmos o boto Ray Shadow no painel Shadow and Spot. Ela pode tambm gerar apenas
sombras, sem iluminar a cena, habilitando o boto Only Shadow.
Exemplo de cena iluminada com uma nica Lamp, Energy = 1.0:
Alpha Channel Cursos Livres - 2005
Rua Pedro de Toledo, 80 - So Paulo - SP Fone: (11) 5572-8377
Todos os direitos so reservados a Alpha Channel www.alphachannel.com.br
Area
Um dos tipos mais demorados para se renderizar, mas garante um dos melhores resultados com sombras.
Luzes de rea so capazes de gerar soft shadows, ou seja, sombras com uma rea de penumbra, como
ocorre em nosso mundo. Ela representada na janela 3D como um quadrado e possui alm da linha
pontilhada apontando para o grid, outra que indica a direo em que irradiada. O tamanho desta linha
corresponde ao valor de Dist da lmpada.
Ela possui os seguintes parmetros:
Samples: responsvel pelo clculo de sombras suaves, quanto mais alto melhor a qualidade das
sombras, mas aumenta tambm o tempo de renderizao;
Umbra: aumenta as diferenas entre as reas completamente iluminadas e completamente na sombra;
Dither: usado para aplicar um anti-aliasing nas bordas da sombra, s necessrio se voc no puder ou
no quiser aumentar muito o valor de samples;
Noise: cria um rudo nas sombras, tambm usado para se atingir suavidade, embora as sombras fiquem
ligeiramente granuladas.
Luzes do tipo Area so bastante sensveis distncia, experimente diminuir o valor de Dist, caso sua cena
esteja muito iluminada por uma luz dessas.
H tambm o formato da lmpada (quadrada ou retangular) e seu tamanho, que pode ser ajustado para se
atingir um melhor resultado. Como, por exemplo, deixar a lmpada com o exato tamanho da abertura de
uma janela e coloc-la ali, para simular a iluminao vinda e fora.
Exemplo de cena com uma luz Area, Samples 6, Umbra, Dither e Energy 1.0:
Alpha Channel Cursos Livres - 2005
Rua Pedro de Toledo, 80 - So Paulo - SP Fone: (11) 5572-8377
Todos os direitos so reservados a Alpha Channel www.alphachannel.com.br
Spot
O nico tipo de lmpada que permite luz volumtrica e que tambm capaz de gerar sombras sem a
necessidade de raytracing, atravs de um Shadow Buffer. Como o prprio nome diz o Spot se comporta
como um spot de luz do mundo real. representado na janela 3d como uma lmpada com um cone, o cone
responde aos valores de Dist, para o alcance, e SpotSize, para o dimetro.
Seus parmetros:
Spot Size: regula o tamanho do cone de luz;
Spot Blend: controla a atenuao da intensidade da luz nas bordas do cone;
Halo Int: rege a intensidade da luz volumtrica. O boto Halo deve estar acionado para que este efeito
seja visto na cena renderizada.
Se mudarmos para Buf. Shadow passamos a usar um outro recurso desta lmpada e surgem novos controles.
No h a necessidade de se usar raytracing quando procedemos assim (somente para lmpadas do tipo spot).
Shadow Buffer Size: d o tamanho do buffer a ser utilizado para armazenar as informaes sobre a
sombra. Aumenta sempre em mltiplos de 16, quanto maior, melhor a qualidade e o tempo de
renderizao;
Clip Start e Clip End: intervalo onde sero calculadas as sombras. Objetos antes ou depois deste
intervalo no lanaro sombra. representado na janela3d por uma linha que se estende partir da
lmpada;
Samples: usado para calcular a suavidade das bordas da sombra. Maior igual a melhor. E mais lento
para se calcular.
Bias: usado para se melhorar a qualidade da suavizao das sombras. Acaba por aumentar o tempo de
renderizao tambm.
Soft: controla o grau de suavizao das bordas, quanto maior o valor, mais suave. Um bom valor para
Soft fica entre exatamente e o dobro do valor de Samples.
Halo Step: permite que o objeto lance sombras volumtricas, que ser visto adiante. Um dado
importante sobre Halo Step que quanto MENOR o valor, melhor a qualidade, assim como o
tempo de renderizao. A exceo valor zero, que significa nada de sombras projetadas.
Alpha Channel Cursos Livres - 2005
Rua Pedro de Toledo, 80 - So Paulo - SP Fone: (11) 5572-8377
Todos os direitos so reservados a Alpha Channel www.alphachannel.com.br
Veja a seguir um quadro, com diversas regulagens, para ajud-lo a se guiar:
Luz Volumtrica
quando somos capazes de enxergar a luz em si,
como quando ela atravessa a fresta de uma janela
aberta num quarto escuro (e cheio de p, geralmente).
Se quisermos que nosso spot lance luz volumtrica
temos de habilitar o boto Halo. O slider Halo Int
regula a intensidade do brilho. Caso haja um objeto
que projete sombras, voc pode acionar Halo Step,
para que sua sombra aparea projetada tambm.
Veja ao lado um exemplo de spot, com Halo e Halo
Step (h outra luz iluminando somente a base):
Alpha Channel Cursos Livres - 2005
Rua Pedro de Toledo, 80 - So Paulo - SP Fone: (11) 5572-8377
Todos os direitos so reservados a Alpha Channel www.alphachannel.com.br
Sun
Um tipo simples de lmpada, que dispara luz de forma constante, vinda de uma determinada direo (como
o sol). Esta direo mostrada na tela como uma linha pontilhada, e pode ser mudada selecionando-se a
lmpada e usando o comando de girar (R) para apont-la para outra parte.
Vale lembrar que no importa muito onde este tipo de lmpada est na cena, j que ela gera uma luz
constante, sem atenuao pela distncia. Os valores que importam para ns so sua energia, cor e direo.
um tipo de lmpada muito til para dar uma iluminada geral na cena. S produz sombras via raytracing.
Exemplo de cena iluminada com uma lmpada do tipo Sun:
Alpha Channel Cursos Livres - 2005
Rua Pedro de Toledo, 80 - So Paulo - SP Fone: (11) 5572-8377
Todos os direitos so reservados a Alpha Channel www.alphachannel.com.br
Hemi
Simula a iluminao constante vinda de um hemisfrio, como a que ocorre num dia de cu nublado, no
mundo real.
Este tipo de lmpada acaba gerando um sombreamento dos objetos mais suave, justamente por esta
caracterstica.
representada na janela 3D do mesmo jeito que a lmpada Sun e como ela tambm no importante sua
localizao, mas sua direo (dada pela linha pontilhada).
Tambm funciona bem quando precisamos de uma iluminao generalizada e no produz sombra projetada
de nenhum tipo.
Diferente do que ocorre no mundo real, uma cena dificilmente ter apenas uma fonte de luz. Treine cada um
dos tipos, aprenda seus usos porque cada uma delas ser importante na composio da cena.
Alpha Channel Cursos Livres - 2005
Rua Pedro de Toledo, 80 - So Paulo - SP Fone: (11) 5572-8377
Todos os direitos so reservados a Alpha Channel www.alphachannel.com.br
Materiais
Esta a janela de materiais (Shading) do Blender [tecla de atalho: F5]:
A aba Material mostra o nome do material que est no objeto selecionado, permite que voc insira um novo
material na cena, assim como se ele ligado a mais de um objeto (veremos isso adiante).
Nesta aba tambm esto os controle de cor para o material (Col), sua
especular (Spe) e para a luz que refletida dele (Mir). Para modificar qualquer
uma dessas cores basta clicar no quadro onde ela mostrada e uma caixa de
seleo de cores se abre:
Voc tambm pode utilizar os sliders ao lado das caixas. Eles controlam os
valores de RGB (vermelho-verde-azul). O slider com a letra A determina a
transparncia (Alpha).
Alm da cor, todo material possui pelo menos dois valores principais:
Reflection e Specular, que so encontrados na aba Shaders.
Reflection, tambm chamado de Diffuse, controla o quanto seu material
reflete da luz que recebe.
Specular determina o modo como a especular se comporta na superfcie do
objeto (Hard), bem como sua intensidade.
Exemplos do mesmo material com diferentes valores de Reflection e
Specular (usando os shaders Lambert e Cooktorr):
Ref: 1.0
Spec: 2.0
Hard: 211
Ref: 1.0
Spec: 2.0
Hard: 45
Ref: 0.5
Spec: 1.0
Hard: 260
Ref: 0.14
Spec: 2.0
Hard: 511
Ref: 0.14
Spec: 0.26
Hard: 60
Alpha Channel Cursos Livres - 2005
Rua Pedro de Toledo, 80 - So Paulo - SP Fone: (11) 5572-8377
Todos os direitos so reservados a Alpha Channel www.alphachannel.com.br
Existem 4 tipos diferentes de Shaders para reflexo e 5 para especularidade. As tabelas abaixo do exemplos
de como cada um se comporta, sob uma iluminao simples:
Os outros dois shaders so casos parte, tendo sido introduzidos recentemente no Blender. Seus
parmetros funcionam diferentes dos outros, e ajustes feitos a eles causam grandes mudanas na cena, como
pode ser visto na tabela abaixo:
Shaders Minnaert + WardIso:
Ref: 0.8 Dark: 1.7
Spec: 0.5 rms: 0.1
Ref: 0.8 Dark: 1.0
Spec: 1.0 rms: 0.023
Ref: 0.8 Dark: 1.0
Spec: 1.0 rms: 0.34
Ref: 0.8 Dark: 1.0
Spec: 0.5 rms: 0.1
Ref: 0.8 Dark: 0.3
Spec: 0.5 rms: 0.1
Alpha Channel Cursos Livres - 2005
Rua Pedro de Toledo, 80 - So Paulo - SP Fone: (11) 5572-8377
Todos os direitos so reservados a Alpha Channel www.alphachannel.com.br
Alguns exemplos do que pode ser obtido com os shaders Minnaert e WardIso:
Alpha Channel Cursos Livres - 2005
Rua Pedro de Toledo, 80 - So Paulo - SP Fone: (11) 5572-8377
Todos os direitos so reservados a Alpha Channel www.alphachannel.com.br
E abaixo um exemplo do que podemos conseguir com os shaders de Toon e o efeito de Edge, no painel
Output, da janela de renderizao [F10]:
Alpha Channel Cursos Livres - 2005
Rua Pedro de Toledo, 80 - So Paulo - SP Fone: (11) 5572-8377
Todos os direitos so reservados a Alpha Channel www.alphachannel.com.br
Texturas
Quase nada no mundo perfeitamente liso. A maior parte das coisas possui alguma perturbao em sua
superfcie. Seja aspereza, relevo ou apenas uma leve mancha quando visto sob determinado ngulo, se
queremos imitar a realidade temos de levar essas coisas em conta.
No Blender as texturas so utilizadas para modificar os shaders. Voc pode acessar o painel de texturas
clicando no boto de texturas [F6], que est localizado na aba Shading:
Estas so texturas procedurais, ou seja, so geradas matematicamente pelo
programa.
A exceo fica por conta das texturas Plugin, EnvMap e Image.
Plugin usado no caso de algum plugin externo ser aplicado, para gerar ou
controlar texturas, EnvMap de Envioriment Mapping, um mtodo para
simular reflexos e Image usa uma imagem 2D como textura.
Confira na figura abaixo as texturas do Blender aplicadas a uma simples
esfera e os resultados obtidos:
Alpha Channel Cursos Livres - 2005
Rua Pedro de Toledo, 80 - So Paulo - SP Fone: (11) 5572-8377
Todos os direitos so reservados a Alpha Channel www.alphachannel.com.br
Texturas vo muito alm de manchar o objeto com padres. Elas podem ser usadas, muitas vezes em
conjunto, para modificar a superfcie deles, sem necessariamente termos de fazer alteraes no mesh, mudar
o ndice de reflexo do objeto, bem como sua emisso de luminosidade e etc..
Para adicionar texturas aos materiais na aba Texture clique no boto
assinalado e escolha ADD NEW. Automaticamente um novo slot para
textura se abrir esquerda e voc poder ir para a seo de texturas [F6] e
adicionar uma do menu.
Uma vez que voc escolha uma textura a janela ao lado direito ir
apresentar o nome da textura e uma srie de valores que so usados para
computar e criar aquela textura. Cada uma delas possui modificadores
prprios interessante que voc os experimente vontade. A janela
Preview ir mostrando os resultados em tempo real.
Depois de adicionar texturas ao seu material voc deve edit-las. Voltando para a parte de materiais veja as
outras duas abas restantes: Map To e Map Input.
Map Input controla o mapeamento da textura no objeto. Para texturas procedurais o nico atributo de nota
size, nas coordenadas X, Y e Z. Se a textura parecer muito grande simplesmente aumente esses valores.
O pequeno quadro mostrando uma matriz de coordenadas xyz
usado para modificar a direo em que uma textura distribuda
pelo objeto. Voc pode vir-la de lado ou de cabea para baixo
com ele.
Na aba Map To voc ir controlar a cor ser aplicada na textura
(que um mapa em escala de cinza), alm de outros atributos.
Acionando cada um dos botes na parte de cima voc permite que
a textura afete um ou mais aspectos do shader.
Alpha Channel Cursos Livres - 2005
Rua Pedro de Toledo, 80 - So Paulo - SP Fone: (11) 5572-8377
Todos os direitos so reservados a Alpha Channel www.alphachannel.com.br
Vamos explicar os mais usados:
Col: modifica a cor, que a mostrada no quadro. O valor padro um magenta chamativo, para nos lembrar
que precisa ser editado.
Nor: afeta as normais do objeto. Este recurso muito conhecido em 3D como bump map.
Csp: permite que a textura interfira na cor da especular.
Cmir: permite que a textura interfira na cor da luz refletida (mir).
Ref: afeta a reflexo do objeto (diffuse).
Spec: altera a fora da especularidade.
Alpha: controla a transparncia do objeto.
Alguns dos botes possuem dois modos, positivo e negativo. O modo negativo significa que a textura
modifica os valores de forma inversa. Por exemplo, Nor cria um baixo relevo na superfcie. Em modo
negativo ele cria um alto relevo. Para acionar o positivo clique uma vez, um segundo clique aciona o modo
negativo (as letras ficam amarelas). Se quiser desabilitar clique uma terceira vez.
O slider Col controla o quanto a cor da textura afeta o Shader, o slider Nor o quo forte aplicada a
modificao da normal (Nor) e Var serve para determinar a intensidade dos outros efeitos. O slider Disp
para o Displacement Mapping (Disp).
Veja o exemplo abaixo, das mesmas esferas, mas com as texturas afetando a normal.
Alpha Channel Cursos Livres - 2005
Rua Pedro de Toledo, 80 - So Paulo - SP Fone: (11) 5572-8377
Todos os direitos so reservados a Alpha Channel www.alphachannel.com.br
Teste diversos parmetros, at se tornar confiante de obter o resultado que quiser. Abaixo, uma macaca
meio-enferrujada, feita apenas com texturas:
Alpha Channel Cursos Livres - 2005
Rua Pedro de Toledo, 80 - So Paulo - SP Fone: (11) 5572-8377
Todos os direitos so reservados a Alpha Channel www.alphachannel.com.br
Reflexos e Transparncias
Objetos metlicos e vtreos podem ter reflexos ou transparncias e no difcil consegui-los no Blender.
Eles esto na aba Mirror Transp.
Ztransp usado quando voc deseja transparncia num objeto sem
usar raytracing.
Ray Mirror e Ray Transp requerem que o raytracing esteja ligado, e ns
vamos nos aprofundar mais neles.
O slider Ray Mir determina o quanto o material refletivo, sendo o
valor 1.00 equivalente a um espelho.
Fresnel regula a mesclagem do shader comum com o reflexo,
enquanto Fac um multiplicador deste fator. Depth o nmero de intereflexos que sero calculados caso
haja dois ou mais objetos reflexivos na cena.
O boto Ray Transp permite que transparncias sejam calculadas. A transparncia do objeto dado pelo
valor Fresnel e multiplicado por um fator (Fac). IOR quer dizer Index Of Refraction, que a distoro
angular que alguns vidros apresentam em nosso mundo (efeito de lente). Quando acionado o boto Ray
Transp surge o atributo Filt (filtering, filtro) que faz com que a luz tenha sua cor afetada quando passar pelo
objeto.
Nesta cena, apesar da esfera a esquerda ser vermelha no h
valor de Fresnel, portanto ela reflete completamente o que est
ao redor, como um espelho. A esfera da direita possui um
pouco de Fresnel, o que permite que vejamos a cor original
dela (verde), mas no tem Depth o que faz com que apenas
pegue a cor vermelha da outra esfera, e no a cor refletida.
Aqui a esfera da esquerda apresenta grande transparncia e um
pequeno ndice de refrao (IOR=1,02). A da direita est com
valor de filtering (filtro) e nenhuma refrao (IOR=1,0).
Vale lembrar que para que esses recursos possam aparecer na
cena a renderizao com raytrace deve estar ligada (boto Ray,
na janela de Render [F10]).
Alpha Channel Cursos Livres - 2005
Rua Pedro de Toledo, 80 - So Paulo - SP Fone: (11) 5572-8377
Todos os direitos so reservados a Alpha Channel www.alphachannel.com.br
Abaixo a um exemplo do que podemos conseguir quando combinamos transparncia, reflexo e texturas:
Alpha Channel Cursos Livres - 2005
Rua Pedro de Toledo, 80 - So Paulo - SP Fone: (11) 5572-8377
Todos os direitos so reservados a Alpha Channel www.alphachannel.com.br
Objetos com Mltiplos Materiais
Voc pode determinar que uma ou mais faces de um objeto tenham materiais diferentes.
Primeiro aplique um dos materiais que o objeto conter, normalmente. O material ser aplicado ao objeto
todo.
Depois selecione as faces que iro conter o outro material:
Na janela Editing [F9] clique em NEW, para adicionar um novo material quele
objeto. Note que a numerao vai de 1 Mat: 1 para 2 Mat: 2 (dois materiais:
mostrando o segundo). Cada objeto pode ter at 16 materiais diferentes.
Clique em Assign, para determinar
que esse segundo material ir ser
usado nas faces selecionadas.
Usando as setas escolha o material
que deseja modificar.
V para a janela de Shading [F5] e olhe para o ndice de materiais.
Agora ele tambm est indicando que o objeto possui mais de um
material e qual deles voc deixou selecionado.
Inicialmente este segundo material uma cpia do primeiro.
Modifique como desejar e veja o resultado.
> > >
Alpha Channel Cursos Livres - 2005
Rua Pedro de Toledo, 80 - So Paulo - SP Fone: (11) 5572-8377
Todos os direitos so reservados a Alpha Channel www.alphachannel.com.br
O Mundo e a sua Cena
Algumas vezes precisamos alterar o fundo de nosso desenho, seja para adicionar uma cor que melhore nossa
cena, seja para adicionar texturas como um cu ou um ambiente.
Voc pode acessar os atributos do mundo 3D do Blender atravs da janela de Shading [F5], clicando no
boto World:
Estes so os painis de controle:
Voc pode criar um fundo com duas cores, escolhendo as que quer nos quadros de seleo de cores e
usando o boto Blend, ao lado do preview. O boto Real cria uma linha do horizonte, usando o grid da
janela 3D como referncia. O boto Paper achata as coordenadas de texturas contra o fundo, como se
estivssemos em frente um painel.
Lembre que o que colocamos em nosso mundo s aparece quando renderizado.
Os painis de textura (Texture and Input e Map To) so obviamente usados para adicionar texturas ao fundo
da cena. Vamos criar um simples cu, com texturas procedurais:
Mude a primeira cor do cu para um azul
claro, lembrando bem um dia de sol;
Clique em Add New para adicionar
uma nova textura;
No painel de texturas [F6] selecione
Clouds. Retorne para os controles do
mundo 3d e altere a cor da textura de
magenta para branco;
Clique no boto Hori, no painel Map To, para que a textura afete
a cor do horizonte, renderize e veja o resultado;
Se quiser nuvens mais espalhadas voc pode mexer nos valores
size, no painel Texture and Input. Experimente aumentar o valor
de Y.
Muito fcil, no?
E se quisermos adicionar imagens?
O procedimento o mesmo, j que imagens so texturas, mas devemos por ateno ao mapeamento delas.
Alpha Channel Cursos Livres - 2005
Rua Pedro de Toledo, 80 - So Paulo - SP Fone: (11) 5572-8377
Todos os direitos so reservados a Alpha Channel www.alphachannel.com.br
Vamos carregar uma textura.
Clique em Add New, v at a janela de texturas [F6] e selecione Image.
V no boto Load Image e navegue at encontrar a textura que desejar. Segure a tecla Control enquanto clica
em Load Image, deste modo uma janela com thumbnails se abre, para que voc possa ter um preview delas
enquanto navega.
Volte para o boto de Mundo e selecione Hori, para que ela aparea no horizonte.
Em Texture e Input selecione Tube. Isso faz com que a textura seja projetada como se nossa cena estivesse
dentro de um cilindro. Voc tambm pode
usar o mapeamento Sphere, que mapeia a
textura como se a cena estivesse dentro de
uma esfera.
Lembre-se de desabilitar os botes Real,
Blend e Paper, do painel Preview e renderize.
A textura projetada no fundo, de acordo
com o mapeamento que escolhemos. Como
estamos projetando uma textura retangular num cilindro ou numa esfera, obvio que em algum momento
ela dever ter uma emenda. O Blender coloca esta emenda bem de frente para a cmera. Alm disso s a
parte de cima mapeada corretamente.
Para acertar esses detalhes, utilize os botes dX e dY do painel Texture and Input. dX move a textura
horizontalmente e dY verticalmente.
Existem alguns tipos de texturas, chamadas de mapas angulares ou imagens esfricas que so como
fotografias em 360 graus.
Eis um exemplo de uma:
Para mape-las corretamente voc deve selecionar AngMa (angular mapping) no painel Texture e Input.
Alpha Channel Cursos Livres - 2005
Rua Pedro de Toledo, 80 - So Paulo - SP Fone: (11) 5572-8377
Todos os direitos so reservados a Alpha Channel www.alphachannel.com.br
Uma cena com um plano coincidindo com a linha do horizonte:
e outra usando uma textura esfrica:
Alpha Channel Cursos Livres - 2005
Rua Pedro de Toledo, 80 - So Paulo - SP Fone: (11) 5572-8377
Todos os direitos so reservados a Alpha Channel www.alphachannel.com.br
Blender
Renderizando no Blender
Alpha Channel Cursos Livres - 2005
Rua Pedro de Toledo, 80 - So Paulo - SP Fone: (11) 5572-8377
Todos os direitos so reservados a Alpha Channel www.alphachannel.com.br
A Cmera
A cmera na janela 3D o objeto que usaremos como nosso ponto de vista, para
renderizar a imagem. Voc pode gir-la e posicion-la como quiser, para dar o
enquadramento de sua cena.
Para adicionar uma cmera cena voc deve estar em Object Mode. No menu
Add escolha Cmera. Ela ir surgir onde estiver o cursor 3D.
Na janela 3d, para que possamos ver o que nossa
cmera est mirando usamos a tecla 0 do teclado
numrico (NumPad).
A cena est enquadrada dentro das linhas
pontilhadas (a externa).
O painel de Edio (Editing F9) possui seus prprios comandos quando a cmera selecionada:
Lens: o ngulo da lente da cmera, como em fotografia. Permite que voc enquadre melhor a cena, mas
modificaes muito drsticas geram distoro na imagem.
Clip Start e Clip End: intervalo que efetivamente mostrado pela
cmera e ser renderizado. Se uma parte da sua imagem no aparece ela
pode estar antes ou depois desse intervalo. Experimente modifica-lo ou
mudar a posicao da cmera.
Ortho: aciona o modo de viso ortogonal
Show Limits: desenha uma linha para mostar o intervalo entre ClipStar
e Clip End.
Draw Size: aumenta o objeto cmera na janela 3D, sem alterar suas
caractersticas para visualizar imagens. Voc pode usar o comando escalar tambm [s].
Dicas:
Se desejar que a cmera se posicione para enquadrar sua viso atual use o comando Control+Alt+NumPad0.
Ela automaticamente assume o ponto de vista de uma das janelas 3d onde estava o cursor do mouse.
No Blender qualquer objeto pode ser a cmera, isto muito til para acertarmos a iluminao de um spot,
por exemplo. Para tornar qualquer objeto em uma cmera basta seleciona-lo e usar o comando
Control+NumPad0. Se quiser que a cmera retorne a seu uso normal faa a mesma coisa, selecione-a e de
Control+Numpad0.
Alpha Channel Cursos Livres - 2005
Rua Pedro de Toledo, 80 - So Paulo - SP Fone: (11) 5572-8377
Todos os direitos so reservados a Alpha Channel www.alphachannel.com.br
Renderizando
Ento voc acabou de criar sua cena e agora quer ver os resultados?
De cara podemos dizer para renderizar uma imagem aperte o boto RENDER ou use a tecla de atalho F12.
Para isto existe a janela com os comandos de Render [F10]. Nela voc escolher qual renderizador usar, qual
ser a resoluo da imagem, e etc.
O painel Output diz onde sero gravadas as imagens renderizadas (primeira linha).
O painel Render trs os principais comandos
Abaixo do boto Render podemos escolher qual dos renderizadores usaremos: o interno do Blender ou o
YafRay.
O boto OSA ativa o Over Sampling que o bom e velho anti-aliasing. Quanto maior o nvel de OSA,
melhor a qualidade das bordas dos objetos renderizados, mas aumenta tambm o tempo de renderizao.
Os botes com porcentagem servem para renderizarmos a cena em tamanhos menores, para poupar tempo
de render. til para visualizarmos rapidamente como est ficando nossa imagem.
A opo Pano aciona a renderizao panormica (devemos selecionar a opo Pano no painel Format
tambm)
Shadow permite que ocorram sombras projetadas.
Ray ativa o raytrace do Blender. Se nossas luzes esto projetando Ray Shadows temos de acionar este
boto.
A opo Radio ativa renderizao com radiosidade.
No painel Format esto os ajustes da imagem:
Size em X e Size em Y dizem respeito ao tamanho da imagem. Alterando esses valores vemos o prprio
enquadramento da cmera se modificar.
Eles tambm fornecem a resoluo da imagem.
Os botes do lado direito so apenas presets sendo os mais importantes deles
Preview: melhor para testes e provas rpidas.
PANO: melhor formato para uma renderizao panormica
FULL: renderiza com os settings de Full Screen de seu monitor.
Numa lista abaixo dos botes de size temos os formatos em que sero geradas as imagens. As opes para
imagem so muitas, mas as mais utilizadas so Jpeg e PNG.
Alpha Channel Cursos Livres - 2005
Rua Pedro de Toledo, 80 - So Paulo - SP Fone: (11) 5572-8377
Todos os direitos so reservados a Alpha Channel www.alphachannel.com.br
Certo, ento eu acertei tudo e agora quero renderizei e agora quero salvar a imagem, como fao?
No menu File h a opo Save Image [F3], que salva a ltima coisa que foi renderizada.
Dica: s vezes voc faz algumas mudanas na cena e gostaria de compar-las com a cena renderizada
anteriormente. Para fazer isso sem precisar salvar use a tecla de atalho [j]. Ela alterna entre duas janelas de
renderizao diferente, cada vez que pressionada.
Alpha Channel Cursos Livres - 2005
Rua Pedro de Toledo, 80 - So Paulo - SP Fone: (11) 5572-8377
Todos os direitos so reservados a Alpha Channel www.alphachannel.com.br
Blender
Iluminao avanada
Alpha Channel Cursos Livres - 2005
Rua Pedro de Toledo, 80 - So Paulo - SP Fone: (11) 5572-8377
Todos os direitos so reservados a Alpha Channel www.alphachannel.com.br
Iluminao HDR
Este um tipo muito especial de iluminao capaz de dar grande realismo cena. Ela usa imagens especiais,
conhecidas como HDR (High Dynamic Range) que so utilizadas para iluminar a cena. Essa imagens
tambm so conhecidas como light probes.
No Blender temos de recorrer a renderizao com o YafRay para usar esse recurso, uma vez que o
renderizador interno do Blender no o suporta.
Vamos criar uma cena assim:
Primeiro devemos carregar nossa imagem HDR como fundo da cena,
como uma textura normal, do mesmo jeito que fizemos na explicao
sobre o Mundo e a Cena. Voc pode aumentar o brilho e/ou o contraste
da imagem para melhorar na iluminao da cena, alterando os valores de
Bright e Contrast na aba Colors, do painel de Texturas [F6].
Depois, na janela Render [F10] temos de alterar o renderizador para YafRay. Automaticamente surgem as
abas de controle deste renderizador:
Em YafRay GI selecione mtodo SkyDome e qualidade Medium, para comear, podendo escolher Best
se no ficar contente com o resultado.
Renderize.
Experimente com outros valores, alterne para o mtodo
Full, etc. Voc pode seguir o excelente tutorial que
acompanha esta apostila e parte integrante do manual
oficial do Blender.
Alpha Channel Cursos Livres - 2005
Rua Pedro de Toledo, 80 - So Paulo - SP Fone: (11) 5572-8377
Todos os direitos so reservados a Alpha Channel www.alphachannel.com.br
Alpha Channel Cursos Livres - 2005
Rua Pedro de Toledo, 80 - So Paulo - SP Fone: (11) 5572-8377
Todos os direitos so reservados a Alpha Channel www.alphachannel.com.br
Blender
Importando no Blender
Alpha Channel Cursos Livres - 2005
Rua Pedro de Toledo, 80 - So Paulo - SP Fone: (11) 5572-8377
Todos os direitos so reservados a Alpha Channel www.alphachannel.com.br
Adicionando Objetos e Materiais Cena
Muitas vezes j temos um objeto pronto em outro arquivo, ou ento um material que usamos em outra cena
e que nos serviria no arquivo que trabalhamos atualmente.
Ento o que fazemos para import-los?
No Blender usamos o comando Append [Shift+F1], encontrado no menu File.
Quando o selecionamos, uma janela de navegao se abre e permite que
localizemos o arquivo .blend que contm as coisas que desejamos
importar.
Ao selecionarmos o arquivo ele abre uma srie de opes para
selecionarmos que tipo de coisas queremos importar, como mostra a
figura.
Assim podemos importar s um ou mais objetos, ou a cmera, ou ainda um ou mais materiais.
Alpha Channel Cursos Livres - 2005
Rua Pedro de Toledo, 80 - So Paulo - SP Fone: (11) 5572-8377
Todos os direitos so reservados a Alpha Channel www.alphachannel.com.br
Importando um Arquivo de Outro Programa
Para importar um arquivo de outro formato devemos recorrer ao comando Import, tambm localizado no
menu File. Ento escolhemos na lista qual o formato do arquivo que queremos importar e uma janela de
seleo se abre, permitindo que o encontremos.
Alpha Channel Cursos Livres - 2005
Rua Pedro de Toledo, 80 - So Paulo - SP Fone: (11) 5572-8377
Todos os direitos so reservados a Alpha Channel www.alphachannel.com.br
Blender
Outliner
Alpha Channel Cursos Livres - 2005
Rua Pedro de Toledo, 80 - So Paulo - SP Fone: (11) 5572-8377
Todos os direitos so reservados a Alpha Channel www.alphachannel.com.br
Janela Outliner
Para facilitar o trabalho, quando nossa cena tem um grande nmero de objetos, ns podemos usar a janela
Outliner, que mostra um esquema em forma de rvore de toda nossa cena, contendo os objetos, lmpadas,
materiais e etc.
Para acess-la faa o seguinte:
Divida a tela uma vez, no sentido vertical.
Na caixa de seleo de janelas selecione a opo Outliner.
A janela muda mostrando diversas caixas contendo: nome dos objetos
da cena, cmera etc. Mas esta forma de visualizao pode ser to
bagunada quanto nenhuma, com muitas linhas se entrecruzando.
Neste caso ser mais til se utilizarmos a visualizao na forma de
rvore.
Para isso, nesta mesma janela, v ao View e selecione Show Outliner.
Pronto, agora voc pode selecionar objetos apenas clicando sobre eles na rvore de diretrios. Esta janela
serve tambm para mostrar que materiais esto aplicados num objeto, que texturas contm e etc. Ela tambm
ir mostrar lmpadas, cmeras e objetos especiais, como Armatures. Selecionar qualquer um deles
automaticamente muda o contexto da janela de botes para os controles pertinentes.
Vale sempre a pena lembrar: nomeie seus objetos com nomes que lhe facilitem encontr-los mais tarde.
Anda mungkin juga menyukai
- Questionário Sobre SemicondutoresDokumen4 halamanQuestionário Sobre SemicondutoresfelipeaavBelum ada peringkat
- Tutorial AllegroJogosDokumen8 halamanTutorial AllegroJogosfelipeaavBelum ada peringkat
- Como Usar ProtoboardDokumen10 halamanComo Usar ProtoboardfelipeaavBelum ada peringkat
- Tutorial de Utilização Da Biblioteca Allegro para IniciantesDokumen28 halamanTutorial de Utilização Da Biblioteca Allegro para IniciantesLeandro dos SantosBelum ada peringkat
- Livro4 NCB MouserafdDokumen146 halamanLivro4 NCB MouserafdJoelson Paixão100% (1)
- Apostila Introdução A Automação Industrial e Linguagens de Programação de Controladores ProgramáveisDokumen198 halamanApostila Introdução A Automação Industrial e Linguagens de Programação de Controladores ProgramáveisFilipe RodriguesBelum ada peringkat
- Apostila Completa de Linux PDFDokumen221 halamanApostila Completa de Linux PDFLuciano DominguesBelum ada peringkat