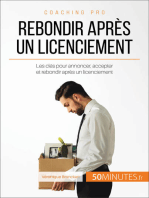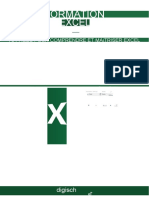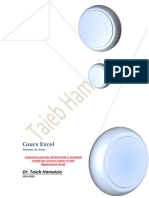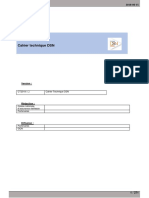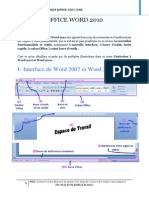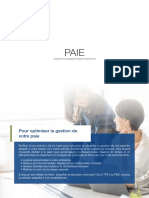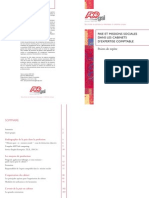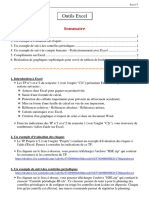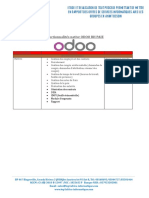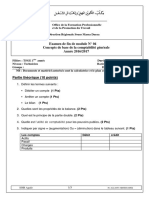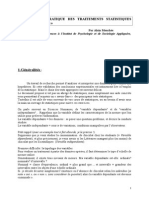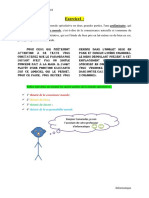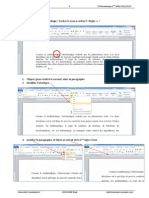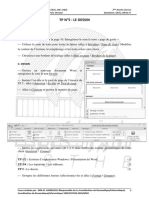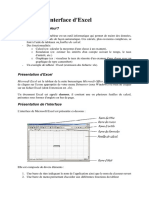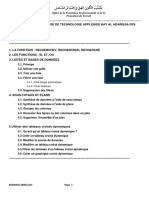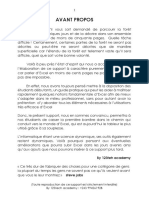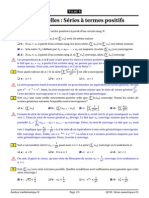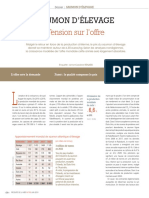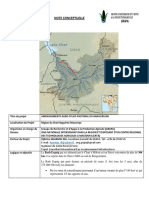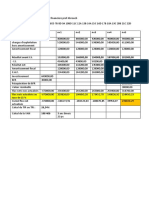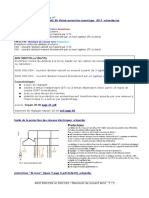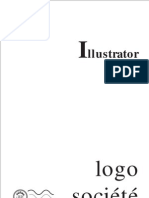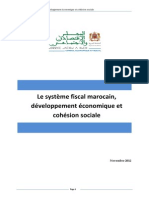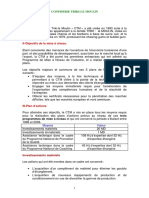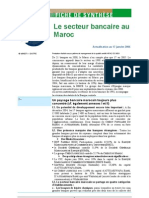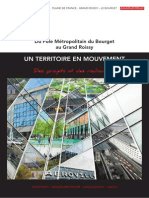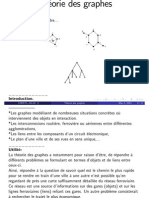TD Info 2013 S3
Diunggah oleh
Mohamed HachimiJudul Asli
Hak Cipta
Format Tersedia
Bagikan dokumen Ini
Apakah menurut Anda dokumen ini bermanfaat?
Apakah konten ini tidak pantas?
Laporkan Dokumen IniHak Cipta:
Format Tersedia
TD Info 2013 S3
Diunggah oleh
Mohamed HachimiHak Cipta:
Format Tersedia
UNIVERSIT IBN ZOHR
Facult des Sciences Juridiques conomiques et Sociales
Informatique Travaux pratiques
avec le
tableur Excel
Mohamed HACHIMI
FILIRE SCIENCES CONOMIQUES ET GESTION DEUXIME ANNE
Semestre 3
Table des matires
1 2 3 4 5 6 7 8 9
Dcouverte dun tableur Gestion dun classeur Saisir et modier des donnes Saisir et modier des donnes Selection et manipulation des cellules Mise en forme des cellules Crer un graphique Le calcul avec un tableur Fonctions logiques 3 5 6 8 10 12 14 16 18 20 22
10 Fonctions de comptage 11 Fonctions de Recherche
FSJES-Agadir 2013 Tableurs Semestre 3
Dcouverte dun tableur
Objectifs pdagogiques
Lobjectif de ce TP est de vous familiariser avec les diffrentes composantes de la fentre du tableur : Savoir lancer et refermer Excel, dcouvrir linterface, apprendre utiliser les menus (xes et contextuels), obtenir de laide. Ce travail peut tre ralis laide dExcel 2003 ou bien avec trs peu dadaptation avec Calc.
1.
Avant de commencer
Crer un dossier intitul S3_Info dans votre espace de travail (par exemple, sur le bureau de Windows ou dans Mes documents). Pour chaque TP ayez lhabitude de crer un dossier dans S3_Info. Pour cette sance, crer donc un dossier TP1.
2.
Lancez Excel
Comme pour tous les programmes Windows, Excel peut tre lanc de plusieurs faons. Vous disposez dau moins trois possibilits : par le menu Dmarrer, par la barre de lancement rapide, en cliquant sur son icne sur le bureau. Lancez alors Excel en exprimentant chacune de ces possibilits (si besoin est, crez les raccourcis ou boutons ncessaires).
3.
Dcouvrez lcran dExcel
Lcran dExcel revt, au lancement, un aspect qui dpend des rglages antrieurs. En effet, il est possible de modeler et personnaliser lcran comme vous lon veut. Si vous ne savez pas encore quoi servent les trois boutons standards des fentres de Windows, cest le moment de le dcouvrir : cliquez dessus ! 1 Lorsque vous cliquez sur un menu, celui-ci vous propose ses entres les plus utilises. Cependant, vous pouvez les faire apparatre toutes. Faites apparatre toutes les entres dun menu en essayant les 3 mthodes : cliquer sur les au bas du menu, double-cliquer sur le nom du menu, laisser quelques secondes). 2 Les barres doutils comportent des icnes qui permettent, en cliquant dessus, daccder certaines des fonctionnalits des menus plus rapidement. Les barres doutils peuvent tre dplaces et personnalises en ajoutant ou supprimant des boutons.
FSJES-Agadir 2013 Tableurs Semestre 3
1 Dcouverte dun tableur
Saisissez une barre et dplacez-la au nouvel emplacement souhait. Recommencez maintenant lopration pour remettre la barre dplace sa position dorigine. Ajoutez un bouton de votre choix une barre doutils, puis supprimez-le. Afchez la barre doutils Dessin , puis fermez-la. Pointez sur certains icnes des barres doutils et attendez quune bulle dinformation apparaisse. Cherchez licne permettant de Reproduire la mise en forme . 3 Toutes les parties qui composent linterface dExcel ou une feuille de calcul sont des objets : cellule, ligne, graphique, feuille complte, en-tte dune ligne, barre de dlement, . . . Pointez les zones ractives correspondant aux diffrents objets de linterface dExcel et observez leurs ractions.
4.
Obtenez de laide
En dehors de votre tuteur ou enseignant de TP (et dailleurs, avant de sadresser lui), vous pouvez obtenir de laide directement dans Excel. Plusieurs niveaux daide vous sont offerts : la barre dtat, les bulles daide, le menu Aide ? , lassistant Insrer une fonction . Exprimentez les diffrentes formes daide prsentes. Au long de ce cours, dcouvrez petit petit les possibilits dExcel en essayant les outils disponibles dans les menus et barres doutils et en consultant laide.
5.
Accdez aux outils dExcel
Excel propose gnralement plusieurs manires pour accder une mme outil : vous pouvez activer soit par un menu (xe), un icne dune barre doutils, un menu contextuel (clic droit sur lobjet auquel on souhaite appliquer loutil), un raccourci clavier. Dcouvrez quelques menus contextuels diffrents. Par exemple, faites un clic doit sur : un cellule, longlet dune feuille de calcul, lentte dune colonne, la barre dtat, . . . Trouvez le raccourci clavier qui permet douvrir la fentre Format de cellule. Appuyez simultanment sur les touches + et observez le rsultat. Ctrl F
6.
Enregistrez votre travail
La sauvegarde seffectue
Nous vous recommandons denregistrer souvent votre travail. comme de coutume sous Windows.
Enregistrez votre travail sous le nom Fiche1.xls (inutile de taper lextension au nom du chier) dans le rpertoire TP1 que vous avez crez au dbut.
7.
Fermez Excel
Il faut savoir comment refermer Excel aprs une session de travail. Ainsi, pour fermer Excel, vus avez aussi plusieurs possibilits. Vous avez bien travaill, vous pouvez maintenant quitter Excel par le menu Fichier ou par le bouton quitter de la fentre Windows.
FSJES-Agadir 2013 Tableurs Semestre 3
Gestion dun classeur
Objectifs pdagogiques
Lobjectif de ce TP est de vous aider acqurir les manipulations de base pour grer un classeur (crer, ouvrir, fermer, enregistrer,. . . ) ainsi que ses feuilles (insrer, renommer, supprimer, dplacer,. . . ).
Ce travail peut tre ralis laide dExcel 2003 ou bien avec trs peu dadaptation avec Calc.
1.
Gestion de classeurs
Pour travailler avec Excel, vous pouvez employer un chier existant ou crer un nouveau chier. Par dfaut, Excel souvre avec un nouveau classeur, nomm par dfaut Classeur1. Si celui-ci ne correspond pas vos besoins, fermez-le et crez un nouveau classeur ou ouvrez un classeur existant. 1 2 Il est possible de dmarrer Excel directement avec le chier qui vous intresse. Pour cela, dmarrez Excel directement en double-cliquez sur le chier Fiche1.xls Fermez le chier Fiche1.xls tout en gardant Excel ouvert. Crez un nouveau classeur. Ce dernier est nomm par dfaut Classeur1.
Plusieurs mthodes sont possibles pour enregistrer votre travail. Excel propose aussi plusieurs formats de chiers pour lenregistrement de votre travail, permettant par exemple de faciliter des transferts entre logiciels. 3 4 Enregistrez le chier Classeur1 sous le nom Fiche2.xls dans nouveau dossier de S3_Info, que vous nommez TP2. Fermez cette fois-ci Excel. Lancez Excel et ouvrez de nouveau le chier Fiche2.xls (que vous venez denregistrer)
2.
Gestion de feuilles de calcul
Pour pouvoir travailler efcacement avec un tableur, vous devez tre en mesure dy naviguer votre guise, ainsi que dajouter, de supprimer, de renommer ou de dplacer volont des feuilles dun classeur. 1 2 3 4 5 6
Renommez Feuil1 du classeur en lui attribuant le nom Clients. Supprimez Feuil2 du classeur. Renommez Feuil3 du classeur en lui attribuant le nom Facture. Insrez une nouvelle feuille dans le classeur et donnez lui le nom Produits. Dplacez la feuille nomme Facture vers la droite. Masquez la feuille nomme Produits.
FSJES-Agadir 2013 Tableurs Semestre 3
Saisir et modier des donnes (1)
Objectifs pdagogiques
Le but de ce TP est de vous familiariser rapidement avec la saisie, la modication, le tri et lencadrement (mettre des bordures) des donnes. Vous allez aussi saisir des formules simples.
Important
Il est temps, aujourdhui, de commencer la conception de vos premiers tableaux. Il est donc vivement conseiller dexcuter, sur votre propre ordinateur, les exercices que nous allons vous proposer dans ce TP et dans les suivants.
1.
Liste du personnel
Reproduisez la liste du personnel suivante. An de simplier la saisie, nous vous proposons de vous limiter 6 personnes :
Pour raliser ce tableau, nous vous proposons la procdure suivante : 1 2 Lancez le logiciel Excel ; Tapez les titres des colonnes : Dans A1, tapez Prnom et puis [ Tab ] (pour valider et passer, du mme coup, dans la cellule droite). Tapez N le et puis [ Tab ]. Tapez Salaire et puis [ Tab ]. Tapez Adresse et puis [ Tab ]. Tapez CP et puis [ Tab ]. Tapez Ville et enn [ Entre ]. Compltez la liste par la saisie des informations sur le personnel (6 enregistrements) Mettez la plage A1 F1 en Gras : Slectionnez A1 et maintenez le bouton de la souris enfonc. Tirez la souris jusqu F1 et relchez le bouton de la souris. Cliquez sur licne pour mettre les cellules slectionnes en Gras Encadrez les cellules contenant les donnes :
3 4 5
FSJES-Agadir 2013 Tableurs Semestre 3
3 Saisir et modier des donnes 6 Slectionnez la plage A1 F7. A laide de loutil Bordures les bordures . Triez les donnes par Prnom :
7 , cliquez sur loption Toutes
Slectionnez une seule cellule de la plage A1 A7, puis cliquez sur loutil Tri croissant . Cest un tri croissant de la plage A1 F7 qui sera effectu, par prnom et en traitant la premire ligne comme des titres. Modiez des donnes : Rachid de Tiznit vient davoir une promotion et son salaire a augment de 500. Sara dAgadir veut corriger des informations personnelles : son nom scrit avec h la n et dans son adresse il faut mettre 3085 au lieu de 3005. Mettez jour ces donnes en vitant de les retaper en entier ! Nommez la feuille et enregistrez : Donnez Personnel comme nom cette feuille de calcul; Enregistrez votre classeur sous le nom Fiche3.xls.
2.
Facture simple
Ici, nous vous proposons de crer une trs simple facture (gure ci-contre). Pour raliser ce tableau, nous vous proposons la procdure suivante : 1 1 1 1 8 Ouvrez le classeur Fiche3.xls et slectionnez la feuille nomm Feuil2. Saisissez les donnes : Tapez les titres des colonnes dans la plage A1:C1. Tapez Total HT, Montant TVA et Montant TTC dans B6, B7 et B8 respectivement. Compltez la plage A2:B5 en mettant des chiffres de votre choix Saisissez les formules : Dans C2, tapez la formule qui donne le montant puis copiez-la dans C3 C5. Dans C6, mettez la formule qui vous donne la somme des montants. Dans C7, mettez la formule qui calcule le montant de TVA sachant que le taux est de 20 %. Dans C8, mettez la formule qui calcule le montant total toute taxe comprise. Encadrements : Slectionnez la plage A1 F7. A laide de loutil Bordures Renouvelez lopration sur les cellules A1 F7 Nommez la feuille et enregistrez : Donnez Facture comme nom cette feuille de calcul, Enregistrez votre classeur et quitter Excel. , cliquez sur loption
FSJES-Agadir 2013 Tableurs Semestre 3
Saisir et modier des donnes (2)
Objectifs pdagogiques
Lobjectif de ce TP est de vous proposer la cration dun tableau qui a le mrite non pas seulement dtre trs simple, mais surtout dappliquer un certain nombre de concepts qui ont t populariss par les tableurs. Nous vous proposons de crer un tableau de ventes prvisionnelles. Et pour conserver cet exercice sa simplicit, on va supposer que les prvisions indiquent : un accroissement de 10 % dune priode lautre une baisse de 10 % dune rgion lautre
Une fois termin, avec peu de mise en forme, ce tableau aura laspect suivant
Pour raliser ce tableau, nous vous proposons la procdure suivante : 1 2 Lancez le tableur Tapez le titre du tableau : Dans la cellule A1, tapez Prvisions de ventes pour lanne 2014. Ne vous souciez pas encore de la mise en forme (ni couleur, ni rien du tout !) 3 4 Appuyez sur [ Entre ] (pour valider et passer, du mme coup, dans la cellule A2). Tapez les titres des lignes : Tapez Rgion et puis [ Entre ]. Tapez Nord et puis [ Entre ]. Tapez Sud et puis [ Entre ]. Tapez Est et puis [ Entre ]. Tapez Ouest et puis [ Entre ]. Tapez Total et puis [ Entre ]. Crez une srie : Cliquez sur B2 et tapez Priode 1. Appuyez simultanment sur [ Ctrl ] + [ Entre ] (pour valider et rester dans la cellule A2). Pointez la case de copie de A2 et glisser la souris horizontalement sur C2, D2 et E2 de faon les slectionner.
FSJES-Agadir 2013 Tableurs Semestre 3
4 Saisir et modier des donnes
Notez que, en passant sur une cellule, la bulle accompagnant le pointeur indique ce qui va sinscrire dedans. Arriv sur E2, relchez le bouton de la souris. Notez que Excel a automatiquement introduit Priode 2, Priode 3 et Priode 4 dans leurs cellules respectives, encore slectionnes. 5 6 Cliquez sur F2 et tapez Total. Cliquez sur B3 et tapez 1000 et dplacez-vous vers la cellule C3. Cest la valeur prvisionnelle qui va servir de rfrence pour tous les calculs. Lunit montaire peu importe pour le moment. 7 8 9 Dans C3, crez la formule qui convient, puis recopiez l dans D3 et E3. Cliquez sur B4, crez la formule qui convient, puis recopiez l dans D4 et E4. Copiez une range de formules dun coup : La plage de B4 E4 tant slectionne, pointez la poigne de copie et tirez vers le bas jusqu E6. Tout lart consiste slectionner la plage contenant les chiffres additionner en plus dune ligne vide en-dessous et une colonne vide droite, pour les totaux des colonnes et des lignes respectivement. Slectionnez alors la plage de B3 F7 (B3:F7). Cliquez sur loutil Somme automatique Laddition seffectue alors instantanment et les mmes cellules restant slectionnes. Vous avez obtenu des sommes par priode et par rgion, ainsi que la somme global qui apparat dans F7. 11 Grez le nombre de dcimales : La plage B3:F7 tant slectionne, Cliquez sur loutil Ajouter une dcimale . Si vous cliquez une fois sur licne , tous les chiffres se dotent dune seule dcimale. Si vous cliquez encore une fois sur la mme icne, tous les chiffres se dotent de deux dcimales. 12 Prsentez (rapidement) votre tableau : Slectionnez le tableau dans sa totalit : autrement dit, slectionnez la plage (A1:F7). Ouvrez le menu Format , puis cliquez sur la commande Mise en forme automatique . Une fentre apparat. Elle vous prsente plusieurs maquettes de tableaux que vous pouvez appliquer au vtre. Faites les dler pour mieux les observez Choisissez le modle qui vous convient en cliquant dessus. Cliquez sur le bouton [OK]. Donnez Prvisions comme nom cette feuille de calcul; Enregistrez votre classeur sous le nom Fiche4.xls. 13 Nommez la feuille et enregistrez :
10 Lancez la totalisation (rapide) :
FSJES-Agadir 2013 Tableurs Semestre 3
Selection et manipulation des cellules
Objectifs pdagogiques
Lobjectif de ce TP est de vous apprendre slectionner des places de cellules (voisines ou loignes) et insrer ou supprimer des cellules. Vous apprenez aussi modier les dimensions des lignes et des colonnes.
1.
Slection de cellules
Pour apprendre slectionner des cellules non contigus, nous allons slectionner des cellules de telle faon que la plage dessine le mot FSJES, comme le montre la gure suivante :
Pour raliser cette slection, nous vous proposons la procdure suivante : 1 2 3 4 5 Lancez le logiciel Excel ; Enregistrez votre document sous le nom Fiche5.xls dans le dossier S3_Info\TP5. Renommez la feuille Slection, avec double-clic sur longlet. Modiez les dimensions des cellules : Slectionnez toute la feuille avec la combinaison de touches [ Ctrl ]+[ a ] ou en cliquant sur le bouton dintersection entre les boutons de ligne et les boutons de colonnes. Faites un clic droit sur les en-ttes de colonnes et choisissez tapez 3. Faites un clic droit sur les en-ttes de lignes et choisissez tapez 16. Slectionnez les cellules : Vous allez maintenant slectionnez la plage B2:D2 Appuyez sur la touche [ Ctrl ], et ne la lchez plus. Vous allez ensuite slectionnez successivement les plages et cellules suivantes : B3:B8, B3:B8, C5:D5, F3, G2:H2, I3:I4, G5:H5, F6:F7, G8:H8, I7, K7, L8, M2:M7, O2:O8, P2:Q2, P5:Q5, P8:Q8, S3, T2:U2, V3:V4, T5:U5, S6:S7, T8:U8, V7, Largeur de colonne . Puis, Hauteur de ligne . Puis,
FSJES-Agadir 2013 Tableurs Semestre 3
5 Selection et manipulation des cellules
11
Relchez la touche [ Ctrl ]. Vous avez maintenant une plage de cellule slectionne comme dans la gure ci-dessous
6 7
Nommez et colorez la slection : Cliquez dans la zone Nom de la barre de formule Tapez FSJES et validez avec Entre. Ainsi vous avez nomm la plage Slectionnez la cellule A1. Vous avez donc perdu la prcdente slection. de la zone Nom, et slectionnez FSJES dans Pour la retrouver, cliquez sur le triangle cette liste. Vous avez retrouv cette slection particulire. Cliquez sur une couleur en utilisant le bouton Enregistrez vos modications et fermez votre classeur.
2.
Insertion et suppression de cellules
Ouvrez le classeur Fiche5.xls et crez le tableau suivant dans la feuille Feuil2 :
Nous souhaitons corriger certaines anomalies du tableau : Les adresses de Amina et brahim sont dcales deux cellules vers le haut et leurs CP et Ville sont dcals vers la droite ! Pour cela, nous vous proposons la procdure suivante : 1 2 3
Supprimez des cellules : Slectionnez les deux cellules E6 et E7 et faites un clic doit. Dans la bote qui apparat, choisissez loption Dcaler les cellules vers la gauche Ajoutez des cellules : Slectionnez les deux cellules D4 et D5 et faites un clic doit. Dans la bote qui apparat, choisissez loption Dcaler les cellules vers le bas Compltez et enregistrez votre travail : Tapez deux adresses, de votre choix, dans D4 et D5. Enregistrez vos modications et fermez votre classeur.
FSJES-Agadir 2013 Tableurs Semestre 3
Mise en forme des cellules
Objectifs pdagogiques
Lobjectif de ce TP est de vous faire connatre les principales fonctions de mise en forme dun tableau.
Pour raliser ce TP, vous devrez copier le classeur Fiche5.xls dans le dossier S3_Info\TP6 puis le renommer en Fiche6.xls.
1.
Liste du personnel
Votre liste du personnel est acheve du point de vue du contenu. Malgr tout a, nous vous proposons de la mettre en forme et lui confrer un aspect professionnel.
Pour cela, suivez les instructions suivantes : 1 2 2 2 Ouvrez le classeur Fiche6.xls et slectionnez la feuille Personnel ; Insrez trois lignes au-dessus de la ligne 1 : Slectionnez la ligne 1 ainsi que les lignes 2 et 3 et faites un clic droit Dans le menu qui safche, choisissez la commande Insrez une colonne gauche de la colonne A : Slectionnez la colonne A et faites un clic droit Dans le menu qui safche, choisissez la commande Mettez la largeur de la colonne A 4 Augmentez la largeur des colonnes : Slectionnez les colonnes B, C, D, F et G et faites un clic droit Dans le menu qui safche, choisissez Largeur de colonne . Puis, tapez 11. Insertion Insertion
FSJES-Agadir 2013 Tableurs Semestre 3
6 Mise en forme des cellules 2 2 2 De la mme faon, xez la largeur de la colonne E 20. Mettez en forme les titres des colonnes : Mettez la hauteur de ligne 4 18 Slectionnez la plage B4:G4 et choisissez la taille de caractre : 18 et la police : Arial. Choisissez la couleur de police : blanc et la couleur de fond : Violet.
13
Centrez les titres des colonnes horizontalement et verticalement. Pour cela, faites un clic droit et choisissez la commande Format de cellule , puis cliquez sur longlet Alignement. Mettez en forme le titre du tableau : Slectionnez les cellules B2 G2 et fusionnez-les en cliquant sur licne Tapez Liste de personnel et validez en appuyant simultanment sur [ Ctrl ]+[ Entree ] Mettez ce titre en gras et taille 12. Choisissez la couleur de fond : Turquoise Exprimez les salaires en euros : Slectionnez la plage D5:D10 et cliquez tout simplement sur licne
Si vous prfrez les salaires en dirhams dh : Comme le format que vous avez besoin dutiliser ne trouvez pas dans les formats qui existent dj, il faut adopter un format personnalis.
Dans la zone Catgorie , cliquez sur Personnalise permet de rajouter une unit qui na pas t prvue par Excel (ici, dh). Slectionnez les cellules auxquelles vous souhaitez appliquer le format, ici D5:D10. Tapez [ Ctrl ]+[ 1 ] an douvrir la fentre de dialogue Format de cellule. Cliquez sur longlet Nombre. Dans la zone Catgorie, cliquez sur Personnalise. Dans le champ "Type", entrez # ##0.00" dh", permet de rajouter lunit dh qui na pas t prvue par Excel. Validez en cliquant sur [OK]. Les chiffres apparaissent au format dsir.
FSJES-Agadir 2013 Tableurs Semestre 3
Crer un graphique
Objectifs pdagogiques
Lobjectif de ce TP est de vous familiariser avec la cration et la modication des lments de graphique.
1.
Cot et bnce
Une entreprise veut connatre lvolution de ses bnces et ses cots au cours des 12 mois de lanne. Pour cela elle dispose de la feuille de calcul suivante :
1 2 3 4 5
Ouvrez un nouveau classeur. Ralisez la feuille de calcul ci-dessus et renommez-la par Cot-Bnce Donnez une reprsentation graphique des bnces. Donnez un titre votre graphique et afchez la lgende gauche. Par graphique sectoriel 3D, reprsentez les cots. Afchez les pourcentages des cots. Reprsentez les bnces et les cots du premier semestre, sur un mme graphique. Essayez de modier les formats des diffrents objets graphiques pour arriver au rsultat de la gure ci-contre : Le titre est en 14 pt et en gras. Les autres libells sont en 12 pt. La srie Bnce est en orange, la srie Cot est en vert. Le quadrillage principal de laxe des ordonnes est en pointills gris. La valeur dans la zone Largeur dintervalle est 70. Lordre des sries est modi.
Sauvegardez votre classeurs sous le nom Fiche7.xls
FSJES-Agadir 2013 Tableurs Semestre 3
7 Crer un graphique
15
2.
Analyse des ventes
Une entreprise veut analyser lvolution de ses ventes au cours des annes 2009 2013. Pour cela elle dispose de la feuille de calcul suivante :
1 2 3 4
Ouvrez le classeur Fiche7.xls. Ralisez le tableau ci-dessus dans la feuille Feuil2 que vous renommez par Ventes Calculez tous les totaux dun seul coup en appliquant la fonction somme automatique. Slectionnez la plage B2:E6 et appuyez sur la touche [ F11 ]. Que remarquez-vous ? Amliorez laspect du graphique obtenu : Agrandissez le graphique et ses textes de faon pouvoir les observer confortablement.
5 6 7 8 9
Ralisez une reprsentation graphique en courbes de lensemble des ventes de 2009 2013. Par graphique sectoriel 3D, reprsentez les ventes des diffrentes rgions en 2011. Afchez les pourcentages des ventes. Ralisez un histogramme reprsentant les ventes dans lOuest, dans une nouvelle feuille graphique que vous nommiez Ventes Ouest. Modiez le contenu de E5 en remplaant la valeur 6500 par 3200. Que constatez-vous pour les graphiques ? Sauvegardez votre classeurs.
FSJES-Agadir 2013 Tableurs Semestre 3
Le calcul avec un tableur
Objectifs pdagogiques
Lobjectif de ce TP est de vous familiariser avec la cration des formules de calculs en utilisant les rfrences absolues, relatives et mixtes.
1.
Le calcul de la TVA
Un commerant veut calculer le prix de vente en fonction de la marge de bnce. Il a ralis le tableau suivant :
1 2 3 4 5
Ouvrez un nouveau classeur et ralisez le tableau suivant dans la premire feuille : Mettez le tableau en forme et renommez la feuille Feuil1 par Marge. Dans D3, tapez la formule qui calcule la marge, sachant que le taux de marge est 2 %. Puis, recopiez la formule vers le bas. Dans E3, tapez la formule qui calcule le prix de vente sachant que le prix vente est la somme du prix dachat et la marge. Recopiez ensuite la formule vers le bas. Enregistrez le classeur sous le nom Fiche8.xls.
Ensuite, ce commerant souhaite modier sa marge de bnce et il a ralis le tableau suivant :
Ouvrez le classeur Fiche8.xls et ralisez le tableau suivant dans la deuxime feuille :
FSJES-Agadir 2013 Tableurs Semestre 3
8 Le calcul avec un tableur 2 3 4 5 Mettez le tableau en forme et renommez la feuille Feuil2 par Marge Modiable.
17
Dans D5, tapez la formule qui calcule la marge, sachant que le taux de marge est tap dans la cellule C2. Puis, recopiez la formule vers le bas. Dans E5, tapez la formule qui calcule le prix de vente en utilisant la relation : prix vente = prix dachat * (1+ taux de marge). Recopiez ensuite la formule vers le bas. Enregistrez le classeur.
Cette fois, le commerant veut faire un simulation de sa marge en fonction de diffrentes valeur du taux de marge. Pour cela, il a ralis ce tableau :
1 2 3 4 5
Ouvrez le classeur Fiche8.xls et ralisez le tableau suivant dans la troisime feuille : Mettez le tableau en forme et renommez la feuille Feuil3 par Simulation Marge. Dans D4, tapez la formule qui calcule la marge, sachant que le taux de marge est tap dans la ligne 3 et que le prix dachat est tap dans la colonne C. Recopiez la formule vers la droite, puis vers le bas. Enregistrez le classeur.
2.
Calcul de cumul
Une entreprise a cr le tableau suivant an de connatre le kilomtrage cumul de lun de ses vhicules :
1 2 3
Ouvrez le classeur Fiche8.xls et ralisez le tableau ci-dessus dans une nouvelle feuille que vous renommez Kilomtrage cumul. Dans C4, tapez la formule qui calcule le kilomtrage cumul et recopiez-la vers le bas. Enregistrez le classeur.
FSJES-Agadir 2013 Tableurs Semestre 3
Fonctions logiques
Objectifs pdagogiques
Lobjectif de ce TP est de vous familiariser avec lutilisation des fonctions logiques : Fonction SI, Fonction SI imbrique, Fonction OU.
1.
Primes en fonction du CA
Une entreprise affecte des primes de rentabilit ses commerciaux, suivant la formule : Si le chiffre daffaires (CA) est suprieur 1 000 dh, la prime est 2,5 % du CA, sinon pas de prime. 1 Ouvrez un nouveau classeur et ralisez le tableau suivant dans une nouvelle feuille que vous renommez Primes1.
2 3
Dans D5, tapez la formule qui calcule la prime puis recopiez-la vers le bas. Enregistrez le classeur sous le nom Fiche9.xls.
Maintenant, lentreprise change la formule de calcul de primes : Si le CA est suprieur 1 000 dh, la prime est 2,5 % du CA. Si le CA est entre 700 dh et 1 000 dh , la prime est 1,5 % du CA. Sinon afchez le texte pas de prime . 1 2 3 Copiez la feuille Primes1 et renommez la copie Primes2. Dans D5, tapez la formule qui calcule la nouvelle prime puis recopiez-la vers le bas. Enregistrez le classeur.
2.
Primes en fonction du CA et lanciennet
Une entreprise souhaite verser une prime de n danne ses commerciaux sils remplissent lune OU lautre des conditions suivantes :
FSJES-Agadir 2013 Tableurs Semestre 3
9 Fonctions logiques Avoir plus de 5 ans danciennet Avoir ralis plus de 1 000 dh de chiffre daffaires 1
19
Ouvrez le classeur Fiche9.xls et ralisez le tableau suivant dans une nouvelle feuille que vous renommez Primes3.
2 3
Dans E5, tapez la formule qui calcule la prime puis recopiez-la vers le bas. Enregistrez le classeur.
3.
1
Ventilation automatique dune facture
Une entreprise souhaite ventiler automatiquement ses factures en fonction du code du produit. Ouvrez le classeur Fiche9.xls et ralisez le tableau suivant dans une nouvelle feuille que vous renommez Ventilation.
2 3 4 5
Dans E4, tapez la formule qui afche le prix si le code coincide avec les trois premiers lettres du produit. Recopiez la formule de E4 vers la droite, puis vers le bas. Dans E12, tapez la formule qui calcul le total puis recopiez-la vers le bas. Enregistrez le classeur.
FSJES-Agadir 2013 Tableurs Semestre 3
10
Fonctions de comptage
Objectifs pdagogiques
Lobjectif de ce TP est de vous aider matriser lutilisation des fonctions de comptage les plus utilises : NBVAL, NB, NB.VIDE, NB.SI, SOMME.SI, SOMMEPROD.
1.
Nombre des inscrits/ prsents
Le tableau suivant reprsente une liste de personnes ayant pass un examen. Les candidats tant prsents ont une note. Les candidats absents sont nots par un ABS. 1 Ouvrez un nouveau classeur et ralisez le tableau suivant dans une nouvelle feuille que vous renommez Examen1.
2 3 4 5
Dans F4, tapez la formule qui compte le nombre des tudiants inscrits lexamen. Dans F5, tapez la formule qui compte le nombre des tudiants ayant une note. Dans F6, tapez la formule qui compte le nombre des tudiants nayant pas de note. Enregistrez le classeur sous le nom Fiche10.xls.
2.
Bulletin de notes
Le tableau suivant contient les notes obtenues par un tudiant en cinq matires.
FSJES-Agadir 2013 Tableurs Semestre 3
10 Fonctions de comptage 1 2 3 4 5
21
Ouvrez le classeur Fiche10.xls et ralisez le tableau ci-dessus dans une nouvelle feuille que vous renommez Bulletin. Dans J2, tapez la formule qui calcule la somme des coefcients. Dans J3, tapez la formule qui calcule la somme pondre des notes. Dans J4, tapez la formule qui calcule la moyenne pondre des notes. Enregistrez le classeur.
3.
Analyse de chiffres daffaires
Le tableau suivant contient les chiffres daffaires (CA) apports par des commerciaux (hommes et femmes).
1 2 3 4 5 6
Ouvrez le classeur Fiche10.xls et ralisez le tableau ci-dessus dans une nouvelle feuille que vous renommez Chiffres daffaires. Dans G4, tapez la formule qui calcule la somme des chiffres daffaires apports par les hommes. Dans G5, tapez la formule qui calcule la somme des chiffres daffaires apports par les femmes. Dans G6, tapez la formule qui compte le nombre de personnes ayant apport un chiffre daffaires infrieur 3000. Dans G7, tapez la formule qui compte le nombre dhommes ayant apport un chiffre daffaires infrieur 4000. Enregistrez le classeur.
FSJES-Agadir 2013 Tableurs Semestre 3
11
Fonctions de Recherche
Objectifs pdagogiques
Lobjectif de ce TP est de vous aider matriser lutilisation des fonctions de recherche les plus utilises : RECHERCHEV, RECHERCHEH, EQUIV, INDEX.
1.
Facture simple et automatique
Une entreprise souhaite tablir ses facture sur Excel en automatisant le plus possible les calculs. 1 Ouvrez un nouveau classeur et crez le tableau de la facture sur la premire feuille que vous renommez Facture.
Reproduisez sur la feuil2 la liste des produits. Renommez la feuil2 en Produits :
3 4
Dans la colonne Dsignation , crez une fonction de recherche sur le code du produit partir du catalogue des produits. Saisissez les quantits directement dans la colonne Quantit .
FSJES-Agadir 2013 Tableurs Semestre 3
11 Fonctions de Recherche 5 6 7
23
Dans la colonne Prix unitaire , crez une fonction de recherche sur le code du produit partir du catalogue des produits. Dans les cellules F9, F10 et F11 tapez les formules qui calculent respectivement le Total HT, la TVA et le Total TTC. Enregistrez le classeur sous le nom Fiche11.xls.
2.
Recherche du prix dun produit
Une entreprise souhaite recherche le prix dun produit en fonction de son nom. 1 Ouvrez le classeur Fiche11.xls et ralisez le tableau suivant dans une nouvelle feuille que vous renommez Recherche Prix.
Dans G5, tapez la formule qui afche le prix du produit dont le nom est saisi dans G3.
FSJES-Agadir 2013 Tableurs Semestre 3
Anda mungkin juga menyukai
- Rebondir après un licenciement: Les clés pour annoncer, accepter et rebondir après un licenciementDari EverandRebondir après un licenciement: Les clés pour annoncer, accepter et rebondir après un licenciementBelum ada peringkat
- Maîtrise Excel-ConvertiDokumen70 halamanMaîtrise Excel-ConvertiKouloud TrabelsiBelum ada peringkat
- Cours Programmation M1 31Dokumen22 halamanCours Programmation M1 31HASSAN ELQADIRYBelum ada peringkat
- Chapitre 4-2-1 PDFDokumen33 halamanChapitre 4-2-1 PDFYounes YùftenBelum ada peringkat
- Excel 1Dokumen40 halamanExcel 1Samira RafBelum ada peringkat
- MAN WP v2014Dokumen81 halamanMAN WP v2014RobertoRafsanjaniBelum ada peringkat
- Calcul de La Paie Fiche de Paie 1Dokumen21 halamanCalcul de La Paie Fiche de Paie 1Exactly01Belum ada peringkat
- Manuel Du StagiareDokumen171 halamanManuel Du StagiareBouleghab Hamid100% (1)
- Didacticiel Sur Les Formules1Dokumen65 halamanDidacticiel Sur Les Formules1Landing ManeBelum ada peringkat
- Activite 1ereDokumen36 halamanActivite 1ereJérôme KadjaBelum ada peringkat
- Métallurgie (Accords Nationaux Ouvriers, ETAM, Ingénieurs Et Cadres)Dokumen14 halamanMétallurgie (Accords Nationaux Ouvriers, ETAM, Ingénieurs Et Cadres)delphzacBelum ada peringkat
- OUTLOOK 2007 Options AvanceesDokumen50 halamanOUTLOOK 2007 Options Avanceesaymen jabeurBelum ada peringkat
- DSN Cahier Technique p3 2019.1.2 PDFDokumen289 halamanDSN Cahier Technique p3 2019.1.2 PDFBejan OvidiuBelum ada peringkat
- Liste Formules Et FonctionsDokumen4 halamanListe Formules Et FonctionsTapha DiabyBelum ada peringkat
- PaieDokumen8 halamanPaieRitaj Dawah SaoudiBelum ada peringkat
- Word 001Dokumen7 halamanWord 001Jad AlphaBelum ada peringkat
- Tableaux Croisés Dynamiques (TCD)Dokumen12 halamanTableaux Croisés Dynamiques (TCD)hbBelum ada peringkat
- Logiciel Paie CHG PDFDokumen32 halamanLogiciel Paie CHG PDFChawkiDey100% (2)
- Ebp Logiciel Paie 2019 PDFDokumen6 halamanEbp Logiciel Paie 2019 PDFHabibBelum ada peringkat
- Atelier N1 Excel PDFDokumen5 halamanAtelier N1 Excel PDFSimeon AffroBelum ada peringkat
- Cours Excel AvanceDokumen30 halamanCours Excel AvanceAnge-Gabriel Djagba BalandiBelum ada peringkat
- Le-Licenciement-Dans le-BTPDokumen25 halamanLe-Licenciement-Dans le-BTPHASBOU AmineBelum ada peringkat
- Microsoft Office Excel 2007 (1) - 2-1Dokumen27 halamanMicrosoft Office Excel 2007 (1) - 2-1OnésimeBelum ada peringkat
- Cours WordDokumen12 halamanCours WordLionel darvin NsomoBelum ada peringkat
- Experts Comptables: La Paie Et Les Missions SocialesDokumen58 halamanExperts Comptables: La Paie Et Les Missions SocialesadpfranceBelum ada peringkat
- Cours Word 2010Dokumen37 halamanCours Word 2010Haytam ArouiBelum ada peringkat
- Programme Formation Gestion de La Paie Et Fiscalité Des SalairesDokumen2 halamanProgramme Formation Gestion de La Paie Et Fiscalité Des SalairesIssam BenayadBelum ada peringkat
- Cours Access BDDokumen18 halamanCours Access BDAssia KhelilBelum ada peringkat
- Explication Bulletin de Paie Clarifie DefDokumen35 halamanExplication Bulletin de Paie Clarifie DefAndrea CancellieriBelum ada peringkat
- ExcelDokumen5 halamanExcelمحمد غوالBelum ada peringkat
- Excel2007 Niveau2 PDFDokumen37 halamanExcel2007 Niveau2 PDFAngelo Di Maria100% (1)
- Excel AvancéeDokumen2 halamanExcel AvancéeAbdellah BoukindBelum ada peringkat
- Aide Compt'Easy AssoDokumen24 halamanAide Compt'Easy AssomokaBelum ada peringkat
- Fonctionnalites Odoo RH PaieDokumen1 halamanFonctionnalites Odoo RH PaieThéophile kouassiBelum ada peringkat
- Tableur MS ExcelDokumen34 halamanTableur MS ExcelCAM10 télévisionBelum ada peringkat
- Atelier Excel 1920Dokumen5 halamanAtelier Excel 1920Abdelkhalek OuassiriBelum ada peringkat
- Exercice 1.03: Word - Excel Décapex - Publipostage: Travail 1: Papier À En-TêteDokumen2 halamanExercice 1.03: Word - Excel Décapex - Publipostage: Travail 1: Papier À En-TêteMDADABelum ada peringkat
- Excel Niveau2Dokumen29 halamanExcel Niveau2doubeBelum ada peringkat
- Algorithm I QueDokumen82 halamanAlgorithm I QueNahiBelum ada peringkat
- Sage Gestion Commerciale I7 (Présentation Générale)Dokumen4 halamanSage Gestion Commerciale I7 (Présentation Générale)ngom100% (1)
- Paie - Saari Paie v10 - Mode OpratoireDokumen14 halamanPaie - Saari Paie v10 - Mode OpratoireJean Claude Omer ZannouBelum ada peringkat
- Consept de Base PDFDokumen3 halamanConsept de Base PDFAbdellatif AbdouBelum ada peringkat
- Excel Et Tests StatistiquesDokumen36 halamanExcel Et Tests StatistiquesSarah Ouadghiri Filali Idrissi100% (1)
- Apprenez À Lire Un Bulletin de PaieDokumen36 halamanApprenez À Lire Un Bulletin de PaieNathan Sunshine0% (1)
- TD1 s6Dokumen2 halamanTD1 s6FoOt TvBelum ada peringkat
- Convention Collective Interprofessionnelle Du 9 Juillet 1974Dokumen24 halamanConvention Collective Interprofessionnelle Du 9 Juillet 1974Robi MessnerBelum ada peringkat
- TD BureautiqueDokumen1 halamanTD BureautiqueSalissou MoutariBelum ada peringkat
- TP 1 SolutionDokumen12 halamanTP 1 Solutionapi-300410155Belum ada peringkat
- Manuel de Formation Paie 500Dokumen25 halamanManuel de Formation Paie 500Cyrille Gnanago100% (1)
- Cours Excel 1Dokumen37 halamanCours Excel 1TBG GadjiBelum ada peringkat
- (Elec) Elek - DeLPHI Pour Électroniciens 01-10Dokumen5 halaman(Elec) Elek - DeLPHI Pour Électroniciens 01-10Madidj_2014Belum ada peringkat
- TP 5 - Word - DessinDokumen3 halamanTP 5 - Word - DessinSogata AcheroBelum ada peringkat
- 1 InterfaceDokumen9 halaman1 InterfacePaul DayangBelum ada peringkat
- Le Tableur EXCELDokumen21 halamanLe Tableur EXCELjad lindaBelum ada peringkat
- Formulaire PublipostageDokumen4 halamanFormulaire PublipostageأبوعبدالبرالمغربيBelum ada peringkat
- Devoir-De-Synthèse-N°1-Avec-Correction - 2012-2013 (Souabni Rafika) (Kabaria-Mourouj-2)Dokumen10 halamanDevoir-De-Synthèse-N°1-Avec-Correction - 2012-2013 (Souabni Rafika) (Kabaria-Mourouj-2)Rihâb AbdiBelum ada peringkat
- 2 Formation Excel Avance 2020Dokumen51 halaman2 Formation Excel Avance 2020Souhaima ZeghoudBelum ada peringkat
- Info Chap01Dokumen7 halamanInfo Chap01Mohamed HachimiBelum ada peringkat
- SUPPORT EXCEL BY 123TECH ACADEMY - CopieDokumen70 halamanSUPPORT EXCEL BY 123TECH ACADEMY - Copierodrick ntumbaBelum ada peringkat
- Cours 2013 S3Dokumen100 halamanCours 2013 S3Mohamed HachimiBelum ada peringkat
- VBAchap 01Dokumen16 halamanVBAchap 01Mohamed HachimiBelum ada peringkat
- Video Alg 1Dokumen34 halamanVideo Alg 1Mohamed HachimiBelum ada peringkat
- VBAchap 01Dokumen16 halamanVBAchap 01Mohamed HachimiBelum ada peringkat
- CLE Module 1Dokumen45 halamanCLE Module 1Mohamed Hachimi100% (1)
- Fiche 008Dokumen3 halamanFiche 008Mohamed HachimiBelum ada peringkat
- Fiche 007Dokumen2 halamanFiche 007Mohamed HachimiBelum ada peringkat
- Fiche 008Dokumen3 halamanFiche 008Mohamed HachimiBelum ada peringkat
- QCMFichesDokumen6 halamanQCMFichesMohamed HachimiBelum ada peringkat
- Outils de La Qualité MSPDokumen132 halamanOutils de La Qualité MSPEl Ouadghiri Salim100% (6)
- Rapport de StageDokumen10 halamanRapport de StageAdam Junior100% (5)
- Saumon D'élevageDokumen8 halamanSaumon D'élevagepdmredac100% (1)
- 1-Introduction Au MarketingDokumen22 halaman1-Introduction Au Marketingbob42stBelum ada peringkat
- Rapport 2Dokumen27 halamanRapport 2Anass MerbouhBelum ada peringkat
- Paris Brest ConticiniDokumen2 halamanParis Brest ConticiniSylvain Merine100% (1)
- Note Conceptuelle PNDDokumen6 halamanNote Conceptuelle PNDFOTUE KAMNE RemieBelum ada peringkat
- Correction D'examen Professeur AhrouchDokumen2 halamanCorrection D'examen Professeur AhrouchMohamedOuallalAgadirBelum ada peringkat
- ANSI 50N-51N Ou 50G-51G - Maximum de Courant TerreDokumen2 halamanANSI 50N-51N Ou 50G-51G - Maximum de Courant TerrefakhriBelum ada peringkat
- Soldadito de Hierro Con Voz - Violín IDokumen2 halamanSoldadito de Hierro Con Voz - Violín IMaría FernándezBelum ada peringkat
- Compte CourantDokumen13 halamanCompte CourantHakimaBelum ada peringkat
- Affiche IEDF FRANCAIS PDFDokumen1 halamanAffiche IEDF FRANCAIS PDFammarBelum ada peringkat
- Infographie Carrefour - Le Recyclage Des Déchets - Juin 2004Dokumen3 halamanInfographie Carrefour - Le Recyclage Des Déchets - Juin 2004JustineBelum ada peringkat
- Sodeci Exercice 2017Dokumen1 halamanSodeci Exercice 2017KAYA charlyBelum ada peringkat
- Série 2 Math FinDokumen2 halamanSérie 2 Math FinBen Tanfous0% (2)
- Palm Beach en Français - v8n2Dokumen8 halamanPalm Beach en Français - v8n2Palm Beach En FrançaisBelum ada peringkat
- DCG Comptabilite-Approfondie 2011Dokumen7 halamanDCG Comptabilite-Approfondie 2011Ghadoui AmineBelum ada peringkat
- Cours Illustrator3Dokumen27 halamanCours Illustrator3Oussama El B'charriBelum ada peringkat
- Le Systeme Fiscal Marocaine CES - Rapport - Fiscalite-VFDokumen171 halamanLe Systeme Fiscal Marocaine CES - Rapport - Fiscalite-VFabjadi100% (2)
- Projet de Faisabilite AGAFAY PDFDokumen172 halamanProjet de Faisabilite AGAFAY PDFazeddineBelum ada peringkat
- Cours D Analyse NumériqueDokumen21 halamanCours D Analyse NumériqueHassan ZmourBelum ada peringkat
- Manuel de Degradation Des Chaussees - Interessant PDFDokumen58 halamanManuel de Degradation Des Chaussees - Interessant PDFAbdlghafour Laamarti100% (1)
- SdezfcfdDokumen4 halamanSdezfcfdSami AyadiBelum ada peringkat
- Be17001683330421 Ex 2016 12Dokumen1 halamanBe17001683330421 Ex 2016 12ahrththjBelum ada peringkat
- Secteur Bancaire Au MarocDokumen6 halamanSecteur Bancaire Au MarocJocelyn Kabran100% (2)
- Dossier de Presse Stand SIMIDokumen21 halamanDossier de Presse Stand SIMIEric VeillonBelum ada peringkat
- Théorie Des GraphesDokumen117 halamanThéorie Des GraphesKarim Youness80% (5)
- Quiz Fas n5 Ssiap1Dokumen10 halamanQuiz Fas n5 Ssiap1f.BBelum ada peringkat
- Explications Etapes Et Norme de L'audit EnvironnementalDokumen11 halamanExplications Etapes Et Norme de L'audit Environnementalsoukaidrissi50% (2)
- RAPPORT DE STAGE CA Sans AnnexesDokumen26 halamanRAPPORT DE STAGE CA Sans AnnexesMohamed BenchaouBelum ada peringkat