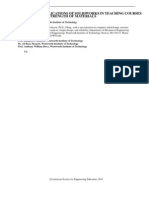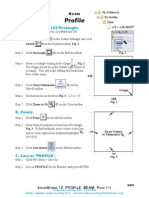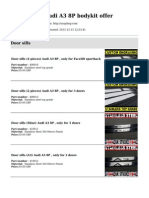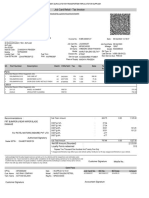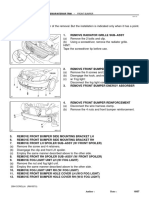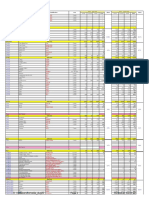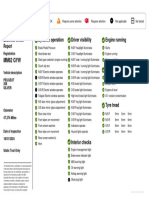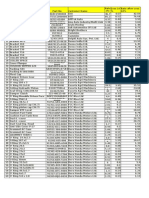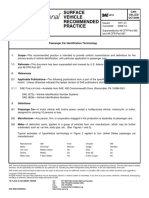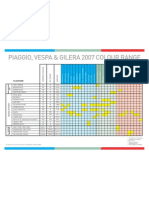Surface Modeling Tutorial: Autocad and Its Applications
Diunggah oleh
seracorDeskripsi Asli:
Judul Asli
Hak Cipta
Format Tersedia
Bagikan dokumen Ini
Apakah menurut Anda dokumen ini bermanfaat?
Apakah konten ini tidak pantas?
Laporkan Dokumen IniHak Cipta:
Format Tersedia
Surface Modeling Tutorial: Autocad and Its Applications
Diunggah oleh
seracorHak Cipta:
Format Tersedia
AutoCAD and Its Applications ADVANCED Surface Modeling Tutorial
Introduction In ntr roduct tion n
2012
In this tutorial, you will create a toy race car body design using AutoCAD surface modeling techniques. The end result is shown in the illustration below.
Creating C rea atin ng th the he Si Sides ide es
1. Open the drawing Car_Body_Design.dwg available on the companion website. In the current view, the front of the car is to the right, the back is to the left, the right side is nearest to you, and the left side is farthest from you. 2. Make sure the SURFACEMODELINGMODE system variable is set to 0 so that procedural surfaces are created. In addition, make sure the SURFACEASSOCIATIVITY system variable is set to 1 (on) so that associative surfaces are created. These settings can be veried in the Create panel on the Surface tab of the ribbon. The Surface Associativity button should be on (blue) and the NURBS Creation button should be off (white). 3. Turn on selection cycling and set the visual style to Wireframe. 4. Set the Right_Side layer current. Freeze the Left_Side layer.
(Continued on the next page)
Copyright by Goodheart-Willcox Co., Inc. Appendix BSurface Modeling Tutorial 1
5. Pick the Loft button in the Create panel on the Surface tab of the ribbon to initiate the LOFT command. 6. Select the long curves (top and bottom) as the cross sections and the short curves (front and back) as the guides for the loft. See the illustration below. Guide
Cross section
Guide
Cross section
7. Thaw the Left_Side layer and set it current. Freeze the Right_Side layer. 8. Loft the left side of the car body. Select the long curves (top and bottom) as the cross sections and the short curves (front and back) as the guides for the loft.
(Continued on the next page)
Copyright by Goodheart-Willcox Co., Inc. Appendix BSurface Modeling Tutorial 2
Trimming T rim mmi ing t the he S Sides ide es
9. Thaw the Right_Side layer and set it current. Thaw the Right_Side_Rails layer. Freeze the Left_Side layer. 10. Using the view cube, set the view to the Right orthographic view. See the illustration below. Curves for trimming
11. Pick the Trim button in the Edit panel on the Surface tab of the ribbon to initiate the SURFTRIM command. 12. Select the right-side surface as the surface to trim. Then select the two curves as the cutting curves. Finally, select the areas to the right and left of the cutting curves as the areas to remove. See the illustration below.
Areas removed
(Continued on the next page)
Copyright by Goodheart-Willcox Co., Inc. Appendix BSurface Modeling Tutorial 3
13. Thaw the Left_Side layer and set it current. Thaw the Left_Side_Rails layer. Freeze the Right_Side and Right_Side_Rails layers. 14. Using the view cube, set the view to the Left orthographic view. 15. Pick the Trim button in the Edit panel on the Surface tab of the ribbon. 16. Trim the left side of the car body using the curves. 17. Thaw the Right_Side and Right_Side_Rails layers and use the view cube to restore the home view. See the illustration below.
(Continued on the next page)
Copyright by Goodheart-Willcox Co., Inc. Appendix BSurface Modeling Tutorial 4
Creating C reating g th the he Fr Front ront Bu Bumper umper r
18. Thaw the Bumper layer and set it current. Freeze the Right_Side and Left_Side layers. Leave the rails layers thawed. 19. Pick the Network button in the Create panel on the Surface tab of the ribbon to initiate the SURFNETWORK command. 20. Refer to the illustration below. Select curves 1, 2, and 3 for the rst direction and press [Enter].
3 4
1 5
21. Select curves 4 and 5 as the second direction and press [Enter]. This is the front of the car.
(Continued on the next page)
Copyright by Goodheart-Willcox Co., Inc. Appendix BSurface Modeling Tutorial 5
22. Pick the Loft button in the Create panel on the Surface tab of the ribbon to initiate the LOFT command. Loft the two curves at the back of the car using cross sections only. See the illustration below.
Car Rear
Car Front
Blending B lend ding g the eS Surfaces ur rfac ces
23. Thaw the Right_Side layer and set it current. Thaw the Left_Side layer. Freeze the Right_Side_Rails and Left_Side Rails layers. 24. Create a new layer. Name the layer Top and set the color to ACI 120. Set the Top layer current. 25. Pick the Blend button in the Create panel on the Surface tab of the ribbon to initiate the SURFBLEND command.
(Continued on the next page)
Copyright by Goodheart-Willcox Co., Inc. Appendix BSurface Modeling Tutorial 6
26. Refer to the illustration below. For the rst edge, select edge 1 and press [Enter]. For the second edge, select edge 2 and press [Enter].
27. Using the Continuity and Bulge magnitude options, set the start and end continuity to G1 and set the start and end bulge magnitude to 1.5.
(Continued on the next page)
Copyright by Goodheart-Willcox Co., Inc. Appendix BSurface Modeling Tutorial 7
28. Set the visual style to Shaded. See the illustration below.
Needs to be patched
Patching P atch hin ng th the he Mode Model el
You will need to patch the front and back of the car to close the body. The bottom of the car body will be left open for this design. 29. Zoom to the front of the car. Make sure the Top layer is set current. 30. Pick the Patch button in the Create panel on the Surface tab of the ribbon to initiate the SURFPATCH command.
(Continued on the next page)
Copyright by Goodheart-Willcox Co., Inc. Appendix BSurface Modeling Tutorial 8
31. Refer to the illustration below. Select surface edges 1 and 2 for the patch and press [Enter].
1 32. Using the Continuity and Bulge magnitude options, set the continuity to G1 and set the bulge magnitude to .2. 33. Rotate the view to see the back of the car. 34. Make sure the Top layer is set current. 35. Pick the Patch button in the Create panel on the Surface tab of the ribbon to initiate the SURFPATCH command.
(Continued on the next page)
Copyright by Goodheart-Willcox Co., Inc. Appendix BSurface Modeling Tutorial 9
36. Select the two surface edges to close the gap. Set the continuity to G2 and the bulge magnitude to .9. This creates a spoiler on the back of the car. See the illustration below. Patch creates a spoiler
37. Restore the home view. Also, thaw the Wheels layer and set it current. 38. Pick the Extrude button in the Create panel on the Surface tab of the ribbon to initiate the EXTRUDE command.
(Continued on the next page)
Copyright by Goodheart-Willcox Co., Inc. Appendix BSurface Modeling Tutorial 10
39. Select the two circles and extrude them three units so the extrusions pass through the body. These extrusions will act as trim edges to create the wheel wells. See the illustration below.
40. Pick the Trim button in the Edit panel on the Surface tab of the ribbon to initiate the SURFTRIM command. 41. Select both the left and right sides as the surfaces to trim. Select the two extruded circles (surface extrusions) as the cutting edges. Select the areas within the extruded circles as the areas to remove. 42. Set the Top layer current and freeze the Wheels layer.
(Continued on the next page)
Copyright by Goodheart-Willcox Co., Inc. Appendix BSurface Modeling Tutorial 11
43. Create a new layer named Construct, move any construction geometry curves to that layer, and freeze the layer. See the illustration below.
44. Save the drawing as Toy_Car_Body.dwg.
Copyright by Goodheart-Willcox Co., Inc.
Appendix BSurface Modeling Tutorial
12
Anda mungkin juga menyukai
- The Yellow House: A Memoir (2019 National Book Award Winner)Dari EverandThe Yellow House: A Memoir (2019 National Book Award Winner)Penilaian: 4 dari 5 bintang4/5 (98)
- Hidden Figures: The American Dream and the Untold Story of the Black Women Mathematicians Who Helped Win the Space RaceDari EverandHidden Figures: The American Dream and the Untold Story of the Black Women Mathematicians Who Helped Win the Space RacePenilaian: 4 dari 5 bintang4/5 (895)
- Smlink UgDokumen126 halamanSmlink UgAdriano GodoyBelum ada peringkat
- Id 3232 2012 AseeDokumen15 halamanId 3232 2012 AseeseracorBelum ada peringkat
- Smlink UgDokumen126 halamanSmlink UgAdriano GodoyBelum ada peringkat
- 122 EvaluatingWeldFatigueDokumen27 halaman122 EvaluatingWeldFatigueseracor100% (1)
- Solidworks Simulation Tutorial REVISED PDFDokumen32 halamanSolidworks Simulation Tutorial REVISED PDFKhairun NisaBelum ada peringkat
- TutorialDokumen240 halamanTutorialseracorBelum ada peringkat
- Autocad-Parametric DrawingDokumen30 halamanAutocad-Parametric DrawingTiberiu ScarlatBelum ada peringkat
- App BDokumen12 halamanApp BseracorBelum ada peringkat
- Advance Steel PDFDokumen182 halamanAdvance Steel PDFAndres Peña100% (2)
- SolidworksDokumen5 halamanSolidworksseracorBelum ada peringkat
- MSB05 Joint Design 2010-08-05 PDFDokumen119 halamanMSB05 Joint Design 2010-08-05 PDFseracorBelum ada peringkat
- The Subtle Art of Not Giving a F*ck: A Counterintuitive Approach to Living a Good LifeDari EverandThe Subtle Art of Not Giving a F*ck: A Counterintuitive Approach to Living a Good LifePenilaian: 4 dari 5 bintang4/5 (5794)
- The Little Book of Hygge: Danish Secrets to Happy LivingDari EverandThe Little Book of Hygge: Danish Secrets to Happy LivingPenilaian: 3.5 dari 5 bintang3.5/5 (399)
- Devil in the Grove: Thurgood Marshall, the Groveland Boys, and the Dawn of a New AmericaDari EverandDevil in the Grove: Thurgood Marshall, the Groveland Boys, and the Dawn of a New AmericaPenilaian: 4.5 dari 5 bintang4.5/5 (266)
- Shoe Dog: A Memoir by the Creator of NikeDari EverandShoe Dog: A Memoir by the Creator of NikePenilaian: 4.5 dari 5 bintang4.5/5 (537)
- Elon Musk: Tesla, SpaceX, and the Quest for a Fantastic FutureDari EverandElon Musk: Tesla, SpaceX, and the Quest for a Fantastic FuturePenilaian: 4.5 dari 5 bintang4.5/5 (474)
- Never Split the Difference: Negotiating As If Your Life Depended On ItDari EverandNever Split the Difference: Negotiating As If Your Life Depended On ItPenilaian: 4.5 dari 5 bintang4.5/5 (838)
- Grit: The Power of Passion and PerseveranceDari EverandGrit: The Power of Passion and PerseverancePenilaian: 4 dari 5 bintang4/5 (588)
- A Heartbreaking Work Of Staggering Genius: A Memoir Based on a True StoryDari EverandA Heartbreaking Work Of Staggering Genius: A Memoir Based on a True StoryPenilaian: 3.5 dari 5 bintang3.5/5 (231)
- The Emperor of All Maladies: A Biography of CancerDari EverandThe Emperor of All Maladies: A Biography of CancerPenilaian: 4.5 dari 5 bintang4.5/5 (271)
- The World Is Flat 3.0: A Brief History of the Twenty-first CenturyDari EverandThe World Is Flat 3.0: A Brief History of the Twenty-first CenturyPenilaian: 3.5 dari 5 bintang3.5/5 (2259)
- On Fire: The (Burning) Case for a Green New DealDari EverandOn Fire: The (Burning) Case for a Green New DealPenilaian: 4 dari 5 bintang4/5 (73)
- The Hard Thing About Hard Things: Building a Business When There Are No Easy AnswersDari EverandThe Hard Thing About Hard Things: Building a Business When There Are No Easy AnswersPenilaian: 4.5 dari 5 bintang4.5/5 (344)
- Rise of ISIS: A Threat We Can't IgnoreDari EverandRise of ISIS: A Threat We Can't IgnorePenilaian: 3.5 dari 5 bintang3.5/5 (137)
- Team of Rivals: The Political Genius of Abraham LincolnDari EverandTeam of Rivals: The Political Genius of Abraham LincolnPenilaian: 4.5 dari 5 bintang4.5/5 (234)
- The Unwinding: An Inner History of the New AmericaDari EverandThe Unwinding: An Inner History of the New AmericaPenilaian: 4 dari 5 bintang4/5 (45)
- The Gifts of Imperfection: Let Go of Who You Think You're Supposed to Be and Embrace Who You AreDari EverandThe Gifts of Imperfection: Let Go of Who You Think You're Supposed to Be and Embrace Who You ArePenilaian: 4 dari 5 bintang4/5 (1090)
- The Sympathizer: A Novel (Pulitzer Prize for Fiction)Dari EverandThe Sympathizer: A Novel (Pulitzer Prize for Fiction)Penilaian: 4.5 dari 5 bintang4.5/5 (121)
- Her Body and Other Parties: StoriesDari EverandHer Body and Other Parties: StoriesPenilaian: 4 dari 5 bintang4/5 (821)
- System Wiring Diagrams Rear Wiper/Washer Circuit: 1997 Hyundai AccentDokumen37 halamanSystem Wiring Diagrams Rear Wiper/Washer Circuit: 1997 Hyundai Accentexte rianBelum ada peringkat
- Customer Price List - Peninsular Malaysia (With 0% SST)Dokumen2 halamanCustomer Price List - Peninsular Malaysia (With 0% SST)FATIMAH BINTI ZAINAL ABIDIN MoeBelum ada peringkat
- Audi A3 8PDokumen6 halamanAudi A3 8PBruno PorcelliBelum ada peringkat
- BR 23000127Dokumen2 halamanBR 23000127azharBelum ada peringkat
- Replacement: - Front BumperDokumen2 halamanReplacement: - Front Bumperjeremih alhegnBelum ada peringkat
- VAMA Sales Report August 2022 - Detail - 2Dokumen3 halamanVAMA Sales Report August 2022 - Detail - 2Tung LamBelum ada peringkat
- Isuzu N-Series QKR Brochure PDFDokumen2 halamanIsuzu N-Series QKR Brochure PDFanon_307805004100% (3)
- Price Tag Sale No Bidding Required: As of October 1, 2021Dokumen11 halamanPrice Tag Sale No Bidding Required: As of October 1, 2021Kattie ValerioBelum ada peringkat
- Swiss 2w Price ListDokumen156 halamanSwiss 2w Price Listgautam_amit76% (25)
- Q4 2021 Kelley Blue Book Brand Watch Luxury ReportDokumen9 halamanQ4 2021 Kelley Blue Book Brand Watch Luxury ReportJoey KlenderBelum ada peringkat
- Bus Accident Data From FMCSADokumen46 halamanBus Accident Data From FMCSAjbudler225Belum ada peringkat
- Mechanical ReportDokumen1 halamanMechanical ReportfxhhadBelum ada peringkat
- Positioning The Tata Nano: Presented byDokumen24 halamanPositioning The Tata Nano: Presented byDhruv GandhiBelum ada peringkat
- 37P Running PartsDokumen4 halaman37P Running PartsSachin BanwalaBelum ada peringkat
- Automotive SUV's ComparisonDokumen39 halamanAutomotive SUV's ComparisonascalabuigBelum ada peringkat
- Sae J218-2009Dokumen3 halamanSae J218-2009tiramisuweitaoBelum ada peringkat
- Equivalencia AmortiguadoresDokumen304 halamanEquivalencia AmortiguadoresCompras DistrisuperBelum ada peringkat
- Range Rover Brochure 1L40521000L0BXXEN01P - tcm307 784969 PDFDokumen15 halamanRange Rover Brochure 1L40521000L0BXXEN01P - tcm307 784969 PDFhaziqsajjadBelum ada peringkat
- Datsun 180b Model 610 Series Service ManualDokumen20 halamanDatsun 180b Model 610 Series Service ManualMaria100% (50)
- Chassis Drawings: Unit: MMDokumen16 halamanChassis Drawings: Unit: MMPatriciaBelum ada peringkat
- Toyota Sports 800 PDFDokumen3 halamanToyota Sports 800 PDFSela TuiBelum ada peringkat
- PiaggioVespaGilera Colour ChartDokumen1 halamanPiaggioVespaGilera Colour Chartakis2467% (3)
- PD001 04Dokumen2 halamanPD001 04Christian Linares AbreuBelum ada peringkat
- Montero Sport 2016Dokumen3 halamanMontero Sport 2016Sis E. NegBelum ada peringkat
- 1992 Toyota Vacuum DiagramsDokumen18 halaman1992 Toyota Vacuum DiagramsOscar Niebla100% (2)
- ADVICS Aftermarket Parts Catalog 2017 PDFDokumen88 halamanADVICS Aftermarket Parts Catalog 2017 PDFGabriel VeraBelum ada peringkat
- BSM List of Cars Vers 2.7Dokumen19 halamanBSM List of Cars Vers 2.7Elvis YampasiBelum ada peringkat
- YULIEN New Product List (2021.08-11.07)Dokumen5 halamanYULIEN New Product List (2021.08-11.07)anson20091125Belum ada peringkat
- BGF FrenosDokumen272 halamanBGF FrenosLeonidas EspartacoBelum ada peringkat
- Timing DiscDokumen1 halamanTiming DiscStefano SavianBelum ada peringkat