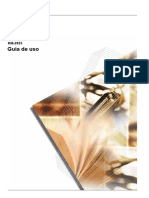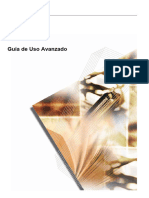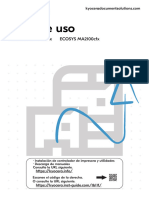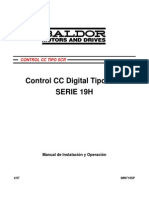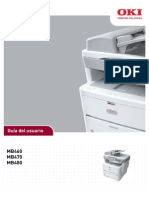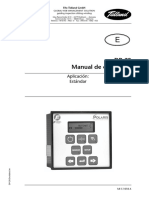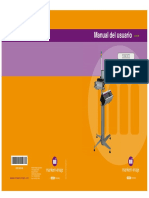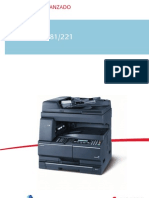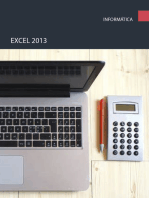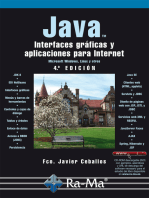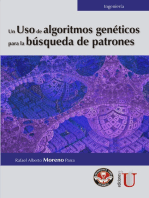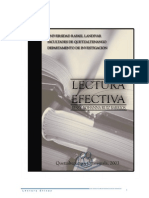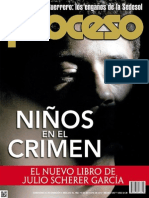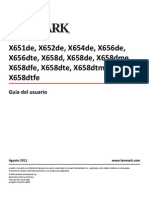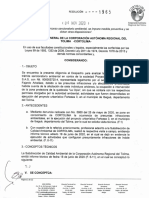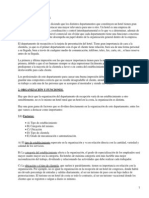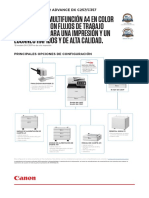TASKalfa 420i 5... de Uso (ES)
Diunggah oleh
Lorenzo UcJudul Asli
Hak Cipta
Format Tersedia
Bagikan dokumen Ini
Apakah menurut Anda dokumen ini bermanfaat?
Apakah konten ini tidak pantas?
Laporkan Dokumen IniHak Cipta:
Format Tersedia
TASKalfa 420i 5... de Uso (ES)
Diunggah oleh
Lorenzo UcHak Cipta:
Format Tersedia
GUA DE USO
FS-1100
FS-1300D
870CKGB20008
*870CKGB20008*
TASKalfa 420i/520i
Introduccin
Gracias por adquirir el modelo 420i/520i.
Esta gua de uso se ha diseado para ayudarle a utilizar la mquina correctamente, efectuar el mantenimiento
rutinario y adoptar simples medidas de solucin de problemas si es necesario, para que siempre pueda emplear
la mquina en buenas condiciones.
Lea esta gua de uso antes de empezar a utilizar la mquina y gurdela cerca de la mquina para facilitar su
consulta.
Recomendamos usar suministros de nuestra propia marca. No seremos responsables de ningn dao
ocasionado por el uso de suministros de terceros en esta mquina.
La etiqueta mostrada en la ilustracin garantiza que los suministros son de nuestra propia marca.
En esta Gua de uso, se hace referencia a 420i/520i como los modelos de 42 y 52 ppm, respectivamente.
Guas que se incluyen
Con esta mquina se suministran las guas indicadas a continuacin. Consltelas siempre que sea necesario.
Gua de uso (esta gua)
Describe cmo colocar el papel, realizar operaciones bsicas de copiado, impresin y escaneado, y cmo
resolver problemas.
GUA DE USO i
Convenciones de seguridad utilizadas en esta gua
Las secciones de esta gua y las partes de la mquina marcadas con smbolos son advertencias de seguridad
que tienen por finalidad proteger al usuario, a otras personas y a objetos prximos, as como garantizar un uso
correcto y seguro de la mquina. A continuacin se indican los smbolos y su significado.
Smbolos
El smbolo indica que la seccin correspondiente contiene avisos de seguridad. Los puntos especficos de
atencin se indican dentro del smbolo.
El smbolo indica que la seccin correspondiente contiene informacin relativa a acciones prohibidas. Dentro
de cada smbolo se indican detalles especficos de la accin prohibida.
El smbolo indica que la seccin correspondiente contiene informacin sobre acciones que deben llevarse a
cabo. Dentro del smbolo se indican detalles especficos de la accin requerida.
Pngase en contacto con el servicio tcnico para solicitar una gua nueva si las advertencias de seguridad de
esta gua no pueden leerse correctamente o en caso de que no disponga de esta gua (pago necesario).
NOTA: Los originales que se asemejan a una nota en blanco es posible que no se copien correctamente en
algunos casos raros, ya que esta mquina est equipada con una funcin de prevencin contra falsificaciones.
ADVERTENCIA: Si no se siguen correctamente las instrucciones
sealadas, existen riesgos de sufrir lesiones graves e incluso
fatales.
PRECAUCIN: Si no se siguen correctamente las instrucciones
sealadas, existen riesgos de sufrir lesiones personales o daos
a la mquina.
.... [Advertencia general]
.... [Advertencia de peligro de descarga elctrica]
.... [Advertencia de temperatura elevada]
.... [Advertencia de accin prohibida]
.... [Desmontaje prohibido]
.... [Alerta de accin requerida]
....
[Desenchufar el cable de alimentacin de la toma de
corriente]
....
[Conectar siempre la mquina a una toma de corriente con
conexin a tierra]
Contenido
ii GUA DE USO
Contenido
Gua rpida . . . . . . . . . . . . . . . . . . . . . . . . . . . . . . . . . . . . . . . . . . . . . . . . . . . . . . . . . . . . . . . . . . vi
Etiquetas de precaucin y advertencia . . . . . . . . . . . . . . . . . . . . . . . . . . . . . . . . . . . . . . . . . . . . . ix
Precauciones de instalacin . . . . . . . . . . . . . . . . . . . . . . . . . . . . . . . . . . . . . . . . . . . . . . . . . . . . . . x
Precauciones de uso. . . . . . . . . . . . . . . . . . . . . . . . . . . . . . . . . . . . . . . . . . . . . . . . . . . . . . . . . . . xii
Seguridad de lser . . . . . . . . . . . . . . . . . . . . . . . . . . . . . . . . . . . . . . . . . . . . . . . . . . . . . . . . . . . xvi
Instrucciones de seguridad relativas a la desconexin de la alimentacin elctrica . . . . . . . . . xvii
Restricciones legales sobre la copia y el escaneado . . . . . . . . . . . . . . . . . . . . . . . . . . . . . . . . .xviii
Informacin legal y sobre seguridad . . . . . . . . . . . . . . . . . . . . . . . . . . . . . . . . . . . . . . . . . . . . . . xix
1 Nombres de los componentes
Panel de controles . . . . . . . . . . . . . . . . . . . . . . . . . . . . . . . . . . . . . . . . . . . . . . . . . . . . . . . . . . . 1-2
Mquina . . . . . . . . . . . . . . . . . . . . . . . . . . . . . . . . . . . . . . . . . . . . . . . . . . . . . . . . . . . . . . . . . . . 1-4
2 Preparativos antes del uso
Comprobacin de los accesorios . . . . . . . . . . . . . . . . . . . . . . . . . . . . . . . . . . . . . . . . . . . . . . . . 2-2
Determinacin del mtodo de conexin y preparacin de los cables. . . . . . . . . . . . . . . . . . . . . 2-3
Conexin de los cables. . . . . . . . . . . . . . . . . . . . . . . . . . . . . . . . . . . . . . . . . . . . . . . . . . . . . . . . 2-5
Encendido y apagado . . . . . . . . . . . . . . . . . . . . . . . . . . . . . . . . . . . . . . . . . . . . . . . . . . . . . . . . . 2-7
Reposo y reposo automtico . . . . . . . . . . . . . . . . . . . . . . . . . . . . . . . . . . . . . . . . . . . . . . . . . . . 2-9
Ajuste del ngulo del panel de controles . . . . . . . . . . . . . . . . . . . . . . . . . . . . . . . . . . . . . . . . . 2-10
Cambio del idioma de la pantalla [Idioma] . . . . . . . . . . . . . . . . . . . . . . . . . . . . . . . . . . . . . . . . 2-10
Configuracin de la fecha y hora . . . . . . . . . . . . . . . . . . . . . . . . . . . . . . . . . . . . . . . . . . . . . . . 2-11
Configuracin de red (conexin del cable de LAN). . . . . . . . . . . . . . . . . . . . . . . . . . . . . . . . . . 2-13
Instalacin del software. . . . . . . . . . . . . . . . . . . . . . . . . . . . . . . . . . . . . . . . . . . . . . . . . . . . . . . 2-16
COMMAND CENTER (configuracin de e-mail). . . . . . . . . . . . . . . . . . . . . . . . . . . . . . . . . . . . 2-17
Envo de e-mail . . . . . . . . . . . . . . . . . . . . . . . . . . . . . . . . . . . . . . . . . . . . . . . . . . . . . . . . . . . . . 2-18
Carga de papel . . . . . . . . . . . . . . . . . . . . . . . . . . . . . . . . . . . . . . . . . . . . . . . . . . . . . . . . . . . . . 2-20
Carga de originales. . . . . . . . . . . . . . . . . . . . . . . . . . . . . . . . . . . . . . . . . . . . . . . . . . . . . . . . . . 2-32
3 Funcionamiento bsico
Inicio y cierre de sesin. . . . . . . . . . . . . . . . . . . . . . . . . . . . . . . . . . . . . . . . . . . . . . . . . . . . . . . . 3-2
Teclas Introducir y Bsqueda rpida de nmero. . . . . . . . . . . . . . . . . . . . . . . . . . . . . . . . . . . . . 3-3
Pantalla del panel digital . . . . . . . . . . . . . . . . . . . . . . . . . . . . . . . . . . . . . . . . . . . . . . . . . . . . . . . 3-5
Vista previa del original . . . . . . . . . . . . . . . . . . . . . . . . . . . . . . . . . . . . . . . . . . . . . . . . . . . . . . . . 3-6
Copia. . . . . . . . . . . . . . . . . . . . . . . . . . . . . . . . . . . . . . . . . . . . . . . . . . . . . . . . . . . . . . . . . . . . . . 3-7
Impresin: impresin desde aplicaciones . . . . . . . . . . . . . . . . . . . . . . . . . . . . . . . . . . . . . . . . . 3-23
Envo. . . . . . . . . . . . . . . . . . . . . . . . . . . . . . . . . . . . . . . . . . . . . . . . . . . . . . . . . . . . . . . . . . . . . 3-25
Pantalla de confirmacin de destinos . . . . . . . . . . . . . . . . . . . . . . . . . . . . . . . . . . . . . . . . . . . . 3-31
Especificacin del destino. . . . . . . . . . . . . . . . . . . . . . . . . . . . . . . . . . . . . . . . . . . . . . . . . . . . . 3-32
Uso del buzn de documentos . . . . . . . . . . . . . . . . . . . . . . . . . . . . . . . . . . . . . . . . . . . . . . . . . 3-35
Funcionamiento bsico del buzn de documentos. . . . . . . . . . . . . . . . . . . . . . . . . . . . . . . . . . 3-38
Cancelacin de trabajos . . . . . . . . . . . . . . . . . . . . . . . . . . . . . . . . . . . . . . . . . . . . . . . . . . . . . . 3-45
Pantalla de configuracin rpida. . . . . . . . . . . . . . . . . . . . . . . . . . . . . . . . . . . . . . . . . . . . . . . . 3-46
Programa (copia y envo) . . . . . . . . . . . . . . . . . . . . . . . . . . . . . . . . . . . . . . . . . . . . . . . . . . . . . 3-49
Registro de accesos directos (opciones de copia, envo y buzn de documentos) . . . . . . . . . 3-51
Uso del navegador de Internet . . . . . . . . . . . . . . . . . . . . . . . . . . . . . . . . . . . . . . . . . . . . . . . . . 3-52
4 Funciones de copia
Tamao del original . . . . . . . . . . . . . . . . . . . . . . . . . . . . . . . . . . . . . . . . . . . . . . . . . . . . . . . . . . . 4-2
Seleccin de papel . . . . . . . . . . . . . . . . . . . . . . . . . . . . . . . . . . . . . . . . . . . . . . . . . . . . . . . . . . . 4-4
Contenido
GUA DE USO iii
Originales de distintos tamaos . . . . . . . . . . . . . . . . . . . . . . . . . . . . . . . . . . . . . . . . . . . . . . . . . 4-7
Orientacin del original . . . . . . . . . . . . . . . . . . . . . . . . . . . . . . . . . . . . . . . . . . . . . . . . . . . . . . . 4-10
Destino de salida. . . . . . . . . . . . . . . . . . . . . . . . . . . . . . . . . . . . . . . . . . . . . . . . . . . . . . . . . . . . 4-12
Modo Combinar. . . . . . . . . . . . . . . . . . . . . . . . . . . . . . . . . . . . . . . . . . . . . . . . . . . . . . . . . . . . . 4-13
Modo Margen/centrado. . . . . . . . . . . . . . . . . . . . . . . . . . . . . . . . . . . . . . . . . . . . . . . . . . . . . . . 4-15
Borrado de bordes . . . . . . . . . . . . . . . . . . . . . . . . . . . . . . . . . . . . . . . . . . . . . . . . . . . . . . . . . . 4-17
Librillos a partir de hojas . . . . . . . . . . . . . . . . . . . . . . . . . . . . . . . . . . . . . . . . . . . . . . . . . . . . . . 4-20
Modo Cubierta. . . . . . . . . . . . . . . . . . . . . . . . . . . . . . . . . . . . . . . . . . . . . . . . . . . . . . . . . . . . . . 4-23
Superposicin de formulario . . . . . . . . . . . . . . . . . . . . . . . . . . . . . . . . . . . . . . . . . . . . . . . . . . . 4-24
Numeracin de pginas . . . . . . . . . . . . . . . . . . . . . . . . . . . . . . . . . . . . . . . . . . . . . . . . . . . . . . 4-25
Modo Notas. . . . . . . . . . . . . . . . . . . . . . . . . . . . . . . . . . . . . . . . . . . . . . . . . . . . . . . . . . . . . . . . 4-27
Copia con repeticin de imagen y doble copia . . . . . . . . . . . . . . . . . . . . . . . . . . . . . . . . . . . . . 4-29
EcoPrint. . . . . . . . . . . . . . . . . . . . . . . . . . . . . . . . . . . . . . . . . . . . . . . . . . . . . . . . . . . . . . . . . . . 4-31
Ajuste de nitidez . . . . . . . . . . . . . . . . . . . . . . . . . . . . . . . . . . . . . . . . . . . . . . . . . . . . . . . . . . . . 4-32
Escaneo continuo . . . . . . . . . . . . . . . . . . . . . . . . . . . . . . . . . . . . . . . . . . . . . . . . . . . . . . . . . . . 4-33
Rotacin automtica de imagen . . . . . . . . . . . . . . . . . . . . . . . . . . . . . . . . . . . . . . . . . . . . . . . . 4-34
Imagen en negativo. . . . . . . . . . . . . . . . . . . . . . . . . . . . . . . . . . . . . . . . . . . . . . . . . . . . . . . . . . 4-34
Imagen espejo. . . . . . . . . . . . . . . . . . . . . . . . . . . . . . . . . . . . . . . . . . . . . . . . . . . . . . . . . . . . . . 4-35
Aviso de fin de trabajo. . . . . . . . . . . . . . . . . . . . . . . . . . . . . . . . . . . . . . . . . . . . . . . . . . . . . . . . 4-36
Nombre de archivo . . . . . . . . . . . . . . . . . . . . . . . . . . . . . . . . . . . . . . . . . . . . . . . . . . . . . . . . . . 4-38
Cambiar prioridad . . . . . . . . . . . . . . . . . . . . . . . . . . . . . . . . . . . . . . . . . . . . . . . . . . . . . . . . . . . 4-38
Repeticin de copia. . . . . . . . . . . . . . . . . . . . . . . . . . . . . . . . . . . . . . . . . . . . . . . . . . . . . . . . . . 4-39
5 Funciones de envo
Seleccin de tamao del original . . . . . . . . . . . . . . . . . . . . . . . . . . . . . . . . . . . . . . . . . . . . . . . . 5-2
Seleccin del tamao de envo. . . . . . . . . . . . . . . . . . . . . . . . . . . . . . . . . . . . . . . . . . . . . . . . . . 5-3
Zoom. . . . . . . . . . . . . . . . . . . . . . . . . . . . . . . . . . . . . . . . . . . . . . . . . . . . . . . . . . . . . . . . . . . . . . 5-5
Centrado . . . . . . . . . . . . . . . . . . . . . . . . . . . . . . . . . . . . . . . . . . . . . . . . . . . . . . . . . . . . . . . . . . . 5-6
Originales de distintos tamaos . . . . . . . . . . . . . . . . . . . . . . . . . . . . . . . . . . . . . . . . . . . . . . . . . 5-7
Seleccin de 1 cara/2 caras . . . . . . . . . . . . . . . . . . . . . . . . . . . . . . . . . . . . . . . . . . . . . . . . . . . 5-10
Orientacin del original . . . . . . . . . . . . . . . . . . . . . . . . . . . . . . . . . . . . . . . . . . . . . . . . . . . . . . . 5-11
Formato de archivo . . . . . . . . . . . . . . . . . . . . . . . . . . . . . . . . . . . . . . . . . . . . . . . . . . . . . . . . . . 5-12
Separacin de archivo . . . . . . . . . . . . . . . . . . . . . . . . . . . . . . . . . . . . . . . . . . . . . . . . . . . . . . . 5-13
Funciones de encriptacin de PDF. . . . . . . . . . . . . . . . . . . . . . . . . . . . . . . . . . . . . . . . . . . . . . 5-14
Calidad de imagen . . . . . . . . . . . . . . . . . . . . . . . . . . . . . . . . . . . . . . . . . . . . . . . . . . . . . . . . . . 5-16
Ajuste de la densidad . . . . . . . . . . . . . . . . . . . . . . . . . . . . . . . . . . . . . . . . . . . . . . . . . . . . . . . . 5-18
Resolucin de escaneado. . . . . . . . . . . . . . . . . . . . . . . . . . . . . . . . . . . . . . . . . . . . . . . . . . . . . 5-19
Nitidez . . . . . . . . . . . . . . . . . . . . . . . . . . . . . . . . . . . . . . . . . . . . . . . . . . . . . . . . . . . . . . . . . . . . 5-20
Ajuste de densidad de fondo. . . . . . . . . . . . . . . . . . . . . . . . . . . . . . . . . . . . . . . . . . . . . . . . . . . 5-21
Seleccin de color / escala de grises / blanco y negro . . . . . . . . . . . . . . . . . . . . . . . . . . . . . . . 5-22
Escaneo continuo . . . . . . . . . . . . . . . . . . . . . . . . . . . . . . . . . . . . . . . . . . . . . . . . . . . . . . . . . . . 5-23
Borrado de bordes . . . . . . . . . . . . . . . . . . . . . . . . . . . . . . . . . . . . . . . . . . . . . . . . . . . . . . . . . . 5-24
Borrado de bordes en el reverso de la pgina . . . . . . . . . . . . . . . . . . . . . . . . . . . . . . . . . . . . . 5-25
Introduccin del nombre de documento o el nombre de archivo . . . . . . . . . . . . . . . . . . . . . . . 5-26
Introduccin del asunto y el cuerpo del e-mail . . . . . . . . . . . . . . . . . . . . . . . . . . . . . . . . . . . . . 5-27
Escaneo WSD. . . . . . . . . . . . . . . . . . . . . . . . . . . . . . . . . . . . . . . . . . . . . . . . . . . . . . . . . . . . . . 5-28
Aviso de fin trabajo . . . . . . . . . . . . . . . . . . . . . . . . . . . . . . . . . . . . . . . . . . . . . . . . . . . . . . . . . . 5-30
Enviar e imprimir . . . . . . . . . . . . . . . . . . . . . . . . . . . . . . . . . . . . . . . . . . . . . . . . . . . . . . . . . . . . 5-31
Enviar y almacenar . . . . . . . . . . . . . . . . . . . . . . . . . . . . . . . . . . . . . . . . . . . . . . . . . . . . . . . . . . 5-31
TX encriptada FTP . . . . . . . . . . . . . . . . . . . . . . . . . . . . . . . . . . . . . . . . . . . . . . . . . . . . . . . . . . 5-32
Tipo de color . . . . . . . . . . . . . . . . . . . . . . . . . . . . . . . . . . . . . . . . . . . . . . . . . . . . . . . . . . . . . . . 5-32
Informacin sobre los perfiles de color . . . . . . . . . . . . . . . . . . . . . . . . . . . . . . . . . . . . . . . . . . . 5-33
Contenido
iv GUA DE USO
6 Buzn de documentos
Uso de un buzn personalizado . . . . . . . . . . . . . . . . . . . . . . . . . . . . . . . . . . . . . . . . . . . . . . . . . 6-2
Uso de un buzn de trabajo . . . . . . . . . . . . . . . . . . . . . . . . . . . . . . . . . . . . . . . . . . . . . . . . . . . 6-12
Impresin de documentos almacenados en una memoria USB extrable . . . . . . . . . . . . . . . . 6-20
Almacenamiento de documentos en la memoria USB (Escanear en USB) . . . . . . . . . . . . . . . 6-22
7 Estado y cancelacin de trabajos
Comprobacin del estado del trabajo . . . . . . . . . . . . . . . . . . . . . . . . . . . . . . . . . . . . . . . . . . . . . 7-2
Comprobacin del historial de trabajos. . . . . . . . . . . . . . . . . . . . . . . . . . . . . . . . . . . . . . . . . . . . 7-9
Envo del historial de registro de trabajos. . . . . . . . . . . . . . . . . . . . . . . . . . . . . . . . . . . . . . . . . 7-11
Detencin y reanudacin de trabajos . . . . . . . . . . . . . . . . . . . . . . . . . . . . . . . . . . . . . . . . . . . . 7-13
Cancelacin de trabajos . . . . . . . . . . . . . . . . . . . . . . . . . . . . . . . . . . . . . . . . . . . . . . . . . . . . . . 7-13
Cambio de la prioridad de los trabajos en espera. . . . . . . . . . . . . . . . . . . . . . . . . . . . . . . . . . . 7-14
Reordenacin de trabajos de impresin . . . . . . . . . . . . . . . . . . . . . . . . . . . . . . . . . . . . . . . . . . 7-14
Comprobacin del tner y papel restantes . . . . . . . . . . . . . . . . . . . . . . . . . . . . . . . . . . . . . . . . 7-15
Dispositivo/Comunicacin. . . . . . . . . . . . . . . . . . . . . . . . . . . . . . . . . . . . . . . . . . . . . . . . . . . . . 7-16
8 Configuracin predeterminada (Men Sistema)
Configuracin comn . . . . . . . . . . . . . . . . . . . . . . . . . . . . . . . . . . . . . . . . . . . . . . . . . . . . . . . . . 8-2
Configuracin de copia . . . . . . . . . . . . . . . . . . . . . . . . . . . . . . . . . . . . . . . . . . . . . . . . . . . . . . . 8-27
Configuracin de envo . . . . . . . . . . . . . . . . . . . . . . . . . . . . . . . . . . . . . . . . . . . . . . . . . . . . . . . 8-30
Configuracin del buzn de documentos . . . . . . . . . . . . . . . . . . . . . . . . . . . . . . . . . . . . . . . . . 8-33
Configuracin de impresora . . . . . . . . . . . . . . . . . . . . . . . . . . . . . . . . . . . . . . . . . . . . . . . . . . . 8-35
Impresin de informes/envo de aviso . . . . . . . . . . . . . . . . . . . . . . . . . . . . . . . . . . . . . . . . . . . 8-40
Ajuste/mantenimiento . . . . . . . . . . . . . . . . . . . . . . . . . . . . . . . . . . . . . . . . . . . . . . . . . . . . . . . . 8-43
Fecha/temporizador . . . . . . . . . . . . . . . . . . . . . . . . . . . . . . . . . . . . . . . . . . . . . . . . . . . . . . . . . 8-48
Edicin de destino (libreta de direcciones/adicin de teclas de un toque) . . . . . . . . . . . . . . . . 8-52
Configuracin del explorador de Internet . . . . . . . . . . . . . . . . . . . . . . . . . . . . . . . . . . . . . . . . . 8-59
Aplicaciones . . . . . . . . . . . . . . . . . . . . . . . . . . . . . . . . . . . . . . . . . . . . . . . . . . . . . . . . . . . . . . . 8-61
Inicializacin del sistema. . . . . . . . . . . . . . . . . . . . . . . . . . . . . . . . . . . . . . . . . . . . . . . . . . . . . . 8-64
Reinicio del sistema . . . . . . . . . . . . . . . . . . . . . . . . . . . . . . . . . . . . . . . . . . . . . . . . . . . . . . . . . 8-65
Configuracin de red. . . . . . . . . . . . . . . . . . . . . . . . . . . . . . . . . . . . . . . . . . . . . . . . . . . . . . . . . 8-66
Protocolo seguro. . . . . . . . . . . . . . . . . . . . . . . . . . . . . . . . . . . . . . . . . . . . . . . . . . . . . . . . . . . . 8-72
Config. Bloq interfaz . . . . . . . . . . . . . . . . . . . . . . . . . . . . . . . . . . . . . . . . . . . . . . . . . . . . . . . . . 8-75
Nivel de seguridad (configuracin del nivel de seguridad) . . . . . . . . . . . . . . . . . . . . . . . . . . . . 8-77
Configuracin de vigilancia de documento . . . . . . . . . . . . . . . . . . . . . . . . . . . . . . . . . . . . . . . . 8-77
Funciones opcionales . . . . . . . . . . . . . . . . . . . . . . . . . . . . . . . . . . . . . . . . . . . . . . . . . . . . . . . . 8-79
Pantalla de accesibilidad (pantalla del panel digital ampliada) . . . . . . . . . . . . . . . . . . . . . . . . . 8-81
9 Mantenimiento
Limpieza . . . . . . . . . . . . . . . . . . . . . . . . . . . . . . . . . . . . . . . . . . . . . . . . . . . . . . . . . . . . . . . . . . . 9-2
Sustitucin del cartucho de tner y de la caja de tner residual . . . . . . . . . . . . . . . . . . . . . . . . . 9-8
10 Solucin de problemas
Solucin de errores. . . . . . . . . . . . . . . . . . . . . . . . . . . . . . . . . . . . . . . . . . . . . . . . . . . . . . . . . . 10-2
Respuestas a los mensajes de error. . . . . . . . . . . . . . . . . . . . . . . . . . . . . . . . . . . . . . . . . . . . . 10-7
Cmo solucionar los atascos de papel . . . . . . . . . . . . . . . . . . . . . . . . . . . . . . . . . . . . . . . . . . 10-18
11 Administracin
Administracin de inicio de sesin de usuario . . . . . . . . . . . . . . . . . . . . . . . . . . . . . . . . . . . . . 11-2
Contabilidad de trabajos . . . . . . . . . . . . . . . . . . . . . . . . . . . . . . . . . . . . . . . . . . . . . . . . . . . . . 11-15
Uso del kit de seguridad de datos. . . . . . . . . . . . . . . . . . . . . . . . . . . . . . . . . . . . . . . . . . . . . . 11-30
Apndice
Contenido
GUA DE USO v
Equipo opcional. . . . . . . . . . . . . . . . . . . . . . . . . . . . . . . . . . . . . . . . . . . . . . . . . . . . . . . .Apndice-2
Mtodo de introduccin de caracteres . . . . . . . . . . . . . . . . . . . . . . . . . . . . . . . . . . . . .Apndice-10
Papel . . . . . . . . . . . . . . . . . . . . . . . . . . . . . . . . . . . . . . . . . . . . . . . . . . . . . . . . . . . . . . .Apndice-13
Especificaciones . . . . . . . . . . . . . . . . . . . . . . . . . . . . . . . . . . . . . . . . . . . . . . . . . . . . . .Apndice-21
Glosario. . . . . . . . . . . . . . . . . . . . . . . . . . . . . . . . . . . . . . . . . . . . . . . . . . . . . . . . . . . . .Apndice-29
ndice. . . . . . . . . . . . . . . . . . . . . . . . . . . . . . . . . . . . . . . . . . . . . . . . . . . . . . . . . . . . . . . . . . ndice-1
vi GUA DE USO
Gua rpida
Para realizar copias Para imprimir
Pulse la tecla Inicio para realizar
copias. Tambin puede ajustar los
valores de copia si cambia el
tamao del papel, ajusta la
densidad, etc.
Puede imprimir a travs de una red
o imprimir un archivo PDF
directamente desde una memoria
USB.
Asegrese de leer las Precauciones de uso antes
de usar esta mquina.
Tareas del administrador
Copia. Imprimir.
Copiar con
configuracin
especfica
Imprimir documentos
almacenados en una
memoria USB
Imprimir a travs
de una red
*1: Para obtener ms informacin, consulte la Printer Driver User Guide.
Conectar los cables
Configuracin de la red
(conexin del cable de LAN)
Instalar el
controlador de
impresora en el PC *1
Qu
desea
hacer?
Confi-
guracin
extrable
Carga de papel...2-20
Funciones de copia
...4-1
Impresin de
documentos
almacenados en
una memoria USB
extrable... 6-20
Uso
Impresin:
impresin desde
aplicaciones ...3-23
Colocacin de los
originales en el cristal
de exposicin...2-32
GUA DE USO vii
Para enviar documentos
Puede enviar imgenes escaneadas a travs de una red. Adems, tambin puede
almacenar imgenes escaneadas en una memoria USB.
Tareas del administrador
Enva.
Conectar los cables
Crear una carpeta compartida en el PC de destino
Conectar la
memoria USB
*1: Si el destino no est guardado en la libreta de direcciones, puede realizar el envo
introduciendo la direccin directamente.
Enviar
como e-mail
Enviar a
carpeta (SMB)
Guardar
documentos en
una memoria USB
Qu
desea
hacer?
Confi-
guracin
Colocar las originales en el cristal de exposicin
Configuracin de la red (conexin del cable de LAN)
Envo...3-25 *1
Funciones de envo...5-1
Uso
Almacenamiento de
documentos en la
memoria USB (Escanear
en USB)...6-22
Edicin de destino (libreta de direcciones/
adicin de teclas de un toque)...8-52
viii GUA DE USO
Para enviar un fax
Adems de enviar un fax a travs de la lnea telefnica, puede enviar un fax a travs de
una red.
NOTA: Para obtener ms informacin sobre la configuracin y el envo de un fax,
consulte la Sistema de FAX (S) Gua de uso.
Tareas del administrador
Enva
por fax.
Enviar un fax
directamente desde
un PC
Conectar el cable modular de la lnea
telefnica a esta mquina
Seleccin de la lnea telefnica (solo
versin para EE.UU.)
Configuracin de la red (conexin
del cable de LAN)
Instalar el controlador de
FAX de red en el PC *1
*1: Para obtener ms informacin, consulte la Network FAX Driver Operation Guide.
*2: Si el destino no est guardado en la libreta de direcciones, puede realizar el envo de fax
Qu
desea
hacer?
Confi-
guracin
Enviar un fax
Enviar un fax sin
usar la lnea telefnica
(Fax por Internet (i-FAX)
introduciendo la direccin directamente.
Seleccin de la identificacin del terminal de transmisin (TTI)...2-3
en la Gua de uso Sistema de FAX (S)
Carga de papel...2-20
Uso del FAX
(Bsico) ...3-1
en la Gua de uso
Sistema de FAX (S)
Uso
Informacin sobre
la funcin
FAX de red ...9-1
en la Gua de uso
Sistema de FAX (S)
Fax por Internet (i-
FAX) (Opcional) ...8-1
en la Gua de uso
Sistema de FAX (S)
*2
GUA DE USO ix
Etiquetas de precaucin y advertencia
Las etiquetas de precaucin y advertencia se han adherido a la mquina en los siguientes lugares por razones
de seguridad. Tome todas las precauciones necesarias para evitar incendios o descargas elctricas al retirar
papel atascado o sustituir el tner.
Etiqueta dentro de la
impresora (advertencia de
radiacin lser)
Temperatura elevada en el interior.
No toque las piezas de esta zona
porque corre el riesgo de
quemarse.
NOTA: No quite estas etiquetas.
No incinere el tner ni el cartucho
de tner. Pueden saltar chispas
peligrosas que podran
ocasionarle quemaduras.
Hay piezas mviles en el interior.
Pueden ocasionar lesiones
personales. No toque las piezas
mviles.
Temperatura elevada en el interior.
No toque las piezas de esta zona
porque corre el riesgo de quemarse.
Temperatura elevada en el interior.
No toque las piezas de esta zona
porque corre el riesgo de quemarse.
x GUA DE USO
Precauciones de instalacin
Entorno
PRECAUCIN
Evite colocar la mquina en lugares que no sean estables o que no estn nivelados. En esas
ubicaciones, la mquina puede caerse. Este tipo de situacin puede ocasionar lesiones personales o
daos a la mquina.
Evite lugares con humedad o polvo y suciedad. Si se observa que hay polvo o suciedad en el enchufe,
lmpielo para evitar el riesgo de que se produzca un incendio o de sufrir una descarga elctrica.
Evite colocar la mquina cerca de radiadores, estufas u otras fuentes de calor, o cerca de objetos
inflamables, para evitar el riesgo de incendio.
Para evitar que la mquina se caliente y facilitar la sustitucin de las piezas y el mantenimiento, deje
un espacio de acceso suficiente, como se muestra a continuacin. Deje espacio suficiente,
especialmente alrededor de la cubierta posterior, para permitir una correcta ventilacin del aire que
sale de la mquina.
Otras precauciones
Las condiciones medioambientales de servicio son las siguientes:
Temperatura: de 50 a 90,5 F (de 10 a 32,5 C)
Humedad: de 15 a 80%
No obstante, las condiciones medioambientales adversas pueden afectar a la calidad de la imagen.Se deben
evitar los lugares siguientes a la hora de seleccionar un emplazamiento para la mquina.
Evite lugares prximos a una ventana o con exposicin directa a la luz solar.
Evite lugares en los que se produzcan vibraciones.
Evite lugares con cambios drsticos de temperatura.
11 13/16"
30 cm
39 3/8"
100 cm
3 15/16"
10 cm
11 13/16"
30 cm
GUA DE USO xi
Evite lugares con exposicin directa al aire fro o caliente.
Evite lugares con mala ventilacin.
Si el suelo es delicado para usar ruedas, es posible que el material del suelo resulte daado al trasladar la
mquina despus de la instalacin.
Durante la copia, se emite ozono, pero la cantidad del mismo no causa ningn efecto nocivo para la salud. No
obstante, si utiliza la mquina durante un largo perodo en una sala con mala ventilacin o realiza gran cantidad
de copias, es posible que perciba un olor desagradable. Para mantener un entorno apropiado para el trabajo
de copia, se recomienda una adecuada ventilacin de la sala.
Suministro elctrico y conexin a tierra de la mquina
ADVERTENCIA
No utilice un suministro elctrico con un voltaje distinto al indicado. Evite varias conexiones en una
misma toma de corriente. Estas situaciones podran provocar un incendio o una descarga elctrica.
Conecte bien el enchufe a la toma de la red elctrica y a la toma de alimentacin de la mquina. Si
se forma suciedad en los polos del enchufe o los polos entran en contacto con objetos metlicos, se
puede producir un incendio o una descarga elctrica. Un contacto elctrico incompleto puede
ocasionar un sobrecalentamiento y encendido.
Conecte siempre la mquina a una toma de corriente con una conexin a tierra para evitar riesgos de
incendios o descargas elctricas en caso de que ocurra un cortocircuito. Si no es posible realizar una
conexin a tierra, pngase en contacto con el servicio tcnico.
Otras precauciones
Conecte el cable de alimentacin a la toma de corriente ms prxima a la mquina.
Manipulacin de bolsas de plstico
ADVERTENCIA
Mantenga las bolsas de plstico que se utilicen con la mquina fuera del alcance de los nios.
Podran ahogarse si el plstico les cubre la nariz y la boca.
xii GUA DE USO
Precauciones de uso
Precauciones durante el uso de la mquina
ADVERTENCIA
No coloque objetos metlicos o recipientes con agua (jarrones, macetas, tazas, etc.) sobre la mquina
o en sus proximidades. Si se cayeran sobre ella, podra producirse un incendio o una descarga
elctrica.
No retire ninguna cubierta de la mquina, ya que existe el riesgo de que se produzca una descarga
elctrica a causa de las piezas de alto voltaje ubicadas en el interior de la mquina.
No dae, rompa ni intente reparar el cable de alimentacin. No coloque objetos pesados sobre el
cable, no tire de l de manera innecesaria ni lo dae de algn otro modo. Estas situaciones podran
provocar un incendio o una descarga elctrica.
Nunca intente reparar o desmontar la mquina ni sus piezas, ya que podra lesionarse o podra
producirse un incendio, una descarga elctrica o una exposicin al lser. Si hay una fuga de haces
lser, existe el riesgo de verse afectado de ceguera.
Si la mquina se calienta en exceso, empieza a salir humo de ella, se percibe un olor extrao o se
observa cualquier otra situacin inusual, podra producirse un incendio o una descarga elctrica.
Apague la mquina inmediatamente, desenchufe el cable de la toma y pngase en contacto con el
servicio tcnico.
Si caen sobre la mquina objetos (p. ej., clips, agua u otros lquidos), desconctela inmediatamente.
Luego, desenchufe el cable de la toma para evitar el riesgo de incendio o descarga elctrica. Acto
seguido, pngase en contacto con el servicio tcnico.
No conecte ni desconecte el cable de alimentacin con las manos mojadas, ya que existe el riesgo
de descarga elctrica.
Pngase siempre en contacto con el servicio tcnico para llevar a cabo el mantenimiento o la
reparacin de las piezas internas.
GUA DE USO xiii
PRECAUCIN
No tire del cable de alimentacin para desenchufarlo de la toma de corriente. Si lo hace, puede que
los cables se rompan, y existe el riesgo de incendio o descarga elctrica. (Sujete siempre el enchufe
al retirar el cable de alimentacin de la toma).
Desenchufe siempre el cable cuando mueva la mquina. Si el cable se daa, existe el riesgo de
incendio o descarga elctrica.
Sujete siempre las piezas sealadas cuando levante o mueva la mquina.
Si la mquina no va a utilizarse durante un perodo prolongado (por ejemplo, durante la noche),
apguela con el interruptor principal. Si no se va a usar durante un perodo ms largo (por ejemplo,
vacaciones), quite el enchufe de la toma como precaucin de seguridad. Si est instalado el kit de fax
opcional, tenga en cuenta que al apagar el interruptor principal de la mquina se desactivarn las funciones de
transmisin y recepcin de fax.
Por razones de seguridad, desenchufe siempre el cable de alimentacin de la toma antes de llevar a
cabo cualquier tarea de limpieza.
Si se acumula suciedad en la mquina, existen riesgos de incendio u otros problemas. Se
recomienda, por lo tanto, ponerse en contacto con el servicio tcnico para consultar todo aquello
referente a la limpieza de las piezas internas. Esto es especialmente necesario si se lleva a cabo
antes de las estaciones de gran humedad. Pngase en contacto con el servicio tcnico para obtener
informacin sobre el coste de la limpieza de las piezas internas de la mquina.
Otras precauciones
No coloque objetos pesados sobre la mquina ni cause otro tipo de daos.
No abra la cubierta frontal, apague el interruptor principal ni desconecte el enchufe de alimentacin durante la
copia.
Para levantar o mover la mquina, pngase en contacto con el servicio tcnico.
Cuando mueva la mquina, gire los cuatro topes de la unidad de alimentacin de papel hasta que lleguen al
suelo para que la mquina quede fija.
No toque las piezas elctricas, como conectores o placas de circuitos impresos. Podran daarse por la
electricidad esttica.
No intente realizar ninguna operacin que no est explicada en esta gua.
Precaucin: El uso de controles o ajustes o procedimientos distintos de los especificados aqu puede
ocasionar una exposicin peligrosa a la radiacin.
No mire directamente a la luz de la lmpara de escaneado, ya que puede provocar dolor o cansancio en los
ojos.
Esta mquina viene equipada con un disco duro (unidad de disco duro). No intente mover la mquina mientras
est encendida. Puesto que el golpe o vibracin resultante pueden daar el disco duro, asegrese de apagar
la mquina antes de intentar moverla.
xiv GUA DE USO
En caso de un problema con la unidad de disco duro de la mquina, los datos almacenados se pueden borrar.
Se recomienda hacer una copia de seguridad de los datos importantes en un PC u otro medio. Asegrese de
almacenar los originales de los documentos importantes por separado.
GUA DE USO xv
Precauciones durante la manipulacin de consumibles
PRECAUCIN
No intente quemar el cartucho de tner ni la caja de tner residual. Pueden saltar chispas peligrosas
que podran ocasionarle quemaduras.
Mantenga el cartucho de tner y la caja de tner residual fuera del alcance de los nios.
Si se derrama tner del cartucho o de la caja de tner residual, evite la inhalacin e ingestin y el
contacto con los ojos o la piel.
En el caso de inhalar tner de manera accidental, dirjase a un lugar con aire fresco y haga grgaras con
gran cantidad de agua. Si empieza a toser, pngase en contacto con un mdico.
En el caso de ingerir tner, enjuguese la boca con agua y beba una o dos tazas de agua para diluir el
contenido en el estmago. Si fuera necesario, pngase en contacto con un mdico.
Si le entrara tner en los ojos, enjugueselos bien con agua. Si sigue sintiendo alguna molestia, pngase
en contacto con un mdico.
En caso de que el tner entrara en contacto con la piel, lave bien la zona con agua y jabn.
No intente abrir por la fuerza ni destruir el cartucho de tner ni la caja de tner residual.
Si se instala el kit de fax opcional y el interruptor principal est apagado, se desactivar la funcin de
transmisin y recepcin de fax. No apague el interruptor principal. En su lugar, pulse la tecla Encendido del
panel de controles para activar el modo de reposo.
Otras precauciones
Devuelva el cartucho de tner y la caja de tner residual usados a su distribuidor o al servicio tcnico. El
cartucho de tner y la caja de tner residual se reciclarn o desecharn segn la normativa vigente.
Almacene la mquina de modo que no est expuesta a la luz solar directa.
Almacene la mquina en un lugar con una temperatura por debajo de 40 C y evite los cambios bruscos de
temperatura y humedad.
Si no va a utilizar la mquina durante un perodo prolongado, retire el papel del depsito y del bypass, colquelo
en su envoltorio original y vulvalo a cerrar.
xvi GUA DE USO
Seguridad de lser
La radiacin lser podra ser nociva para el cuerpo humano. Por este motivo, la radiacin lser emitida en el
interior de la mquina est sellada hermticamente dentro de la carcasa de proteccin y la cubierta externa.
Durante un funcionamiento normal del producto, la mquina no emite ninguna radiacin.
Esta mquina est clasificada como un producto lser de Clase 1 segn la directiva IEC 60825.
Precaucin: La realizacin de procedimientos diferentes a los indicados en este manual puede producir una
exposicin a radiaciones nocivas.
Estas etiquetas estn pegadas a la unidad de escner lser dentro de la mquina y no estn en un rea
accesible por el usuario.
La etiqueta que se muestra a continuacin est pegada en la parte derecha de la mquina.
GUA DE USO xvii
Instrucciones de seguridad relativas a la desconexin de la alimentacin
elctrica
Precaucin: el enchufe de alimentacin es el dispositivo de aislamiento principal. Los interruptores del equipo
slo son para interrumpir el funcionamiento de la mquina y no estn diseados para aislar el equipo de la
alimentacin de corriente.
VORSICHT: Der Netzstecker ist die Hauptisoliervorrichtung! Die anderen Schalter auf dem Gert sind nur
Funktionsschalter und knnen nicht verwendet werden, um den Stromflu im Gert zu unterbrechen.
DECLARACIN DE CONFORMIDAD
CON
2004/108/EC, 2006/95/EEC, 93/68/EEC y 1999/5/EC
Transmisin de radiofrecuencia
Esta mquina contiene un mdulo transmisor. Por la presente, el fabricante declara que este equipo cumple los
requisitos esenciales y otras previsiones relevantes de la Directiva 1999/5/EC.
Tecnologa para etiquetas de radiofrecuencia
En algunos pases, la tecnologa para etiquetas de radiofrecuencia utilizada en este equipo para identificar el
cartucho de tner puede estar sujeta a autorizacin y, por lo tanto, el uso de este equipo puede estar restringido.
NOTA: El producto marcado con el dibujo de un contenedor tachado incluye una batera que cumple con la
Directiva del Parlamento Europeo y el Consejo 2006/66/EC ("directiva sobre bateras") de la Unin Europea.
No quite ni se deshaga de las bateras proporcionadas con esta mquina.
Declaramos, bajo nuestra responsabilidad, que el producto al que hace
referencia esta declaracin cumple las siguientes especificaciones.
EN55024
EN55022 Clase B
EN61000-3-2
EN61000-3-3
EN60950-1
EN60825-1
EN300 330-1
EN300 330-2
xviii GUA DE USO
Restricciones legales sobre la copia y el escaneado
Es posible que est prohibida la copia o el escaneado de material susceptible de derechos de autor sin el
consentimiento del propietario de dichos derechos.
La copia y el escaneado de los siguientes elementos estn prohibidos y se pueden penalizar en virtud de la
ley vigente.
Es posible que esta lista no incluya todas las circunstancias. No copie ni escanee de forma consciente los
elementos que no se vayan a copiar y/o escanear.
Billetes (dinero)
Cheques
Valores
Sellos
Pasaportes
Certificados
Las leyes y disposiciones locales pueden prohibir o restringir la copia y el escaneado de otros materiales
no mencionados arriba
GUA DE USO xix
Informacin legal y sobre seguridad
Antes de utilizar la mquina, lea esta informacin. En este captulo se ofrece informacin
sobre los siguientes temas:
Informacin legal.................................................................................. xx
Informacin sobre los nombres comerciales ...................................... xxi
Funcin de ahorro de energa............................................................ xxv
Funcin automtica de copia a dos caras ......................................... xxv
Reciclado de papel ............................................................................ xxv
Programa Energy Star (ENERGY STAR)........................................ xxv
Acerca de esta gua de uso ...............................................................xxvi
xx GUA DE USO
Informacin legal
Est prohibida la copia u otro tipo de reproduccin total o parcial de esta gua sin el previo consentimiento por
escrito de Kyocera Mita Corporation.
GUA DE USO xxi
Informacin sobre los nombres comerciales
PRESCRIBE y ECOSYS son marcas comerciales de Kyocera Corporation.
KPDL es una marca comercial de Kyocera Corporation.
Microsoft, MS-DOS, Windows, Windows NT e Internet Explorer son marcas comerciales registradas de
Microsoft Corporation en los EE.UU. y en otros pases.
Windows Me, Windows XP y Windows Vista son marcas comerciales de Microsoft Corporation.
PCL es una marca comercial de Hewlett-Packard Company.
Adobe Acrobat, Adobe Reader y PostScript son marcas comerciales de Adobe Systems, Incorporated.
Ethernet es una marca comercial registrada de Xerox Corporation.
Novell y NetWare son marcas comerciales registradas de Novell, Inc.
IBM e IBM PC/AT son marcas comerciales de International Business Machines Corporation.
Power PC es una marca comercial de IBM en EE.UU. y otros pases.
AppleTalk es una marca registrada de Apple Computer Inc.
Esta mquina se ha desarrollado con el sistema operativo en tiempo real incrustado Tornado de Wind
River Systems, Inc.
TrueType es una marca registrada de Apple Computer, Inc.
TypeBankG-B, TypeBankM-M y Typebank-OCR son marcas comerciales de TypeBank
.
Todas las fuentes de idiomas europeos instaladas en esta mquina se utilizan bajo el acuerdo de licencia
de Monotype Imaging Inc.
Helvetica, Palatino y Times son marcas comerciales registradas de Linotype-Hell AG.
ITC Avant Garde Gothic, ITC Bookman, ITC ZapfChancery y ITC ZapfDingbats son marcas comerciales
registradas de International Type-face Corporation.
Esta mquina tiene instaladas las fuentes UFST MicroType
de Monotype Imaging Inc.
Esta mquina contiene el mdulo NF desarrollado por ACCESS Co., Ltd.
Esta mquina contiene software que tiene mdulos desarrollados por Independent JPEG Group.
Este producto incluye el navegador NetFront de ACCESS CO., LTD.
ACCESS, el logotipo de ACCESSy NetFront son marcas comerciales o marcas comerciales registradas of
ACCESS CO., LTD. en Estados Unidos, Japn y otros pases.
2009 ACCESS CO., LTD. Reservados todos los derechos.
Este software se basa en parte en el trabajo del grupo Independent JPEG Group.
Las dems marcas y nombres de productos son marcas comerciales registradas o marcas comerciales de las
respectivas empresas. En esta gua de uso no se utilizarn las designaciones ni .
xxii GUA DE USO
GPL
El firmware de esta mquina utiliza en parte los cdigos aplicados GPL (www.fsf.org/copyleft/gpl.html). Visite
http://www.kyoceramita.com/gpl para obtener ms informacin sobre cmo hacer que estn disponibles los
cdigos aplicados GPL.
Open SSL License
Copyright (c) 1998-2006 The OpenSSL Project. All rights reserved.
Redistribution and use in source and binary forms, with or without modification, are permitted provided that the
following conditions are met:
1 Redistributions of source code must retain the above copyright notice, this list of conditions and the
following disclaimer.
2 Redistributions in binary form must reproduce the above copyright notice, this list of conditions and the
following disclaimer in the documentation and/or other materials provided with the distribution.
3 All advertising materials mentioning features or use of this software must display the following
acknowledgment:
This product includes software developed by the OpenSSL Project for use in the OpenSSL Toolkit. (http:/
/www.openssl.org/)
4 The names OpenSSL Toolkit and OpenSSL Project must not be used to endorse or promote products
derived from this software without prior written permission.
For written permission, please contact openssl-core@openssl.org.
5 Products derived from this software may not be called OpenSSL nor may OpenSSL appear in their
names without prior written permission of the OpenSSL Project.
6 Redistributions of any form whatsoever must retain the following acknowledgment: This product includes
software developed by the OpenSSL Project for use in the OpenSSL Toolkit (http://www.openssl.org/)
THIS SOFTWARE IS PROVIDED BY THE OpenSSL PROJECT AS IS AND ANY EXPRESSED OR IMPLIED
WARRANTIES, INCLUDING, BUT NOT LIMITED TO, THE
IMPLIED WARRANTIES OF MERCHANTABILITY AND FITNESS FOR A PARTICULAR PURPOSE ARE
DISCLAIMED. IN NO EVENT SHALL THE OpenSSL PROJECT OR ITS CONTRIBUTORS BE LIABLE FOR
ANY DIRECT, INDIRECT, INCIDENTAL, SPECIAL, EXEMPLARY, OR CONSEQUENTIAL DAMAGES
(INCLUDING, BUT NOT LIMITED TO, PROCUREMENT OF SUBSTITUTE GOODS OR SERVICES; LOSS OF
USE, DATA, OR PROFITS; OR BUSINESS INTERRUPTION) HOWEVER CAUSED AND ON ANY THEORY
OF LIABILITY, WHETHER IN CONTRACT, STRICT LIABILITY, OR TORT (INCLUDING NEGLIGENCE OR
OTHERWISE) ARISING IN ANY WAY OUT OF THE USE OF THIS SOFTWARE, EVEN IF ADVISED OF THE
POSSIBILITY OF SUCH DAMAGE.
GUA DE USO xxiii
Original SSLeay License
Copyright (C) 1995-1998 Eric Young (eay@cryptsoft.com) All rights reserved.
This package is an SSL implementation written by Eric Young (eay@cryptsoft.com). The implementation was
written so as to conform with Netscapes SSL.
This library is free for commercial and non-commercial use as long as the following conditions are aheared to.
The following conditions apply to all code found in this distribution, be it the RC4, RSA, lhash, DES, etc., code;
not just the SSL code. The SSL documentation included with this distribution is covered by the same copyright
terms except that the holder is Tim Hudson (tjh@cryptsoft.com).
Copyright remains Eric Youngs, and as such any Copyright notices in the code are not to be removed.
If this package is used in a product, Eric Young should be given attribution as the author of the parts of the library
used.
This can be in the form of a textual message at program startup or in documentation (online or textual) provided
with the package.
Redistribution and use in source and binary forms, with or without modification, are permitted provided that the
following conditions are met:
1 Redistributions of source code must retain the copyright notice, this list of conditions and the following
disclaimer.
2 Redistributions in binary form must reproduce the above copyright notice, this list of conditions and the
following disclaimer in the documentation and/or other materials provided with the distribution.
3 All advertising materials mentioning features or use of this software must display the following
acknowledgment:
This product includes cryptographic software written by Eric Young (eay@cryptsoft.com)
The word cryptographic can be left out if the rouines from the library being used are not cryptographic
related :-).
4 If you include any Windows specific code (or a derivative thereof) from the apps directory (application
code) you must include an acknowledgement:
This product includes software written by Tim Hudson (tjh@cryptsoft.com)
THIS SOFTWARE IS PROVIDED BY ERIC YOUNG AS IS AND ANY EXPRESS OR IMPLIED
WARRANTIES, INCLUDING, BUT NOT LIMITED TO, THE IMPLIED WARRANTIES OF MERCHANTABILITY
AND FITNESS FOR A PARTICULAR PURPOSE ARE DISCLAIMED. IN NO EVENT SHALL THE AUTHOR OR
CONTRIBUTORS BE LIABLE FOR ANY DIRECT, INDIRECT, INCIDENTAL, SPECIAL, EXEMPLARY, OR
CONSEQUENTIAL DAMAGES (INCLUDING, BUT NOT LIMITED TO, PROCUREMENT OF SUBSTITUTE
GOODS OR SERVICES; LOSS OF USE, DATA, OR PROFITS; OR BUSINESS INTERRUPTION) HOWEVER
CAUSED AND ON ANY THEORY OF LIABILITY, WHETHER IN CONTRACT, STRICT LIABILITY, OR TORT
(INCLUDING NEGLIGENCE OR OTHERWISE) ARISING IN ANY WAY OUT OF THE USE OF THIS
SOFTWARE, EVEN IF ADVISED OF THE POSSIBILITY OF SUCH DAMAGE.
The licence and distribution terms for any publically available version or derivative of this code cannot be
changed. i.e. this code cannot simply be copied and put under another distribution licence [including the GNU
Public Licence.]
xxiv GUA DE USO
Monotype Imaging License Agreement
1 Software shall mean the digitally encoded, machine readable, scalable outline data as encoded in a
special format as well as the UFST Software.
2 You agree to accept a non-exclusive license to use the Software to reproduce and display weights, styles
and versions of letters, numerals, characters and symbols (Typefaces) solely for your own customary
business or personal purposes at the address stated on the registration card you return to Monotype
Imaging. Under the terms of this License Agreement, you have the right to use the Fonts on up to three
printers. If you need to have access to the fonts on more than three printers, you need to acquire a multi-
user license agreement which can be obtained from Monotype Imaging. Monotype Imaging retains all
rights, title and interest to the Software and Typefaces and no rights are granted to you other than a
License to use the Software on the terms expressly set forth in this Agreement.
3 To protect proprietary rights of Monotype Imaging, you agree to maintain the Software and other
proprietary information concerning the Typefaces in strict confidence and to establish reasonable
procedures regulating access to and use of the Software and Typefaces.
4 You agree not to duplicate or copy the Software or Typefaces, except that you may make one backup
copy. You agree that any such copy shall contain the same proprietary notices as those appearing on the
original.
5 This License shall continue until the last use of the Software and Typefaces, unless sooner terminated.
This License may be terminated by Monotype Imaging if you fail to comply with the terms of this License
and such failure is not remedied within thirty (30) days after notice from Monotype Imaging. When this
License expires or is terminated, you shall either return to Monotype Imaging or destroy all copies of the
Software and Typefaces and documentation as requested.
6 You agree that you will not modify, alter, disassemble, decrypt, reverse engineer or decompile the
Software.
7 Monotype Imaging warrants that for ninety (90) days after delivery, the Software will perform in
accordance with Monotype Imaging-published specifications, and the diskette will be free from defects in
material and workmanship. Monotype Imaging does not warrant that the Software is free from all bugs,
errors and omissions.
The parties agree that all other warranties, expressed or implied, including warranties of fitness for a
particular purpose and merchantability, are excluded.
8 Your exclusive remedy and the sole liability of Monotype Imaging in connection with the Software and
Typefaces is repair or replacement of defective parts, upon their return to Monotype Imaging.
In no event will Monotype Imaging be liable for lost profits, lost data, or any other incidental or
consequential damages, or any damages caused by abuse or misapplication of the Software and
Typefaces.
9 Massachusetts U.S.A. law governs this Agreement.
10 You shall not sublicense, sell, lease, or otherwise transfer the Software and/or Typefaces without the prior
written consent of Monotype Imaging.
11 Use, duplication or disclosure by the Government is subject to restrictions as set forth in the Rights in
Technical Data and Computer Software clause at FAR 252-227-7013, subdivision (b)(3)(ii) or
subparagraph (c)(1)(ii), as appropriate. Further use, duplication or disclosure is subject to restrictions
applicable to restricted rights software as set forth in FAR 52.227-19 (c)(2).
12 You acknowledge that you have read this Agreement, understand it, and agree to be bound by its terms
and conditions. Neither party shall be bound by any statement or representation not contained in this
Agreement. No change in this Agreement is effective unless written and signed by properly authorized
representatives of each party. By opening this diskette package, you agree to accept the terms and
conditions of this Agreement.
GUA DE USO xxv
Funcin de ahorro de energa
El dispositivo dispone de un modo de reposo donde las funciones de impresora y fax permanecen en estado
de espera pero con un consumo elctrico reducido al mnimo si no hay actividad durante un determinado tiempo
desde el ltimo uso.
Reposo
El dispositivo entra automticamente en modo de reposo cuando han transcurrido 8 minutos desde el ltimo
uso del dispositivo. La cantidad de tiempo sin actividad que debe transcurrir antes de que se active el modo de
reposo se puede aumentar. Para obtener ms informacin, consulte la seccin Reposo y reposo automtico en
la pgina 2-9.
Funcin automtica de copia a dos caras
Este dispositivo incluye una funcin estndar para copiar a dos caras. Por ejemplo, al copiar dos originales de
una cara en una nica hoja de papel como una copia a dos caras, es posible reducir la cantidad de papel
utilizado. Para obtener ms informacin, consulte la seccin Copia dplex en la pgina 3-12.
Reciclado de papel
Este dispositivo admite paper reciclado, lo que reduce la carga sobre el medioambiente. El representante de
ventas o de servicio puede proporcionarle ms informacin sobre los tipos de papel recomendados.
Programa Energy Star (ENERGY STAR
)
Como empresa participante en el Programa internacional Energy Star, este producto es
compatible con los estndares establecidos en dicho Programa.
xxvi GUA DE USO
Acerca de esta gua de uso
Esta gua de uso contiene los siguientes captulos.
Captulo 1 - Nombres de los componentes
Identifica las partes de la mquina y las teclas del panel de controles.
Captulo 2 - Preparativos antes del uso
Explica cmo agregar papel, colocar originales, conectar la mquina y realizar las configuraciones necesarias
antes de utilizar el equipo por primera vez.
Captulo 3 - Funcionamiento bsico
Describe los procedimientos para realizar copias, impresiones y escaneados bsicos.
Captulo 4 - Funciones de copia
Describe las funciones que pueden utilizarse al copiar.
Captulo 5 - Funciones de envo
Describe las funciones que pueden utilizarse al enviar originales.
Captulo 6 - Buzn de documentos
Proporciona una gua bsica sobre el uso de los buzones de documentos.
Captulo 7 - Estado y cancelacin de trabajos
Explica cmo comprobar el estado de los trabajos y el historial de trabajos, y cmo cancelar trabajos que se
estn imprimiendo o que estn en espera de imprimirse.
Asimismo, explica cmo comprobar el papel que queda y el estado del dispositivo, y cmo cancelar una
transmisin de fax.
Captulo 8 - Configuracin predeterminada (Men Sistema)
Describe las opciones de Men Sistema relativas al uso general de la mquina.
Captulo 9 - Mantenimiento
Describe el proceso de limpieza y de sustitucin del tner.
Captulo 10 - Solucin de problemas
Explica cmo solucionar los mensajes de error, los atascos de papel y otros problemas.
Captulo 11 - Administracin
Explica la administracin de inicio de sesin de usuario y la contabilidad de trabajos.
Apndice
Explica cmo introducir caracteres y enumera las especificaciones de la mquina.
Presenta el prctico equipo opcional disponible para esta mquina.
Proporciona informacin sobre los tipos de medios y los tamaos de papel. Tambin incluye un glosario de
trminos.
GUA DE USO xxvii
Convenciones utilizadas en esta gua
Las siguientes convenciones se utilizan segn la naturaleza de la descripcin.
Descripcin del procedimiento de uso
En esta gua de uso se hace referencia a las teclas del panel digital de la forma siguiente:
Convencin Descripcin Ejemplo
Negrita Indica las teclas del panel de
controles o la pantalla de
ordenador.
Pulse la tecla Inicio.
[Normal] Indica las teclas del panel
digital.
Pulse [Aceptar].
Cursiva Indica un mensaje que se
mostrar en el panel digital.
Aparece Listo para copiar.
Se utiliza para destacar una
palabra clave, una frase o
referencias a informacin
adicional.
Para obtener ms informacin, consulte
Reposo y reposo automtico en la pgina
2-9.
Nota Indica informacin adicional u
operaciones como referencia.
NOTA:
Importante Indica los elementos que se
requieren o prohben a fin de
evitar problemas.
IMPORTANTE:
Precaucin Indica algo que se debe tener
en cuenta para evitar lesiones o
averas de la mquina y cmo
ocuparse de ello.
PRECAUCIN:
Procedimiento real
Descripcin en esta
Gua de uso
Pulse [Copia].
Pulse [Siguiente] en Registro
config. rpida.
Pulse [ ] dos veces.
Pulse [Cambiar] en Imagen del
original.
Pulse [Copia], [Siguiente] en
Registro config. rpida, [ ] dos
veces y, a continuacin,
[Cambiar] en Imagen del original.
xxviii GUA DE USO
Tamaos de los originales y del papel
Esta seccin explica la notacin utilizada en esta gua para referirse a los tamaos de los originales o del papel.
Al igual que con A4, B5 y Letter, que se pueden utilizar en direccin horizontal o vertical, la orientacin
horizontal se indica a travs de un carcter R adicional para indicar la orientacin del original o del papel.
Iconos en el panel digital
Los siguientes iconos aparecen en el panel digital para indicar la direccin en que hay que colocar los originales
y el papel.
Direccin de colocacin Tamao indicado *
* El tamao del original y del papel que se pueden utilizar depende de la
funcin y de la bandeja de originales. Para obtener ms informacin,
consulte la pgina en la que se detalla esa funcin o esa bandeja.
Direccin vertical A4, B5, A5, B6, A6,
16K, Letter,
Statement
Para los originales y el papel, la dimensin A es
ms larga que la B.
Direccin horizontal A4-R, B5-R, A5-R,
B6-R, A6-R, 16K-R,
Letter-R, Statement-R
Para los originales y el papel, la dimensin A es
ms corta que la B.
Direccin de
colocacin
Originales Papel
Direccin vertical
Direccin horizontal
B B
A A
Original Papel
B B
A
A
Original Papel
GUA DE USO 1-1
1 Nombres de los componentes
En este captulo se identifican los componentes de la mquina y las teclas del panel de
controles.
Panel de controles ..............................................................................1-2
Mquina ..............................................................................................1-4
Nombres de los componentes
1-2 GUA DE USO
Panel de controles
Muestra la pantalla de copia.
Muestra la pantalla para enviar.
Tambin puede cambiar la configuracin de modo que muestre la
pantalla de la libreta de direcciones.
Cambia la pantalla del panel digital a la pantalla ampliada de
la pantalla de copia o envo.
Muestra la pantalla de buzn de documentos.
Muestra la pantalla de aplicacin.
Muestra la pantalla de programa.
Parpadea mientras se transmiten datos.
Parpadea durante la impresin.
Muestra la ayuda.
Muestra el nmero de hojas impresas y el nmero de pginas escaneadas.
Abre el Men Sistema.
Abre la pantalla de estado y cancelacin de trabajos.
Nombres de los componentes
GUA DE USO 1-3
1
Se ilumina cuando la mquina
est encendida.
Activa el modo de reposo en la mquina. En
caso de estar en reposo, la mquina sale de
este modo.
Finaliza la operacin (logout) en la pantalla de
administracin.
Muestra la pantalla de interrupcin de copia.
Se enciende o parpadea cuando se produce un error y se detiene un trabajo.
Parpadea mientras la mquina est accediendo al disco duro, a la memoria de fax o
a la memoria USB (de propsito general).
Parpadea mientras se reciben datos.
Restablece los valores
predeterminados.
Cancela o pone en pausa
un trabajo de impresin en
curso.
Inicia operaciones y procesamiento
de configuracin de operaciones de
copia y escaneado.
Finaliza la introduccin de teclas numricas, y la
pantalla durante la configuracin de funciones.
Funciona de forma asociada a la tecla [Aceptar] de
la pantalla.
Llama a destinos y programas ya
registrados para el envo.
Borra los nmeros y caracteres introducidos.
Teclas numricas.
Permite introducir nmeros y smbolos.
Nombres de los componentes
1-4 GUA DE USO
Mquina
1 Cubierta de originales (opcional)
2 Placas indicadoras del tamao del original
3 Contenedor de clips
4 Cristal de paso
5 Indicador Atencin... Se enciende o parpadea cuando se produce un error y se detiene un trabajo
6 Indicador Recibir... Parpadea mientras se reciben datos
7 Cubierta izquierda 1
8 Palanca de la cubierta izquierda 1
9 Cubierta izquierda 2
10 Asa de la cubierta izquierda 2
11 Cristal de exposicin
12 Panel de controles
13 Depsito 1
14 Depsito 2
Nombres de los componentes
GUA DE USO 1-5
1
15 Tope del cartucho de tner
16 Cartucho de tner
17 Caja de tner residual
18 Unidad de alimentacin del papel (A2)
19 Cubierta de la unidad de alimentacin del papel (A3)
20 Pomo verde
Nombres de los componentes
1-6 GUA DE USO
21 Ranura para memoria USB (A1)
22 Cubierta frontal
23 Lengeta de ajuste de la anchura del papel
24 Gua de longitud de papel
25 Bandeja superior
26 Interruptor principal
27 Gua de ajuste de la anchura del papel
28 Bypass
29 Ranura para interfaz opcional (OPT2)
30 Ranura para memoria USB (A2)
31 Conector de interfaz USB (B1)
32 Conector de interfaz de red
33 Ranura para interfaz opcional (OPT1)
B1
A2
DP
OPT2
OPT1
GUA DE USO 2-1
2 Preparativos antes del uso
En este captulo se explican los preparativos antes de utilizar este equipo por primera vez,
as como los procedimientos para cargar papel y originales.
Comprobacin de los accesorios........................................................2-2
Determinacin del mtodo de conexin y preparacin de los cables.2-3
Conexin de los cables.......................................................................2-5
Encendido y apagado .........................................................................2-7
Reposo y reposo automtico ..............................................................2-9
Ajuste del ngulo del panel de controles ..........................................2-10
Cambio del idioma de la pantalla [Idioma] ........................................2-10
Configuracin de la fecha y hora ......................................................2-11
Configuracin de red (conexin del cable de LAN) ..........................2-13
Instalacin del software ....................................................................2-16
COMMAND CENTER (configuracin de e-mail)...............................2-17
Envo de e-mail .................................................................................2-18
Carga de papel .................................................................................2-20
Carga de originales...........................................................................2-32
Preparativos antes del uso
2-2 GUA DE USO
Comprobacin de los accesorios
Compruebe que en el paquete estn los siguientes accesorios.
Gua de uso (esta gua)
CD-ROM (Product Library)
Documentos incluidos en el CD-ROM proporcionado
Los siguientes documentos se encuentran en el CD-ROM (Product Library) proporcionado. Consltelos
siempre que sea necesario.
Documentos
KYOCERA COMMAND CENTER Operation Guide
Printer Driver User Guide
Network FAX Driver Operation Guide
TWAIN/WIA Driver Operation Guide
KM-NET for Direct Printing Operation Guide
KM-NET Viewer User Guide
Scan to SMB (PC) Setup Guide
PRESCRIBE Commands Technical Reference
PRESCRIBE Commands Command Reference
Data Security Kit (E) Operation Guide
FAX System (S) Operation Guide
Preparativos antes del uso
GUA DE USO 2-3
2
Determinacin del mtodo de conexin y preparacin de los cables
Compruebe el mtodo de conexin del equipo a un PC o una red y prepare los cables necesarios.
Ejemplo de conexin
Determine el mtodo de conexin del equipo a un PC o una red consultando la ilustracin siguiente.
Conexin de un escner a la red de PC con un cable de red
(100BASE-TX o 10BASE-T)
FAX (Opcin)
Enviar mediante FTP
Enva la imagen
escaneada como un
archivo de datos en el
FTP.
Enviar e-mail
Enva los datos de
imagen de los
originales escaneados
al destinatario que se
desee como un
archivo adjunto a un
mensaje de e-mail.
Enviar mediante
SMB
Guarda la imagen
escaneada como un
archivo de datos en el
PC.
MFP
FAX
PC del
administrador
COMMAND CENTER
Configuracin de red,
Configuracin
predeterminada del
escner, Registro de
usuario y destino
FAX de red
(Opcin)
Escaneado TWAIN
Escaneado WIA
TWAIN y WIA son
interfaces estndar
para la comunicacin
entre aplicaciones de
software y dispositivos
de adquisicin de
imgenes.
USB
Red
Red
Impresin
Red
Red
Red
Red
Red
Preparativos antes del uso
2-4 GUA DE USO
Preparacin de los cables necesarios
Para conectar el equipo a un PC, hay disponibles las interfaces que se indican ms abajo. Prepare los cables
necesarios segn la interfaz que utilice.
Interfaces estndar disponibles
Funcin Interfaz Cable necesario
Impresora/
escner
/FAX de red*
* Funcin disponible con el uso del kit de fax opcional. Para obtener ms
informacin acerca del FAX de red, consulte la gua de uso del kit del fax.
Interfaz de red LAN (10Base-T o 100Base-TX,
blindado)
Impresora Interfaz USB Cable compatible con USB 2.0
(compatible con USB de alta
velocidad, mx. 5,0 m,
blindado)
Preparativos antes del uso
GUA DE USO 2-5
2
Conexin de los cables
Conexin del cable de LAN (opcional)
Siga los pasos que se indican a continuacin para conectar un cable de LAN a la mquina.
1 Cuando se encienda la mquina, pulse en primer
lugar la tecla Encendido en el panel de controles.
Compruebe que el indicador Encendido y el
indicador de memoria estn apagados. Tras ello,
apague el interruptor principal.
2 Conecte el cable de LAN a la interfaz de red que se
encuentra en el lateral derecho del cuerpo.
3 Conecte el otro extremo del cable al concentrador.
4 Configure la red. Para obtener ms informacin,
consulte la seccin Configuracin de red (conexin
del cable de LAN) en la pgina 2-13.
Compruebe
que los
indicadores
estn
apagados.
B
1
A
2
D
P
O
P
T
1
Preparativos antes del uso
2-6 GUA DE USO
Conexin del cable USB
Siga los pasos que se indican a continuacin para conectar un cable USB a la mquina.
1 Cuando se encienda la mquina, pulse en primer
lugar la tecla Encendido en el panel de controles.
Compruebe que el indicador Encendido y el
indicador de memoria estn apagados. Tras ello,
apague el interruptor principal.
2 Conecte el cable USB a la interfaz
correspondiente, que se encuentra en el lateral
derecho del cuerpo.
3 Conecte el otro extremo del cable al PC.
Conexin del cable de alimentacin
Conecte un extremo del cable de alimentacin suministrado a la mquina y el otro extremo a una toma elctrica.
IMPORTANTE: Utilice solo el cable de alimentacin que se proporciona con la mquina.
Compruebe
que los
indicadores
estn
apagados.
B
1
A
2
D
P
O
P
T1
Preparativos antes del uso
GUA DE USO 2-7
2
Encendido y apagado
Encendido
Cuando el indicador de encendido est iluminado...
Pulse la tecla Encendido.
Cuando el indicador de encendido est apagado...
Abra la tapa del interruptor principal y encindalo.
NOTA: Si est instalado el Kit de seguridad de datos opcional, puede aparecer un mensaje que indique que
se est activando la funcin de seguridad y que el inicio de la mquina tras encenderse puede llevar cierto
tiempo.
IMPORTANTE: Cuando apague el interruptor principal, no vuelva a encenderlo inmediatamente. Espere ms
de 5 segundos y luego vuelva a encenderlo.
Preparativos antes del uso
2-8 GUA DE USO
Apagado
Antes de apagar el interruptor principal, pulse la tecla Encendido en el panel de controles. Asegrese de que
la tecla Encendido y de que el indicador Memoria estn apagados antes de apagar el interruptor principal.
PRECAUCIN: El disco duro puede estar en funcionamiento cuando la tecla Encendido o el indicador
Memoria est encendido o parpadeando. Si se apaga el interruptor principal mientras el disco duro est en
funcionamiento, se pueden producir daos.
Si no se utiliza la mquina durante un perodo de tiempo prolongado
PRECAUCIN: Si la mquina no va a utilizarse durante un perodo prolongado (por ejemplo, durante
la noche), apguela con el interruptor principal. Si no se va a usar durante un perodo ms largo (por
ejemplo, vacaciones), quite el enchufe de la toma como precaucin de seguridad. Si est instalado el
kit de fax opcional, tenga en cuenta que al apagar el interruptor principal de la mquina se desactivarn
las funciones de transmisin y recepcin de fax.
PRECAUCIN: Quite el papel de los depsitos y guarde el papel en la bolsa de almacenamiento
correspondiente para protegerlo de la humedad.
Asegrese
de que los
indicadores
estn
apagados.
Preparativos antes del uso
GUA DE USO 2-9
2
Reposo y reposo automtico
Reposo
Para activar el modo de reposo, pulse la tecla
Encendido. El panel digital y todos los indicadores del
panel de controles se apagarn para ahorrar el mximo
posible de energa, excepto el indicador principal de
encendido. A este estado se le denomina reposo.
Si se reciben datos durante el modo de reposo, el
trabajo de impresin se lleva a cabo mientras el panel
digital permanece apagado.
Cuando se utiliza el fax opcional, los datos de fax
recibidos tambin se imprimen con el panel de
controles apagado.
Para reanudar, pulse la tecla Encendido. El equipo
estar listo en 15 segundos.
Tenga en cuenta que las condiciones ambientales del
entorno, como la ventilacin, pueden hacer que la
mquina responda ms lentamente.
Reposo automtico
Si est activado el reposo automtico, la mquina pasa automticamente al modo de reposo si ha estado
inactiva durante un tiempo prefijado. El tiempo predefinido predeterminado es de 8 minutos.
Preparativos antes del uso
2-10 GUA DE USO
Ajuste del ngulo del panel de controles
Ajuste el ngulo del panel de controles en dos pasos;
para ello, libere la palanca de bloqueo del panel de
controles.
Cambio del idioma de la pantalla [Idioma]
Seleccione el idioma que se mostrar en el panel digital.
Siga este procedimiento para seleccionar el idioma:
1 Pulse la tecla Men Sistema.
2 Pulse [Configuracin comn] y [Cambiar] en
Idioma.
3 Pulse la tecla del idioma que desee utilizar.
4 Pulse [Aceptar].
El idioma del panel digital cambiar.
Configuracin comn - Idioma
Definir el idioma que se usar en la pantalla del panel digital.
English Franais Deutsch Italiano
1_+++++ Nederlands
Espaol
Cancelar Aceptar
Estado 08/08/2009 10:10
Portugus
Preparativos antes del uso
GUA DE USO 2-11
2
Configuracin de la fecha y hora
Siga los pasos que se indican a continuacin para configurar la fecha y hora locales del lugar de instalacin.
Cuando se enve un mensaje de e-mail con la funcin de transmisin, la fecha y hora configuradas aqu se
incluirn en el encabezado del mensaje. Defina la fecha, la hora y la diferencia horaria con respecto a GMT de
la regin donde se utiliza la mquina.
NOTA: Si se ha activado la administracin de inicio de sesin de usuario, solo puede cambiar los valores si
inicia la sesin con privilegios de administrador. Si la administracin de inicio de sesin de usuario est
desactivada, aparece la pantalla de autenticacin de usuario. Introduzca un nombre de usuario de inicio de
sesin y la contrasea, y pulse [Inicio sesin]. Consulte la seccin Agregar un usuario en la pgina 11-5 para
conocer los valores predeterminados de nombre de usuario y contrasea de inicio de sesin.
Asegrese de configurar la diferencia horaria antes de establecer la fecha y hora.
Si cambia la configuracin de fecha/hora, las funciones de prueba no estarn disponibles. Para obtener ms
informacin, consulte la seccin Funciones opcionales en la pgina 8-79.
1 Pulse la tecla Men Sistema.
2 Pulse [ ], [Fecha/temporizador] y, a
continuacin, [Cambiar] en Zona horaria.
3 Seleccione la regin.
NOTA: Pulse [ ] o [ ] para ver la siguiente regin.
4 Pulse [Desactivado] o [Activado] en Horario verano
y, a continuacin, pulse [Aceptar].
NOTA: Si selecciona una regin donde no se utiliza
horario de verano, la pantalla de configuracin
correspondiente no aparecer.
5 Pulse [Cambiar] en Fecha/hora.
Fecha/temporizador - Zona horaria
Definir zona horaria.
Seleccione la ubicacin ms cercana a usted.
Definir zona horaria.
(-)12:00 Lnea internacional de fecha del oeste
1/13
(-)11:00 Isla Midway, Samoa
(-)10:00 Hawai
-09:00 Alaska
-08:00 Hora del Pacfico (EE.UU. y Canad)
-07:00 Arizona
Horario verano
Desactivado
Activado
Estado 08/08/2009 10:10
Cancelar Aceptar
Preparativos antes del uso
2-12 GUA DE USO
6 Configure la fecha y la hora. Pulse [+] o [] en cada
opcin.
7 Pulse [Aceptar].
Fecha/temporizador - Fecha/hora
Definir la fecha y hora.
Off
Da Mes Ao
Segundo Minuto Hora
2008
10 10 31
10 10
Estado 08/08/2009 10:10
Cancelar Aceptar
Preparativos antes del uso
GUA DE USO 2-13
2
Configuracin de red (conexin del cable de LAN)
La mquina est equipada con interfaz de red, que es compatible con protocolos de red como TCP/IP (IPv4),
TCP/IP (IPv6), IPX/SPX, NetBEUI, IPSec y AppleTalk. Esto permite la impresin en red en Windows,
Macintosh, UNIX, NetWare y otras plataformas.
En esta seccin se explican los procedimientos de Configuracin de TCP/IP (IPv4) y Configuracin de
AppleTalk. Para conocer otros procedimientos de configuracin de red, consulte la seccin Configuracin de
red en 8-66.
Configuracin de TCP/IP (IPv4)...2-13
Configuracin de AppleTalk...2-16
NOTA: Si se ha activado la administracin de inicio de sesin de usuario, solo puede cambiar los valores si
inicia la sesin con privilegios de administrador. Si la administracin de inicio de sesin de usuario est
desactivada, aparece la pantalla de autenticacin de usuario. Introduzca un nombre de usuario y contrasea
de inicio de sesin y pulse [Inicio sesin]. Consulte la seccin Agregar un usuario en la pgina 11-5 para
conocer los valores predeterminados de nombre de usuario y contrasea de inicio de sesin.
Configuracin de TCP/IP (IPv4) (mediante la especificacin de direcciones IP)
Configure TCP/IP para la conexin a la red Windows. Defina las direcciones IP, las mscaras de subred y las
direcciones de gateway. Los valores predeterminados son "Protocolo TCP/IP: Activado, DHCP: Activado,
Bonjour: Desactivado, Auto-IP: Activado".
NOTA: Antes de efectuar las entradas de las direcciones IP, obtenga permiso del administrador de la red.
Siga este procedimiento:
1 Pulse la tecla Men Sistema.
2 Pulse [Sistema], [Siguiente] en Red y, a
continuacin, [Siguiente] en Configuracin TCP/IP.
3 Pulse [Cambiar] en TCP/IP.
4 Pulse [Activado] y, a continuacin, [Aceptar].
5 Pulse [Cambiar] en IPv4.
6 Pulse [DHCP].
Sistema - IPv4
Definir TCP/IP (IPv4).
* La configuracin cambiar despus de reiniciar el sistema.
On
Predeterminado
Gateway
0.0.0.0
0.0.0.0
0.0.0.0
Activado
Direccin IP
Mscara
subred
Desactivado
Bonjour DHCP
Estado 08/08/2009 10:10
Cancelar Aceptar
Activado
Auto-IP
Preparativos antes del uso
2-14 GUA DE USO
7 Pulse [Desactivado] en DHCP y, a continuacin,
[Aceptar].
8 Pulse [Bonjour].
9 Pulse [Desactivado] en Bonjour y, a continuacin,
[Aceptar].
10 Pulse [Direccin IP] e introduzca la direccin con
las teclas numricas.
11 Pulse [Mscara subred] e introduzca la direccin
con las teclas numricas.
12 Pulse [Predeterminado Gateway] e introduzca la
direccin con las teclas numricas.
13 Compruebe que todas las entradas de direccin
sean correctas y pulse [Aceptar].
14 Despus de cambiar la configuracin, reinicie el
sistema o apague la mquina y vuelva a
encenderla.
Para obtener informacin detallada sobre el
reinicio del sistema, consulte la seccin Reinicio
del sistema en la pgina 8-65.
Configuracin de DHCP
Seleccione si desea usar o no el servidor DHCP. El valor predeterminado es Activado.
Siga este procedimiento:
1 Pulse la tecla Men Sistema.
2 Pulse [Sistema], [Siguiente] en Red y, a
continuacin, [Siguiente] en Configuracin TCP/IP.
3 Pulse [Cambiar] en TCP/IP.
4 Pulse [Activado] y, a continuacin, [Aceptar].
5 Pulse [Cambiar] en IPv4.
6 Pulse [DHCP].
7 Pulse [Activado] o [Desactivado] en DHCP y, a
continuacin, [Aceptar].
8 Despus de cambiar la configuracin, reinicie el
sistema o apague la mquina y vuelva a
encenderla.
Para obtener informacin detallada sobre el
reinicio del sistema, consulte la seccin Reinicio
del sistema en la pgina 8-65.
Preparativos antes del uso
GUA DE USO 2-15
2
Configuracin de Bonjour
Seleccione si desea utilizar o no Bonjour. El valor predeterminado es Desactivado.
Siga este procedimiento:
1 Pulse la tecla Men Sistema.
2 Pulse [Sistema], [Siguiente] en Red y, a
continuacin, [Siguiente] en Configuracin TCP/IP.
3 Pulse [Cambiar] en TCP/IP.
4 Pulse [Activado] y, a continuacin, [Aceptar].
5 Pulse [Cambiar] en IPv4.
6 Pulse [Bonjour].
7 Pulse [Activado] o [Desactivado] en Bonjour y, a
continuacin, [Aceptar].
8 Despus de cambiar la configuracin, reinicie el
sistema o apague la mquina y vuelva a
encenderla.
Para obtener informacin detallada sobre el
reinicio del sistema, consulte la seccin Reinicio
del sistema en la pgina 8-65.
Configuracin de Auto-IP
Seleccione si desea utilizar o no Auto-IP (IP automtica). El valor predeterminado es Activado.
Siga este procedimiento:
1 Pulse la tecla Men Sistema.
2 Pulse [Sistema], [Siguiente] en Red y, a
continuacin, [Siguiente] en Configuracin TCP/IP.
3 Pulse [Cambiar] en TCP/IP.
4 Pulse [Activado] y, a continuacin, [Aceptar].
5 Pulse [Cambiar] en IPv4.
6 Pulse [Auto-IP].
7 Pulse [Activado] o [Desactivado] en Auto-IP y, a
continuacin, [Aceptar].
Preparativos antes del uso
2-16 GUA DE USO
8 Despus de cambiar la configuracin, reinicie el
sistema o apague la mquina y vuelva a
encenderla.
Para obtener informacin detallada sobre el
reinicio del sistema, consulte la seccin Reinicio
del sistema en la pgina 8-65.
Configuracin de AppleTalk
Seleccione la conexin de red AppleTalk. El valor predeterminado es Activado.
Siga este procedimiento:
1 Pulse la tecla Men Sistema.
2 Pulse [Sistema], [Siguiente] en Red y, luego,
[Cambiar] en AppleTalk.
3 Pulse [Activado] o [Desactivado].
4 Pulse [Aceptar].
5 Despus de cambiar la configuracin, reinicie el
sistema o apague la mquina y vuelva a
encenderla.
Para obtener informacin detallada sobre el
reinicio del sistema, consulte la seccin Reinicio
del sistema en la pgina 8-65.
Instalacin del software
Instale el software adecuado en el PC desde el CD-ROM Product Library proporcionado si desea utilizar la
funcin de impresora de esta mquina o realizar transmisiones TWAIN / WIA o transmisiones de fax desde el
PC.
NOTA: La instalacin en Windows XP, Windows 2000, Windows Server 2003 y Windows Vista la debe
realizar un usuario conectado con privilegios de administrador.
La funcin Plug and Play est desactivada en este dispositivo cuando se encuentra en modo de reposo.
Restaure el dispositivo desde el modo de reposo antes de continuar. Consulte las secciones Reposo y reposo
automtico en la pgina 2-9.
Preparativos antes del uso
GUA DE USO 2-17
2
COMMAND CENTER (configuracin de e-mail)
COMMAND CENTER es una herramienta que se utiliza para tareas como la verificacin del estado operativo
de la mquina y para cambiar la configuracin de seguridad, de la impresin en red, de la transmisin de e-mail
y funciones de redes avanzadas.
NOTA: Aqu se ha omitido la informacin sobre la configuracin del FAX. Para obtener ms informacin sobre
la utilizacin del FAX, consulte la gua de uso del kit del fax.
A continuacin se explica el procedimiento para tener acceso a COMMAND CENTER.
1 Inicie el explorador de Internet.
2 En la barra de direcciones, introduzca la direccin IP de la mquina.
Por ejemplo: http://192.168.48.21/
La pgina web muestra informacin bsica sobre la mquina y COMMAND CENTER y tambin de su
estado actual.
3 Seleccione una categora en la barra de navegacin situada en el lado izquierdo de la pantalla. Los valores
de cada categora se deben establecer de manera individual.
Si se han establecido restricciones para COMMAND CENTER, introduzca el nombre de usuario y
contrasea adecuados para tener acceso a otras pginas, adems de a la de inicio.
Para obtener ms informacin, consulte KYOCERA COMMAND CENTER Operation Guide.
Preparativos antes del uso
2-18 GUA DE USO
Envo de e-mail
Definir la configuracin SMTP permite enviar imgenes cargadas en esta mquina como archivos adjuntos de
e-mail.
Para utilizar esta funcin, la mquina debe estar conectada a un servidor de correo que use el protocolo SMTP.
Antes de enviar imgenes cargadas en la mquina como archivos adjuntos de e-mail, compruebe lo siguiente:
El entorno de red usado para conectar esta mquina al servidor de correo
Se recomienda disponer de una conexin permanente mediante una red LAN.
Configuracin SMTP
Utilice COMMAND CENTER para registrar la direccin IP o el nombre de host del servidor SMTP.
Si el tamao de los mensajes de e-mail est limitado, quizs no pueda enviar mensajes muy grandes.
A continuacin se explica el procedimiento para especificar la configuracin SMTP:
1 Pulse Avanzado -> SMTP -> General.
Preparativos antes del uso
GUA DE USO 2-19
2
2 Introduzca el valor adecuado en cada campo.
A continuacin se muestran los valores que hay que introducir en la pantalla de configuracin SMTP.
3 Pulse Enviar.
Elemento Descripcin
Protocolo SMTP Activa o desactiva el protocolo SMTP. Para utilizar el e-mail, este protocolo tiene
que estar activado.
Nmero de puerto
SMTP
Defina el nmero del puerto SMTP o utilice el puerto predeterminado 25.
Nombre de servidor
SMTP
Introduzca la direccin IP o el nombre del servidor SMTP. La longitud mxima del
nombre y de la direccin IP del servidor SMTP es de 64 caracteres. Si se
introduce el nombre, tambin hay que configurar una direccin de servidor DNS.
La direccin del servidor DNS se puede introducir en la ficha General de TCP/IP.
T. es. Ser. SMTP Configure el tiempo de espera en segundos.
Protocolo de
autenticacin
Activa o desactiva el protocolo de autenticacin SMTP o establece "POP antes
SMTP" como protocolo. La autenticacin SMTP es compatible con Microsoft
Exchange 2000.
Autenticar como Se puede establecer la autenticacin desde tres cuentas POP3 o se puede
seleccionar una cuenta distinta.
Nombre de conexin
de usuario
Cuando en Autenticar como se selecciona Otro, el nombre de usuario que se
escriba aqu ser el utilizado para la autenticacin SMTP. La longitud mxima del
nombre es de 64 caracteres.
Contrasea de
conexin
Cuando en Autenticar como se selecciona Otro, la contrasea que escriba aqu
ser la utilizada para la autenticacin. La longitud mxima de la contrasea es
de 64 caracteres.
Tiempo de espera POP
antes de SMTP
Configure el tiempo que se esperar al tiempo de espera en segundos si ha
seleccionado POP antes SMTP como Protocolo de autenticacin.
Prueba Este botn permite probar si la conexin SMTP se puede establecer
correctamente.
Tam. lm. e-m Introduzca el tamao mximo de los mensajes que se pueden enviar por e-mail,
en kilobytes. Si el valor es 0, no hay lmite de tamao.
Direccin del
remitente
Introduzca la direccin de e-mail del responsable de la mquina, por ejemplo el
administrador de la mquina, para que se enven a esa persona y no a la
mquina las respuestas y los informes de error en la entrega. Hay que introducir
correctamente la direccin del remitente para la autenticacin SMTP. La longitud
mxima de la direccin del remitente es de 128 caracteres.
Firma Introduzca la firma. La firma es un texto que aparecer al final del mensaje de
e-mail. Se suele utilizar para una mejor identificacin de la mquina. La longitud
mxima de la firma es de 512 caracteres.
Restric. dominio Introduzca los nombres de dominios permitidos o rechazados. La longitud
mxima de cada dominio es de 32 caracteres. Tambin se pueden especificar
direcciones de e-mail.
Preparativos antes del uso
2-20 GUA DE USO
Carga de papel
El papel se puede cargar de forma normal en los dos depsitos y en el bypass. Tambin hay disponible un
depsito de papel opcional (consulte la seccin Equipo opcional en Apndice-2).
Antes de cargar papel
Cuando abra un paquete de papel nuevo, ventile las
hojas para separarlas ligeramente antes de cargarlas
como se indica en los pasos siguientes.
1 Doble todo el grupo de hojas para ondularlas por el
centro.
2 Sujete el grupo de hojas por ambos extremos y
apritelo de modo que se levante toda la pila por el
centro.
3 Levante la mano derecha e izquierda
alternativamente para dejar un hueco de modo que
entre aire entre las hojas de papel.
4 Por ltimo, alinee las hojas de papel en una mesa
nivelada y plana.
Si el papel est curvado o doblado, alselo antes de
cargarlo. El papel curvado o doblado puede causar
atascos.
PRECAUCIN: Si realiza copias en papel usado
(papel que ya ha utilizado para realizar copias), no
emplee hojas de papel grapadas ni unidas con un clip.
Esto podra daar la mquina o degradar la calidad de
la imagen.
NOTA: Si las copias impresas estn curvadas o no se
han grapado correctamente, dle la vuelta a las hojas
del depsito ponindolas boca abajo.
Una vez abierto, el papel no debe quedar expuesto
a condiciones de temperatura y humedad
demasiado altas, que podran ocasionar
problemas. Despus de cargar papel en el bypass
o en los depsitos, vuelva a colocar el papel
restante en la bolsa de almacenamiento y cirrela.
Si no va a utilizar la mquina durante un perodo
prolongado, saque el papel de los depsitos y
gurdelo en la bolsa de almacenamiento para
protegerlo de la humedad.
Preparativos antes del uso
GUA DE USO 2-21
2
NOTA: Si utiliza papel especial, como membretes,
papel con perforaciones o papel preimpreso con
logotipos o el nombre de la empresa, consulte la
seccin Papel en Apndice-13.
Carga de papel en los depsitos
Los dos depsitos estndar pueden contener papel normal, papel reciclado o papel coloreado.
El depsito admite hasta 500 hojas (80 g/m
2
).
Se admiten los siguientes tamaos de papel: Ledger, Legal, Oficio II, 8,513,5", Letter, Letter-R, Statement,
A3, B4, A4, A4-R, B5, B5-R, A5, Folio, 8K, 16K y 16K-R.
IMPORTANTE:
No use papel para impresoras de inyeccin de tinta ni papel con un tratamiento especial de la superficie.
(Este tipo de papel puede causar atascos u otros problemas.)
Si utiliza otros tipos de medios distintos a papel normal (como papel reciclado o coloreado), especifique la
configuracin de tipo de medio. (Consulte Especificacin del tamao y tipo de medio para los depsitos en
la pgina 2-28)
Los depsitos pueden contener papel con un gramaje de hasta 105g/m
2
.
No cargue papel de ms de 106 g/m
2
en los depsitos. Use el bypass para cargar papel de ms de
106 g/m
2
.
1 Tire del depsito hacia fuera hasta que se detenga.
NOTA: No extraiga ms de un depsito a la vez.
2 Mediante la gua de ajuste de longitud de papel,
mueva la placa para encajar el papel.
Si carga papel de tamao A4 o ms pequeo en el
depsito 1, levante la gua de ajuste de longitud de
papel. En caso de papel de tamao B4 o ms
grande, baje la gua de ajuste de longitud de papel.
NOTA: Los tamaos de papel estn marcados en el
depsito.
Preparativos antes del uso
2-22 GUA DE USO
3 Sujete la lengeta de ajuste de la anchura del
papel y mueva las guas de ajuste de la anchura
del papel hasta encajar el papel.
NOTA: En los depsitos estn marcados los tamaos
de papel.
Para cambiar entre tamao en pulgadas y tamao
mtrico (tamaos A y B), realice los siguientes pasos
para ajustar el interruptor de tamao:
1. Sujete la lengeta de ajuste de la anchura del papel
y mueva la gua de ajuste de la anchura hasta una
posicin distinta a la del papel.
2. Gire 90 el interruptor de tamao A.
>
3. Mueva la palanca de tamao B hacia arriba (C) o
abajo (I).
C:tamao mtrico (centmetros) (tamaos A, B)
I:tamao en pulgadas
4. Gire 90 el interruptor de tamao para bloquearlo.
>
4 Alinee el papel contra el lado izquierdo del
depsito.
A
B
Preparativos antes del uso
GUA DE USO 2-23
2
IMPORTANTE:
Antes de cargar el papel, compruebe que no est
curvado ni doblado. El papel curvado o doblado
puede causar atascos.
Compruebe que el papel cargado no sobrepase el
indicador de nivel (consulte la ilustracin siguiente).
Al cargar el papel, mantenga boca arriba el lado
ms cercano a la cara sellada.
Las guas de longitud y de anchura se deben
ajustar al tamao del papel. Si el papel se carga sin
ajustar estas guas es posible que el papel se
cargue torcido y se atasque.
Asegrese de que las guas de longitud y anchura
del papel estn bien encajadas contra el papel. Si
hay una separacin, reajuste las guas para que
queden ajustadas al papel.
5 Introduzca la tarjeta de tamao de papel apropiada
en la ranura para indicar el tamao del papel que
contiene.
6 Vuelva a introducir el depsito suavemente.
NOTA: Si no va a utilizar la mquina durante un
perodo prolongado, saque el papel de los depsitos y
gurdelo en la bolsa de almacenamiento para
protegerlo de la humedad.
7 Seleccione el tipo de medio (normal, reciclado,
etc.) cargado en el depsito. (Consulte
Especificacin del tamao y tipo de medio para los
depsitos en la pgina 2-28.)
Preparativos antes del uso
2-24 GUA DE USO
Carga de papel en el bypass
El bypass admite hasta 200 hojas de papel normal (80 g/m
2
) .
El bypass acepta tamaos de papel de A3 a A6 y Hagaki y de Ledger a Statement-R, 8K, 16K y 16K-R.
Asegrese de utilizar el bypass cuando imprima en papel especial.
IMPORTANTE: Si utiliza otros tipos de medios distintos a papel normal (como papel reciclado o coloreado),
especifique la configuracin de tipo de medio. (Consulte Especificacin del tamao y tipo de medio para el
bypass en la pgina 2-30.) Si usa un papel cuyo gramaje es de 106 g/m
2
o superior, configure el tipo de medio
como Papel grueso.
La capacidad del bypass es la siguiente:
Hagaki: 80 hojas
Transparencias: 25 hojas
Sobre DL, sobre C5, sobre #10 (comercial #10), Monarch, Youkei 4, Youkei 2: 20 hojas
NOTA: Cuando cargue papel de tamao personalizado, introduzca el tamao de papel segn se explica en la
seccin Especificacin del tamao y tipo de medio para el bypass en la pgina 2-30.
Cuando utilice papel especial como transparencias o papel grueso, seleccione el tipo de medio como se indica
en la seccin Especificacin del tamao y tipo de medio para el bypass en la pgina 2-30.
1 Abra el bypass.
2 Ajuste las guas de anchura de papel a la anchura
del papel.
Preparativos antes del uso
GUA DE USO 2-25
2
3 Coloque el papel en la bandeja de forma que
quede ajustado entre las guas de anchura de
papel hasta que haga tope.
IMPORTANTE: Mantenga boca arriba el lado ms
cercano a la cara sellada.
Se deben quitar las curvas del papel curvado antes de
utilizarlo.
Alise el borde superior si est curvado.
Cuando cargue papel en el bypass, compruebe que no
queda papel de un trabajo anterior antes de cargar
nuevo papel. Si queda algo de papel y desea poner
ms, quite primero el existente e inclyalo con el nuevo
papel antes de colocarlo de nuevo en el bypass.
Preparativos antes del uso
2-26 GUA DE USO
Carga de sobres
En el bypass se pueden cargar hasta 20 sobres.
Los tamaos de sobre admitidos son los siguientes:
1 Abra el bypass.
2 Ajuste las guas de anchura de papel a la anchura
del sobre.
3 Para sobres de formato horizontal, cierre la solapa.
Introduzca el sobre entre las guas de anchura, con
la cara que se debe imprimir hacia arriba y el borde
con la solapa orientado hacia usted.
Para sobres de formato vertical, cierre la solapa.
Introduzca el sobre entre las guas de anchura, con
la cara que se debe imprimir hacia arriba y el borde
con la solapa orientado hacia la ranura de
insercin.
Sobre admitido Tamao
Youkei 2 162114 (mm)
Youkei 4 235105 (mm)
Monarch 3 7/8"7 1/2"
Sobre #10 (Comercial #10) 4 1/8"9 1/2"
Sobre DL 110220 (mm)
Sobre C5 162229 (mm)
Preparativos antes del uso
GUA DE USO 2-27
2
IMPORTANTE: La forma de cargar los sobres
(orientacin y disposicin de la cara) vara segn el tipo
de sobre. Asegrese de cargarlo correctamente, ya que
de lo contrario la impresin se puede realizar en una
direccin o en una cara errnea.
NOTA: Al cargar sobres en el bypass, seleccione el
tipo de sobre como se describe en la seccin
Especificacin del tamao y tipo de medio para el
bypass en la pgina 2-30.
Cuando cargue sobres o cartulina en el bypass
Cargue el sobre con la cara que desea imprimir hacia arriba.
Sobres de
formato
horizontal
Sobres de formato
vertical
Cartulina (Hagaki)
Postal de devolucin (Oufuku Hagaki)
NOTA: Utilice postales de devolucin (Oufuku Hagaki) sin plegar.
Preparativos antes del uso
2-28 GUA DE USO
Especificacin del tamao y tipo de medio
La configuracin predeterminada de tamao de papel para los depsitos 1 y 2, el bypass y el depsito de papel
opcional (depsitos 3 y 4) es [Auto]. La configuracin predeterminada de tipo de medio es [Normal].
Para fijar el tipo de papel que se va a usar en los depsitos, utilice la configuracin de tamao y tipo de papel.
(Consulte Especificacin del tamao y tipo de medio para los depsitos en la pgina 2-28.)
Para fijar el tipo de papel que se va a usar en el bypass, especifique la configuracin de tamao de papel.
(Consulte Especificacin del tamao y tipo de medio para el bypass en la pgina 2-30.)
Especificacin del tamao y tipo de medio para los depsitos
Para fijar el tipo de papel que se va a usar en los depsitos 1 o 2 o en el depsito de papel opcional (depsitos
3 y 4), especifique el tamao de papel. Adems, si utiliza un tipo de medio distinto a papel normal, especifique
la configuracin de tipo de medio.
NOTA: Si est instalado el kit de FAX opcional, los tipos de medios disponibles para la impresin de los faxes
recibidos son los indicados abajo.
Normal, Reciclado, Fino, Coloreado, Alta calidad, Rugoso y Personaliz 1 a 8
Elemento de
seleccin
Tamao/tipo seleccionable
Tamao
de papel
Auto El tamao del papel se detecta y selecciona
automticamente. Seleccione si el tamao del papel
est en sistema mtrico o en pulgadas.
Tamaos
estndar 1
Seleccione uno de los tamaos estndar. Los
tamaos de papel seleccionables son los
siguientes.
Tamao en pulgadas: Ledger, Letter-R, Letter,
Legal, Statement-R, 8,513,5" y Oficio II
Tamao mtrico: A3, B4, A4, A4-R, B5, B5-R, A5-R
y Folio
Tamaos
estndar 2
Seleccione uno de los tamaos estndar no
incluidos en Tamaos estndar 1. Los tamaos de
papel seleccionables son los siguientes.
Tamao en pulgadas: A3, B4, A4, A4-R, B5, B5-R,
A5-R, Folio, 8K, 16K-R y 16K
Tamao mtrico: Ledger, Letter-R, Letter, Legal,
Statement-R, 8,513,5", Oficio II, 8K, 16K-R y 16K
Tipo de medios Normal (105 g/m
2
o menos), Rugoso, Pergamino
(64 g/m
2
o menos), Reciclado, Preimpreso**, Fino*,
Coloreado, Perforado**, Membrete**, Alta calidad y
Personaliz 1~8*
* Para cambiar a un tipo de medio distinto de Normal, consulte la seccin
Gramaje del papel en la pgina 8-8. Cuando se seleccionan los valores de
gramaje de papel indicados abajo, no se puede seleccionar el medio
sealado para cada valor.
Personaliz 1 a 8: Pesado 1, Pesado 2, Pesado 3 o Muy pesado
** Para imprimir en papel preimpreso o perforado o en papel con membrete,
consulte la seccin Accin de papel especial en la pgina 8-12.
Preparativos antes del uso
GUA DE USO 2-29
2
1 Pulse la tecla Men Sistema.
2 Pulse [Configuracin comn], [Siguiente] en
Config. original / papel, y [Siguiente] en
Configuracin de depsito.
3 En Configuracin de depsito, seleccione un valor
entre [Depsito 1] y [Depsito 4] y pulse
[Siguiente].
A continuacin, pulse [Cambiar] en Tamao de
papel.
NOTA: [Depsito 3] y [Depsito 4] se muestran
cuando est instalado el depsito de papel opcional.
4 Para la deteccin automtica del tamao de papel,
pulse [Auto] y seleccione [Mtrica] o [Pulgada]
como unidad.
Para seleccionar el tamao de papel, pulse
[Tamaos estndar 1] o [Tamaos estndar 2] y
seleccione el tamao de papel.
5 Pulse [Aceptar]. Vuelve a aparecer la pantalla
anterior.
6 Pulse [Cambiar] en Tipo de medios y seleccione el
tipo de medio. Pulse [Aceptar].
Configuracin comn - Tamao de papel
Definir tamao de papel en depsito.
Tamaos
estndar 1
Auto
Estado 08/08/2009 10:10
A3 A4
Tamaos
estndar 2
A4 A5
B4 B5 B5
Cancelar Aceptar
Folio
Configuracin comn - Tipo de medios
Seleccionar el tipo de papel en el depsito 1.
Rugoso Pergamino Normal
Preimpreso Reciclado Fino
Membrete Perforado
Coloreado
Personaliz 2 Personaliz 1
Alta calidad
Personaliz 3 Personaliz 4
Personaliz 7 Personaliz 6
Personaliz 5
Personaliz 8
Estado 08/08/2009 10:10
Cancelar Aceptar
Preparativos antes del uso
2-30 GUA DE USO
Especificacin del tamao y tipo de medio para el bypass
Para fijar el tipo de papel que se va a usar en el bypass, especifique el tamao de papel. Si utiliza otro papel
que no sea papel normal, especifique el tipo de medio.
NOTA: Si est instalado el kit de FAX opcional y utiliza el bypass para imprimir los faxes recibidos, estarn
disponibles los tipos de medios indicados abajo.
Normal, Reciclado, Fino, Coloreado, Alta calidad, Rugoso y Personaliz 1 a 8
Elemento Descripcin
Tamao
de
papel
Auto El tamao del papel se detecta y selecciona automticamente.
Seleccione si el tamao del papel est en sistema mtrico o en
pulgadas.
Tamaos
estndar 1
Seleccione uno de los tamaos estndar. Los tamaos de papel
seleccionables son los siguientes.
Tamao en pulgadas: Ledger, Letter-R, Letter, Legal, Statement-R,
Executive, 8,513,5" y Oficio II
Tamao mtrico: A3, A4-R, A4, A5-R, A6-R, B4-R, B5-R, B5, B6-R
y Folio
Tamaos
estndar 2
Seleccione uno de los tamaos estndar no incluidos en Tamaos
estndar 1. Los tamaos de papel seleccionables son los
siguientes.
Tamao en pulgadas: A3, A4-R, A4, A5-R, A6-R B4-R, B5-R, B5,
B6-R, Folio, 8K, 16K-R y 16K
Tamao mtrico: Ledger, Letter-R, Letter, Legal, Statement-R,
Executive, 8,513,5", Oficio II, 8K, 16K-R y 16K
Otros Seleccione uno de los tamaos estndar especiales y tamaos
personalizados.
Los tamaos de papel seleccionables son los siguientes.
ISO B5, Sobre #10 (Comercial #10), Sobre #9 (Comercial #9),
Sobre #6 (Comercial #6 3/4), Sobre Monarch, Sobre DL, Sobre C5,
Sobre C4, Hagaki, Oufuku Hagaki, Youkei 4, Youkei 2
Seleccin
tamao
Introduzca el tamao no incluido en el tamao estndar.
Los tamaos de papel seleccionables son los siguientes.
Tamao en pulgadas
X (Horizontal): de 5,83 a 17" (en incrementos de 0,01"),
Y (Vertical): de 3,86 a 11,69" (en incrementos de 0,01")
Tamao mtrico
X (Horizontal): de 148 a 432 mm (en incrementos de 1 mm)
Y (Vertical): de 98 a 297 mm (en incrementos de 1 mm)
Tipo de medios Los tipos de medios seleccionables son los siguientes:
Normal (105 g/m
2
o menos), Rugoso, Transp.,
Pergamino (64 g/m
2
o menos), Etiquetas, Reciclado,
Preimpreso**, Fino, Cartulina, Coloreado, Perforado**,
Membrete**, Sobre, Papel grueso (91 g/m
2
y ms), Alta calidad y
Personaliz 1~8
* Para cambiar a un tipo de medio distinto de Normal, consulte la seccin Gramaje del
papel en la pgina 8-8.
** Para imprimir en papel preimpreso o perforado o en papel con membrete, consulte la
seccin Accin de papel especial en la pgina 8-12.
Preparativos antes del uso
GUA DE USO 2-31
2
1 Pulse la tecla Men Sistema.
2 Pulse [Configuracin comn], [Siguiente] en
Config. original / papel, [Siguiente] en
Configuracin bypass, y [Cambiar] en Tamao de
papel.
3 Para la deteccin automtica del tamao de papel,
pulse [Auto] y seleccione [Mtrica] o [Pulgada]
como unidad.
Para seleccionar el tamao de papel, pulse
[Tamaos estndar 1], [Tamaos estndar 2],
[Otros] o [Seleccin tamao] y seleccione el
tamao de papel.
Si ha seleccionado [Seleccin tamao], pulse [+] o
[] para introducir los tamaos X (horizontal) e Y
(vertical). Puede introducir el tamao directamente
mediante las teclas numricas si pulsa [Teclas #].
4 Pulse [Aceptar]. Vuelve a aparecer la pantalla
anterior.
5 Pulse [Cambiar] en Tipo de medios y seleccione el
tipo de medio. Pulse [Aceptar].
Configuracin comn - Configuracin de bypass
Ajustar tamao de papel de bypass.
Tamaos
estndar 1
Auto
Tamaos
estndar 2
Otros
Seleccin
tamao
A3 A4 A4 A5
A6 B4 B5 B5
Estado 08/08/2009 10:10
Cancelar Aceptar
B6 Folio
Configuracin comn - Tamao de papel
Ajustar tamao de papel de bypass.
Tamaos
estndar 1
X(148 - 432)
420
Auto
Estado 08/08/2009 10:10
Teclas #
Y(98 - 297)
297
Teclas #
Tamaos
estndar 2
Otros
Seleccin
tamao
Cancelar Aceptar
mm
mm
Configuracin comn - Tipo de medios
Seleccionar el tipo de papel en bypass.
Rugoso Pergamino Normal
Preimpreso Reciclado Fino
Membrete Perforado
Coloreado
Personaliz 2 Personaliz 1
Estucado
Personaliz 3 Personaliz 4
Personaliz 7 Personaliz 6 Personaliz 5 Personaliz 8
Transp. Etiquetas
Cartulina
Papel grueso Sobre
Estado 08/08/2009 10:10
Cancelar Aceptar
Alta calidad
Preparativos antes del uso
2-32 GUA DE USO
Carga de originales
Siga los pasos que se enumeran a continuacin, para cargar originales para copiar, enviar o almacenar.
Colocacin de los originales en el cristal de exposicin
Puede colocar libros o revistas en el cristal de exposicin adems de originales de hojas sueltas normales.
1 Abra la cubierta de originales.
NOTA: Si el alimentador de originales opcional est
instalado, bralo. Antes de abrirlo, asegrese de que
no quedan originales en la bandeja de originales o en
la bandeja de salida de originales. Si quedan originales
en la bandeja de originales o en la bandeja de salida
de originales, pueden caerse cuando se abra el
alimentador de originales.
Deje el alimentador de originales abierto si el original es
de 40 mm o ms grueso.
2 Coloque el original. Coloque la cara que debe
escanearse hacia abajo y alinela contra las
placas indicadoras del tamao del original, con la
esquina posterior izquierda como punto de
referencia.
Preparativos antes del uso
GUA DE USO 2-33
2
Placas indicadoras del tamao del original
(Modelos para EE.UU.)
(Modelos para Europa)
3 Cierre la cubierta de originales.
IMPORTANTE: No fuerce la cubierta de originales al
cerrarla. Una presin excesiva puede romper el cristal
de exposicin.
NOTA: En los originales con dos pginas abiertas
pueden aparecer sombras en los bordes y en el centro.
PRECAUCIN: Para evitar el riesgo de sufrir lesiones
personales, no deje abierto el alimentador de
originales.
Preparativos antes del uso
2-34 GUA DE USO
Carga de originales en el alimentador de originales
El alimentador de originales opcional escanea automticamente cada hoja de los originales de varias pginas.
Se escanean ambas caras de los originales de dos caras.
Nombres de los componentes del alimentador de originales
(1) Indicador de ubicacin de originales
(2) Cubierta superior
(3) Guas de ajuste de la anchura de los originales
(4) Bandeja de originales
(5) Bandeja de salida de originales
(6) Tope de originales
(7) Asa de apertura
Originales admitidos en el alimentador de originales
El alimentador de originales admite los siguientes tipos de originales.
Originales no admitidos en el alimentador de originales
No utilice los siguientes tipos de originales en el alimentador de originales.
Originales suaves como hojas de vinilo
Transparencias, como OHP
Papel carbn
Originales con superficies muy deslizantes
Originales con cinta adhesiva o pegamento
Originales hmedos
Originales con lquido corrector que no se ha secado
Originales con formas irregulares (no rectangulares)
Originales con secciones cortadas
Papel arrugado
Originales con pliegues (alise los pliegues antes de la carga. Si no, puede que se atasquen los originales)
Originales con clips o grapas (quite los clips o grapas y alise las curvas, arrugas o dobleces antes de cargar
el papel. Si no, puede que se atasquen los originales)
(1)
(2)
(3)
(4)
(7)
(5)
(6)
Gramaje De 45 a 160 g/m
2
(dplex: de 50 a 120 g/m
2
)
Tamao Mximo A3 a mnimo A5
Mximo Ledger a mnimo Statement-R
Capacidad Papel normal (80 g/m
2
), papel coloreado, papel reciclado:
100 hojas (Originales de diferentes tamaos: 30 hojas)
Papel grueso (120 g/m
2
): 66 hojas
Papel grueso (160 g/m
2
): 50 hojas
Papel artstico: 1 hoja
Papel de alta calidad (110 g/m
2
): 72 hojas
Preparativos antes del uso
GUA DE USO 2-35
2
Cmo cargar originales
IMPORTANTE: Antes de cargar los originales, asegrese de que no quedan originales en la bandeja de salida
de originales. Los originales que quedan en esta bandeja pueden provocar que se atasquen los originales
nuevos.
1 Ajuste las guas de anchura a los originales.
2 Coloque los originales. Coloque la cara que se
escanear (o la primera cara de los originales a
doble cara) hacia arriba. Deslice el borde anterior
en el alimentador de originales tanto como pueda.
Se iluminar el indicador de ubicacin de
originales.
IMPORTANTE: Compruebe que las guas de ajuste de
la anchura de los originales se adapten exactamente a
los originales. Si hay una separacin, reajuste las guas
de anchura de los originales. La separacin puede
provocar que se atasquen los originales.
Compruebe que los originales cargados no
sobrepasen el indicador de nivel. Si se supera el
nivel mximo, los originales pueden atascarse
(consulte la ilustracin).
Los originales con agujeros o lneas perforadas se
deben colocar de modo tal que los agujeros o las
perforaciones se escaneen al final (no al principio).
Preparativos antes del uso
2-36 GUA DE USO
Indicador de ubicacin de originales
El indicador de ubicacin de originales se enciende o
no segn cmo se coloquen los originales.
Las indicaciones y su estado son:
Indicador verde (indicador a la izquierda)
encendido: El original est bien colocado.
Indicador verde (indicador a la izquierda)
parpadeando: El original no est bien colocado.
Qutelo y vuelva a colocarlo.
Indicador rojo (indicador a la derecha)
parpadeando: El original est atascado. Quite el
original atascado y colquelo bien.
GUA DE USO 3-1
3 Funcionamiento bsico
En este captulo se explican los siguientes procedimientos:
Inicio y cierre de sesin ............................................................................................. 3-2
Teclas Introducir y Bsqueda rpida de nmero........................................................ 3-2
Pantalla del panel digital ............................................................................................ 3-5
Vista previa del original .............................................................................................. 3-6
Copia.......................................................................................................................... 3-7
Impresin: impresin desde aplicaciones................................................................ 3-23
Envo........................................................................................................................ 3-25
Especificacin del destino........................................................................................ 3-32
Uso del buzn de documentos ................................................................................ 3-35
Funcionamiento bsico del buzn de documentos.................................................. 3-38
Cancelacin de trabajos .......................................................................................... 3-45
Pantalla de configuracin rpida.............................................................................. 3-46
Programa (copia y envo)......................................................................................... 3-49
Registro de accesos directos (opciones de copia, envo y buzn de documentos) 3-49
Uso del navegador de Internet................................................................................. 3-52
Funcionamiento bsico
3-2 GUA DE USO
Inicio y cierre de sesin
Si est activada la administracin de inicio de sesin de usuario, es necesario introducir el nombre de usuario
y la contrasea de inicio de sesin para usar la mquina
NOTA: No podr iniciar sesin en la mquina si olvida el nombre de usuario o la contrasea de inicio de
sesin. En este caso, inicie sesin con privilegios de administrador y cambie el nombre de usuario o la
contrasea de inicio de sesin.
Inicio de sesin
1 Si aparece la pantalla mostrada durante las
operaciones, pulse [Nombre usuario inicio sesin].
Pulse [Teclas #] para introducir los datos de inicio
de sesin con las teclas numricas.
2 Introduzca el nombre de usuario de inicio de sesin
y pulse [Aceptar].
NOTA: Consulte la seccin Mtodo de introduccin de
caracteres en Apndice-10 para obtener informacin
sobre cmo introducir caracteres.
3 Pulse [Contrasea de inicio sesin].
Pulse [Teclas #] para introducir los datos de inicio
de sesin con las teclas numricas.
4 Introduzca la contrasea y pulse [Aceptar].
5 Compruebe si el nombre de usuario y la
contrasea de inicio de sesin son correctos, y
pulse [Inicio sesin].
NOTA: Si se ha seleccionado Autenticacin de red
como mtodo de autenticacin de usuario, se podr
elegir Local o Red como destino de autenticacin.
Cierre de sesin
Para cerrar la sesin de la mquina, pulse la tecla
Logout para volver a la pantalla de entrada del nombre
de usuario y la contrasea de inicio de sesin.
Nombre usuario
inicio sesin
Inicio sesin
Estado 08/08/2009 10:10
Ingresar nom. usuario y contras. sesin.
Contrasea de
inicio sesin
abcdef
********
Inic sesin en: Local
Teclas #
Tarjeta IC
Inicio sesin
Cancelar Revisin de contador
Teclas #
Funcionamiento bsico
GUA DE USO 3-3
3
Teclas Introducir y Bsqueda rpida de nmero
En esta seccin se explica cmo usar las teclas Introducir y Bsqueda rpida de nmero del panel de
controles.
Uso de la tecla Introducir ( )
La tecla Introducir funciona de forma similar a las teclas mostradas en el panel digital, como [Aceptar] y
[Cerrar].
El smbolo Introducir ( ) aparece junto a las teclas cuyas operaciones se efectan con la tecla Introducir (por
ejemplo, [ Aceptar], [ Cerrar]).
A continuacin se explica el funcionamiento de la tecla Introducir con un ejemplo de seleccin de papel de
copia. Para obtener ms informacin sobre el procedimiento, consulte la seccin Seleccin de papel en la
pgina 4-4.
1 En la pantalla Seleccin de papel, pulse la tecla del
depsito que contiene el tamao de papel
necesario.
Aparece el smbolo Introducir ( ) en el botn
[Aceptar] en el panel digital para indicar que la tecla
Introducir realiza la misma accin que [Aceptar].
2 Para copiar el papel seleccionado, pulse la tecla
Introducir (o [Aceptar]).
Uso de la tecla Bsqueda rpida de nmero ( )
Use las teclas Bsqueda rpida de nmero para realizar una accin con simplemente introducir un nmero
directamente con las teclas numricas. Por ejemplo, puede especificar la marcacin rpida para un destino de
transmisin o llamar a un programa almacenado por su nmero de programa.
La tecla Bsqueda rpida de nmero efecta la misma accin que el botn [Nro.] del panel digital.
A continuacin se explica el uso de la tecla Bsqueda rpida de nmero con un ejemplo en el que se
especifica un nmero de marcacin rpida y se usa para seleccionar un destino. Para obtener ms informacin
sobre la marcacin rpida, consulte la seccin Especificacin del destino en la pgina 3-32.
1 Pulse la tecla Bsqueda rpida de nmero (o
[Nro.]) en la pantalla de envo bsica.
Estado 08/08/2009 10:10
Cancelar Aceptar
Seleccin de papel
Auto
Config.
Bypass
A4
Normal
A4
Normal
A3
Normal
A4
Normal
Normal
A4
Vista previa
Crear acceso directo
Listo para copiar.
Copias
Colocar original
Original
Zoom
Papel
100%
---
:
:
:
---
Funcionamiento bsico
3-4 GUA DE USO
2 En la pantalla de introduccin de nmero, use las
teclas numricas para introducir el nmero de
marcacin rpida.
3 Si ha introducido un nmero de marcacin rpida
de entre 1 y 3 dgitos, pulse la tecla Introducir (o
[Aceptar]).
El destino especificado aparece en la lista de
destinos.
NOTA: Si introduce un nmero de marcacin rpida
de 4 dgitos, la operacin del paso 3 se puede omitir.
Aparece la pantalla de envo bsica, y el destino
especificado se muestra en la lista de destinos.
Estado 08/08/2009 10:10
Formato Original/
Transmisin
Config. rpida Destino Color/Calidad
de imagen
Avanzado
Configuracin
Destino Detalle
Libr. direc.
Ingreso de
ruta carpeta
Ingreso dir
1/100
AAA BBB
FFF GGG HHH III JJJ
0001
0006 0007 0008 0009 0010
1/10
Ingreso dir
i-FAX
Ingreso de
nro. de FAX
Escan WSD
Colocar original.
Listo para enviar.
Destino
Directo Colgar
A OFFICE
B OFFICE
C OFFICE
1234567890
Introducir el n de tecla de un toque
usando teclas #.
0011
Cancelar Aceptar
(0001 - 1000)
00
Funcionamiento bsico
GUA DE USO 3-5
3
Pantalla del panel digital
Visualizacin de originales y papel
El panel digital muestra el origen del papel y la bandeja de salida seleccionados.
Cancelar
Imagen de copia
Copias
Color/Calidad
de imagen
Org./papel/
Finalizando
Config. rpida Distrib./editar
Avanzado
Configuracin
Estado 08/08/2009 10:10
Acc. rp. 1
Acc. rp. 4
Acc. rp. 3
Acc. rp. 2
Acc. rp. 6
Acc. rp. 5
A4 Original
Zoom
Papel
100%
:
:
: A4
Grapa/perf.
Desactivado 2 en 1
Combinar
2 caras
>>2 caras
Dplex
Normal 0
Densidad Seleccin
de papel
Auto
Zoom
100%
Presionar tecla Inicio para comenzar impresin.
Pulse [Cancelar] para cambiar la configuracin.
Posicin del
original
Tamao/
orientacin del
original y el papel
Origen del
papel
Bandeja
de salida
Funcionamiento bsico
3-6 GUA DE USO
Vista previa del original
En el panel, puede ver una vista previa de las imgenes del documento escaneado.
NOTA: Para ver una vista previa de la imagen almacenada en un buzn personalizado, consulte la seccin
Vista previa de documentos y comprobaciones de los detalles de los documentos en la pgina 3-42.
A continuacin se explica el procedimiento para obtener una vista previa de los originales.
El procedimiento aqu descrito es para la copia de un original de una nica pgina.
1 Pulse la tecla Copiar y coloque el original en el
cristal de exposicin.
2 Pulse [Vista previa].
3 La mquina empieza a escanear el original. Una
vez completado el escaneado, aparece la vista
previa de la imagen en el panel.
4 Para modificar la calidad o la distribucin, pulse
[Cancelar] o la tecla Parar. Cambie la
configuracin y vuelva a pulsar [Vista previa] para
obtener una vista previa con la nueva
configuracin.
NOTA: Si escanea un original de varias pginas, en la
vista previa slo se visualiza la primera pgina.
5 Si no hay ningn problema con la imagen de la
vista previa, pulse la tecla Inicio. Empezar el
proceso de copia.
Imagen de copia
Vista previa
Listo para copiar.
COPIAS
1
Color/Calidad
de imagen
Org./papel/
Finalizando
Config. rpida Distrib./editar
Avanzado
Configuracin
Estado 08/08/2009 10:10
Acc. rp. 1
Acc. rp. 4
Acc. rp. 3
Acc. rp. 2
Acc. rp. 6
Acc. rp. 5
Original
Zoom
Papel
100%
---
:
:
:
---
Grapa/perf.
Desactivado 2 en 1
Combinar
2 caras
>>2 caras
Dplex
Normal 0
Densidad Seleccin
de papel
Auto
Zoom
100%
Colocar original
Cancelar
Imagen de copia
Copias
Color/Calidad
de imagen
Org./papel/
Finalizando
Config. rpida Distrib./editar
Avanzado
Configuracin
Estado 08/08/2009 10:10
Acc. rp. 1
Acc. rp. 4
Acc. rp. 3
Acc. rp. 2
Acc. rp. 6
Acc. rp. 5
A4 Original
Zoom
Papel
100%
:
:
: A4
Grapa/perf.
Desactivado 2 en 1
Combinar
2 caras
>>2 caras
Dplex
Normal 0
Densidad Seleccin
de papel
Auto
Zoom
100%
Presionar tecla Inicio para comenzar impresin.
Pulse [Cancelar] para cambiar la configuracin.
Funcionamiento bsico
GUA DE USO 3-7
3
Copia
Para realizar copias bsicas, siga los pasos que se indican a continuacin.
1 Pulse la tecla Copiar cuando la tecla/indicador
Copiar est apagada.
NOTA: Si el panel digital est apagado, pulse la tecla
Ahorro Energa o Encendido y espere a que se
caliente la mquina.
2 Coloque los originales en el cristal de exposicin o
en el alimentador de originales opcional.
NOTA: Para obtener instrucciones sobre la
carga, consulte la seccin Carga de originales en la
pgina 2-32.
3 Compruebe que [Auto] est seleccionado en
Seleccin de papel en el panel digital. El papel que
corresponda al tamao del original se seleccionar
automticamente.
Para cambiar el tamao de papel, pulse [Org./
papel/Finalizando], [Seleccin de papel] y elija el
origen de papel que desee.
NOTA: Si es necesario, seleccione el tamao de
papel manualmente en vez de utilizar la seleccin de
papel automtica.
4 Utilice las teclas numricas para introducir la
cantidad de copias. Especifique el nmero que
desee hasta 999.
5 Pulse la tecla Inicio para iniciar la copia.
6 Retire las copias finalizadas de la bandeja superior.
Colocar original
Imagen de copia
Vista previa
Listo para copiar.
Copias
Color/Calidad
de imagen
Org./papel/
Finalizando
Config. rpida Distrib./editar
Avanzado
Configuracin
Estado 08/08/2009 10:10
Acc. rp. 1
Acc. rp. 4
Acc. rp. 3
Acc. rp. 2
Acc. rp. 6
Acc. rp. 5
Original
Zoom
Papel
100%
---
:
:
:
---
Grapa/perf.
Desactivado 2 en 1
Combinar
2 caras
>>2 caras
Dplex
Normal 0
Densidad Seleccin
de papel
Auto
Zoom
100%
Funcionamiento bsico
3-8 GUA DE USO
Ajuste de la densidad
Utilice este procedimiento para ajustar la densidad de copia.
NOTA: Puede seleccionar el modo Auto como configuracin predeterminada (consulte la seccin
Densidad en la pgina 8-20).
A continuacin se explica el procedimiento para ajustar la densidad de las copias.
1 Pulse la tecla Copiar.
2 Coloque los originales en el cristal de exposicin.
3 Pulse [Calidad de imagen] -> [Densidad].
4 Ajuste la densidad manualmente pulsando [-3]
(Ms claro) a [+3] (Ms osc.). Puede cambiar el
nivel de densidad [-3] (Ms claro) a [+3] (Ms osc.)
en incrementos de medio punto.
Para cambiar el ajuste de densidad de Manual a
Auto, pulse [Auto].
5 Pulse [Aceptar].
6 Pulse la tecla Inicio. Empezar el proceso de
copia.
Opcin de ajuste de
densidad
Descripcin
Manual Puede ajustar la densidad usando 7 o
13 niveles.
Auto Se selecciona la densidad ptima
segn la densidad del original.
Estado 08/08/2009 10:10
Listo para copiar.
Copias
Crear acceso directo Cancelar Aceptar
Ms osc.
Densidad
Auto
Normal Ms claro
:
:
:
Original
Zoom
Papel
---
---
100%
Vista previa
-3 -2 -1 0 +1 +3 +2
-2.5 -1.5 -0.5 +0.5 +1.5 +2.5
Colocar original
Funcionamiento bsico
GUA DE USO 3-9
3
Seleccin de la calidad de imagen
Seleccione la calidad de imagen que mejor se ajuste al tipo del original.
En esta tabla se indican las opciones de calidad.
A continuacin se explica el procedimiento para seleccionar la calidad de las copias:
1 Pulse la tecla Copiar.
2 Coloque los originales en el cristal de exposicin.
3 Pulse [Calidad de imagen] -> [Imagen original].
4 Seleccione la calidad de la imagen.
5 Pulse [Aceptar].
6 Pulse la tecla Inicio. Empezar el proceso de
copia.
Opcin de calidad de
imagen
Descripcin
Texto+foto Para originales con texto y fotografas.
Texto Para originales que contienen
principalmente texto.
Fotografa Para fotos realizadas con una cmara.
Documento impreso Para los documentos impresos desde esta
mquina.
Estado
Listo para copiar.
Copias
Cancelar Aceptar
Imagen del original
Texto
Seleccionar tipo imagen original para un resultado ptimo.
[Documento impreso]: Apto para documentos impresos
desde esta mquina
Documento
impreso
Texto+foto
08/08/2009 10:10
:
:
:
Original
Zoom
Papel
---
---
100%
Vista previa
Crear acceso directo
Fotografa
Colocar original
Funcionamiento bsico
3-10 GUA DE USO
Copia con zoom
Permite hacer ajustes para reducir o ampliar el tamao de la imagen original. Estn disponibles las siguientes
opciones de zoom.
Zoom automtico
Reduce o ampla automticamente el tamao de la
imagen original para ajustarlo al tamao del papel
seleccionado.
Zoom manual
Reduce o ampla manualmente la imagen original en
incrementos de 1% entre 25% y 400%.
Zoom preestablecido
Reduce o ampla el tamao segn valores de zoom preestablecidos.
Estn disponibles los valores siguientes.
Letter-R
Ledger: 129 %
Statement-R: 64 %
A3: 141 %
A5: 70 %
A4
25 %
400 %
Modelo Nivel de zoom (copia de originales)
Modelos para
EE.UU.
100%, Auto, 400% (Mx.), 200% (STMT >> Ledger),
154%(STMT >> Legal), 129% (Letter >> Ledger),
121% (Legal >> Ledger), 78% (Legal >> Letter), 77%
(Ledger >> Legal), 64% (Ledger >> Letter), 50%
(Ledger >> STMT), 25% (Mn.)
Modelos para
Europa
100%, Auto, 400% (Mx.), 200% (A5 >> A3), 141%
(A4 >> A3, A5 >> A4), 127% (Folio >> A3), 106%
(1115" >> A3), 90% (Folio >> A4), 75% (1115" >>
A4),
70% (A3 >> A4, A4 >> A5), 50%, 25% (Mn.)
Modelos con
sistema mtrico
(Asia Pacfico)
100%, Auto, 400% (Mx.), 200% (A5 >> A3), 141%
(A4 >> A3, B5 >> B4), 122% (A4 >> B4, A5 >> B5),
115% (B4 >> A3, B5 >> A4), 86% (A3 >> B4, A4 >>
B5), 81%(B4 >> A4, B5 >> A5), 70% (A3 >> A4, B4
>> B5), 50%, 25% (Mn.)
Funcionamiento bsico
GUA DE USO 3-11
3
Zoom XY
Permite seleccionar individualmente el valor de zoom
vertical y horizontal. Reduce o ampla las imgenes
originales en incrementos de 1% entre 25% y 400%.
A continuacin se explica el procedimiento de copia con zoom.
1 Pulse la tecla Copiar.
2 Coloque los originales en el cristal de exposicin.
3 Coloque el original en el cristal y pulse [Distrib./
editar] -> [Zoom].
4 Pulse [Zoom estndar] para utilizar el zoom
automtico.
Pulse [+] o [] para cambiar al valor de zoom que
desee. Tambin puede introducir el valor de zoom
directamente con las teclas numricas si pulsa
[Teclas #].
Si utiliza el zoom preestablecido, seleccione la
tecla del valor de zoom que desee.
Para utilizar el zoom XY, pulse [Zoom XY].
Pulse [+] o [] para cambiar los valores de zoom
mostrados de X (horizontal) e Y (vertical). Tambin
puede introducir el valor de zoom directamente con
las teclas numricas si pulsa [Teclas #].
Pulse [Orientacin original] para seleccionar la
orientacin de los originales: [Borde sup. Ar.] o
[Borde sup. Izq.]. Pulse [Aceptar].
5 Pulse [Aceptar].
6 Pulse la tecla Inicio. Empezar el proceso de
copia.
Y
X
Estado 08/08/2009 10:10
Cancelar Aceptar
Zoom
Colocar original
Crear acceso directo
(25 - 400)
Zoom
estndar
Zoom XY
127%
400%
100%
Auto
200%
106%
141%
Teclas #
50%
90%
75%
25%
70%
Folio
>>A3
Mx.
A5>>A3
11x15"
>>A3
A4>>A3
A5>>A4
Folio
>>A4
11x15"
>>A4
Mn.
A3>>A4
A4>>A5
Listo para copiar.
Copias
%
Vista previa
400
Original
Zoom
Papel
:
:
:
---
---
100%
Estado 08/08/2009 10:10
Listo para copiar.
Copias
Cancelar Aceptar
Zoom
Crear acceso directo
X
Zoom
estndar
Zoom XY
%
(25 - 400)
Y
(25 - 400)
%
Teclas #
Teclas #
Orientacin
original
Original :
:
: Zoom
Papel
Vista previa
100
100
---
---
100%
Colocar original
Borde sup. Ar.
Funcionamiento bsico
3-12 GUA DE USO
Copia dplex
Crea copias a dos caras. Estn disponibles las siguientes opciones dplex.
Tambin puede crear copias a una cara a partir de originales de dos caras o bien originales con pginas
opuestas, como libros. Estn disponibles los modos siguientes:
1 cara > 2 caras
Permite generar copias a dos caras a partir de
originales de una cara. Si hay un nmero impar de
originales, el reverso de la ltima copia quedar en
blanco.
Estn disponibles las siguientes opciones de
encuadernacin:
A Original Izq./der. a Encuad. Izq./der.: Las imgenes
de las segundas caras no se giran.
B Original Izq./der. a Encuad. Superior: Las imgenes
de las segundas caras se giran 180. Las copias se
pueden encuadernar por el borde superior, con la
misma orientacin al girar las pginas.
2 caras > 1 cara
Copia cada cara de un original de dos caras en dos
hojas individuales. Se necesita el alimentador de
originales opcional.
Estn disponibles las siguientes opciones de
encuadernacin:
Encuad. Izq./der.: Las imgenes de las segundas
caras no se giran.
Encuad. Superior: Las imgenes de las segundas
caras se giran 180.
Original Copia
5
4
3
2
1
5
3
4
1
2
ghi
def
abc
ghi
abc
d
e
f
ghi
abc
def
Original Copia
A B
2 1 1
2
Original Copia
Funcionamiento bsico
GUA DE USO 3-13
3
2 caras > 2 caras
Permite generar copias a dos caras a partir de
originales de dos caras. Se necesita el alimentador de
originales opcional.
NOTA: En este tipo de copia los tamaos de papel
admitidos son Ledger, Legal, Letter, Letter-R,
Executive, Statement-R, Oficio II, 8,513,5", A3, B4,
A4, A4-R, B5, B5-R, A5-R y Folio.
Libro > 1 cara
Permite generar copias a una cara a partir de un
original de dos caras o un libro abierto.
Estn disponibles las siguientes opciones de
encuadernacin:
Encuad. Izquierda: Los originales con pginas
opuestas se copian de izquierda a derecha.
Encuad. Derecha: Los originales con pginas
opuestas se copian de derecha a izquierda.
NOTA: En las copias de 2 caras > 1 cara y de Libro >
1 cara, se admiten los siguientes tamaos de original y
papel. Original: Ledger, Letter-R, A3, B4, A4-R, B5-R,
A5-R y 8K. Papel: Letter, A4, B5 y 16K. Puede cambiar
el tamao de papel y reducir o ampliar la copia para
que se ajuste a ese tamao.
Libro > 2 caras
Permite generar copias a dos caras a partir de un
original de libro abierto con caras opuestas.
NOTA: En este tipo de copia se admiten los siguientes
tamaos de original y papel. Original: Ledger, Letter-R,
A3, B4, A4-R, B5-R, A5-R y 8K. Papel: Letter, A4 y B5.
A continuacin se explica el procedimiento de copia a dos caras/dplex:
1 Pulse la tecla Copiar.
2 Coloque los originales en el cristal de exposicin.
3 Pulse [Distrib./editar] y, a continuacin, [Dplex].
Original Copia
5
3
4
1
2
5
3
4
1
2
2 1
2 1
Original Copia
3
4
3
4
3 4
2 1
2 1
4 3
1
2
1
2
1
0
2
3
2 1
3
0
Original Copia
Pginas opuestas
-> 2 caras
Pginas opuestas
-> Pginas
opuestas
Funcionamiento bsico
3-14 GUA DE USO
4 Seleccione la opcin dplex que desee.
5 Si activa [1 cara>>2 caras] o
[2 caras>>2 caras], seleccione el borde de
encuadernacin de las copias finalizadas en
Finalizado.
Si activa [Libro>>2 caras], pulse [Libro>>2 caras] o
[Libro>> Libro] en Finalizado para seleccionar el
valor de dplex.
6 Si activa [2 caras>>1 cara],
[2 caras>>2 caras], [Libro>>1 cara] o
[Libro>>2 caras], seleccione el borde de
encuadernacin de los originales en Original.
7 Pulse [Orientacin original] para seleccionar la
orientacin de los originales: [Borde sup. Ar.] o
[Borde sup. Izq.]. Pulse [Aceptar].
8 Pulse [Aceptar].
9 Pulse la tecla Inicio.
Una vez colocado el original en el cristal de
exposicin, escanelo y cmbielo por el siguiente.
A continuacin, pulse la tecla Inicio.
Despus de escanear todos los originales, pulse
[Fin escan.] para iniciar la copia.
Copia con intercalacin/desplazamiento
La mquina puede intercalar y desplazar al mismo tiempo que copia.
Se puede utilizar la funcin de copia con intercalacin y desplazamiento para tareas como las que se muestran
a continuacin.
Intercalar
Permite escanear varios originales y crear juegos de
copias completos segn se requiera de acuerdo con el
nmero de pgina.
Estado 08/08/2009 10:10
Listo para copiar.
Copias
Cancelar Aceptar
Dplex
Crear acceso directo
Libro
>>2 caras
1 cara
>>2 caras
Orientacin
original
1 cara
>>1 cara
2 caras
>>2 caras
Finalizado
Encuad.
Izq./der.
Encuad.
Superior
2 caras
>>1 cara
Libro
>>1 cara
Original
Zoom
Papel
:
:
:
---
---
100%
Vista previa
Colocar original
Borde sup. Ar.
Estado 08/08/2009 10:10
Listo para copiar.
Copias
Cancelar Aceptar
Dplex
Crear acceso directo
Libro
>>2 caras
1 cara
>>2 caras
Orientacin
original
1 cara
>>1 cara
2 caras
>>2 caras
Original
Encuad.
Izq./der.
Encuad.
Superior
2 caras
>>1 cara
Libro
>>1 cara
Original
Zoom
Papel
:
:
:
---
---
100%
Vista previa
Colocar original
Borde sup. Ar.
3
2
1
3
2
1
3
2
1
3
2
1
Original Copia
Funcionamiento bsico
GUA DE USO 3-15
3
Desplazamiento
Sin finalizador de documentos
Si el finalizador de documentos opcional no est
instalado mientras se usa la funcin de
desplazamiento, las copias impresas se realizarn
despus de girar cada juego (o pgina) 90.
NOTA: Debe cargar papel del mismo tamao con
orientacin distinta en un origen de papel distinto del
origen de papel seleccionado. Los tamaos de papel
admitidos en la funcin Desplazamiento son A4, B5,
Letter y 16K.
Con finalizador de documentos
Cuando se utiliza Desplazamiento, las copias impresas
se separan despus de cada juego de copias (o
despus de cada pgina).
NOTA: Se necesita el finalizador de documentos
opcional o el finalizador de documentos de 3.000 hojas
opcional.
A continuacin se explica el procedimiento de copia con
intercalacin y desplazamiento:
1 Pulse la tecla Copiar.
2 Coloque los originales en el cristal de exposicin.
3 Pulse [Org./Papel/Finalizando] y, a continuacin,
[Intercalar/desplazamiento].
4 Para utilizar la copia con intercalacin, pulse
[Activado] en Intercalar.
Para utilizar la copia con desplazamiento, pulse
[Cada juego] en Desplazamiento.
Pulse [Aceptar].
3
2
1
3
2
1
3
2
1
3
2
1
Original Copia (cada juego)
3
2
1 3
2
1
3
2
1
3
2
1
Original Copia (cada juego)
Desactivado Cada juego
Desactivado Activado
Intercalar/desplazamiento
Desplazamiento
Listo para copiar.
Copias
Estado 08/08/2009 10:10
Cancelar Aceptar Crear acceso directo
Intercalar
Vista previa
Original
Zoom
Papel
100%
---
:
:
:
---
Colocar original
Funcionamiento bsico
3-16 GUA DE USO
Si se selecciona [Desactivado] para Intercalar,
pulse [Desactivado] o [Cada pgina] en
Desplazamiento.
5 Pulse [Aceptar].
6 Pulse la tecla Inicio. Empezar el proceso de
copia.
Reserv. sgte.
Esta funcin permite reservar el siguiente trabajo durante la impresin. Al utilizar esta funcin, el original se
escanea mientras la mquina est imprimiendo. Cuando finaliza el trabajo de impresin actual, se imprime el
trabajo de copia reservado. El procedimiento vara segn cmo est configurada la opcin Reserv. Sgte.
prioridad (consulte la pgina 8-28).
Si la opcin Reserv. Sgte. prioridad est configurada como [Activado]
Aparece la pantalla predeterminada de la funcin de copia en el panel digital durante la impresin.
1 Coloque los originales en la mquina para reservar
la copia y configure los valores de copia.
2 Pulse la tecla Inicio.
La mquina empieza a escanear los originales.
Cuando finaliza el trabajo de impresin actual, se
imprime el trabajo de copia reservado.
Si la opcin Reserv. Sgte. prioridad se ha configurado como [Desactivado]
Aparece la pantalla de copia en el panel digital durante la impresin.
Desactivado Cada pgina
Desactivado Activado
Intercalar/desplazamiento
Desplazamiento
Listo para copiar.
Copias
Estado 08/08/2009 10:10
Cancelar Aceptar Crear acceso directo
Intercalar
Vista previa
Original
Zoom
Papel
100%
---
:
:
:
---
Colocar original
Colocar original
Imagen de copia
Vista previa
Listo para copiar.
Copias
Color/Calidad
de imagen
Org./papel/
Finalizando
Config. rpida Distrib./editar
Avanzado
Configuracin
Estado 08/08/2009 10:10
Acc. rp. 1
Acc. rp. 4
Acc. rp. 3
Acc. rp. 2
Acc. rp. 6
Acc. rp. 5
Original
Zoom
Papel
100%
---
:
:
:
---
Grapa/perf.
Desactivado 2 en 1
Combinar
2 caras
>>2 caras
Dplex
Normal 0
Densidad Seleccin
de papel
Auto
Zoom
100%
Funcionamiento bsico
GUA DE USO 3-17
3
1 Pulse [Reserv. sgte.].
Aparece la pantalla predeterminada de copia.
2 Coloque los originales en la mquina para reservar
la copia y configure los valores de copia.
3 Pulse la tecla Inicio.
La mquina empieza a escanear los originales.
Cuando finaliza el trabajo de impresin actual, se
imprime el trabajo de copia reservado.
Interrumpir copia
Esta funcin permite poner en pausa los trabajos que estn actualmente en curso cuando se necesita hacer
copias inmediatamente.
Cuando finaliza la copia, la mquina reanuda los trabajos de impresin detenidos.
NOTA: Puede modificar el retardo hasta que se cancela la copia de interrupcin. Cambie el retardo segn sea
necesario. Para obtener ms informacin, consulte la seccin Tiemp autocancel interrup en la pgina 8-51.
1 Pulse la tecla Interrupcin.
Aparece Listo para interrumpir copia.
El trabajo de impresin actual se interrumpe de
forma temporal.
2 Coloque los originales de la copia de interrupcin
en la mquina y configure los valores de copia.
3 Pulse la tecla Inicio para iniciar la copia de
interrupcin.
4 Cuando termine la copia de interrupcin, pulse la
tecla Interrupcin.
La mquina reanudar los trabajos de impresin
detenidos.
Cancelar Reserv. sgte.
Estado 08/08/2009 10:10
Copiando...
Copias
Configuracin de escner
Copias
Configuracin impresora
Intercalar
Bandeja superior
Borde superior Arriba
100%
Pginas escaneadas
Nro tbjo.: Nombre trabaoj: Nombre usuario: 000021 Doc10102008101031 -----
2 caras
2 caras
Normal A4 A4
2 24 2/
Colocar original
Imagen de copia
Vista previa
Listo para interrumpir copia.
Copias
Color/Calidad
de imagen
Org./papel/
Finalizando
Config. rpida Distrib./editar
Avanzado
Configuracin
Estado 08/08/2009 10:10
Acc. rp. 1
Acc. rp. 4
Acc. rp. 3
Acc. rp. 2
Acc. rp. 6
Acc. rp. 5
Original
Zoom
Papel
100%
---
:
:
:
---
Grapa/perf.
Desactivado 2 en 1
Combinar
2 caras
>>2 caras
Dplex
Normal 0
Densidad Seleccin
de papel
Auto
Zoom
100%
Funcionamiento bsico
3-18 GUA DE USO
Grapar
Use esta funcin para grapar las copias acabadas.
NOTA: Para grapar un documento, se necesita el finalizador incorporado, finalizador de documentos o el
finalizador de documentos de 3.000 hojas opcional. Tenga en cuenta que para el grapado por el centro se
necesita la unidad de plegado.
Dispone de las siguientes opciones de grapado y orientaciones.
Orientacin del
original: Borde
superior
(Borde posterior)
Orientacin del
original: Borde
superior
(Borde posterior)
Orientacin del
original: Borde
superior izquierdo
(Esquina superior
izquierda)
Orientacin del
original: Borde
superior izquierdo
(Esquina superior
izquierda)
Finalizador de
documentos de 3.000
hojas
Direccin de carga del
papel en el depsito
Finalizador de
documentos de 3.000
hojas
Direccin de carga del
papel en el depsito
Finalizador de
documentos
Direccin de carga del
papel en el depsito
Funcionamiento bsico
GUA DE USO 3-19
3
Siga este procedimiento para crear copias grapadas:
1 Pulse la tecla Copiar.
2 Coloque los originales en el cristal de exposicin.
3 Pulse [Org./Papel/Finalizando] y, a continuacin,
[Grapa/perf.].
Finalizador de
documentos
Direccin de carga del
papel en el depsito
Finalizador incorporado
Direccin de carga del
papel en el depsito
Finalizador incorporado
Direccin de carga del
papel en el depsito
Orientacin del
original: Borde
superior
(Borde posterior)
Orientacin del
original: Borde
superior
(Borde posterior)
Orientacin del
original: Borde
superior izquierdo
(Esquina superior
izquierda)
Orientacin del
original: Borde
superior izquierdo
(Esquina superior
izquierda)
Funcionamiento bsico
3-20 GUA DE USO
4 Seleccione la posicin de grapado.
NOTA: Para usar grapado por el centro, pulse
[Encuad y plegar]. Cuando coloque originales,
asegrese de colocar la portada en la parte inferior.
Para obtener ms informacin sobre el grapado por el
centro, consulte la seccin Librillos a partir de hojas en
la pgina 4-20.
5 Pulse [Orientacin original] para seleccionar la
orientacin de los originales: [Borde sup. Ar.] o
[Borde sup. Izq.]. Pulse [Aceptar].
6 Pulse [Aceptar].
7 Pulse la tecla Inicio. Empezar el proceso de
copia.
Grapar/perforar
Superior
Derecha
Grapar Superior
Izquierda
2 grapas
Sup.
2 grapas
Der.
Listo para copiar.
Copias
Estado 08/08/2009 10:10
Cancelar Aceptar Crear acceso directo
Vista previa
Original
Zoom
Papel
100%
---
:
:
:
---
Colocar original
Borde sup. Ar.
Orientacin
original
Perforar
Desactivado
Desactivado
Encuad
y plegar
2 grapas
Izq.
2 agujeros
Sup.
2 agujeros
Izq.
4 agujeros
Izq.
4 agujeros
Sup.
4 agujeros
Der.
2 agujeros
Derecha
Funcionamiento bsico
GUA DE USO 3-21
3
Perforar
Permite perforar juegos de copias finalizadas para encuadernarlas.
NOTA: Requiere el finalizador de documentos opcional de 3.000 hojas y la unidad de perforacin.
Las orientaciones del original y las posiciones de perforacin correspondientes son las indicadas a
continuacin.
NOTA: El modelo para EE.UU. permite perforaciones de dos y tres agujeros. El modelo para Europa admite
perforaciones de dos y cuatro agujeros.
Para la perforacin, siga los pasos que se indican a continuacin:
1 Pulse la tecla Copiar.
2 Coloque los originales en el cristal de exposicin.
3 Pulse [Org./Papel/Finalizando] y, a continuacin,
[Grapa/perf.].
Original Copia
Alimentador de
originales
Cristal de
exposicin
Orientacin del original
Funcionamiento bsico
3-22 GUA DE USO
4 Seleccione el tipo de perforacin.
5 Pulse [Orientacin original] para seleccionar la
orientacin de los originales: [Borde sup. Ar.] o
[Borde sup. Izq.]. Pulse [Aceptar].
6 Pulse [Aceptar].
7 Pulse la tecla Inicio.
Si el original se coloca en el cristal de exposicin,
coloque el siguiente original y pulse la tecla Inicio.
Empezar el proceso de copia.
Si todas las pginas de los originales se han
escaneado, pulse [Fin. escan.]. Empezar el
proceso de copia.
Grapar/perforar
Superior
Derecha
Grapar Superior
Izquierda
2 grapas
Sup.
2 grapas
Der.
Listo para copiar.
Copias
Estado 08/08/2009 10:10
Cancelar Aceptar Crear acceso directo
Vista previa
Original
Zoom
Papel
100%
---
:
:
:
---
Colocar original
Borde sup. Ar.
Orientacin
original
Perforar
Desactivado
Desactivado
Encuad
y plegar
2 grapas
Izq.
2 agujeros
Sup.
2 agujeros
Izq.
4 agujeros
Izq.
4 agujeros
Sup.
4 agujeros
Der.
2 agujeros
Derecha
Funcionamiento bsico
GUA DE USO 3-23
3
Impresin: impresin desde aplicaciones
Siga los pasos que se indican a continuacin para imprimir documentos desde las aplicaciones.
NOTA: Para imprimir un documento desde aplicaciones, instale el controlador de impresora en el ordenador
desde el CD-ROM Product Library proporcionado.
1 Cree un documento en una aplicacin.
2 Pulse Archivo y seleccione Imprimir en la
aplicacin. Aparecer el cuadro de dilogo
Imprimir.
3 Pulse el botn que hay junto al campo Nombre
y seleccione esta mquina en la lista.
4 Introduzca la cantidad de impresiones que desee
en el cuadro Copias. Introduzca un nmero hasta
999.
Si hay varios documentos, seleccione Intercalar
para imprimirlos uno por uno segn la secuencia
de nmeros de pgina.
5 Haga clic en el botn Propiedades. Aparecer el
cuadro de dilogo Propiedades.
Funcionamiento bsico
3-24 GUA DE USO
6 Seleccione la ficha Bsica y pulse el botn
Tamaos de pgina para seleccionar el tamao
de papel.
Para imprimir en papel especial, como papel
grueso o transparencias, pulse en el men Tipo de
papel y seleccione el tipo de medio.
7 Pulse Origen y seleccione el origen del papel.
NOTA: Si elige Seleccin automtica, las hojas
entran automticamente desde el origen del papel
cargado con el papel de tamao y tipo ptimo. Para
imprimir en papel especial, como sobres o papel
grueso, colquelo en el bypass y seleccione Bypass.
8 Seleccione la orientacin del papel, Vertical u
Horizontal, de modo que se corresponda con la
del documento.
Si se selecciona Girar se imprimir el documento
rotado 180.
9 Haga clic en el botn Aceptar para volver al cuadro
de dilogo Imprimir.
10 Haga clic en el botn Aceptar para iniciar la
impresin.
Funcionamiento bsico
GUA DE USO 3-25
3
Envo
Esta mquina puede enviar una imagen escaneada como archivo adjunto de un mensaje de e-mail o a un PC
conectado a la red. Para ello es necesario registrar en la red la direccin del remitente y la de destino
(destinatario).
Se necesita que el entorno de red permita que la mquina se conecte a un servidor de correo. Se recomienda
utilizar una red de rea local (LAN) para mejorar la velocidad de transmisin y la seguridad.
Al mismo tiempo que se enva una imagen escaneado, se puede imprimir o enviar la imagen al Buzn de
documentos.
Para utilizar la funcin de escaneado, hay que realizar los siguientes pasos:
Configure los valores, incluidos los de e-mail de la mquina.
Utilice COMMAND CENTER (la pgina web HTML interna) para registrar la direccin IP, el nombre de host
del servidor SMTP y el destinatario.
Registre el destino en la libreta de direcciones o en las teclas de un toque.
Cuando se selecciona la Carpeta PC (SMB/FTP), hay que compartir la carpeta de destino. Para configurar
la Carpeta PC, pngase en contacto con el administrador.
Creacin/Registro de un Buzn de documentos (cuando se selecciona Buzn de documentos como
destino).
Configuracin de transmisin detallada (para seleccionar un Buzn de documentos como destino o
imprimir y enviar la imagen al mismo tiempo).
Siga los pasos que se indican a continuacin para realizar envos bsicos. Estn disponibles las siguientes
cuatro opciones:
Enviar como E-mail: Enva una imagen del original escaneado como un archivo adjunto de e-mail...pgina
3-26
Enviar a carpeta (SMB): Almacena una imagen del original escaneado en una carpeta compartida de un
PC...pgina 3-27
Enviar a carpeta (FTP): Almacena una imagen del original escaneado en una carpeta de un servidor
FTP...pgina 3-27
Enviar a Buzn de documentos: Enva un documento almacenado en un buzn de documento en esta
mquina...pgina 6-6
Escaneado de datos de imagen con TWAIN / WIA: Carga los datos de documentos almacenados en un
buzn personalizado en un PC... Consulte la TWAIN/WIA Driver Operation Guide
NOTA: Puede especificar diferentes opciones de envo de forma combinada. Consulte la seccin Envo a
distintos tipos de destinos (envo mltiple) en la pgina 3-34.
Funcionamiento bsico
3-26 GUA DE USO
Enviar como E-mail
Enva una imagen del original escaneado como un archivo adjunto de e-mail.
NOTA:
Es necesario que la mquina est en un entorno de red en el que se pueda conectar a un servidor de
correo. Se recomienda utilizar la mquina en un entorno en el que se pueda conectar al servidor de correo
en cualquier momento por medio de una LAN.
Acceda a COMMAND CENTER previamente y especifique los valores necesarios para el envo de e-mail.
Para obtener ms informacin, consulte la seccin COMMAND CENTER (configuracin de e-mail) en la
pgina 2-17.
1 Pulse la tecla Enviar.
Aparece la pantalla de envo.
NOTA: En funcin de la configuracin, puede
aparecer la pantalla de la libreta de direcciones. En tal
caso, pulse [Cancelar] para mostrar la pantalla de
envo.
2 Pulse [E-mail Ingreso dir] y, a continuacin,
[Direccin de E-mail].
NOTA: El destino se puede especificar mediante la
libreta de direcciones o las teclas de un toque.
Consulte la seccin Especificacin del destino en la
pgina 3-32.
3 Introduzca la direccin de e-mail de destino y pulse
[Aceptar].
4 Pulse [Sgte. dest.] y repita el paso 3 para
especificar el destino. Se pueden especificar hasta
100 direcciones de e-mail.
NOTA: Cuando aparezca [Agregar a libr direc], los
destinos se registrarn en la libreta de direcciones.
5 Pulse [Aceptar]. Los destinos se registran en la
lista de destinos.
Direccin
de E-mail
Agregar un nuevo destino de E-mail.
Presionar [Direccin de E-mail], e introducir la direccin
usando la pantalla del teclado.
Estado 08/08/2009 10:10
Ingreso de direccin de E-mail
Colocar original.
Listo para enviar.
Destino
Cancelar Aceptar Sgte. dest. Agregar a libr direc
Funcionamiento bsico
GUA DE USO 3-27
3
6 Compruebe la lista de destinos.
Seleccione un destino y pulse [Det./editar] para
revisarlo y editarlo.
Seleccione un destino y pulse [Eliminar] para quitar
el destino de la lista.
NOTA: Si selecciona [Activado] para Verif Acces a
Nuev Dest. (pgina 8-32), aparece la pantalla de
confirmacin. Vuelva a introducir el mismo destino y
pulse [Aceptar].
Si selecciona [Activado] para Dest. Verif antes de Env
(pgina 8-31), aparecer la pantalla de confirmacin
despus de pulsar la tecla Inicio. Para obtener ms
informacin, consulte la seccin Pantalla de
confirmacin de destinos en la pgina 3-31.
Enviar a carpeta (SMB)/Enviar a carpeta (FTP)
Almacena una imagen del original escaneado en la carpeta compartida especificada de cualquier PC.
Almacena una imagen del original escaneado en una carpeta de un servidor FTP.
NOTA:
Consulte la ayuda del sistema operativo para obtener ms detalles sobre cmo compartir carpetas.
Asegrese de que Protocolo SMB o FTP en COMMAND CENTER est configurado como Activado. Para
obtener ms informacin, consulte KYOCERA COMMAND CENTER Operation Guide.
1 Pulse la tecla Enviar.
Muestra la pantalla de envo.
NOTA: En funcin de la configuracin, puede
aparecer la pantalla de la libreta de direcciones. En tal
caso, pulse [Cancelar] para mostrar la pantalla de
envo.
2 Pulse [Ingreso de ruta carpeta] y, a continuacin,
[SMB] o [FTP].
NOTA: El destino se puede especificar mediante la
libreta de direcciones o las teclas de un toque. Para
obtener ms informacin, consulte la seccin
Especificacin del destino en la pgina 3-32.
Estado 08/08/2009 10:10
Formato Original/
Transmisin
Config. rpida Destino Color/Calidad
de imagen
Avanzado
Configuracin
Destino Detalle
ABCD abcd@efg.com
Libr. direc.
Ingreso de
ruta carpeta
Ingreso dir
Nro.
1/100
AAA BBB CCC DDD
Auto
FFF GGG HHH III JJJ
0004 0003 0005 0001 0002
0006 0007 0008 0009 0010
1/1
Ingreso dir
i-FAX
Ingreso de
nro. de FAX
Escan WSD
Colocar original.
Listo para enviar.
Destino
TUVW 10.200.188.120
Group1 Group1
EEE
Directo Eliminar Rellamar Colgar Cadena Det./editar
Para:
Funcionamiento bsico
3-28 GUA DE USO
3 Introduzca los valores de Nombre de host, Ruta,
Nombre usuario inicio sesin y Contrasea de
inicio sesin. Pulse la tecla de cada elemento para
mostrar primero la pantalla de introduccin.
4 Introduzca los datos de destino y pulse [Aceptar].
Los datos que se deben introducir son los siguientes.
NOTA: No podr enviar los datos si olvida el nombre de usuario o la contrasea de inicio de sesin. Pngase
en contacto con el administrador y compruebe el nombre de usuario y la contrasea de inicio de sesin.
Enviar a carpeta (SMB)
Estado 08/08/2009 10:10
Conexin
Prueba
Nombre de
host
Ruta
Nombre usuario
inicio sesin
Contrasea de
inicio sesin
SMB
FTP
Ingreso de ruta carpeta
Colocar original.
Listo para enviar.
Destino
Cancelar Aceptar Sgte. dest. Agregar a libr direc
Especificar la carpeta en el PC
de destino
Estado 08/08/2009 10:10
Usar el teclado para ingresar.
Retroceso
Mayscula
Lower-case
Nro./smb Espacio
Cancelar Aceptar
Minscula
! @ # $ % ^ & * ( ) _ +
Q W E R T Y U I O P { }
A S D F G H J K L : "
Z X C V B N M < > ?
|
Ingreso: caracter
Lmite: caracteres
0
128
Elemento Datos que se deben introducir
Mximo de
caracteres
Nombre de host* Nombre de host o direccin IP del PC que recibe los
datos.
Hasta 64
caracteres
Ruta Ruta a la carpeta de recepcin del modo siguiente.
Por ejemplo, \Usuario\DatosEscaneado.
Hasta 128
caracteres
Nombre usuario
inicio sesin
Nombre de usuario para acceder al PC.
Por ejemplo, abcdnet\james.smith
Hasta 64
caracteres
Contrasea de
inicio sesin
Contrasea para acceder al PC. Hasta 64
caracteres
* Para especificar un nmero de puerto distinto del predeterminado (139), introdzcalo
utilizando el formato "Nombre de host: Nmero de puerto" (Ej.: nombreHostSMB:140).
Para introducir la direccin IPv6, escriba la direccin entre corchetes, [ ].
(Por ejemplo: [3ae3:9a0:cd05:b1d2:28a:1fc0:a1:10ae]:140)
Funcionamiento bsico
GUA DE USO 3-29
3
Enviar a carpeta (FTP)
5 Despus de introducir todas las entradas, pulse
[Conexin Prueba] para comprobar la conexin.
NOTA: Aparece Conectado. cuando se establece
correctamente la conexin con el destino. Si aparece
No se puede conectar., revise la entrada.
Para especificar otro destino, vaya al paso 6. Para
especificar solo un destino, vaya al paso 7.
6 Pulse [Sgte. dest.] y repita los pasos del 3 al 5 para
especificar el destino. Se pueden especificar hasta
un total de 10 carpetas de destino SMB y FTP.
NOTA: Cuando aparezca [Agregar a libr direc], la
entrada se registra en la libreta de direcciones.
7 Pulse [Aceptar] para registrar la entrada en la lista
de destinos.
Elemento Datos que se deben introducir
Mximo de
caracteres
Nombre de host* Nombre de host o direccin IP del servidor de FTP. Hasta 64
caracteres
Ruta Ruta a la carpeta de recepcin.
Por ejemplo, \Usuario\DatosEscaneado.
De lo contrario, los datos se guardarn en el directorio
principal.
Hasta 128
caracteres
Nombre usuario
inicio sesin
Nombre de usuario de inicio de sesin en el servidor
FTP.
Hasta 64
caracteres
Contrasea de
inicio de sesin
Contrasea de inicio de sesin en el servidor FTP. Hasta 64
caracteres
* Para especificar un nmero de puerto distinto del predeterminado (21), introdzcalo utilizando
el formato "Nombre de host : Nmero de puerto" (Ej.: FTPhostname:140).
Para introducir la direccin IPv6, escriba la direccin entre corchetes, [ ].
(Por ejemplo: [3ae3:9a0:cd05:b1d2:28a:1fc0:a1:10ae]:140)
Estado 08/08/2009 10:10
Conexin
Prueba
Nombre de
host
Ruta
Nombre usuario
inicio sesin
Contrasea de
inicio sesin
SMB
FTP
Ingreso de ruta carpeta
Colocar original.
Listo para enviar.
Destino
Cancelar Aceptar Sgte. dest. Agregar a libr direc
Especificar la carpeta en el PC
de destino
Funcionamiento bsico
3-30 GUA DE USO
8 Compruebe la lista de destinos.
Seleccione un destino y pulse [Det./editar] para
revisarlo y editarlo. Si es necesario, edtelo como
se describe en los pasos del 3 al 5.
Seleccione un destino y pulse [Eliminar] para quitar
el destino de la lista.
NOTA: Si se selecciona Activado en TX encriptada
FTP (pgina 5-32), aparecern teclas para seleccionar
el mtodo de encriptacin para el destino de la
transmisin FTP. Seleccione Auto, DES, 3DES o AES
como mtodo de encriptacin.
Si selecciona [Activado] para Verif Acces a Nuev Dest.
(pgina 8-32), aparece la pantalla de confirmacin.
Vuelva a introducir el mismo nombre de host y ruta y
pulse [Aceptar].
Si selecciona [Activado] para la opcin de comprobar
destino antes de envo (pgina 8-31), aparecer la
pantalla de confirmacin despus de pulsar la tecla
Inicio. Para obtener ms informacin, consulte la
seccin Pantalla de confirmacin de destinos en la
pgina 3-31.
Estado 08/08/2009 10:10
Formato Original/
Transmisin
Config. rpida Destino Color/Calidad
de imagen
Avanzado
Configuracin
Destino Detalle
ABCD abcd@efg.com
Libr. direc.
Ingreso de
ruta carpeta
Ingreso dir
Nro.
1/100
AAA BBB CCC DDD
Auto
FFF GGG HHH III JJJ
0004 0003 0005 0001 0002
0006 0007 0008 0009 0010
1/1
Ingreso dir
i-FAX
Ingreso de
nro. de FAX
Escan WSD
Colocar original.
Listo para enviar.
Destino
TUVW 10.200.188.120
Group1 Group1
EEE
Directo Eliminar Rellamar Colgar Cadena Det./editar
Para:
Funcionamiento bsico
GUA DE USO 3-31
3
Pantalla de confirmacin de destinos
Si selecciona [Activado] para la opcin de comprobar destino antes de envo (pgina 8-31), aparecer la
pantalla de confirmacin de destinos despus de pulsar la tecla Inicio.
Siga los pasos siguientes para confirmar los destinos:
1 Pulse [ ] o [ ] para confirmar los destinos.
Pulse [Detalle] para mostrar informacin detallada
sobre el destino seleccionado.
Para eliminar el destino, seleccinelo y pulse
[Eliminar]. Cuando aparezca la pantalla de
confirmacin, pulse [S]. Se elimina el destino.
Para agregar el destino, seleccione [Cancelar] y
vuelva a la pantalla de destinos.
2 Pulse [Revisar].
NOTA: Asegrese de confirmar cada destino
mostrndolo en el panel digital. No puede pulsar
[Revisar] si no ha confirmado antes cada destino.
3 Pulse la tecla Inicio para iniciar el envo.
Estado 08/08/2009 10:10
Formato Original/
Transmisin
Config. rpida Destino Color/Calidad
de imagen
Avanzado
Configuracin
Destino Detalle
ABCD abcd@efg.com
Libr. direc.
Ingreso de
ruta carpeta
Ingreso dir
Nro.
1/100
AAA BBB CCC DDD
Auto
FFF GGG HHH III JJJ
0004 0003 0005 0001 0002
0006 0007 0008 0009 0010
1/1
Ingreso dir
i-FAX
Ingreso de
nro. de FAX
Escan WSD
Colocar original.
Listo para enviar.
Destino
TUVW 10.200.188.120
Group1 Group1
EEE
Directo Eliminar Rellamar Colgar Cadena Det./editar
Para:
Funcionamiento bsico
3-32 GUA DE USO
Especificacin del destino
Al especificar el destino, elija la libreta de direcciones o use las teclas de un toque.
NOTA: Puede configurar la mquina de modo que aparezca la pantalla de la libreta de direcciones al pulsar la
tecla Enviar. Para obtener ms informacin, consulte la seccin Configuracin de la pantalla de envo
predeterminada en la pgina 8-32.
Seleccin desde la libreta de direcciones
Seleccione un destino registrado en la libreta de direcciones.
1 En la pantalla bsica de envo, pulse [Libr. direc.]
2 Marque la casilla de verificacin para seleccionar
el destino deseado de la lista. Puede elegir varios
destinos. Los destinos seleccionados se indican
con una marca en la casilla de verificacin. Para
usar una libreta de direcciones del servidor LDAP,
seleccione [Libr. direc. ext.] en el men
desplegable Libr direc.
Puede cambiar el orden en que se muestran los
destinos si selecciona [Nombre] o [Nro.] en el
men desplegable Clasificar.
NOTA: Si quiere cancelar la seleccin desactive la
casilla de verificacin. Para obtener sobre la libreta de
direcciones externa, consulte KYOCERA COMMAND
CENTER Operation Guide.
3 Pulse [Aceptar] para registrar el destino
seleccionado en la lista de destinos.
NOTA: Para eliminar un destino de la lista,
seleccinelo y pulse [Eliminar].
Estado 08/08/2009 10:10
Formato Original/
Transmisin
Config. rpida Destino Color/Calidad
de imagen
Avanzado
Configuracin
Destino Detalle
ABCD abcd@efg.com
Libr. direc.
Ingreso de
ruta carpeta
Ingreso dir
Nro.
1/100
AAA BBB CCC DDD
Auto
FFF GGG HHH III JJJ
0004 0003 0005 0001 0002
0006 0007 0008 0009 0010
1/1
Ingreso dir
i-FAX
Ingreso de
nro. de FAX
Escan WSD
Colocar original.
Listo para enviar.
Destino
TUVW 10.200.188.120
Group1 Group1
EEE
Directo Eliminar Rellamar Colgar Cadena Det./editar
Para:
Estado 08/08/2009 10:10
Libr. direc.
Cancelar Aceptar
Grupo E-mail
Dest.
Buscar(Nombre)
Buscar(Nro.)
Nro. Tipo Nombre Detalle
Carpeta
Detalle
Libr. direc. Clasificar Libr direc
0001
0002
0005
0004
0003
ABCD abcd@efg.com
TUVW tuvw@xyz.com
Group1
Group2
Group3
Nombre
Registr/Editar
Libr. direc.
1/2
i-FAX FAX
ABC DEF JKL MNO PQRS TUV WXYZ GHI 0-9
Funcionamiento bsico
GUA DE USO 3-33
3
Bsqueda de destinos
Se pueden buscar destinos registrados en la libreta de direcciones.
Tambin se puede realizar una bsqueda avanzada por tipo o por letra inicial.
A continuacin se describen los procedimientos para utilizar los distintos modos de bsqueda.
Bsqueda por nombre
Pulse [Buscar(Nombre)] e introduzca el nombre que busca.
Bsqueda por nmero de direccin
Pulse [Buscar(Nro.)] e introduzca el nmero de direccin que desee buscar.
Bsqueda avanzada por letra inicial
Pulse la tecla de la letra inicial requerida.
Bsqueda avanzada por destino
Pulse [E-mail], [Carpeta], [FAX], [i-FAX] o [Grupo]. Se muestran los destinos registrados en dicho tipo.
Estado 08/08/2009 10:10
Libr. direc.
Cancelar Aceptar
Grupo E-mail
Dest.
Buscar(Nombre)
Buscar(Nro.)
Nro. Tipo Nombre Detalle
Carpeta
Detalle
Libr. direc. Clasificar Libr direc
0001
0002
0005
0004
0003
ABCD abcd@efg.com
TUVW tuvw@xyz.com
Group1
Group2
Group3
Nombre
Registr/Editar
Libr. direc.
1/2
i-FAX FAX
ABC DEF JKL MNO PQRS TUV WXYZ GHI 0-9
(1)
(2)
(3)
(4)
Teclas
usadas
Tipo de bsqueda Elementos en los que se busca
1 Bsqueda por nombre Bsqueda por nombre registrado.
2 Bsqueda por nmero
de direccin
Bsqueda por nmero de direccin registrado.
3 Bsqueda avanzada
por letra inicial
Bsqueda avanzada por letra inicial del nombre
registrado.
4 Bsqueda avanzada
por destino
Bsqueda avanzada por tipo de destino registrado
(E-mail, Carpeta (SMB/FTP), FAX, i-FAX o Grupo).
(FAX: slo cuando est instalado el kit de fax opcional.
i-FAX: slo cuando est instalado el kit de Internet
opcional).
Puede configurar esta funcin de modo que se
seleccionen los tipos de destino cuando se muestre la
libreta de direcciones.
Para obtener ms informacin, consulte Libreta
Personalizada en la pgina 8-58.
Funcionamiento bsico
3-34 GUA DE USO
Seleccin con tecla de un toque
Seleccione el destino usando las teclas de un toque.
En la pantalla bsica de envo, pulse las teclas de un
toque donde est registrado el destino.
NOTA: Si las teclas de un toque correspondientes al
destino deseado estn ocultas por el panel digital,
pulse [ ] o [ ] para desplazarse y ver la tecla de un
toque siguiente o anterior.
Este procedimiento presupone que ya se han
registrado las teclas de un toque.
Consulte la seccin Adicin de un destino con teclas
de un toque en la pgina 8-56 para obtener ms
informacin sobre cmo agregar teclas de un toque.
Seleccin por marcacin rpida
Acceda al destino especificando el nmero de tecla de
un toque de 4 dgitos (de 0001 a 1000) (marcacin
rpida).
En la pantalla bsica de envo, pulse la tecla Bsqueda
rpida de nmero o [Nro.] y utilice las teclas numricas
para introducir el nmero de la tecla de un toque en la
pantalla de introduccin numrica.
NOTA: Si ha introducido un nmero de marcacin
rpida de entre 1 y 3 dgitos, pulse [Aceptar].
Envo a distintos tipos de destinos (envo mltiple)
Puede especificar destinos que combinen direcciones de e-mail, carpetas (SMB o FTP) y nmeros de fax
(opcional). A esto se le denomina Envo mltiple. Es til para realizar envos a distintos tipos de destinos
(direcciones de e-mail, carpetas, etc.) en un nico procedimiento.
N. de elementos de multidifusin E-mail : Hasta 100
Carpetas (SMP, FTP) : Total de 10 carpetas SMB y FTP
FAX : Hasta 500
i-FAX : Hasta 100
En funcin de la configuracin, tambin se puede enviar e imprimir al mismo tiempo.
Los procedimientos son los mismos que los empleados al especificar los destinos de los tipos
correspondientes. Siga introduciendo la direccin de e-mail o la ruta a la carpeta para que aparezcan en la lista
de destinos. Pulse la tecla Inicio para iniciar la transmisin a todos los destinos a la vez.
Estado 08/08/2009 10:10
Formato Original/
Transmisin
Config. rpida Destino Color/Calidad
de imagen
Avanzado
Configuracin
Destino Detalle
ABCD abcd@efg.com
Libr. direc.
Ingreso de
ruta carpeta
Ingreso dir
Nro.
1/100
AAA BBB CCC DDD
Auto
FFF GGG HHH III JJJ
0004 0003 0005 0001 0002
0006 0007 0008 0009 0010
1/1
Ingreso dir
i-FAX
Ingreso de
nro. de FAX
Escan WSD
Colocar original.
Listo para enviar.
Destino
TUVW 10.200.188.120
Group1 Group1
EEE
Directo Eliminar Rellamar Colgar Cadena Det./editar
Para:
Estado 08/08/2009 10:10
Formato Original/
Transmisin
Config. rpida Destino Color/Calidad
de imagen
Avanzado
Configuracin
Destino Detalle
ABCD abcd@efg.com
Libr. direc.
Ingreso de
ruta carpeta
Ingreso dir
Nro.
1/100
AAA BBB CCC DDD
Auto
FFF GGG HHH III JJJ
0004 0003 0005 0001 0002
0006 0007 0008 0009 0010
1/1
Ingreso dir
i-FAX
Ingreso de
nro. de FAX
Escan WSD
Colocar original.
Listo para enviar.
Destino
TUVW 10.200.188.120
Group1 Group1
EEE
Directo Eliminar Rellamar Colgar Cadena Det./editar
Para:
Funcionamiento bsico
GUA DE USO 3-35
3
Uso del buzn de documentos
Qu es el buzn de documentos?
El buzn de documentos es un rea del disco duro en la que puede guardar documentos para recuperarlos
posteriormente o compartirlos entre varios usuarios.
El buzn de documentos contiene cuatro tipos de buzones que ofrecen las siguientes funciones.
Buzn personalizado...pgina 6-2
El buzn personalizado es un buzn que puede crear dentro del buzn de documentos y en el que puede
almacenar datos para recuperarlos posteriormente. Los buzones personalizados se pueden crear o eliminar, y
se pueden manipular los datos de varias formas, tal como se describe a continuacin:
Creacin de un buzn...pgina 6-2
Almacenamiento de documentos en un buzn personalizado...pgina 6-4
Impresin de documentos en un buzn personalizado...pgina 6-5
Envo de documentos desde un buzn personalizado...pgina 6-6
Mover/copiar/unir documentos en un buzn personalizado...pgina 6-8
Eliminacin de documentos de un buzn personalizado...pgina 6-11
Buzn de trabajo
El buzn de trabajo contiene datos de impresin temporales o permanentes para usarse junto con opciones de
los trabajos tales como Impresin privada, Trabajo almacenado, Copia rpida, Revisar y retener, Repeticin de
copia y Formulario de superposicin de imagen, opciones que se tratarn ms adelante.
En el buzn de documentos se proporcionan cuatro buzones de trabajo individuales para estas opciones de
trabajo.
Los usuarios no pueden crear ni eliminar estos buzones de trabajo.
NOTA: La mquina se puede configurar de modo que se eliminen automticamente los documentos
temporales de los buzones de trabajo. Para obtener ms informacin, consulte la seccin Configuracin de
eliminacin automtica de documentos temporales en la pgina 6-17.
Buzn Impresin privada/trabajo almacenado...pgina 6-12
En el caso de una impresin privada, puede especificar que un trabajo no se imprima hasta que no se libere
desde el panel de controles. Cuando enve el trabajo desde el software de la aplicacin, especifique un cdigo
de acceso de 4 dgitos en el controlador de impresora.
El trabajo se libera para imprimirse cuando se introduce el cdigo de acceso en el panel de controles, lo que
garantiza la confidencialidad del trabajo de impresin.
Una vez terminado el trabajo de impresin o cuando se apaga el interruptor principal, los datos se borran.
En el caso de la retencin de trabajos, los cdigos de acceso no son obligatorios, pero se pueden establecer
en el controlador de impresora si se requiere impresin con seguridad mediante PIN. En este caso, debe
introducir el cdigo de acceso para imprimir los trabajos almacenados. Tras la impresin, los datos de impresin
se almacenarn en el disco duro. Esto permite imprimir los mismos datos de impresin repetidas veces.
Funcionamiento bsico
3-36 GUA DE USO
Buzn Copia rpida/revisar y retener...pgina 6-13
La funcin de copia rpida facilita la realizacin de impresiones adicionales de un documento que ya se ha
impreso.
La activacin de la funcin de copia rpida y la impresin de un documento mediante el controlador de
impresora permite almacenar los datos de impresin en el buzn de trabajos de copia rpida.
Cuando se necesiten copias adicionales, puede volver a imprimir el nmero solicitado de copias desde el panel
de controles.
De forma predeterminada, se pueden almacenar hasta 32 documentos.
Cuando se apague la mquina, todos los trabajos almacenados se borrarn.
NOTA: Si se intentan almacenar ms documentos del mximo permitido, los datos del documento ms
antiguo se sobrescriben con los datos del documento ms reciente.
La funcin Revisar y retener genera una sola impresin de prueba del trabajo de varias impresiones y retiene
la impresin de las copias restantes.
Si imprime un trabajo de varias impresiones con la funcin Revisar y retener mediante el controlador de
impresora, puede imprimir una sola copia y mantener los datos del documento en el buzn de trabajo.
Para seguir imprimiendo las copias restantes, use el panel de controles.
Puede cambiar el nmero de copias que desea imprimir.
Buzn Repeticin de copia...pgina 6-15
La funcin Repeticin de copia almacena los datos del documento original copiado en el buzn de trabajo y
permite imprimir copias adicionales posteriormente.
De forma predeterminada, se pueden almacenar hasta 32 documentos.
Cuando se apague la mquina, los datos originales se borrarn.
NOTA: La funcin Repeticin de copia no est disponible si se ha instalado el kit de seguridad de datos
opcional.
Buzn Formulario para Superpon formulario...pgina 6-17
La funcin de superposicin de imagen copia el documento original con un formulario o una imagen
superpuestos.
Este buzn de trabajo se usa para almacenar los formularios o las imgenes para superposicin.
Buzn de memoria extrable
Una memoria USB insertada en la ranura de memoria USB (A1) de la mquina tambin puede reconocerse
como un buzn de trabajo. Esto permite imprimir los datos de los PDF almacenados en la memoria USB.
Puede imprimir los datos de los PDF directamente desde la memoria USB sin usar el PC.
Funcionamiento bsico
GUA DE USO 3-37
3
Los archivos de imagen escaneados con esta mquina tambin se pueden guardar en la memoria USB en
formato PDF, TIFF, JPEG, XPS o PDF de alta compresin (escanear en USB).
Buzn de fax
El buzn de fax almacena los datos de fax recibidos. Para obtener ms detalles, consulte la Gua de uso
suministrada con el kit de fax.
Funcionamiento bsico
3-38 GUA DE USO
Funcionamiento bsico del buzn de documentos
En esta seccin se explican los procedimientos bsicos de uso de los buzones de documentos. Para tal fin, se
utilizan ejemplos donde las tareas se llevan a cabo con buzones personalizados.
NOTA: En la siguiente explicacin se supone que est activada la administracin de inicio de sesin de
usuario. Para obtener ms informacin acerca de los privilegios de acceso de usuario, consulte la seccin
Privilegios de usuario en la pgina 3-43.
A continuacin se explica el procedimiento bsico de uso de los buzones de documentos:
1 Pulse la tecla Buzn Docum.
Aparece la pantalla de buzn de documentos
predeterminada.
2 Pulse [Buzn personaliz.], [Buzn de trabajo] o
[Memoria extrable] para seleccionar el tipo de
buzn de documentos con el que desea trabajar.
En este ejemplo, pulse [Buzn personaliz.].
Aparece la pantalla de lista de buzones.
Puede usar esta pantalla para tareas como
registrar y editar buzones. Para obtener ms
informacin sobre la lista de buzones, consulte la
seccin Lista de buzones personalizados en la
pgina 3-39.
NOTA: Para obtener ms informacin sobre el
registro de buzones, consulte la seccin Creacin de
un nuevo buzn personalizado en la pgina 6-2.
No podr acceder a los buzones si olvida la contrasea.
En tal caso, acceda a la mquina con privilegios de
administrador y sobrescriba la contrasea del buzn.
3 Seleccione el buzn que contiene el documento
con el que desea trabajar y pulse [Abrir].
Aparece la pantalla de lista de documentos.
Puede usar esta pantalla para tareas como
imprimir y enviar documentos. Para obtener ms
informacin sobre el uso de la lista de documentos,
consulte la seccin Lista de documentos en la
pgina 3-40.
NOTA: Si un buzn personalizado est protegido con
una contrasea, introduzca la contrasea correcta
correspondiente.
Buzn personalizado.
Nro. Nombre Propietario rea usda
Registrar/edit
buzn
1/1
0001 SALES Anonymous - - - -
Almacenar
archivo
Detalle Abrir
Buzn personaliz. Buzn de trabajo Memoria extrable
Estado 08/08/2009 10:10
Buzn de FAX
Buscar(Nombre)
Buscar(Nro.)
Buzn personalizado.
Nro. Nombre Propietario rea usda
Registrar/edit
buzn
1/1
Almacenar
archivo
Detalle Abrir
Buzn personaliz. Buzn de trabajo Memoria extrable Buzn de FAX
Estado 08/08/2009 10:10
0001 10%
Buzn 0002 20%
Buzn 0003 30%
Usuario
Usuario
Usuario
1
2
3
Buzn 0001
0002
0003
Buscar(Nombre)
Buscar(Nro.)
Funcionamiento bsico
GUA DE USO 3-39
3
Lista de buzones personalizados
La lista de buzones muestra los buzones personalizados registrados. Los buzones personalizados se pueden
listar por nmero o por nombre de buzn. Puede manipular la lista de diferentes maneras, tal como se muestra
a continuacin.
Buzn personalizado.
Nro. Nombre Propietario rea usda
Registrar/edit
buzn
1/1
Almacenar
archivo
Detalle Abrir
Buzn personaliz. Buzn de trabajo Memoria extrable Buzn de FAX
Estado 08/08/2009 10:10
0001 10%
Buzn 0002 20%
Buzn 0003 30%
Usuario
Usuario
Usuario
1
2
3
Buzn 0001
0002
0003
Buscar(Nombre)
Buscar(Nro.)
Enumera los buzones por nmero
en orden ascendente/descendente
Enumera los buzones por
nombre por orden alfabtico
Registra nuevos buzones
y comprueba, modifica o
elimina la informacin del
buzn
Abre el buzn
seleccionado
Muestra los detalles
del buzn
seleccionado
Guarda el documento
en el buzn
seleccionado
Funcionamiento bsico
3-40 GUA DE USO
Lista de documentos
La lista de documentos es una lista de los documentos almacenados en el buzn personalizado. Los
documentos se pueden listar por nombre o como miniaturas. La lista se puede utilizar como se muestra a
continuacin.
Lista
Miniatura
NOTA: Para seleccionar varios documentos, pulse las casillas de verificacin de los documentos
correspondientes. Tenga en cuenta, no obstante, que no se pueden seleccionar varios documentos al enviar
documentos.
1/1
0001 0404200710574501 10/10/2008 09:40 21
Buzn:
Nombre de archivo Fecha y hora Tamao
MB
Estado 08/08/2009 10:10
0404200710574511
0404200710574521
10/10/2008 09:50
10/10/2008 10:00
MB
MB
21
21
Imprimir Enviar Unir Mover/Copiar Eliminar Almacenar
archivo
Detalle
Vista previa
Cerrar
0002
0003
Buscar(Nombre)
Selecciona ms de un
documento a la vez.
Enumera los documentos por fecha de
actualizacin en orden ascendente/
descendente.
Enumera los documentos por
tamao en orden ascendente/
descendente.
Enumera los documentos por
nombre por orden alfabtico.
Se obtiene una vista
previa del documento
seleccionado.
Resalta un documento para
mostrar sus detalles
mediante [Detalle]. Selecciona documentos
marcando las casillas de
verificacin.
Buzn:
Detalle
1/1
040420075501
Unir Mover/Copiar Eliminar
Cerrar
040420075502
Enviar Imprimir Almacenar
archivo
SALES
Vista previa
Estado 08/08/2009 10:10
Buscar(Nombre)
Selecciona ms de un
documento a la vez.
Resalta un documento
para mostrar sus
detalles mediante
[Detalle].
Imprime, enva, une,
mueve, copia o elimina los
documentos seleccionados.
Guarda el documento
en el buzn abierto.
Selecciona documentos
marcando las casillas de
verificacin.
Cambia entre la vista de lista
y la vista de miniaturas.
Funcionamiento bsico
GUA DE USO 3-41
3
Visualizacin y edicin de los detalles del buzn
Puede revisar y modificar la informacin del buzn.
Siga este procedimiento:
1 Pulse [Registrar/edit buzn] en la pantalla de lista
de buzones.
2 Seleccione el buzn cuyos detalles desea
comprobar o editar y pulse [Detalle/editar].
NOTA: Si un buzn personalizado est protegido con
una contrasea, introduzca la contrasea correcta
correspondiente.
3 Revise los detalles del buzn.
Para editar los detalles, pulse [Cambiar] en el
detalle que desee editar. Edite el detalle segn sea
necesario y pulse [Aceptar].
4 Si ha cambiado los detalles, pulse [Registrar] y, a
continuacin, [S] en la pantalla de confirmacin.
Si no ha cambiado ningn detalle, pulse [No].
5 Pulse [Cerrar]. Se vuelve a la pantalla de buzn de
documentos predeterminada.
Buzn de documentos/Memoria extrable - Registrar/editar buzn
Nro. Nombre Propietario rea usda
0001 SALES Anonymous - - - -
1/1
Agregar
Detalle/editar Eliminar
Cerrar
Estado 08/08/2009 10:10
Buscar(Nombre)
Buscar(Nro.)
Estado 08/08/2009 10:10
Buzn:
Nro. de buzn:
Nombre de buzn:
Contrasea de buzn:
Restriccin de uso:
Cambiar
Cambiar
Cambiar
Cambiar
0001
SALES
********
Eliminacin auto archivo: Cambiar
Cancelar Registrar
Espacio libre:
Config sobrescritura
Cambiar
21
da(s) 30
MB
Permitir
GB 30
Eliminar una vez impreso: Cambiar
Desactivado
Funcionamiento bsico
3-42 GUA DE USO
Vista previa de documentos y comprobaciones de los detalles de los documentos
Puede usar esta funcin para obtener una vista previa de los documentos almacenados en un buzn de
documentos o ver los detalles de un documento para comprobarlos.
Siga este procedimiento:
1 Seleccione (resalte) un documento para obtener su
vista previa y, a continuacin, pulse [Vista previa] o
[Detalle].
2 Examine la vista previa del documento o
compruebe los detalles del documento.
A continuacin se indican los procedimientos
disponibles en la pantalla de vista previa.
3 Cuando termine de ver la vista previa de los
documentos o de comprobar los detalles de un
documento, pulse [Cerrar].
Cerrar
Vista previa:
Nro.
1/6
2007040410574501
Estado 08/08/2009 10:10
Tamao :
Resol. :
: Color
Si ha ampliado la imagen, puede usar estas
teclas para mover el rea mostrada.
En los documentos de varias
pginas, puede cambiar de
pgina si introduce el
nmero de pgina deseado.
En los documentos de varias
pginas, puede usar estos
botones para cambiar de
pgina.
Ampliacin del zoom. Reduccin de la
ampliacin.
Funcionamiento bsico
GUA DE USO 3-43
3
Privilegios de usuario
Cuando est activada la administracin de inicio de sesin de usuario, la accesibilidad al buzn de documentos
vara en funcin de los privilegios de usuario especficos.
La accesibilidad vara segn los privilegios de usuario del siguiente modo:
Restriccin de la accesibilidad a un buzn
La accesibilidad a un buzn personalizado vara segn el nivel de privilegios del siguiente modo:
Administrador: Un administrador puede acceder y manipular todos los buzones.
Usuario: Un usuario puede acceder y manipular sus propios buzones y los buzones compartidos.
Nivel de acceso
Accesibilidad
Administrador Usuario
Procedimiento
Creacin de un buzn S No
Cambio del propietario de un
buzn
S No
Eliminacin de un
buzn
Otros S No
Propietario S S
Informacin del
buzn
Cambio del nmero
de buzn
Otros S No
Propietario S No
Cambio del nombre
de un buzn
Otros S No
Propietario S S
Cambio de la
contrasea de un
buzn
Otros No No
Propietario S S
Sobrescritura de la
contrasea de un
buzn
Otros S No
Propietario S No
Ajuste de la
capacidad del
buzn
Otros S No
Propietario S No
Cambio del
propietario
Otros S No
Propietario S No
Cambio del permiso Otros S No
Propietario S S
Cambio del perodo
de uso de un buzn
Otros S No
Propietario S S
Funcionamiento bsico
3-44 GUA DE USO
Requisito de introduccin de la contrasea
Cuando est activada la administracin de inicio de sesin de usuario, el requisito de introducir una contrasea
difiere en funcin del nivel de privilegios, como se indica a continuacin:
Administrador: El administrador no debe introducir ninguna contrasea para acceder a los buzones.
Usuario: El usuario debe introducir una contrasea para acceder a cualquier buzn protegido con
una contrasea. El usuario no tiene que introducir ninguna contrasea para acceder a
sus propios buzones.
Creacin de nuevos buzones personalizados cuando est activada la administracin de inicio de
sesin de usuario
Si crea un nuevo buzn personalizado cuando la
administracin de inicio de sesin de usuario est
activada, aparece la pantalla mostrada a continuacin,
donde puede cambiar el propietario y los permisos.
Slo los administradores y los administradores de la
mquina pueden crear buzones personalizados.
Cambio del propietario: Pulse [Cambiar] en
Propietario y seleccione el
nuevo propietario del buzn
en la lista que aparece. Pulse
[Aceptar].
Cambio del permiso: Pulse [Cambiar] en Permiso y
seleccione [Privado] o
[Compartido]. Pulse
[Aceptar].
NOTA: Para obtener ms informacin sobre otros
valores, consulte la seccin Creacin de un nuevo
buzn personalizado en la pgina 6-2.
Trabajo con privilegios de usuario cuando la administracin de inicio de sesin de usuario est
activada
Cuando la administracin de inicio de sesin de usuario
est activada, el propietario de un buzn que dispone
de privilegios de usuario puede cambiar la siguiente
informacin del buzn: el nombre y la contrasea del
buzn, el permiso y el valor de Eliminacin auto
archivo.
NOTA: Se supone que el buzn de documentos personalizado ya se ha creado y registrado.
Para obtener informacin sobre la creacin y el registro de buzones de documentos, consulte la seccin
Creacin de un nuevo buzn personalizado en la pgina 6-2.
Estado 08/08/2009 10:10
Registrar
Cambiar
Buzn:
Nro. de buzn: Cambiar
Cambiar
Cambiar
Cambiar
Cambiar
Cambiar
Propietario
Nombre de buzn:
Contrasea de buzn: Permiso:
Restriccin de uso:
Eliminacin auto archivo:
Espacio libre:
0001 DCBA9876
SALES
Tecla 4 Privado
Cancelar
Cambiar
Config sobrescritura
Permitir
21 GB
GB 30
da(s) 30
Eliminar una vez impreso: Cambiar
Desactivado
Estado 08/08/2009 10:10
Buzn:
Nro. de buzn:
Nombre de buzn:
Contrasea de buzn:
Restriccin de uso: Cambiar
0001
SALES
********
Eliminacin auto archivo: Cambiar
Cancelar Registrar
Propietario
Permiso: Cambiar
DCBA9876
Cambiar
Espacio libre:
Config sobrescritura
Cambiar
Privado
21
da(s) 30
MB
Permitir
GB 30
Eliminar una vez impreso: Cambiar
Desactivado
Funcionamiento bsico
GUA DE USO 3-45
3
Cancelacin de trabajos
Siga los pasos siguientes para cancelar un trabajo de impresin o envo en ejecucin.
Cancelacin de trabajos
Tambin puede cancelar los trabajos si pulsa la tecla Parar.
Trabajos de impresin
1 Pulse la tecla Parar.
Aparece la pantalla de cancelacin de trabajo.
El trabajo de impresin actual se interrumpe de
forma temporal.
2 Seleccione el trabajo que desea cancelar y pulse
[Cancelar]. A continuacin, pulse [S] en la pantalla
de confirmacin.
Trabajos de envo
1 Pulse la tecla Parar.
Aparece Cancelacin de trabajo.
NOTA: Al pulsar la tecla Parar, no se detienen
temporalmente los trabajos cuyo envo ya se haya
iniciado.
2 Para cancelar la impresin, seleccione [Cancelar]
y, a continuacin, pulse [S] en la pantalla de
confirmacin.
NOTA:
Si la opcin Reserv. Sgte. prioridad (consulte la
pgina 8-28) se ha configurado como [Desactivado]
Aparece la pantalla de copia en el panel digital durante
la impresin.
1 Pulse la tecla Parar o [Cancelar].
Se cancela el trabajo de impresin actual. Cancelar Reserv. sgte.
Estado 08/08/2009 10:10
Copiando...
Copias
Configuracin de escner
Copias
Configuracin impresora
Intercalar
Bandeja superior
Borde superior Arriba
100%
Pginas escaneadas
Nro tbjo.: Nombre trabaoj: Nombre usuario: 000021 Doc10102008101031 -----
2 caras
2 caras
Normal A4 A4
2 24 2/
Funcionamiento bsico
3-46 GUA DE USO
Pantalla de configuracin rpida
La pantalla inicial de copia y envo (la pantalla que aparece justo despus de pulsar la tecla Copiar o Enviar
despus del encendido) contiene funciones importantes y que se utilizan por lo general con mucha frecuencia,
adems de otras funciones verstiles de la mquina. A esta pantalla inicial se le denomina pantalla Config.
rpida. Es posible ajustar las funciones registradas en la pantalla Config. rpida para que la misma se adapte
al entorno de trabajo propio y mejorar la eficacia.
Funciones que se pueden registrar en la pantalla Config. rpida
A continuacin se indican los registros predeterminados y las funciones que se pueden registrar.
Funcin Registro predeterminado
Funciones que se
pueden registrar
Copia 1: Seleccin de papel
2: Zoom
3: Densidad
4: Dplex
5: Combinar
6: Grapa/perforacin
Seleccin de papel
Zoom
Densidad
Dplex
Combinar
Grapa/perforacin
Orientacin del original
Intercalar/
desplazamiento
Imagen original
Tamao del original
Escaneado continuo
Envo 1: Zoom
2: Resolucin de
escaneado
3: Resolucin TX FAX
4: Densidad
5: Original a 2 caras/libro
6: Formato archivo
Zoom
Resolucin de
escaneado
Resolucin TX FAX
Densidad
Original a 2 caras/libro
Formato archivo
Tamao original
Tamao de envo
Orientacin original
Imagen del original
Seleccin de colores
Escaneo continuo
Funcionamiento bsico
GUA DE USO 3-47
3
Cambio de un registro
En el siguiente procedimiento se proporciona un
ejemplo en el que se sustituye el registro de Densidad
por Imagen del original en la pantalla Config. rpida de
copia.
1 Pulse la tecla Men Sistema.
2 Pulse [Copiar], [Siguiente] en Registro config.
rpida y, a continuacin, pulse [Cambiar] en
Imagen del original.
Buzn de
documentos
Almacenamiento
de documentos
1: Seleccin de colores
2: Resolucin
3: Densidad
4: Original a 2 caras/libro
5: Orientacin del original
6: Imagen del original
Seleccin de colores
Resolucin
Densidad
Original a 2 caras/libro
Orientacin original
Imagen original
Tamao original
Zoom
Escaneo continuo
Tamao de
almacenamiento
Envo desde
buzn
1: Formato archivo
2: Eliminar una vez
transmitido
3: Resolucin TX FAX
4: Tamao envo
Formato archivo
Eliminar una vez
transmitido
Resolucin TX FAX
Tamao envo
Impresin
desde buzn
1: Seleccin de papel
2: Eliminar una vez
impreso
3: Intercalar/
desplazamiento
4: Dplex
5: Grapa/perforacin
6: Combinar
Seleccin de papel
Eliminar una vez
impreso
Intercalar/
desplazamiento
Dplex
Grapa/perforacin
Combinar
Funcin Registro predeterminado
Funciones que se
pueden registrar
Colocar original
Imagen de copia
Vista previa
Listo para copiar.
Copias
Color/Calidad
de imagen
Org./papel/
Finalizando
Config. rpida Distrib./editar
Avanzado
Configuracin
Estado 08/08/2009 10:10
Acc. rp. 1
Acc. rp. 4
Acc. rp. 3
Acc. rp. 2
Acc. rp. 6
Acc. rp. 5
Original
Zoom
Papel
100%
---
:
:
:
---
Grapa/perf.
Desactivado 2 en 1
Combinar
2 caras
>>2 caras
Dplex
Normal 0
Densidad Seleccin
de papel
Auto
Zoom
100%
Funcionamiento bsico
3-48 GUA DE USO
3 Pulse [Tecla 3] aqu, que corresponde a la tecla
donde se realizar sustitucin.
4 Pulse [Aceptar]. Aparece una pantalla de
confirmacin. Pulse [S]. La funcin Calidad de
imagen original se registrar.
Tecla 1
Cancelar Aceptar
Desactivado
Tecla 2 Tecla 3
Tecla 4 Tecla 5 Tecla 6
Copiar - Imagen del original
Registrar funcin Imagen del original en pantalla Configuracin rpida.
Estado 08/08/2009 10:10
Funcionamiento bsico
GUA DE USO 3-49
3
Programa (copia y envo)
Al registrar conjuntos de funciones usadas con frecuencia como un nico programa, puede pulsar simplemente
el nmero de programa necesario para llamar a esas funciones. Tambin puede dar nombre a los programas
para identificarlos fcilmente al llamarlos de nuevo.
NOTA: La operacin de envo tambin se puede registrar en el programa. Se pueden registrar hasta 50
funciones en el programa que combinen copia y envo.
Si se ha activado la administracin de inicio de sesin de usuario, solo puede registrar funciones si inicia sesin
con privilegios de administrador.
Registro de programas
Siga este procedimiento para registrar un programa.
El procedimiento siguiente es un ejemplo de registro de la funcin de copia.
1 Pulse la tecla Programa mientras se accede al
modo de copia.
2 Pulse [Registrar] y un nmero (del 01 al 50) para el
nmero de programa.
Si accede a la pantalla Programa desde la pantalla
de copia o de envo, vaya al paso 4.
NOTA: Si selecciona un nmero de programa
previamente registrado, las funciones registradas
pueden reemplazarse por un nuevo conjunto de
funciones.
3 Compruebe que [Copia] est seleccionado y pulse
[Siguiente].
4 Introduzca el nombre del programa nuevo y pulse
[Registrar] para registrarlo.
Rellamada de programas
Siga este procedimiento para rellamar a un programa registrado:
1 Pulse la tecla Programa.
2 Pulse [Rellamar] y, a continuacin, la tecla del
nmero de programa al que desee llamar (del 01 al
50). Pulse la tecla Bsqueda rpida de nmero o
[Nro.] para introducir directamente el nmero de
programa para rellamarlo.
NOTA: Si no se puede rellamar al programa, puede
que el buzn de documentos o la superposicin de
formulario del programa se hayan borrado. Revise el
buzn de documentos.
3 Coloque los originales y pulse la tecla Inicio. Se
lleva a cabo la copia segn el programa registrado.
Rellamada de programa.
01
02
Nro.
Rellamar Registrar Editar
FAX 1
FAX 2
03
04
05
07
08
09
10
06
08/08/2009 10:10 Estado
Funcionamiento bsico
3-50 GUA DE USO
Edicin y eliminacin de programas
Puede cambiar el nmero y nombre de un programa o eliminar un programa.
Siga este procedimiento para editar o eliminar un programa:
1 Pulse la tecla Programa.
2 Pulse [Editar] y, a continuacin, la(s) tecla(s) del
nmero de programa (del 01 al 50) que desee
cambiar o eliminar.
3 Para editar un programa, siga el procedimiento
para registrarlo y pulse [Cambiar]. A continuacin,
cambie el nmero y el nombre del programa y
pulse [Registrar]. Seleccione [S] en la pantalla de
confirmacin para cambiar el programa.
Para eliminar el programa, pulse [Elim. este
programa]. Seleccione [S] en la pantalla de
confirmacin para eliminarlo.
Funcionamiento bsico
GUA DE USO 3-51
3
Registro de accesos directos (opciones de copia, envo y buzn de
documentos)
Aada accesos directos en la pantalla Config. rpida para facilitar el acceso a las funciones de uso frecuente.
El nombre de la funcin asociada a un acceso directo registrado puede cambiarse si es necesario. Puede
registrar hasta seis accesos directos para las funciones de copia, envo y buzn de documentos.
Cmo crear accesos directos
El registro de accesos directos se lleva a cabo en la pantalla de configuracin de cada funcin. Pueden
registrarse accesos directos para todas las funciones en las que aparezca [Crear acceso directo] en la pantalla.
Siga este procedimiento para registrar un acceso directo:
1 Despus de realizar los ajustes adecuados en la
pantalla de configuracin de cada funcin, pulse
[Crear acceso directo].
2 Pulse las teclas correspondientes al nmero de
acceso directo (del 01 al 06) para registrarlo.
NOTA: Si selecciona un nmero de acceso directo
previamente registrado, el acceso directo registrado
actualmente puede reemplazarse por el nuevo.
3 Introduzca el nombre del acceso directo y pulse
[Registrar] para aadirlo.
Edicin y eliminacin de accesos rpidos
Siga los pasos indicados a continuacin para cambiar el nmero o nombre del acceso directo, o bien, eliminarlo.
1 En la pantalla de configuracin de cada funcin,
pulse [Crear acceso directo] en la parte inferior de
la pantalla.
2 Pulse [Editar] y, a continuacin, las teclas del
nmero de acceso directo (del 01 al 06) que desee
cambiar o eliminar.
3 Para editar un acceso directo, pulse [Cambiar]
para cambiar el nmero y nombre del botn de
acceso directo y, a continuacin, pulse [Aceptar] y
[Registrar]. Seleccione [S] en la pantalla de
confirmacin para cambiar el acceso directo.
Para eliminar el acceso directo, pulse [Eliminar
este acceso]. Seleccione [S] en la pantalla de
confirmacin para eliminar el acceso directo.
Estado 08/08/2009 10:10
Listo para copiar.
Copias
Cancelar Aceptar
Pgina de notas
Crear acceso directo
Desactivado
Distrib. B
Orientacin
original
Distrib. A
Lnea separ.
Superior
D a I
Derecha
Ar a Ab
Izquierda
Ar a Ab
Superior
I a D
Diseo
Vista previa
:
:
:
Original
Zoom
Papel
---
---
100%
Colocar original
Ninguno
Borde sup. Ar.
Funcionamiento bsico
3-52 GUA DE USO
Uso del navegador de Internet
En esta seccin se explica cmo utilizar el navegador de Internet.
NOTA: Para usar el navegador de Internet, la opcin correspondiente se debe configurar como [Activado] en
Configuracin del explorador de Internet en la pgina 8-59.
Inicio y cierre del navegador
Siga este procedimiento para iniciar y salir del navegador de Internet:
1 Pulse la tecla Aplicacin.
Aparece la pantalla de lista de aplicaciones.
2 Pulse [Navegador de Internet].
Se inicia el navegador de Internet.
3 Use la pantalla del navegador para navegar por
pginas web.
Para obtener informacin sobre el uso de la
pantalla del navegador, consulte la seccin Uso de
la pantalla del navegador en la pgina 3-53.
4 Para salir del navegador, pulse [X] (Cerrar) y, a
continuacin, pulse [S] en la pantalla de
confirmacin de salida.
Vuelve a aparecer la pantalla de lista de
aplicaciones.
NOTA: Puede especificar preferencias como la forma
en que se muestra la pantalla del navegador de
Internet. Para obtener ms informacin, consulte la
seccin Configuracin del explorador de Internet
(pgina 8-59).
Navegador de Internet
Aplicacin
Estado 08/08/2009 10:10
Funcionamiento bsico
GUA DE USO 3-53
3
Uso de la pantalla del navegador
A continuacin se indican los procedimientos disponibles en la pantalla del navegador de Internet.
NOTA: Si se pulsa la tecla Reiniciar con el navegador de Internet abierto, se cierra el navegador y se vuelve
a la pantalla de lista de aplicaciones sin mostrar la salida del navegador.
Intro URL Buscar Men
Estado
Estado 08/08/2009 10:10
Barra de ttulo
Muestra el ttulo de la pgina.
Cuadro de bsqueda
Al pulsar en el cuadro de texto aparece un
teclado y puede realizar una bsqueda si
introduce una palabra clave o pulsa [Buscar].
Cerrar
Cierra el navegador de Internet y vuelve a
la pantalla de la lista de aplicaciones.
Barras de desplazamiento
Estas barras permiten desplazar
la pgina mostrada hacia arriba,
hacia abajo, a la izquierda y a la
derecha cuando se pulsa [ ],
[ ] , [ ] o [ ] o se mueve
una de las barras de
deslizamiento con el dedo.
Icono de bloqueo de seguridad
Aparece cuando se ve una
pgina protegida.
Barra del cargador y de progreso
Muestra el estado de carga de la
pgina. Cuando el navegador
carga una pgina web, el cargador
cambia a una figura animada.
Men
Abre el men de configuracin del navegador.
Este men sirve para especificar el tamao con
que se muestra la informacin en el navegador,
establecer el esquema de codificacin del texto
y comprobar el certificado del servidor.
Buscar (Buscar en Internet y Recuperacin en pgina)
Muestra un men de bsqueda donde puede seleccionar
[Recuperacin en pgina] o un sitio de bsqueda de
Internet.
Buscar en Internet: Usa el sitio de bsqueda
seleccionado para buscar la palabra
clave introducida.
Recuperacin en pgina:Busca la palabra clave
introducida en la pgina actualmente
mostrada. Puede continuar la
bsqueda si pulsa [Busc atrs] o [Bus
delant].
Intro URL
Muestra la pgina web deseada
al introducir la direccin URL de
dicha pgina.
Pgina principal
Muestra la pgina principal especificada.
Puede definir la pgina principal como se
indica en la seccin Preferencias del
explorador en la pgina 8-59.
Actualizar
Actualiza la pgina.
Anterior / Siguiente
Muestra la pgina anterior o la
pgina siguiente.
Funcionamiento bsico
3-54 GUA DE USO
GUA DE USO 4-1
4 Funciones de copia
En este captulo se explican las funciones de copia disponibles.
Tamao del original.............................................................................4-2
Seleccin de papel..............................................................................4-4
Originales de distintos tamaos..........................................................4-7
Orientacin del original .....................................................................4-10
Destino de salida ..............................................................................4-12
Modo Combinar ................................................................................4-13
Modo Margen/centrado.....................................................................4-15
Borrado de bordes ............................................................................4-17
Librillos a partir de hojas...................................................................4-20
Modo Cubierta ..................................................................................4-23
Superposicin de formulario .............................................................4-24
Numeracin de pginas....................................................................4-25
Modo Notas.......................................................................................4-27
Copia con repeticin de imagen y doble copia .................................4-29
EcoPrint ............................................................................................4-31
Ajuste de nitidez................................................................................4-32
Escaneo continuo .............................................................................4-33
Rotacin automtica de imagen .......................................................4-34
Imagen en negativo ..........................................................................4-34
Imagen espejo ..................................................................................4-35
Aviso de fin de trabajo ......................................................................4-36
Nombre de archivo............................................................................4-38
Cambiar prioridad .............................................................................4-38
Repeticin de copia ..........................................................................4-39
Funciones de copia
4-2 GUA DE USO
Tamao del original
Especifique el tamao de los originales que se escanean. Asegrese de especificar el tamao del original
cuando copie tamaos no estndar.
Estn disponibles las opciones siguientes.
1 Pulse la tecla Copiar.
2 Coloque los originales en el cristal de exposicin.
3 Pulse [Org./Papel/Finalizando] y, a continuacin,
[Tamao original].
Elemento Seleccin Tamaos
Tamaos
estndar 1
Deje que el tamao del
original se detecte
automticamente o
seleccione entre los tamaos
estndar.
Modelos para EE.UU.: Auto, Ledger, Legal, Letter,
Letter-R, Statement, Statement-R, 8.513.5", Oficio II y
1115"
Modelos para Europa: Auto, A3, B4, A4,
A4-R, B5, B5-R, A5, A5-R, B6, B6-R, A6-R y Folio
Tamaos
estndar 2
Seleccione uno de los
tamaos estndar no
incluidos en Tamaos
estndar 1.
Modelos para EE.UU.: A3, B4, A4, A4-R, B5, B5-R, A5,
A5-R, B6, B6-R, A6-R, Folio, 8K, 16K y 16K-R
Modelos para Europa: Ledger, Legal, Letter, Letter-R,
Statement, Statement-R, 8.513.5", Oficio II, 1115",
8K, 16K y 16K-R
Otros Seleccione entre sobre,
tarjeta postal o los originales
de tamao personalizado*.
* Para obtener instrucciones sobre cmo especificar tamaos de original personalizados
(Personaliz 1 a 4), consulte Configuracin de tamao de original personalizado en la
pgina 8-4.
** Las unidades de entrada pueden cambiarse en el Men Sistema.
Consulte Cambio de la unidad de medida en la pgina 8-12.
Siga este procedimiento para seleccionar el tamao del original:
Hagaki, Oufuku Hagaki, Personaliz 1 a 4
Seleccin
tamao
Introduzca el tamao no
incluido en los tamaos
estndar 1 y 2**.
Modelos para EE.UU.
Horizontal: de 2 a 17" (en incrementos de 0,01"),
Vertical: de 2 a 11,69" (en incrementos de 0,01")
Modelos para Europa
Horizontal: de 50 a 432 mm (en incrementos de 1 mm),
Vertical: de 50 a 297 mm (en incrementos de 1 mm)
Funciones de copia
GUA DE USO 4-3
4
4 Pulse [Tamaos estndar 1], [Tamaos estndar
2], [Otros] o [Seleccin tamao] para seleccionar el
tamao del original.
Si ha seleccionado [Seleccin tamao], pulse [+] o
[-] para especificar el tamao horizontal (X) y el
tamao vertical (Y). Pulse [Teclas #] para introducir
el tamao directamente mediante las teclas
numricas.
5 Pulse [Aceptar].
6 Pulse la tecla Inicio para iniciar la copia.
A3
A4 A5
A4
A5
A6 B4 B5
B5
Auto Tamaos
estndar 1
Tamaos
estndar 2
Otros
Seleccin
tamao
Tamao del original
Listo para copiar.
Copias
Estado 08/08/2009 10:10
Cancelar Aceptar Crear acceso directo
Vista previa
Original
Zoom
Papel
100%
---
:
:
:
---
Colocar original
B6 B6
Folio
Tamao del original
X
Y
(50 - 432)
Teclas #
Teclas #
mm
mm
432
297
(50 - 297)
Listo para copiar.
Copias
Estado 08/08/2009 10:10
Cancelar Aceptar Crear acceso directo
Tamaos
estndar 1
Tamaos
estndar 2
Otros
Seleccin
tamao
Vista previa
Original
Zoom
Papel
100%
---
:
:
:
---
Colocar original
Funciones de copia
4-4 GUA DE USO
Seleccin de papel
Seleccione el origen de papel que contenga el tamao de papel requerido.
NOTA: Especifique por adelantado el tamao y tipo del papel cargado en el depsito (consulte Config. original
/ papel en la pgina 8-4).
Seleccin del depsito
Siga este procedimiento para seleccionar el depsito de suministro de papel:
1 Pulse la tecla Copiar.
2 Coloque los originales en el cristal de exposicin.
3 Pulse [Org./Papel/Finalizando] y, a continuacin,
[Seleccin de papel].
4 Pulse la tecla del origen de papel que corresponda
al tamao de papel requerido. Se selecciona el
depsito en el que est cargado el papel.
Si selecciona [Auto], el papel que coincida con el
tamao del original se seleccionar
automticamente.
5 Pulse [Aceptar].
6 Pulse la tecla Inicio para iniciar la copia.
Estado 08/08/2009 10:10
Cancelar Aceptar
Seleccin de papel
Auto
Config.
Bypass
A4
Normal
A4
Normal
A3
Normal
A4
Normal
Normal
A4
Vista previa
Crear acceso directo
Listo para copiar.
Copias
Colocar original
Original
Zoom
Papel
100%
---
:
:
:
---
Funciones de copia
GUA DE USO 4-5
4
Seleccin del bypass
Cambie el tamao del papel y el tipo de medio.
En la tabla siguiente se indican los tamaos de papel y los tipos de medios disponibles.
NOTA: Puede seleccionar por adelantado el tamao y el tipo de papel que se usan con frecuencia y
establecerlos como predeterminados (consulte Configuracin del tamao de papel y tipo de medios para el
bypass en la pgina 8-6).
Categora Elemento Seleccin Tamaos
Tamao
de papel
Tamaos
estndar 1
Seleccione uno
de los tamaos
estndar.
Modelos para EE.UU.: Ledger, Legal, Letter,
Letter-R, Statement, 8.513.5", Oficio II y
Executive
Modelos para Europa: A3, B4, A4, A4-R, B5,
B5-R,
A5-R, B6, B6-R, A6-R y Folio
Tamaos
estndar 2
Seleccione uno
de los tamaos
estndar no
incluidos en
Tamaos
estndar 1.
Modelos para EE.UU.: A3, B4, A4, A4-R, B5,
B5-R, A5-R, B6-R, A6-R, Folio, 8K, 16K y 16K-R
Modelos para Europa: Ledger, Legal, Letter,
Letter-R, Statement, 8.513.5", Oficio II,
Executive, 8K, 16K y 16K-R
Otros Seleccione uno
de los tamaos
no estndar y
tamaos
personalizados.
ISO B5, Sobre #10 (Comercial #10), Sobre #9
(Comercial #9), Sobre #6 (Comercial #6 3/4),
Sobre Monarch, Sobre DL, Sobre C5, Sobre C4,
Hagaki, Oufuku Hagaki, Youkei 4, Youkei 2 y
Personaliz 1 a 4*
* Para obtener instrucciones sobre cmo especificar tamaos de papel personalizados
(Personaliz 1 a 4), consulte Adicin de un tamao y tipo de medio personalizados de papel para
imprimir en la pgina 8-5.
Seleccin
tamao
Introduzca el
tamao no
incluido en los
tamaos
estndar 1 y 2**.
Modelos para EE.UU.
Horizontal: de 5,83 a 17" (en incrementos de
0,01"), vertical: de 3,86 a 11,69" (en incrementos
de 0,01")
Modelos para Europa
Vertical: de 98 a 297 mm (en incrementos de 1
mm), horizontal: de 148 a 432 mm (en incrementos
de 1 mm)
Tipo de
medios
Normal (105 g/m
2
o menos), Transp., Rugoso,
Pergamino (64 g/m
2
o menos), Etiquetas, Reciclado, Preimpreso**, Fino, Cartulina,
Coloreado, Perforado***, Membrete***,
Papel grueso (91 g/m
2
o ms), Sobre, Alta calidad, Personaliz 1-8***
** Las unidades de entrada pueden cambiarse en el Men Sistema.
Consulte Cambio de la unidad de medida en la pgina 8-12.
*** Para ver las instrucciones sobre cmo especificar los tipos de papel personalizados de 1 a 8,
consulte Gramaje del papel en la pgina 8-8.
Para imprimir en papel preimpreso o perforado o en papel con membrete, consulte la seccin
Accin de papel especial en la pgina 8-12.
Funciones de copia
4-6 GUA DE USO
Siga este procedimiento para seleccionar el tamao del papel y el tipo de medio:
1 Pulse la tecla Copiar.
2 Coloque los originales en el cristal de exposicin.
3 Pulse [Org./Papel/Finalizando], [Seleccin de
papel] y, a continuacin, [Config. Bypass].
4 Pulse [Tamaos estndar 1], [Tamaos estndar
2], [Otros] o [Seleccin tamao] para seleccionar el
tamao del papel.
Si selecciona [Seleccin tamao], pulse [+] o
[] para especificar los tamaos X (horizontal) e Y
(vertical). Puede introducir el tamao directamente
mediante las teclas numricas si pulsa [Teclas #].
5 Pulse [Tipo medios].
6 Seleccione el tipo de papel y pulse [Aceptar].
7 Pulse [Aceptar].
8 Pulse [Aceptar].
9 Pulse la tecla Inicio para empezar a escanear los
originales.
10 Cuando la mquina est lista, aparecer la pantalla
de confirmacin para el papel especificado.
Cargue el papel requerido en el bypass y pulse
[Continuar] para iniciar la copia.
Seleccin de papel - Ajus. bypass
A3
A5
B5
A4
A6
B5
A4
B4
Listo para copiar.
Copias
Estado 08/08/2009 10:10
Cancelar Aceptar
Otros
Seleccin
tamao
Tamaos
estndar 1
Tamaos
estndar 2
Normal
Tipo medios
B6
Tamao del original
Otros
Seleccin
tamao Normal
Tipo medios
X
(98 - 297) Y
mm
Teclas #
(148 - 432)
mm
Teclas #
432
297
Tamaos
estndar 1
Tamaos
estndar 2
Listo para copiar.
Copias
Estado 08/08/2009 10:10
Cancelar Aceptar
Funciones de copia
GUA DE USO 4-7
4
Originales de distintos tamaos
Mediante el alimentador de originales opcional, puede cargar originales de distintos tamaos como un lote y
copiarlos. Con esta operacin, se pueden colocar hasta 30 originales de distintos tamaos en el alimentador
de originales simultneamente.
Combinaciones de originales admitidas
Originales del mismo ancho
Las combinaciones de originales admitidas son las siguientes.
Ledger y Letter (A3 y A4)
Ledger y Letter-R (Folio y A4-R)
B4 y B5
Ledger Ledger Letter Letter
Legal Legal Letter-R Letter-R
Funciones de copia
4-8 GUA DE USO
Originales de distintos anchos
Coloque todos los originales de distintos anchos. Las combinaciones de originales admitidas son las siguientes.
NOTA: Si combina los tamaos de originales Folio, A4-R y B5-R, asegrese de configurar lo siguiente: tecla
Men Sistema -> Configuracin comn -> Config. original / papel -> Deteccin auto original y defina [Folio]
como [Activado].
Para obtener ms informacin, consulte Deteccin automtica de originales (disponible solo para modelos de
Europa) en la pgina 8-10.
A3, B4, A4 y B5
B4, A4-R y B5
Folio, A4-R y B5-R
Funciones de copia
GUA DE USO 4-9
4
Seleccin del modo de copiar originales
Seleccione si desea crear copias por separado en papel de distintos tamaos que coincidan con los tamaos
originales o bien generar todas las copias en papel del mismo tamao.
NOTA: Esta funcin est disponible sin importar si los originales tienen o no el mismo ancho.
En la tabla inferior se indican los tamaos de los documentos finalizados correspondientes a las distintas
opciones de tamaos de los originales.
Siga este procedimiento para copiar originales de distintos tamaos:
1 Pulse la tecla Copiar.
2 Coloque los originales en el alimentador de
originales.
IMPORTANTE: Cuando coloque originales de distintos
anchos, asegrese de alinearlos contra la gua de
ajuste de anchura del documento hacia la parte de
atrs de la maquina.
3 Pulse [Org./Papel/Finalizando] y, a continuacin,
[Orig. de dist. tam.].
4 Seleccione [Copias de dist tamao] o [Copias del
mismo tamao] como tamao de acabado.
5 Seleccione la combinacin de originales pulsando
[Mismo ancho] o [Ancho diferente].
Si ha seleccionado [Copias del mismo tamao],
seleccione [Borde largo izquierda] o [Borde corto
izquierda] como orientacin del primer original.
6 Pulse [Aceptar].
7 Pulse la tecla Inicio para iniciar la copia.
Opcin Descripcin
Copias de dist
tamao
Se detecta uno a uno el tamao de los originales
y se copian en papel del mismo tamao que
cada original.
Copias del mismo
tamao
Todos los originales se copian en papel de un
mismo tamao.
Mismo ancho
Borde largo
izquierda
Ancho
diferente
Borde corto
izquierda
Ancho del original
Dir. pg. superior
Originales de distintos tamaos
Desactivado
Copias de
dist tamao
Copias del
mismo tamao
Listo para copiar.
Copias
Estado 08/08/2009 10:10
Cancelar Aceptar Crear acceso directo
Vista previa
Original
Zoom
Papel
100%
---
:
:
:
---
Colocar original
Funciones de copia
4-10 GUA DE USO
Orientacin del original
Seleccione la orientacin del original para usar las funciones siguientes.
Zoom (Zoom XY)
Dplex
Margen/centrado de originales
Borrado de bordes
Modo Combinar
Modo Notas
Numeracin de pginas
Librillos
Grapado/perforacin (funcin opcional)
* Si se selecciona [Activado] como Confirmacin orientacin en la pgina 8-16 en Men Sistema, aparecer
la pantalla de seleccin de la orientacin del original al elegir cualquiera de las funciones de arriba.
Al colocar los originales en el cristal de exposicin
Al colocar los originales en el alimentador de originales opcional
NOTA: Para cambiar la configuracin predeterminada de la orientacin del original, consulte Orientacin del
original en la pgina 8-16.
Original [Borde sup. Ar.] [Borde sup. Izq]
Original [Borde sup. Ar.] [Borde sup. Izq]
Funciones de copia
GUA DE USO 4-11
4
Siga este procedimiento para seleccionar la orientacin al colocar los originales en el cristal de exposicin:
1 Pulse la tecla Copiar.
2 Coloque los originales en el cristal de exposicin.
3 Pulse [Org./Papel/Finalizando] y, a continuacin,
[Orientacin original].
4 Seleccione [Borde sup. Ar.] o [Borde sup. Izq]
como orientacin del original.
5 Pulse [Aceptar].
6 Pulse la tecla Inicio para iniciar la copia.
Orientacin del original
Borde sup. Izq
Ingresar la orientacin del
borde superior del documento original.
Borde sup. Ar.
Listo para copiar.
Copias
Estado 08/08/2009 10:10
Cancelar Aceptar Crear acceso directo
Vista previa
Original
Zoom
Papel
100%
---
:
:
:
---
Colocar original
Funciones de copia
4-12 GUA DE USO
Destino de salida
Puede utilizar el procedimiento siguiente para seleccionar el destino de salida de las copias, como el finalizador
de documentos opcional.
NOTA: Los destinos de salida opcionales son el separador de trabajos, el finalizador incorporado, el
finalizador de documentos, el finalizador de documentos de 3.000 hojas y el buzn.
En esta tabla se indican los destinos de salida disponibles.
NOTA: Para cambiar los destinos predeterminados de las copias, consulte Salida de papel en la pgina 8-15
para obtener detalles.
Siga este procedimiento para seleccionar el destino de salida:
1 Pulse la tecla Copiar.
2 Coloque los originales en el cristal de exposicin.
3 Pulse [Org./Papel/Finalizando] y, a continuacin,
[Bandeja de salida].
4 Seleccione el destino de salida para las copias
finalizadas.
Cuando seleccione [Bdja. finaliz.], [Bandeja B],
[Bandeja C] o [Bandeja 1] a [Bandeja 7], seleccione
la orientacin de la copia de salida: Cara arriba
(impresin boca arriba) o Cara abajo (impresin
boca abajo).
5 Pulse [Aceptar].
6 Pulse la tecla Inicio para iniciar la copia.
Destino Descripcin
Bdja. superior Bandeja superior de la mquina (donde se almacenan las
copias)
Bdja. finaliz.*
* La orientacin de salida de las copias puede seleccionarse como Cara arriba
(impresin boca arriba) o Cara abajo (impresin boca abajo).
Bandeja del finalizador de documentos incorporado o
finalizador de documentos opcional.
Bandeja A, Bandeja B*,
Bandeja C*
Bandejas de la A a la C del finalizador de documentos de
3.000 hojas opcional
Band. de separad. trab. Separador de trabajos opcional
Bandeja 1 a 7* Bandejas de la 1 a la 7 del buzn opcional (la bandeja 1
es la bandeja superior)
Salida de papel
Cara arriba
Cara abajo
Estado 08/08/2009 10:10
Listo para copiar.
Copias
Cancelar Aceptar Crear acceso directo
Bandeja A Bdja. superior Bandeja C Bandeja B
Bandeja 1
Band. de
separad. trab.
Bandeja 3 Bandeja 2
Bandeja 5 Bandeja 4 Bandeja 7 Bandeja 6
Vista previa
Original
Zoom
Papel
100%
---
:
:
:
---
Colocar original
Funciones de copia
GUA DE USO 4-13
4
Modo Combinar
Con este modo puede copiar y combinar 2 4 originales en una sola pgina. Dispone del modo 2 en 1 y del
modo 4 en 1. Puede indicar el lmite de la pgina de cada original.
NOTA: El modo Combinar est disponible para los tamaos de papel de copia A3, B4, Folio, A4, A4-R, B5,
B5-R, A5-R, Ledger, Legal, Oficio II, 8.513.5", Letter, Letter-R, Statement-R, 8K, 16K y 16K-R.
Modo 2 en 1
Para copiar dos originales en una nica hoja. Este modo puede usarse con el modo dplex para copiar cuatro
originales en una hoja.
Dispone de las siguientes opciones de 2 en 1 y orientaciones de salida.
NOTA: Cuando coloque el original en el cristal de exposicin, asegrese de copiar los originales en el orden
de las pginas.
Modo 4 en 1
Para copiar cuatro originales en una nica hoja. Este modo puede usarse con el modo dplex para copiar ocho
originales en una hoja.
Dispone de las siguientes opciones de 4 en 1 y orientaciones de salida.
Original
Alimentador de
originales
Cristal de
exposicin
Orientacin del original
Copia
Original
Alimentador de
originales
Cristal de
exposicin
Orientacin del original
Copia
Funciones de copia
4-14 GUA DE USO
NOTA: Cuando coloque el original en el cristal de exposicin, asegrese de copiar los originales en el orden
de las pginas.
Tipos de lnea separadora de pgina
Dispone de los siguientes tipos de lnea separadoras.
A continuacin se explica el procedimiento para copiar con el modo Combinar:
1 Pulse la tecla Copiar.
2 Coloque los originales en el cristal de exposicin.
3 Pulse [Distrib./editar] y, a continuacin, [Combinar].
4 Pulse [2 en 1] o [4 en 1] y seleccione la distribucin
de las pginas en Diseo.
5 Pulse [Lnea separ.] para seleccionar el tipo de
lnea con que se separarn las pginas. Pulse
[Aceptar].
6 Pulse [Orientacin original] para seleccionar la
orientacin de los originales: [Borde sup. Ar.] o
[Borde sup. Izq]. Pulse [Aceptar].
7 Pulse [Aceptar].
8 Pulse la tecla Inicio. Empezar el proceso de
copia.
Si el original est colocado en el cristal de
exposicin, sustityalo y pulse la tecla Inicio.
Despus de escanear todos los originales, pulse
[Fin escan.] para iniciar la copia.
Ninguno Lnea puntos Lnea continua Bordes
(marcas de corte)
Estado 08/08/2009 10:10
Listo para copiar.
Copias
Cancelar Aceptar
Combina copia
Crear acceso directo
Diseo
4 en 1
2 en 1
Izq. luego
Abajo
Orientacin
original
Desactivado
Lnea separ.
Abajo luego
derecha
Abajo luego
izquierda
Derecha luego
Abajo
Original :
:
:
Zoom
Papel
Vista previa
---
---
100%
Colocar original
Borde sup. Ar.
Ninguno
Funciones de copia
GUA DE USO 4-15
4
Modo Margen/centrado
Mueva la imagen original para hacer sitio en la copia para encuadernarla en el lado izquierdo (derecho) o
superior (inferior).
Cuando copie en papel con tamao distinto al del original, puede centrar la imagen original en el papel.
Estn disponibles los siguientes anchos de margen.
Margen en el reverso de la pgina
Cuando copie en modo dplex, tambin puede especificar el margen del reverso de la pgina.
Auto
Cuando se selecciona [Auto], se aplica automticamente el margen apropiado en el reverso de la pgina en
funcin del margen especificado para el anverso y la orientacin de encuadernacin.
Mrgenes distintos en el anverso y reverso
Permite especificar valores distintos para el anverso y el reverso.
NOTA: Puede establecer el ancho de margen predeterminado. Consulte Valor predeterminado de margen en
la pgina 8-22 para obtener ms informacin.
Siga este procedimiento para realizar copias con mrgenes:
1 Pulse la tecla Copiar.
2 Coloque los originales en el cristal de exposicin.
3 Pulse [Distrib./editar] y, a continuacin, [Margen/
centrado].
Unidades de
entrada
Ancho de margen
Modelos para
EE.UU.
De -0,75 a 0,75" (en incrementos de 0,01")
Modelos para
Europa
De -18 mm a 18 mm (en incrementos de 1 mm)
Funciones de copia
4-16 GUA DE USO
4 Pulse [Margen] para seleccionar el modo de copia
con margen.
Utilice [+] o [] para introducir los mrgenes para
Izq./der. y Arriba/abajo. Pulse [Teclas #] para usar
las teclas numricas para introducir los valores.
Para las copias en modo dplex (a 2 caras), pulse
[Pg. post.] y seleccione [Auto] o [Manual].
Si seleccion [Auto], pulse [Aceptar]. Si puls
[Manual], introduzca los mrgenes en la pantalla
mostrada y pulse [Aceptar].
Pulse [Centrado] para centrar la imagen original en
el papel.
5 Pulse [Orientacin original] para seleccionar la
orientacin de los originales: [Borde sup. Ar.] o
[Borde sup. Izq]. Pulse [Aceptar].
6 Pulse [Aceptar].
7 Pulse la tecla Inicio para iniciar la copia.
Estado 08/08/2009 10:10
Listo para copiar.
Copias
Cancelar Aceptar
Margen/centrado
Crear acceso directo
Izq./der.
Desactivado
Margen
mm
(-18 - +18)
Arriba/abajo (-18 - +18)
mm
Teclas #
Teclas #
Orientacin
original
Centrado
Pg. post.
0
0
Original :
:
:
Zoom
Papel
Vista previa
---
---
100%
Colocar original
Auto
Borde sup. Ar.
Estado 08/08/2009 10:10
Listo para copiar.
Copias
Cancelar Aceptar
Margen/centrado - Pgina posterior
Colocar original
Crear acceso directo
Izq./der.
Auto
Manual
mm
(-18 - +18)
Arriba/abajo (-18 - +18)
mm
Teclas #
Teclas #
6
6
Original
Zoom
Papel
Vista previa
:
:
:
100%
---
---
Estado 08/08/2009 10:10
Listo para copiar.
Copias
Cancelar OK
Margen/centrado
Crear acceso directo
Desactivado
Margen
Orientacin
original
Centrado
Original
Zoom
Papel
:
:
:
Vista previa
---
---
100%
Colocar original
Borde sup. Ar.
Funciones de copia
GUA DE USO 4-17
4
Borrado de bordes
Utilice la funcin Borrado de bordes para eliminar las sombras negras que aparecen alrededor del original al
realizar copias. Puede seleccionar las opciones siguientes.
Borr. bordes Hoja
Borra los bordes negros alrededor de un original de una
hoja.
Borr. bordes Libro
Borra los bordes negros alrededor de los bordes y en la
parte central de los originales como en los libros
gruesos. Puede especificar de forma individual el ancho
con el que se borrarn los bordes alrededor de los
bordes y en el centro del libro.
Borr. bordes individual
Especifique el ancho de borrado de bordes de forma
individual para todos los bordes.
Los intervalos disponibles para cada opcin son los siguientes:
NOTA: Para especificar el valor del ancho predeterminado del borrado de bordes, consulte Valor
predeterminado de borrado de bordes en la pgina 8-21 para obtener detalles.
Original Copia
Original Copia
Original Copia
Unidades de
entrada
Intervalo del borrado de bordes
Modelos para
EE.UU.
De 0 a 2" (en incrementos de 0,01")
Modelos para
Europa
De 0 mm a 50 mm (en incrementos de 1 mm)
Funciones de copia
4-18 GUA DE USO
Borrado de bordes en el reverso de la pgina
Cuando escanee un original de dos caras, puede borrar los bordes del reverso del original. En esta tabla se
indican las opciones disponibles.
NOTA: Puede cambiar el valor predeterminado del borrado de bordes para el reverso de la pgina. Para
obtener ms informacin, consulte la seccin Seleccin de papel en la pgina 8-27.
Siga este procedimiento para borrar los bordes al copiar:
1 Pulse la tecla Copiar.
2 Coloque los originales en el cristal de exposicin.
3 Pulse [Distrib./editar] y, a continuacin, [Borr.
bordes].
4 Seleccione [Borr. bordes Hoja] para borrar los
bordes de una hoja individual o [Borr. bordes Libro]
para borrar los bordes de un libro.
Utilice [+] o [] para introducir el ancho de Borde o
Encuad. Pulse [Teclas #] para usar las teclas
numricas para introducir los valores.
Pulse [Borr. bordes individual] para seleccionar el
borrado de bordes individuales.
Utilice [+] o [] para introducir el ancho de los
bordes Sup., Inf., Izq. o Der. Pulse [Teclas #] para
usar las teclas numricas para introducir los
valores.
Pulse [Orientacin original] para seleccionar la
orientacin de los originales: [Borde sup. Ar.] o
[Borde sup. Izq.]. Pulse [Aceptar].
En el caso de originales a doble cara, pulse
[Reverso] y luego seleccione [Igual que pgina
frontal] o [No borrar].
Elemento Detalle
Igual que pgina
frontal
El borrado de bordes se realiza con la misma
configuracin que la pgina frontal.
No borrar No se realiza ningn borrado de bordes en el
reverso de la pgina.
Listo para copiar.
Copias
Borrado de bordes
Colocar original
Borde
Desactivado
Borr. bordes
Hoja
mm
(0 - 50)
Encuad. (0 - 50)
mm
Teclas #
Teclas #
Borr. bordes
Libro
Borr. bordes
individual
6
6
Estado 08/08/2009 10:10
Vista previa
Crear acceso directo Cancelar Aceptar
Reverso
Igual que
pgina frontal
Original
Zoom
Papel
:
:
:
---
---
100%
Estado 08/08/2009 10:10
Listo para copiar.
Copias
Cancelar Aceptar
Borrado de bordes
Crear acceso directo
Sup.
Desactivado
Borr. bordes
Hoja
mm
(0 - 50)
mm
Teclas #
Borr. bordes
Libro
Borr. bordes
individual
Reverso
Orientacin
original
Inf.
Izq.
Der.
mm
mm
6
6
6
6
Original
Zoom
Papel
:
:
:
---
---
100%
Vista previa
Colocar original
Borde sup. Ar.
Igual que
pgina frontal
Funciones de copia
GUA DE USO 4-19
4
5 Pulse [Aceptar].
6 Pulse la tecla Inicio para iniciar la copia.
Funciones de copia
4-20 GUA DE USO
Librillos a partir de hojas
Con la opcin de copia de librillo puede copiar originales de hojas individuales y crear librillos, como pequeos
folletos. Los librillos, por ejemplo, revistas, se obtienen mediante plegado en el centro.
Puede copiar las portadas en papel coloreado o grueso. El papel para la portada se toma del bypass. Para
tomar el papel de la cubierta desde el depsito, consulte Origen de papel para el papel de la cubierta en la
pgina 8-11.
NOTA: Si utiliza el finalizador de documentos de 3.000 hojas opcional y la unidad de plegado podr grapar las
copias por el centro (plegarlas en dos y graparlas por el centro). Esto solo es posible con papel de tamao A3,
B4, A4-R, Ledger, Legal y Letter-R.
Los tamaos de los originales y del papel admitidos son los siguientes.
Para encuadernar en el lado izquierdo
Las copias plegadas se pueden leer de izquierda a
derecha.
Para encuadernar en el lado derecho
Las copias plegadas se pueden leer de derecha a
izquierda.
Tipo de original Tamao de original Tamao de papel
Original de una
cara, original de
dos caras
Todos*
* Excepto originales de tamao personalizado.
A3, B4, A4, A4-R, B5, B5-R, A5, A5-R,
Ledger, Legal, Letter y Letter-R
Todos* A3, B4, A4-R, Ledger, Legal y Letter-R
Original de libro A3, B4, A4-R, B5-R, A5-R,
Ledger, Letter-R y 8K
A4, A4-R, B5, B5-R, Letter y Letter-R
A3, B4, A4-R, B5-R, A5-R,
Ledger y Letter-R
A4-R y Letter-R
Original Copia
Original Copia
Funciones de copia
GUA DE USO 4-21
4
Para encuadernacin superior
Las copias plegadas se pueden leer de arriba a abajo.
A continuacin se explica el procedimiento para copiar en modo Librillo:
1 Pulse la tecla Copiar.
2 Coloque los originales en el cristal de exposicin.
3 Pulse [Distrib./editar] y, a continuacin, [Librillo].
4 Pulse [1 cara>>Librillo] para crear librillos a partir
de originales de una sola cara.
Pulse [2 caras>>Librillo] para crear librillos a partir
de originales de dos caras.
Pulse [Libro>>Librillo] para crear librillos a partir de
un libro abierto.
5 Si seleccion [2 caras>>Librillo] o [Libro>>Librillo],
elija la orientacin de encuadernacin en
Finalizado.
Si seleccion [1 cara>>Librillo], elija la orientacin
de encuadernacin en Finalizado.
6 Si selecciona [1 cara>>Librillo],
[2 cara>>Librillo] o [Libro>>Librillo], puede agregar
una portada. Pulse [Cubierta], seleccione
[Cubierta] y pulse [Aceptar].
7 Pulse [Orientacin original] para seleccionar la
orientacin de los originales: [Borde sup. Ar.] o
[Borde sup. Izq.]. Pulse [Aceptar].
8 Si estn instalados el finalizador de documentos
opcional de 3.000 hojas y la unidad de plegado,
aparecer la opcin [Centro Grapado].
Para usar grapado por el centro, pulse [Centro
Grapado] y seleccione [Encuad./plegar]. Puede
grapar por el centro hasta 16 hojas (64 pginas).
9 Pulse [Aceptar].
10 Pulse la tecla Inicio. Empezar el proceso de
copia.
Original Copia
Estado 08/08/2009 10:10
Listo para copiar.
Copias
Cancelar Aceptar
Librillo
Crear acceso directo
Original
2 caras
>>Librillo
1 cara
>>Librillo
Encuad.
superior
Centro
Grapado
Orientacin
original
Desactivado
Encuadernacin
izq./der.
Libro
>>Librillo
Finalizado
Cubierta
Encuad.
Derecha
Encuad.
Izquierda
Encuad.
Superior
Original
Zoom
Papel
:
:
:
---
---
100%
Vista previa
Colocar original
Borde sup. Ar.
Desactivado
Desactivado
Funciones de copia
4-22 GUA DE USO
NOTA: Cuando use el cristal de exposicin,
asegrese de colocar los originales por orden de las
pginas.
Si coloca los originales en el cristal de exposicin,
vaya colocando los originales de uno en uno
despus de pulsar la tecla Inicio.
Despus de escanear todos los originales, pulse
[Fin escan.] para iniciar la copia.
Funciones de copia
GUA DE USO 4-23
4
Modo Cubierta
Permite aadir una cubierta a las copias acabadas. Puede copiar la primera y/o la ltima pgina en papel
coloreado o grueso procedente de algn origen de papel distinto al normal. Estn disponibles las dos opciones
siguientes. El papel para la cubierta se toma del bypass.
Para tomar el papel de la cubierta desde el depsito, consulte Origen de papel para el papel de la cubierta en
la pgina 8-11.
A continuacin se explica el procedimiento para copiar con el modo Cubierta:
1 Pulse la tecla Copiar.
2 Coloque los originales en el cristal de exposicin.
3 Pulse [Distrib./editar] y, a continuacin, [Cubierta].
4 Pulse [Cbrta. frontal] o [Frontal y post. Cubiertas].
5 Pulse [Aceptar].
6 Pulse la tecla Inicio. Empezar el proceso de
copia.
Si coloca los originales en el cristal de exposicin,
vaya colocando los originales de uno en uno
despus de pulsar la tecla Inicio.
Despus de escanear todos los originales, pulse
[Fin escan.] para iniciar la copia.
Tipo de cubierta Descripcin
Cbrta. frontal La primera pgina de los originales se copia en
papel diferente.
Frontal y post.
Cubiertas
La primera y la ltima pgina de los originales se
copian en papel diferente.
Estado 08/08/2009 10:10
Listo para copiar.
Copias
Cancelar Aceptar
Cubierta
Crear acceso directo
Imprimir pginas de cubierta en diferentes tipos de
papel, usando un origen de papel diferente.
Elija [Cubierta delantera] o
[Cubiertas delantera y trasera].
*Selecc. el origen del papel para la cubierta en Men Sist.
Fontal y post.
Cubiertas
Desactivado Cbrta. frontal
Original
Zoom
Papel
:
:
:
---
---
100%
Vista previa
Colocar original
Funciones de copia
4-24 GUA DE USO
Superposicin de formulario
Permite copiar imgenes de originales en el formulario.
Una vez escaneado y registrado el formulario, se
superpone en el original. Tambin puede usar un
formulario que ya est registrado en la memoria de la
mquina.
NOTA: Para registrar un formulario por adelantado,
consulte Buzn Formulario para Superpon
formulario en la pgina 6-17 para obtener detalles.
Para la superposicin de formulario, siga los pasos que se indican a continuacin:
1 Pulse la tecla Copiar.
2 Pulse [Distrib./editar] y, a continuacin, [Superpos.
de formulari].
3 Pulse [Escanear nuevo form.] para utilizar la
primera pgina de los originales como un
formulario.
NOTA: Pulse [+] o [] en [Densidad] para ajustar la
densidad del formulario. Seleccione entre diez niveles
en incrementos del 10%.
Para usar formularios ya registrados, pulse
[Seleccionar form. almacndo]. Pulse [Seleccionar
formulario] para mostrar los buzones de
documentos que almacenan documentos que se
pueden usar como un formulario. Seleccione el
formulario que desee de la lista y pulse [Aceptar].
NOTA: Para volver a una carpeta de un nivel superior,
pulse [Arriba].
4 Pulse [Aceptar].
5 Coloque los originales.
Coloque el original para el formulario encima de los
otros originales. Cuando use el alimentador de
originales opcional, deber colocar la primera
pgina de los originales arriba del todo.
6 Pulse la tecla Inicio para iniciar la copia.
Original Copia Formularios
Estado 08/08/2009 10:10
Listo para copiar.
Copias
Cancelar Aceptar
Superposicin de formulario
Crear acceso directo
Densidad
Escanear
nuevo form.
Seleccionar
form. almacndo
%
Desactivado
(10 - 100)
Seleccionar
formulario
Original
Zoom
Papel
:
:
:
---
---
100%
Vista previa
10
Colocar original
Ninguno
Estado 08/08/2009 10:10
Cancelar Aceptar
Vista previa
1/1
Listo para copiar.
Copias
Form. - Seleccionar formulario
Nombre de buzn
Detalle
Abrir
Arriba
Buzn de documentos
Formulario para distrib formulario
Buzn personalizado
Funciones de copia
GUA DE USO 4-25
4
Numeracin de pginas
Permite numerar varias pginas de originales en orden correlativo. Los formatos de numeracin son [-1-], [P.1]
o [1/n]. El formato [1/n] imprime el nmero total de pginas en el lugar de n.
Seleccione Superior Izquierda, Superior Centro, Superior Derecha, Inferior Izquierda, Inferior Centro o Inferior
Derecha como posicin del nmero de pgina.
Siga este procedimiento para insertar nmeros de pgina en las copias:
1 Pulse la tecla Copiar.
2 Coloque los originales en el alimentador de
originales o en el cristal de exposicin.
3 Pulse [Distrib./editar] y, a continuacin, [Pgina #].
4 Seleccione el formato de numeracin: [-1-], [P.1] o
[1/n].
5 Seleccione la posicin del nmero de pgina.
6 Para iniciar la numeracin de pginas en una
pgina que no sea la primera pgina, pulse [+] o
[] en 1 pgina y seleccione la pgina de inicio.
Tambin puede introducir el nmero mediante las
teclas numricas tras pulsar [Teclas #].
7 Para iniciar la numeracin con un nmero distinto
a 1, pulse [+] o [] en # de inicio e introduzca el
nmero de inicio. Tambin puede introducir el
nmero mediante las teclas numricas tras pulsar
[Teclas #].
8 Si no desea usar numerar hasta la ltima pgina,
pulse [ltima pg.]. Seleccione Manual y pulse [+]
o [-] para introducir la ltima pgina que desea
numerar (un nmero negativo de pginas hacia
atrs desde la ltima pgina). Pulse [Aceptar].
Puede definir un valor de hasta -10. Tambin
Original [ 1 ] [P.1] [1/n]
Listo para copiar.
Copias
Cancelar Aceptar
Pgina #
1 pgina
Desactivado
1/n
(1 - 10) # de inicio (1 - 999)
Teclas # Teclas #
Borde sup. Ar.
Orientacin
original
P.1
Auto
Denominador
#
-1-
Auto
ltima pg.
1 1
Estado 08/08/2009 10:10
Posicin
Superior
Centro
Superior
Izquierda
Superior
Derecha
Inferior
Izquierda
Inferior
Centro
Inferior
Derecha
Funciones de copia
4-26 GUA DE USO
puede introducir el nmero mediante las teclas
numricas tras pulsar [Teclas #].
9 Puede cambiar manualmente el nmero total de
pginas n para el formato [1/n]. Pulse
[Denominador #] y seleccione [Manual]. Pulse [+] o
[] para introducir el nmero total de pginas y
pulse [Aceptar]. Tambin puede introducir el
nmero mediante las teclas numricas tras pulsar
[Teclas #].
10 Pulse [Orientacin original] para seleccionar la
orientacin de los originales: [Borde sup. Ar.] o
[Borde sup. Izq.]. Pulse [Aceptar].
11 Pulse [Aceptar].
12 Pulse la tecla Inicio para iniciar la copia.
Funciones de copia
GUA DE USO 4-27
4
Modo Notas
Permite realizar copias con un espacio para aadir notas. Tambin puede copiar dos originales en una misma
hoja con un espacio, o bien, aadir lneas para indicar los lmites de la pgina.
NOTA: El modo Notas est disponible para los tamaos de papel de copia Ledger, Legal, Oficio II, 8.513.5",
Letter, Letter-R, Statement-R, A3, B4, Folio, A4, A4-R, B5, B5-R, A5-R, 8K, 16K y 16K-R.
Distrib. A
Reduce las imgenes de cada pgina original para
imprimirlas en la mitad de una pgina y dejar la otra
mitad en blanco para notas.
Distrib. B
Reduce las imgenes de dos pginas originales para
copiarlas en la mitad de una sola pgina y dejar la otra
mitad en blanco para notas.
Tipos de lnea separadora de pgina
Estn disponibles las siguientes lneas separadoras.
Siga este procedimiento para insertar lneas separadoras de pginas en las copias:
1 Pulse la tecla Copiar.
Original Copia
Original Copia
Ninguno Lnea puntos Lnea continua
Bordes
(marcas de corte)
Funciones de copia
4-28 GUA DE USO
2 Coloque los originales en el cristal de exposicin.
3 Pulse [Distrib./editar] y, a continuacin, [Pg de
notas].
4 Pulse [Distrib. A] o [Distrib. B]. Seleccione la
distribucin de las pginas en Diseo.
5 Pulse [Lnea separ.] para seleccionar la lnea
separadora de pgina. Pulse [Aceptar].
6 Pulse [Orientacin original] para seleccionar la
orientacin de los originales: [Borde sup. Ar.] o
[Borde sup. Izq.]. Pulse [Aceptar].
7 Pulse [Aceptar].
8 Pulse la tecla Inicio para iniciar la copia.
Estado 08/08/2009 10:10
Listo para copiar.
Copias
Cancelar Aceptar
Pgina de notas
Crear acceso directo
Desactivado
Distrib. B
Orientacin
original
Distrib. A
Lnea separ.
Superior
D a I
Derecha
Ar a Ab
Izquierda
Ar a Ab
Superior
I a D
Diseo
Vista previa
:
:
:
Original
Zoom
Papel
---
---
100%
Colocar original
Ninguno
Borde sup. Ar.
Funciones de copia
GUA DE USO 4-29
4
Copia con repeticin de imagen y doble copia
Crea una hoja copiada con varias repeticiones de una
imagen original. Tambin se puede especificar el rea
del original que se debe repetir.
Repeticin Imagen
Copia una imagen original varias veces en una hoja con
el porcentaje de ampliacin especificado.
Tambin se pueden especificar las veces que el original
se repite.
Doble Copia
Crea dos copias del mismo original en una sola hoja.
Por ejemplo, puede copiar dos veces un original A4 en
una hoja A3 y cortar luego la hoja por la mitad para
tener dos copias idnticas del original.
Siga los pasos siguientes para usar las funciones Repeticin Imagen y Doble Copia:
1 Pulse la tecla Copiar.
2 Coloque los originales en el cristal de exposicin.
3 Pulse [Distrib./editar] y, a continuacin, [Repeticin
Imagen].
4 Pulse [Zoom Prioridad].
Para crear copias dobles, pulse [Doble Copia] y
contine en el paso 8.
5 Pulse [+] o [] para definir el tamao de zoom.
Pulse [Teclas #] para introducir el valor con las
teclas numricas.
6 Para definir el rea del original que se va a repetir,
pulse [Activado] en Especificar rea repet.
Original Copia
Original Copia
Repeticin Imagen
Listo para copiar.
Copias
Estado 08/08/2009 10:10
Cancelar Aceptar Crear acceso directo
Desactivado
Vista previa
Original
Zoom
Papel
100%
---
:
:
:
---
Zoom
Prioridad
100
Teclas #
Doble
Copia
(25 - 400)
%
Desactivado
Especificar
rea repet
Colocar original
Funciones de copia
4-30 GUA DE USO
7 Pulse [+] o [] para introducir el rea del original
que se va a repetir.
En los modelos de Europa, puede introducir el
ancho del borde directamente con las teclas
numricas despus de pulsar [Teclas #].
Y1: Longitud desde la parte superior izquierda del
cristal al borde superior del rea de repeticin
X1: Longitud de altura desde la parte superior
izquierda del cristal al borde izquierdo del rea de
repeticin
Y2: Altura del rea de repeticin
X2: Anchura del rea de repeticin
8 Pulse [Aceptar].
9 Pulse la tecla Inicio. Empezar el proceso de
copia.
Funciones de copia
GUA DE USO 4-31
4
EcoPrint
EcoPrint permite ahorrar tner al imprimir. Use esta funcin para realizar copias de prueba o en cualquier otra
ocasin en la que la impresin de alta calidad sea innecesaria.
A continuacin se explica el procedimiento para copiar en modo EcoPrint:
1 Pulse la tecla Copiar.
2 Coloque los originales en el cristal de exposicin.
3 Pulse [Calidad de imagen] y, a continuacin,
[EcoPrint].
4 Pulse [Activado].
5 Pulse [Aceptar].
6 Pulse la tecla Inicio para iniciar la copia.
Estado
Listo para copiar.
Copias
Cancelar Aceptar
EcoPrint
Activado
Consumir menos tner al imprimir.
Desactivado
Crear acceso directo
08/08/2009 10:10
:
:
:
Original
Zoom
Papel
---
---
100%
Vista previa
Colocar original
Funciones de copia
4-32 GUA DE USO
Ajuste de nitidez
Ajuste la nitidez del contorno de la imagen. Cuando se copian originales dibujados con lneas desiguales o
discontinuas, se pueden realizar copias buenas si se ajusta la nitidez hacia [Ntido]. Cuando se copian
imgenes que contienen puntos como fotos de revistas, donde hay patrones de moir
*
, se puede acentuar o
debilitar el efecto moir si se ajusta la nitidez hacia [Opaco].
*
Patrones creados por una distribucin irregular de puntos de medio tono.
Siga los pasos siguientes para ajustar la nitidez:
1 Pulse la tecla Copiar.
2 Coloque los originales en el cristal de exposicin.
3 Pulse [Calidad de imagen] y, a continuacin,
[Nitidez].
4 Pulse [-3] a [3] (Opaco - Ntido) para ajustar la
nitidez.
5 Pulse [Aceptar].
6 Pulse la tecla Inicio. Empezar el proceso de
copia.
Nitidez
Listo para copiar.
Copias
Estado 08/08/2009 10:10
Cancelar Aceptar Crear acceso directo
Vista previa
Original
Zoom
Papel
100%
---
:
:
:
---
Ntido Opaco
0 +1 +2 +3 -1 -2 -3
Colocar original
Funciones de copia
GUA DE USO 4-33
4
Escaneo continuo
Cuando no pueda colocar un gran nmero de originales en el alimentador de originales al mismo tiempo, los
originales pueden escanearse en lotes por separado y, a continuacin, copiarse como un solo trabajo. Con esta
funcin, los originales se escanean hasta que se pulsa [Fin escan.].
Puede cambiar cualquiera de los valores siguientes durante el escaneado.
Si usa Crear tbjo., puede insertar un papel en blanco durante el escaneado o una pgina en blanco durante el
proceso de copia dplex.
A continuacin se explica el procedimiento para copiar en modo de escaneo continuo:
1 Pulse la tecla Copiar.
2 Pulse [Avanzado Configuracin] y, a continuacin,
[Escaneo continuo].
3 Si selecciona Escaneo continuo, pulse [Activado].
Si selecciona Crear tbjo., pulse [Crear tbjo.] y elija
la orientacin de encuadernacin que desee.
4 Pulse [Aceptar].
5 Coloque los originales en el alimentador de
originales o en el cristal de exposicin y pulse la
tecla Inicio.
Si selecciona [Crear tbjo.], puede cambiar la
pgina siguiente. Pulse [Hoja Insercin] para
insertar un papel en blanco. Pulse [Sgte. copia: En
reverso] en las copias dplex para imprimir la
pgina siguiente en el reverso.
6 Coloque el siguiente original y pulse la tecla Inicio.
Repita estos pasos para escanear los originales
restantes.
Despus de escanear todos los originales, pulse
[Fin escan.] para iniciar la copia.
Seleccin del tamao del original Zoom
Orientacin del original Borrado de bordes
Seleccin de calidad de imagen Densidad
Tipo de original (original a 2 caras/libro) Seleccin de colores
Estado 08/08/2009 10:10
Listo para copiar.
Copias
Cancelar Aceptar
Escaneo continuo
Crear acceso directo
Crear tbjo.
Activado
Desactivado Seleccionar orientacin de encuadernacin
deseada.
Encuad.
Derecha
Encuad.
superior
Encuad.
Izquierda
:
:
:
Original
Zoom
Papel
---
---
100%
Vista previa
Colocar original
Estado 08/08/2009 10:10
Copias
Cancelar Fin escan.
Configuracin de escner
Tamao
original
Orientacin
original
Imagen
original
Orig. a
2 caras/lbro
Zoom
Borr. bordes
Densidad
Sgte. copia:En anv.
Hoja
Insercin
Sgte. copia:
En reverso
Pginas terminadas
pg.
Escanear siguiente(s) original(es).
Colocar los originales y presionar la tecla Inicio.
Pulsar [Fin de escaneo] para comenzar a copiar.
Nro tbjo.: Nombre trabaoj: Nombre usuario: 000021 doc20080505113414 -----
1/2
Funciones de copia
4-34 GUA DE USO
Rotacin automtica de imagen
Permite realizar automticamente una rotacin de la imagen cuando los tamaos del original y el papel cargado
coinciden pero sus orientaciones son distintas. Las imgenes se rotarn 90 a la izquierda antes de copiarlas.
NOTA: Para establecer la rotacin automtica de imagen como modo predeterminado, consulte Rotacin
automtica de imagen en la pgina 8-23.
A continuacin se explica el procedimiento para copiar con rotacin automtica de imagen:
1 Pulse la tecla Copiar.
2 Coloque los originales en el cristal de exposicin.
3 Pulse [Avanzado Configuracin] y, a continuacin,
[Rotacin automtica].
4 Pulse [Activado] para seleccionar la rotacin
automtica de imagen.
5 Pulse [Aceptar].
6 Pulse la tecla Inicio para iniciar la copia.
Imagen en negativo
Invierte las partes en blanco y negro de la imagen al imprimir.
NOTA: Esta funcin solo est disponible para el modo de copia en blanco y negro.
Siga este procedimiento para realizar copias con imagen en negativo:
1 Pulse la tecla Copiar.
2 Coloque los originales en el cristal de exposicin.
3 Pulse [Avanzado Configuracin] y, a continuacin,
[Invertir].
4 Pulse [Activado] para seleccionar la opcin de
imagen en negativo.
5 Pulse [Aceptar].
6 Pulse la tecla Inicio para iniciar la copia.
Funciones de copia
GUA DE USO 4-35
4
Imagen espejo
Permite copiar la imagen espejo del original.
NOTA: Esta funcin solo est disponible para el modo de copia en blanco y negro.
Siga este procedimiento para realizar copias con imagen espejo:
1 Pulse la tecla Copiar.
2 Coloque los originales en el cristal de exposicin.
3 Pulse [Avanzado Configuracin] y, a continuacin,
[Espejo].
4 Pulse [Activado] para seleccionar la imagen
espejo.
5 Pulse [Aceptar].
6 Pulse la tecla Inicio para iniciar la copia.
Funciones de copia
4-36 GUA DE USO
Aviso de fin de trabajo
Permite enviar un aviso por e-mail cuando un trabajo de copia ha finalizado. El usuario puede recibir la
notificacin de la conclusin del trabajo de copia mientras est trabajando en un escritorio remoto; por tanto,
no tiene que esperar junto a la mquina hasta que finalice la copia.
NOTA: El PC debe configurarse previamente para poder usar el e-mail.
Ejemplo de aviso de fin de trabajo
Siga este procedimiento para activar la notificacin de fin de trabajo al realizar copias:
1 Pulse la tecla Copiar.
2 Coloque los originales en el cristal de exposicin.
3 Pulse [Avanzado Configuracin] y, a continuacin,
[Aviso de fin trabajo].
4 Para seleccionar el destino desde la libreta de
direcciones, pulse [Libr. direc.] en la parte izquierda
de la pantalla y, a continuacin, pulse [Libr. direc.] en
la pantalla siguiente. Seleccione el destino que debe
recibir la notificacin y pulse [Aceptar].
Puede ver informacin sobre el destino de la
notificacin pulsando [Detalle].
Para: h_pttr@owl-net.net
Asunto: 1234 Mensaje de notificacin de fin de
trabajo
Nro. de trabajo: 000002
Resultado: OK
Hora de trmino: Mi 27 abril 2005 14:56:08
Nombre de
archivo:
doc27042005145608
Tipo de trabajo: Copia
------------------------------------------------
1234
Estado 08/08/2009 10:10
Listo para copiar.
Cancelar Aceptar
Aviso de fin trabajo
Crear acceso directo
Ingreso de
direccin
Destino Libr. direc.
Desactivado
Detalle
User A abc@def.com
Copias
Detalle Libr. direc.
Funciones de copia
GUA DE USO 4-37
4
Para introducir la direccin de e-mail directamente,
pulse [Ingreso de direccin]. Pulse [Direccin de
E-mail] para introducir la direccin y pulse
[Aceptar].
5 Pulse [Aceptar].
6 Pulse la tecla Inicio para iniciar la copia. Tras
concluir el trabajo, se enva un aviso de e-mail al
destino seleccionado.
Estado 08/08/2009 10:10
Listo para copiar.
Copias
Cancelar Aceptar
Aviso de fin trabajo
Crear acceso directo
Libr. direc.
Direccin
de E-mail
Ingreso de
direccin
Desactivado
Funciones de copia
4-38 GUA DE USO
Nombre de archivo
Permite asignar un nombre a un trabajo de copia. Aada ms informacin, como la fecha y la hora o el nmero
de trabajo segn sea necesario. Puede comprobar el historial o el estado del trabajo mediante el nombre de
trabajo, la fecha y hora o el nmero de trabajo especificado aqu.
Siga este procedimiento para asignar un nombre al trabajo de copia:
1 Pulse la tecla Copiar.
2 Coloque los originales en el cristal de exposicin.
3 Pulse [Avanzado Configuracin] y, a continuacin,
[Ingreso de nom. archivo].
4 Pulse [Nombre archivo], introduzca el nombre del
trabajo de copia y pulse [Aceptar].
Para aadir una fecha y hora, pulse [Fecha y hora].
Para aadir un nmero de trabajo, pulse [Nmero
trabajo]. La informacin aadida se muestra en
Info. adicional.
NOTA: La longitud mxima del nombre de archivo es
de 32 caracteres.
5 Pulse [Aceptar].
6 Pulse la tecla Inicio para iniciar la copia.
Cambiar prioridad
Permite interrumpir el trabajo actual y dar prioridad de copia al trabajo seleccionado. El trabajo interrumpido se
reanuda una vez finalizada la copia para la que se ha cambiado la prioridad.
NOTA: El trabajo actual seleccionado como Cambiar prioridad no puede interrumpirse.
A continuacin se explica el procedimiento para copiar con la funcin Cambiar prioridad:
1 Pulse la tecla Copiar.
2 Coloque los originales en el cristal de exposicin.
3 Pulse [Avanzado Configuracin] y, a continuacin,
[Cambiar prioridad].
4 Pulse [Activado] para seleccionar la funcin
Cambiar prioridad.
5 Pulse [Aceptar].
6 Pulse la tecla Inicio. Se suspende el trabajo de
copia actual y se inicia el trabajo de copia con
cambio de prioridad. El trabajo suspendido se
reanuda una vez finalizada la copia para la que se
ha cambiado la prioridad.
Estado 08/08/2009 10:10
Listo para copiar.
Copias
Cancelar Aceptar
Ingreso de nombre de archivo
Crear acceso directo
Agregar un nombre de archivo.
Tambin se puede agregar informacin adicional
como Numero trabajo y Fecha y hora.
Nombre archivo
Info adicional
Fecha y hora Numero trabajo
Job No.
doc
Funciones de copia
GUA DE USO 4-39
4
Repeticin de copia
Permite realizar la cantidad necesaria de copias adicionales una vez acabado el trabajo de copia. Para
documentos confidenciales, puede establecer una clave de acceso para el uso de la repeticin de copia. En
ese caso, deber introducirse la clave de acceso correcta al usar la funcin de repeticin de copia o las copias
no se imprimirn.
IMPORTANTE: Los trabajos de repeticin de copia se borran cuando se apaga el interruptor principal.
La repeticin de copia no est disponible si la mquina est equipada con el kit de seguridad de datos.
La funcin de repeticin de copia no se puede usar si el nmero mximo de trabajos de repeticin de copia que
se conservan en el buzn de documentos se ha establecido en cero (consulte Nmero mximo de trabajos de
repeticin de copia retenidos en la pgina 4-40).
Puede seleccionar la funcin de repeticin de copia como configuracin predeterminada. Consulte la seccin
Repeticin de copia en la pgina 8-25.
El hecho de asignar un nombre de archivo a los trabajos de copia facilita la identificacin de los datos a la hora
de copiarlos (consulte Nombre de archivo en la pgina 4-38).
Seleccin de la funcin de repeticin de copia
Siga este procedimiento para seleccionar la funcin de repeticin de copia:
1 Pulse la tecla Copiar.
2 Coloque los originales en el cristal de exposicin.
3 Pulse [Avanzado Configuracin] y, a continuacin,
[Repeticin de copia].
4 Pulse [Activado].
Para registrar una contrasea, pulse [Teclas #] e
introduzca una contrasea de 4 dgitos.
IMPORTANTE: Si ha olvidado la clave de acceso, la
funcin de repeticin de copia no estar disponible.
Tenga la precaucin de anotar la clave de acceso si lo
considera necesario.
5 Pulse [Aceptar].
6 Pulse la tecla Inicio para empezar a copiar y
registrar este trabajo como un trabajo de repeticin
de copia.
Estado 08/08/2009 10:10
Listo para copiar.
Copias
Cancelar Aceptar
Repeticin de copia
Crear acceso directo
Desactivado
Activado
Contras (4 dgit)
Teclas #
Colocar original
:
:
:
Original
Zoom
Papel
---
---
100%
Vista previa
Funciones de copia
4-40 GUA DE USO
Salida de trabajos de repeticin de copia
Los trabajos de repeticin de copia se almacenan en el buzn de documentos. Consulte Buzn de trabajo en
la pgina 3-35 para imprimir los trabajos de repeticin de copia.
Nmero mximo de trabajos de repeticin de copia retenidos
Puede seguir el procedimiento que se indica a continuacin para cambiar el nmero mximo de trabajos de
copia que pueden retenerse en el buzn de documentos.
Siga este procedimiento para cambiar el nmero mximo de trabajos de copia retenidos.
1 Pulse la tecla Men Sistema.
2 Pulse [Buzn documentos/Memoria extrable] y
[Siguiente] en Buzn de trabajo.
3 Pulse [Cambiar] en Retenc tbjo repetir copia.
4 Utilice la tecla [+] o [-] para introducir el nmero
mximo de retencin.
Tambin puede introducir el nmero con las teclas
numricas.
Puede introducir una cifra entre 0 y 50 como
nmero de trabajos retenidos.
NOTA: Si introduce un valor de 0 (cero), la funcin de
repeticin de copia no podr utilizarse.
5 Pulse [Aceptar].
Buzn de documentos/Memoria extrable- Retencin de trabajo de repetir copia
Definir el nmero mximo de trabajos de repeticin copia que se pueden conservar.
Usar [-]/[+] o las teclas numricas para introducir un nmero.
*Definir este nmero como 0 para no retener ningn trabajo.
(0 - 50)
32
Cancelar Aceptar
Estado 08/08/2009 10:10
tbjo
GUA DE USO 5-1
5 Funciones de envo
Este captulo explica las funciones disponibles para enviar originales.
Seleccin de tamao del original ........................................................5-2
Seleccin del tamao de envo...........................................................5-3
Zoom...................................................................................................5-5
Centrado .............................................................................................5-6
Originales de distintos tamaos..........................................................5-7
Seleccin de 1 cara/2 caras..............................................................5-10
Orientacin del original .....................................................................5-11
Formato de archivo...........................................................................5-12
Separacin de archivo ......................................................................5-13
Funciones de encriptacin de PDF...................................................5-14
Calidad de imagen............................................................................5-16
Ajuste de la densidad........................................................................5-18
Resolucin de escaneado.................................................................5-19
Nitidez...............................................................................................5-20
Ajuste de densidad de fondo ............................................................5-21
Seleccin de color / escala de grises / blanco y negro.....................5-22
Escaneo continuo .............................................................................5-23
Borrado de bordes ............................................................................5-24
Introduccin del nombre de documento o el nombre de archivo......5-26
Introduccin del asunto y el cuerpo del e-mail..................................5-27
Escaneo WSD...................................................................................5-28
Aviso de fin trabajo ...........................................................................5-30
Enviar e imprimir ...............................................................................5-31
Enviar y almacenar ...........................................................................5-31
TX encriptada FTP............................................................................5-32
Tipo de color .....................................................................................5-32
Informacin sobre los perfiles de color .............................................5-33
Funciones de envo
5-2 GUA DE USO
Seleccin de tamao del original
Seleccione el tamao de los originales que se utilizar como base para el escaneado. Asegrese de seleccionar
el tamao del original cuando utilice originales de tamaos no estndar.
Seleccione el tamao del original de los grupos siguientes de tamao del original.
Siga este procedimiento para seleccionar el tamao del original al enviar imgenes escaneadas:
1 Pulse la tecla Enviar.
2 Coloque los originales en el cristal de exposicin.
3 Pulse [Formato de Original/Envo] y luego [Tamao
original].
Elemento Detalle Tamao
Tamaos
estndar 1
Seleccione entre
deteccin automtica y
tamaos estndar.
Modelos para EE.UU.: Auto, Ledger, Legal,
Letter, Letter-R, Statement, Statement-R,
8,513,5", Oficio II-R, 1115"
Modelos para Europa: Auto, A3, B4, A4, A4-R,
B5, B5-R, A5, A5-R, B6, B6-R, A6-R, Folio
Tamaos
estndar 2
Seleccione entre los
tamaos estndar,
excepto Tamaos
estndar 1.
Modelos para EE.UU.: A3, B4, A4, A4-R, B5,
B5-R, A5, A5-R, B6, B6-R, A6-R, Folio, 8K, 16 K,
16K-R
Modelos para Europa: Ledger, Legal, Letter,
Letter-R, Statement, Statement-R, 8,513,5",
Oficio II-R, 1115", 8K, 16K, 16K-R
Otros Seleccione entre Hagaki y
Tam. original personaliz.*
* Para obtener informacin sobre cmo definir el tamao de original personalizado
(Personaliz 1 a 4), consulte Configuracin de tamao de original personalizado en la
pgina 8-4.
** Las unidades de entrada pueden cambiarse en el Men Sistema.
Consulte Cambio de la unidad de medida en la pgina 8-12.
Hagaki, Oufuku Hagaki, Personaliz 1 a 4
Seleccin
tamao
Especifique un tamao
que no se indica en
Tamaos estndar 1 ni
2**.
Modelos para EE.UU.
Horizontal: de 2 a 17" (en incrementos de 0,01"),
Vertical: de 2 a 11,69" (en incrementos de 0,01")
Modelos para Europa
Horizontal: de 50 a 432 mm (en incrementos de
1 mm), Vertical: de 50 a 297 mm (en
incrementos de 1 mm)
Funciones de envo
GUA DE USO 5-3
5
4 Pulse [Tamaos estndar 1], [Tamaos estndar
2], [Otros] o [Seleccin tamao] para seleccionar el
tamao del original.
Si ha activado [Seleccin tamao], pulse [+] o
[-] para especificar los tamaos X (horizontal) e Y
(vertical). Si pulsa [Teclas #], puede utilizar las
teclas numricas.
5 Pulse [Aceptar].
6 Especifique el destino y pulse la tecla Inicio para
iniciar el envo.
Seleccin del tamao de envo
Seleccione el tamao de envo (el tamao de la imagen que desee enviar).
En esta tabla se indican los tamaos:
Tamaos
estndar 2
Tamaos
estndar 1
Auto
Otros
Seleccin
tamao
A4
A6
B5
A3
A5
B4
A4
A5
B5
Tamao del original
Estado 08/08/2009 10:10
Cancelar Aceptar Crear acceso directo
Vista previa
Original
Zoom
Papel
100%
---
:
:
:
---
Colocar original
Folio
B6 B6
Listo para enviar.
Destino
Colocar original.
X
Y
mm
mm
Teclas #
Teclas #
(50 - 432)
(50 - 297)
432
297
Listo para enviar.
Destino
Colocar original.
Estado 08/08/2009 10:10
Cancelar Aceptar Crear acceso directo
Vista previa
Original
Zoom
Papel
100%
---
:
:
:
---
Colocar original
Tamao del original
Tamaos
estndar 2
Tamaos
estndar 1
Otros
Seleccin
tamao
Elemento Detalle Tamao
Tamaos
estndar
1
Seleccione entre
Igual tamao que
original o Tamao
estndar.
Modelos para EE.UU.: Igual tamao que original,
Ledger, Legal, Letter, Statement, 8,513,5",
Oficio II, 11x15"
Modelos para Europa: Igual tamao que original,
A3, B4, A4, B5, A5, B6, A6, Folio
Tamaos
estndar
2
Seleccione entre
los tamaos
estndar, excepto
Tamaos estndar
1.
Modelos para EE.UU.: A3, B4, A4, B5, A5, B6,
A6, Folio, 8K, 16K
Modelos para Europa: Ledger, Legal, Letter,
Statement, 8,513,5",
Oficio II, 1115", 8K, 16K
Otros Seleccione entre
Hagaki.
Hagaki, Oufuku Hagaki
Funciones de envo
5-4 GUA DE USO
Relacin entre el tamao del original, el tamao de envo y el zoom
Los valores de Tamao original (pgina 5-2), Tamao envo y Zoom (pgina 5-5) estn relacionados entre s.
Consulte la tabla siguiente.
NOTA: Si selecciona un tamao de envo distinto del tamao del original y selecciona el zoom [100%], podr
enviar la imagen con el tamao real (sin zoom).
Siga este procedimiento para seleccionar el tamao para la transmisin al enviar imgenes escaneadas:
1 Pulse la tecla Enviar.
2 Coloque los originales en el cristal de exposicin.
3 Pulse [Formato de Original/Envo] y, a
continuacin, [Tamao envo].
4 Pulse [Tamaos estndar 1], [Tamaos estndar
2], [Otros] o [Seleccin tamao] para seleccionar el
tamao de envo.
5 Pulse [Aceptar].
6 Especifique el destino y pulse la tecla Inicio para
iniciar el envo.
El tamao del original y el
tamao que desea enviar son
iguales distintos
Tamao original Especifique
segn
corresponda
Especifique
segn
corresponda
Tamao envo Seleccione
[Igual que
original]
Seleccione el
tamao
deseado
Zoom Seleccione
[100%] (o
[Auto])
Seleccione
[Auto]
Igual tamao
que original
Tamaos
estndar 1
Tamaos
estndar 2
Otros
Sending Size
Estado 08/08/2009 10:10
Cancelar Aceptar Crear acceso directo
Vista previa
Original
Zoom
Papel
100%
---
:
:
:
---
Colocar original
Listo para enviar.
Destino
Colocar original.
A3
A5 A6
A4
B4
B5 B6 Folio
Funciones de envo
GUA DE USO 5-5
5
Zoom
Escanea los originales haciendo zoom automticamente en funcin del tamao de envo.
En esta tabla se indican las opciones disponibles:
NOTA: Cuando ample o reduzca el zoom, consulte Seleccin del tamao de envo en la pgina 5-3 al
seleccionar el tamao de envo.
Segn la combinacin de tamao del original y tamao de envo, la imagen se coloca en el margen del papel.
Para centrar la imagen vertical u horizontalmente en la pgina, utilice los valores de centrado que se describen
en Centrado en la pgina 5-6.
Siga este procedimiento para ampliar o reducir el original de manera que coincida con el tamao de transmisin:
1 Pulse la tecla Enviar.
2 Coloque los originales en el cristal de exposicin.
3 Seleccione el tamao de transmisin.
4 Pulse [Avanzado Configuracin] y, a continuacin,
[Zoom].
5 Pulse [100%] o [Auto].
6 Pulse [Aceptar].
7 Especifique el destino y pulse la tecla Inicio para
iniciar el envo.
Elemento Detalle
100% Sin zoom (se escanea en el tamao real).
Auto Se hace un zoom automticamente en funcin del tamao de envo
especificado.
Ampliar o reducir el original.
[100%]: Crear a tamao real.
[Auto]: Ampliar o reducir para que coincida con el
tamao necesario.
Auto
Zoom
100%
Estado 08/08/2009 10:10
Cancelar Aceptar Crear acceso directo
Listo para enviar.
Destino
Colocar original.
Vista previa
Original
Zoom
Papel
100%
---
:
:
:
---
Colocar original
Funciones de envo
5-6 GUA DE USO
Centrado
Tras especificar el tamao del original y el tamao de envo, y escanear el original, se crea un margen en la
parte inferior o en el lateral derecho o izquierdo del papel en funcin de dichos tamaos. Con el centrado, la
imagen se coloca en la pgina con el mismo margen en todos los lados: superior, inferior, izquierdo y derecho.
Siga este procedimiento para centrar la imagen al enviar una imagen escaneada:
1 Pulse la tecla Enviar.
2 Coloque los originales en el cristal de exposicin.
3 Pulse [Avanzado Configuracin] y, a continuacin,
[Centrado].
4 Pulse [Activado]. Se lleva a cabo el proceso de
centrado.
5 Pulse [Aceptar].
6 Especifique el destino y pulse la tecla Inicio para
iniciar el envo.
Funciones de envo
GUA DE USO 5-7
5
Originales de distintos tamaos
El alimentador de originales opcional permite crear un lote con originales de tamaos diferentes y enviarlos.
Con esta operacin, se pueden colocar hasta 30 originales de distintos tamaos en el alimentador de originales
simultneamente.
Originales del mismo ancho
Cuando la anchura de los originales es la misma, las combinaciones de originales que se admiten son las
siguientes:
Ledger y Letter (A3 y A4)
Legal y Letter-R (Folio y A4-R)
B4 y B5
Ledger Ledger Letter Letter
Legal Legal Letter-R Letter-R
Funciones de envo
5-8 GUA DE USO
Cuando la anchura de los originales es diferente
Las combinaciones de originales de tamaos diferentes que pueden colocarse en un mismo lote son las
siguientes:
NOTA: Si combina los tamaos de originales Folio, A4-R y B5-R, asegrese de configurar lo siguiente: tecla
Men Sistema -> Configuracin comn -> Config. original / papel -> Deteccin auto original y defina [Folio]
como [Activado]. Para obtener ms informacin, consulte la seccin Deteccin automtica de originales
(disponible solo para modelos de Europa) en la pgina 8-10.
A3, B4, A4, B5
B4, A4-R, B5
Folio, A4-R, B5-R
Funciones de envo
GUA DE USO 5-9
5
Siga este procedimiento para enviar originales de distintos tamaos en un lote:
1 Pulse la tecla Enviar.
2 Coloque el original en el alimentador de originales.
IMPORTANTE: Si coloca originales de anchuras
diferentes, coloque el borde superior de los originales
para alinearlos con la gua de ajuste de la anchura de
la parte posterior. Si coloca los originales de forma
asimtrica, puede que no se escaneen correctamente.
3 Pulse [Formato de Original/Envo] y, a
continuacin, [Orig. de dist. tam.].
4 Seleccione la combinacin de originales:
[Mismo ancho] y [Ancho diferente].
5 Pulse [Aceptar].
6 Especifique el destino y pulse la tecla Inicio para
iniciar el envo.
Escanear todas las hojas en alimentador
de documentos, incluso si los tamaos son
diferentes, despus enviar. *Se pueden colocar hasta
30 hojas en el alimentador de
doc para orig de tamaos diferentes.
Desactivado Mismo ancho
Originales de distintos tamaos
Ancho
diferente
Vista previa
Estado 08/08/2009 10:10
Cancelar Aceptar Crear acceso directo
Original
Zoom
Papel
100%
---
:
:
:
---
Listo para enviar.
Destino
Colocar original.
Colocar original
Funciones de envo
5-10 GUA DE USO
Seleccin de 1 cara/2 caras
Seleccione el tipo y la encuadernacin de los originales segn el original.
En esta tabla se indican las direcciones de encuadernacin correspondientes a cada tipo de original.
Siga este procedimiento para seleccionar el tipo de original y la direccin de encuadernacin al enviar originales
escaneados:
1 Pulse la tecla Enviar.
2 Coloque los originales en el cristal de exposicin.
3 Pulse [Formato datos original/envo] y luego [Orig.
a 2 caras/lbro].
4 Pulse [1 cara], [2 caras] o [Libro].
5 Si ha seleccionado [2 caras], seleccione la
direccin de encuadernacin y pulse [Orientacin
original] para seleccionar la direccin en la que se
ha colocado el original en el cristal de exposicin.
Si se selecciona [Libro], seleccione la direccin de
encuadernacin.
6 Pulse [Aceptar].
7 Especifique el destino y pulse la tecla Inicio para
iniciar el envo.
Original Tipo Encuadernacin
Original con hojas de 1
cara
1 cara
Original con hojas de 2
caras
2 caras*
* Solo cuando se utiliza el alimentador de originales opcional.
Encuadernacin
izquierda/
derecha,
Encuadernacin
superior
Original de libro abierto
como una revista o un libro
Libro Encuadernacin
izquierda,
Encuadernacin
derecha
Derecha Izquierda
Borde sup. Ar.
Orientacin
original
Original a 2 caras/libro
Libro
2 caras
1 cara
Estado 08/08/2009 10:10
Cancelar Aceptar Crear acceso directo
Vista previa
Original
Zoom
Papel
100%
---
:
:
:
---
Listo para enviar.
Destino
Colocar original.
Colocar original
Funciones de envo
GUA DE USO 5-11
5
Orientacin del original
Para enviar el documento con la orientacin adecuada para leerlo, especifique la orientacin superior del
original. Para utilizar las funciones que se indican a continuacin, seleccione la orientacin en la que se ha
colocado el original en el cristal de exposicin.
Original a 2 caras/libro
Borrado de bordes
* Si se selecciona [Activado] como Confirmacin orientacin (pgina 8-16) en Men Sistema, aparecer la
pantalla de seleccin de la orientacin del original al elegir cualquiera de las funciones de arriba.
Cuando coloque el original sobre el cristal
Cuando coloque el original sobre el alimentador de originales opcional
Siga este procedimiento para seleccionar la orientacin al colocar los originales en el cristal de exposicin para
enviarlos.
1 Pulse la tecla Enviar.
2 Coloque los originales en el cristal de exposicin.
3 Pulse [Formato datos original/envo] y, a
continuacin, [Orientacin original].
Original [Borde sup. Ar.] [Borde sup. Izq]
Original [Borde sup. Ar.] [Borde sup. Izq]
Funciones de envo
5-12 GUA DE USO
4 Pulse uno de los valores de orientacin del original
[Borde sup. Ar.] o [Borde sup. Izq].
5 Pulse [Aceptar].
6 Especifique el destino y pulse la tecla Inicio para
iniciar el envo.
Formato de archivo
Seleccione el formato de archivo de la imagen que va a enviar.
En esta tabla se indican los formatos de archivo y sus caractersticas:
NOTA: Si en el modo de color se selecciona la opcin de color auto (color/B/N), no se puede especificar
[JPEG]; si se selecciona blanco y negro, no se puede elegir [JPEG], [PDF alta comp.] NI [XPS].
Si especifica [PDF alta comp.], no puede ajustar la calidad de la imagen. Adems, al obtener la vista previa del
color de la imagen cuando se selecciona [PDF alta comp.], el color puede diferir del color real.
Puede usar las funciones de encriptacin de PDF. Para obtener ms informacin, consulte las siguientes
Funciones de encriptacin de PDF.
Ingresar la orientacin del
borde superior del documento original.
Borde sup. Izq
Orientacin del original
Colocar original.
Borde sup. Ar.
Listo para enviar.
Destino
Cancelar Aceptar Crear acceso directo
Vista previa
Original
Zoom
Papel
100%
---
:
:
:
---
Estado 08/08/2009 10:10
Colocar original
Formato de
archivo
Intervalo de calidad de
imagen ajustable
Modo de color
PDF De 1 calidad baja (Alta comp.)
a 5 calidad alta (Baja comp.)
Color auto (Color/escala gris),
Color auto (Color/B/N), Todo color,
Escala de grises, Blanco y negro
TIFF De 1 calidad baja (Alta comp.)
a 5 calidad alta (Baja comp.)
Color auto (Color/escala gris),
Color auto (Color/B/N), Todo color,
Escala de grises, Blanco y negro
JPEG De 1 calidad baja (Alta comp.)
a 5 calidad alta (Baja comp.)
Color auto (Color/Escala gris), Todo
color, Escala de grises
XPS De 1 calidad baja (Alta comp.)
a 5 calidad alta (Baja comp.)
Color auto (Color/Escala gris), Todo
color, Escala de grises
PDF alta
comp.
De 1 prioridad en ndice de
compresin a 3 prioridad en
calidad
Color auto (Color/escala gris),
Color auto (Color/B(N), Todo color,
Escala de grises
Funciones de envo
GUA DE USO 5-13
5
Siga este procedimiento para seleccionar el formato de archivo para la transmisin:
1 Pulse la tecla Enviar.
2 Coloque los originales en el cristal de exposicin.
3 Pulse [Formato datos original/envo] y, a
continuacin, [Formato archivo].
4 Seleccione el formato de archivo: [PDF], [TIFF],
[JPEG], [XPS] y [PDF alta comp.].
Si en el modo de color para escaneado se ha
seleccionado Escala grises o Todo color, ajuste la
calidad de la imagen..
Si se ha seleccionado [PDF] o [PDF alta comp.],
pulse [Encriptacin] y especifique los valores de
encriptacin.
5 Pulse [Aceptar].
6 Especifique el destino y pulse la tecla Inicio para
iniciar el envo.
Separacin de archivo
Cree varios archivos dividiendo los datos del original escaneado en pginas y enve los archivos.
Siga este procedimiento para dividir los datos del original escaneado en archivos separados al enviar originales
escaneados.
1 Pulse la tecla Enviar.
2 Coloque los originales en el cristal de exposicin.
3 Pulse [Formato datos original/envo] y, a
continuacin, [Separacin de archivo].
4 Pulse [Cada pgina] para configurar la separacin
de archivos.
5 Pulse [Aceptar].
6 Defina el destino y pulse la tecla Inicio. El original
escaneado se enva tras dividirse en archivos de
una pgina cada uno.
NOTA: Al final del nombre de archivo se aade un
nmero consecutivo de tres dgitos, como
abc_001.pdf, abc_002.pdf, etc.
Calidad de imagen
Formato archivo
Encriptacin
Apagado
TIFF
JPEG
alta comp.
Listo para enviar.
Destino
Colocar original.
Estado 08/08/2009 10:10
Cancelar Aceptar Crear acceso directo
Vista previa
Original
Zoom
Papel
100%
---
:
:
:
---
XPS
Compresin
Prioridad rel
Estndar Calidad
Prioridad
Colocar original
Separacin de archivo
Crear y enviar un archivo por cada pgina
del original leda.
Desactivado Cada pgina
Cancelar Aceptar Crear acceso directo
Estado 08/08/2009 10:10
Vista previa
Original
Zoom
Papel
100%
---
:
:
:
---
Colocar original
Colocar original.
Listo para enviar.
Destino
Funciones de envo
5-14 GUA DE USO
Funciones de encriptacin de PDF
Si ha seleccionado el formato de archivo PDF o PDF alta comp., puede restringir el nivel de acceso para ver,
imprimir y editar el PDF asignando una contrasea segura.
Los elementos que permiten la restriccin del nivel de acceso son los siguientes:
Cuando enve un archivo PDF, siga este procedimiento para encriptarlo y transmitirlo:
1 Pulse la tecla Enviar.
2 Coloque los originales en el cristal de exposicin.
3 Pulse [Formato datos original/envo], [Formato
archivo], [PDF] o [PDF alta comp.] y [Encriptacin].
4 Pulse [ ] en Compatibilidad, seleccione Acrobat
4.0 y posterior o Acrobat 5.0 y posterior.
5 Cuando introduzca la contrasea para abrir el
archivo PDF, seleccione [Activado] en Documento
abierto Contrasea.
6 Pulse [Contrasea], introduzca una contrasea
(hasta 256 caracteres) y pulse [Aceptar].
NOTA: Consulte la seccin Mtodo de introduccin de
caracteres en la pgina Apndice-10 para obtener
informacin sobre cmo introducir caracteres.
7 Pulse [Confirmacin] y vuelva a introducir la
contrasea para confirmarla. Pulse [Aceptar].
8 Cuando introduzca la contrasea para editar el
archivo PDF, seleccione [Activado] en Contrasea
para Editar/Imprimir Documento.
Elemento Valor Detalle
Compatibilidad Acrobat 4.0 o
posterior,
Acrobat 5.0 o
posterior
Seleccione la versin compatible con el archivo PDF.
Documento
abierto
Contrasea
Desactivado,
Activado
Especifique la contrasea para abrir el archivo PDF.
Contrasea
para Editar/
Imprimir
Documento
Desactivado,
Activado
Especifique la contrasea para editar el archivo PDF.
Cuando haya especificado la contrasea para editar o
imprimir el documento, podr limitar la operacin
expresamente.
Formato archivo - Encriptacin
Desactivado
Compatibilidad Acrobat 4.0 y posterior
Nivel de Encript: Medio(40 bits)
Documento abierto
Contrasea
Activado
Desactivado
Activado
Contrasea
Confirmacin
Contrasea
Confirmacin
Detalle
Contrasea
para Editar/Imprimir
Documento
Estado 08/08/2009 10:10
Cancelar Aceptar
Funciones de envo
GUA DE USO 5-15
5
9 Igual que hizo con la contrasea para abrir el
documento (Documento abierto Contrasea),
introduzca la contrasea para modificar el archivo
PDF.
10 Pulse [Detalle].
11 Restrinja el nivel de acceso del archivo PDF. Pulse
[ ] en Impresin permitida para seleccionar la
opcin pertinente (el alcance de la limitacin). El
elemento que aparece difiere segn la versin de
Acrobat seleccionada en Compatibilidad en el paso
4.
En esta tabla se indican los valores disponibles.
12 Pulse [ ] en Cambios permitidos para
seleccionar la opcin pertinente (el alcance de la
limitacin). El elemento que aparece difiere segn
la versin de Acrobat seleccionada en
Compatibilidad en el paso 4.
En esta tabla se indican los valores disponibles.
Formato archivo - Detalle
Impresin permitida No permitido
Cambios permitidos No permitido
Copiando de texto/imgenes/otros
Desactivar
Activar
Estado 08/08/2009 10:10
Cancelar Aceptar
Elemento Detalle
No permitido No es posible imprimir el archivo PDF
Permitido (slo baja
resolucin)*
* Slo aparece cuando se selecciona [Acrobat 5.0 y posterior] en Compatibilidad.
Puede imprimir el archivo PDF solo en baja resolucin
Permitido Puede imprimir el archivo PDF en la resolucin original
Elemento Detalle
No permitido No es posible modificar el archivo PDF
Comentarios Solo es posible agregar comentarios
Insertando/eliminando/
rotando pginas*
* Solo aparece cuando se selecciona [Acrobat 5.0 y posterior] en Compatibilidad.
Slo se pueden insertar, eliminar y rotar las pginas
del archivo PDF
Diseo de pgina excepto
pginas extradas**
Puede cambiar el diseo de las pginas, pero no
extraer pginas del archivo PDF
Cualquiera excepto
pginas extradas
Puede llevar a cabo cualquier operacin excepto
extraer pginas del archivo PDF
Funciones de envo
5-16 GUA DE USO
13 En Copiando de texto/imgenes/otros, seleccione
[Desactivar] o [Activar].
En esta tabla se indican los valores disponibles.
14 Pulse [Aceptar] tres veces para volver a [Formato
datos original/envo].
15 Especifique el destino y pulse la tecla Inicio para
iniciar el envo.
Calidad de imagen
Seleccione la calidad de imagen que mejor se adapte al tipo del original.
En esta tabla se indican las opciones de calidad.
Siga este procedimiento para seleccionar la calidad al enviar originales escaneados:
1 Pulse la tecla Enviar.
2 Coloque los originales en el cristal de exposicin.
3 Pulse [Color/Calidad de imagen] y, a continuacin,
[Imagen original].
** Slo aparece cuando se selecciona [Acrobat 4.0 y posterior] en Compatibilidad.
Elemento Detalle
Desactivar No est permitido copiar el texto y los objetos del archivo
PDF.
Activar Se permite la copia de texto y objetos del archivo PDF.
Elemento Detalle
Texto+foto Texto y fotos juntos.
Foto Para fotos realizadas con una cmara.
Texto Slo texto, sin fotos.
para OCR Para documentos que se leern mediante OCR.*
* Esta funcin solo est disponible para el modo en blanco y negro.
Funciones de envo
GUA DE USO 5-17
5
4 Seleccione la imagen del original.
5 Pulse [Aceptar].
6 Especifique el destino y pulse la tecla Inicio para
iniciar el envo.
Seleccionar el formato orig. de la imagen.
para obtener mejores resultados.
[Para OCR]: para doc ledos con OCR
Foto
Imagen del original
Texto+foto Texto
Cancelar Aceptar Crear acceso directo
Estado 08/08/2009 10:10
Vista previa
Original
Zoom
Papel
100%
---
:
:
:
---
Colocar original
Colocar original.
Listo para enviar.
Destino
para OCR
Funciones de envo
5-18 GUA DE USO
Ajuste de la densidad
Siga este procedimiento para ajustar la densidad al escanear originales:
En esta tabla se indican los valores disponibles.
A continuacin se explica el procedimiento para ajustar la densidad:
1 Pulse la tecla Enviar.
2 Coloque los originales en el cristal de exposicin.
3 Pulse [Color/Calidad de imagen] y, a continuacin,
[Densidad].
4 Si selecciona el ajuste de densidad manual, pulse
de [-3] a [+3] (Ms claro - Ms osc.) para ajustar la
densidad.
Si selecciona el ajuste de densidad automtico,
pulse [Auto].
5 Pulse [Aceptar].
6 Especifique el destino y pulse la tecla Inicio para
iniciar el envo.
Elemento Detalle
Manual Puede ajustar la densidad usando 7 o 13 niveles.
Auto Se selecciona la densidad ptima segn la densidad del original.
Ms osc.
Densidad
Auto
Normal Ms claro
Cancelar Aceptar Crear acceso directo
Estado 08/08/2009 10:10
Vista previa
Original
Zoom
Papel
100%
---
:
:
:
---
Colocar original
Colocar original.
Listo para enviar.
Destino
0 +1 +2 +3 -1 -2 -3
-2.5 -1.5 -0.5 +0.5 +1.5 +2.5
Funciones de envo
GUA DE USO 5-19
5
Resolucin de escaneado
Seleccione el grado de resolucin de escaneado. Cuanto ms detalle deba incluir el escaneado (es decir,
cuanto mayor sea el nmero), mejor ser la calidad de imagen. Sin embargo, si mejora la resolucin tambin
aumenta el tamao del archivo (capacidad del archivo) y mayor ser el tiempo necesario para escanearlo y
enviarlo. Las opciones de resolucin disponibles son: 200x100dpi normal, 200x200dpi fino, 200x400dpi super
fino, 300x300dpi, 400x400dpi ultra fino o 600x600dpi.
A continuacin se explica el procedimiento para ajustar la resolucin de escaneado al enviar una imagen
escaneada:
1 Pulse la tecla Enviar.
2 Coloque los originales en el cristal de exposicin.
3 Pulse [Color/Calidad de imagen] y, a continuacin,
[Resolucin de escaneado].
4 Seleccione la resolucin.
5 Pulse [Aceptar].
6 Especifique el destino y pulse la tecla Inicio para
iniciar el envo.
Seleccionar la resolucin de
escaneo. A mayor nmero,
mejor resolucin de imagen.
400x400dpi
ultra fino
Resolucin de escaneado
300x300dpi
200x200dpi
fino
200x100dpi
normal
200x400dpi
super fino
600x600dpi
Cancelar Aceptar Crear acceso directo
Estado 08/08/2009 10:10
Vista previa
Original
Zoom
Papel
100%
---
:
:
:
---
Colocar original
Colocar original.
Listo para enviar.
Destino
Funciones de envo
5-20 GUA DE USO
Nitidez
Seleccione la nitidez del contorno de la imagen.
En esta tabla se indican los valores disponibles.
Siga este procedimiento para definir la nitidez al enviar imgenes escaneadas:
1 Pulse la tecla Enviar.
2 Coloque los originales en el cristal de exposicin.
3 Pulse [Color/Calidad de imagen] y, a continuacin,
[Nitidez].
4 Pulse [-3] a [+3] (Opaco - Ntido) para ajustar la
nitidez.
5 Pulse [Aceptar].
6 Especifique el destino y pulse la tecla Inicio para
iniciar el envo.
Elemento Detalle
Ntido Enfatiza el contorno de la imagen. Las letras y
las lneas aparecen ms ntidas.
Opaco Difumina el contorno de la imagen. Puede
suavizar el efecto de moir (cuando aparecen
ondulaciones al escanear fotos impresas).
Ntido
Nitidez
Opaco
Cancelar Aceptar Crear acceso directo
Estado 08/08/2009 10:10
Vista previa
Original
Zoom
Papel
100%
---
:
:
:
---
Colocar original
Colocar original.
Listo para enviar.
Destino
0 +1 +2 +3 -1 -2 -3
Funciones de envo
GUA DE USO 5-21
5
Ajuste de densidad de fondo
Aclara el fondo del original en color si es demasiado oscuro.
NOTA: No puede ajustar la densidad del fondo si ha seleccionado [Blanco y negro] en Seleccin de color /
escala de grises / blanco y negro (consulte la pgina 5-22).
Siga este procedimiento para definir la densidad de fondo al enviar imgenes escaneadas:
1 Pulse la tecla Enviar.
2 Coloque los originales en el cristal de exposicin.
3 Pulse [Color/Calidad de imagen] y, a continuacin,
[Ajust. dens. fondo].
4 Pulse [Activado] y luego de [1] a [5] (Ms claro -
Ms osc.) para ajustar la densidad del fondo.
5 Pulse [Aceptar].
6 Especifique el destino y pulse la tecla Inicio para
iniciar el envo.
Activado
Desactivado
Fondo
Ajust. dens. fondo
Ms claro Ms osc.
Vista previa
Original
Zoom
Papel
100%
---
:
:
:
---
Colocar original
Cancelar Aceptar Crear acceso directo
Estado 08/08/2009 10:10
Colocar original.
Listo para enviar.
Destino
1 2 3 4 5
Funciones de envo
5-22 GUA DE USO
Seleccin de color / escala de grises / blanco y negro
Con esta funcin puede seleccionar el modo de color que se utiliza para escanear al enviar imgenes. Puede
seleccionar Color Auto (Color/Gris), Color Auto (Color/B/N), Escala grises o Blanco y Negro.
Siga este procedimiento para seleccionar el modo de color al enviar imgenes escaneadas:
1 Pulse la tecla Enviar.
2 Coloque los originales en el cristal de exposicin.
3 Pulse [Color/Calidad de imagen] y, a continuacin,
[Seleccin de colores].
4 Seleccione el modo de color que va a usar para el
escaneado.
5 Pulse [Aceptar].
6 Especifique el destino y pulse la tecla Inicio para
iniciar el envo.
Blanco y Negro Escala grises
Seleccin de colores
Todo color
Seleccionar color de escaneo.
Seleccionar [Color auto] para hacer copias a color de orig.
a color y cop. en B/N de orig. en B/N.
Cancelar Aceptar Crear acceso directo
Estado 08/08/2009 10:10
Vista previa
Original
Zoom
Papel
100%
---
:
:
:
---
Colocar original
Colocar original.
Listo para enviar.
Destino
Color Auto
(Color / B/N)
Color auto
(Color/Gris)
Funciones de envo
GUA DE USO 5-23
5
Escaneo continuo
Cuando no es posible colocar originales de varias pginas en el alimentador de originales al mismo tiempo, los
originales de varias pginas se escanean en lotes separados y se envan como un solo trabajo. Con esta
funcin, los originales pueden escanearse uno tras otro hasta que se pulsa [Fin escan.].
Puede cambiar cualquiera de los valores siguientes durante el escaneado.
Seleccin del tamao original
Orientacin del original
Seleccin de 1 cara / 2 caras
Densidad del escaneado
Calidad de imagen
Resolucin de escaneado
Seleccin de colores
Seleccin del tamao de envo
Zoom
Borrado de bordes
A continuacin se explica el procedimiento para utilizar el escaneo continuo al enviar imgenes escaneadas.
1 Pulse la tecla Enviar.
2 Pulse [Avanzado Configuracin] y, a continuacin,
[Escaneo continuo].
3 Pulse [Activado]. Se selecciona la funcin de
escaneo continuo.
4 Pulse [Aceptar].
5 Especifique el destino.
6 Coloque el original y pulse la tecla Inicio.
Cuando haya finalizado el proceso de escaneado,
cambie los valores si es necesario.
7 Coloque el siguiente original y pulse la tecla Inicio.
Escanee los originales restantes con el mismo
procedimiento.
Despus de escanear todos los originales, pulse
[Fin escan.] para iniciar el envo.
Escaneo continuo
Escanea gran cantidad de orig
en lotes separados y luego produce
un trabajo nico.
*La configuracin se puede cambiar
durante el escaneo.
Desactivado Activado
Cancelar Aceptar Crear acceso directo
Estado 08/08/2009 10:10
Vista previa
Original
Zoom
Papel
100%
---
:
:
:
---
Colocar original
Colocar original.
Listo para enviar.
Destino
Funciones de envo
5-24 GUA DE USO
Borrado de bordes
Utilice el borrado de bordes para eliminar las sombras negras que aparecen alrededor del original al escanear
y enviar originales. Puede seleccionar las opciones siguientes.
Borr. bordes Hoja
Borra los bordes negros alrededor de un original de una
hoja.
Borr. bordes Libro
Borra los bordes negros alrededor de los bordes y en la
parte central de los originales como en los libros
gruesos. Puede especificar de forma individual el ancho
con el que borrar los bordes alrededor de los bordes y
en el centro del libro.
Borr. bordes individual
Especifique el ancho de borrado de bordes
individualmente para todos los bordes.
Los intervalos disponibles para cada opcin son los siguientes:
Original Copia
Original Copia
Original Copia
Unidades de
entrada
Intervalo del borrado de bordes
Modelos para
EE.UU.
De 0 a 2" (en incrementos de 0,01")
Modelos para
Europa
De 0 mm a 50 mm (en incrementos de 1 mm)
Funciones de envo
GUA DE USO 5-25
5
Borrado de bordes en el reverso de la pgina
Cuando escanee un original de dos caras, puede borrar los bordes del reverso del original. En esta tabla se
indican los valores disponibles.
Siga este procedimiento para borrar los bordes al enviar originales escaneados:
1 Pulse la tecla Enviar.
2 Coloque los originales en el cristal de exposicin.
3 Pulse [Avanzado Configuracin] y, a continuacin,
[Borr. bordes].
4 Pulse [Borr. bordes Hoja] para borrar los bordes de
una hoja individual o [Borr. bordes Libro] para
borrar los bordes de un libro.
Utilice [+] o [-] para introducir el ancho en Borde o
Encuad. Pulse [Teclas #] para usar las teclas
numricas para introducir los valores.
Pulse [Borr. bordes individual] para seleccionar el
borrado de bordes individuales.
Utilice [+] o [-] para especificar la anchura del borde
o pulse [Teclas #] e introduzca la anchura con las
teclas numricas.
Pulse [Orientacin original] para seleccionar la
orientacin de los originales: [Borde sup. Ar.] o
[Borde sup. Izq.]. A continuacin, pulse [Aceptar].
En el caso de originales a doble cara, pulse
[Reverso] y luego seleccione [Igual que pgina
frontal] o [No borrar].
5 Pulse [Aceptar].
6 Especifique el destino y pulse la tecla Inicio para
iniciar el envo.
Elemento Detalle
Igual que pgina
frontal
El borrado de bordes se realiza con la misma
configuracin que la pgina frontal.
No borrar No se realiza ningn borrado de bordes en el reverso
de la pgina.
Borr. bordes
Hoja
Borr. bordes
Libro
Desactivado
Borr. bordes
individual
Borde
Borrado de bordes
Encuad.
mm
mm
Teclas #
Teclas #
(0 - 50)
(0 - 50)
6
6
Cancelar Aceptar Crear acceso directo
Estado 08/08/2009 10:10
Vista previa
Original
Zoom
Papel
100%
---
:
:
:
---
Colocar original
Colocar original.
Listo para enviar.
Destino
Reverso
Igual que
pgina frontal
Sup.
Borrado de bordes
Inf.
Izq.
Der.
(0 - 50)
mm
Teclas #
Borde sup. Ar.
Orientacin
original
6
6
6
6
Borr. bordes
Hoja
Borr. bordes
Libro
Desactivado
Borr. bordes
individual
Cancelar Aceptar Crear acceso directo
Estado 08/08/2009 10:10
Vista previa
Original
Zoom
Papel
100%
---
:
:
:
---
Colocar original
Colocar original.
Listo para enviar.
Destino
Reverso
Igual que
pgina frontal
mm
mm
mm
Funciones de envo
5-26 GUA DE USO
Introduccin del nombre de documento o el nombre de archivo
Con esta opcin puede asignar un nombre de documento a las imgenes escaneadas. Puede especificar un
valor predeterminado para el nombre de documento.
Siga este procedimiento para asignar nombres a los documentos escaneados que enva:
1 Pulse la tecla Enviar.
2 Coloque los originales en el cristal de exposicin.
3 Pulse [Avanzado Configuracin] y, a continuacin,
[Ingreso de nom. archivo].
4 Pulse [Nombre archivo].
5 Introduzca el nombre del documento y pulse
[Aceptar].
NOTA: Se pueden introducir hasta 32 caracteres para
el nombre del documento.
6 Pulse [Nmero trabajo] para introducir el nmero
de trabajo y [Fecha y hora] para especificar la
fecha y hora.
7 Pulse [Aceptar].
8 Especifique el destino y pulse la tecla Inicio para
iniciar el envo.
Agregar un nombre de archivo.
Tambin se puede agregar informacin adicional
como Numero trabajo y Fecha y hora.
Ingreso de nombre de archivo
Nombre archivo
doc
Info adicional
Numero trabajo Fecha y hora
& [ ] Fecha y hora
Cancelar Aceptar Crear acceso directo
Estado 08/08/2009 10:10
Colocar original.
Listo para enviar.
Destino
Funciones de envo
GUA DE USO 5-27
5
Introduccin del asunto y el cuerpo del e-mail
Cuando enve un e-mail, introduzca el asunto y el
cuerpo del mismo.
Siga este procedimiento para introducir el asunto y el
cuerpo de un mensaje de e-mail y enviar el mensaje:
1 Pulse la tecla Enviar.
2 Pulse [Avanzado Configuracin] y, a continuacin,
[E-mail Asnto./crpo.].
3 Pulse [Asunto].
4 Introduzca el asunto y pulse [Aceptar].
NOTA: Se pueden introducir hasta 60 caracteres para
el asunto.
5 Pulse [Cuerpo].
6 Introduzca el cuerpo y pulse [Aceptar].
NOTA: Se pueden introducir hasta 500 caracteres
para el cuerpo.
7 Pulse [Aceptar].
8 Especifique el destino y pulse la tecla Inicio para
iniciar el envo.
Asunto
Cuerpo
Asunto/cuerpo de E-mail
Cancelar Aceptar Crear acceso directo
Estado 08/08/2009 10:10
Vista previa
Original
Zoom
Papel
100%
---
:
:
:
---
Colocar original
Colocar original.
Listo para enviar.
Destino
Funciones de envo
5-28 GUA DE USO
Escaneo WSD
La funcin de escaneo WSD guarda las imgenes de los originales escaneados en esta mquina como archivos
en un PC compatible con WSD.
NOTA: Para usar la funcin de escaneo WSD, confirme que el PC usado para el escaneado y la mquina
estn conectados a la red, y que la opcin de configuracin de escaneo WSD (pgina 8-70) est definida
como Activado en la configuracin de red. Para obtener informacin sobre el uso del PC, consulte la ayuda del
PC o la gua de uso del software.
Instalacin del software del controlador (para Windows Vista)
1 Haga clic en Inicio y luego en Red en el PC.
2 Haga clic con el botn derecho en el icono de la
mquina y despus haga clic en Instalar.
NOTA: Si aparece la ventana Control de cuentas de
usuario, haga clic en Continuar.
Si aparece la ventana Nuevo hardware encontrado,
haga clic en Cancelar.
3 Durante la instalacin, haga doble clic en el icono
mostrado en la barra de tareas para mostrar la
pantalla Instalacin de software de controlador.
Cuando aparezca un mensaje que indique que los
dispositivos estn listos para usarse en la
pantalla Instalacin de software de controlador,
la instalacin ha finalizado.
Procedimiento con esta mquina
1 Pulse la tecla Enviar.
Aparece la pantalla de envo.
NOTA: En funcin de la configuracin, puede
aparecer la pantalla de la libreta de direcciones. En tal
caso, pulse [Cancelar] para mostrar la pantalla de
envo.
2 Coloque los originales en el alimentador de
originales o en el cristal de exposicin.
3 Pulse [Escan WSD].
4 Pulse [Desde panel de operacin] y pulse
[Siguiente].
Funciones de envo
GUA DE USO 5-29
5
5 Seleccione el PC de destino y pulse [Aceptar].
Pulse [Recargar] para volver a cargar la lista de
PC.
Puede ver informacin del PC seleccionado
pulsando [Detalle].
6 Si es necesario, seleccione el tipo de originales, el
formato de archivo, etc.
7 Pulse la tecla Inicio. El envo comienza y el
software instalado en el PC se activa.
Procedimiento con Escaneo WSD desde el PC
1 Pulse la tecla Enviar.
Aparece la pantalla de envo.
NOTA: En funcin de la configuracin, puede
aparecer la pantalla de la libreta de direcciones. En tal
caso, pulse [Cancelar] para mostrar la pantalla de
envo.
2 Coloque los originales en el alimentador de
originales o en el cristal de exposicin.
3 Pulse [Escan WSD].
4 Pulse [Desde PC] y, a continuacin, [Ejecutar].
5 Use el software instalado en el PC para enviar las
imgenes.
Estado 08/08/2009 10:10
Atrs Aceptar Cancelar
Nombre de PC
Seleccionar el PC de destino y pulsar [Aceptar].
Escaneo WSD - Seleccin de PC
pc000102
pc00010
1/1
Detalle
pc000105
pc000104
pc000103
Recargar
Funciones de envo
5-30 GUA DE USO
Aviso de fin trabajo
Permite enviar un aviso por e-mail cuando un trabajo de copia ha finalizado.
Siga este procedimiento para especificar los valores del Aviso de fin trabajo:
1 Pulse la tecla Enviar.
2 Coloque los originales en el cristal de exposicin.
3 Pulse [Avanzado Configuracin] y, a continuacin,
[Aviso de fin trabajo].
4 Para seleccionar el destino desde la libreta de
direcciones, pulse [Libr. direc.] en la parte izquierda
de la pantalla y, a continuacin, pulse [Libr. direc.]
en la pantalla siguiente.
Seleccione el destino que debe recibir la
notificacin y pulse [Aceptar].
Puede ver informacin sobre el destino de la
notificacin pulsando [Detalle].
5 Especifique el destino al que se enviar el aviso de
fin trabajo y pulse [Aceptar].
NOTA: Para obtener ms informacin sobre cmo
seleccionar el destino desde la libreta de direcciones,
consulte la seccin Especificacin del destino en la
pgina 3-32.
6 Para introducir la direccin directamente, pulse
[Ingreso de direccin] y luego [Direccin de
E-mail].
7 Introduzca la direccin de e-mail y pulse [Aceptar].
8 Pulse [Aceptar].
9 Especifique el destino y pulse la tecla Inicio para
iniciar el envo.
Cuando finalice el envo, se enviar un aviso de fin
de trabajo a la direccin de e-mail especificada.
Aviso de fin trabajo
Destino Detalle
Detalle Libr. direc.
Ingreso de
direccin
Libr. direc.
Desactivado
Colocar original.
Listo para enviar.
Destino
Cancelar Aceptar Crear acceso directo
Estado 08/08/2009 10:10
Aviso de fin trabajo
Direccin
de E-mail
Ingreso de
direccin
Libr. direc.
Desactivado
Colocar original.
Listo para enviar.
Destino
Cancelar Aceptar Crear acceso directo
Estado 08/08/2009 10:10
Funciones de envo
GUA DE USO 5-31
5
Enviar e imprimir
Cuando enve originales, esta funcin le permite imprimir una copia del documento que est enviando.
A continuacin se explica el procedimiento de uso de Enviar e imprimir:
1 Pulse la tecla Enviar.
2 Coloque los originales en el cristal de exposicin.
3 Pulse [Avanzado Configuracin] y, a continuacin,
[Enviar e imprimir].
4 Pulse [Activado].
5 Pulse [Aceptar].
6 Especifique el destino y pulse la tecla Inicio. Se
inicia la transmisin y se imprime una copia del
documento transmitido.
Enviar y almacenar
Cuando enve originales, esta funcin le permite almacenar una copia del documento que est enviando en un
buzn personalizado.
A continuacin se explica el procedimiento de uso de Enviar y almacenar:
1 Pulse la tecla Enviar.
2 Coloque los originales en el cristal de exposicin.
3 Pulse [Avanzado Configuracin], [ ] y, a
continuacin, [Enviar y almacenar].
4 Pulse [Activado].
5 Seleccione el buzn personalizado en el que se
almacenar la copia.
Si aparece una pantalla para introducir la
contrasea del buzn personalizado, especifique
la contrasea.
Puede ver informacin detallada sobre el buzn
personalizado seleccionado pulsando [Detalle].
6 Pulse [Aceptar].
7 Especifique el destino y pulse la tecla Inicio. Se
inicia la transmisin y se almacena una copia del
documento transmitido en el buzn personalizado
especificado.
Enviar y almacenar
Desactivado
Activado
Nro. Nombre rea usda
2/2
Cancelar Aceptar Crear acceso directo
Estado 08/08/2009 10:10
Colocar original.
Listo para enviar.
Destino
0006 6%
0007 4%
0008 8%
0009 4%
0010 2%
Buzn personalizado
Buzn
Buzn
Buzn
Buzn
Buzn
06
07
08
09
10 Detalle
Funciones de envo
5-32 GUA DE USO
TX encriptada FTP
Esta funcin permite encriptar los documentos al enviarlos. Si selecciona [Activado] para esta opcin, puede
seleccionar el mtodo de encriptacin en la pantalla bsico de envo.
Siga este procedimiento para escanear y enviar originales como archivos encriptados:
1 Pulse la tecla Enviar.
2 Coloque los originales en el alimentador de
originales o en el cristal de exposicin.
3 Pulse [Avanzado Configuracin], [ ] y, a
continuacin, [TX encript FTP].
4 Pulse [Activado].
5 Pulse [Aceptar].
NOTA: Haga clic en Avanzado -> Protocolos seguros
en COMMAND CENTER. Asegrese de que SSL en
Configuracin de protocolos seguros est
configurado como Activado y de que se han
seleccionado una o ms encriptaciones efectivas en
Configuracin de cliente. Para obtener ms
informacin, consulte KYOCERA COMMAND
CENTER Operation Guide.
Tipo de color
Esta funcin define el tipo de color al enviar documentos en color. En esta tabla se indican los valores
disponibles.
Al seleccionar RGB, aparecen los valores de perfil de color definidos en la mquina.
1 Pulse la tecla Men Sistema.
2 Pulse [Enviar] y [Cambiar] en Tipo de color.
Elemento Detalle
RGB
sRGB Ajusta el espacio de reproduccin del color entre sistemas compatibles
con sRGB.
Funciones de envo
GUA DE USO 5-33
5
3 Seleccione [RGB] o [sRGB].
4 Pulse [Aceptar].
Informacin sobre los perfiles de color
El escner en color ofrece perfiles de color para ajustar el color.
NOTA: El mtodo de importacin de los datos de perfiles de color vara en cada software compatible con
TWAIN/WIA. Use el perfil de color tras leer atentamente el manual que se proporciona con el software
compatible con TWAIN/WIA que utilice.
Seleccin de un perfil de color compatible con este dispositivo
1 Seleccione un perfil de color disponible en el CD
proporcionado con el CD de este escner (Product
Library), en la carpeta Color Profile.
NOTA: Use los perfiles de color indicados cuando
seleccione RGB como tipo de color.
Envo - Tipo de color
Especificar el tipo de color para enviar imgenes.
RGB
sRGB
Perfil:
RGB FINE 1
Estado 08/08/2009 10:10
Cancelar Aceptar
Funciones de envo
5-34 GUA DE USO
GUA DE USO 6-1
6 Buzn de documentos
En este captulo se explica el procedimiento tpico de uso del buzn de documentos.
Uso de un buzn personalizado .......................................................................... 6-2
Uso de un buzn de trabajo............................................................................... 6-12
Impresin de documentos almacenados en una memoria USB extrable......... 6-20
Almacenamiento de documentos en la memoria USB (Escanear en USB) ...... 6-22
Buzn de documentos
6-2 GUA DE USO
Uso de un buzn personalizado
NOTA: En la siguiente explicacin se supone que est activada la administracin de inicio de sesin de
usuario. Para obtener ms informacin acerca de los privilegios de acceso de usuario, consulte la seccin
Privilegios de usuario en la pgina 3-43.
Creacin de un nuevo buzn personalizado
Siga este procedimiento para crear un nuevo buzn en el buzn del usuario:
1 Pulse la tecla Buzn Docum.
2 Pulse [Buzn personaliz.] y, a continuacin,
[Registrar/edit buzn].
3 Pulse [Agregar].
4 Pulse [Cambiar] en cada elemento e introduzca la
informacin correspondiente. A continuacin,
pulse [Aceptar].
En esta tabla se indican los elementos que deben
configurarse.
Buzn personalizado.
Nro. Nombre Propietario rea usda
Registrar/edit
buzn
1/1
0001 SALES Anonymous - - - -
Almacenar
archivo
Detalle Abrir
Buzn personaliz. Buzn de trabajo Memoria extrable
Estado 08/08/2009 10:10
Buzn de FAX
Buscar(Nombre)
Buscar(Nro.)
Elemento Detalle
Nro. de buzn Introduzca el nmero del buzn pulsando [-, +] o las teclas
numricas.
El nmero del buzn puede ser entre 0001 y 1000. Cada buzn
personalizado debe tener un nmero nico.
Si introduce 0000, se asignar automticamente el nmero ms
bajo disponible.
Nombre de buzn Introduzca un nombre de buzn de hasta 32 caracteres.
Consulte la seccin Mtodo de introduccin de caracteres en
Apndice-10 para obtener informacin sobre cmo introducir
caracteres.
Contrasea de
buzn
Puede restringir el acceso de los usuarios al buzn si especifica una
contrasea para proteger el buzn. No es obligatorio introducir una
contrasea.
Introduzca la misma contrasea (de hasta 16 caracteres) en
[Contrasea] y en [Confirmar contrasea].
Buzn de documentos
GUA DE USO 6-3
6
NOTA: Si est activada la administracin de inicio de
sesin de usuario, tambin se muestran los valores
"Propietario" y "Permiso". Consulte la seccin Creacin
de nuevos buzones personalizados cuando est
activada la administracin de inicio de sesin de
usuario en la pgina 3-44.
5 Revise los detalles que ha introducido y pulse
[Registrar]. Se crea el buzn personalizado.
Configuracin de la hora de eliminacin de los documentos
Define la hora a la que se eliminan los documentos almacenados en un buzn personalizado.
A continuacin se explica el procedimiento de uso de Hora Elimin Auto Archivo:
1 Pulse la tecla Men Sistema.
2 Pulse [Buzn documentos/Memoria extrable],
[Siguiente] en Buzn personalizado, [Siguiente] en
Config. predeterminada y, a continuacin,
[Cambiar] en Hora Elimin Auto Archivo.
Restriccin de uso Para disponer de capacidad suficiente en el disco duro, puede
restringir la capacidad de almacenamiento de datos en el buzn.
Para restringir la capacidad, introduzca un valor para la capacidad
de almacenamiento del buzn personalizado en megabytes
pulsando [-, +] o las teclas numricas.
Puede introducir un lmite entre 1 y 30.000. (Vara segn el nmero
de buzones personalizados creados.)
Eliminacin auto
archivo
Elimina automticamente los documentos almacenados despus
de un perodo establecido.
Pulse [Activado] para habilitar la eliminacin automtica y luego use
[+] o [-] o las teclas numricas para introducir el nmero de das que
se almacenarn los documentos.
Puede introducir cualquier nmero entre 1 y 31 da(s). Para
desactivar la eliminacin automtica de archivos, pulse
[Desactivado].
Config
sobrescritura
Especifica si los documentos almacenados antiguos se
sobrescriben o no cuando se almacenan documentos nuevos.
Para sobrescribir los documentos antiguos, pulse [Permitir].
Para conservar los documentos antiguos, pulse [Prohibir].
Eliminar una vez
impreso
Elimina automticamente el documento del buzn despus de
imprimirlo. Para eliminar el documento, pulse [Activado]. Para
conservar el documento, pulse [Desactivado].
Elemento Detalle
Buzn de documentos
6-4 GUA DE USO
3 Configure la hora a la que se eliminar el
documento con las teclas [+] y [-]. Pulse [Teclas #]
para introducir la hora directamente mediante las
teclas numricas.
4 Pulse [Aceptar]. La hora para la eliminacin de los
documentos se define.
Almacenamiento de documentos
A continuacin se explica el procedimiento de almacenamiento de documentos en un buzn personalizado:
1 Pulse la tecla Buzn Docum.
2 Coloque los originales en el alimentador de
originales o en el cristal de exposicin.
3 Pulse [Buzn personaliz.], seleccione el buzn
donde se almacenar el documento y, a
continuacin, pulse [Almacenar archivo].
NOTA: El buzn personalizado donde se almacenar
el archivo se tiene que crear previamente.
Si un buzn personalizado est protegido con una
contrasea, introduzca la contrasea correcta
correspondiente.
4 Si es necesario, seleccione el tipo de originales, la
densidad de escaneado, etc.
5 Pulse la tecla Inicio. El original se escanea y los
datos se almacenan en el buzn personalizado
especificado.
NOTA: Introduzca un nombre de archivo de hasta 64
caracteres.
Estado
Buzn de documentos/memoria extrable - Hora de eliminacin auto de archivo
Definir la hora a la que los documentos almacenados se eliminarn.
Cancelar Aceptar
08/08/2009 10:10
Hora
21
Teclas #
Minuto
30
Teclas #
Buzn personalizado.
Nro. Nombre Propietario rea usda
Registrar/edit
buzn
1/1
0001 SALES Anonymous - - - -
Almacenar
archivo
Detalle Abrir
Buzn personaliz. Buzn de trabajo Memoria extrable
Estado 08/08/2009 10:10
Buzn de FAX
Buscar(Nombre)
Buscar(Nro.)
Buzn de documentos
GUA DE USO 6-5
6
Impresin de documentos
A continuacin se explica el procedimiento de impresin de documentos de un buzn personalizado:
1 Pulse la tecla Buzn Docum.
2 Pulse [Buzn personaliz.], seleccione el buzn que
contiene el documento que desea imprimir y pulse
[Abrir].
NOTA: Si un buzn personalizado est protegido con
una contrasea, introduzca la contrasea correcta
correspondiente.
3 Seleccione el documento que desea imprimir
marcando la casilla de verificacin.
El documento se marca con una marca de
verificacin.
NOTA: Para cancelar la seleccin de un elemento,
vuelva a pulsar en la casilla de verificacin y quite la
marca de verificacin.
4 Pulse [Imprimir].
5 Defina los valores de seleccin de papel, impresin
dplex, etc., segn sea necesario.
6 Pulse la tecla Inicio. Se inicia la impresin del
documento seleccionado.
1/1
0001 0404200710574501 10/10/2008 09:40 21
Buzn:
Nombre de archivo Fecha y hora Tamao
MB
Estado 08/08/2009 10:10
0404200710574511
0404200710574521
10/10/2008 09:50
10/10/2008 10:00
MB
MB
21
21
Imprimir Enviar Unir Mover/Copiar Eliminar Almacenar
archivo
Detalle
Vista previa
Cerrar
0002
0003
Buscar(Nombre)
Buzn de documentos
6-6 GUA DE USO
Envo de documentos
A continuacin se explica el procedimiento de envo de documentos de un buzn personalizado:
1 Pulse la tecla Buzn Docum.
2 Pulse [Buzn personaliz.], seleccione el buzn que
contiene el documento que desea enviar y pulse
[Abrir].
NOTA: Si un buzn personalizado est protegido con
una contrasea, introduzca la contrasea correcta
correspondiente.
3 Seleccione el documento que desea enviar
marcando la casilla de verificacin.
El documento se marca con una marca de
verificacin.
NOTA: No es posible seleccionar y enviar varios
documentos.
Para cancelar la seleccin de un elemento, vuelva a
pulsar en la casilla de verificacin y quite la marca de
verificacin.
4 Pulse [Enviar].
Aparece la pantalla de envo.
NOTA: En funcin de la configuracin, puede
aparecer la pantalla de la libreta de direcciones.
5 Defina el destino.
NOTA: Para obtener ms informacin sobre la
seleccin de destinos, consulte la seccin
Especificacin del destino en la pgina 3-32.
6 Pulse la tecla Inicio. Se inicia el envo del
documento seleccionado.
1/1
0001 0404200710574501 10/10/2008 09:40 21
Buzn:
Nombre de archivo Fecha y hora Tamao
MB
Estado 08/08/2009 10:10
0404200710574511
0404200710574521
10/10/2008 09:50
10/10/2008 10:00
MB
MB
21
21
Imprimir Enviar Unir Mover/Copiar Eliminar Almacenar
archivo
Detalle
Vista previa
Cerrar
0002
0003
Buscar(Nombre)
Buzn de documentos
GUA DE USO 6-7
6
Superposicin de formulario desde buzones personalizados
Con esta funcin, puede recuperar imgenes (archivos de imgenes) y superponerlas en documentos
almacenados en buzones perzonalizados y, a continuacin, imprimir los resultados.
Siga este procedimiento:
1 Pulse la tecla Buzn Docum.
2 Pulse [Buzn personaliz.], seleccione el buzn que
contiene el documento cuya imagen desea
superponer e imprimir y pulse [Abrir].
NOTA: Si un buzn personalizado est protegido con
una contrasea, introduzca la contrasea correcta
correspondiente.
3 Seleccione el documento que desea imprimir
marcando la casilla de verificacin.
El documento se marca con una marca de
verificacin.
NOTA: Para cancelar la seleccin de un elemento,
vuelva a pulsar en las casillas de verificacin y quite
las marcas de verificacin.
4 Pulse [Imprimir].
5 Pulse [Funciones], [Superpos. de formulari],
[Seleccionar form. almacenado] y, a continuacin,
[Seleccionar formulario].
NOTA: Puede cambiar la densidad del formulario con
los 10 niveles disponibles que van del 10% al 100%.
Pulse los botones [+] o
[-] en Densidad.
6 En Form. Seleccionar formulario, seleccione el
archivo de imagen que debe superponerse en el
documento de los buzones de documentos
mostrados.
Solo puede seleccionar un archivo de imagen.
7 Pulse [Aceptar].
8 Vuelva a pulsar [Aceptar] para volver a la pantalla
Funciones.
1/1
0001 0404200710574501 10/10/2008 09:40 21
Buzn:
Nombre de archivo Fecha y hora Tamao
MB
Estado 08/08/2009 10:10
0404200710574511
0404200710574521
10/10/2008 09:50
10/10/2008 10:00
MB
MB
21
21
Imprimir Enviar Unir Mover/Copiar Eliminar Almacenar
archivo
Detalle
Vista previa
Cerrar
0002
0003
Buscar(Nombre)
Listo para almacenar desde buzn.
Copias
Cancelar Aceptar
Superposicin de formulario
Crear acceso directo
Densidad
Seleccionar
form. almacenado
%
Desactivado
(10 - 100)
1
Desactivado
Seleccionar
formulario
Nombre de archivo:
Estado 08/08/2009 10:10
Original
Zoom
Papel
100%
---
---
100
:
:
:
Vista previa
Colocar original
Buzn de documentos
6-8 GUA DE USO
9 Pulse la tecla Inicio. Comienza la impresin.
Edicin de documentos
Esta funcin permite mover o copiar documentos almacenados en buzones personalizados a otros buzones o
unir varios documentos. Tambin es posible copiar documentos a una memoria USB conectada a la mquina.
Mover o copiar un documento
A continuacin se explica el procedimiento de mover o copiar documentos.
1 Pulse la tecla Buzn Docum.
2 Pulse [Buzn personaliz.], seleccione el buzn que
contiene el documento que desea mover o copiar y
pulse [Abrir].
NOTA: Si un buzn personalizado est protegido con
una contrasea, introduzca la contrasea correcta
correspondiente.
3 En la lista, seleccione el documento que desea
mover o copiar pulsando la casilla de verificacin
correspondiente.
El documento se marca con una marca de
verificacin.
NOTA: Para cancelar la seleccin de un elemento,
vuelva a pulsar en la casilla de verificacin y quite la
marca de verificacin.
4 Pulse [Mover/Copiar].
5 Para mover el documento, pulse [Mover a Buzn
person.].
Para copiar el documento, pulse [Copiar a Buzn
person.] o [Copiar a Mem extrable].
6 Pulse [Siguiente].
1/1
0001 0404200710574501 10/10/2008 09:40 21
Buzn:
Nombre de archivo Fecha y hora Tamao
MB
Estado 08/08/2009 10:10
0404200710574511
0404200710574521
10/10/2008 09:50
10/10/2008 10:00
MB
MB
21
21
Imprimir Enviar Unir Mover/Copiar Eliminar Almacenar
archivo
Detalle
Vista previa
Cerrar
0002
0003
Buscar(Nombre)
Buzn personalizado.
Mover/Copiar
Mover a
Buzn person.
Estado 08/08/2009 10:10
Copiar a
Buzn person.
Copiar a
Mem extrable.
Seleccionar la operacin requerida y pulsar [Siguiente].
Siguiente Atrs Cancelar
Buzn de documentos
GUA DE USO 6-9
6
7 Para copiar o mover el documento a un buzn
personalizado, seleccione el buzn de destino.
Para copiar el documento a una memoria USB,
seleccione la carpeta de destino y pulse
[Siguiente]. Si es necesario, defina el tamao del
archivo guardado, el formato del archivo, etc.
8 Pulse [Mover] o [Copiar] y, a continuacin, pulse
[S] en la pantalla de confirmacin. El documento
seleccionado se mueve o copia.
NOTA: Si el buzn al que se va a mover o copiar el
documento est protegido con una contrasea,
introduzca la contrasea correcta correspondiente.
Unin de documentos
A continuacin se explica el procedimiento de unin de documentos de un buzn personalizado.
NOTA: Un documento solo se puede unir a otros documentos que estn en el mismo buzn personalizado. Si
es necesario, mueva previamente los documentos que desea unir.
1 Pulse la tecla Buzn Docum.
2 Pulse [Buzn personaliz.], seleccione el buzn que
contiene los documentos que desea unir y pulse
[Abrir].
NOTA: Si un buzn personalizado est protegido con
una contrasea, introduzca la contrasea correcta
correspondiente.
3 En la lista, seleccione los documentos que desea
unir pulsando las casillas de verificacin
correspondientes.
Los documentos se marcan con una marca de
verificacin.
Puede unir hasta 10 documentos.
NOTA: Para cancelar la seleccin de un elemento,
vuelva a pulsar en las casillas de verificacin y quite
las marcas de verificacin.
4 Pulse [Unir].
Mover
Mover a Buzn personalizado
Estado 08/08/2009 10:10
Buzn de trabajo.
Seleccionar el buzn de destino y pulsar [Mover].
Atrs Cancelar
2 0001 Document1 Administrador
5 0004 Document4 Administrador
3 0003 Document3 Administrador
3 0002 Document2 Administrador
rea usda Nro. Nombre Propietario
Abrir
Arriba
MB
MB
MB
MB
Document
1/1
0001 0404200710574501 10/10/2008 09:40 21
Buzn:
Nombre de archivo Fecha y hora Tamao
MB
Estado 08/08/2009 10:10
0404200710574511
0404200710574521
10/10/2008 09:50
10/10/2008 10:00
MB
MB
21
21
Imprimir Enviar Unir Mover/Copiar Eliminar Almacenar
archivo
Detalle
Vista previa
Cerrar
0002
0003
Buscar(Nombre)
Buzn de documentos
6-10 GUA DE USO
5 Disponga los documentos en el orden en que se
van a unir.
Resalte el documento cuyo orden desea cambiar y
pulse [Arriba] o [Abajo] para moverlo a la posicin
correcta de la secuencia.
6 Pulse [Siguiente].
7 Pulse [Nombre de archivo], introduzca el nombre
del archivo del documento unido y pulse [Aceptar].
NOTA: Introduzca un nombre de archivo de hasta
32 caracteres.
8 Pulse [Unir] y, a continuacin, [S] en la pantalla de
confirmacin. Los documentos se unen.
NOTA: Despus de unirse, los documentos originales
no sufren modificaciones. Elimine los documentos si
ya no los necesita.
Siguiente
Nombre de archivo
Arriba
Fecha y hora Tamao
1/1
Unir
Abajo
08/08/2009 10:10 Estado
Cancelar
Confirmar orden de documentos para combinar.
2008101010574501 10/10/2008 09:40 21 MB
2008101010574511 10/10/2008 09:50 21 MB
2008101010574521 10/10/2008 10:10 21 MB
Buzn de documentos
GUA DE USO 6-11
6
Eliminacin de documentos
A continuacin se explica el procedimiento de eliminacin de documentos de un buzn personalizado.
1 Pulse la tecla Buzn Docum.
2 Pulse [Buzn personaliz.], seleccione el buzn que
contiene el documento que desea eliminar y pulse
[Abrir].
NOTA: Si un buzn personalizado est protegido con
una contrasea, introduzca la contrasea correcta
correspondiente.
3 Seleccione el documento que desea eliminar
marcando la casilla de verificacin.
El documento se marca con una marca de
verificacin.
NOTA: El botn [Eliminar] est desactivado hasta que
se selecciona un documento.
Para cancelar la seleccin de un documento, vuelva a
pulsar en la casilla de verificacin y quite la marca de
verificacin.
4 Pulse [Eliminar]. Aparece la pantalla de
confirmacin de eliminacin.
5 Pulse [S]. El documento se elimina.
1/1
0001 0404200710574501 10/10/2008 09:40 21
Buzn:
Nombre de archivo Fecha y hora Tamao
MB
Estado 08/08/2009 10:10
0404200710574511
0404200710574521
10/10/2008 09:50
10/10/2008 10:00
MB
MB
21
21
Imprimir Enviar Unir Mover/Copiar Eliminar Almacenar
archivo
Detalle
Vista previa
Cerrar
0002
0003
Buscar(Nombre)
Buzn de documentos
6-12 GUA DE USO
Uso de un buzn de trabajo
Buzn Impresin privada/trabajo almacenado
El buzn Impresin privada/trabajo almacenado almacena los datos de impresin que se procesan mediante el
controlador de impresora como una Impresin privada/trabajo almacenado.
Consulte en la Printer Driver User Guide la seccin donde se explica cmo imprimir un trabajo como una
impresin privada o un trabajo almacenado con el controlador de impresora.
Impresin de un documento del buzn Impresin privada/trabajo almacenado
Puede imprimir documentos almacenados en un buzn Impresin privada/trabajo almacenado.
Siga este procedimiento para imprimir un documento:
1 Pulse la tecla Buzn Docum.
2 Pulse [Buzn de trabajo].
3 Seleccione [Impresin privada/trabajo
almacenado] y pulse [Abrir].
4 Seleccione el autor del documento que va a
imprimir y pulse [Abrir].
5 Seleccione el documento y pulse [Imprimir].
NOTA: Si hay configurada una contrasea para el
buzn personalizado, introduzca la contrasea
correcta.
6 Si el documento est protegido con una
contrasea, introduzca la contrasea mediante las
teclas numricas.
7 Especifique el nmero de copias que desea
imprimir.
8 Pulse [Inic impr] para iniciar la impresin.
Una vez terminada la impresin, el trabajo de
impresin privada se elimina automticamente.
Cerrar
Impresin privada/trabajo almacenado
1/2
Abrir
Nombre de usuario Archivos
Estado 08/08/2009 10:10
Buzn de trabajo.
5
2
1
1
1
Usuario
Usuario
Usuario
Usuario
Usuario
1
2
3
4
5
1/1
Detalle
Cerrar
Usuario:
Archivo
Archivo
Archivo
Archivo
Archivo
Imprimir Eliminar
10/10/2008 09:40
10/10/2008 09:45
10/10/2008 09:50
10/10/2008 09:55
10/10/2008 10:00
Nombre de archivo Fecha y hora Tamao
MB 30
MB 21
MB 21
MB 36
MB 30
Estado 08/08/2009 10:10
Buzn de trabajo.
1
2
3
4
5
Buzn de documentos
GUA DE USO 6-13
6
Eliminacin de un documento
Puede eliminar los documentos almacenados en un buzn Impresin privada/trabajo almacenado.
Siga este procedimiento para eliminar un documento:
1 Pulse la tecla Buzn Docum.
2 Pulse [Buzn de trabajo].
3 Seleccione [Impresin privada/trabajo
almacenado] y pulse [Abrir].
4 Seleccione el autor del documento y pulse [Abrir].
5 Para eliminar el documento, seleccinelo y pulse
[Eliminar].
Cuando aparezca la pantalla de confirmacin de
eliminacin, pulse [S].
Si el documento est protegido con una
contrasea, introduzca la contrasea mediante las
teclas numricas y el documento se eliminar.
Buzn Copia rpida/revisar y retener impresin
El buzn Copia rpida/revisar y retener impresin almacena los datos de impresin que se procesan mediante
el controlador de impresora como un trabajo de copia rpida o de revisar y retener impresin.
Consulte en la Printer Driver User Guide la seccin donde se explica cmo imprimir un trabajo como una copia
rpida o revisar y retener un trabajo de impresin con el controlador de impresora.
Definicin del nmero de trabajos almacenados
Para conservar espacio libre en el disco duro, puede definir el nmero mximo de trabajos almacenados.
Siga este procedimiento para definir el nmero de trabajos almacenados:
1 Pulse la tecla Men Sistema.
Cerrar
Impresin privada/trabajo almacenado
1/2
Abrir
Nombre de usuario Archivos
Estado 08/08/2009 10:10
Buzn de trabajo.
5
2
1
1
1
Usuario
Usuario
Usuario
Usuario
Usuario
1
2
3
4
5
1/1
Detalle
Cerrar
Usuario:
Archivo
Archivo
Archivo
Archivo
Archivo
Imprimir Eliminar
10/10/2008 09:40
10/10/2008 09:45
10/10/2008 09:50
10/10/2008 09:55
10/10/2008 10:00
Nombre de archivo Fecha y hora Tamao
MB 30
MB 21
MB 21
MB 36
MB 30
Estado 08/08/2009 10:10
Buzn de trabajo.
1
2
3
4
5
Buzn de documentos
6-14 GUA DE USO
2 Pulse [Buzn documentos/Memoria extrable],
[Siguiente] en Buzn de trabajo y [Cambiar] en
Retenc tbjo copia rpida.
3 Pulse [+] o [] para introducir el nmero mximo de
trabajos almacenados. Puede introducir cualquier
nmero entre 0 y 50.
Tambin puede introducir el nmero con las teclas
numricas.
NOTA: Si introduce un valor de 0 (cero), la funcin de
repeticin de copia no podr utilizarse.
4 Pulse [Aceptar]. Se establece el nmero mximo
de trabajos almacenados.
Impresin de un documento
Puede imprimir los documentos almacenados en el buzn Copia rpida/revisar y retener.
Siga este procedimiento para imprimir un documento:
1 Pulse la tecla Buzn Docum.
2 Pulse [Buzn de trabajo].
3 Seleccione [Copia rpida/revisar y retener] y pulse
[Abrir].
4 Seleccione el autor del documento y pulse [Abrir].
5 Seleccione el documento que desea imprimir y
pulse [Imprimir].
Buzn de documentos/Memoria extrable - Copia rpida.
Definir n max. de trabajos de copia rpida/imp. de prueba que se pueden conservar.
Usar [-]/[+] o las teclas numricas para introducir un nmero.
*Definir este nmero como 0 para no retener ningn trabajo.
(0 - 50)
32
Cancelar Aceptar
Estado 08/08/2009 10:10
tbjo
Cerrar
1/2
Abrir
Nombre de usuario Archivos
Copia rpida/revisar y retener
Estado 08/08/2009 10:10
Buzn de trabajo.
5
2
1
1
1
Usuario
Usuario
Usuario
Usuario
Usuario
1
2
3
4
5
1/1
Detalle
Cerrar
Usuario:
Archivo
Archivo
Archivo
Archivo
Archivo
Imprimir Eliminar
10/10/2008 09:40
10/10/2008 09:45
10/10/2008 09:50
10/10/2008 09:55
10/10/2008 10:00
Nombre de archivo Fecha y hora Tamao
MB 30
MB 21
MB 21
MB 36
MB 30
Estado 08/08/2009 10:10
Buzn de trabajo.
1
2
3
4
5
Buzn de documentos
GUA DE USO 6-15
6
6 Especifique el nmero de copias que desea
imprimir.
7 Pulse [Inic impr] para iniciar la impresin.
Eliminacin de un documento
Puede eliminar los documentos almacenados en el buzn Copia rpida/revisar y retener.
Siga este procedimiento para eliminar un documento:
1 Pulse la tecla Buzn Docum.
2 Pulse [Buzn de trabajo], [Copia rpida/revisar y
retener] y, a continuacin, [Abrir].
3 Seleccione el autor del documento y pulse [Abrir].
4 Seleccione el documento que desea eliminar y
pulse [Eliminar].
Aparece la pantalla de confirmacin de
eliminacin.
5 Pulse [S]. El documento se elimina.
Buzn Repeticin de copia
Definicin del nmero de trabajos almacenados
Para conservar espacio libre en el disco duro, puede definir el nmero mximo de trabajos almacenados.
Siga este procedimiento para especificar el nmero mximo de trabajos almacenados:
1 Pulse la tecla Men Sistema.
Cerrar
1/2
Abrir
Nombre de usuario Archivos
Copia rpida/revisar y retener
Estado 08/08/2009 10:10
Buzn de trabajo.
5
2
1
1
1
Usuario
Usuario
Usuario
Usuario
Usuario
1
2
3
4
5
1/1
Detalle
Cerrar
Usuario:
Archivo
Archivo
Archivo
Archivo
Archivo
Imprimir Eliminar
10/10/2008 09:40
10/10/2008 09:45
10/10/2008 09:50
10/10/2008 09:55
10/10/2008 10:00
Nombre de archivo Fecha y hora Tamao
MB 30
MB 21
MB 21
MB 36
MB 30
Estado 08/08/2009 10:10
Buzn de trabajo.
1
2
3
4
5
Buzn de documentos
6-16 GUA DE USO
2 Pulse [Buzn documentos/Memoria extrable],
[Siguiente] en Buzn de trabajo y [Cambiar] en
Retenc tbjo repetir copia.
3 Utilice las teclas [+] y [] o las teclas numricas
para introducir el nmero mximo de trabajos
almacenados.
Puede introducir cualquier nmero entre 0 y 50.
NOTA: Si introduce un valor de 0 (cero), no se
almacenan trabajos.
4 Pulse [Aceptar]. Se establece el nmero mximo
de trabajos almacenados.
Impresin de un documento
Puede imprimir los documentos almacenados en el buzn Repeticin de copia.
Siga este procedimiento para imprimir un documento:
1 Pulse la tecla Buzn Docum.
2 Pulse [Buzn de trabajo].
3 Seleccione el buzn [Repeticin de copia] y pulse
[Abrir].
4 Seleccione el documento que desea imprimir y
pulse [Imprimir].
5 Si el documento est protegido con una
contrasea, introduzca la contrasea mediante las
teclas numricas.
6 Pulse [Inic impr] para iniciar la impresin.
El trabajo del buzn Repeticin de copia se
eliminar cuando se apague el interruptor principal.
Buzn de documentos/Memoria extrable- Retencin de trabajo de repetir copia
Definir el nmero mximo de trabajos de repeticin copia que se pueden conservar.
Usar [-]/[+] o las teclas numricas para introducir un nmero.
*Definir este nmero como 0 para no retener ningn trabajo.
(0 - 50)
32
Cancelar Aceptar
Estado 08/08/2009 10:10
tbjo
Buzn de trabajo.
Nombre Fecha y hora Tamao
1010200800101002 10/10/2008 10:00
1/1
Detalle
Imprimir
Cerrar
Eliminar
Repeticin de copia
MB 21
Estado 08/08/2009 10:10
Buzn de documentos
GUA DE USO 6-17
6
Configuracin de eliminacin automtica de documentos temporales
Esta opcin permite eliminar automticamente los documentos (por ejemplo, de Impresin privada, Copia
rpida o Revisar y retener impresin) guardados temporalmente en el buzn de trabajo despus de haberse
guardado durante un tiempo determinado.
En esta tabla se indican los valores disponibles.
Siga este procedimiento para configurar la eliminacin automtica de los documentos temporales:
1 Pulse la tecla Men Sistema.
2 Pulse [Buzn documentos/Memoria extrable], [Siguiente] en Buzn de trabajo y [Cambiar] en Elim.
Retencin Trabajos.
3 Seleccione el tiempo para la eliminacin automtica.
Para desactivar la eliminacin automtica, pulse [Desactivado].
4 Pulse [Aceptar].
NOTA: Esta funcin es vlida para los documentos guardados despus de configurar la funcin.
Independientemente de cmo est configurada esta funcin, los documentos temporales se eliminan al
apagar la mquina.
Buzn Formulario para Superpon formulario
Almacenamiento de un formulario
Puede almacenar formularios que vayan a utilizarse para la superposicin de formulario en el buzn Formulario
para Superpon formulario. Puede almacenar un formulario de una pgina.
Siga este procedimiento para almacenar un formulario:
1 Pulse la tecla Buzn Docum.
2 Coloque el original en el alimentador de originales
o en el cristal de exposicin.
Elemento Detalle
Desactivado Los documentos temporales no se eliminan
automticamente. Sin embargo, los documentos
temporales se eliminan al apagar la mquina.
1 hora Los documentos se eliminan despus de 1 hora.
4 horas Los documentos se eliminan despus de 4
horas.
1 da Los documentos se eliminan despus de 1 da.
1 semana Los documentos se eliminan despus de 1
semana.
Buzn de documentos
6-18 GUA DE USO
3 Pulse [Buzn de trabajo].
4 Seleccione [Formulario para Superpon formulario]
y pulse [Abrir].
5 Pulse [Almacenar archivo].
6 Si es necesario, seleccione la calidad de imagen
del original, la densidad de escaneado, etc., antes
de escanear el original.
7 Pulse la tecla Inicio. El original se escanea y
almacena en el buzn Formulario para Superpon
formulario.
NOTA: Para obtener informacin sobre el uso de las
superposiciones de imagen con un formulario
almacenado, consulte las secciones Superposicin de
formulario en la pgina 4-24 y Superposicin de
formulario desde buzones personalizados en la pgina
6-7.
Eliminacin de un formulario almacenado
Puede eliminar el formulario almacenado en el buzn Formulario para Superpon formulario.
Siga este procedimiento para eliminar un formulario:
1 Pulse la tecla Buzn Docum.
2 Pulse [Buzn de trabajo].
Buzn de trabajo.
Nombre Archivos
Copia rpida/revisar y retener
Memoria extrable Buzn de trabajo Buzn personaliz.
Abrir
Repeticin de copia
Formulario para Superpon formulario
Impresin privada/trabajo almacenado 21
08/08/2009 10:10 Estado
Buzn de FAX
21
21
21
Formulario para distrib formulario
Nombre Fecha y hora Tamao
1010200800530910
1/1
Detalle
Imprimir
Cerrar
Eliminar Almacenar
archivo
1010200809530900 10/10/2008 09:00
10/10/2008 09:10 MB 30
MB 21
08/08/2009 10:10 Estado
1010200800530920 10/10/2008 09:20 MB 30
Buzn de documentos
GUA DE USO 6-19
6
3 Seleccione [Formulario para Superpon formulario]
y pulse [Abrir].
4 Seleccione el formulario que desea eliminar y
pulse [Eliminar].
Aparece la pantalla de confirmacin de
eliminacin.
5 Pulse [S]. El formulario se elimina.
Formulario para distrib formulario
Nombre Fecha y hora Tamao
1010200800530910
1/1
Detalle
Imprimir
Cerrar
Eliminar Almacenar
archivo
1010200809530900 10/10/2008 09:00
10/10/2008 09:10 MB 30
MB 21
08/08/2009 10:10 Estado
1010200800530920 10/10/2008 09:20 MB 30
Buzn de documentos
6-20 GUA DE USO
Impresin de documentos almacenados en una memoria USB extrable
Si conecta una memoria USB directamente a la mquina puede imprimir los archivos almacenados en ella de
una forma rpida y sencilla sin tener que usar un PC.
Limitaciones
Se pueden imprimir los siguientes tipos de archivos:
Archivo PDF (versin 1.5)
Archivo TIFF (formato TIFF V6/TTN2)
Archivo JPEG
Archivo XPS
Archivo PDF encriptado
Los archivos PDF que desee imprimir deben tener una extensin (.pdf).
Los archivos que vaya a imprimir deben estar guardados en una carpeta cuyo nivel de profundidad desde
la carpeta principal no sea mayor que 3.
Utilice una memoria USB formateada correctamente por esta mquina.
Conecte la memoria USB directamente a la ranura para memoria USB (A1). No garantizamos una
impresin correcta y sin errores desde una memoria USB si se usa un concentrador (hub) de USB.
Impresin
Imprima los documentos almacenados en la memoria USB extrable.
1 Conecte la memoria USB a la ranura para memoria
USB (A1).
IMPORTANTE: Utilice una memoria USB formateada
por esta mquina. Si se utiliza una memoria USB
formateada por otro dispositivo, puede aparecer el
mensaje La memoria extrable no est formateada.
Para formatear una memoria USB, pulse [Formato] y
siga las instrucciones de la pantalla.
2 Cuando la mquina lea la memoria USB, puede
aparecer el mensaje Se reconoci memoria
extrable. Mostrando archivos. Pulse [S] para ver
la pantalla de memoria extrable.
NOTA: Si no aparece el mensaje, pulse la tecla Buzn
Docum. y despus [Memoria extrable].
3 Seleccione la carpeta que contiene el archivo que
desea imprimir y pulse [Abrir].
La mquina mostrar los documentos de las
carpetas de hasta el tercer nivel, incluida la carpeta
raz.
Buzn de documentos
GUA DE USO 6-21
6
NOTA: Para volver a una carpeta de un nivel superior,
pulse [Arriba].
4 Seleccione el archivo que desea imprimir y pulse
[Imprimir].
5 Cambie si lo desea el nmero de copias, el valor de
impresin dplex, etc.
6 Pulse la tecla Inicio. Se inicia la impresin del
archivo seleccionado.
Extraccin de la memoria USB
Extraiga la memoria USB.
IMPORTANTE: Asegrese de seguir el procedimiento correcto para no daar los datos ni la memoria USB.
1 Pulse la tecla Buzn Docum.
2 Pulse [Memoria extrable].
3 Pulse [Memoria extrable].
4 Extraiga la memoria USB despus de que
aparezca el mensaje La memoria extrable puede
extraerse de forma segura.
Estado 08/08/2009 10:10
Memoria extrable.
Detalle Eliminar
Informacin de
memoria
001/999
Nombre Fecha y hora Tamao
Memoria
extraible
Imprimir
Documento
MB 1
Documento MB 3
Documento MB 4
Documento MB 1
Documento MB 2
10/10/2008 09:30
10/10/2008 09:40
10/10/2008 09:50
10/10/2008 10:00
10/10/2008 10:05
Memoria extrable
Almacenar
archivo
Abrir
Buzn personaliz. Buzn de trabajo Memoria extrable Buzn de FAX
Arriba
1
2
3
4
5
Estado 08/08/2009 10:10
Memoria extrable.
Detalle Eliminar
Informacin de
memoria
001/999
Nombre Fecha y hora Tamao
Memoria
extraible
Imprimir
Documento
MB 1
Documento MB 3
Documento MB 4
Documento MB 1
Documento MB 2
10/10/2008 09:30
10/10/2008 09:40
10/10/2008 09:50
10/10/2008 10:00
10/10/2008 10:05
Memoria extrable
Almacenar
archivo
Abrir
Buzn personaliz. Buzn de trabajo Memoria extrable Buzn de FAX
Arriba
1
2
3
4
5
Buzn de documentos
6-22 GUA DE USO
Almacenamiento de documentos en la memoria USB (Escanear en USB)
Esta funcin permite almacenar archivos de imagen escaneados en una memoria USB conectada a la mquina.
Puede almacenar archivos de formato PDF, TIFF, JPEG, XPS o PDF de alta compresin.
NOTA: El nmero mximo de trabajos que se pueden almacenar es 100.
Almacenamiento de documentos
A continuacin se explica el procedimiento para almacenar documentos en una memoria USB extrable:
1 Conecte la memoria USB a la ranura para memoria
USB (A1).
IMPORTANTE: Use solo una memoria USB
formateada en esta mquina. Si se utiliza una memoria
USB formateada en otro dispositivo, puede aparecer el
mensaje La memoria extrable no est formateada.
Para formatear la memoria USB, pulse [Formato].
2 Cuando la mquina lea la memoria USB, puede
aparecer el mensaje Se reconoci memoria
extrable. Mostrando archivos. Pulse [S] para ver
la pantalla de memoria extrable.
NOTA: Si no aparece el mensaje, pulse la tecla Buzn
Docum. y despus [Memoria extrable].
3 Seleccione la carpeta donde se almacenar el
archivo y pulse [Abrir].
La mquina mostrar los 3 primeros niveles de
carpetas, incluida la carpeta raz.
4 Pulse [Almacenar archivo].
5 Si es necesario, seleccione el tipo de original, el
formato de archivo, etc.
6 Pulse la tecla Inicio. El original se escanea y los
datos se almacenan en la memoria USB.
Estado 08/08/2009 10:10
Memoria extrable.
Detalle Eliminar
Informacin de
memoria
001/999
Nombre Fecha y hora Tamao
Memoria
extraible
Imprimir
Documento
MB 1
Documento MB 3
Documento MB 4
Documento MB 1
Documento MB 2
10/10/2008 09:30
10/10/2008 09:40
10/10/2008 09:50
10/10/2008 10:00
10/10/2008 10:05
Memoria extrable
Almacenar
archivo
Abrir
Buzn personaliz. Buzn de trabajo Memoria extrable Buzn de FAX
Arriba
1
2
3
4
5
GUA DE USO 7-1
7 Estado y cancelacin de trabajos
En este captulo se explica cmo comprobar el estado y el historial de los trabajos, y cmo
cancelar trabajos que se estn procesando o estn esperando para impresin.
En este captulo tambin se explica el modo de comprobar la cantidad de tner y papel que
queda, consultar el estado de los dispositivos y cancelar la comunicacin por fax.
Comprobacin del estado del trabajo .................................................7-2
Comprobacin del historial de trabajos...............................................7-9
Envo del historial de registro de trabajos.........................................7-11
Detencin y reanudacin de trabajos ...............................................7-13
Cancelacin de trabajos ...................................................................7-13
Cambio de la prioridad de los trabajos en espera ............................7-14
Reordenacin de trabajos de impresin ...........................................7-14
Comprobacin del tner y papel restantes .......................................7-15
Dispositivo/Comunicacin.................................................................7-16
Estado y cancelacin de trabajos
7-2 GUA DE USO
Comprobacin del estado del trabajo
Compruebe el estado de los trabajos que se estn procesando o que estn en espera de impresin.
Pantallas de estado disponibles
En el panel digital aparecen en forma de lista los estados de procesamiento y espera de los trabajos, en cuatro
pantallas diferentes: Imprimiendo trbjs, Enviando trabajos, Enviando trabajos Espera con temporizador y
Almacenando trbjs. Estn disponibles los siguientes estados de trabajo.
Visualizacin de las pantallas de estado
Siga este procedimiento para mostrar la pantalla Estado:
1 Pulse la tecla Est./Canc. Trab.
2 Aparece la pantalla Estado. Pulse [Imprimiendo
trbjs], [Enviando trabajos] o [Almacenando trbjs]
para comprobar el estado.
Para comprobar un trabajo de transmisin
programada, pulse [Enviando trabajos] y, a
continuacin, [Trabajos programados].
Encontrar una explicacin de la pantalla en
Detalles de las pantallas Estado en la pgina 7-3.
Pantalla Estados de trabajo que se mostrarn
Imprimiendo trbjs Copia
Impresora
Recepcin de FAX
Recepcin de i-FAX
Recepcin de e-mail
Impresin desde el buzn de documentos
Informe de trabajos/Lista
Impresin desde memoria extrable
Enviando trabajos Transmisin de FAX
Transmisin de i-FAX
Transmisin a PC (SMB/FTP)
Aplicacin
Varios destinos
Envo del trabajo FAX con transmisin retrasada
Almacenando trbjs Escner
FAX
i-FAX
Impresora
Unir documentos de buzn
Copiar docum. de buzn
Registrar
abc@def.com 438 14:47
1/1
08/08/2009 10:10 Estado
Imprimiendo trbjs Enviando trabajos Almacenando trbjs Dispositivo/
Comunicacin
Papel/suministros
Detalle
En proc.
Estado Nombre de usuario Nombre de trabajo Tipo Hora aceptada Nro tbjo
Cancelar
Tipo tbjo. Todos
Estado
Estado
Trabajos programados
Estado y cancelacin de trabajos
GUA DE USO 7-3
7
Detalles de las pantallas Estado
A continuacin se indican los elementos y las teclas que aparecen en las pantallas Estado.
Para obtener informacin sobre cmo mostrar la pantalla Estado, consulte Visualizacin de las pantallas de
estado en la pgina 7-2.
Pantalla Estado de impresin de trabajos
En esta tabla se enumeran los elementos que aparecen en la pantalla Estado de impresin de trabajos.
08/08/2009 10:10
doc10102008095050 En proc. 000001
doc10102008095510 Esperando 000002
AAAAA
AAAAA
Pausa todo
Imp. tbjos.
Cancelar Cambiar
prioridad
Mover arriba
Estado
Estado
Estado Registrar
Tipo tbjo. Todos
Nro tbjo Fecha fin Tipo Nombre de trabajo Nombre de usuario Resultado
1/1
Detalle
Papel/suministros
Dispositivo/
Comunicacin
Almacenando trbjs Enviando trabajos Imprimiendo trbjs
10/10 09:50
10/10 09:55
doc10102008091000 Esperando 000003 AAAAA 10/10 10:00
1 2 3 4 5 6
7
8 9 10 12 11
Nro. Elemento / tecla Detalle
1 Nro. de trabajo Nmero de aceptacin del trabajo
2 Hora aceptada Hora en la que se acept el trabajo
3 Tipo Iconos que indican el tipo de trabajo
Trabajo de copia
Trabajo de impresora
Recepcin de FAX
Recepcin de i-FAX
Recepcin de e-mail
Trabajo de buzn de documentos
Informe / Lista
Datos de memoria extrable
4 Nombre de trabajo Nombre del trabajo o nombre del archivo
5 Nombre de usuario Nombre de usuario correspondiente al trabajo ejecutado
6 Resultado Estado del trabajo
En proc.: el estado antes de iniciar la impresin
Imprimiendo: imprimiendo
Esperando: en espera de impresin
Pausa: pausa en el trabajo de impresin o error
Cancelando: se est cancelando el trabajo
Estado y cancelacin de trabajos
7-4 GUA DE USO
7 [ ] en Tipo de trabajo Ordena por tipo de trabajo especfico
8 [Pausa todo Imp. tbjos.] Pone en pausa todos los trabajos de impresin. Los trabajos de
impresin se reanudarn al pulsar de nuevo esta tecla.
9 [Cancelar] Seleccione el trabajo que desea cancelar de la lista y pulse esta
tecla.
10 [Cambiar prioridad] Seleccione el trabajo que desea sustituir y pulse esta tecla.
(Consulte Cambio de la prioridad de los trabajos en espera en la
pgina 7-14)
11 [Mover arriba] En la lista, seleccione el trabajo que desee adelantar en la cola de
trabajos y pulse esta tecla.
(Consulte Reordenacin de trabajos de impresin en la pgina 7-
14)
12 [Detalle] Seleccione el trabajo de la lista del que desea ver informacin
detallada y pulse esta tecla. (Consulte Comprobacin de la
informacin detallada de los historiales en la pgina 7-10)
Nro. Elemento / tecla Detalle
Estado y cancelacin de trabajos
GUA DE USO 7-5
7
Pantalla Estado de envo de trabajos
En esta tabla se enumeran los elementos que aparecen en la pantalla Estado de envo de trabajos.
Registrar
abc@def.com 438 14:47
1/1
08/08/2009 10:10 Estado
Imprimiendo trbjs Enviando trabajos Almacenando trbjs Dispositivo/
Comunicacin
Papel/suministros
Detalle
En proc.
Estado Nombre de usuario Nombre de trabajo Tipo Hora aceptada Nro tbjo
Cancelar
Tipo tbjo. Todos
Estado
Estado
Trabajos programados
1 2 3 4 5 6
7
8 9
Nro. Elemento / tecla Detalle
1 Nro. de trabajo Nmero de aceptacin del trabajo
2 Hora aceptada Hora en la que se acept el trabajo
3 Tipo Iconos que indican el tipo de trabajo
Enviando trabajo FAX
Enviando trabajo i-FAX
Enviando trabajo PC (SMB/FTP)
Enviando trabajo de e-mail
Enviando trabajo de aplicacin
Enviando trabajo mltiple
4 Destino Destino (nombre de destino, nmero de FAX, direccin de e-mail o
nombre del servidor)
5 Nombre de usuario Nombre de usuario correspondiente al trabajo ejecutado
6 Estado Estado del trabajo
En proc.: el estado antes de iniciar el envo, por ejemplo durante
el escaneado de originales
Enviando: enviando
Esperando: esperando para el envo
Cancelando: se est cancelando el trabajo
Pausa: pausa en el trabajo
7 [ ] en Tipo de trabajo Slo se muestran los trabajos del tipo seleccionado.
8 [Cancelar] Seleccione el trabajo que desea cancelar de la lista y pulse esta
tecla.
9 [Detalle] Seleccione el trabajo de la lista del que desea ver informacin
detallada y pulse esta tecla. (Consulte Comprobacin de la
informacin detallada de los historiales en la pgina 7-10)
Estado y cancelacin de trabajos
7-6 GUA DE USO
Pantalla Estado de almacenamiento de trabajos
En esta tabla se enumeran los elementos que aparecen en la pantalla Estado de almacenamiento de trabajos.
Estado Registrar
Todos
Nro tbjo Hora aceptada Tipo
doc20070225144758
Nombre de usuario Estado
En proc. 438 14:47
Nombre de trabajo
1/1
Cancelar Detalle
Tipo tbjo.
08/08/2009 10:10 Estado
Imprimiendo trbjs Enviando trabajos Almacenando trbjs Dispositivo/
Comunicacin
Papel/suministros
Estado
1 2 3 4 5 6
7
8 9
Nro. Pantalla/tecla Detalle
1 Nro. de trabajo Nmero de aceptacin del trabajo
2 Hora aceptada Hora en la que se acept el trabajo
3 Tipo Iconos que indican el tipo de trabajo
Almac. tbjo. - Escanear
Almac. tbjo. - Impres.
Almac. tbjo. - FAX
Almacenando trabajo i-FAX
Unir documentos de buzn
Copiar docum. de buzn
4 Nombre de trabajo Se muestra el nombre del trabajo o el nombre del archivo
5 Nombre de usuario Nombre de usuario correspondiente al trabajo ejecutado
6 Estado Estado del trabajo
En proc.: el estado antes de iniciar el almacenamiento, por
ejemplo durante el escaneado de originales
Almacenam: est almacenando informacin
Cancelando: se est cancelando el trabajo
Pausa: pausa en el trabajo
7 [ ] en Tipo de trabajo Slo se muestran los trabajos del tipo seleccionado.
8 [Cancelar] Seleccione el trabajo que desea cancelar de la lista y pulse esta
tecla.
9 [Detalle] Seleccione el trabajo de la lista del que desea ver informacin
detallada y pulse esta tecla. (Consulte Comprobacin de la
informacin detallada de los historiales en la pgina 7-10)
Estado y cancelacin de trabajos
GUA DE USO 7-7
7
Comprobacin de la informacin detallada de los trabajos
Revise informacin detallada de cada trabajo.
Siga este procedimiento para comprobar la informacin de un trabajo:
1 Pulse la tecla Est./Canc. Trab.
2 Pulse [Imprimiendo trbjs], [Enviando trabajos] o
[Almacenando trbjs].
Para comprobar una transmisin programada,
pulse [Enviando trabajos] y, a continuacin,
[Trabajos programados].
3 Seleccione el trabajo de la lista del que desea ver
informacin detallada y pulse [Detalle].
Se mostrar informacin detallada del trabajo
seleccionado.
Utilice [ ] o [ ] para ver la pgina de informacin
siguiente o anterior.
En Enviando trabajos, puede comprobar el destino si
pulsa [Detalle] en Estado/destino.
Registrar
abc@def.com 438 14:47
1/1
08/08/2009 10:10 Estado
Imprimiendo trbjs Enviando trabajos Almacenando trbjs Dispositivo/
Comunicacin
Papel/suministros
Detalle
En proc.
Estado Nombre de usuario Nombre de trabajo Tipo Hora aceptada Nro tbjo
Cancelar
Tipo tbjo. Todos
Estado
Estado
Trabajos programados
Nro. de trabajo detalle:
Cerrar
Nro. de trabajo: Estado/destino:
Tipo de trabajo: Destino:
Nombre de usuario:
Nombre trabaoj:
Hora aceptada:
1/2
Enviando trabajo - E-mail
Procesando 000080
User1
ABCDE
doc20070404115151
10:10:10
000080
Detalle
08/08/2009 10:10 Estado
Nro. de trabajo detalle:
Cerrar
Nro. de trabajo: Estado/destino:
Tipo de trabajo: Destino:
Nombre de usuario:
Nombre trabaoj:
Hora aceptada:
1/2
Enviando trabajo - E-mail
Procesando 000080
User1
ABCDE
doc20070404115151
10:10:10
000080
Detalle
08/08/2009 10:10 Estado
Estado y cancelacin de trabajos
7-8 GUA DE USO
Estado/destino aparece cuando se seleccionan varias
direcciones. Pulse [Detalle] para mostrar la lista.
Pulse [ ] o [ ], seleccione un destino y pulse
[Detalle]. Se muestra informacin sobre el trabajo
seleccionado para comprobarla.
4 Para salir de la informacin detallada, pulse
[Cerrar].
Nro. de trabajo detalle:
Cerrar
Tipo tbjo.
Destino Tipo Estado
1/2
User01
doc20070404131415
000081
Detalle
Todos
Enviando
Esperando
08/08/2009 10:10 Estado
Estado y cancelacin de trabajos
GUA DE USO 7-9
7
Comprobacin del historial de trabajos
Revise el historial de trabajos completados.
NOTA: El historial de trabajos tambin est disponible en COMMAND CENTER o KM-NET VIEWER desde el
PC.
Pantallas de historial de trabajos disponibles
Los historiales de trabajos se muestran por separado en tres pantallas: Imprimiendo trbjs, Enviando trabajos y
Almacenando trbjs. Estn disponibles los siguientes historiales de trabajos.
Visualizacin de la pantalla de historial de trabajos
A continuacin se explica el procedimiento para mostrar la pantalla de historial de trabajos.
1 Pulse la tecla Est./Canc. Trab.
Pantalla Historiales de trabajos que se mostrarn
Imprimiendo trbjs Copia
Impresora
Recepcin de FAX
Recepcin de i-FAX
Recepcin de e-mail
Impresin desde el buzn de documentos
Informe de trabajos/Lista
Impresin desde memoria extrable
Enviando trabajos FAX
i-FAX
PC (SMB/FTP)
Aplicacin
Varios destinos
Almacenando trbjs Escner
FAX
i-FAX
Impresora
Unir documentos de buzn
Copiar docum. de buzn
Estado y cancelacin de trabajos
7-10 GUA DE USO
2 Pulse [Imprimiendo trbjs], [Enviando trabajos] o
[Almacenando trbjs] para comprobar el registro y
pulse [Registrar].
Comprobacin de la informacin detallada de los historiales
Compruebe la informacin detallada de cada historial.
Visualizacin de la informacin detallada del historial de finalizacin de trabajos
Siga este procedimiento para comprobar el historial de finalizacin de trabajos:
1 Pulse la tecla Est./Canc. Trab.
2 Pulse [Imprimiendo trbjs], [Enviando trabajos] o
[Almacenando trbjs] y, a continuacin, pulse
[Registrar].
3 Seleccione el trabajo de la lista del que desea ver
informacin detallada y pulse [Detalle].
Se mostrar informacin detallada del trabajo
seleccionado.
NOTA: Para comprobar la informacin de la pgina
anterior/siguiente, pulse [ ] o [ ].
4 Para salir de la informacin detallada, pulse
[Cerrar].
Estado Registrar
Todos
Nro tbjo Fecha fin Tipo
doc20070225141427
Nombre de usuario Resultado
Completo. 000080 01/25 14:14
Estado
Nombre de trabajo
001/001
Dispositivo/
Comunicacin
Papel/suministros
08/08/2009 10:10
doc20070225142253 Completo. 000081 01/25 14:22
doc20070225142310 Completo. 000082 01/25 14:23
doc20070225142458 Error 000083 01/25 14:24
doc20070225143034 Completo. 000084 01/25 14:30
Tipo tbjo.
Estado
Imprimiendo trbjs Enviando trabajos Almacenando trbjs
Detalle
Estado Registrar
Todos
Nro tbjo Fecha fin Tipo
doc20070225141427
Nombre de usuario Resultado
Completo. 000080 01/25 14:14
Estado
Nombre de trabajo
001/001
Dispositivo/
Comunicacin
Papel/suministros
08/08/2009 10:10
doc20070225142253 Completo. 000081 01/25 14:22
doc20070225142310 Completo. 000082 01/25 14:23
doc20070225142458 Error 000083 01/25 14:24
doc20070225143034 Completo. 000084 01/25 14:30
Tipo tbjo.
Estado
Imprimiendo trbjs Enviando trabajos Almacenando trbjs
Detalle
Estado y cancelacin de trabajos
GUA DE USO 7-11
7
Envo del historial de registro de trabajos
Puede enviar el historial de registro de trabajos por e-mail. Puede enviarlo manualmente cuando lo necesite o
automticamente cuando se alcance un determinado nmero de trabajos.
Configuracin del destino
Configure el destino al que se envan los historiales de registros de trabajos.
Siga este procedimiento para configurar el destino:
1 Pulse la tecla Men Sistema.
2 Pulse [Informe], [Siguiente] en Envo historial
trabajos y, a continuacin, [Cambiar] en Destino.
3 Para introducir una nueva direccin de e-mail,
pulse [Ingreso dir. de E-mail].
Pulse [Direccin de E-mail] para introducir la
direccin de e-mail de destino y pulse [Aceptar].
4 Para configurar una direccin desde la libreta de
direcciones, pulse [Libr. direc. de E-mail].
Pulse [Libr. direc.]. Seleccione el destino desde la
libreta de direcciones y pulse [Aceptar].
NOTA: Para obtener ms informacin sobre la
especificacin de destinos, consulte Especificacin del
destino en la pgina 3-32.
Se muestran las direcciones de e-mail
seleccionadas.
NOTA: Puede ver informacin sobre los destinos
seleccionados pulsando [Detalle].
5 Pulse [Aceptar].
Transmisin automtica del historial de registro de trabajos
Esta funcin enva automticamente el historial de registro de trabajos a los destinos especificados cuando se
registra un determinado nmero de trabajos.
Siga este procedimiento para configurar la transmisin automtica del historial de registro de trabajos:
1 Pulse la tecla Men Sistema.
2 Pulse [Informe], [Siguiente] en Envo historial
trabajos y, a continuacin, [Cambiar] en Envo
automtico.
Estado y cancelacin de trabajos
7-12 GUA DE USO
3 Pulse [Activado] e introduzca el nmero de
trabajos del historial de registro de trabajos que
desea imprimir usando [+]/[] o las teclas
numricas. Puede introducir cualquier nmero
entre 1 y 1500.
4 Pulse [Aceptar].
Transmisin manual del historial de registro de trabajos
Tambin puede enviar manualmente el historial de registro de trabajos a los destinos especificados.
Siga este procedimiento para enviar el historial de registro de trabajos manualmente:
1 Pulse la tecla Men Sistema.
2 Pulse [Informe], [Siguiente] en Envo historial
trabajos y, a continuacin, [Ejecutar] en Envo
historial trabajos.
Cuando aparezca la pantalla de confirmacin,
pulse [S]. El historial de registro de trabajos se
enva.
Configuracin del asunto del e-mail
Configure el asunto de modo que se introduzca automticamente al enviar los historiales de registros de
trabajos por e-mail.
Siga este procedimiento para configurar el asunto:
1 Pulse la tecla Men Sistema.
2 Pulse [Informe], [Siguiente] en Envo historial
trabajos y, a continuacin, [Cambiar] en Asunto.
3 Introduzca un asunto de e-mail de como mximo
60 caracteres.
NOTA: Consulte la seccin Mtodo de introduccin de
caracteres del Apndice-10 para obtener informacin
sobre cmo introducir caracteres.
4 Compruebe que la entrada sea correcta y pulse
[Aceptar].
Informe - Envo automtico
Enviar historico de registros al destino especificado despus de registrar
un nmero determinado de trabajos.
Activado
Desactivado
Trabajos
(1 - 1500)
100
Cancelar Aceptar
Estado 08/08/2009 10:10
Estado y cancelacin de trabajos
GUA DE USO 7-13
7
Detencin y reanudacin de trabajos
Detenga y reanude todos los trabajos de impresin que se estn imprimiendo o que estn en espera.
A continuacin se explica el procedimiento para detener y reanudar trabajos:
1 Pulse la tecla Est./Canc. Trab.
2 Pulse [Pausa todo Imp. tbjos.] en la pantalla Estado
- Imprimiendo trbjs. La impresin se detiene.
3 Para reanudar la impresin de los trabajos que se
han detenido, pulse [Reanudar Imp. tbjos.].
Cancelacin de trabajos
Para obtener informacin sobre la cancelacin de trabajos, consulte la seccin Cancelacin de trabajos en la
pgina 3-45.
08/08/2009 10:10
doc10102008095050 En proc. 000001
doc10102008095510 Esperando 000002
AAAAA
AAAAA
Pausa todo
Imp. tbjos.
Cancelar Cambiar
prioridad
Mover arriba
Estado
Estado
Estado Registrar
Tipo tbjo. Todos
Nro tbjo Fecha fin Tipo Nombre de trabajo Nombre de usuario Resultado
1/1
Detalle
Papel/suministros
Dispositivo/
Comunicacin
Almacenando trbjs Enviando trabajos Imprimiendo trbjs
10/10 09:50
10/10 09:55
doc10102008091000 Esperando 000003 AAAAA 10/10 10:00
Estado y cancelacin de trabajos
7-14 GUA DE USO
Cambio de la prioridad de los trabajos en espera
La funcin Cambiar prioridad suspende el trabajo actual e imprime en primer lugar el trabajo en espera.
A continuacin se explica el procedimiento de uso de la funcin Cambiar prioridad:
1 Pulse la tecla Est./Canc. Trab.
2 Pulse [Imprimiendo trbjs].
3 Seleccione el trabajo al que desea dar prioridad y
pulse [Cambiar prioridad].
4 Cuando aparezca la pantalla de confirmacin,
pulse [S]. Se suspende el trabajo que se est
imprimiendo actualmente y se inicia la impresin
del trabajo de Cambiar prioridad.
5 Tras completar el trabajo de Cambiar prioridad, se
reanuda el trabajo de impresin suspendido.
Reordenacin de trabajos de impresin
Esta funcin permite seleccionar un trabajo de impresin en cola y aumentarle la prioridad de salida.
A continuacin se explica el procedimiento para reordenar los trabajos de impresin:
1 Pulse la tecla Est./Canc. Trab..
2 Pulse [Imprimiendo trbjs].
3 Seleccione el trabajo al que desea dar mayor
prioridad y pulse [Mover arriba].
La prioridad del trabajo seleccionado se
incrementa en 1.
Para aumentar ms la prioridad del trabajo, vuelva
a pulsar [Mover arriba]. Cada vez que pulse [Mover
arriba], se incrementar la prioridad en 1.
08/08/2009 10:10
doc10102008095050 En proc. 000001
doc10102008095510 Esperando 000002
AAAAA
AAAAA
Pausa todo
Imp. tbjos.
Cancelar Cambiar
prioridad
Mover arriba
Estado
Estado
Estado Registrar
Tipo tbjo. Todos
Nro tbjo Fecha fin Tipo Nombre de trabajo Nombre de usuario Resultado
1/1
Detalle
Papel/suministros
Dispositivo/
Comunicacin
Almacenando trbjs Enviando trabajos Imprimiendo trbjs
10/10 09:50
10/10 09:55
doc10102008091000 Esperando 000003 AAAAA 10/10 10:00
08/08/2009 10:10
doc10102008095050 En proc. 000001
doc10102008095510 Esperando 000002
AAAAA
AAAAA
Pausa todo
Imp. tbjos.
Cancelar Cambiar
prioridad
Mover arriba
Estado
Estado
Estado Registrar
Tipo tbjo. Todos
Nro tbjo Fecha fin Tipo Nombre de trabajo Nombre de usuario Resultado
1/1
Detalle
Papel/suministros
Dispositivo/
Comunicacin
Almacenando trbjs Enviando trabajos Imprimiendo trbjs
10/10 09:50
10/10 09:55
doc10102008091000 Esperando 000003 AAAAA 10/10 10:00
Estado y cancelacin de trabajos
GUA DE USO 7-15
7
Comprobacin del tner y papel restantes
Compruebe la cantidad que queda de tner, papel y grapas en el panel digital.
Siga este procedimiento para comprobar las cantidades de suministros restantes:
1 Pulse la tecla Est./Canc. Trab.
2 Pulse [Papel/suministros].Compruebe la cantidad
de tner restante y el estado de la caja de tner
residual en Informacin de tner, as como la
cantidad de papel restante en cada origen de papel
en Papel.
A continuacin se describen los elementos que puede comprobar.
Cantidad que queda de tner
Puede comprobar la cantidad que queda de tner de cada color en 11 niveles del 100% al 0%.
Estado de la caja de tner residual
Puede comprobar el estado de la caja de tner residual.
Papel
Puede comprobar el tamao, la orientacin, el tipo y la cantidad de papel restante en cada origen de papel. La
cantidad de papel restante se muestra con 11 niveles, de 100% a 0%; sin embargo, el papel que queda en el
bypass se muestra con 2 niveles, 100% y 0%.
Otros
Puede comprobar el estado de las grapas y el recipiente de desechos de perforaciones.
NOTA: Si estn instalados el finalizador de documentos incorporado, el finalizador de documentos, o el
finalizador de documentos de 3.000 hojas opcional y la unidad de perforacin, la seccin Otros indicar el
estado del recipiente de desechos de perforaciones, adems de si hay o no grapas disponibles.
Informacin de tner Papel Otros
Tner Estado Tamao Tipo Estado Tipo Estado
Negro(K) A3
A3
A4
A4
A4
Normal
Normal
Normal
Normal
Normal
30%
30%
30%
30%
0%
Grapa A Aceptar
08/08/2009 10:10
Tner res. Aceptar
Estado
Estado
Imprimiendo trbjs Enviando trabajos Almacenando trbjs Dispositivo/
Comunicacin
Papel/suministros
100%
Estado y cancelacin de trabajos
7-16 GUA DE USO
Dispositivo/Comunicacin
Configure los dispositivos y las lneas instalados o conectados a esta mquina o compruebe su estado.
Tambin puede controlar los dispositivos en funcin de su estado.
Visualizacin de la pantalla Dispositivo/Comunicacin
A continuacin se explica el procedimiento para utilizar la pantalla Dispositivo/Comunicacin:
1 Pulse la tecla Est./Canc. Trab.
2 Pulse [Dispositivo/Comunicacin].
Se muestra la pantalla que permite verificar el
estado o configurar los dispositivos.
Comprobacin del estado del dispositivo
A continuacin se describen los elementos que puede comprobar.
Escner
Muestra el estado de escaneado de un original en el alimentador de originales (opcional) o la informacin de
error (atasco de papel, cubierta abierta, etc.).
Impresora
Muestra informacin de errores, como atasco de papel, sin tner o sin papel, y el estado; por ejemplo, en espera
o imprimiendo.
Disco duro
Muestra informacin como formateando, sobrescribiendo para borrar y error.
Sobrescribiendo...
Escner
Preparado.
Impresora
No conectado.
Memoria extrable
Disco duro
>UJI
Formato Eliminar
Ln. desact. RX manual
Puerto de FAX 1
Registrar FAX Revisr nvo FAX i-FAX
Puerto de FAX 2
Ln. desact.
08/08/2009 10:10 Estado
Imprimiendo trbjs Enviando trabajos Almacenando trbjs Dispositivo/
Comunicacin
Papel/suministros
Estado
Marcando... Recibiendo...
Preparado.
Estado y cancelacin de trabajos
GUA DE USO 7-17
7
Configuracin de los dispositivos
A continuacin se ofrece informacin detallada sobre el control de los dispositivos.
Memoria extrable (memoria USB)
Muestra la utilizacin y capacidad de los medios externos conectados a esta mquina.
Pulse [Formato] para formatear medios externos.
Pulse [Eliminar] para extraer con seguridad los medios externos. Para obtener detalles, consulte Extraccin
de la memoria USB en la seccin siguiente.
Puerto de FAX 1, Puerto de FAX 2
Muestra informacin como enviando/recibiendo y marcando.
Pulse [Ln. desact.] para cancelar un fax en envo o recepcin. Para obtener detalles, consulte Cancelacin
de una comunicacin de fax en la pgina 7-18 en la seccin siguiente.
Pulse [RX manual] para iniciar un fax. Utilice esta funcin si desea hablar con el remitente antes de recibir
los originales de fax. Para obtener ms detalles, consulte la Gua de uso del kit de fax.
Pulse [Registrar] para ver el historial de transmisin de fax. Para obtener ms detalles, consulte la Gua de
uso del kit de fax.
Extraccin de la memoria USB
Existe una forma segura de extraer la memoria USB.
Siga este procedimiento para extraer la memoria USB:
1 Pulse la tecla Est./Canc. Trab.
2 Pulse [Dispositivo/Comunicacin] > [Eliminar] en
Memoria extrable.
3 Cuando aparezca Extrable en forma segura, retire
la memoria USB.
Sobrescribiendo...
Escner
Preparado.
Impresora
No conectado.
Memoria extrable
Disco duro
>UJI
Formato Eliminar
Ln. desact. RX manual
Puerto de FAX 1
Registrar FAX Revisr nvo FAX i-FAX
Puerto de FAX 2
Ln. desact.
08/08/2009 10:10 Estado
Imprimiendo trbjs Enviando trabajos Almacenando trbjs Dispositivo/
Comunicacin
Papel/suministros
Estado
Marcando... Recibiendo...
Preparado.
Sobrescribiendo...
Escner
Preparado.
Impresora
No conectado.
Memoria extrable
Disco duro
>UJI
Formato Eliminar
Ln. desact. RX manual
Puerto de FAX 1
Registrar FAX Revisr nvo FAX i-FAX
Puerto de FAX 2
Ln. desact.
08/08/2009 10:10 Estado
Imprimiendo trbjs Enviando trabajos Almacenando trbjs Dispositivo/
Comunicacin
Papel/suministros
Estado
Marcando... Recibiendo...
Preparado.
Estado y cancelacin de trabajos
7-18 GUA DE USO
Cancelacin de una comunicacin de fax
Cancele una comunicacin de fax.
Siga este procedimiento para cancelar una comunicacin de fax:
1 Pulse la tecla Est./Canc. Trab.
2 Pulse [Dispositivo/Comunicacin] > [Ln. desact.]
en Puerto de FAX 1 o Puerto de FAX 2.
3 Cuando aparezca la pantalla de confirmacin,
pulse [S]. Se desconecta la lnea y se cancela la
comunicacin de fax.
Sobrescribiendo...
Escner
Preparado.
Impresora
No conectado.
Memoria extrable
Disco duro
>UJI
Formato Eliminar
Ln. desact. RX manual
Puerto de FAX 1
Registrar FAX Revisr nvo FAX i-FAX
Puerto de FAX 2
Ln. desact.
08/08/2009 10:10 Estado
Imprimiendo trbjs Enviando trabajos Almacenando trbjs Dispositivo/
Comunicacin
Papel/suministros
Estado
Marcando... Recibiendo...
Preparado.
GUA DE USO 8-1
8 Configuracin predeterminada (Men
Sistema)
En este captulo se explica cmo configurar la mquina utilizando los mens del panel de
controles.
Configuracin comn....................................................................................... 8-2
Configuracin de copia .................................................................................. 8-27
Configuracin de envo.................................................................................. 8-30
Configuracin del buzn de documentos....................................................... 8-33
Configuracin de impresora........................................................................... 8-35
Impresin de informes/envo de aviso ........................................................... 8-40
Ajuste/mantenimiento .................................................................................... 8-43
Fecha/temporizador ....................................................................................... 8-48
Edicin de destino (libreta de direcciones/adicin de teclas de un toque) .... 8-52
Configuracin del explorador de Internet....................................................... 8-59
Aplicaciones................................................................................................... 8-61
Inicializacin del sistema ............................................................................... 8-64
Reinicio del sistema....................................................................................... 8-65
Configuracin de red...................................................................................... 8-66
Protocolo seguro............................................................................................ 8-72
Config. Bloq interfaz....................................................................................... 8-75
Nivel de seguridad (configuracin del nivel de seguridad) ............................ 8-77
Configuracin de vigilancia de documento .................................................... 8-77
Funciones opcionales .................................................................................... 8-79
Pantalla de accesibilidad (pantalla del panel digital ampliada) ...................... 8-81
Configuracin predeterminada (Men Sistema)
8-2 GUA DE USO
Configuracin comn
La configuracin comn incluye:
Cambio del idioma de visualizacin [Idioma] 8-2
Pantalla predeterminada 8-2
Sonido 8-3
Config. original / papel 8-4
Cambio de la unidad de medida 8-12
Manejo de errores 8-13
Salida de papel 8-15
Confirmacin orientacin 8-16
Valores predeterminados de funciones 8-16
NOTA: Si se ha activado la administracin de inicio de sesin de usuario, solo puede cambiar los valores si
inicia la sesin con privilegios de administrador.
Cambio del idioma de visualizacin [Idioma]
Seleccione el idioma que se mostrar en el panel digital.
Siga este procedimiento para seleccionar el idioma:
1 Pulse la tecla Men Sistema.
2 Pulse [Configuracin comn] y [Cambiar] en Idioma.
3 Pulse la tecla del idioma que desea utilizar.
4 Pulse [Aceptar].
El idioma del panel digital cambiar.
Pantalla predeterminada
Seleccione la pantalla que aparecer inmediatamente despus del inicio (pantalla predeterminada). Las
opciones son las siguientes.
En esta tabla se indican las pantallas disponibles:
Elemento Descripcin
Copia Aparece la pantalla Copia (la pantalla que se muestra al pulsar la
tecla Copiar).
Envo Aparece la pantalla Enviar (la pantalla que se muestra al pulsar la
tecla Enviar).
Estado Aparece la pantalla Estado/Cancelacin trabajo (la pantalla que se
muestra al pulsar la tecla Est./Canc. Trab.).
Configuracin predeterminada (Men Sistema)
GUA DE USO 8-3
8
Siga este procedimiento para mostrar la pantalla de inicio predeterminada:
1 Pulse la tecla Men Sistema.
2 Pulse [Configuracin comn] y, a continuacin, [Cambiar] en Pantalla predeterminada.
3 Seleccione la pantalla que debe aparecer como pantalla predeterminada.
NOTA: Aparecen los nombres de las aplicaciones si las aplicaciones estn instaladas y se dispone de la
licencia oficial de las mismas.
4 Pulse [Aceptar].
Sonido
Configure las opciones del sonido de alarma durante las operaciones de la mquina.
En esta tabla se indican los tipos de alarma y sus valores y caractersticas:
Buzn doc. Aparece la pantalla Buzn de documentos (la pantalla que se
muestra al pulsar la tecla Buzn Docum.).
Programa Aparece la pantalla Programa (la pantalla que se muestra al pulsar
la tecla Programa).
Aplicacin Aparece la pantalla Aplicacin (la pantalla que se muestra al pulsar
la tecla Aplicacin).
Accesibilidad Copiar Aparece la pantalla Accesibilidad Copiar (la pantalla que se muestra
al pulsar la tecla Pantalla acceso en la pantalla Copia).
Accesibilidad Enviar Aparece la pantalla Accesibilidad Enviar (la pantalla que se muestra
al pulsar la tecla Pantalla acceso en la pantalla Enviar).
Nombre de la aplicacin
(Mximo 6 aplicaciones)
Por ejemplo, Navegador de
Internet
Se activa cada aplicacin y aparece la pantalla inicial.
Elemento Valor Descripcin
Volumen 0 (Silencio), 1 (Mnimo) a
5 (Mximo)
Configura el nivel de volumen de
alarma.
Confirmacin de tecla Desactivado, Activado Emite un sonido cuando se pulsan las
teclas del panel de control y del panel
digital.
Fin de trabajo Desactivado, Activado Emite un sonido cuando se completa
con normalidad un trabajo de
impresin.
Elemento Descripcin
Configuracin predeterminada (Men Sistema)
8-4 GUA DE USO
Siga este procedimiento para definir las opciones de sonido:
1 Pulse la tecla Men Sistema.
2 Pulse [Configuracin comn], [Siguiente] en Sonido y, a continuacin, [Siguiente] en Alarma.
3 Pulse [Cambiar] en Volumen, Confirmacin de tecla, Fin de trabajo, Preparado o Advertencia.
4 Seleccione el nivel de volumen de alarma u otras opciones de sonido.
Config. original / papel
Registre tipos y tamaos adicionales de originales y de papel.
Configuracin de tamao de original personalizado
Configure tamaos de original personalizados utilizados con frecuencia. Las opciones de tamao personalizado
se muestran en la pantalla para seleccionar el tamao original. Las dimensiones disponibles son las siguientes.
En esta tabla se indican los tamaos que pueden registrarse:
Se pueden agregar hasta cuatro tamaos de original personalizados. Siga este procedimiento para configurar
un tamao de original personalizado:
1 Pulse la tecla Men Sistema.
2 Pulse [Configuracin comn], [Siguiente] en Config. original / papel y, a continuacin, [Siguiente] en Tam.
original personaliz.
3 Pulse [Cambiar] en uno de los valores de Personaliz 1 a Personaliz 4 donde desee registrar el tamao.
4 Pulse [Activado] y, a continuacin, pulse [+] / [] o las teclas numricas para introducir las dimensiones X
(horizontal) e Y (vertical).
5 Pulse [Aceptar].
6 Vaya a la pantalla de copia, envo o buzn de documentos y pulse la tecla Reiniciar.
Preparado Desactivado, Activado Emite un sonido cuando termina el
calentamiento.
Advertencia Desactivado, Activado Emite un sonido cuando se producen
errores.
Unidades de entrada Dimensiones
Modelos para EE.UU. X: de 2 a 17" (en incrementos de 0,01")
Y: de 2 a 11,69" (en incrementos de 0,01")
Modelos para Europa X: de 50 a 432 mm (en incrementos de 1 mm)
Y: de 50 a 297 mm (en incrementos de 1 mm)
Elemento Valor Descripcin
Configuracin predeterminada (Men Sistema)
GUA DE USO 8-5
8
Adicin de un tamao y tipo de medio personalizados de papel para imprimir
Configure como mximo cuatro tamaos de papel personalizados de uso frecuente. Las opciones de tamao
personalizado se muestran en la pantalla para seleccionar papel en el bypass.
En esta tabla se indican los tamaos que pueden registrarse:
Se pueden agregar hasta cuatro tamaos de papel personalizados.
Seleccione el tipo de medio para cada tamao de papel.
Tipo de medio: normal, transparencia, rugoso, pergamino, etiquetas, reciclado, preimpreso, fino, cartulina,
coloreado, perforado, membrete, papel grueso, sobre, alta calidad, personalizado 1 a 8
NOTA: Consulte Gramaje del papel en la pgina 8-8 para obtener informacin sobre cmo seleccionar
Personaliz. 1-8 como tipo de medio.
Siga este procedimiento para seleccionar un tamao de papel personalizado y un tipo de medio.
1 Pulse la tecla Men Sistema.
2 Pulse [Configuracin comn], [Siguiente] en Config. original / papel y, a continuacin, [Siguiente] en
Tamao papel personaliz.
3 Pulse [Cambiar] en uno de los valores de Personaliz 1 a Personaliz 4 donde desee registrar el tamao.
4 Pulse [Activado] y, a continuacin, pulse [+] / [] o las teclas numricas para introducir las dimensiones X
(horizontal) e Y (vertical).
5 Si es necesario, pulse [Tipo medios] para seleccionar el tipo de papel y pulse [Aceptar].
6 Pulse [Aceptar].
7 Vaya a la pantalla de copia o buzn de documentos y pulse la tecla Reiniciar.
Configuracin del tamao de papel y tipo de medios para los depsitos
Seleccione el tamao del papel y el tipo de medio para los depsitos 1 y 2 y los depsitos de papel opcionales
(depsitos 3 y 4).
Unidades de entrada Dimensiones
Modelos para EE.UU. H: de 5,83 a 17" (en incrementos de 0,01")
V: de 3,86 a 11,69" (en incrementos de 0,01")
Modelos para Europa H: de 148 a 432 mm (en incrementos de 1 mm)
V: de 98 a 297 mm (en incrementos de 1 mm)
Configuracin predeterminada (Men Sistema)
8-6 GUA DE USO
En la tabla siguiente se indican los tamaos de papel y los tipos de medio disponibles.
Siga este procedimiento para seleccionar el tamao del papel y el tipo de medio para cada depsito:
1 Pulse la tecla Men Sistema.
2 Pulse [Configuracin comn], [Siguiente] en Config. original/papel, [Siguiente] en Configuracin de
depsito, [Siguiente] en el Depsito 1 a Depsito 4 cuyo tamao desea registrar y [Cambiar] en Tamao
de papel.
3 Para detectar automticamente el tamao de papel, pulse [Auto] y seleccione Mtrica o Pulgada para
tamao de papel.
Para seleccionar el tamao de papel, pulse [Tamaos estndar 1] o [Tamaos estndar 2] para el tamao
de papel.
4 Pulse [Aceptar]. Vuelve a aparecer la pantalla anterior.
5 Pulse [Cambiar] en Tipo de medios para seleccionar el tipo de medio y pulse [Aceptar].
Configuracin del tamao de papel y tipo de medios para el bypass
Seleccione el tamao y el tipo de medio para el bypass. Configure el tamao y el tipo de medio de utilizacin
frecuente antes del uso.
Elemento Descripcin
Tamao
de
papel
Auto Detecta automticamente el tamao de papel. Seleccione Mtrica o Pulgadas
para el tamao de papel.
Tamaos
estndar 1
Las opciones disponibles son las siguientes:
Modelos para EE.UU.: Ledger, Legal, Letter, Letter-R, Statement-R,
8,513,5", Oficio II
Modelos para Europa: A3, B4, A4, A4-R, B5, B5-R, A5-R, Folio
Tamaos
estndar 2
Seleccione un tamao estndar excepto el seleccionado en Tamaos
estndar 1.
Modelos para EE.UU.: A3, B4, A4, A4-R, A5-R, B5, B5-R, Folio, 8K, 16K,
16K-R
Modelos para Europa: Ledger, Legal, Letter, Letter-R, Statement-R,
8,513,5", Oficio II, 8K, 16K, 16K-R
Tipo de medios Normal (105 g/m
2
o menos), Rugoso, Pergamino (64 g/m
2
o menos),
Reciclado, Preimpreso**, Fino*, Coloreado, Perforado**, Membrete**,
Alta calidad, Personaliz 1-8*
* Para cambiar a un tipo de medio distinto de Normal, consulte la seccin Gramaje del papel en la pgina 8-
8. Cuando se seleccionan los gramajes de papel de abajo, no se puede seleccionar el medio indicado.
Personaliz 1 a 8: Pesado 1, Pesado 2, Pesado 3 o Muy pesado
** Para imprimir en papel preimpreso o perforado o en papel con membrete, consulte la seccin Accin de
papel especial en la pgina 8-12.
Configuracin predeterminada (Men Sistema)
GUA DE USO 8-7
8
En la tabla siguiente se indican los tamaos de papel y los tipos de medio disponibles.
NOTA: Para cambiar a un tipo de medio distinto de Normal, consulte la seccin Gramaje del papel en la
pgina 8-8.
Siga este procedimiento para seleccionar el tamao del papel y el tipo de medio para la alimentacin manual
del papel:
1 Pulse la tecla Men Sistema.
2 Pulse [Configuracin comn], [Siguiente] en Config. original / papel, [Siguiente] en Configuracin bypass,
y [Cambiar] en Tamao de papel.
3 Para detectar automticamente el tamao de papel, pulse [Auto] y seleccione Mtrica o Pulgada para
tamao de papel.
Elemento Descripcin
Tamao
de
papel
Auto Detecta automticamente el tamao de papel. Seleccione Mtrica o Pulgadas
para el tamao de papel.
Tamaos
estndar 1
Las opciones disponibles son las siguientes:
Modelos para EE.UU.: Ledger, Legal, Letter, Letter-R, Statement-R, 8,513,5",
Oficio II, Executive
Modelos para Europa: A3, B4, A4, A4-R, B5, B5-R, A5-R, B6-R, A6-R, Folio
Tamaos
estndar 2
Seleccione un tamao estndar excepto el seleccionado en Tamaos estndar 1.
Modelos para EE.UU.: A3, B4, A4, A4-R, B5, B5-R, A5-R, B6-R, A6-R, Folio, 8K,
16K, 16K-R
Modelos para Europa: Ledger, Legal, Letter, Letter-R, Statement-R, 8,513,5",
Oficio II, Executive, 8K, 16K, 16K-R
Otros Seleccione tamaos estndar especiales o tamaos personalizados*.
ISO B5, Sobre #10 (Comercial #10), Sobre #9 (Comercial #9), Sobre #6
(Comercial #6 3/4), Sobre Monarch, Sobre DL, Sobre C5, Sobre C4, Hagaki,
Oufuku Hagaki, Youkei4, Youkei2
* Consulte Adicin de un tamao y tipo de medio personalizados de papel para imprimir en la pgina 8-5 para
obtener informacin sobre la seleccin de Personaliz 1-4 como tamao de papel personalizado.
Seleccin
tamao
Introduzca un tamao no mostrado en los tamaos estndar.
Modelos para EE.UU.:
H: de 5,83 a 17" (en incrementos de 0,01")
V: de 3,86 a 11,69" (en incrementos de 0,01")
Modelos para Europa:
V: de 98 a 297 mm (en incrementos de 1 mm)
H: de 148 a 432 mm (en incrementos de 1 mm)
Tipo de medios Normal (105 g/m
2
o menos), Transp., Rugoso, Pergamino (64 g/m
2
o menos),
Etiquetas, Reciclado, Preimpreso**, Fino, Cartulina, Coloreado, Perforado**,
Membrete**, Sobre, Papel grueso (91 g/m
2
y ms), Alta calidad y Personaliz 1-8**
** Consulte Gramaje del papel en la pgina 8-8 para obtener informacin sobre cmo seleccionar Personaliz 1-8 en
Tipo de medios.
Para imprimir en papel preimpreso o perforado o en papel con membrete, consulte la seccin Accin de papel
especial en la pgina 8-12.
Configuracin predeterminada (Men Sistema)
8-8 GUA DE USO
Para seleccionar el tamao de papel, pulse [Tamaos estndar 1], [Tamaos estndar 2], [Otros] o
[Seleccin tamao] para el tamao de papel.
Si selecciona [Seleccin tamao], pulse [+], [] para especificar las dimensiones X (horizontal) e Y
(vertical).
Pulse [Teclas #] para introducir el tamao del papel con las teclas numricas.
4 Pulse [Aceptar]. Vuelve a aparecer la pantalla anterior.
5 Pulse [Cambiar] en Tipo de medios para seleccionar el tipo de medio y pulse [Aceptar].
Gramaje del papel
Seleccione el gramaje para cada tipo de medio. Las opciones para el tipo de medio y el gramaje de papel son
las siguientes.
Tipos de papel y gramajes
S: Disponible N: No disponible
Gramaje del
papel
Ligero Normal 1 Normal 2 Normal 3
Pesado
1
Pesado
2
Pesado
3
Muy
pesado
Gramaje (g/m
2
),
Tipo de medio
64 g/m
2
o
menos
60 g/m
2
a
75 g/m
2
76 g/m
2
a
90 g/m
2
91 g/m
2
a
105 g/m
2
106 g/m
2
a
135 g/m
2
136 g/m
2
a
163 g/m
2
164 g/m
2
y ms
Transpar
encias
Normal S S S (valor
predetermi
nado)
S N N N N
Transp. N N N N N N N S (valor
predetermi
nado)
Rugoso S S S
S (valor
predetermi
nado)
S N N* N
Pergamino S (valor
predetermi
nado)
S S S N N N N
Etiquetas N N N N S (valor
predetermi
nado)
S S N
Reciclado S S S (valor
predetermi
nado)
S N N N N
Preimpreso S S S (valor
predetermi
nado)
S N N N N
Fino S S S S (valor
predetermi
nado)
S N N* N
Configuracin predeterminada (Men Sistema)
GUA DE USO 8-9
8
Para Personaliz 1-8, se puede cambiar la configuracin para la impresin dplex y el nombre de tipo de medio.
Siga este procedimiento para definir el gramaje del papel:
1 Pulse la tecla Men Sistema.
2 Pulse [Configuracin comn], [Siguiente] en Config. original / papel y, a continuacin, [Siguiente] en
Configuracin tipo medios.
3 Pulse [Siguiente] para el tipo de medio cuyo gramaje desee cambiar.
Cartulina N N N N S S (valor
predetermi
nado)
S N
Color S S S (valor
predetermi
nado)
S N N N N
Perforado S S S (valor
predetermi
nado)
S N N N N
Membrete S S S (valor
predetermi
nado)
S S N N N
Papel grueso N N N S S S (valor
predetermi
nado)
S* N*
Sobre N N N N S S (valor
predetermi
nado)
S N
Alta calidad S S S (valor
predetermi
nado)
S S N N N
Personaliz 1-8 S S S (valor
predetermi
nado)
S S* S* S* S*
* Cuando se selecciona Pesado 1, Pesado 2, Pesado 3 o Muy pesado, no se puede seleccionar el tipo de
medio para los depsitos.
Elemento Descripcin
Dplex Prohibir No est permitida la impresin dplex.
Permitir Est permitida la impresin dplex.
Nombre Cambie los nombres de Personaliz 1-8. Los nombres no
deben tener ms de 15 caracteres. Al seleccionar el tipo de
medio en el bypass, se mostrar el nombre despus de
cambiarlo.
Gramaje del
papel
Ligero Normal 1 Normal 2 Normal 3
Pesado
1
Pesado
2
Pesado
3
Muy
pesado
Configuracin predeterminada (Men Sistema)
8-10 GUA DE USO
4 Pulse [Cambiar] en Gramaje del papel.
5 Seleccione el gramaje y pulse [Aceptar].
6 Pulse [Cerrar].
Vuelve a aparecer la pantalla anterior.
7 Para cambiar la configuracin de impresin dplex para Personaliz (1-8), pulse [Siguiente] en Personaliz
1(-8), pulse [Cambiar] en Dplex. Seleccione [Prohibir] o [Permitir] y pulse [Aceptar].
Vuelve a aparecer la pantalla anterior.
8 Pulse [Cerrar].
9 Para cambiar el nombre de Personaliz (1-8), pulse [Siguiente] en Personaliz 1(-8) y pulse [Cambiar] en
Nombre. Introduzca el nombre y pulse [Aceptar].
NOTA: Consulte la seccin Mtodo de introduccin de caracteres en Apndice-10 para obtener informacin
sobre cmo introducir caracteres.
Origen de papel predeterminado
Seleccione el origen de papel predeterminado para Depsito 1-4 y el bypass.
NOTA: Aparece [Depsito 3] cuando est instalado el depsito de papel opcional o el depsito de papel de
3.000 hojas opcional; y [Depsito 4] cuando est instalado el depsito de papel opcional.
Siga este procedimiento para seleccionar el origen de papel predeterminado:
1 Pulse la tecla Men Sistema.
2 Pulse [Configuracin comn], [Siguiente] en Config. original / papel y, a continuacin, [Cambiar] en Origen
papel predet.
3 Seleccione un depsito de papel para el valor predeterminado.
4 Pulse [Aceptar].
5 Vaya a la pantalla de copia o buzn de documentos y pulse la tecla Reiniciar.
Deteccin automtica de originales (disponible solo para modelos de Europa)
Detecta automticamente originales con tamao no estndar o especial.
En la tabla siguiente se indican los tamaos de originales especiales o no estndar.
Elemento Descripcin
A6/Hagaki Como A6 y Hagaki tienen un tamao similar, seleccione uno de
ellos para la deteccin automtica.
Folio Seleccione Folio para la deteccin automtica.
Configuracin predeterminada (Men Sistema)
GUA DE USO 8-11
8
Siga este procedimiento para establecer la deteccin automtica de los originales:
1 Pulse la tecla Men Sistema.
2 Pulse [Configuracin comn], [Siguiente] en Config. original / papel y, a continuacin, [Cambiar] en
Deteccin auto original.
3 Seleccione [A6] o [Hagaki] en A6/Hagaki.
Seleccione [Desactivado] para desactivar la deteccin automtica o [Activado] para activar la deteccin
automtica de Folio y 11x15", respectivamente.
4 Pulse [Aceptar].
Medio para seleccin automtica
Seleccione un tipo de medio predeterminado para la seleccin automtica de papel cuando se elija [Auto] para
Seleccin de papel. Si se elige Normal, se selecciona el origen de papel que tiene cargado papel normal del
tamao especificado. Seleccione [Todos los tipos papel] para el origen de papel con cualquier tipo de papel
cargado del tamao especfico.
Siga este procedimiento para seleccionar el tamao del papel y el tipo de medio utilizado con la seleccin
automtica:
1 Pulse la tecla Men Sistema.
2 Pulse [Configuracin comn], [Siguiente] en Config. original / papel y, a continuacin, [Cambiar] en Papel
para Auto (B/N).
3 Seleccione [Todos los tipos papel] o cualquier tipo de medio para la seleccin de papel.
4 Pulse [Aceptar].
Origen de papel para el papel de la cubierta
Seleccione el origen de papel para el papel de la cubierta: Depsito 1-4 o el bypass. La cubierta se utiliza para
los modos Librillo (consulte la pgina 4-20) y Cubierta (consulte la pgina 4-23).
NOTA: Aparece [Depsito 3] cuando est instalado el depsito de papel opcional o el depsito de papel de
3.000 hojas opcional; y [Depsito 4] cuando est instalado el depsito de papel opcional.
Siga este procedimiento para seleccionar el origen de papel para la cubierta:
1 Pulse la tecla Men Sistema.
2 Pulse [Configuracin comn], [Siguiente] en Config. original / papel, [ ] y, a continuacin, [Cambiar] en
Origen papel para cbrta.
3 Seleccione el origen de papel para cargar el papel de cubierta.
4 Pulse [Aceptar].
11x15" Seleccione el tamao 11x15" para la deteccin automtica.
Elemento Descripcin
Configuracin predeterminada (Men Sistema)
8-12 GUA DE USO
Accin de papel especial
Al imprimir en papel perforado, preimpreso y membrete, es posible que las perforaciones no estn alineadas o
que la direccin de impresin est al revs segn el modo en que se han colocado los originales y la
combinacin de funciones de copia. En tal caso, seleccione [Ajustar impr. Direccin] para ajustar la direccin
de impresin. Cuando la orientacin del papel no sea importante, seleccione [Prioridad vel.].
En esta tabla se indican los valores disponibles y sus caractersticas:
Si selecciona [Ajustar impr. Direccin], cargue el papel segn las instrucciones que se indican a continuacin.
Ejemplo: copia en Membrete
NOTA: Al cargar papel de cubierta en un depsito o en el bypass, cargue boca arriba la cara en la que se
supone que se efectuar la impresin.
Siga este procedimiento para especificar las acciones que se realizan con los tipos de papel especial:
1 Pulse la tecla Men Sistema.
2 Pulse [Configuracin comn], [Siguiente] en Config. original / papel, [ ] y, a continuacin, [Cambiar] en
Accin de papel especial.
3 Seleccione [Ajustar impr. Direccin] o [Prioridad vel.].
4 Pulse [Aceptar].
Cambio de la unidad de medida
Seleccione las unidades en pulgadas o mtricas para las dimensiones del papel.
Elemento Descripcin
Ajustar impr. Direccin Ajusta la direccin de impresin. La velocidad de impresin es algo
inferior. Seleccione este elemento para imprimir en papel Perforado,
Preimpreso y Membrete.
Prioridad vel. Asigna al trabajo la velocidad de mayor prioridad y hace caso omiso
de la orientacin del papel. Seleccione este elemento cuando no
sea importante la orientacin del papel.
Original
Original
Finalizado
Finalizado
Depsito
Depsito
Bypass
Bypass
Papel
Papel
Configuracin predeterminada (Men Sistema)
GUA DE USO 8-13
8
Siga este procedimiento para cambiar las unidades de entrada:
1 Pulse la tecla Men Sistema.
2 Pulse [Configuracin comn] y [Cambiar] en Medida.
3 Seleccione [mm] para las unidades mtricas o [pulgada] para las unidades en pulgadas.
4 Pulse [Aceptar].
Manejo de errores
Seleccione si se cancelar o continuar el trabajo cuando se produzca un error. A continuacin se indican los
errores posibles y las acciones que se deben llevar a cabo.
Error de dplex
Seleccione la accin que se debe realizar cuando no sea posible la impresin dplex para el tamao y tipo de
medio seleccionados.
Error de acabado
Seleccione acciones alternativas cuando el acabado (grapado u offset) no est disponible para el tamao de
papel o el tipo de medio seleccionado.
Error de falta de grapa
Seleccione la accin que se debe realizar cuando se agoten las grapas durante la impresin.
NOTA: Los mensajes se muestran cuando est instalado el finalizador incorporado, el finalizador de
documentos o el finalizador de documentos de 3.000 hojas opcional.
Elemento Descripcin
1 cara Impresin en 1 cara.
Error de pantalla Se muestra un mensaje de error para cancelar la impresin.
Procesamiento Descripcin
Ignorar Se hace caso omiso del valor definido y se imprime el trabajo.
Error de pantalla Se muestra un mensaje de error para cancelar la impresin.
Elemento Descripcin
Ignorar La impresin contina sin grapado.
Error de pantalla Se muestra un mensaje de error para cancelar la impresin.
Configuracin predeterminada (Men Sistema)
8-14 GUA DE USO
Error lmite grapado
Seleccione la accin que se debe realizar cuando se supere la capacidad de grapado durante la impresin.
NOTA: Los mensajes se muestran cuando est instalado el finalizador incorporado, el finalizador de
documentos o el finalizador de documentos de 3.000 hojas opcional.
Error desecho perf. comp.
Seleccione la accin que se debe realizar cuando se llene el recipiente de desecho de perforaciones durante
la impresin.
NOTA: Los mensajes se muestran cuando est instalado el finalizador de documentos de 3.000 hojas y la
unidad de perforacin.
Error papel no coincid.
Seleccione la accin que se debe realizar cuando el tamao o el tipo de papel seleccionado no coincida con el
tamao o el tipo de papel cargado en el origen de papel especificado durante la impresin desde el PC.
Siga este procedimiento para especificar los valores del manejo de errores:
1 Pulse la tecla Men Sistema.
2 Pulse [Configuracin comn] y [Siguiente] en Manejo de errores.
3 Pulse [Cambiar] en el error cuyo manejo del error desea cambiar.
4 Para cada error, seleccione el mtodo de manejo de errores en la pantalla de seleccin y pulse [Aceptar].
5 Aparece la pantalla anterior. Para definir el manejo para otro error, repita los pasos 3 y 4.
Elemento Descripcin
Ignorar La impresin contina sin grapado.
Error de pantalla Se muestra un mensaje de error para cancelar la impresin.
Elemento Descripcin
Ignorar La impresin contina sin realizar perforaciones.
Error de pantalla Se muestra un mensaje de error para cancelar la impresin.
Procesamiento Descripcin
Ignorar Se hace caso omiso del valor definido y se imprime el trabajo.
Error de pantalla Se muestra un mensaje de error para cancelar la impresin.
Configuracin predeterminada (Men Sistema)
GUA DE USO 8-15
8
Salida de papel
Seleccione la bandeja de salida, respectivamente, para trabajos de copia, trabajos de impresin desde el buzn
personalizado, ordenadores y datos recibidos de fax. Las opciones son las siguientes.
NOTA: Se necesita el separador de trabajos, el finalizador incorporado, el finalizador de documentos o el
finalizador de documentos de 3.000 hojas opcional.
La salida de los datos recibidos de fax se puede especificar si est instalado el kit de fax opcional.
Siga este procedimiento para seleccionar la bandeja de salida:
1 Pulse la tecla Men Sistema.
2 Pulse [Configuracin comn] y [Siguiente] en Salida de papel.
3 Pulse [Cambiar] en Copiar/buzn personaliz., Impresora o Puerto de FAX 1 o Puerto de FAX 2.
NOTA: Puerto de FAX 1 aparece cuando est instalado el kit de fax opcional. Si hay instalados dos kits de fax
opcionales, aparece Puerto de FAX 2. Puede especificar la bandeja de salida para el segundo kit (FAX doble).
4 Seleccione la Bandeja de salida.
Para [Bdja. finaliz.], [Bandeja B], [Bandeja C] o [Bandeja 1] a [Bandeja 7], seleccione [Cara arriba]
(superficie de impresin hacia arriba) o [Cara abajo] (superficie de impresin hacia abajo) como la
orientacin del papel en la salida.
5 Pulse [Aceptar].
6 Al seleccionar [Cara arriba] (superficie de impresin arriba) como orientacin de papel en la salida, pulse
[Orden de pginas cara arriba] y luego seleccione el orden de las pginas impresas como [Ascendente] o
[Descendente].
NOTA: La seleccin de [Descendente] acelera el tiempo de inicio de la copia.
7 Al cambiar la bandeja de salida de Copiar/buzn personaliz., vaya a la pantalla de copia o buzn de
documentos y pulse la tecla Reiniciar.
Bandeja de salida Descripciones
Bdja. superior Salida por la bandeja superior de la mquina.
Bandeja A, Bandeja B*,
Bandeja C*
Salida a las bandejas de la A a la C del finalizador de documentos de
3.000 hojas opcional.
Bdja. finaliz.*
* Seleccione [Cara arriba] (superficie de impresin hacia arriba) o [Cara abajo] (superficie de impresin
hacia abajo) para la orientacin del papel en la salida.
Salida en la bandeja configurada en el finalizador de documentos
opcional o el finalizador incorporado.
Separador de trabajos Salida por el separador de trabajos opcional.
Bandeja 1 a 7* Salida a las bandejas de la 1 a 7 del buzn opcional (la bandeja 1 es la
bandeja superior).
Configuracin predeterminada (Men Sistema)
8-16 GUA DE USO
Confirmacin orientacin
Seleccione si desea que se muestre una pantalla para elegir la orientacin de los originales que se van a
colocar en el cristal de originales al utilizar las siguientes funciones. (Para obtener ms informacin, consulte
en la pgina 4-10 la seccin Orientacin del original.)
Configuracin de Confirmacin orientacin
Siga este procedimiento para seleccionar el valor predeterminado de Confirmacin orientacin:
1 Pulse la tecla Men Sistema.
2 Pulse [Configuracin comn] y [Cambiar] en Confirmacin orientacin.
3 Seleccione el valor predeterminado como [Desactivado] o [Activado].
4 Pulse [Aceptar].
Valores predeterminados de funciones
Los valores predeterminados son los valores configurados automticamente despus de que termine el
calentamiento o se pulse la tecla Reiniciar.
Configure los valores predeterminados de las opciones disponibles, como copia y envo. La configuracin de
los valores utilizados con frecuencia como predeterminados facilita los trabajos posteriores.
IMPORTANTE: Si ha cambiado los valores predeterminados, para que los cambios surtan efecto
inmediatamente, vaya a la pantalla de copia, envo o buzn de documentos y pulse la tecla Reiniciar.
Orientacin del original
Configure los valores predeterminados de la orientacin del original. A continuacin se indican los valores
predeterminados disponibles.
Consulte la pgina 4-10 para obtener informacin sobre la orientacin del original.
Siga este procedimiento para seleccionar la orientacin predeterminada al colocar los originales en el cristal de
exposicin:
1 Pulse la tecla Men Sistema.
2 Pulse [Configuracin comn], [ ], [Siguiente] en Valores predet. funciones y, a continuacin, [Cambiar] en
Orientacin del original.
Dplex Modo Notas
Margen/centrado de originales Numeracin de pginas
Borrado de bordes Librillos
Modo Combinar Grapado/perforacin (funcin opcional)
Elemento Descripcin
Borde sup. Ar. Selecciona el borde superior del original en la parte superior.
Borde sup. Izq Selecciona el borde superior del original en la parte izquierda.
Configuracin predeterminada (Men Sistema)
GUA DE USO 8-17
8
3 Seleccione [Borde sup. Ar.] o [Borde sup. Izq] como valor predeterminado.
4 Pulse [Aceptar].
Escaneo continuo
Configure los valores predeterminados del escaneo continuo. A continuacin se indican los valores
predeterminados disponibles.
Consulte la pgina 4-10 para obtener informacin sobre la orientacin del original.
Siga este procedimiento para seleccionar los valores predeterminados para el escaneo continuo:
1 Pulse la tecla Men Sistema.
2 Pulse [Configuracin comn], [ ], [Siguiente] en Valores predet. funciones y, a continuacin, [Cambiar] en
Escaneo continuo.
3 Seleccione [Desactivado] o [Activado] como valor predeterminado.
Siga este procedimiento para seleccionar la calidad predeterminada de los originales:
4 Pulse [Aceptar].
Imagen del original
Configure el tipo de documento original predeterminado. A continuacin se indican los valores predeterminados
disponibles.
Siga este procedimiento para seleccionar la calidad predeterminada de los originales:
1 Pulse la tecla Men Sistema.
2 Pulse [Configuracin comn], [ ], [Siguiente] en Valores predet. funciones y, a continuacin, [Cambiar] en
Imagen del original.
3 Seleccione la imagen del original predeterminada.
4 Pulse [Aceptar].
Elemento Descripcin
Desactivado No se realiza el escaneo continuo.
Activado Se realiza el escaneo continuo.
Elemento Descripcin
Texto+foto Texto y fotos juntos.
Fotografa Para fotos realizadas con una cmara.
Texto Slo texto, sin fotos.
para OCR Calidad de imagen adecuada para software OCR.*
* Esta funcin solo est disponible para el modo en blanco y negro.
Documento impreso Para los documentos impresos desde esta mquina.
Configuracin predeterminada (Men Sistema)
8-18 GUA DE USO
Resolucin de escaneado
Seleccione la resolucin de escaneado predeterminada. Las opciones disponibles son: 600x600 ppp, 400x400
ppp ultra fino, 300x300 ppp, 200x400 ppp super fino, 200x200d ppp fino, 200x100 ppp normal.
Siga este procedimiento para seleccionar la resolucin predeterminada:
1 Pulse la tecla Men Sistema.
2 Pulse [Configuracin comn], [ ], [Siguiente] en Valores predet. funciones y, a continuacin, [Cambiar] en
Resolucin de escaneado.
3 Seleccione la resolucin predeterminada.
4 Pulse [Aceptar].
Seleccin de color (Envo/almacenamiento)
Seleccione el modo de color predeterminado para el escaneado de los documentos. A continuacin se indican
los valores predeterminados disponibles.
Siga este procedimiento para seleccionar el modo de color predeterminado:
1 Pulse la tecla Men Sistema.
2 Pulse [Configuracin comn], [ ], [Siguiente] en Valores predet. funciones y, a continuacin, [Cambiar] en
Sel color (Enviar/Almac).
3 Seleccione el modo de color predeterminado.
4 Pulse [Aceptar].
Formato de archivo
Seleccione el tipo de archivo predeterminado para enviar los originales escaneados. A continuacin se indican
los valores predeterminados disponibles.
Modo de color Descripcin
Color auto (Color/Gris) Reconoce automticamente si los documentos son en color o en
blanco y negro y escanea los documentos en color a todo color y
los documentos en blanco y negro en escala de grises.
Color auto (Color/B / N) Reconoce automticamente si los documentos son en color o en
blanco y negro y escanea los documentos en color a todo color y
los documentos en blanco y negro en blanco y negro.
Todo color Escanea el documento a todo color.
Escala grises Escanea el documento en escala de grises para obtener un
acabado ms suave y fino.
Blanco y Negro Escanea el documento en blanco y negro. El tamao del archivo
es menor que con Todo color o Escala grises.
Elemento Descripcin
PDF Enva los archivos en formato PDF.
Configuracin predeterminada (Men Sistema)
GUA DE USO 8-19
8
NOTA: Consulte la pgina 5-12 para obtener informacin sobre los formatos de archivo.
Siga este procedimiento para seleccionar el formato de archivo predeterminado:
1 Pulse la tecla Men Sistema.
2 Pulse [Configuracin comn], [ ], [Siguiente] en Valores predet. funciones y, a continuacin, [Cambiar] en
Formato archivo.
3 Seleccione el formato de archivo predeterminado.
4 Pulse [Aceptar].
Separacin de archivo
Seleccionar la configuracin de separacin de archivo predeterminada. A continuacin se indican los valores
predeterminados disponibles.
NOTA: Consulte la pgina 5-13 para obtener informacin sobre la separacin de archivo.
Siga este procedimiento para seleccionar el formato separacin de archivo:
1 Pulse la tecla Men Sistema.
2 Pulse [Configuracin comn], [ ], [Siguiente] en Valores predet. funciones y, a continuacin, [Cambiar] en
Separacin de archivo.
3 Seleccione el valor predeterminado como [Desactivado] o [Cada pgina].
Pulse [Aceptar].
TIFF Enva los archivos en formato TIFF.
JPEG Enva los archivos en formato JPEG.
XPS Enva los archivos en formato XPS.
PDF alta comp. Enviar archivos en formato PDF de alta compresin (consulte la
pgina 5-14).
Elemento Descripcin
Desactivado No se realiza separacin de archivo (todas las pginas se recopilan
en un archivo).
Cada pgina Cada pgina escaneada se crea en un archivo independiente.
Elemento Descripcin
Configuracin predeterminada (Men Sistema)
8-20 GUA DE USO
Densidad
Configure la densidad predeterminada. A continuacin se indican los valores predeterminados disponibles.
Siga este procedimiento para seleccionar la densidad predeterminada:
1 Pulse la tecla Men Sistema.
2 Pulse [Configuracin comn], [ ], [Siguiente] en Valores predet. funciones, [ ] y, a continuacin,
[Cambiar] en Densidad.
3 Seleccione la densidad predeterminada.
4 Pulse [Aceptar].
Zoom
Seleccione el valor predeterminado de ampliacin/reduccin cuando cambie el tamao de papel/envo despus
de configurar los originales. A continuacin se indican los valores predeterminados disponibles.
Siga este procedimiento para seleccionar el zoom predeterminado:
1 Pulse la tecla Men Sistema.
2 Pulse [Configuracin comn], [ ], [Siguiente] en Valores predet. funciones, [ ] y, a continuacin,
[Cambiar] en Zoom.
3 Seleccione la configuracin de zoom predeterminada.
4 Pulse [Aceptar].
Ingreso de nombre de archivo
Configure un nombre especificado automticamente (predeterminado) para los trabajos. Tambin se puede
definir informacin adicional como la fecha y hora o el nmero de trabajo.
NOTA: Consulte la pgina 4-38 y la pgina 5-26 para obtener informacin sobre la introduccin de nombres.
Siga este procedimiento para configurar el nombre de archivo predeterminado:
1 Pulse la tecla Men Sistema.
Elemento Descripcin
Manual (Normal 0) Configura (Normal 0) en la densidad manual.
Auto Configura la densidad automticamente.
Elemento Descripcin
100% Copia (enva/guarda) a tamao real (100%).
Auto Reduce o ampla automticamente los originales para que se
adapten al tamao de papel/envo.
Configuracin predeterminada (Men Sistema)
GUA DE USO 8-21
8
2 Pulse [Configuracin comn], [ ], [Siguiente] en Valores predet. funciones, [ ] y, a continuacin,
[Cambiar] en Ingreso nombre archivo.
3 Pulse [Nombre archivo] para introducir un nombre de archivo de no ms de 32 caracteres.
NOTA: Consulte la seccin Mtodo de introduccin de caracteres en Apndice-10 para obtener informacin
sobre cmo introducir caracteres.
4 Pulse [Aceptar].
5 Pulse [Fecha y hora] para agregar la fecha/hora al trabajo o pulse [Nmero trabajo] para agregar el nmero
de trabajo al trabajo. La informacin agregada se mostrar en Info adicional.
6 Pulse [Aceptar].
Asunto/cuerpo de E-mail
Configure el asunto y el cuerpo que se introducen automticamente (asunto y cuerpo predeterminados) al
enviar los originales escaneados por e-mail.
NOTA: Consulte la seccin Enviar como E-mail en la pgina 3-26.
Siga este procedimiento para configurar el asunto y el cuerpo predeterminados de los mensajes de e-mail:
1 Pulse la tecla Men Sistema.
2 Pulse [Configuracin comn], [ ], [Siguiente] en Valores predet. funciones, [ ] y, a continuacin,
[Cambiar] en Asunto/cuerpo de E-mail.
3 Pulse [Asunto] para especificar un asunto de e-mail de menos de 60 caracteres.
NOTA: Consulte la seccin Mtodo de introduccin de caracteres en Apndice-10 para obtener informacin
sobre cmo introducir caracteres.
4 Pulse [Aceptar].
5 Pulse [Cuerpo] para especificar un cuerpo de e-mail de menos de 500 caracteres.
6 Pulse [Aceptar].
7 Compruebe que las entradas sean correctas y pulse [Aceptar].
Valor predeterminado de borrado de bordes
Configura el ancho predeterminado que se borrar como borde. En esta tabla se indican las medidas que
pueden definirse:
Unidades de entrada Rango
Pulgada De 0 a 2" (en incrementos de 0,01")
Centmetros De 0 a 50 mm (en incrementos de 1 mm)
Configuracin predeterminada (Men Sistema)
8-22 GUA DE USO
NOTA: Consulte la pgina 4-17 y la pgina 5-24 para obtener informacin sobre el borrado de bordes.
Siga este procedimiento para configurar la anchura predeterminada del borrado de bordes:
1 Pulse la tecla Men Sistema.
2 Pulse [Configuracin comn], [ ], [Siguiente] en Valores predet. funciones, [ ] y, a continuacin,
[Cambiar] en Valor predet. borr bordes.
3 Pulse [+] o [] para indicar el ancho de Borde y Encuad. que desea borrar.
Puede utilizar las teclas numricas para introducir el nmero directamente.
4 Pulse [Aceptar].
Borrado de bordes en el reverso de la pgina
Seleccione el mtodo de borrado de bordes para el reverso de una hoja. En esta tabla se indican los valores
disponibles.
NOTA: Consulte la pgina 4-17 y la pgina 5-24 para obtener informacin sobre el borrado de bordes.
Siga este procedimiento para especificar la configuracin de borrado de bordes para el reverso de la pgina:
1 Pulse la tecla Men Sistema.
2 Pulse [Configuracin comn], [ ], [Siguiente] en Valores predet. funciones, [ ] y, a continuacin,
[Cambiar] en Borr. bordes a pg. post.
3 Pulse [Igual que pgina frontal] o [No borrar].
4 Pulse [Aceptar].
Valor predeterminado de margen
Configura el margen predeterminado. En esta tabla se indican las medidas que pueden definirse:
Siga este procedimiento para configurar la anchura del margen predeterminada:
1 Pulse la tecla Men Sistema.
Elemento Descripcin
Igual que pgina
frontal
El borrado de bordes se realiza con la misma configuracin que la
pgina frontal.
No borrar No se realiza ningn borrado de bordes en el reverso de la pgina.
Unidades de entrada Rango
Pulgadas De -0,75 a 0,75" (en incrementos de 0,01")
Centmetros De -18 a 18 mm (en incrementos de 1 mm)
Configuracin predeterminada (Men Sistema)
GUA DE USO 8-23
8
2 Pulse [Configuracin comn], [ ], [Siguiente] en Valores predet. funciones, [ ] y, a continuacin,
[Cambiar] en Valor predet. margen.
3 Utilice [+] o [] para introducir los anchos de los mrgenes para Izq./der. y Arriba/abajo.
Puede utilizar las teclas numricas para introducir el nmero directamente.
4 Pulse [Aceptar].
Rotacin automtica de imagen
Seleccione la configuracin predeterminada de rotacin automtica de imagen. En esta tabla se indican los
valores disponibles.
NOTA: Consulte la pgina 4-34 para obtener informacin sobre la rotacin automtica de la imagen.
Siga este procedimiento para configurar los valores predeterminados de rotacin automtica de la imagen:
1 Pulse la tecla Men Sistema.
2 Pulse [Configuracin comn], [ ], [Siguiente] en Valores predet. funciones, [ ] y, a continuacin,
[Cambiar] en Rotacin auto de imagen.
3 Seleccione el valor predeterminado como [Desactivado] o [Activado].
4 Pulse [Aceptar].
EcoPrint
Seleccione el valor predeterminado de EcoPrint. En esta tabla se indican los valores disponibles.
NOTA: Consulte la pgina 4-13 para obtener informacin sobre EcoPrint.
Siga este procedimiento para configurar el valor predeterminado de EcoPrint:
1 Pulse la tecla Men Sistema.
2 Pulse [Configuracin comn], [ ], [Siguiente] en Valores predet. funciones, [ ] dos veces y, a
continuacin, [Cambiar] en EcoPrint.
3 Seleccione [Desactivado] o [Activado] como valor predeterminado.
4 Pulse [Aceptar].
Elemento Descripcin
Desactivado No se efecta la rotacin automtica de la imagen.
Activado Se efecta la rotacin automtica de la imagen.
Elemento Descripcin
Desactivado No se efecta EcoPrint.
Activado Se efecta EcoPrint.
Configuracin predeterminada (Men Sistema)
8-24 GUA DE USO
Imagen PDF/TIFF/JPEG
Seleccione la calidad de archivo PDF/TIFF/JPEG predeterminada. Hay disponibles cinco opciones, de 1 calidad
baja (compresin alta) a 5 calidad alta (compresin baja).
NOTA: Cuanto mayor sea la calidad, mayor tamao tendrn los archivos almacenados.
Consulte la pgina 5-12 para obtener informacin sobre los formatos de archivo.
Siga este procedimiento para seleccionar la calidad de archivo predeterminada:
1 Pulse la tecla Men Sistema.
2 Pulse [Configuracin comn], [ ] y [Siguiente] en Valores predet. funciones. Pulse [ ] dos veces y pulse
[Cambiar] en Imagen PDF/TIFF/JPEG.
3 Seleccione la calidad de imagen predeterminada: de [1] (Baja calidad) a [5] (Alta calidad).
4 Pulse [Aceptar].
Imagen PDF de alta compresin
Seleccione el valor predeterminado para archivos PDF de alta compresin.
En esta tabla se indican los valores disponibles.
Siga este procedimiento para seleccionar la calidad predeterminada para los archivos PDF de alta compresin:
1 Pulse la tecla Men Sistema.
2 Pulse [Configuracin comn], [ ] y [Siguiente] en Valores predet. funciones. Pulse [ ] dos veces y pulse
[Cambiar] en Imagen PDF alta comp..
3 Seleccione el valor predeterminado de [Compresin Prioridad rel], [Estndar] o [Calidad Prioridad].
4 Pulse [Aceptar].
Configuracin de la compresin TIFF color
Seleccione el mtodo de compresin para las imgenes TIFF gestionadas en esta mquina. Siga este
procedimiento para definir el valor predeterminado de la compresin TIFF color:
1 Pulse la tecla Men Sistema.
2 Pulse [Configuracin comn], [ ] y [Siguiente] en Valores predet. funciones. Pulse [ ] dos veces y pulse
[Cambiar] en Compresin TIFF color.
Elemento Descripcin
Compresin Prioridad rel Se da prioridad a la relacin de compresin con un tamao
de archivo menor.
Estndar Calidad estndar.
Calidad Prioridad Se da prioridad a la calidad de imagen con un tamao de
archivo mayor.
Configuracin predeterminada (Men Sistema)
GUA DE USO 8-25
8
3 Seleccione [TIFF V6] o [TTN2].
4 Pulse [Aceptar].
Repeticin de copia
Seleccionar el valor predeterminado de repeticin de copia. Las opciones son las siguientes. En esta tabla se
indican los valores disponibles.
NOTA: Esta opcin no se muestra cuando est instalado el kit de seguridad de datos opcional o el trabajo de
repeticin de copia est definido como 0.
Consulte en la pgina 4-39 la seccin Repeticin de copia.
Siga este procedimiento para configurar el valor predeterminado de repeticin de copia:
1 Pulse la tecla Men Sistema.
2 Pulse [Configuracin comn], [ ] y [Siguiente] en Valores predet. funciones. Pulse [ ] dos veces y pulse
[Cambiar] en Repeticin de copia.
3 Seleccione el valor predeterminado como [Desactivado] o [Activado].
4 Pulse [Aceptar].
Intercalar/desplazamiento
Configura los valores predeterminados de intercalacin/desplazamiento. En esta tabla se indican los valores
disponibles.
NOTA: Consulte la pgina 3-14 para obtener informacin sobre intercalacin y desplazamiento.
Siga este procedimiento para configurar los valores predeterminados de intercalacin y desplazamiento:
1 Pulse la tecla Men Sistema.
Elemento Descripcin
Desactivado No se realiza la repeticin de copia.
Activado Se realiza la repeticin de copia.
Elemento Descripcin
Intercalar Desactivado No se efecta la intercalacin.
Activado Se efecta la intercalacin.
Desplaza
miento
Desactivado No se efecta el desplazamiento.
Cada juego
(Cada pgina)
Se efecta el desplazamiento. (Si se selecciona
[Desactivado] para Intercalar se efecta en [Cada pgina].)
Configuracin predeterminada (Men Sistema)
8-26 GUA DE USO
2 Pulse [Configuracin comn], [ ] y [Siguiente] en Valores predet. funciones. Pulse [ ] dos veces y pulse
[Cambiar] en Intercalar/desplazamiento.
3 Seleccione los valores predeterminados para Intercalar y Desplazamiento, respectivamente.
4 Pulse [Aceptar].
Impresin JPEG/TIFF
Seleccione el tamao de imagen (resolucin) al imprimir archivos JPEG o TIFF. En esta tabla se indican los
valores disponibles.
Siga este procedimiento para configurar los valores predeterminados de Impresin JPEG/TIFF:
1 Pulse la tecla Men Sistema.
2 Pulse [Configuracin comn], [ ] y [Siguiente] en Valores predet. funciones. Pulse [ ] dos veces y pulse
[Cambiar] en Impresin JPEG/TIFF.
3 Seleccione el valor predeterminado de [Ajustar a tmo de papel], [Resolucin de imagen] o [Ajustar a res
de impresin].
4 Pulse [Aceptar].
Ajustar XPS a pgina
Reduce o ampla el tamao de la imagen para ajustarlo al tamao del papel seleccionado al imprimir un archivo
XPS.
Siga este procedimiento para configurar los valores predeterminados de Ajustar XPS a pgina:
1 Pulse la tecla Men Sistema.
2 Pulse [Configuracin comn], [ ] y [Siguiente] en Valores predet. funciones. Pulse [ ] dos veces y pulse
[Cambiar] en Ajustar XPS a pgina.
3 Seleccione [Desactivado] o [Activado] como valor predeterminado.
4 Pulse [Aceptar].
Elemento Descripcin
Ajustar a tmo de
papel
Ajusta el tamao de la imagen al tamao del papel seleccionado.
Resolucin de imagen Imprime a la resolucin de la imagen real.
Ajustar a resoluc
impres
Ajusta el tamao de la imagen a la resolucin de impresin.
Configuracin predeterminada (Men Sistema)
GUA DE USO 8-27
8
Configuracin de copia
Estn disponibles las siguientes opciones para las funciones de copia.
Seleccin de papel 8-27
Seleccin auto de papel 8-27
Prioridad % auto 8-28
Reserv. Sgte. prioridad 8-28
Lmite preestablecido 8-28
Registro config. rpida 8-29
NOTA: Si se ha activado la administracin de inicio de sesin de usuario, solo puede cambiar los valores si
inicia la sesin con privilegios de administrador.
Seleccin de papel
Defina la seleccin de papel predeterminada. En esta tabla se indican los valores disponibles.
Siga este procedimiento para configurar la seleccin de papel predeterminada:
1 Pulse la tecla Men Sistema.
2 Pulse [Copia] y [Cambiar] en Seleccin de papel.
3 Pulse [Auto] u [Origen papel predet.].
4 Pulse [Aceptar].
5 Vaya a la pantalla de copia y pulse la tecla Reiniciar.
Seleccin auto de papel
Si selecciona [Auto] para Seleccin de papel, configure el mtodo de seleccin del tamao del papel cuando
cambie el zoom. En esta tabla se indican los valores disponibles.
Elemento Descripcin
Auto Selecciona automticamente el depsito que contiene el papel con el
mismo tamao que los originales.
Origen papel predet. Selecciona el origen de papel predeterminado (consulte la pgina 8-
10).
Elemento Descripcin
Tamao ms
adecuado
Selecciona el papel segn el zoom actual y el tamao del original.
Igual que tam. original Selecciona el papel que corresponda al tamao del original,
independiente del zoom.
Configuracin predeterminada (Men Sistema)
8-28 GUA DE USO
Siga este procedimiento para especificar la accin que se realiza para la seleccin automtica de papel:
1 Pulse la tecla Men Sistema.
2 Pulse [Copia] y [Cambiar] en Seleccin auto de papel.
3 Pulse [Tamao ms adecuado] o [Igual que tam. original].
4 Pulse [Aceptar].
5 Vaya a la pantalla de copia y pulse la tecla Reiniciar.
Prioridad % auto
Cuando se seleccione un origen de papel de tamao distinto al original, seleccione si se aplica zoom automtico
(reduccin/ampliacin). En esta tabla se indican los valores disponibles.
Siga este procedimiento para especificar la prioridad de zoom automtico:
1 Pulse la tecla Men Sistema.
2 Pulse [Copia] y [Cambiar] en Prioridad % auto.
3 Seleccione el valor predeterminado como [Desactivado] o [Activado].
4 Pulse [Aceptar].
5 Vaya a la pantalla de copia y pulse la tecla Reiniciar.
Reserv. Sgte. prioridad
Seleccione la operacin de las funciones de reservar copia e interrumpir copia, adems de cancelar trabajos.
Siga este procedimiento para seleccionar el valor predeterminado de Reserv. Sgte. prioridad.
1 Pulse la tecla Men Sistema.
2 Pulse [Copia] y [Cambiar] en Reserv. Sgte. prioridad.
3 Seleccione el valor predeterminado como [Desactivado] o [Activado].
4 Pulse [Aceptar].
Lmite preestablecido
Limite el nmero de copias que se pueden hacer cada vez. Las opciones son de 1 a 999 copias.
Siga este procedimiento para configurar un lmite de nmero de copias:
1 Pulse la tecla Men Sistema.
Elemento Descripcin
Desactivado No se aplica zoom (se copia con el tamao original).
Activado Se aplica zoom automtico segn resulte adecuado.
Configuracin predeterminada (Men Sistema)
GUA DE USO 8-29
8
2 Pulse [Copia] y [Cambiar] en Lmite preestablecido.
3 Pulse [+] o [] o utilice las teclas numricas para introducir el lmite de nmero de copias.
4 Pulse [Aceptar].
Registro config. rpida
Seleccione las funciones de copia que se registrarn para la configuracin rpida. Hay seis teclas de la pantalla
Config. rpida asignadas a funciones tpicas, pero se pueden cambiar segn sea necesario. Estn disponibles
seis elementos de las siguientes opciones:
Seleccin de papel, Zoom, Grapa/perforacin, Densidad, Dplex, Combinar, Intercalar/desplazamiento,
Imagen original,
Tamao original, Orientacin original, Escaneo continuo
NOTA: Consulte los pasos de configuracin rpida en la seccin Pantalla de configuracin rpida en la
pgina 3-46.
Siga este procedimiento para registrar las funciones de configuracin rpida:
1 Pulse la tecla Men Sistema.
2 Pulse [Copia] y [Cambiar] en Registro config. rpida.
3 Pulse [Cambiar] en la funcin que se registrar en la configuracin rpida.
4 Seleccione una tecla (1 a 6) asignada en la pantalla Registro config. rpida. Pulse [Desactivado] para
eliminar una tecla de la configuracin rpida.
5 Pulse [Aceptar]. Si sobrescribe el valor, aparece una pantalla de confirmacin. Pulse [S].
Configuracin predeterminada (Men Sistema)
8-30 GUA DE USO
Configuracin de envo
La configuracin de envo permite especificar las siguientes opciones de la funcin de envo:
Registro config. rpida 8-30
Comprobacin del destino antes del envo 8-31
Tipo de color 8-31
Comprobacin de la entrada de un nuevo destino 8-32
Configuracin de la pantalla de envo predeterminada 8-32
NOTA: Si se ha activado la administracin de inicio de sesin de usuario, solo puede cambiar los valores si
inicia la sesin con privilegios de administrador.
Registro config. rpida
Seleccione las funciones de envo que se registrarn para la configuracin rpida. Hay seis teclas de la pantalla
Config. rpida asignadas a funciones tpicas, pero se pueden cambiar segn sea necesario.
Hay seis elementos disponibles en las siguientes opciones.
Tamao original, Orig. a 2 caras/lbro, Tamao envo, Orientacin original, Formato archivo, Densidad,
Imagen original, Resolucin de escaneado, Resolucin TX FAX, Seleccin de colores, Zoom, Escaneo continuo
Siga este procedimiento para registrar las funciones de configuracin rpida:
1 Pulse la tecla Men Sistema.
2 Pulse [Enviar] y [Siguiente] en Registro config. rpida.
3 Pulse [Cambiar] en la funcin que se registrar en la configuracin rpida.
4 Seleccione una tecla (1 a 6) asignada en la pantalla Registro config. rpida. Pulse [Desactivado] para
eliminar una tecla de la configuracin rpida.
5 Pulse [Aceptar]. Si sobrescribe el valor, aparece una pantalla de confirmacin. Pulse [S].
Configuracin predeterminada (Men Sistema)
GUA DE USO 8-31
8
Comprobacin del destino antes del envo
Al enviar trabajos, aparece la pantalla para confirmar los destinos despus de pulsar la tecla Inicio.
En esta tabla se indican los valores disponibles.
NOTA: Consulte los pasos de configuracin rpida en la seccin Pantalla de confirmacin de destinos en la
pgina 3-31.
Siga este procedimiento para configurar la comprobacin del destino antes del envo:
1 Pulse la tecla Men Sistema.
2 Pulse [Enviar] y [Cambiar] en Dest. Verif antes de Env.
3 Seleccione [Desactivado] o [Activado].
4 Pulse [Aceptar].
Tipo de color
Defina el tipo de color al enviar documentos en color. En esta tabla se indican los valores disponibles.
Al seleccionar RGB, aparecen los valores de perfil de color definidos en la mquina.
Siga este procedimiento para definir el tipo de color:
1 Pulse la tecla Men Sistema.
2 Pulse [Enviar] y [Cambiar] en Tipo de color.
3 Seleccione [RGB] o [sRGB].
4 Pulse [Aceptar].
Elemento Descripcin
Desactivado No muestra la pantalla para confirmar los destinos.
Activado Muestra la pantalla para confirmar los destinos.
Elemento Descripcin
RGB Enva los documentos en color en RGB.
sRGB Permite ajustar el espacio de color de las mquinas que admiten
sRGB.
Configuracin predeterminada (Men Sistema)
8-32 GUA DE USO
Comprobacin de la entrada de un nuevo destino
Al agregar un destino nuevo, aparece una pantalla para confirmar el destino introducido. En esta tabla se
indican los valores disponibles.
Siga este procedimiento para configurar la comprobacin del destino antes del envo:
1 Pulse la tecla Men Sistema.
2 Pulse [Enviar] y [Cambiar] en Verif Acces a Nuev Dest.
3 Seleccione [Desactivado] o [Activado].
4 Pulse [Aceptar].
Configuracin de la pantalla de envo predeterminada
Siga este procedimiento para configurar la pantalla predeterminada que se mostrar al pulsar la tecla Enviar.
En esta tabla se indican los valores disponibles.
Siga este procedimiento para configurar la pantalla de envo predeterminada:
1 Pulse la tecla Men Sistema.
2 Pulse [Enviar] y [Cambiar] en Pantalla predeterminada.
3 Pulse [Destino] o [Libr. direc.].
4 Pulse [Aceptar].
Elemento Descripcin
Desactivado No muestra la pantalla para confirmar el valor introducido.
Activado Muestra la pantalla para confirmar el valor introducido.
Elemento Detalle
Destino Muestra la pantalla de destino al pulsar la tecla Enviar (pantalla de
envo).
Libr. direc. Muestra la libreta de direcciones al pulsar la tecla Enviar.
Configuracin predeterminada (Men Sistema)
GUA DE USO 8-33
8
Configuracin del buzn de documentos
Estn disponibles las siguientes opciones para el buzn de documentos.
Registro/edicin de buzn 8-33
Config. predeterminada 8-33
Buzn de trabajo 8-33
Registro config. rpida 8-33
Registro/edicin de buzn
Crea un nuevo buzn, edita un buzn o comprueba los detalles de un buzn en el buzn personalizado o
elimina un buzn del buzn personalizado. Para obtener ms informacin, consulte la seccin Uso de un buzn
personalizado en la pgina 6-2.
Config. predeterminada
Define la hora a la que se eliminan automticamente los documentos almacenados en un buzn personalizado.
Para obtener ms informacin, consulte la seccin Configuracin de la hora de eliminacin de los
documentos en la pgina 6-3
Buzn de trabajo
Se pueden realizar las tres operaciones siguientes. Para obtener ms informacin, consulte las pginas
indicadas a continuacin.
Buzn Copia rpida/revisar y retener impresin (pgina 6-13)
Buzn Repeticin de copia (pgina 6-15)
Eliminacin de un formulario almacenado (pgina 6-18)
Registro config. rpida
Seleccione las funciones de Almacenando en buzn, Enviando desde buzn e Imprimiendo en buzn que se
registrarn para la configuracin rpida. Hay seis teclas de la pantalla de configuracin rpida asignadas a
funciones tpicas, pero se pueden cambiar segn sea necesario.
Las opciones son las siguientes.
Configuracin rpida de Almacenar archivo
Seleccin de colores, Tamao de almacenamiento, Densidad, Orig. a 2 caras/lbro, Resolucin, Zoom,
Orientacin original, Tamao original, Imagen original, Escaneo continuo
Configuracin rpida de impresin
Seleccin de papel, Intercalar/desplazamiento, Grapa/perforacin, Dplex, Combinar, Eliminar una vez
impreso
Configuracin rpida de envo
Tamao envo, Resolucin TX FAX, Formato archivo, Elim una vez transmitido
Configuracin predeterminada (Men Sistema)
8-34 GUA DE USO
Siga este procedimiento para registrar las funciones de configuracin rpida:
1 Pulse la tecla Men Sistema.
2 Pulse [Buzn documentos/Memoria extrable] y [Siguiente] en Registro config. rpida.
3 Pulse [Siguiente] en Almacenar archivo, Imprimir o Enviar.
4 Pulse [Cambiar] en la funcin que se registrar en la configuracin rpida.
5 Seleccione una tecla (1-6) asignada en la pantalla Configuracin rpida. Pulse [Desactivado] para eliminar
una tecla de la configuracin rpida.
6 Pulse [Aceptar]. Si sobrescribe el valor, aparece una pantalla de confirmacin. Pulse [S].
Configuracin predeterminada (Men Sistema)
GUA DE USO 8-35
8
Configuracin de impresora
Al imprimir desde el PC, la configuracin normalmente se realiza en la pantalla de la aplicacin. No obstante,
estn disponibles las siguientes opciones para configurar los valores predeterminados para personalizar la
mquina.
Emulacin 8-35
EcoPrint 8-36
Sustituir A4/carta 8-36
Dplex 8-37
Copias 8-37
Orientacin 8-38
Tiempo esp. alim. papel 8-38
Accin de salto de lnea 8-38
Accin retorno carro 8-39
Modo alimentacin papel 8-39
NOTA: Si se ha activado la administracin de inicio de sesin de usuario, solo puede cambiar los valores si
inicia la sesin con privilegios de administrador.
Emulacin
Seleccione la emulacin para utilizar esta mquina con comandos orientados a otros tipos de impresoras.
Seleccin de la emulacin
La impresora puede emular el funcionamiento de PCL6, KPDL y KPDL (Auto).
Siga este procedimiento para seleccionar la emulacin:
1 Pulse la tecla Men Sistema.
2 Pulse [Impresora] > [Cambiar] en Emulacin.
3 Seleccione la emulacin que desee.
NOTA: Si seleccion [KPDL(Auto)], defina Emulacin alternativa tambin. (Consulte la pgina 8-35).
Si ha seleccionado [KPDL] o [KPDL(Auto)], defina tambin Informe de error de KPDL. (Consulte la pgina 8-36).
4 Pulse [Aceptar].
Configuracin de una emulacin alternativa
Si ha seleccionado [KPDL(Auto)] como modo de emulacin, puede cambiar automticamente entre KPDL y otro
modo de emulacin (emulacin alternativa) segn los datos que desee imprimir. La emulacin alternativa que
puede configurar es [PCL6].
Siga este procedimiento para seleccionar la emulacin alternativa:
1 Pulse la tecla Men Sistema.
Configuracin predeterminada (Men Sistema)
8-36 GUA DE USO
2 Pulse [Impresora] > [Cambiar] en Emulacin > [KPDL(Auto)] > [Emulacin alternativa].
3 Seleccione la emulacin alternativa que desee y pulse [Aceptar].
4 Pulse [Aceptar].
Configuracin de informe de errores KPDL
Indique si debe imprimirse el informe de errores cuando aparezca un error durante la impresin en modo de
emulacin KPDL. La configuracin predeterminada es Desactivado (no se imprime).
Siga este procedimiento para especificar los valores del informe de errores de KPDL:
1 Pulse la tecla Men Sistema.
2 Pulse [Impresora] > [Cambiar] en Emulacin > [KPDL] o [KPDL(Auto)] > [Informe de error de KPDL].
3 Pulse [Activado] o [Desactivado] y, a continuacin, [Aceptar].
4 Pulse [Aceptar].
EcoPrint
Con EcoPrint se ahorra tner al imprimir. Se recomienda utilizar esta opcin para las copias de prueba en las
que una impresin ms atenuada no representa ningn problema.
Siga este procedimiento para especificar EcoPrint:
1 Pulse la tecla Men Sistema.
2 Pulse [Impresora] y [Cambiar] en EcoPrint.
3 Pulse [Desactivado] o [Activado].
4 Pulse [Aceptar].
Sustituir A4/carta
Seleccione si se tratarn los tamaos A4 y Carta (Letter), que son similares, como el mismo tamao al imprimir.
En esta tabla se indican los valores disponibles.
Siga este procedimiento para especificar la configuracin de Sustituir A4/carta:
1 Pulse la tecla Men Sistema.
2 Pulse [Impresora] y [Cambiar] en Sustituir A4/carta.
3 Pulse [Desactivado] o [Activado].
Elemento Descripcin
Activado A4 y Letter se consideran del mismo tamao. La mquina utilizar
el papel que haya en el origen de papel ya se de uno u otro tamao.
Desactivado A4 y Letter no se consideran del mismo tamao.
Configuracin predeterminada (Men Sistema)
GUA DE USO 8-37
8
4 Pulse [Aceptar].
Dplex
Seleccione la orientacin de encuadernacin para el modo dplex. En esta tabla se indican los valores
disponibles.
Siga este procedimiento para seleccionar la configuracin dplex:
1 Pulse la tecla Men Sistema.
2 Pulse [Impresora] y [Cambiar] en Dplex.
3 Pulse [1 cara], [2 caras Enc brde largo] o [2 caras Enc brde corto].
4 Pulse [Aceptar].
Copias
Configure el nmero predeterminado de copias, de 1 a 999.
Siga este procedimiento para especificar el nmero de copias predeterminado:
1 Pulse la tecla Men Sistema.
2 Pulse [Impresora] y [Cambiar] en Copias.
3 Pulse [+]/[-] o las teclas numricas para establecer el nmero predeterminado de copias.
4 Pulse [Aceptar].
Elemento Descripcin Acabado
1 cara Sin modo dplex
2 caras Enc brde corto Encuadernacin por el borde
corto
2 caras Enc brde largo Encuadernacin por el borde
largo
Configuracin predeterminada (Men Sistema)
8-38 GUA DE USO
Orientacin
Seleccione la orientacin predeterminada: Vertical u Horizontal.
Siga este procedimiento para configurar la orientacin predeterminada para imprimir:
1 Pulse la tecla Men Sistema.
2 Pulse [Impresora] y [Cambiar] en Orientacin.
3 Pulse [Vertical] u [Horizontal].
4 Pulse [Aceptar].
Tiempo esp. alim. papel
Al recibir datos de impresin del PC, la mquina puede tener que esperar en ocasiones si no hay informacin
que indique que la ltima pgina ya no tiene datos para imprimir. Cuando transcurre el tiempo de espera
preestablecido, la mquina imprime el papel automticamente. Las opciones estn entre 5 y 495 segundos.
Siga este procedimiento para definir el tiempo de espera para alimentacin del papel:
1 Pulse la tecla Men Sistema.
2 Pulse [Impresora], [ ] y [Cambiar] en Tiempo esp. alim. papel.
3 Pulse [+] o [] para especificar el tiempo de espera para alimentacin de papel.
Puede definir la demora en segundos.
No se pueden usar las teclas numricas para introducir este valor.
4 Pulse [Aceptar].
Accin de salto de lnea
Configure la accin de salto de lnea cuando la mquina reciba el cdigo de salto de lnea (cdigo de carcter
0AH). En esta tabla se indican los valores disponibles.
Elemento Descripcin
Slo salto de lnea Slo se realiza el salto de lnea.
Salto lnea retorno carro Se realiza el salto de lnea y retorno de carro.
Ignorar salto lnea No se realiza el salto de lnea.
Impresora Impresora
Direccin vertical Direccin horizontal
Configuracin predeterminada (Men Sistema)
GUA DE USO 8-39
8
Siga este procedimiento para especificar una accin de salto de lnea:
1 Pulse la tecla Men Sistema.
2 Pulse [Impresora], [ ] y [Cambiar] en Accin de salto de lnea.
3 Pulse [Slo salto], [Salto lnea retorno carro] o [Ignorar salto lnea].
4 Pulse [Aceptar].
Accin retorno carro
Configure la accin de retorno de carro cuando la mquina reciba el cdigo de retorno de carro (cdigo de
carcter 0DH). En esta tabla se indican los valores disponibles.
Siga este procedimiento para especificar una accin de retorno de carro:
1 Pulse la tecla Men Sistema.
2 Pulse [Impresora], [ ] y [Cambiar] en Accin retorno carro.
3 Pulse [Slo retorno], [Salto lnea retorno carro] o [Ignorar ret carr].
4 Pulse [Aceptar].
Modo alimentacin papel
Al imprimir desde el PC, seleccione cmo se alimenta el papel cuando se especifique el origen y el tipo de papel.
En esta tabla se indican los valores disponibles.
Siga este procedimiento para seleccionar el modo de alimentacin de papel:
1 Pulse la tecla Men Sistema.
2 Pulse [Impresora], [ ] y [Cambiar] en Modo alimentacin papel.
3 Pulse [Auto] o [Fijo].
4 Pulse [Aceptar].
Elemento Descripcin
Slo retorno Slo se realiza el retorno de carro.
Salto lnea retorno carro Se realiza el retorno de carro y el salto de lnea.
Ignor ret carr No se realiza el retorno de carro.
Elemento Descripcin
Auto Busca el origen de papel que coincide con el tamao y tipo de papel
seleccionados.
Fijo Imprime en el papel cargado en el origen de papel especificado.
Configuracin predeterminada (Men Sistema)
8-40 GUA DE USO
Impresin de informes/envo de aviso
Imprima informes para comprobar la configuracin y el estado de la mquina. Tambin se pueden configurar
los valores predeterminados para la impresin de informes de resultado.
NOTA: Si se ha activado la administracin de inicio de sesin de usuario, solo puede imprimir si inicia sesin
con privilegios de administrador.
Impresin de informes
Los informes impresos son los siguientes.
Pgina de estado
Compruebe la informacin, incluida la configuracin actual, el espacio de memoria disponible y el equipamiento
opcional instalado.
Lista de fuentes
Compruebe las muestras de fuentes instaladas en la mquina.
Status Page
TASKalfa xxxxx
Firmware Version
Configuracin predeterminada (Men Sistema)
GUA DE USO 8-41
8
Pgina de estado de red
Compruebe la informacin, incluida la versin de firmware de interfaz de red, la direccin de red y el protocolo.
Pgina de estado de servicio
Hay disponible informacin ms detallada que en la pgina de estado. El personal de servicio normalmente
imprime las pginas de estado de servicio para mantenimiento.
Siga este procedimiento para imprimir un informe:
1 Pulse la tecla Men Sistema.
2 Pulse [Informe] y [Siguiente] en Imprimir informe.
3 Pulse [Imprimir] en el informe que desee imprimir. Comienza la impresin.
Aparece una pantalla de confirmacin. Pulse [S].
Informe de resultados de envo
Imprime automticamente un informe del resultado de la transmisin cuando sta ha finalizado. En esta tabla
se indican los valores disponibles.
1 Pulse la tecla Men Sistema.
2 Pulse [Informe], [Siguiente] en Config. inf. resultados, [Siguiente] en Enviar informe resultados y, a
continuacin, [Cambiar] en E-mail/carpeta.
3 Pulse [Desactivado], [Activado] o [Slo errores].
4 Pulse [Aceptar].
Elemento Descripcin
Desactivado No se imprime el informe de resultados.
Activado El informe de resultados se imprime automticamente.
Tambin pueden adjuntarse las imgenes transmitidas al informe de resultados
de fax.
Slo errores El informe de resultados se imprime solo cuando una transmisin termina en
error. Si hay registrados dos o ms destinos, los informes solo se imprimen para
los destinos que dan error. Tambin pueden adjuntarse las imgenes
transmitidas al informe de resultados de fax.
Network Status Page
TASKalfa xxxxx
Firmware Version
Configuracin predeterminada (Men Sistema)
8-42 GUA DE USO
Informe de trabajo cancelado antes del envo
Imprime un informe de resultados de envo cuando el trabajo se cancela antes de enviarse.
1 Pulse la tecla Men Sistema.
2 Pulse [Informe], [Siguiente] en Config. inf. resultados, [Siguiente] en Enviar informe resultados y, a
continuacin, [Cambiar] en Cancelado antes de envo.
3 Pulse [Desactivado] o [Activado].
4 Pulse [Aceptar].
Configuracin predeterminada (Men Sistema)
GUA DE USO 8-43
8
Ajuste/mantenimiento
Ajuste la calidad de impresin y realice el mantenimiento de la mquina.
Ajuste densidad copia 8-43
Ajuste dens. envo/buzn 8-43
Densidad de impresin 8-44
Actualizacin de tambor 8-44
Correccin de lneas negras finas 8-45
Inicializacin del sistema 8-45
Brillo de pantalla 8-45
Modo silencio 8-46
Limpieza auto de cargador 8-46
Correccin auto de color...8-46
Ajuste de grises...8-47
NOTA: Si se ha activado la administracin de inicio de sesin de usuario, solo puede cambiar los valores si
inicia la sesin con privilegios de administrador.
Ajuste densidad copia
Ajuste la densidad de la copia. El ajuste se puede realizar en 7 niveles, tanto en modo de densidad automtico
como en manual.
Siga este procedimiento para ajustar la densidad de copia:
1 Pulse la tecla Men Sistema.
2 Pulse [ ], [Ajuste/mantenimiento] y [Siguiente] en Ajuste densidad copia.
3 Pulse [Cambiar] en Auto o en Manual.
4 Pulse [-3] - [+3] (Ms claro - Ms osc.) para ajustar la densidad.
5 Pulse [Aceptar].
Ajuste dens. envo/buzn
Ajuste la densidad al enviar o almacenar los datos en el buzn de documentos. El ajuste se puede realizar en
7 niveles, tanto en modo de densidad automtico como en manual.
Siga este procedimiento para ajustar la densidad:
1 Pulse la tecla Men Sistema.
2 Pulse [ ], [Ajuste/mantenimiento] y [Siguiente] en Ajuste dens. envo/buzn.
3 Pulse [Cambiar] en Auto o en Manual.
4 Pulse [-3] - [+3] (Ms claro - Ms osc.) para ajustar la densidad.
5 Pulse [Aceptar].
Configuracin predeterminada (Men Sistema)
8-44 GUA DE USO
Densidad de impresin
Ajuste la densidad de impresin. El ajuste se puede efectuar en 5 niveles.
Siga este procedimiento para ajustar la densidad de impresin:
1 Pulse la tecla Men Sistema.
2 Pulse [ ], [Ajuste/mantenimiento] y [Cambiar] en Densidad de impresin.
3 Pulse [1] - [5] (Ms claro - Ms osc.) para ajustar la densidad.
4 Pulse [Aceptar].
Actualizacin de tambor
Ejecute una actualizacin del tambor cuando la imagen sea borrosa o haya manchas blancas en las imgenes
de las copias.
NOTA: La actualizacin del tambor no se puede realizar durante la impresin. Ejecute la actualizacin del
tambor cuando haya terminado la impresin.
Para utilizar [Actualizacin de tambor], cargue papel de tamao Ledger o A3 en el bypass.
Siga este procedimiento para actualizar el tambor:
1 Pulse la tecla Men Sistema.
2 Pulse [ ], [Ajuste/mantenimiento].
3 Pulse [Siguiente] en Actualizacin de tambor.
4 Pulse [Ejecutar] para proceder a la Actualizacin de tambor.
5 Una vez terminada la actualizacin del tambor, pulse [Aceptar] para volver a la pantalla Ajuste/
mantenimiento.
Configuracin predeterminada (Men Sistema)
GUA DE USO 8-45
8
Correccin de lneas negras finas
Corrija las lneas negras finas (rayas negras provocadas por la suciedad) que pueden aparecer en las copias
cuando se utiliza el alimentador de originales opcional.
En esta tabla se indican los valores disponibles.
NOTA: El uso de Correccin de lnea negra fina puede afectar a la reproduccin de caracteres finos. Se
recomienda mantener el valor predeterminado ([Desactivado]).
Siga este procedimiento para especificar el valor para corregir las lneas negras finas:
1 Pulse la tecla Men Sistema.
2 Pulse [ ], [Ajuste/mantenimiento] y [Cambiar] en Correccin de lnea negra.
3 Pulse [Desactivado], [On(Bajo)] u [On(Alto)].
4 Pulse [Aceptar].
Inicializacin del sistema
Inicialice el disco duro montado en la mquina para volver al modo predeterminado.
Consulte Inicializacin del sistema en la pgina 8-64 para obtener informacin sobre los procedimientos de
inicializacin.
Brillo de pantalla
Configure el brillo del panel digital.
Siga este procedimiento para ajustar el brillo de la pantalla:
Direccin de
alimentacin
del papel
Elemento Descripcin
Desactivado No se efecta la correccin.
On (Bajo) Se efecta la correccin. La reproduccin de la imagen es menor cuando se
utiliza Desactivado.
On (Alto) Se efecta la correccin. Seleccione este elemento si la lnea negra
permanece despus de utilizar On (Bajo). La reproduccin de la imagen es
menor cuando se utiliza On (Bajo).
Configuracin predeterminada (Men Sistema)
8-46 GUA DE USO
1 Pulse la tecla Men Sistema.
2 Pulse [ ], [Ajuste/mantenimiento] y [Cambiar] en Brillo de pantalla.
3 Pulse [1] - [4] (Ms osc. - Ms claro) para ajustar el brillo.
4 Pulse [Aceptar].
Modo silencio
Haga que la mquina funcione ms silenciosamente. Seleccione este modo cuando el ruido de funcionamiento
sea molesto.
Siga este procedimiento para configurar el modo silencio:
1 Pulse la tecla Men Sistema.
2 Pulse [ ], [Ajuste/mantenimiento] y [Cambiar] en Modo silencio.
3 Pulse [Desactivado] o [Activado].
4 Pulse [Aceptar].
Limpieza auto de cargador
Si aparecen rayas negras en las impresiones o datos escaneados, realice una limpieza automtica de los
cargadores principales.
Si no aparecen lneas negras en los extremos del papel (margen), consulte Correccin de lneas negras
finas en la pgina 8-45.
1 Pulse la tecla Men Sistema.
2 Pulse [ ], [Ajuste/mantenimiento] y [Cambiar] en Limpieza auto de cargador.
3 Pulse [S]. La limpieza automtica del cargador principal empieza. Termina en aproximadamente 45
segundos.
4 Una vez terminada la limpieza, se vuelve a la pantalla Ajuste/mantenimiento.
Correccin auto de color
Con esta opcin, puede ajustar el nivel de deteccin que utiliza la mquina para determinar si el original es en
color o en blanco y negro durante el modo de color auto. Un valor menor hace que ms originales se identifiquen
como color, mientras que con uno mayor se tiende a aumentar el nmero de originales identificados como en
blanco y negro.
Siga este procedimiento para configurar el nivel de deteccin automtica del color:
1 Pulse la tecla Men Sistema.
2 Pulse [ ] [Ajuste/mantenimiento], [ ] y [Cambiar] en Correccin auto de color.
3 Pulse una de las teclas [1] a [5] (Color - Blanco y negro) para configurar el nivel de deteccin.
4 Pulse [Aceptar].
Configuracin predeterminada (Men Sistema)
GUA DE USO 8-47
8
Ajuste de grises
Despus de un uso prolongado, o a consecuencia de los efectos de la temperatura o la humedad del ambiente,
el color impreso puede variar. Use esta funcin para corregir la configuracin del color cuando el color de una
copia final no coincida con el del original.
NOTA: Para realizar el ajuste de grises, compruebe que hay cargado papel de tamao 11 8 1/2" o A4 en un
depsito.
Siga este procedimiento para ejecutar el ajuste :
1 Pulse la tecla Men Sistema.
2 Pulse [ ], [Ajuste/mantenimiento], [ ] y, a
continuacin, [Siguiente] en Ajuste de grises.
3 Pulse [Ejecutar]. Se imprime un patrn de color.
4 Tal como se muestra en la ilustracin, coloque la
cara impresa boca abajo en el cristal de
exposicin, con los tres cuadros negros en la parte
superior.
5 Pulse [Ejecutar]. Se lee el patrn de color y
comienza el ajuste.
6 Pulse [Aceptar] en la pantalla de confirmacin de
finalizacin del ajuste.
Configuracin predeterminada (Men Sistema)
8-48 GUA DE USO
Fecha/temporizador
La configuracin de fecha/temporizador incluye:
Fecha/hora 8-48
Formato de fecha 8-48
Zona horaria 8-49
Restabl. panel auto 8-49
Reposo automtico 8-50
Borrado automtico de errores 8-50
Tiemp autocancel interrup 8-51
NOTA: Si se ha activado la administracin de inicio de sesin de usuario, solo puede cambiar los valores si
inicia la sesin con privilegios de administrador.
Fecha/hora
Configure la fecha y la hora del lugar donde se utiliza la mquina. Si se realiza la accin Enviar como E-mail,
la fecha y la hora definidas aqu se mostrarn en el encabezado.
PRECAUCIN: Asegrese de definir la zona horaria antes de configurar la fecha/hora.
Siga este procedimiento para configurar la fecha y la hora:
1 Pulse la tecla Men Sistema.
2 Pulse [ ], [Fecha/temporizador] y, a continuacin, [Cambiar] en Fecha/hora.
3 Pulse [+] o [] para introducir la fecha y la hora respectivamente.
4 Pulse [Aceptar].
NOTA: Si intenta cambiar la fecha y hora cuando est en ejecucin una aplicacin de prueba (pgina 8-79),
aparece el mensaje Si cambia configuracin de fecha/hora, Func prueba no estarn disponibles. Est
seguro? Para cambiar la fecha y hora, pulse [S].
Formato de fecha
Seleccione el formato de presentacin de ao, mes y da. El ao se muestra en notacin occidental.
Siga este procedimiento para seleccionar el formato de fecha:
1 Pulse la tecla Men Sistema.
2 Pulse [ ], [Fecha/temporizador] y, a continuacin, [Cambiar] en Formato de fecha.
3 Seleccione [MM/DD/AAAA], [DD/MM/AAAA] o [AAAA/MM/DD] y pulse [Aceptar].
Configuracin predeterminada (Men Sistema)
GUA DE USO 8-49
8
Zona horaria
Configure la diferencia horaria en la ubicacin donde se encuentra con respecto a GMT.
Siga este procedimiento para configurar la diferencia horaria:
1 Pulse la tecla Men Sistema.
2 Pulse [ ], [Fecha/temporizador] y, a continuacin, [Cambiar] en Zona horaria.
3 Seleccione la ubicacin.
NOTA: Pulse [ ] o [ ] para seleccionar la ubicacin.
4 Pulse [Desactivado] o [Activado] en Horario verano y, a continuacin, pulse [Aceptar].
NOTA: Si selecciona una regin donde no se utiliza horario de verano, la pantalla de configuracin
correspondiente no aparecer.
Restabl. panel auto
Si no se ejecuta ningn trabajo durante un determinado perodo de tiempo, restablezca la configuracin
automticamente y vuelva a la configuracin predeterminada.
NOTA: Consulte la pgina 8-16 para obtener informacin sobre la configuracin predeterminada.
Restablecimiento automtico del panel activado/desactivado
Seleccione si se utilizar o no el restablecimiento automtico del panel.
Siga este procedimiento para especificar la configuracin de restablecimiento de panel automtica:
1 Pulse la tecla Men Sistema.
2 Pulse [ ], [Fecha/temporizador] y, a continuacin, [Cambiar] en Restabl. panel auto.
3 Pulse [Desactivado] o [Activado].
4 Pulse [Aceptar].
Temp. restablecer panel
Si selecciona [Activado] para Restabl. panel auto, defina el perodo de tiempo que se esperar antes del
Restabl. panel auto. Las opciones estn entre 5 y 495 segundos (cada cinco segundos).
NOTA: Si selecciona [Desactivado] para Restabl. panel auto, no aparecer la presentacin de tiempo.
Siga este procedimiento para configurar el tiempo para el restablecimiento:
1 Pulse la tecla Men Sistema.
Configuracin predeterminada (Men Sistema)
8-50 GUA DE USO
2 Pulse [ ], [Fecha/temporizador] y, a continuacin, [Cambiar] en Temp. restablecer panel.
3 Pulse [+] o [] para especificar el tiempo hasta que se activa Restabl. panel auto.
No se pueden usar las teclas numricas para introducir este valor.
4 Pulse [Aceptar].
Reposo automtico
Si no se ejecuta ningn trabajo durante un determinado perodo de tiempo, se pasa automticamente al modo
de reposo. Consulte Reposo y reposo automtico en la pgina 2-9 para obtener ms informacin sobre el modo
de reposo.
Temporizador de reposo
Defina el perodo de tiempo que se esperar antes de que se active el modo de reposo automtico. Las
opciones estn entre 1 y 240 minutos (cada minuto).
Siga este procedimiento para configurar el tiempo de reposo automtico:
1 Pulse la tecla Men Sistema.
2 Pulse [ ], [Fecha/temporizador] y, a continuacin, [Cambiar] en Temporizador de reposo.
3 Pulse [+] y [] o las teclas numricas para introducir el tiempo hasta que se activar el modo de reposo
automtico.
4 Pulse [Aceptar].
Borrado automtico de errores
Si se produce un error durante la impresin, el trabajo de impresin se detiene para esperar la accin que
realizar el usuario. En el modo de borrado automtico de errores, el error se borra automticamente despus
de que transcurra un periodo de tiempo definido.
Se borran automticamente los siguientes errores.
Impresin excedida
Memoria llena
Borrado automtico de errores activado/desactivado
Seleccione si se utilizar o no el borrado automtico de errores.
Siga este procedimiento para especificar la configuracin de borrado automtico de errores:
1 Pulse la tecla Men Sistema.
2 Pulse [ ], [Fecha/temporizador] y, a continuacin, [Cambiar] en Borrado auto de errores.
3 Pulse [Desactivado] o [Activado].
4 Pulse [Aceptar].
Configuracin predeterminada (Men Sistema)
GUA DE USO 8-51
8
Temporizador de borrado de errores
Si selecciona [Activado] para Borrado auto de errores, defina el perodo de tiempo que se esperar antes de
que se borren los errores automticamente. Las opciones estn entre 5 y 495 segundos (cada cinco segundos).
NOTA: Si selecciona [Desactivado] para Borrado auto de errores, no aparecer la presentacin de tiempo.
Siga este procedimiento para definir la demora para el borrado automtico de errores.
1 Pulse la tecla Men Sistema.
2 Pulse [ ], [Fecha/temporizador], [ ] y, a continuacin, [Cambiar] en Temp. borrado errores.
3 Pulse [+] o [] para introducir el tiempo hasta que se reinicie la impresin.
No se pueden usar las teclas numricas para introducir este valor.
4 Pulse [Aceptar].
Tiemp autocancel interrup
Defina el perodo tras el que la mquina volver al modo normal cuando se haya configurado el modo de
interrupcin de copia y no se utilice. Se puede definir un perodo entre 5 y 495 segundos (en incrementos de
cinco segundos).
A continuacin se explica el procedimiento para configurar el temporizador de borrado de la interrupcin:
1 Pulse la tecla Men Sistema.
2 Pulse [ ], [Fecha/temporizador],[ ] y, a continuacin, [Cambiar] en Tiemp autocancel interrup.
3 Pulse [+] o [] para introducir el tiempo para el temporizador de borrado de interrupcin.
4 Pulse [Aceptar].
Configuracin predeterminada (Men Sistema)
8-52 GUA DE USO
Edicin de destino (libreta de direcciones/adicin de teclas de un toque)
Guarde los destinos usados con frecuencia en la libreta de direcciones o las teclas de un toque. Los destinos
que se guardan pueden cambiarse. Los destinos estn disponibles para Enviar como E-mail, Enviar a carpeta
y Transmisin de fax (opcional).
Adicin de un destino
Agregue destinos nuevos a la libreta de direcciones. Existen dos mtodos de registro, para contactos y grupos.
Al agregar un grupo, se introduce su nombre y se seleccionan miembros de la libreta de direcciones.
NOTA: Si se ha activado la administracin de inicio de sesin de usuario, solo puede editar los destinos de la
libreta de direcciones si inicia la sesin con privilegios de administrador.
Adicin de un contacto
Puede registrarse un mximo de 1.000 direcciones de contactos. Cada direccin puede incluir informacin
como el nombre de destino, direccin de e-mail, ruta de carpeta de servidor FTP, ruta de carpeta de PC y
nmero de fax (opcional).
Siga este procedimiento para registrar un nuevo contacto individual:
1 Pulse la tecla Men Sistema.
2 Pulse [Editar destino], [Registrar/editar] en Libreta de direcciones, [Agregar], [Contacto] y, a continuacin,
[Siguiente].
3 Para especificar el nmero de direccin, pulse [Cambiar] en Nmero de direccin.
4 Pulse [+] / [-] o las teclas numricas para introducir un determinado nmero de direccin (1-2.500).
Para que el nmero se asigne automticamente, introduzca "0000".
NOTA: El nmero de direccin es un ID de un destino. Puede seleccionar cualquier nmero disponible de
2.500 nmeros para contactos y 500 nmeros para grupos.
Si especifica un nmero de direccin que ya est en uso, aparece un mensaje de error al pulsar [Registrar] y
el nmero no puede registrarse. Si define "0000" como nmero de direccin, la direccin se registra con el
nmero ms bajo disponible.
5 Pulse [Aceptar]. Vuelve a aparecer la pantalla del paso 3.
6 Pulse [Cambiar] en Nombre.
7 Introduzca el nombre de destino (hasta 32 caracteres) que se mostrar en la libreta de direcciones y pulse
[Aceptar]. Vuelve a aparecer la pantalla del paso 3.
NOTA: Consulte la seccin Mtodo de introduccin de caracteres en Apndice-10 para obtener informacin
sobre cmo introducir caracteres.
8 Pulse [E-mail] para agregar una direccin de e-mail, [SMB] para agregar una carpeta del PC o [FTP] para
agregar una carpeta FTP.
El procedimiento difiere en funcin del mtodo de transmisin seleccionado.
Configuracin predeterminada (Men Sistema)
GUA DE USO 8-53
8
Direccin de e-mail
Pulse [Cambiar] en Direccin de e-mail, introduzca la direccin de e-mail y pulse [Aceptar]. En esta tabla
se explican los elementos que deben introducirse.
NOTA: Consulte la seccin Mtodo de introduccin de caracteres en Apndice-10 para obtener informacin
sobre cmo introducir caracteres.
Direccin de carpeta (FTP)
Pulse [Cambiar] en Nombre de host, Camino, Nombre Usu Inicio Sesin y Contrasea inicio sesin,
introduzca la informacin de cada elemento y pulse [Aceptar].
En esta tabla se explican los elementos que deben introducirse.
* Si especifica un nmero de puerto que no sea el predeterminado (21), utilice el formato "Nombre de host:
nmero de puerto".
(Por ejemplo: NombrehostFTP:140)
Para introducir la direccin IPv6, escriba la direccin entre corchetes, [ ].
(Por ejemplo: [3ae3:9a0:cd05:b1d2:28a:1fc0:a1:10ae]:140)
NOTA: Consulte la seccin Mtodo de introduccin de caracteres en Apndice-10 para obtener informacin
sobre cmo introducir caracteres.
Pulse [Conexin Prueba] para comprobar la conexin al servidor FTP elegido. Si se produce un error en la
conexin, compruebe las entradas efectuadas.
Elemento Descripcin
N mximo
de
caracteres
Nombre de host* Nombre de host o direccin IP del servidor de FTP. 64 caracteres
Camino Ruta para almacenar el archivo (por ejemplo:
"\User\ScanData")
Si no se introduce una ruta, el archivo se almacena en el
directorio raz.
128
caracteres
Nombre Usu Inicio
Sesin
Nombre de usuario de inicio de sesin para el servidor FTP. 64 caracteres
Contrasea inicio
sesin
Contrasea de inicio de sesin para el servidor FTP. 64 caracteres
Configuracin predeterminada (Men Sistema)
8-54 GUA DE USO
Direccin de carpeta (SMB)
Pulse [Cambiar] en Nombre de host, Ruta, Nombre Usu Inicio Sesin y Contrasea inicio sesin,
introduzca la informacin de cada elemento y pulse [Aceptar].
En esta tabla se explican los elementos que deben introducirse.
NOTA: Consulte la seccin Mtodo de introduccin de caracteres en Apndice-10 para obtener informacin
sobre cmo introducir caracteres.
Pulse [Conexin Prueba] para comprobar la conexin al PC elegido. Si se produce un error en la conexin,
compruebe las entradas efectuadas.
9 Compruebe que la entrada de destino sea correcta y pulse [Registrar]. El destino se agregar a la libreta
de direcciones.
Adicin de un grupo
Agregue dos o ms contactos a un grupo. Las designaciones del grupo se pueden agregar a la vez. Al agregar
un grupo, se puede agregar un mximo de 500 grupos en la libreta de direcciones.
NOTA: Antes de agregar un grupo a la libreta de direcciones, deben agregarse primero los contactos que se
incluirn en el grupo. Por grupo se pueden registrar hasta 100 destinos para e-mail, 500 destinos para FAX y
un total de 10 destinos para FTP y SMB.
Siga este procedimiento para registrar un grupo:
1 Pulse la tecla Men Sistema.
2 Pulse [Editar destino], [Registrar/editar] en Libreta de direcciones, [Agregar], [Grupo] y, a continuacin,
[Siguiente].
3 Para especificar el nmero de direccin, pulse [Cambiar] en Nmero de direccin.
Elemento Descripcin
N mximo de
caracteres
Nombre de host*
* Si especifica un nmero de puerto que no sea el predeterminado (139), utilice el formato "Nombre de
host: nmero de puerto". (Por ejemplo: NombrehostSMB:140)
Para introducir la direccin IPv6, escriba la direccin entre corchetes, [ ].
(Por ejemplo: [3ae3:9a0:cd05:b1d2:28a:1fc0:a1:10ae]:140)
Nombre de host o direccin IP del PC remitente. 64 caracteres
Ruta Ruta a la carpeta que se utiliza para guardar los archivos (por
ejemplo: "\User\ScanData")
128 caracteres
Nombre Usu Inicio
Sesin
Nombre de usuario para acceder a la carpeta.
Por ejemplo, abcdnet\james.smith
64 caracteres
Contrasea de
inicio de sesin
Contrasea para acceder a la carpeta. 64 caracteres
Configuracin predeterminada (Men Sistema)
GUA DE USO 8-55
8
4 Utilice [+]/[-] o las teclas numricas para introducir el nmero de direccin (de 1 a 2.500).
Para que el nmero se asigne automticamente, defina "0000".
NOTA: El nmero de direccin es un ID de un grupo. Puede seleccionar cualquier nmero disponible de
2.000 nmeros para contactos y 500 nmeros para grupos.
Si especifica un nmero de direccin que ya est en uso, aparece un mensaje de error al pulsar [Registrar] y
el nmero no puede registrarse. Si define "0000" como nmero de direccin, la direccin se registra con el
nmero ms bajo disponible.
5 Pulse [Aceptar]. Vuelve a aparecer la pantalla de adicin de grupo.
6 Pulse [Cambiar] en Nombre.
7 Introduzca el nombre de grupo mostrado en la libreta de direcciones (32 caracteres como mximo).
NOTA: Consulte la seccin Mtodo de introduccin de caracteres en Apndice-10 para obtener
informacin sobre cmo introducir caracteres.
8 Pulse [Miembro].
9 Pulse [Agregar].
10 Seleccione los destinos (contactos) que agregar al grupo.
NOTA: Los destinos se pueden ordenar o buscar por nombre de destino o nmero de direccin. Consulte
la seccin Especificacin del destino en la pgina 3-32 para obtener informacin sobre la lista de
direcciones.
11 Pulse [Aceptar].
Si tiene ms destinos para agregar, repita los pasos del 9 al 11.
12 Compruebe si el destino seleccionado se ha agregado al grupo y pulse [Registrar]. Ahora el grupo se
agregar a la libreta de direcciones.
Edicin de un destino
Edite o elimine los destinos (contactos) agregados a la libreta de direcciones.
Siga este procedimiento para editar un destino:
1 Pulse la tecla Men Sistema.
2 Pulse [Editar destino] y, a continuacin, [Registrar/editar] en Libreta de direcciones.
3 Seleccione el destino o grupo que desee editar.
NOTA: Los destinos se pueden ordenar o buscar por nombre de destino o nmero de direccin. Consulte la
seccin Especificacin del destino en la pgina 3-32 para obtener informacin sobre la lista de direcciones.
4 Pulse [Detalle].
Configuracin predeterminada (Men Sistema)
8-56 GUA DE USO
Este procedimiento vara en funcin de los detalles que se deseen editar.
Edicin de un contacto
1 Cambie el Nmero de direccin, Nombre y tipo y direccin de destino. Consulte Adicin de un
contacto en la pgina 8-52 para obtener ms informacin.
2 Una vez realizados los cambios, pulse [Registrar].
3 Pulse [S] en la pantalla de confirmacin de cambio para registrar el destino cambiado.
Edicin de un grupo
1 Cambie el Nmero de direccin y Nombre. Consulte Adicin de un grupo en la pgina 8-54 para
obtener ms informacin.
2 Pulse [Miembro].
3 Para eliminar un destino del grupo, seleccione dicho destino y pulse [Eliminar]. Pulse [S] en la
pantalla para confirmar la eliminacin.
4 Una vez realizados los cambios, pulse [Registrar].
5 Pulse [S] en la pantalla de confirmacin de cambio para registrar el grupo cambiado.
Eliminacin de un contacto o grupo
Repita los pasos del 1 al 3 y pulse [Eliminar]. Pulse [S] en la pantalla para confirmar la eliminacin. Se
realiza la eliminacin.
Adicin de un destino con teclas de un toque
Agregue un nuevo destino (contacto o grupo). Puede registrarse un mximo de 1000 destinos.
NOTA: Consulte la seccin Especificacin del destino en la pgina 3-32 para obtener informacin sobre el
uso de las teclas de un toque.
Siga este procedimiento para registrar un nuevo destino en una tecla de un toque:
1 Pulse la tecla Men Sistema.
2 Pulse [Editar destino] y [Registrar/editar] en Tecla de un toque.
3 Seleccione un nmero de tecla de un toque (de 0001 a 1000) para el destino. Pulse la tecla Bsqueda
rpida de nmero o [Nro.] para introducir directamente un nmero de tecla de un toque.
Seleccione una tecla de un toque que no tenga registrado ningn destino.
4 Pulse [Registrar/editar]. Aparecer la libreta de direcciones.
5 Seleccione un destino (contacto o grupo) que desee agregar al nmero de tecla de un toque.
Al pulsar [Detalle] se muestra informacin detallada sobre el destino seleccionado.
NOTA: Los destinos se pueden ordenar o buscar por nombre de destino o nmero de direccin. Consulte la
seccin Especificacin del destino en la pgina 3-32 para obtener informacin sobre la lista de direcciones.
6 Pulse [Aceptar]. El destino se agregar a la tecla de un toque.
Configuracin predeterminada (Men Sistema)
GUA DE USO 8-57
8
Edicin de teclas de un toque
Edite o elimine los destinos agregados a una tecla de un toque.
Siga este procedimiento para editar la tecla de un toque:
1 Pulse la tecla Men Sistema.
2 Pulse [Editar destino] y, a continuacin [Registrar/editar] en Tecla de un toque.
3 Seleccione un nmero de tecla de un toque (de 0001 a 1000) para el destino. Al pulsar la tecla Bsqueda
rpida de nmero o [Nro.] se puede introducir directamente un nmero de tecla de un toque.
Este procedimiento vara en funcin de los detalles que se deseen editar.
Cambio de la informacin registrada
1 Pulse [Registrar/editar].
2 Seleccione un nuevo destino (contacto o grupo). Al pulsar [Detalle] se muestra informacin detallada
sobre el destino seleccionado.
NOTA: Los destinos se pueden ordenar o buscar por nombre de destino o nmero de direccin. Consulte
la seccin Especificacin del destino en la pgina 3-32 para obtener informacin sobre la lista de
direcciones.
3 Pulse [Aceptar].
4 Pulse [S] en la pantalla para agregar el destino a la tecla de un toque.
Eliminacin de la informacin registrada
1 Pulse [Eliminar].
2 Pulse [S] en la pantalla para confirmar la eliminacin de los datos registrados en la tecla de un toque.
Configuracin predeterminada (Men Sistema)
8-58 GUA DE USO
Configuracin de Clasificar
Seleccione cmo se ordenarn (clasificarn) de forma predeterminada las direcciones en la libreta de
direcciones.
En esta tabla se indican los valores disponibles.
Siga este procedimiento para especificar los valores de Clasificar:
1 Pulse la tecla Men Sistema.
2 Pulse [Editar destino], [Siguiente] en Libreta de Direcciones y, a continuacin, [Cambiar] en Clasificar.
3 Seleccione [Nro.] o [Nombre].
4 Pulse [Aceptar].
Libreta Personalizada
Este procedimiento se puede usar para filtrar (restringir) los tipos de destinos mostrados cuando se presenta la
libreta de direcciones.
En esta tabla se indican los valores disponibles.
Siga este procedimiento para especificar la configuracin de Libreta Personalizada:
1 Pulse la tecla Men Sistema.
2 Pulse [Editar destino], [Siguiente] en Libreta de Direcciones y, a continuacin, [Cambiar] en Libreta
Personalizada.
3 Seleccione el tipo de filtro de destino.
4 Pulse [Aceptar].
Elemento Detalle
Nro. Muestra la lista de destinos segn el nmero registrado.
Nombre Muestra la lista de destinos segn el nombre registrado.
Elemento Detalle
Desactivado Muestra todos los tipos de destinos en la lista de destinos.
E-mail Muestra solo los destinos de e-mail.
Carpeta Muestra solo destinos de carpeta (SMB o FTP).
FAX Muestra solo los destinos de fax.
i-FAX Muestra solo los destinos de i-fax.
Grupo Muestra solo grupos.
Configuracin predeterminada (Men Sistema)
GUA DE USO 8-59
8
Configuracin del explorador de Internet
Este procedimiento configura la aplicacin del explorador de Internet. Puede configurar lo siguiente para el
explorador de Internet.
Configuracin del explorador de Internet
Preferencias del explorador
Configuracin de proxy
Configuracin del explorador de Internet
Seleccione si se utiliza o no el explorador de Internet.
Siga este procedimiento para especificar la configuracin del explorador de Internet.
1 Pulse la tecla Men Sistema.
2 Pulse [ ] y, a continuacin, [Internet].
NOTA: Si la administracin de inicio de sesin de usuario est desactivada, aparece la pantalla de
autenticacin de usuario. Introduzca su nombre de usuario y contrasea de inicio de sesin y pulse [Inicio
sesin]. Para esto, necesita iniciar sesin con privilegios de administrador. Consulte la seccin Agregar un
usuario en la pgina 11-5 para conocer los valores predeterminados de nombre de usuario y contrasea de
inicio de sesin.
3 Pulse [Cambiar] en Explorador de Internet.
4 Pulse [Activado] o [Desactivado].
5 Pulse [Aceptar].
Preferencias del explorador
Especifique las preferencias del explorador de Internet, por ejemplo, la pgina principal y el nmero de pginas
mostradas.
NOTA: No se muestra si seleccion Desactivado en Configuracin del explorador de Internet (pgina 8-59).
Siga este procedimiento para configurar las preferencias del explorador de Internet:
1 Pulse la tecla Men Sistema.
2 Pulse [ ] y, a continuacin, [Internet].
NOTA: Si la administracin de inicio de sesin de usuario est desactivada, aparece la pantalla de
autenticacin de usuario. Introduzca su nombre de usuario y contrasea de inicio de sesin y pulse [Inicio
sesin]. Para esto, necesita iniciar sesin con privilegios de administrador. Consulte la seccin Agregar un
usuario en la pgina 11-5 para conocer los valores predeterminados de nombre de usuario y contrasea de
inicio de sesin.
3 Pulse [Siguiente] en Entorno del explorador.
Configuracin predeterminada (Men Sistema)
8-60 GUA DE USO
4 Para configurar la pgina principal, pulse [Cambiar] en Pgina principal, pulse [URL], introduzca la
direccin URL y pulse [Aceptar]. Pulse [Aceptar] de nuevo.
NOTA: Consulte la seccin Mtodo de introduccin de caracteres en Apndice-10 para obtener informacin
sobre cmo introducir caracteres.
5 Para configurar el tamao del texto, pulse [Cambiar] en Tamao de texto, seleccione [Grande], [Mediano]
o [Pequeo] como tamao de texto y pulse [Aceptar].
6 Para configurar el modo de pantalla, pulse [Cambiar] en Modo pantalla, seleccione [Normal], [Ajust imag/
tex a pantalla] o [Ajuste intelig de pantalla] como modo de pantalla y pulse [Aceptar].
7 Para especificar la configuracin para la aceptacin de cookies, pulse [Cambiar] en Cookie, seleccione
[Aceptar todo], [Rechazar todo] o [Indicar antes de aceptar] como directiva de aceptacin de cookies y, a
continuacin, pulse [Aceptar].
Configuracin de proxy
Siga este procedimiento para especificar la configuracin de proxy:
1 Pulse la tecla Men Sistema.
2 Pulse [ ] y, a continuacin, [Internet].
NOTA: Si la administracin de inicio de sesin de usuario est desactivada, aparece la pantalla de
autenticacin de usuario. Introduzca su nombre de usuario y contrasea de inicio de sesin y pulse [Inicio
sesin]. Para esto, necesita iniciar sesin con privilegios de administrador. Consulte la seccin Agregar un
usuario en la pgina 11-5 para conocer los valores predeterminados de nombre de usuario y contrasea de
inicio de sesin.
3 Pulse [Cambiar] en Proxy y, a continuacin, [Activado].
Para configurar un servidor proxy (HTTP)
1 Pulse [Teclado] en Servidor proxy (HTTP), introduzca la direccin del proxy y pulse [Aceptar].
2 Pulse [Teclas #] e introduzca el nmero de puerto.
Para configurar un servidor proxy (HTTPS)
1 Pulse [Teclado] en Servidor proxy (HTTPS), introduzca la direccin del proxy y pulse [Aceptar].
2 Pulse [Teclas #] e introduzca el nmero de puerto.
Para configurar dominios en los que no se usa un proxy
1 Pulse [Teclado] en No usar proxy para los siguientes dominios, introduzca el nombre de dominio y
pulse [Aceptar].
NOTA: Consulte la seccin Mtodo de introduccin de caracteres en Apndice-10 para obtener
informacin sobre cmo introducir caracteres.
4 Pulse [Aceptar].
Configuracin predeterminada (Men Sistema)
GUA DE USO 8-61
8
Aplicaciones
Puede instalar y usar aplicaciones que harn el uso diario de la mquina ms eficiente.
Instalacin de aplicaciones
Puede instalar nuevas aplicaciones.
Siga este procedimiento para instalar una aplicacin:
1 Inserte la memoria USB que contiene la aplicacin que desea instalar en la ranura para memoria USB (A1).
NOTA: Si aparece el mensaje Se reconoci memoria extrable. Mostrando archivos., pulse [No].
2 Pulse la tecla Men Sistema.
3 Pulse [ ] y, a continuacin, [Aplicacin].
NOTA: Si la administracin de inicio de sesin de usuario est desactivada, aparece la pantalla de
autenticacin de usuario. Introduzca su nombre de usuario y contrasea de inicio de sesin y pulse [Inicio
sesin]. Para esto, necesita iniciar sesin con privilegios de administrador. Consulte la seccin Agregar un
usuario en la pgina 11-5 para conocer los valores predeterminados de nombre de usuario y contrasea de
inicio de sesin.
4 Pulse [Agregar].
5 Seleccione la aplicacin que va a instalar y pulse [Instalar].
Puede ver informacin detallada sobre la aplicacin seleccionada pulsando [Detalle].
6 Cuando aparezca la pantalla de confirmacin, pulse [S].
Se inicia la instalacin de la aplicacin. La instalacin puede llevar cierto tiempo segn la aplicacin
concreta.
Una vez finalizada la instalacin, vuelve a aparecer la pantalla original.
7 Para instalar otra aplicacin, repita los pasos 5 y 6.
8 Para extraer la memoria USB, pulse [Memoria extrable] y espere a que aparezca el mensaje La memoria
extrable puede extraerse de forma segura. A continuacin, extraiga la memoria USB.
Activacin y desactivacin de aplicaciones
Para usar una aplicacin, configrela como Activar.
Siga este procedimiento para empezar a usar una aplicacin:
1 Pulse la tecla Men Sistema.
Configuracin predeterminada (Men Sistema)
8-62 GUA DE USO
2 Pulse [ ] y, a continuacin, [Aplicacin].
NOTA: Si la administracin de inicio de sesin de usuario est desactivada, aparece la pantalla de
autenticacin de usuario. Introduzca su nombre de usuario y contrasea de inicio de sesin y pulse [Inicio
sesin]. Para esto, necesita iniciar sesin con privilegios de administrador. Consulte la seccin Agregar un
usuario en la pgina 11-5 para conocer los valores predeterminados de nombre de usuario y contrasea de
inicio de sesin.
3 Seleccione la aplicacin que desee y pulse [Activar].
Puede ver informacin detallada sobre la aplicacin seleccionada pulsando [Detalle].
NOTA: Para salir de una aplicacin, pulse [Desactivar].
4 Introduzca la clave de licencia y pulse [Oficial].
Algunas aplicaciones no requieren que se introduzca una clave de licencia. Si la pantalla de introduccin
de clave de licencia no aparece, vaya al paso 5.
Para usar la aplicacin a modo de prueba, pulse [Prueba] sin introducir la clave de licencia.
5 Cuando aparezca la pantalla de confirmacin, pulse [S].
IMPORTANTE: Si la cambia la fecha u hora mientras usa una aplicacin, no podr usar ms la aplicacin.
Inicio de aplicaciones
Puede iniciar cualquier aplicacin configurada como Activar.
Siga este procedimiento para iniciar una aplicacin:
1 Pulse la tecla Aplicacin.
Aparece una lista de las aplicaciones disponibles en el panel digital.
2 Pulse la tecla de la aplicacin que desea iniciar.
Se inicia la aplicacin.
3 Para salir de la aplicacin, pulse [].
4 Cuando aparezca la pantalla de confirmacin de salir de la aplicacin, pulse [S].
NOTA: El procedimiento para salir de algunas aplicaciones puede ser diferente.
Configuracin predeterminada (Men Sistema)
GUA DE USO 8-63
8
Eliminacin de aplicaciones
Siga este procedimiento para eliminar una aplicacin instalada:
IMPORTANTE: Salga siempre de la aplicacin antes de eliminarla. (Consulte Activacin y desactivacin de
aplicaciones en la pgina 8-61.)
1 Pulse la tecla Men Sistema.
2 Pulse [ ] y, a continuacin, [Aplicacin].
NOTA: Si la administracin de inicio de sesin est desactivada, aparece la pantalla de autenticacin de
usuario. Introduzca su nombre de usuario y contrasea de inicio de sesin y pulse [Inicio sesin]. Para esto,
necesita iniciar sesin con privilegios de administrador. Consulte la seccin Agregar un usuario en la pgina
11-5 para conocer los valores predeterminados de nombre de usuario y contrasea de inicio de sesin.
3 Seleccione la aplicacin que va a eliminar y pulse [Eliminar].
Puede ver informacin detallada sobre la aplicacin seleccionada pulsando [Detalle].
4 Cuando aparezca la pantalla de confirmacin de eliminacin, pulse [S]. La aplicacin se elimina.
Configuracin predeterminada (Men Sistema)
8-64 GUA DE USO
Inicializacin del sistema
Inicialice el disco duro montado en la mquina para volver al modo predeterminado.
PRECAUCIN: Con la inicializacin del sistema se borrarn los buzones de documentos personalizados, los
datos almacenados en el buzn de documentos, las direcciones de la libreta de direcciones, la propiedad de
usuario, la informacin de cuenta y la configuracin.
NOTA: Este elemento no se muestra si est instalado el kit de seguridad de datos opcional. Consulte la Data
Security Kit (E) Operation Guide, disponible en el CD-ROM suministrado , para obtener informacin sobre las
funciones adicionales disponibles cuando se instala el kit de seguridad de datos, as como sobre
procedimientos relacionados.
KM-NET VIEWER permite hacer una copia de seguridad de las direcciones de la libreta de direcciones.
1 Pulse la tecla Men Sistema.
2 Pulse [ ], [Ajuste/mantenimiento] y, a continuacin, [Ejecutar] en Inicializacin de sistema.
3 Si la administracin de inicio de sesin de usuario est desactivada, aparece la pantalla de autenticacin
de usuario. Introduzca su nombre de usuario y contrasea de inicio de sesin y pulse [Inicio sesin]. Para
esto, necesita iniciar sesin con privilegios de administrador. Consulte la seccin Agregar un usuario en la
pgina 11-5 para conocer los valores predeterminados de nombre de usuario y contrasea de inicio de
sesin.
4 Cuando aparezca la pantalla de confirmacin, pulse [S].
Comienza la inicializacin.
IMPORTANTE: Aparece el mensaje Formateando... No apague interruptor ppal de energa. durante la
inicializacin. Espere a que termine la inicializacin.
5 Una vez finalizada la inicializacin, aparece el mensaje Tarea completada. Encienda y apague el interruptor
principal de energa. Apague el interruptor principal.
Configuracin predeterminada (Men Sistema)
GUA DE USO 8-65
8
Reinicio del sistema
Reinicie la CPU sin apagar el interruptor principal. Esta funcin se utiliza cuando el funcionamiento de la
mquina resulta inestable. (Es igual que el reinicio de un PC.)
Siga este procedimiento para reiniciar el sistema:
1 Pulse la tecla Men Sistema.
2 Pulse [Sistema] y [Ejecutar] en Reiniciar.
NOTA: Si la administracin de inicio de sesin de usuario est desactivada, aparece la pantalla de
autenticacin de usuario. Introduzca un nombre de usuario y contrasea de inicio de sesin y pulse [Inicio
sesin]. Para esto, necesita iniciar sesin con privilegios de administrador. Consulte la seccin Agregar un
usuario en la pgina 11-5 para conocer los valores predeterminados de nombre de usuario y contrasea de
inicio de sesin.
3 Cuando aparezca la pantalla de confirmacin, pulse [S]. El sistema se reinicia.
Configuracin predeterminada (Men Sistema)
8-66 GUA DE USO
Configuracin de red
Estn disponibles las siguientes opciones de red.
Comprobacin del nombre de host 8-66
Configuracin de TCP/IP (IPv4) 8-66
Configuracin de TCP/IP (IPv6) 8-66
Det. protocolo 8-68
Configuracin NetWare 8-70
Configuracin de AppleTalk 8-70
Configuracin de escaneo WSD 8-70
Configuracin de impresin WSD 8-71
Protocolo seguro 8-72
Configuracin de IPSec 8-74
Configuracin de la interfaz LAN 8-74
Comprobacin del nombre de host
Compruebe el nombre de host de la mquina. Siga este procedimiento:
1 Pulse la tecla Men Sistema.
2 Pulse [Sistema] y [Siguiente] en Red. Compruebe el nombre de host mostrado en Nombre de host.
Configuracin de TCP/IP (IPv4)
Configure TCP/IP para la conexin a la red Windows.
Consulte Configuracin de TCP/IP (IPv4) (mediante la especificacin de direcciones IP) en la pgina 2-13 para
ver los procedimientos.
Configuracin de TCP/IP (IPv6)
Configure TCP/IP (IPv6) para la conexin a la red. Los valores predeterminados son "Protocolo TCP/IP:
Activado, TCP/IP (IPv6): Desactivado". Siga este procedimiento:
1 Pulse la tecla Men Sistema.
2 Pulse [Sistema], [Siguiente] en Red y, a continuacin, [Siguiente] en Configuracin TCP/IP.
3 Pulse [Cambiar] en TCP/IP.
4 Pulse [Activado] y, a continuacin, [Aceptar].
5 Pulse [Siguiente] en IPv6.
6 Pulse [Cambiar] en IPv6.
7 Pulse [Activado]. Aparece Direccin IP (Link Local).
8 Pulse [Aceptar].
Configuracin predeterminada (Men Sistema)
GUA DE USO 8-67
8
9 Despus de cambiar la configuracin, reinicie el sistema o apague la mquina y vuelva a encenderla.
Para obtener informacin detallada sobre el reinicio del sistema, consulte la seccin Reinicio del
sistema en la pgina 8-65.
Configuracin manual (IPv6)
Especifique manualmente la direccin IP, la longitud de prefijo y la direccin de gateway de TCP/IP (IPv6). La
configuracin manual est disponible cuando se selecciona [Activado] para TCP/IP (IPv6). Siga este
procedimiento:
1 Pulse la tecla Men Sistema.
2 Pulse [Sistema], [Siguiente] en Red y, a continuacin, [Siguiente] en Configuracin TCP/IP.
3 Pulse [Siguiente] en IPv6.
4 Pulse [Siguiente] en Configuracin manual.
5 Pulse [Direccin IP (Manual)] para introducir la direccin IP. El formato de la direccin IPv6 es una
secuencia de nmeros (128 bits en total) separados por dos puntos, por ejemplo
2001:db8:3c4d:15::1a2c:1a1f.
6 Pulse [Aceptar].
Pulse [Teclas #] en Long. de pref. (0 - 128) para introducir la longitud del prefijo mediante las teclas
numricas.
7 Pulse [Predeterminado Gateway] para introducir el gateway predeterminado.
8 Compruebe que todas las entradas sean correctas y pulse [Aceptar].
9 Despus de cambiar la configuracin, reinicie el sistema o apague la mquina y vuelva a encenderla.
Para obtener informacin detallada sobre el reinicio del sistema, consulte la seccin Reinicio del
sistema en la pgina 8-65.
Configuracin de RA (Sin estado)
Seleccione si desea utilizar o no RA (Sin estado). La configuracin de RA (Sin estado) est disponible cuando
se selecciona [Activado] para TCP/IP (IPv6). El valor predeterminado es Activado. Siga este procedimiento:
1 Pulse la tecla Men Sistema.
2 Pulse [Sistema], [Siguiente] en Red y, a continuacin, [Siguiente] en Configuracin TCP/IP.
3 Pulse [Siguiente] en IPv6.
4 Pulse [Cambiar] en RA (Sin estado).
5 Pulse [Activado] o [Desactivado] en RA (Sin estado). Cuando se selecciona [Activado], aparece Direcc. IP
1 a 5 (Sin Estado).
6 Pulse [Aceptar].
7 Despus de cambiar la configuracin, reinicie el sistema o apague la mquina y vuelva a encenderla.
Configuracin predeterminada (Men Sistema)
8-68 GUA DE USO
Para obtener informacin detallada sobre el reinicio del sistema, consulte la seccin Reinicio del
sistema en la pgina 8-65.
Configuracin de DHCP (IPv6)
Seleccione si desea usar o no el servidor DHCP (IPv6). La configuracin de DHCP (IPv6) est disponible
cuando se selecciona [Activado] para TCP/IP (IPv6). El valor predeterminado es Activado. Siga este
procedimiento:
1 Pulse la tecla Men Sistema.
2 Pulse [Sistema], [Siguiente] en Red y, a continuacin, [Siguiente] en Configuracin TCP/IP.
3 Pulse [Siguiente] en IPv6.
4 Pulse [Cambiar] en DHCP.
5 Pulse [Activado] o [Desactivado] en DHCP. Cuando se selecciona [Activado], aparece Direccin IP
(Stateful).
6 Pulse [Aceptar].
7 Despus de cambiar la configuracin, reinicie el sistema o apague la mquina y vuelva a encenderla.
Para obtener informacin detallada sobre el reinicio del sistema, consulte la seccin Reinicio del
sistema en la pgina 8-65.
Det. protocolo
En esta tabla se indican los valores de funciones relacionadas con redes. Las funciones relacionadas con redes
estn disponibles cuando se selecciona Activado para TCP/IP.
Elemento Descripcin
Config.
predeterminada
Reinicio del
sistema*
NetBEUI Seleccione si desea recibir o no los
documentos con NetBEUI.
Activado S
LPD Seleccione si desea recibir o no los
documentos con LPD como protocolo
de red.
Activado S
SMTP
(TX E-mail)
Seleccione si desea enviar o no
mensajes de e-mail con SMTP.
Desactivado N
POP3
(RX E-mail)
Seleccione si desea recibir o no
mensajes de e-mail con POP3.
Desactivado N
FTP Cliente
(Transmisin)
Seleccione si desea enviar o no los
documentos con FTP. Si selecciona
[Activado], configure el nmero de
puerto FTP. Use el puerto FTP
predeterminado 21.
Activado
Puerto:21
S
FTP Servidor
(Recepcin)
Seleccione si desea recibir o no los
documentos con FTP.
Activado S
Configuracin predeterminada (Men Sistema)
GUA DE USO 8-69
8
Siga este procedimiento:
El siguiente procedimiento es un ejemplo de especificacin de la configuracin de SMTP (TX E-mail).
1 Pulse la tecla Men Sistema.
2 Pulse [Sistema] y despus [Siguiente] en Red para mostrar la pantalla de configuracin de red.
3 Muestre el elemento que desea configurar y pulse [Cambiar] en ese elemento.
En este ejemplo, pulse [Cambiar] en SMTP (TX E-mail).
SMB Cliente
(Transmisin)
Seleccione si desea enviar o no los
documentos con SMB. Si selecciona
[Activado], configure el nmero de
puerto SMB predeterminado. Use el
puerto SMB predeterminado 139. Para
Windows Vista, utilice el puerto 445.
Activado
Puerto:139
N
i-FAX Seleccione si desea utilizar o no i-FAX. Activado N
LDAP Seleccione si desea utilizar o no LDAP. Desactivado N
SNMP Seleccione si desea comunicarse o no
con SNMP.
Activado S
SNMPv3 Seleccione si desea comunicarse o no
con SNMPv3.
Desactivado S
HTTP Seleccione si desea comunicarse o no
con HTTP.
Activado S
HTTPS Seleccione si desea comunicarse o no
con HTTPS.
SSL debe estar configurado como
[Activado] en Configuracin de SSL en
la pgina 8-72.
Activado S
IPP Seleccione si desea comunicarse o no
con IPP. Si selecciona [Activado],
configure el nmero de puerto IPP
predeterminado. Use el puerto IPP
predeterminado 631.
Desactivado
Puerto:631
S
IPP sobre SSL Seleccione si desea utilizar o no IPP
sobre SSL.
SSL debe estar configurado como
[Activado] en Configuracin de SSL en
la pgina 8-72.
Desactivado S
Puerto raw Seleccione si desea recibir o no los
documentos con el puerto raw.
Activado S
* S: La mquina debe reiniciarse despus de cambiar la configuracin.
N: La mquina no es necesario que se reinicie despus de cambiar la configuracin.
Elemento Descripcin
Config.
predeterminada
Reinicio del
sistema*
Configuracin predeterminada (Men Sistema)
8-70 GUA DE USO
4 Pulse [Activado] o [Desactivado].
5 Pulse [Aceptar].
6 Despus de cambiar la configuracin, reinicie el sistema o apague la mquina y vuelva a encenderla.
Para obtener informacin detallada sobre el reinicio del sistema, consulte la seccin Reinicio del
sistema en la pgina 8-65.
Configuracin NetWare
Seleccione la conexin de la red Netware. Tras ello, seleccione los tipos de trama para la red NetWare entre
Auto, Ethernet-II, 802.3, 802.2, o SNAP. El valor predeterminado es "Activado, Tipo de trama: Auto".
Siga este procedimiento:
1 Pulse la tecla Men Sistema.
2 Pulse [Sistema], [Siguiente] en Red y, a continuacin, [Cambiar] en NetWare.
3 Pulse [Activado].
4 Pulse la tecla del tipo de trama que desea utilizar.
5 Pulse [Aceptar].
6 Despus de cambiar la configuracin, reinicie el sistema o apague la mquina y vuelva a encenderla.
Para obtener informacin detallada sobre el reinicio del sistema, consulte la seccin Reinicio del
sistema en la pgina 8-65.
Configuracin de AppleTalk
Seleccione la conexin de red AppleTalk.
Consulte Configuracin de AppleTalk en la pgina 2-16 para ver los procedimientos.
Configuracin de escaneo WSD
Seleccione si desea utilizar o no Escaneo WSD. El valor predeterminado es Activado. Siga este procedimiento:
1 Pulse la tecla Men Sistema.
2 Pulse [Sistema], [Siguiente] en Red y, a continuacin, [Cambiar] en Escaneo WSD.
3 Pulse [Activado] o [Desactivado].
4 Pulse [Aceptar].
5 Despus de cambiar la configuracin, reinicie el sistema o apague la mquina y vuelva a encenderla.
Para obtener informacin detallada sobre el reinicio del sistema, consulte la seccin Reinicio del
sistema en la pgina 8-65.
Configuracin predeterminada (Men Sistema)
GUA DE USO 8-71
8
Configuracin de impresin WSD
Seleccione si desea utilizar o no Impresin WSD. El valor predeterminado es Activado. Siga este
procedimiento:
1 Pulse la tecla Men Sistema.
2 Pulse [Sistema], [Siguiente] en Red y, a continuacin, [Cambiar] en Impresin WSD.
3 Pulse [Activado] o [Desactivado].
4 Pulse [Aceptar].
5 Despus de cambiar la configuracin, reinicie el sistema o apague la mquina y vuelva a encenderla.
Para obtener informacin detallada sobre el reinicio del sistema, consulte la seccin Reinicio del
sistema en la pgina 8-65.
Configuracin predeterminada (Men Sistema)
8-72 GUA DE USO
Protocolo seguro
Encripte la comunicacin entre el PC y la mquina con encriptacin SSL. Despus de cambiar la configuracin,
reinicie el sistema o apague la mquina y vuelva a encenderla. Para obtener informacin detallada sobre el
reinicio del sistema, consulte la seccin Reinicio del sistema en la pgina 8-65.
Estn disponibles los siguientes valores para Protocolo seguro:
Configuracin de SSL 8-72
Configuracin de seguridad IPP 8-72
Configuracin de seguridad HTTP 8-73
Configuracin de seguridad LDAP 8-73
Configuracin de SSL
Seleccione si desea utilizar o no SSL. El valor predeterminado es Activado. Siga este procedimiento:
1 Pulse la tecla Men Sistema.
2 Pulse [Sistema], [Siguiente] en Red, [Siguiente] en Protocolo seguro y [Siguiente] en SSL.
3 Pulse [Activado] o [Desactivado].
4 Pulse [Aceptar].
5 Despus de cambiar la configuracin, reinicie el sistema o apague la mquina y vuelva a encenderla.
Para obtener informacin detallada sobre el reinicio del sistema, consulte la seccin Reinicio del
sistema en la pgina 8-65.
Configuracin de seguridad IPP
Seleccione el nivel de seguridad IPP. Esta configuracin est disponible cuando SSL est definido como
Activado. El valor predeterminado es IPP sobre SSL Slo.
NOTA: IPP debe estar configurado como [Activado] en Det. protocolo en la pgina 8-68.
Siga este procedimiento:
1 Pulse la tecla Men Sistema.
2 Pulse [Sistema], [Siguiente] en Red, [Siguiente] en Protocolo seguro y [Cambiar] en Seguridad IPP.
3 Pulse [IPP sobre SSL Slo] o [IPP o IPP sobre SSL].
4 Pulse [Aceptar].
5 Despus de cambiar la configuracin, reinicie el sistema o apague la mquina y vuelva a encenderla.
Para obtener informacin detallada sobre el reinicio del sistema, consulte la seccin Reinicio del
sistema en la pgina 8-65.
Configuracin predeterminada (Men Sistema)
GUA DE USO 8-73
8
Configuracin de seguridad HTTP
Seleccione el nivel de seguridad HTTP. Esta configuracin est disponible cuando SSL est definido como
Activado. El valor predeterminado es Slo HTTPS.
NOTA: HTTP debe estar configurado como [Activado] en Det. protocolo en la pgina 8-68.
Siga este procedimiento:
1 Pulse la tecla Men Sistema.
2 Pulse [Sistema], [Siguiente] en Red, [Siguiente] en Protocolo seguro y [Cambiar] en Seguridad HTTPS.
3 Pulse [HTTP o HTTPS] o [Slo HTTPS].
4 Pulse [Aceptar].
5 Despus de cambiar la configuracin, reinicie el sistema o apague la mquina y vuelva a encenderla.
Para obtener informacin detallada sobre el reinicio del sistema, consulte la seccin Reinicio del
sistema en la pgina 8-65.
Configuracin de seguridad LDAP
Seleccione el tipo de encriptacin segn el tipo de seguridad que use el servidor LDAP. Esta configuracin est
disponible cuando SSL est definido como Activado. El valor predeterminado es Desactivado.
NOTA: LDAP debe estar configurado como [Activado] en Det. protocolo en la pgina 8-68.
En esta tabla se indican los valores disponibles.
Siga este procedimiento:
1 Pulse la tecla Men Sistema.
2 Pulse [Sistema], [Siguiente] en Red, [Siguiente] en Protocolo seguro y [Cambiar] en Seguridad LDAP.
3 Pulse [Desactivado], [LDAP sobre SSL] o [LDAPv3/TLS].
4 Pulse [Aceptar].
5 Despus de cambiar la configuracin, reinicie el sistema o apague la mquina y vuelva a encenderla.
Para obtener informacin detallada sobre el reinicio del sistema, consulte la seccin Reinicio del
sistema en la pgina 8-65.
Elemento Descripcin
Desactivado No se usa la seguridad empleada por el servidor LDAP.
LDAP sobre SSL Se usa el modo implcito para la comunicacin de datos. El servidor proporciona los
servicios mediante el puerto LDAP sobre SSL (636). Se aplica encriptacin a
cualquier comunicacin de datos con este puerto.
LDAPv3/TLS Se usa el modo explcito para la comunicacin de datos. Seleccione esta opcin si
el servidor admite el comando TLS de inicio. Usa el mismo puerto (389) que LDAP.
Configuracin predeterminada (Men Sistema)
8-74 GUA DE USO
Configuracin de IPSec
Configure IPSec. El valor predeterminado es Desactivado. Siga este procedimiento:
1 Pulse la tecla Men Sistema.
2 Pulse [Sistema], [Siguiente] en Red y, a continuacin, [Cambiar] en IPSec.
NOTA: Si la administracin de inicio de sesin de usuario est desactivada, aparece la pantalla de
autenticacin de usuario. Introduzca su nombre de usuario y contrasea de inicio de sesin y pulse [Inicio
sesin]. Para esto, necesita iniciar sesin con privilegios de administrador. Consulte la seccin Agregar un
usuario en la pgina 11-5 para conocer los valores predeterminados de nombre de usuario y contrasea de
inicio de sesin.
3 Pulse [Activado].
4 Pulse [Aceptar].
5 Despus de cambiar la configuracin, reinicie el sistema o apague la mquina y vuelva a encenderla.
Para obtener informacin detallada sobre el reinicio del sistema, consulte la seccin Reinicio del
sistema en la pgina 8-65.
Configuracin de la interfaz LAN
Especifique los valores de la interfaz LAN que se van a usar. El valor predeterminado es Auto. Siga este
procedimiento:
1 Pulse la tecla Men Sistema.
2 Pulse [Sistema], [Siguiente] en Red y, a continuacin, [Cambiar] en Interfaz LAN.
3 Seleccione [Auto], [10BASE-T Half], [10BASE-T Full], [100BASE-TX Half] o [100BASE-TX Full] como
interfaz LAN.
4 Pulse [Aceptar].
5 Despus de cambiar la configuracin, reinicie el sistema o apague la mquina y vuelva a encenderla.
Para obtener informacin detallada sobre el reinicio del sistema, consulte la seccin Reinicio del
sistema en la pgina 8-65.
Configuracin predeterminada (Men Sistema)
GUA DE USO 8-75
8
Config. Bloq interfaz
Esta opcin le permite proteger la mquina al bloquear la interfaz con dispositivos externos, como hosts USB
o interfaces opcionales.
Estn disponibles las siguientes opciones de bloqueo de interfaz:
Puerto USB (configuracin de ranura para memoria USB)
Dispositivo USB (configuracin de interfaz USB)
Interfaz opcional (configuracin de tarjeta de interfaz opcional)
Puerto USB (configuracin de ranura para memoria USB)
Bloquea y protege la ranura para la memoria USB (A1) o el puerto USB (A2) (puerto USB). El valor
predeterminado es Desbloquear.
Siga este procedimiento para especificar la configuracin de Puerto USB:
1 Pulse la tecla Men Sistema.
2 Pulse [Sistema], [Siguiente] en Config. Bloq interfaz y, a continuacin, [Cambiar] en Puerto USB.
NOTA: Si la administracin de inicio de sesin de usuario est desactivada, aparece la pantalla de
autenticacin de usuario. Introduzca su nombre de usuario y contrasea de inicio de sesin y pulse [Inicio
sesin]. Para esto, necesita iniciar sesin con privilegios de administrador. Consulte la seccin Agregar un
usuario en la pgina 11-5 para conocer los valores predeterminados de nombre de usuario y contrasea de
inicio de sesin.
3 Pulse [Bloquear].
4 Pulse [Aceptar].
Dispositivo USB (configuracin de interfaz USB)
Bloquea y protege el conector de la interfaz USB (B1) (Dispositivo USB). El valor predeterminado es
Desbloquear.
Siga este procedimiento para especificar la configuracin de Dispositivo USB:
1 Pulse la tecla Men Sistema.
2 Pulse [Sistema], [Siguiente] en Config. Bloq interfaz y, a continuacin, [Cambiar] en Dispositivo USB.
3 Pulse [Bloquear].
4 Pulse [Aceptar].
Interfaz opcional (configuracin de tarjeta de interfaz opcional)
Bloquea y protege las ranuras de interfaces opcionales (OPT1 u OPT2). El valor predeterminado es
Desbloquear.
Siga este procedimiento para especificar la configuracin de interfaz opcional:
1 Pulse la tecla Men Sistema.
Configuracin predeterminada (Men Sistema)
8-76 GUA DE USO
2 Pulse [Sistema], [Siguiente] en Config. Bloq interfaz y, a continuacin, [Cambiar] en Interfaz opcional 1 o
Interfaz opcional 2.
3 Pulse [Bloquear].
4 Pulse [Aceptar].
Configuracin predeterminada (Men Sistema)
GUA DE USO 8-77
8
Nivel de seguridad (configuracin del nivel de seguridad)
La opcin Nivel de seguridad es bsicamente una opcin de men que usa el personal de servicio para tareas
de mantenimiento. No es necesario que los clientes utilicen este men.
Configuracin de vigilancia de documento
Cuando est instalado el kit de vigilancia de documentos impresos, la mquina impide la copia y/o transmisin
no autorizada de los documentos que contienen informacin confidencial o personal importante.
Use la marca de agua de seguridad avanzada de KX Driver para incrustar el patrn de vigilancia en un
documento. (Consulte la Printer Driver User Guide para obtener ms detalles.)
Recomendamos confirmar cmo ejecuta la mquina esta funcin en su entorno.
Funcionamiento de la mquina tras deteccin del patrn de vigilancia de documento
Elemento Descripcin
Funcionamiento comn Muestra el mensaje que indica que la mquina detect el patrn de
vigilancia de documento y detiene el escaneado de los documentos
restantes.
Funciones de copia Imprime los documentos en blanco desde la posicin en que la mquina
detect el patrn de vigilancia de documento.
Funciones de buzn de
documentos
No almacena los documentos en el disco duro.
Funciones de envo Cancela el trabajo.*
* Enva los documentos escaneados antes de detectarse el patrn de vigilancia de documento si se
selecciona la opcin Separacin de archivo. En caso contrario, no se enviar ningn documento.
Funciones de FAX No enva los documentos.
Imprima el patrn
de vigilancia con
KX DRIVER.
copia
Cancelado.
envo
o fax
Configuracin predeterminada (Men Sistema)
8-78 GUA DE USO
Limitaciones:
- La velocidad de escaneado se restringir a la velocidad de escaneado de imgenes de 600 ppp.
(La velocidad de impresin no se restringir.)
- La transmisin de fax se restringir a la transmisin en memoria.
Nota:
- El kit de vigilancia de documentos impresos no impide por completo que se produzca una "fuga"
de informacin. No garantizamos que se produzca ninguna prdida cuando se use esta funcin
o si se produce un problema de funcionamiento de esta funcin.
- El patrn de vigilancia de documento que se imprime en papel en color o en papel decorado con
un diseo especial puede que no se detecte.
- No garantizamos la integridad de la deteccin. Si se produce un problema, pngase en contacto
con el servicio tcnico.
Siga este procedimiento para especificar la configuracin de Vigilancia de documento:
1 Pulse la tecla Men Sistema.
2 Pulse [Sistema] y, a continuacin, [Siguiente] en Funcin opcional.
NOTA: Si la administracin de inicio de sesin de usuario est desactivada, aparece la pantalla de
autenticacin de usuario. Introduzca su nombre de usuario y contrasea de inicio de sesin y pulse [Inicio
sesin]. Para esto, necesita iniciar sesin con privilegios de administrador. Consulte la seccin Agregar un
usuario en la pgina 11-5 para conocer los valores predeterminados de nombre de usuario y contrasea de
inicio de sesin.
3 Seleccione [Vigilancia de documento] en la lista y despus [Aceptar].
4 Introduzca la clave de licencia y pulse [Oficial]. Para usar la funcin a modo de prueba, pulse [Prueba] sin
introducir la clave de licencia.
NOTA: Para obtener informacin sobre cmo introducir la clave de licencia, pngase en contacto con el
distribuidor o servicio tcnico.
Configuracin predeterminada (Men Sistema)
GUA DE USO 8-79
8
Funciones opcionales
Puede usar las aplicaciones opcionales instaladas en esta mquina.
Descripcin general de las aplicaciones
A continuacin se indican las aplicaciones instaladas en esta mquina.
Puede usar estas aplicaciones durante un perodo limitado a modo de prueba.
Kit de vigilancia de documentos impresos
Este kit impide la copia y/o transmisin no autorizada de los documentos que contienen informacin
confidencial o personal importante. Cuando un documento se imprime desde un PC, esta funcin imprime un
patrn especial en el documento. Cuando una persona intente copiar o enviar ese documento en esta mquina,
la mquina detectar el patrn y proteger la informacin imprimiendo el documento en blanco y prohibiendo
su transmisin.
NOTA: Las restricciones, como el nmero de veces que se puede usar una aplicacin durante el perodo de
prueba, varan de aplicacin a aplicacin.
Inicio del uso de una aplicacin
Siga este procedimiento para empezar a usar una aplicacin:
1 Pulse la tecla Men Sistema.
2 Pulse [Sistema] y, a continuacin, [Siguiente] en Funcin opcional.
NOTA: Si la administracin de inicio de sesin de usuario est desactivada, aparece la pantalla de
autenticacin de usuario. Introduzca su nombre de usuario y contrasea de inicio de sesin y pulse [Inicio
sesin]. Para esto, necesita iniciar sesin con privilegios de administrador. Consulte la seccin Agregar un
usuario en la pgina 11-5 para conocer los valores predeterminados de nombre de usuario y contrasea de
inicio de sesin.
3 Seleccione la aplicacin que desee y pulse [Activar].
Puede ver informacin detallada sobre la aplicacin seleccionada pulsando [Detalle].
4 En la pantalla de introduccin de la clave de licencia, pulse [Oficial].
Algunas aplicaciones no requieren que se introduzca una clave de licencia. Si la pantalla de introduccin
de clave de licencia no aparece, vaya al paso 5.
Para usar la aplicacin a modo de prueba, pulse [Prueba] sin introducir la clave de licencia.
5 Cuando aparezca la pantalla de confirmacin, pulse [S].
IMPORTANTE: Si la cambia la fecha u hora mientras usa una aplicacin, no podr usar ms la aplicacin.
Configuracin predeterminada (Men Sistema)
8-80 GUA DE USO
Comprobacin de los detalles de una aplicacin
Siga este procedimiento para comprobar los detalles de una aplicacin:
1 Pulse la tecla Men Sistema.
2 Pulse [Sistema] y, a continuacin, [Siguiente] en Funcin opcional.
NOTA: Si la administracin de inicio de sesin de usuario est desactivada, aparece la pantalla de
autenticacin de usuario. Introduzca su nombre de usuario y contrasea de inicio de sesin y pulse [Inicio
sesin]. Para esto, necesita iniciar sesin con privilegios de administrador. Consulte la seccin Agregar un
usuario en la pgina 11-5 para conocer los valores predeterminados de nombre de usuario y contrasea de
inicio de sesin.
3 Seleccione la aplicacin cuyos detalles desea comprobar y pulse [Detalle].
Ahora puede ver informacin detallada sobre la aplicacin seleccionada.
Configuracin predeterminada (Men Sistema)
GUA DE USO 8-81
8
Pantalla de accesibilidad (pantalla del panel digital ampliada)
Los caracteres y la presentacin de teclas del panel digital se pueden ampliar. Utilice el teclado numrico para
seleccionar los elementos y pasar a la siguiente pantalla.
NOTA: La accesibilidad slo se puede utilizar con las funciones de copia y envo registradas en la pantalla de
configuracin rpida.
Para definir funciones que no sean las que se muestran en las pantallas de accesibilidad, debe volver a la
pantalla original. Vuelva a pulsar la tecla Pantalla acceso.
Pulse la tecla Pantalla acceso cuando se encuentre en
modo de copia o de envo (es decir, el indicador de la
tecla Copiar o Enviar est activado).
Las teclas o caracteres ampliados aparecen en el panel
digital.
La operacin tambin se puede realizar pulsando
cualquier tecla numrica correspondiente al nmero
mostrado (por ejemplo, pulse la tecla 2 para ajustar el
zoom).
Siga las instrucciones en la pantalla para las
operaciones posteriores.
Status 08/08/2009 10:10
Listo para copiar.
Copias
Copias
Grapa/perf.
Desactivado
Densidad
Normal 0
Zoom
100%
Dplex
2 caras
>>2 caras
Auto
Combinar
2 en 1
Seleccin
de papel
Configuracin predeterminada (Men Sistema)
8-82 GUA DE USO
GUA DE USO 9-1
9 Mantenimiento
En este captulo se describen los procesos de limpieza y sustitucin del tner.
Limpieza..............................................................................................9-2
Sustitucin del cartucho de tner y de la caja de tner residual.........9-8
Mantenimiento
9-2 GUA DE USO
Limpieza
Limpie la mquina peridicamente para garantizar una calidad de salida ptima.
PRECAUCIN: Por motivos de seguridad, desenchufe siempre el cable de alimentacin antes de
limpiar la mquina.
Cubierta de originales / cristal de exposicin
Limpie la parte posterior de la cubierta de originales, el interior del alimentador de originales y el cristal de
exposicin con un pao suave humedecido con alcohol o detergente suave.
IMPORTANTE: No utilice desengrasadores u otros disolventes orgnicos.
Cubierta de originales
Cristal de exposicin
Mantenimiento
GUA DE USO 9-3
9
Cristal de paso y rea de escaneado doble
Si aparecen rayas negras o suciedad en las copias al
utilizar el alimentador de originales opcional, limpie el
cristal de paso con el pao de limpieza suministrado.
Puede aparecer el mensaje Limpiar cristal de paso si el
cristal de paso debe limpiarse.
Si se utiliza el alimentador de originales para permitir el
escaneado doble, limpie tambin la unidad de
escaneado doble.
IMPORTANTE: Limpie los cristales de paso con el
pao seco proporcionado. No emplee agua, jabn ni
disolventes para la limpieza.
1 Saque el pao del compartimiento para el pao de
limpieza.
2 Abra el alimentador de originales y limpie el cristal
de paso (a).
3 Limpie la gua de color blanco (b) del alimentador
de originales.
4 Si se utiliza el alimentador de originales para
permitir el escaneado doble, abra la cubierta
superior del alimentador.
Retener
1.Abrir alimentador de documentos.
2.Limpiar superficie de cristal de paso ubicada
en el lado izquierdo con un pao seco.
3.Cerrar alimentador documentos y presionar [Fin].
Observe que si el cristal y hoja estn sucios
pueden aparecer manchas negras en las copias.
Limpiar cristal de paso.
02/03
Terminar
Estado 08/08/2009 10:10
a
b
Mantenimiento
9-4 GUA DE USO
5 Limpie el cristal de paso.
6 Limpie el rodillo de color blanco.
7 Cierre la cubierta superior del alimentador de
originales y guarde el pao de limpieza en el
compartimiento correspondiente.
8 Pulse [Fin].
Separador
Limpie el separador peridicamente (al menos una vez al mes) para garantizar una calidad de salida ptima.
1 Abra la cubierta frontal.
Mantenimiento
GUA DE USO 9-5
9
2 Extraiga el cepillo de limpieza (de color azul).
3 Tire de la cubierta izquierda 1 y brala.
4 Tal y como se muestra en la figura, limpie la
suciedad del separador cepillndolo de lado a lado.
5 Guarde el cepillo de limpieza, pulse la posicin
especificada de la cubierta frontal y la cubierta
izquierda 1 para cerrar.
Mantenimiento
9-6 GUA DE USO
Rodillo de transferencia
1 Abra la cubierta frontal.
2 Extraiga el cepillo de limpieza (de color azul).
3 Tire de la cubierta izquierda 1 y brala.
4 Tal y como se muestra en la figura, limpie la
suciedad del rodillo de transferencia cepillndolo
de lado a lado a lo largo del rodillo mientras lo gira
con la palanca situada en el extremo izquierdo del
rodillo.
Mantenimiento
GUA DE USO 9-7
9
5 Guarde el cepillo de limpieza, pulse la posicin
especificada de la cubierta frontal y la cubierta
izquierda 1 para cerrar.
Mantenimiento
9-8 GUA DE USO
Sustitucin del cartucho de tner y de la caja de tner residual
Cuando en el panel digital aparezca Agregar tner, sustituya el tner inmediatamente, incluso si fuera posible
hacer algunas copias ms. Al sustituir el cartucho de tner, cambie tambin la caja de tner residual.
Cada vez que sustituya el cartucho de tner, asegrese de limpiar las piezas tal como se indica a continuacin.
Las piezas sucias pueden deteriorar la calidad de salida.
PRECAUCIN: No intente quemar el cartucho de tner ni la caja de tner residual. Pueden saltar
chispas peligrosas que podran ocasionarle quemaduras.
PRECAUCIN: No intente abrir por la fuerza ni destruir el cartucho de tner ni la caja de tner
residual.
1 Abra la cubierta frontal.
2 Tire hacia arriba el tope del cartucho de tner y
saque el cartucho de tner antiguo despacio hasta
que se vea el asa.
ADVERTENCIA: En el interior hay piezas de
alta tensin. Tenga cuidado ya que existe el peligro de
descarga elctrica.
IMPORTANTE: No saque el cartucho de tner por
completo sin sujetarlo por el asa; de lo contrario, podra
caerse.
Mantenimiento
GUA DE USO 9-9
9
3 Mantenga el tope levantado, sujete el cartucho de
tner por el asa y squelo lentamente.
4 Abra un nuevo cartucho de tner y golpee su parte
superior 5 o 6 veces.
5 Agite el cartucho de tner al menos 10 veces
horizontalmente para distribuir uniformemente el
tner.
6 Inserte el cartucho de tner lentamente mientras lo
sujeta por el asa.
Mantenimiento
9-10 GUA DE USO
7 Con ambas manos, empuje el cartucho de tner
hasta que quede bloqueado.
8 Extraiga la caja de tner residual.
9 Despegue el adhesivo de la caja de tner residual
y quite la tapa.
10 Ajuste la tapa en la apertura de la caja de tner
residual y pegue el adhesivo sobre la tapa.
Mantenimiento
GUA DE USO 9-11
9
11 Coloque la caja de tner residual en la bolsa de
plstico proporcionada para desecharla y cierre la
apertura de la bolsa firmemente.
PRECAUCIN: No intente quemar el cartucho de
tner ni la caja de tner residual. Pueden saltar chispas
peligrosas que podran ocasionarle quemaduras.
PRECAUCIN: No intente abrir por la fuerza ni
destruir el cartucho de tner ni la caja de tner residual.
12 Instale la nueva caja de tner residual.
13 Extraiga el cepillo de limpieza (de color azul).
Mantenimiento
9-12 GUA DE USO
14 Tire de la cubierta izquierda 1 y brala.
15 Tal y como se muestra en la figura, limpie la
suciedad del separador cepillndolo de lado a lado.
16 Tal y como se muestra en la figura, limpie la
suciedad del rodillo de transferencia cepillndolo
de lado a lado a lo largo del rodillo mientras lo gira
con la palanca situada en el extremo izquierdo del
rodillo.
17 Retire el cepillo de limpieza despus de la
limpieza. Cierre la cubierta frontal y la cubierta
izquierda 1 presionando sobre la parte
especificada.
Mantenimiento
GUA DE USO 9-13
9
18 Abra el bypass y quite los filtros F1 y F2.
19 Quite el polvo de los filtros con una aspiradora o
con un pao seco.
IMPORTANTE: No lave los filtros con agua. No utilice
el cepillo incluido.
20 Vuelva a colocar los filtros en la posicin original y
cierre el bypass.
NOTA: Devuelva el cartucho de tner y la caja de
tner residual usados al distribuidor o al servicio
tcnico. El cartucho de tner y la caja de tner residual
se reciclarn o desecharn segn la normativa
vigente.
F1
F2
B1
A2
DP
OPT1
Mantenimiento
9-14 GUA DE USO
GUA DE USO 10-1
10 Solucin de problemas
En este captulo se explica cmo resolver los problemas que puedan surgir con la mquina.
Solucin de errores...........................................................................10-2
Respuestas a los mensajes de error ................................................10-7
Cmo solucionar los atascos de papel ...........................................10-18
Solucin de problemas
10-2 GUA DE USO
Solucin de errores
En la tabla siguiente se ofrecen recomendaciones generales para la solucin de problemas.
Si surge algn problema con la mquina, consulte los puntos de verificacin y realice los procedimientos
indicados en las pginas siguientes. Si el problema persiste, pngase en contacto con el servicio tcnico.
Sntoma Puntos de verificacin Acciones correctivas
Pgina de
referencia
El panel de controles
no responde cuando
est encendido el
interruptor principal.
La mquina est
enchufada?
Enchufe el cable de alimentacin
en la toma de CA.
Al pulsar la tecla
Inicio, no se realizan
copias.
Hay un mensaje en el panel
digital?
Determine la respuesta adecuada
al mensaje y responda en
consecuencia.
10-7
La mquina est en modo
de reposo?
Pulse la tecla Encendido para que
la mquina salga del modo de
reposo. La mquina estar lista
para copiar en 15 segundos.
2-9
Se expulsan hojas en
blanco.
Ha cargado los originales
correctamente?
Cuando coloque originales en el
cristal de exposicin, colquelos
cara abajo y alinelos con las
lminas indicadoras del tamao de
originales.
2-32
Al colocar originales en el
alimentador de originales opcional,
pngalos cara arriba.
2-34
Solucin de problemas
GUA DE USO 10-3
10
Las copias impresas
son demasiado
claras.
La mquina est en modo
de densidad automtica?
Fije el nivel de densidad correcto
para la densidad automtica.
La mquina est en modo
de densidad manual?
Utilice [Calidad de imagen] para
establecer el nivel de densidad
correcto.
3-9
Cuando cambie el nivel de
densidad predeterminado, ajuste la
densidad manualmente y
seleccione el nivel deseado.
El tner est distribuido
uniformemente dentro del
cartucho de tner?
Agite el cartucho de tner de un
lado a otro varias veces.
9-8
Hay un mensaje que indica
que hay que aadir tner?
Sustituya el cartucho de tner. 9-8
Est hmedo el papel? Sustituya el papel por otro nuevo. 2-20
Est sucio el tambor? Ejecute una actualizacin
(renovacin) del tambor.
8-44
Est activado el modo
EcoPrint?
Desactive el modo EcoPrint. 8-36
Las copias impresas
son demasiado
oscuras.
La mquina est en modo
de densidad automtica?
Fije el nivel de densidad correcto
para la densidad automtica.
La mquina est en modo
de densidad manual?
Utilice [Calidad de imagen] para
establecer el nivel de densidad
correcto.
3-9
Cuando cambie el nivel de
densidad predeterminado, ajuste la
densidad manualmente y
seleccione el nivel deseado.
Las copias tienen un
patrn moir (puntos
agrupados en
patrones y no
alineados de forma
uniforme).
El original es una fotografa
impresa?
Configure la calidad de la imagen
como [Imprimir foto].
3-9
Las copias impresas
no son claras.
Seleccion la calidad de
imagen adecuada para el
original?
Seleccione la calidad de imagen
adecuada.
9-2
Sntoma Puntos de verificacin Acciones correctivas
Pgina de
referencia
Solucin de problemas
10-4 GUA DE USO
Las copias impresas
estn sucias.
Est sucio el cristal de
exposicin o el alimentador
de originales opcional?
Limpie el cristal de exposicin o el
alimentador de originales.
9-2
Est sucio el rodillo de
transferencia?
Cepille el rodillo de transferencia. 9-6
Est sucio el tambor? Ejecute una actualizacin
(renovacin) del tambor.
8-44
Est habilitado el kit de
vigilancia de documentos
impresos?
Deshabilite el kit de vigilancia de
documentos impresos.
Apndice-
9
Las copias impresas
estn borrosas.
Se usa la mquina en
condiciones de mucha
humedad?
Ejecute una actualizacin
(renovacin) del tambor.
8-44
Las imgenes estn
torcidas.
Ha colocado los originales
correctamente?
Cuando coloque originales en el
cristal de exposicin, alinelos con
las lminas indicadoras del tamao
de originales.
2-34
Cuando coloque originales en el
alimentador de originales opcional,
alinee las guas de ajuste de
anchura de originales firmemente
antes de colocar los originales.
2-34
El papel est cargado
correctamente?
Compruebe la posicin de las
guas de anchura del papel.
2-35
El papel se atasca con
frecuencia.
El papel est cargado
correctamente?
Cargue el papel correctamente. 2-21
El papel es de un tipo
admitido? Est en buen
estado?
Retire el papel, dle la vuelta y
vuelva a cargarlo.
2-21
Est el papel doblado,
arrugado o curvado?
Sustituya el papel por otro nuevo. 2-21
Hay trozos sueltos o papel
atascado en la mquina?
Retire el papel atascado. 10-18
Las copias impresas
desde el alimentador
de originales
presentan lneas
negras.
Est sucio el cristal de
paso?
Limpiar el cristal de paso. 9-3
Sntoma Puntos de verificacin Acciones correctivas
Pgina de
referencia
Solucin de problemas
GUA DE USO 10-5
10
Las copias impresas
estn arrugadas.
El separador de papel de la
unidad de alimentacin del
papel est sucio?
Limpie el separador de papel. 9-4
Est hmedo el papel? Sustituya el papel por otro nuevo. 2-20
Ha colocado el papel con la
orientacin correcta?
Cambie la orientacin del papel.
No se puede imprimir. La mquina est
enchufada?
Enchufe el cable de alimentacin
en la toma de CA.
La mquina est
encendida?
Encienda el interruptor principal. 3-2
El cable de la impresora
est conectado?
Conecte firmemente el cable de
impresora correcto.
2-3
Estaba encendida la
mquina antes de conectar
el cable de la impresora?
Encienda la mquina despus de
conectar el cable de la impresora.
2-3
Aparece Pres tecla
Estado... en la parte superior
de la pantalla?
Pulse la tecla Est./Canc. Trab.,
[Imprimiendo trbjs] y a
continuacin [Reanudar Imp.
tbjos.] para reiniciar la impresin.
Los documentos se
imprimen de forma
incorrecta.
Est bien configurado el
software de la aplicacin del
PC?
Compruebe que el controlador de
la impresora y el software de la
aplicacin estn bien configurados.
Mientras se estaba
utilizando el panel de
controles, se
bloquearon las teclas
y no responden al
pulsarlas.
Est bloqueado el panel de
controles?
Revise la configuracin de bloqueo
del panel en Servidor web
incrustado y, si fuera necesario,
modifquela.
KYOCERA
COMMAND
CENTER
Operation
Guide
No se puede imprimir
con la memoria USB.
Se formate la memoria
USB en una mquina
distinta?
Formatee la memoria USB en esta
mquina.
6-20
Est bloqueado el host
USB?
Seleccione Desbloquear en la
configuracin del host USB.
8-75
Compruebe que la memoria
USB est bien conectada a
la mquina.
Al ver una imagen
enviada desde la
mquina en el PC, la
imagen aparece
reducida vertical u
horizontalmente.
Ha seleccionado 200100
ppp normal o 200400 ppp
super fino como resolucin
de escaneado?
Seleccione una resolucin de
escaneado distinta de 200100
ppp normal o 200400 ppp super
fino al enviar una imagen.
Sntoma Puntos de verificacin Acciones correctivas
Pgina de
referencia
Solucin de problemas
10-6 GUA DE USO
No se reconoce la
memoria USB.
Compruebe que la memoria
USB est bien conectada a
la mquina.
Est bloqueado el host
USB?
Seleccione Desbloquear en la
configuracin del host USB.
8-75
Aparece Ejecute
Ajuste de Grises en el
Men del Sistema.
Tras largos perodos de uso,
los efectos de la temperatura
y humedad ambiente pueden
provocar una ligera variacin
de la tonalidad con que se
imprimen los colores.
Cuando las tonalidades impresas
difieran de las del documento o
imagen original, ejecute la funcin
de ajuste de grises.
8-47
Sntoma Puntos de verificacin Acciones correctivas
Pgina de
referencia
Solucin de problemas
GUA DE USO 10-7
10
Respuestas a los mensajes de error
Si el panel digital muestra alguno de estos mensajes, siga el procedimiento correspondiente.
Alfanumrico
Mensaje de error Puntos de verificacin Acciones correctivas
Pgina de
referencia
Advertencia memoria
baja.
No se pueden iniciar los trabajos.
Vuelva a intentarlo ms tarde.
Agregar papel en
depsito 1.
Hay papel en el depsito
indicado?
Cargue papel. 2-20
Agregar grapas. Se han agotado las grapas
en alguno de los
finalizadores de
documentos?
Si se han agotado las grapas, la
mquina se detendr y la ubicacin
donde se han agotado las grapas se
indicar en el panel digital.
Deje la mquina encendida y siga las
instrucciones para sustituir la caja de
grapas. Pulse [Continuar] para
imprimir sin utilizar el grapado.
Pulse [Cancelar] para cancelar el
trabajo.
Agregar tner. Sustituya el cartucho de tner. 9-8
Aadir papel en el
bypass.
Hay cargado papel del
tamao seleccionado en el
bypass?
Cargue papel que tenga el tamao y
el tipo indicados en el panel digital en
el bypass.
2-24
Ajuste el bote de
tner residual.
El bote de tner residual no est
colocado correctamente. Colquelo
de forma correcta.
9-8
Atasco de grapa. Si se produce un atasco de grapa, la
mquina se detendr y la ubicacin
del atasco se indicar en el panel
digital.
Deje la mquina encendida y siga las
instrucciones para retirar la grapa
atascada.
Atasco de papel. Si se produce un atasco de papel, la
mquina se detendr y la ubicacin
del atasco se indicar en el panel
digital. Deje la mquina encendida y
siga las instrucciones para retirar el
papel atascado.
10-18
Bandeja de
finalizador est llena
de papel.
Se ha superado la
capacidad de
almacenamiento aceptable
de la bandeja del finalizador
de documentos?
Retire el papel de la bandeja del
finalizador de documentos.
Si la impresin se puede reiniciar, en
la pantalla del panel digital se le
pedir que pulse [Continuar]. A
continuacin pulse [Continuar].
Solucin de problemas
10-8 GUA DE USO
Bandeja sup de
mquina est llena de
papel.
Quite papel de la bandeja superior y
pulse [Continuar].
Buzn no
encontrado.
Este trabajo se ha cancelado porque
no se encuentra el buzn
especificado. Presionar [Fin].
Contrasea de buzn
incorrecta.
Introduzca la contrasea correcta.
El receptor telefnico
est descolgado.
Cuelgue el receptor.
Error de disco duro.
Trabajo cancelado.
Pulse [Fin].
Se ha producido un error en el disco
duro. Estos son los posibles cdigos
de error y sus descripciones.
01: Error de inicializacin. Inicialice el
disco duro.
04: Espacio en disco duro
insuficiente para realizar esta
operacin. Mueva o borre datos
almacenados en el disco duro para
aumentar el espacio disponible.
Error de memoria
extrable.
Trabajo cancelado. Pulse [Fin].
Error de Sistema. Se produjo un error del sistema.
Confirme que el indicador Atencin
parpadea, y apague y encienda el
interruptor principal.
Error envo. Se ha producido un error durante la
transmisin. Consulte Respuesta al
error de envo para obtener
informacin sobre el cdigo de error
y las acciones correctivas.
10-13
Error KPDL. Se produjo un error PostScript.
Se cancelar el trabajo. Pulse [Fin].
Extraer todos los
originales en
procesador de
documentos.
Queda algn original en el
procesador de
documentos?
Extraiga los originales del procesador
de documentos.
Fallo de la mquina. Se produjo un error interno. Anote el
cdigo de error mostrado en el panel
digital. Apague la mquina,
desenchufe el cable de alimentacin
y pngase en contacto con el servicio
tcnico.
Mensaje de error Puntos de verificacin Acciones correctivas
Pgina de
referencia
Solucin de problemas
GUA DE USO 10-9
10
ID de cuenta
incorrecto.
El ID de cuenta no coincide.
Compruebe el ID de cuenta
registrado.
Impresin excedida. Advertencia de poca memoria de la
impresora. Trabajo en pausa. Pulse
[Continuar] para reiniciar el trabajo.
Imposible imprimir n
de copias
especificado.
Solo una copia est disponible
debido al procesamiento de
demasiados trabajos en paralelo.
Pulse [Continuar] para continuar la
impresin. Pulse [Cancelar] para
cancelar el trabajo.
La memoria extrable
no est formateada.
Esta mquina ha
formateado la memoria
extrable?
Utilice una memoria extrable
formateada por esta mquina.
Lmite de buzn
excedido.
El buzn de documentos est lleno y
no est disponible para ms
almacenamiento; se cancela el
trabajo. Pulse [Fin].
El buzn de repeticin de copia est
lleno y no se pueden repetir ms
copias.
Pulse [Continuar] para imprimir las
pginas escaneadas.
Pulse [Cancelar] para cancelar el
trabajo.
Lmite de buzn de
FAX excedido.
El buzn de fax est lleno y no hay
disponible ms almacenamiento. Se
cancelar el trabajo. Pulse [Fin].
Vuelva a intentarlo despus de
imprimir o eliminar los datos del
buzn de FAX.
Limpiar el cristal de
paso.
Limpie el cristal de paso con el pao
de limpieza suministrado con el
alimentador de originales.
9-3
Memoria del escner
llena.
El escaneado no se puede realizar
porque no hay suficiente memoria.
Solo hay disponible una copia de las
pginas escaneadas. Pulse
[Continuar] para imprimir, enviar o
almacenar las pginas escaneadas.
Pulse [Cancelar] para cancelar el
trabajo de impresin.
Mensaje de error Puntos de verificacin Acciones correctivas
Pgina de
referencia
Solucin de problemas
10-10 GUA DE USO
Memoria extrable
llena.
Trabajo cancelado. Pulse [Fin].
Memoria llena. No se puede continuar el trabajo
porque se ha agotado la memoria.
Pulse [Continuar] para imprimir las
pginas escaneadas. El trabajo de
impresin no se puede procesar por
completo.
Pulse [Cancelar] para cancelar el
trabajo.
No se puede realizar el proceso
porque no hay suficiente memoria. Si
solo est disponible [Fin], pulse [Fin].
El trabajo se cancelar.
Nom usuario o contr
inic sesin
incorrectos.
Introduzca el nombre de usuario de
inicio de sesin y la contrasea
correctos.
No se pudo
especificar cont
trabajos.
Se cancelar el trabajo. Pulse [Fin].
No se pudo
almacenar datos
retencin tbjo.
Se cancelar el trabajo. Pulse [Fin].
No se puede conectar
al servidor de
autenticacin.
Se ha producido un error al
conectarse al servidor de
autenticacin. Consulte Respuesta al
error de conexin del servidor de
autenticacin para obtener
informacin sobre el mensaje de
error y las acciones correctivas.
10-17
No se puede impr en
dplex en este papel.
Ha seleccionado un
tamao o un tipo de papel
que no se puede imprimir a
doble cara?
Seleccione el tipo de papel
disponible. Pulse [Continuar] para
imprimir sin utilizar el modo dplex.
3-12
No se puede excluir
este trabajo.
Este trabajo se ha cancelado porque
est restringido por la funcin de
contabilidad de trabajos. Pulse [Fin].
No se puede clasif por
desplz este papel.
Ha seleccionado un
tamao o un tipo de papel
que no se puede desplazar?
Seleccione el tamao/tipo de papel
disponible.
Pulse [Continuar] para imprimir sin
utilizar desplazamiento.
3-14
Mensaje de error Puntos de verificacin Acciones correctivas
Pgina de
referencia
Solucin de problemas
GUA DE USO 10-11
10
No se puede grapar
en posicin
especificada.
Ha seleccionado una
posicin que no se puede
grapar?
Seleccione una posicin que se
pueda grapar. Pulse [Continuar] para
imprimir sin grapar.
No se puede grapar
este papel.
Ha seleccionado un
tamao/tipo de papel que no
se puede grapar?
Seleccione el tamao/tipo de papel
disponible.
Pulse [Continuar] para imprimir sin
grapar.
Nmero mximo de
pginas escaneadas.
Se ha excedido el
recuento de escaneado
aceptable?
Solo hay disponible una copia de las
pginas escaneadas. Pulse
[Continuar] para imprimir, enviar o
almacenar las pginas escaneadas.
Pulse [Cancelar] para cancelar la
impresin, el envo o el
almacenamiento.
Recuento de grapas
aceptable excedido.
Se ha excedido el
recuento de grapas
aceptable? Para obtener
ms informacin, consulte
Especificaciones en
Apndice-26, Apndice-28.
Pulse [Continuar] para imprimir sin
utilizar el grapado.
Pulse [Cancelar] para cancelar el
trabajo.
Reemplace todos orig
y presione
[Continuar].
Retire los originales del alimentador
de originales, pngalos en el orden
original y colquelos de nuevo. Pulse
[Continuar] para reanudar la
impresin.
Pulse [Cancelar] para cancelar el
trabajo.
2-34
Remplazar bote de
tner residual.
El bote de tner residual est lleno.
Remplazar bote de tner residual.
9-8
Restric contabilidad
trabajos excedida.
Se ha excedido el
recuento de impresin
aceptable restringido por la
contabilidad de trabajos?
El recuento de impresin ha
excedido el recuento aceptable
restringido por la contabilidad de
trabajos. No se puede imprimir ms.
Trabajo cancelado. Pulse [Fin].
Revisar la cubierta. Hay alguna cubierta
abierta?
Cierre la cubierta indicada en el
panel digital.
Revisar el procesador
de documentos.
Est abierto el procesador
de documentos?
Cierre el procesador de documentos.
Est abierta la cubierta
superior del procesador de
documentos?
Cierre la cubierta superior del
procesador de documentos.
10-28
Mensaje de error Puntos de verificacin Acciones correctivas
Pgina de
referencia
Solucin de problemas
10-12 GUA DE USO
Revisar el finalizador. Est instalado
correctamente el finalizador
de documentos?
Instale correctamente el finalizador
de documentos. Para obtener
detalles, consulte las guas de uso
correspondientes.
Se detect
documento
confidencial.
La mquina detecta el patrn de
vigilancia de los documentos. El
documento se imprime en blanco y el
envo del documento se cancela.
8-77
Separador de
trabajos est lleno de
papel.
Se ha superado la
capacidad mxima del
separador de trabajos?
Saque papel del separador de
trabajos. Se reanuda la impresin.
Tner desconocido
instalado. PC
Se ha instalado un
producto no autorizado?
Instale el producto genuino
especificado para esta mquina.
Mensaje de error Puntos de verificacin Acciones correctivas
Pgina de
referencia
Solucin de problemas
GUA DE USO 10-13
10
Respuestas al error de envo
Cuando se produce un error durante la transmisin, aparece Error envo. Compruebe el cdigo de error y el
mensaje de error mostrados abajo y siga las acciones correctivas correspondientes.
Cdigo
de error
Mensaje de error Acciones correctivas
Pgina de
referencia
1101 Error al enviar el correo
electrnico.
No se pudo enviar i-FAX.
Compruebe el nombre de host del
servidor SMTP en Servidor web
incrustado.
2-18
Error al enviar a travs de
FTP.
Compruebe el nombre de host de
FTP.
Error al enviar a travs de
SMB.
Compruebe el nombre de host de
SMB.
1102 Error al enviar a travs de
SMB.
Compruebe la configuracin de SMB.
- Nombre de usuario y contrasea de
inicio de sesin
* Si el remitente es un usuario de
dominio, especifique el nombre de
dominio.
- Nombre de host
- Ruta
3-27
Error al enviar el correo
electrnico.
No se pudo enviar i-FAX.
Compruebe lo siguiente en Servidor
web incrustado.
- Nombre de usuario y contrasea de
inicio de sesin SMTP
- Nombre de usuario y contrasea de
inicio de sesin POP3
Error al enviar a travs de
FTP.
Compruebe la configuracin de FTP.
- Nombre de usuario y contrasea de
inicio de sesin
* Si el remitente es un usuario de
dominio, especifique el nombre de
dominio.
- Ruta
- Permisos de uso compartido de
carpeta del destinatario
Solucin de problemas
10-14 GUA DE USO
1103 Error al enviar a travs de
SMB.
Compruebe la configuracin de SMB.
- Nombre de usuario y contrasea de
inicio de sesin
* Si el remitente es un usuario de
dominio, especifique el nombre de
dominio.
- Ruta
- Permisos de uso compartido de
carpeta del destinatario
3-27
Error al enviar a travs de
FTP.
Comprobar la configuracin de FTP.
- Ruta
- Permisos de uso compartido de
carpeta del destinatario
3-27
1104 Error al enviar el correo
electrnico.
Compruebe la direccin de correo
electrnico.
* Si el dominio rechaza la direccin,
no podr enviar el mensaje de e-
mail.
3-26
No se pudo enviar i-FAX. Compruebe la direccin de i-FAX.
* Si el dominio rechaza la direccin,
no podr enviar i-FAX.
Gua de uso
Sistema de FAX
(S)
Captulo 8
"Faxes por
Internet
(i-FAX) (opcin)"
1105 Error al enviar a travs de
SMB.
Seleccione [Activado] en la
configuracin SMB de Servidor web
incrustado.
2-18
Error al enviar el correo
electrnico.
Seleccione [Activado] en la
configuracin SMTP de Servidor web
incrustado.
Error al enviar a travs de
FTP.
Seleccione [Activado] en la
configuracin FTP de Servidor web
incrustado.
No se pudo enviar i-FAX. Seleccione [Activado] en la
configuracin i-FAX de Servidor web
incrustado.
Gua de uso
Sistema de FAX
(S)
Captulo 8
"Faxes por
Internet
(i-FAX) (opcin)"
1106 Error al enviar el correo
electrnico.
No se pudo enviar i-FAX.
Compruebe la direccin del remitente
de SMTP en Servidor web
incrustado.
2-18
Cdigo
de error
Mensaje de error Acciones correctivas
Pgina de
referencia
Solucin de problemas
GUA DE USO 10-15
10
1131 Error al enviar a travs de
FTP.
Seleccione [Activado] en la
configuracin de protocolo seguro de
Servidor web incrustado.
2-18
1132 Error al enviar a travs de
FTP.
Compruebe lo siguiente en el
servidor FTP.
- Est disponible FTPS?
- Est disponible la encriptacin?
2-18
2101 Error al enviar a travs de
SMB.
Error al enviar a travs de
FTP.
Compruebe la configuracin de red y
SMB.
Compruebe la configuracin de red y
FTP.
- El cable de red est conectado.
- El concentrador (hub) no funciona
adecuadamente.
- El servidor no funciona
adecuadamente.
- Nombre de host y direccin IP
- Nmero de puerto
2-18
Error al enviar el correo
electrnico.
No se pudo enviar i-FAX.
Compruebe la red y Servidor web
incrustado.
- El cable de red est conectado.
- El concentrador (hub) no funciona
adecuadamente.
- Nombre del servidor POP3 del
usuario POP3
- Nombre de servidor SMTP
2102
2103
Error al enviar a travs de
FTP.
Compruebe lo siguiente en el
servidor FTP.
- Est disponible FTP?
- El servidor no funciona
adecuadamente.
Error al enviar el correo
electrnico.
No se pudo enviar i-FAX.
Compruebe la red.
- El cable de red est conectado.
- El concentrador (hub) no funciona
adecuadamente.
- El servidor no funciona
adecuadamente.
Cdigo
de error
Mensaje de error Acciones correctivas
Pgina de
referencia
Solucin de problemas
10-16 GUA DE USO
2201 Error al enviar el correo
electrnico.
Error al enviar a travs de
FTP.
Error al enviar a travs de
SMB.
No se pudo enviar i-FAX.
Compruebe la red.
- El cable de red est conectado.
- El concentrador (hub) no funciona
adecuadamente.
- El servidor no funciona
adecuadamente.
2202 Error al enviar el correo
electrnico.
Error al enviar a travs de
FTP.
No se pudo enviar i-FAX.
2203 Error al enviar a travs de
FTP.
Error al enviar a travs de
SMB.
2231 Error al enviar a travs de
FTP.
2204 Error al enviar el correo
electrnico.
No se pudo enviar i-FAX.
Compruebe el lmite de tamao de e-
mail de la configuracin SMTP de
Servidor web incrustado.
2-18
3101 Error al enviar el correo
electrnico.
No se pudo enviar i-FAX.
Compruebe los mtodos de
autenticacin del remitente y
destinatario.
Error al enviar a travs de
FTP.
Compruebe la red.
- El cable de red est conectado.
- El concentrador (hub) no funciona
adecuadamente.
- El servidor no funciona
adecuadamente.
3201 Error al enviar el correo
electrnico.
No se pudo enviar i-FAX.
Compruebe el mtodo de
autenticacin de usuario SMTP del
destinatario.
5101
5102
5103
5104
7102
720f
Apague el interruptor principal y
encindalo de nuevo. Si el error se
produce varias
veces, anote el cdigo de error
mostrado y pngase en contacto con
el.
servicio tcnico.
9181 El original escaneado sobrepasa el
nmero permitido de 999 pginas.
Enve el resto de pginas por
separado.
Cdigo
de error
Mensaje de error Acciones correctivas
Pgina de
referencia
Solucin de problemas
GUA DE USO 10-17
10
Respuesta al error de conexin del servidor de autenticacin
Si se produce un error al conectar al servidor de autenticacin, compruebe el mensaje de error y siga las
acciones correctivas mostradas en el panel de controles.
Respuesta al parpadeo del indicador Atencin
Si parpadea un indicador Atencin, pulse [Est./Canc. Trab.] para comprobar el mensaje de error. Si el mensaje
no aparece en el panel digital cuando se pulsa [Est./Canc. Trab.] o el indicador Atencin parpadea durante 1,5
segundos, compruebe lo siguiente.
Sntoma Acciones correctivas Pgina de referencia
No se puede conect a
servidor autentic.
Configure la hora de la mquina para
que coincida con la del servidor.
2-11
No se puede conect a
servidor autentic.
Compruebe el nombre de dominio. 11-2
Compruebe el nombre de host. 11-2
Compruebe el estado de conexin al
servidor.
Sntoma Puntos de verificacin Acciones correctivas Pgina de referencia
No se puede enviar fax. El cable modular est
bien conectado?
Conecte el cable
modular correctamente.
Se han registrado
correctamente los
nmeros de fax o
nmeros de ID
permitidos?
Compruebe que se han
registrado
correctamente los
nmeros de fax y
nmeros de ID
permitidos.
Gua de uso Sistema de
FAX (S) Captulo 6
"Registering Permit FAX
No." y "Registering
Permit ID No."
Se ha producido un
error de comunicacin?
Compruebe los cdigos
de error en el informe de
resultados de TX/RX y
en el informe de
actividad. Si el cdigo de
error empieza por "U" o
"E, lleve a cabo el
procedimiento
correspondiente.
Gua de uso Sistema de
FAX (S)
Apndice
"Error Code List"
Est la lnea de fax de
destino ocupada?
Vuelva a enviar el fax.
Responde la mquina
de fax de destino?
Vuelva a enviar el fax.
Hay un error distinto de
los de arriba?
Pngase en contacto
con el servicio tcnico.
Solucin de problemas
10-18 GUA DE USO
Cmo solucionar los atascos de papel
Si se produce un atasco de papel, el panel digital
muestra Atasco de papel y la mquina se detiene.
Consulte estos procedimientos para quitar el papel
atascado.
Indicadores de ubicacin del atasco
Si se atasca el papel, se mostrar la ubicacin del atasco como en el dibujo siguiente, con una letra que se
corresponde con el componente de la mquina afectado. Tambin se mostrarn instrucciones para
solucionarlo.
Estado 08/08/2009 10:10
Retener
ATASCO
Atasco de papel.
01/03
1.Retirar el papel.
2.Abrir la cubierta del fusor y retirar
el papel atascado.
3.Cerrar la cubierta.
Nro tbjo.: Nombre trabaoj: Nombre usuario: doc101020081010 000021 Mike
Estado 08/08/2009 10:10
Retener
ATASCO
Atasco de papel.
01/03
1.Retirar el papel.
2.Abrir la cubierta del fusor y retirar
el papel atascado.
3.Cerrar la cubierta.
Nro tbjo.: Nombre trabaoj: Nombre usuario: doc101020081010 000021 Mike
A
D
D
G
J
G
KK
H
I
I
I I
I
I
I
I
I
I
F
B
C
C
F
Indicador de
ubicacin del
atasco de papel
Ubicacin del atasco de papel
Pgina de
referencia
A Depsito 1 10-19
B Depsito 2 10-21
C Depsito 3 o 4 (opcional) 10-22
D Bypass 10-23
E Dentro de la cubierta izquierda 1, 2 o 3 10-23
F Unidad dplex 10-24
Solucin de problemas
GUA DE USO 10-19
10
Despus de eliminar el atasco, la mquina se calentar nuevamente y desaparecer el mensaje de error. La
mquina reanuda la operacin desde la pgina donde se produce el atasco.
Precauciones con los atascos de papel
No vuelva a utilizar las hojas atascadas.
Si el papel se rompe al extraerlo, asegrese de retirar los trozos sueltos de papel del interior de la mquina.
Los trozos de papel que quedan en la mquina pueden provocar nuevos atascos.
Deshgase del papel que se ha atascado en el finalizador de documentos opcional. Las pginas afectadas
por el atasco volvern a imprimirse.
PRECAUCIN: La unidad de fijacin est muy caliente. Tenga cuidado cuando trabaje en esta zona,
pues existe el peligro de quemarse.
Depsito 1
Siga los pasos que se indican a continuacin para solucionar los atascos de papel del depsito 1.
1 Tire de la palanca de la cubierta izquierda 1 y abra
dicha cubierta.
G Unidad de alimentacin de papel 10-26
H Alimentador de originales (opcional) 10-28
I Finalizador de documentos (opcional) 10-28
J Finalizador incorporado (opcional) 10-30
K Separador de trabajos (opcional) 10-32
Indicador de
ubicacin del
atasco de papel
Ubicacin del atasco de papel
Pgina de
referencia
Solucin de problemas
10-20 GUA DE USO
2 Retire cualquier papel atascado.
3 Extraiga el depsito 1.
4 Retire el papel.
Si el papel se rompe, retire los trozos sueltos del
interior de la mquina.
5 Vuelva a introducir el depsito 1 hasta el tope.
6 Presione sobre la posicin especificada para cerrar
la cubierta izquierda 1.
Solucin de problemas
GUA DE USO 10-21
10
Depsito 2
Siga los pasos que se indican a continuacin para solucionar los atascos de papel del depsito 2.
1 Abra la cubierta izquierda 2.
2 Retire cualquier papel atascado.
3 Extraiga el depsito 2.
4 Retire el papel.
Si el papel se rompe, retire los trozos sueltos del
interior de la mquina.
5 Vuelva a introducir el depsito 2 hasta el tope.
6 Cierre la cubierta izquierda 2.
Solucin de problemas
10-22 GUA DE USO
Depsitos 3 y 4 opcionales
Siga estos pasos para quitar los atascos de papel de los depsitos 3 y 4 si utiliza el depsito de papel opcional.
1 Abra la cubierta izquierda 3.
2 Retire cualquier papel atascado.
Si el papel se rompe, retire los trozos sueltos del
interior de la mquina.
3 Extraiga el depsito en uso.
4 Retire el papel.
5 Vuelva a introducir el depsito en su sitio hasta el
tope.
6 Cierre la cubierta izquierda 3.
Solucin de problemas
GUA DE USO 10-23
10
Bypass
Siga los pasos que se indican a continuacin para solucionar atascos de papel en el bypass.
1 Retire el papel del bypass.
Interior de las cubiertas izquierdas 1, 3 y 4
Siga estos pasos para quitar los atascos de papel del interior de la cubierta izquierda 1, 3 o 4 si utiliza el depsito
de papel opcional.
1 Tire de la palanca de la cubierta izquierda 1 y abra
dicha cubierta.
2 Retire el papel.
Si el papel se rompe, retire los trozos sueltos del
interior de la mquina.
3 Presione sobre la posicin especificada para cerrar
la cubierta izquierda 1.
Solucin de problemas
10-24 GUA DE USO
Unidad dplex
Siga los pasos que se indican a continuacin para solucionar atascos de papel en la unidad dplex.
1 Tire de la palanca de la cubierta izquierda 1 y abra
dicha cubierta.
2 Retire el papel.
Si el papel se rompe, retire los trozos sueltos del
interior de la mquina.
3 Presione sobre la posicin especificada para cerrar
la cubierta izquierda 1.
Solucin de problemas
GUA DE USO 10-25
10
Unidad dplex y depsito 1
Siga los pasos que se indican a continuacin para solucionar los atascos de papel de la unidad dplex y el
depsito 1.
1 Tire de la palanca de la cubierta izquierda 1 y abra
dicha cubierta.
2 Retire cualquier papel atascado.
Si el papel se rompe, retire los trozos sueltos del
interior de la mquina.
3 Levante la unidad dplex y retire el papel.
Si el papel se rompe, retire los trozos sueltos del
interior de la mquina.
4 Extraiga el depsito 1 y retire el papel.
Si el papel se rompe, retire los trozos sueltos del
interior de la mquina.
5 Vuelva a introducir el depsito 1 hasta el tope.
Solucin de problemas
10-26 GUA DE USO
6 Presione sobre la posicin especificada para cerrar
la cubierta izquierda 1.
Unidad de alimentacin del papel
Siga los pasos que se indican a continuacin para solucionar atascos de papel en la unidad de alimentacin
del papel.
1 Tire de la palanca de la cubierta izquierda 1 y abra
dicha cubierta.
2 Retire cualquier papel atascado.
Si el papel se rompe, retire los trozos sueltos del
interior de la mquina.
3 Abra la cubierta frontal.
Solucin de problemas
GUA DE USO 10-27
10
4 Gire el mango inferior verde (A1) hacia la derecha.
5 Retire cualquier papel.
Si no puede retirar el papel, vaya al paso siguiente.
6 Extraiga la unidad de alimentacin de papel (A2).
7 Abra la cubierta de la unidad de alimentacin del
papel (A3) y retire el papel.
Si el papel se rompe, retire los trozos sueltos del
interior de la mquina.
Solucin de problemas
10-28 GUA DE USO
8 Si el papel est roto, extraiga la unidad de
alimentacin de papel (A2) totalmente y levntela
ligeramente para retirar cualquier papel.
9 Retire el papel.
Si no puede retirar el papel, vaya al paso siguiente.
10 Vuelva a colocar la unidad de alimentacin del
papel (A2) en su sitio y cierre la cubierta frontal.
11 Presione sobre la posicin especificada para cerrar
la cubierta izquierda 1.
Alimentador de originales opcional
Siga los pasos que se indican a continuacin para solucionar atascos de papel en el alimentador de originales
opcional.
1 Quite el papel de la bandeja de originales.
Solucin de problemas
GUA DE USO 10-29
10
2 Abra la cubierta superior del alimentador de
originales.
3 Retire cualquier papel.
Si el original se rompe, retire los trozos sueltos del
interior de la mquina.
Si es complicado retirar el original, gire el selector.
El original se desplazar hacia fuera a una posicin
desde donde pueda retirarse fcilmente.
Si el original se rompe, retire los trozos sueltos del
interior de la mquina.
4 Levante la unidad de inversin.
Solucin de problemas
10-30 GUA DE USO
5 Retire el papel.
Si el original se rompe, retire los trozos sueltos del
interior de la mquina.
6 Vuelva a colocar la unidad de inversin en la
posicin original y cierre la cubierta superior del
alimentador de originales.
7 Vuelva a cargar los originales en la bandeja del
alimentador de originales.
Finalizador de documentos opcional
Si se produce un atasco de papel en el finalizador de documentos opcional, consulte las guas de uso
correspondientes para solucionar el atasco.
Finalizador incorporado
Siga los pasos que se indican a continuacin para solucionar atascos de papel en el finalizador incorporado
opcional.
1 Quite el papel de la seccin de salida.
Si el papel se rompe, retire los trozos sueltos del
interior de la mquina.
2 Quite la bandeja de salida.
( ) 3
( ) 2
( ) 1
Solucin de problemas
GUA DE USO 10-31
10
3 Levante el asa de la cubierta izquierda 1 y abra
dicha cubierta.
4 Retire cualquier papel.
5 Cierre la cubierta izquierda 1.
6 Vuelva a poner la bandeja de salida.
7 Baje la bandeja de proceso del finalizador.
Solucin de problemas
10-32 GUA DE USO
8 Retire el papel.
Si el papel se rompe, retire los trozos sueltos del
interior de la mquina.
9 Levante la bandeja de proceso del finalizador.
Separador de trabajos
Siga los pasos que se indican a continuacin para solucionar atascos de papel en el separador de trabajos
opcional.
1 Quite el papel de la seccin de salida.
Si el papel se rompe, retire los trozos sueltos del
interior de la mquina.
2 Tire de la palanca de la cubierta izquierda 1 y abra
dicha cubierta.
Solucin de problemas
GUA DE USO 10-33
10
3 Retire el papel.
Si el papel se rompe, retire los trozos sueltos del
interior de la mquina.
4 Presione sobre la posicin indicada para cerrar la
cubierta izquierda 1.
Solucin de problemas
10-34 GUA DE USO
GUA DE USO 11-1
11 Administracin
En este captulo se explican los siguientes procedimientos:
Administracin de inicio de sesin de usuario..................................11-2
Contabilidad de trabajos .................................................................11-15
Uso del kit de seguridad de datos...................................................11-30
Administracin
11-2 GUA DE USO
Administracin de inicio de sesin de usuario
La administracin de inicio de sesin de usuario especifica cmo se administra el acceso de los usuarios en
esta mquina. Introduzca un nombre de usuario de inicio de sesin correcto y una contrasea a fin de autenticar
el inicio de sesin del usuario.
Hay tres niveles de acceso: Usuario, Administrador y Administrador de mquina. Solo el Administrador de
mquina puede modificar los niveles de seguridad.
Primera administracin del inicio de sesin de usuario
Siga estos pasos para la primera administracin del inicio de sesin del usuario.
Activar la administracin de inicio de sesin de usuario (pgina 11-2)
Agregar un usuario (pgina 11-5)
Cerrar la sesin [logout] (pgina 11-4)
El usuario registrado inicia sesin para realizar operaciones (pgina 11-3)
Activacin y desactivacin de la administracin de inicio de sesin de usuario
Activa la administracin de inicio de sesin de usuario. Seleccione uno de los siguientes mtodos de
autenticacin:
Siga este procedimiento para activar la administracin de inicio de sesin de usuario:
1 Pulse la tecla Men Sistema.
2 Pulse [Inicio sesin usuario/contab. tbjos].
3 Si la administracin de inicio de sesin de usuario
est desactivada, aparece la pantalla de
autenticacin de usuario. Introduzca su nombre de
usuario y contrasea de inicio de sesin y pulse
[Inicio sesin]. Para esto, necesita iniciar sesin
con privilegios de administrador. Consulte la
seccin Agregar un usuario en la pgina 11-5 para
conocer los valores predeterminados de nombre
de usuario y contrasea de inicio de sesin.
Elemento Descripcin
Local Autenticacin Autenticacin de usuario basada en las propiedades de usuario
de la lista local de usuarios almacenada en la mquina.
Red Autenticacin Autenticacin de usuario basada en el servidor de autenticacin.
Use una propiedad de usuario almacenada en el servidor de
autenticacin para acceder a la pgina de inicio de sesin de
autenticacin de red.
Administracin
GUA DE USO 11-3
11
4 Pulse [Siguiente] en Config inic ses usuario y, a
continuacin, [Cambiar] en Inicio sesin usuario.
5 Seleccione [Local Autenticacin] o [Red
Autenticacin]. Seleccione [Desactivado] para
desactivar la administracin de inicio de sesin de
usuario.
Si selecciona [Red Autenticacin], introduzca el
nombre de host (62 caracteres o menos) y el
nombre de dominio (256 caracteres o menos) para
el servidor de autenticacin. Seleccione [NTLM] o
[Kerberos] como tipo de servidor.
NOTA: Si se rechaza el nombre de usuario o la
contrasea de inicio de sesin, compruebe los
siguientes valores:
Configuracin de autenticacin de red de la
mquina
Propiedad del usuario del servidor de autenticacin
Configuracin de fecha y hora de la mquina y del
servidor de autenticacin
Si no puede iniciar sesin debido a la configuracin de
la mquina, inicie sesin con cualquiera de los
administradores registrados en la lista de usuarios
locales y corrija la configuracin.
Si el tipo de servidor es [Kerberos], solo se reconocern
los nombres de dominio escritos en maysculas.
6 Pulse [Aceptar].
Inicio y cierre de sesin (logout)
Una vez que se haya activado la administracin de inicio de sesin de usuario, aparecer una pantalla en la
que se debe introducir el nombre de usuario y la contrasea de inicio de sesin cada vez que se utilice la
mquina.
Inicio de sesin
Siga este procedimiento para iniciar sesin:
1 Si aparece la pantalla inferior durante las
operaciones, pulse [Nombre usuario inicio sesin].
Pulse [Teclas #] para introducir los datos de inicio
de sesin con las teclas numricas.
2 Introduzca el nombre de usuario de inicio de sesin
y pulse [Aceptar].
Inicio sesin usuario/contabilidad trabajos - Inicio sesin usuario
Desactivado
Aceptar Cancelar
Nombre de
host
Nom. dominio
NTLM Kerberos
Administracin de Usuario de Inicio de Sesin.
Seleccione un mtodo de autenticacin.
Local
Autenticacin
Red
Autenticacin
Tipo de servidor
Expansin
Autenticacin
Teclas #
08/08/2009 10:10 Estado
Nombre usuario
inicio sesin
Inicio sesin
Estado 08/08/2009 10:10
Ingresar nom. usuario y contras. sesin.
Contrasea de
inicio sesin
abcdef
********
Inic sesin en: Local
Teclas #
Tarjeta IC
Inicio sesin
Cancelar Revisin de contador
Teclas #
Administracin
11-4 GUA DE USO
NOTA: Consulte la seccin Mtodo de introduccin de
caracteres en Apndice-10 para obtener informacin
sobre cmo introducir caracteres.
3 Pulse [Contrasea de inicio sesin].
Pulse [Teclas #] para introducir los datos de inicio
de sesin con las teclas numricas.
4 Introduzca la contrasea de inicio de sesin y
pulse [Aceptar].
NOTA: Si est activada la funcin de contabilidad de
trabajos, puede examinar el nmero de pginas
impresas y escaneadas al pulsar [Revisin de
contador].
Si se ha seleccionado Red Autenticacin como mtodo
de autenticacin de usuario, se podr elegir Local o
Red como destino de autenticacin.
5 Compruebe si el nombre de usuario y la
contrasea de inicio de sesin son correctos, y
pulse [Inicio sesin].
Cierre de sesin (Logout)
Para cerrar la sesin en la mquina, pulse la tecla
Logout para volver a la pantalla de entrada del nombre
de usuario y contrasea de inicio de sesin.
Cierre de sesin automtico
En los siguientes casos, se ejecuta automticamente el
cierre de sesin:
Cuando se pulsa la tecla Encendido para activar el
modo de reposo
Si se activa el reposo automtico
Si se activa el restablecimiento de panel automtico
Administracin
GUA DE USO 11-5
11
Agregar un usuario
Con este procedimiento se agrega un nuevo usuario. Puede agregar hasta 1.000 usuarios (incluido el nombre
de usuario de inicio de sesin predeterminado). En esta tabla se explica la informacin de usuario que debe
registrarse:
NOTA: De forma predeterminada ya hay almacenado un usuario predeterminado con derechos de
administrador de la mquina y con derechos de administrador. Las propiedades de cada usuario son:
Administrador de mquina
Nombre de usuario: DeviceAdmin
Nombre Usu Inicio Sesin: modelo de 42 ppm: 4200, modelo de 52 ppm: 5200
Contrasea inicio sesin: modelo de 42 ppm: 4200, modelo de 52 ppm: 5200
Nivel de acceso: Administrador de mquina
Administrador
Nombre de usuario: Admin
Nombre Usu Inicio Sesin: Admin
Contrasea inicio sesin: Admin
Nivel de acceso: Administrador
Se recomienda cambiar peridicamente el nombre de usuario, y el nombre de usuario y la contrasea de inicio
de sesin para mayor seguridad.
Elemento Descripcin
Nombre de usuario*
* Obligatorio al registrar al usuario.
Introduzca el nombre mostrado en la lista de usuarios (hasta 32
caracteres).
Nom usuario inicio
sesin*
Introduzca el nombre de usuario de inicio de sesin para iniciar
sesin (hasta 64 caracteres). El nombre de usuario de inicio de
sesin es nico y solo se puede registrar una vez.
Contrasea inicio sesin* Introduzca la contrasea para iniciar sesin (hasta 64
caracteres).
Nivel de acceso* Seleccione Administrador o Usuario para los privilegios de
acceso.
Nombre de cuenta Agregue una cuenta a la que pertenezca el usuario. El usuario
que ha registrado su nombre de cuenta puede iniciar sesin sin
introducir el ID de cuenta. Consulte la seccin Contabilidad de
trabajos en la pgina 11-15.
Direccin de E-mail El usuario puede registrar su direccin de e-mail. La direccin
registrada se seleccionar automticamente en las posteriores
operaciones que precisen una funcin de e-mail.
Administracin
11-6 GUA DE USO
Siga este procedimiento para registrar un usuario nuevo:
1 Inicie sesin como usuario con derechos de
administrador.
2 Pulse la tecla Men Sistema.
3 Pulse [Inicio sesin usuario/contab. tbjos].
4 Si la administracin de inicio de sesin de usuario
est desactivada, aparece la pantalla de
autenticacin de usuario. Introduzca su nombre de
usuario y contrasea de inicio de sesin y pulse
[Inicio sesin]. Para esto, necesita iniciar sesin
con privilegios de administrador. Consulte la
seccin Agregar un usuario en la pgina 11-5 para
conocer los valores predeterminados de nombre
de usuario y contrasea de inicio de sesin.
5 Pulse [Siguiente] en Config inic ses usuario,
[Registrar/editar] en Lista de usuarios locales y, a
continuacin, [Agregar].
6 Pulse [Cambiar] en Nombre de usuario.
7 Introduzca el nombre de usuario y pulse [Aceptar].
NOTA: Consulte la seccin Mtodo de introduccin de
caracteres en Apndice-10 para obtener informacin
sobre cmo introducir caracteres.
8 Despus de los pasos 6 y 7, introduzca el nombre
de usuario de inicio de sesin y la direccin de e-
mail.
9 Pulse [Cambiar] en Contrasea inicio sesin y, a
continuacin, [Contrasea].
10 Introduzca la contrasea de inicio de sesin y
pulse [Aceptar].
11 Pulse [Confirmar contrasea].
12 Introduzca la misma contrasea de inicio de sesin
para confirmarla y pulse [Aceptar].
13 Pulse [Aceptar].
14 Pulse [Cambiar] en Nivel de acceso.
15 Seleccione el privilegio de acceso de usuario y
pulse [Aceptar].
16 Pulse [Cambiar] en Nombre de cuenta.
Usuario:
Nombre de usuario:
Nombre de cuenta: Nivel de acceso:
Registrar
Direccin de E-mail:
Contrasea Inicio Sesin: Nombre Usu Inicio Sesin:
Cancelar
02 Usuario
abcd@efg.com
********** 0099
Cambiar
08/08/2009 10:10 Estado
Cambiar
Cambiar
Cambiar Cambiar
Cambiar
Cambiar
Informacin tarjeta IC:
Vaca
01 Usuario
Cuenta
Administracin
GUA DE USO 11-7
11
17 Seleccione la cuenta y pulse [Aceptar].
NOTA: Seleccione [Nombre] e [ID] en el men
desplegable Clasificar para clasificar la lista de
cuentas.
Pulse [Buscar(Nombre)] o [Bsqueda(ID)] para buscar
por nombre de cuenta o por ID de cuenta.
18 Pulse [Registrar] para agregar un nuevo usuario a
la lista de usuarios locales.
Cambio de las propiedades del usuario
Las propiedades del usuario se pueden cambiar. Los tipos de propiedades del usuario que pueden cambiarse
difieren en funcin del privilegio de acceso del usuario.
Para un usuario que inicia la sesin con derechos de administrador
Pueden cambiarse las propiedades del usuario y pueden eliminarse usuarios. Los elementos que pueden
agregarse tambin se pueden cambiar.
Siga este procedimiento para cambiar las propiedades de usuario:
1 Pulse la tecla Men Sistema.
2 Pulse [Inicio sesin usuario/contab. tbjos].
3 Si la administracin de inicio de sesin de usuario
est desactivada, aparece la pantalla de
autenticacin de usuario. Introduzca su nombre de
usuario y contrasea de inicio de sesin y pulse
[Inicio sesin]. Para esto, necesita iniciar sesin
con privilegios de administrador. Consulte la
seccin Agregar un usuario en la pgina 11-5 para
conocer los valores predeterminados de nombre
de usuario y contrasea de inicio de sesin.
4 Pulse [Siguiente] en Config inic ses usuario y
[Registrar/editar] en Lista de usuarios locales.
5 Seleccione el usuario cuyas propiedades desea
cambiar.
NOTA: Seleccione [Nombre] y [Nom ini sesin] en el
men desplegable Clasificar para clasificar la lista de
usuarios.
Pulse [Buscar(Nombre)] o [Buscar(Sesin)] para
buscar por nombre o nombre de usuario de inicio de
sesin.
Usuario: - Nombre de cuenta
1/2
Seleccionar cuenta a la cual se anexar este usuario.
Aceptar Cancelar
Buscar(Nombre)
Bsqueda(ID)
Nombre de cuenta ID de cuenta
Detalle
Nombre Clasificar
00002000
00005000
00003000
00004000
08/08/2009 10:10 Estado
02
03
04
05
Cuenta
Cuenta
Cuenta
Cuenta
01 Cuenta 00001000
Otra cuenta
Administracin
11-8 GUA DE USO
Este procedimiento vara en funcin de los detalles
que se deseen editar.
Cambio de la informacin de usuario
1 Pulse [Detalle].
2 Consulte los pasos del 6 al 17 de Agregar un
usuario para cambiar una propiedad de
usuario.
3 Pulse [Registrar].
4 Cuando aparezca la pantalla de confirmacin
de registro, pulse [S]. La informacin del
usuario se cambia.
Eliminacin de un usuario
1 Pulse [Eliminar].
2 Pulse [S] en la pantalla para confirmar la
eliminacin. El usuario seleccionado se
eliminar.
NOTA: El usuario predeterminado con derechos
de administrador no se puede eliminar.
Para un usuario que inicia la sesin sin derechos de administrador
Estos usuarios pueden cambiar parte de sus propias propiedades de usuario, como el nombre de usuario, la
contrasea de inicio de sesin y la direccin de e-mail.
Aunque el nombre de usuario de inicio de sesin, el nivel de acceso o el nombre de cuenta no puedan
cambiarse, los usuarios pueden comprobar el estado actual.
Siga este procedimiento para cambiar las propiedades de usuario:
1 Pulse la tecla Men Sistema.
2 Pulse [Propiedad de usuario].
3 Consulte los pasos del 6 al 17 de Agregar un
usuario para cambiar las propiedades del usuario.
Pulse [Detalle] en Nombre Usu Inicio Sesin o
Nombre de cuenta para comprobar el estado
actual.
4 Pulse [Registrar] para terminar el cambio de las
propiedades del usuario.
Usuario:
Nombre de usuario:
Nombre de cuenta: Nivel de acceso:
Registrar
Direccin de E-mail:
Contrasea Inicio Sesin: Nombre Usu Inicio Sesin:
Cancelar
02 Usuario
abcd@efg.com
********** 0099
Cambiar
08/08/2009 10:10 Estado
Cambiar
Cambiar
Cambiar Cambiar
Cambiar
Cambiar
Informacin tarjeta IC:
Vaca
01 Usuario
Cuenta
Usuario:
Nombre de usuario:
Nombre de cuenta: Nivel de acceso:
Registrar
Direccin de E-mail:
Contrasea Inicio Sesin: Nombre Usu Inicio Sesin:
Cancelar
02 Usuario
abcd@efg.com
********** 0099
Cambiar
08/08/2009 10:10 Estado
Detalle
Cambiar
Detalle
Cambiar
Informacin tarjeta IC:
Vaca
01 Usuario
Cuenta
Administracin
GUA DE USO 11-9
11
Trabajo con nombre de usuario de inicio de sesin desconocido
Especifica cmo se gestionarn los trabajos enviados con nombres de usuario de inicio de sesin desconocidos
(p. ej., ID sin enviar). Si el inicio de sesin de usuario se ha establecido como no vlido y la contabilidad de
trabajos como vlida, siga el procedimiento que se usa cuando el ID de cuenta es desconocido.
En esta tabla se indican los valores disponibles.
Siga este procedimiento para procesar los trabajos enviados por usuarios desconocidos:
1 Pulse la tecla Men Sistema.
2 Pulse [Inicio sesin usuario/contab. tbjos].
3 Si la administracin de inicio de sesin de usuario
est desactivada, aparece la pantalla de
autenticacin de usuario. Introduzca su nombre de
usuario y contrasea de inicio de sesin y pulse
[Inicio sesin]. Para esto, necesita iniciar sesin
con privilegios de administrador. Consulte la
seccin Agregar un usuario en la pgina 11-5 para
conocer los valores predeterminados de nombre
de usuario y contrasea de inicio de sesin.
4 Pulse [Cambiar] en Tbjo con ID usuario desc.
5 Pulse [Rechazar] o [Permitir].
6 Pulse [Aceptar].
Elemento Descripcin
Rechazar El trabajo se rechaza (no se imprime).
Permitir Se permite la impresin del trabajo.
Administracin
11-10 GUA DE USO
Configuracin de la autorizacin de grupo
Configure restricciones al uso de la mquina para cada grupo registrado en el servidor de autenticacin.
NOTA: Para utilizar la autorizacin de grupo, se debe seleccionar [Red Autenticacin] como mtodo de
autenticacin en Activacin y desactivacin de la administracin de inicio de sesin de usuario en la pgina
11-2. Seleccione [Activado] para LDAP en Det. protocolo en la pgina 8-68.
Autorizacin de grupo
Uso de la autorizacin de grupo. Siga este procedimiento:
1 Pulse la tecla Men Sistema.
2 Pulse [Inicio sesion usuario/contab. tbjos].
3 Si la administracin de inicio de sesin de usuario
est desactivada, aparece la pantalla de
autenticacin de usuario. Introduzca su nombre de
usuario y contrasea de inicio de sesin y pulse
[Inicio sesin]. Para esto, necesita iniciar sesin
con privilegios de administrador. Consulte la
seccin Agregar un usuario en la pgina 11-5 para
conocer los valores predeterminados de nombre
de usuario y contrasea de inicio de sesin.
4 Pulse [Siguiente] en Config inic ses usuario,
[Siguiente] en Conf. autorizacin grupo y, a
continuacin, [Cambiar] en Autorizacin de grupo.
5 Pulse [Activado].
6 Pulse [Aceptar].
Lista de grupos
Registre los grupos que tienen restringido el uso de la mquina. Se pueden registrar hasta 20 grupos. Otros
usuarios y grupos pertenecen a Otros.
En esta tabla se explica la informacin de grupo que debe registrarse:
Elemento Descripcin
ID de grupo* Introduzca el ID mostrado en la lista de grupos (entre 1 y 4294967295).
Nombre de grupo Introduzca el nombre mostrado en la lista de grupos (hasta 32 caracteres).
Nivel de acceso Seleccione Administrador o Usuario como privilegios de acceso de grupo.
Restric impresin Seleccione si desea restringir o no el uso de las funciones de impresin.
Restr. copia Seleccione si desea restringir o no el uso de las funciones de copia.
Restriccin de envo Seleccione si desea restringir o no el uso de las funciones de envo.
Administracin
GUA DE USO 11-11
11
Siga este procedimiento:
1 Pulse la tecla Men Sistema.
2 Pulse [Inicio sesion usuario/contab. tbjos].
3 Si la administracin de inicio de sesin de usuario
est desactivada, aparece la pantalla de
autenticacin de usuario. Introduzca su nombre de
usuario y contrasea de inicio de sesin y pulse
[Inicio sesin]. Para esto, necesita iniciar sesin
con privilegios de administrador. Consulte la
seccin Agregar un usuario en la pgina 11-5 para
conocer los valores predeterminados de nombre
de usuario y contrasea de inicio de sesin.
4 Pulse [Siguiente] en Config inic ses usuario,
[Siguiente] en Conf. autorizacin grupo, [Registrar/
editar] en Lista de grupos y, a continuacin,
[Agregar].
Restriccin de TX de FAX Seleccione si desea restringir o no el uso de las transmisiones de fax.
Restr. almacen. en buzn Seleccione si desea restringir o no el almacenamiento en los buzones de
documentos.
Restr. almacen. en memor. Seleccione si desea restringir o no el almacenamiento en una memoria
extrable.
* En ID de grupo, especifique el ID de grupo principal asignado por Active Directory (Windows). Si usa
Windows Server 2008, compruebe la ficha Editor de atributos de las propiedades de usuario. Si utiliza
Windows Server 2000/2003, compruebe el Editor ADSI. El Editor ADSI es una herramienta complementaria
incluida en el CD-ROM de instalacin del sistema operativo Windows Server (en el directorio
\SUPPORT\TOOLS).
Elemento Descripcin
Contabilidad de trabajos/usuario de inicio de sesin - Lista de grupos
Registrar los grupos que tienen restringido el uso de la mquina. (Mximo: 20)
ID de grupo Nombre de grupo
Detalle Eliminar
Agregar
Registrar
08/08/2009 10:10 Estado
Cancelar
Otros
Administracin
11-12 GUA DE USO
5 Pulse [Cambiar] en ID de grupo.
6 Introduzca el ID de grupo y pulse [Aceptar].
7 Pulse [Cambiar] en Nombre de grupo.
8 Introduzca el nombre de grupo y pulse [Aceptar].
NOTA: Consulte la seccin Mtodo de introduccin de
caracteres en Apndice-10 para obtener informacin
sobre cmo introducir caracteres.
9 Pulse [Cambiar] en Nivel de acceso.
10 Seleccione el privilegio de acceso de usuario y
pulse [Aceptar].
11 Pulse [Cambiar] en Restric impresin.
12 Seleccione [Rechazar uso] o [Desactivado] y pulse
[Aceptar].
13 Siga los pasos 11 y 12 anteriores para configurar
los valores de Restr. copia, Restriccin de envo,
Restriccin de TX de FAX, Restr. almacen. en
buzn y Restr. almacen. en memor.
14 Pulse [Registrar] para agregar un nuevo grupo a la
lista de grupos.
Obtencin de la propiedad de usuario de red
Configure la informacin necesaria para obtener la propiedad de usuario de red del servidor LDAP.
NOTA: Para obtener la propiedad de usuario de red del servidor LDAP, se debe seleccionar [Red
Autenticacin] como mtodo de autenticacin en Activacin y desactivacin de la administracin de inicio de
sesin de usuario en la pgina 11-2.
En esta tabla se explica la informacin que debe registrarse:Siga este procedimiento:
Grupo:
ID de grupo:
Restr. copia :
Nivel de acceso:
Registrar
Restr. copia (Color):
Restric impresin :
Restric impr (Color):
Cancelar
Cambiar Nombre de grupo:
08/08/2009 10:10
Estado
Cambiar
Cambiar
Cambiar
Restr. copia (Todo color):
Cambiar
Cambiar Cambiar
Cambiar
Restriccin de envo: Cambiar
1/2
Elemento Descripcin
Nombre servidor*
1
Introduzca el nombre o la direccin IP del servidor LDAP (hasta 64 caracteres).
Puerto Configure el nmero de puerto LDAP o utilice el puerto predeterminado 389.
Nombre 1*
2
Introduzca el atributo LDAP para obtener el nombre de usuario que se va a
mostrar del servidor LDAP (hasta 32 caracteres).
Nombre 2*
3
Introduzca el atributo LDAP para obtener el nombre de usuario que se va a
mostrar del servidor LDAP (hasta 32 caracteres).
Administracin
GUA DE USO 11-13
11
*1 Si se usa Active Directory (Windows), el nombre de servidor debe ser el mismo que el nombre de servidor
introducido en la autenticacin de red.
*2 Si se usa Active Directory (Windows), el nombre para mostrar de Atributo se debe usar como Nombre 1.
*3 Nombre 2 se puede omitir. Si asigna el nombre para mostrar en Nombre 1 y el departamento en Nombre 2,
y si el valor de nombre para mostrar es "Juan Gmez" y el valor de departamento es "Ventas" en Active
Directory (Windows), el nombre de usuario aparecer como Juan Gmez Ventas.
*4 Si se usa Active Directory (Windows), el correo de Atributo se debe usar como Dir. E-mail.
1 Pulse la tecla Men Sistema.
2 Pulse [Inicio sesion usuario/contab. tbjos].
3 Si la administracin de inicio de sesin de usuario
est desactivada, aparece la pantalla de
autenticacin de usuario. Introduzca su nombre de
usuario y contrasea de inicio de sesin y pulse
[Inicio sesin]. Para esto, necesita iniciar sesin
con privilegios de administrador. Consulte la
seccin Agregar un usuario en la pgina 11-5 para
conocer los valores predeterminados de nombre
de usuario y contrasea de inicio de sesin.
4 Pulse [Siguiente] en Config inic ses usuario y, a
continuacin, [Cambiar] en Obt. propied. usuario
red.
5 Pulse [Activado].
6 Pulse [Nombre servidor].
7 Introduzca el nombre o la direccin IP del servidor
LDAP y pulse [Aceptar].
8 Pulse [Teclas #] e introduzca el nmero de puerto
LDAP mediante las teclas numricas.
9 Pulse [Nombre 1].
10 Introduzca el atributo LDAP para obtener el
nombre de usuario que se va a mostrar y pulse
[Aceptar].
11 Siga los pasos 9 y 10 de arriba para configurar
Nombre 2.
Dir. E-mail*
4
Introduzca el atributo LDAP para obtener la direccin de e-mail que se va a
mostrar del servidor LDAP (hasta 32 caracteres).
Tmpo lmite
bsqueda
Configure el tiempo que se esperar al tiempo de espera en segundos (de 5 a
255 segundos).
Seguridad LDAP Seleccione el tipo de encriptacin segn el tipo de seguridad que use el
servidor LDAP.
Elemento Descripcin
Usuario de Inicio de Sesin/contabilidad de trabajos - Obt. propied. usuario red
Obtener la informacin del usuario de red.
Activado
Desactivado
Cancelar Aceptar
Nombre
servidor
Tmpo lmite
bsqueda
Seguridad
LDAP
Teclas #
Nombre 2
Nombre 1
08/08/2009 10:10 Estado
Direccin de
Informacin de servidor LDAP:
Puerto:
Adquisicin de informacin de usuario:
displayName
192.181.11.11
389
30
Desactivado
seg.
Administracin
11-14 GUA DE USO
12 Pulse [Dir. E-mail].
13 Introduzca el atributo LDAP para obtener la
direccin de e-mail y pulse [Aceptar].
14 Pulse [Tmpo lmite bsqueda] para configurar el
tiempo de espera.
15 Pulse [+]/[-] o las teclas numricas para introducir
el tiempo.
16 Pulse [Seguridad LDAP] para seleccionar el tipo de
encriptacin segn el tipo de seguridad que use el
servidor LDAP.
17 Seleccione [Desactivado], [LDAP sobre SSL] o
[LDAPv3/TLS] y pulse [Aceptar].
Administracin
GUA DE USO 11-15
11
Contabilidad de trabajos
La funcin de contabilidad de trabajos gestiona el recuento de copias e impresiones de cada cuenta a travs
de la asignacin de un ID a cada cuenta.
La contabilidad de trabajos es til para las siguientes actividades de las organizaciones comerciales:
Capacidad de administrar hasta 1.000 cuentas
Disponibilidad de ID de cuenta con hasta ocho dgitos (entre 0 y 99999999) con fines de seguridad
Administracin integrada de estadsticas de impresin y escaneado mediante el uso de un mismo ID de
cuenta
Seguimiento del volumen de impresiones de cada cuenta y de todas las cuentas en total
Restriccin del contador de impresiones en incrementos de una pgina hasta 999.999 copias
Restablecimiento del contador de impresiones de cada cuenta o de todas las cuentas en total
Configuracin inicial de la contabilidad de trabajos
Siga estos pasos para la configuracin inicial de la contabilidad de trabajos:
Activar la contabilidad de trabajos. (pgina 11-15)
Agregar una cuenta. (pgina 11-17)
Cerrar la sesin [logout]. (pgina 11-17)
Otros usuarios inician sesin para realizar operaciones. (pgina 11-16)
Activacin y desactivacin de la contabilidad de trabajos
Active la contabilidad de trabajos. Siga este procedimiento para especificar la configuracin de contabilidad de
trabajos:
1 Pulse la tecla Men Sistema.
2 Pulse [Inicio sesin usuario/contab. tbjos].
3 Si la administracin de inicio de sesin de usuario
est desactivada, aparece la pantalla de
autenticacin de usuario. Introduzca su nombre de
usuario y contrasea de inicio de sesin y pulse
[Inicio sesin]. Para esto, necesita iniciar sesin
con privilegios de administrador. Consulte la
seccin Agregar un usuario en la pgina 11-5 para
conocer los valores predeterminados de nombre
de usuario y contrasea de inicio de sesin.
4 Pulse [Siguiente] en Config contabilidad tbjos y
luego [Cambiar] en Contabilidad de trabajos.
Administracin
11-16 GUA DE USO
5 Pulse [Activado]. Para desactivar la contabilidad de
trabajos, pulse [Desactivado].
6 Pulse [Aceptar].
NOTA: Cuando se vuelva a presentar la pantalla
predeterminada de Men Sistema, se ejecutar
automticamente el cierre de sesin y aparecer la
pantalla para introducir el ID de cuenta. Para continuar
con el proceso, introduzca el ID de cuenta.
Inicio y cierre de sesin (logout)
Si se ha activado la contabilidad de trabajos, cada vez que se utilice la mquina aparecer una pantalla en la
que debe introducirse el ID de cuenta.
Siga este procedimiento para iniciar y cerrar sesin:
Inicio de sesin
1 En la pantalla de abajo, introduzca el ID de cuenta
mediante las teclas numricas y pulse [Inicio
sesin].
NOTA: Si ha introducido un carcter incorrecto, pulse
la tecla Borrar y vuelva a introducir el ID de cuenta.
Si el ID de cuenta introducido no coincide con el ID
registrado, sonar un pitido de advertencia y no se
realizar el inicio de sesin. Introduzca el ID de cuenta
correcto.
Al pulsar [Revisin de contador], podr consultar el
nmero de pginas impresas y escaneadas.
Cuando aparece la pantalla para introducir el
nombre de usuario y la contrasea de inicio de
sesin
Si est activada la administracin de inicio de sesin de
usuario, aparecer la pantalla para introducir el nombre
de usuario y la contrasea de inicio de sesin.
Introduzca un nombre de usuario y contrasea para
iniciar de sesin. (Consulte Inicio y cierre de sesin
(logout) en la pgina 11-3.) Si el usuario ya hubiera
registrado la informacin de la cuenta, la entrada del ID
de cuenta se omitir. (Consulte Agregar un usuario en
la pgina 11-5.)
2 Contine hasta terminar el resto de pasos.
Estado 08/08/2009 10:10
Ingresar ID de cuenta.
********
Revisin de contador Inicio sesin
Administracin
GUA DE USO 11-17
11
Cierre de sesin (Logout)
Cuando haya concluido las operaciones, pulse la tecla
Logout para volver a la pantalla de entrada de ID de
cuenta.
Agregar una cuenta
En esta seccin se explica cmo agregar una nueva cuenta. Es preciso realizar las siguientes entradas.
Siga este procedimiento para registrar una cuenta nueva:
1 Pulse la tecla Men Sistema.
2 Pulse [Inicio sesin usuario/contab. tbjos].
3 Si la administracin de inicio de sesin de usuario
est desactivada, aparece la pantalla de
autenticacin de usuario. Introduzca su nombre de
usuario y contrasea de inicio de sesin y pulse
[Inicio sesin]. Para esto, necesita iniciar sesin
con privilegios de administrador. Consulte la
seccin Agregar un usuario en la pgina 11-5 para
conocer los valores predeterminados de nombre
de usuario y contrasea de inicio de sesin.
4 Pulse [Siguiente] en Config contabilidad tbjos,
[Registrar/editar] en Lista de cuentas y, a
continuacin, [Agregar].
Elemento Descripcin
Nombre de cuenta Introduzca el nombre de cuenta (hasta 32 caracteres).
ID de cuenta Introduzca el ID de cuenta con hasta ocho dgitos (entre 0 y
99999999).
Restriccin Prohbe la impresin o el escaneado, o bien, restringe el nmero de
hojas que se pueden cargar. Consulte la seccin Restriccin del
uso de la mquina en la pgina 11-20.
Administracin
11-18 GUA DE USO
5 Pulse [Cambiar] en Nombre de cuenta.
6 Introduzca el nombre de cuenta y pulse [Aceptar].
Vuelve a aparecer la pantalla Cuenta.
NOTA: Consulte la seccin Mtodo de introduccin de
caracteres en Apndice-10 para obtener informacin
sobre cmo introducir caracteres.
7 Siga los pasos 5 y 6 de arriba para introducir el ID
de cuenta.
NOTA: No se puede usar ningn ID de cuenta que ya
se haya registrado. Introduzca cualquier otro ID de
cuenta.
8 Active o desactive la restriccin. Consulte la
seccin Restriccin del uso de la mquina en la
pgina 11-20.
9 Pulse [Registrar] para agregar una nueva cuenta a
la lista de cuentas.
Administracin de cuentas
Con este procedimiento se cambia la informacin de la cuenta registrada o se elimina la cuenta.
Siga este procedimiento para administrar las cuentas:
1 Pulse la tecla Men Sistema.
2 Pulse [Inicio sesin usuario/contab. tbjos].
3 Si la administracin de inicio de sesin de usuario
est desactivada, aparece la pantalla de
autenticacin de usuario. Introduzca su nombre de
usuario y contrasea de inicio de sesin y pulse
[Inicio sesin]. Para esto, necesita iniciar sesin
con privilegios de administrador. Consulte la
seccin Agregar un usuario en la pgina 11-5 para
conocer los valores predeterminados de nombre
de usuario y contrasea de inicio de sesin.
4 Pulse [Siguiente] en Config contabilidad tbjos y
luego [Registrar/editar] en Lista de cuentas.
Cuenta:
Restric impresin (Total): Restriccin copia (Total):
Registrar
Restr. copia (Todo color):
ID de cuenta:
Cancelar
Desactivado Desactivado
Desactivado
00001000
Restr impres (Todo color):
Desactivado
Nombre de cuenta: Cambiar
08/08/2009 10:10
Estado
Restr. copia (Un color):
Desactivado
Cambiar
Cambiar
Cambiar
Cambiar
Cambiar
Cambiar
1/2
01 Cuenta
Administracin
GUA DE USO 11-19
11
5 Seleccione la cuenta que desea cambiar o
eliminar.
NOTA: Seleccione [Nombre] o [ID] en el men
desplegable Clasificar para clasificar los nombres de
cuenta.
Pulse [Buscar(Nombre)] o [Bsqueda(ID)] para buscar
por nombre de cuenta o por ID de cuenta.
Este procedimiento vara en funcin de los detalles
que se deseen editar.
Cambio de la informacin de cuenta
1 Pulse [Detalle].
2 Consulte los pasos del 5 al 7 de Agregar una
cuenta y los pasos del 2 al 5 de Restriccin
del uso de la mquina para cambiar la
informacin de la cuenta.
3 Pulse [Registrar].
4 Cuando aparezca la pantalla de confirmacin
de registro, pulse [S]. La informacin de la
cuenta se cambia.
Eliminacin de una cuenta
1 Pulse [Eliminar].
2 Pulse [S] para eliminar la cuenta.
Administracin de los recuentos de copias e impresiones
Puede seleccionar el modo en que se mostrarn los recuentos de pginas copiadas e impresas; bien el total
de ambas, o bien, el total individual de copias y de impresiones. La seleccin puede influir en la restriccin del
recuento y el mtodo de recuento. Consulte Restriccin del uso de la mquina en la pgina 11-20, Recuento
del nmero de pginas impresas en la pgina 11-25 y Impresin de un informe de contabilidad en la pgina 11-
29 para obtener ms detalles.
Siga este procedimiento para definir los mtodos de recuento:
1 Pulse la tecla Men Sistema.
2 Pulse [Inicio sesin usuario/contab. tbjos].
3 Si la administracin de inicio de sesin de usuario
est desactivada, aparece la pantalla de
autenticacin de usuario. Introduzca su nombre de
usuario y contrasea de inicio de sesin y pulse
[Inicio sesin]. Para esto, necesita iniciar sesin
con privilegios de administrador. Consulte la
seccin Agregar un usuario en la pgina 11-5 para
Usuario de Inicio de Sesin/contabilidad de trabajos - Lista de cuentas
1/2
Registrar cuenta que puede usar esta mquina. (Mximo 1000)
Buscar(Nombre)
Bsqueda(ID)
Nombre de cuenta ID de cuenta
Detalle
Nombre Clasificar
01
02
03
04
05
00001000
00002000
00005000
00003000
00004000
Eliminar
Agregar
Cerrar
08/08/2009 10:10 Estado
Cuenta
Cuenta
Cuenta
Cuenta
Cuenta
Cuenta:
Restric impresin (Total): Restriccin copia (Total):
Registrar
Restr. copia (Todo color):
ID de cuenta:
Cancelar
Desactivado Desactivado
Desactivado
00001000
Restr impres (Todo color):
Desactivado
Nombre de cuenta: Cambiar
08/08/2009 10:10
Estado
Restr. copia (Un color):
Desactivado
Cambiar
Cambiar
Cambiar
Cambiar
Cambiar
Cambiar
1/2
01 Cuenta
Administracin
11-20 GUA DE USO
conocer los valores predeterminados de nombre
de usuario y contrasea de inicio de sesin.
4 Pulse [Siguiente] en Config contabilidad tbjos,
[Siguiente] en Config. predeterminada y, a
continuacin, [Cambiar] en Recuento copiadora/
impres.
5 Pulse [Total] o [Fraccionar].
6 Pulse [Aceptar].
Restriccin del uso de la mquina
En esta seccin se explica cmo restringir el uso de la mquina por cuenta o por nmero de hojas disponibles.
Los elementos que se pueden restringir varan segn si se ha seleccionado [Fraccionar] o [Total] en la seccin
Administracin de los recuentos de copias e impresiones en la pgina 11-19.
Elementos susceptibles de restriccin
Se ha seleccionado [Fraccionar] en Recuento copiadora/impres
Se ha seleccionado [Total] en Recuento copiadora/impres
Elemento Detalle
Restriccin copia (Total) Limita el nmero total de hojas usadas para la copia.
Restric impresin (Total) Limita el nmero total de hojas usadas para la impresin.
Restric escaneo (Otras) Limita el nmero de hojas escaneadas (excluida la copia).
Restriccin de TX de FAX Limita el nmero de hojas enviadas por fax. Se muestra
cuando est instalado el kit de fax opcional.
Restriccin de puerto FAX Restringe los puertos utilizados para la funcin de fax. Se
muestra cuando estn instalados los dos kit de fax
opcionales.
Elemento Detalle
Restric impresin (Total) Limita el nmero total de hojas usadas para la copia e
impresin.
Restric escaneo (Otras) Limita el nmero de hojas escaneadas (excluida la copia).
Restriccin de TX de FAX Limita el nmero de hojas enviadas por fax. Se muestra
cuando est instalado el kit de fax opcional.
Restriccin de puerto FAX Restringe los puertos utilizados para la funcin de fax. Se
muestra cuando estn instalados los dos kit de fax
opcionales.
Administracin
GUA DE USO 11-21
11
Aplicacin de restricciones
La restriccin puede aplicarse de dos modos, segn se indica a continuacin:
*Seleccione [Desactivado], [Usar slo puerto 1] o [Usar slo puerto 2] en la opcin Restriccin de puerto FAX.
Siga este procedimiento para seleccionar un mtodo de restriccin:
1 Lleve a cabo los pasos del 1 al 4 de Agregar una
cuenta en la pgina 11-17.
2 Pulse [Cambiar] para el elemento que desea
restringir.
3 Seleccione el modo de restriccin.
Si ha seleccionado [Lmite contador], pulse [+], [-]
o las teclas numricas para seleccionar el nmero
de pginas.
4 Pulse [Aceptar].
5 Repita los pasos del 2 al 4 para las dems cuentas
que vaya a restringir.
6 Pulse [Registrar]. Se agrega la cuenta restringida.
Aplicacin del lmite de la restriccin
Especifica cmo se comporta la mquina cuando el contador ha alcanzado el lmite de restriccin. En esta tabla
se describe la accin que se lleva a cabo:
Elemento Descripcin
Desactivado No hay ninguna restriccin
Lmite contador Restriccin del contador de impresiones en incrementos de una
pgina hasta 999.999 copias
Rechazar uso Se aplica la restriccin
Cuenta: - Restriccin copia (Total)
Restringir uso de las funciones.
Lmite contador
Desactivado
Lmite
(1 - 9999999)
99999 pgina(s)
Cancelar Aceptar
Estado 08/08/2009 10:10
Rechazar uso
Elemento Descripcin
Inmediatamente *
* Se prohibir que el siguiente trabajo se enve o se almacene en el buzn.
El trabajo se detiene cuando el contador alcanza su lmite.
Posteriormente La impresin o el escaneado del trabajo contina pero el trabajo
siguiente se rechazar.
Slo alerta El trabajo contina mientras se muestra un mensaje de alerta.
Administracin
11-22 GUA DE USO
Siga este procedimiento para aplicar el lmite de restriccin:
1 Pulse la tecla Men Sistema.
2 Pulse [Inicio sesin usuario/contab. tbjos].
3 Si la administracin de inicio de sesin de usuario
est desactivada, aparece la pantalla de
autenticacin de usuario. Introduzca su nombre de
usuario y contrasea de inicio de sesin y pulse
[Inicio sesin]. Para esto, necesita iniciar sesin
con privilegios de administrador. Consulte la
seccin Agregar un usuario en la pgina 11-5 para
conocer los valores predeterminados de nombre
de usuario y contrasea de inicio de sesin.
4 Pulse [Siguiente] en Config contabilidad tbjos,
[Siguiente] en Config. predeterminada y, a
continuacin, [Cambiar] en Aplicar lmite.
5 Seleccione [Inmediatamente], [Posteriormente] o
[Slo alerta].
6 Pulse [Aceptar].
Administracin
GUA DE USO 11-23
11
Lmite de contador predeterminado
Cuando agrega una cuenta, puede cambiar las restricciones predeterminadas de nmero de hojas usadas.
Puede configurar cualquier nmero del 1 al 9.999.999 en incrementos de una hoja.
Los elementos que se pueden configurar varan segn si se ha seleccionado [Fraccionar] o [Total] en la seccin
Administracin de los recuentos de copias e impresiones en la pgina 11-19.
Valores disponibles
Se ha seleccionado [Fraccionar] en Recuento copiadora/impres
Se ha seleccionado [Total] en Recuento copiadora/impres
Siga este procedimiento para especificar los lmites de contador:
1 Pulse la tecla Men Sistema.
2 Pulse [Inicio sesin usuario/contab. tbjos].
3 Si la administracin de inicio de sesin de usuario
est desactivada, aparece la pantalla de
autenticacin de usuario. Introduzca un nombre de
usuario y la contrasea de inicio de sesin, y pulse
[Inicio sesin]. Para esto, necesita iniciar sesin
con privilegios de administrador. Consulte la
seccin Agregar un usuario en la pgina 11-5 para
conocer los valores predeterminados de nombre
de usuario y contrasea de inicio de sesin.
Elemento Detalle
Restriccin copia (Total) Configura la restriccin predeterminada de nmero de hojas
usadas para la copia.
Restric impresin (Total) Configura la restriccin predeterminada de nmero total de
hojas usadas para la impresin.
Restric escaneo (Otras) Configura la restriccin predeterminada de nmero de hojas
usadas para el escaneado (excluida la copia).
Restriccin de TX de FAX Configura la restriccin predeterminada de nmero de hojas
usadas para el envo de faxes. Se muestra cuando est
instalado el kit de fax opcional.
Elemento Detalle
Restric impresin (Total) Configura la restriccin predeterminada de nmero total de
hojas usadas para la copia e impresin.
Restric escaneo (Otras) Configura la restriccin predeterminada de nmero de hojas
usadas para el escaneado (excluida la copia).
Restriccin de TX de FAX Configura la restriccin predeterminada de nmero de hojas
usadas para el envo de faxes. Se muestra cuando est
instalado el kit de fax opcional.
Administracin
11-24 GUA DE USO
4 Pulse [Siguiente] en Config contabilidad tbjos,
[Siguiente] en Config. predeterminada y luego
[Cambiar] en Lmite contador predet.
5 Pulse [Cambiar] para el elemento que desea
modificar y luego utilice [+] o [-] o las teclas
numricas para introducir la restriccin
predeterminada para el nmero de hojas.
6 Pulse [Aceptar].
7 Para configurar otra restriccin predeterminada,
repita los pasos 5 y 6.
Estado
08/08/2009 10:10
Usuario de Inicio de Sesin/contabilidad de trabajo - Restriccin de copia (Total)
Definir el valor lmite predeterminado para restringir el uso de funciones para
cada cuenta.
Usar [-]/[+] o las teclas numricas para ingresar un nmero.
(1 - 9999999)
Cancelar Aceptar
9999999
Administracin
GUA DE USO 11-25
11
Recuento del nmero de pginas impresas
Cuenta el nmero de pginas impresas. Los recuentos se clasifican en Contabilidad total trabajos y en
Contabilidad cada trabajo. Tambin puede iniciarse un recuento nuevo tras restablecer los datos de recuento
almacenados durante cierto tiempo.
Los tipos de recuento son los siguientes:
Contabilidad total de trabajos y restablecimiento del contador
Cuenta el nmero de pginas de todas las cuentas y restablece los recuentos de esas cuentas
simultneamente.
Siga este procedimiento para configurar y restablecer el contador:
1 Pulse la tecla Men Sistema.
2 Pulse [Inicio sesin usuario/contab. tbjos].
3 Si la administracin de inicio de sesin de usuario
est desactivada, aparece la pantalla de
autenticacin de usuario. Introduzca su nombre de
usuario y contrasea de inicio de sesin y pulse
[Inicio sesin]. Para esto, necesita iniciar sesin
con privilegios de administrador. Consulte la
seccin Agregar un usuario en la pgina 11-5 para
conocer los valores predeterminados de nombre
de usuario y contrasea de inicio de sesin.
Elemento Detalle
Pginas impresas Muestra el nmero de pginas copiadas e impresas, as como el
nmero total de pginas usadas. Tambin puede usar [Contar por
Tamao papel] y [Contar por dplex/combin] para comprobar el
nmero de pginas usadas.
En el caso de la copia, puede comprobar las pginas usadas
para la copia en blanco y negro.
En el caso de la impresin, puede comprobar las pginas
usadas para la impresin en blanco y negro.
Puede usar [Contar por Tamao papel] para comprobar el
nmero de pginas usadas de un tamao de papel (Recuento
por tamao de papel en la pgina 11-27) y el nmero de pginas
usadas de otros tamaos de papel.
Puede usar [Contar por dplex/combin] para comprobar el
nmero de pginas usadas en los modos dplex 1 cara y 2
caras y el total de ambos, as como las pginas usadas en los
modos de Combina copia Ninguno, 2 en 1 y 4 en 1, adems del
total de estos tres ltimos.
Pginas escaneadas Muestra el nmero de pginas escaneadas para copia, fax* y otras
funciones, adems del nmero total de pginas escaneadas.
Pginas transmisin FAX* Muestra el nmero de pginas enviadas por fax.
Hora transmisin FAX*
* Slo aparece cuando est instalado el kit de fax opcional.
Muestra la duracin total de las transmisiones de fax.
Administracin
11-26 GUA DE USO
4 Pulse [Siguiente] en Config contabilidad tbjos y, a
continuacin, [Siguiente] en Contabilidad total
tbjos.
5 Pulse [Revisar] en la funcin cuyo recuento desea
comprobar. Se mostrarn los resultados.
6 Confirme el recuento y pulse [Cerrar].
7 Pulse [Ejecutar] en Restablecimiento contador
para restablecer el contador.
8 Pulse [S] en la pantalla para confirmar el
restablecimiento. Se restablece el contador.
Contabilidad de cada trabajo y restablecimiento del contador
Cuenta el nmero de pginas de cada cuenta y restablece los recuentos por cuenta.
Siga este procedimiento para ver y restablecer el contador:
1 Pulse la tecla Men Sistema.
2 Pulse [Inicio sesin usuario/contab. tbjos].
3 Si la administracin de inicio de sesin de usuario
est desactivada, aparece la pantalla de
autenticacin de usuario. Introduzca su nombre de
usuario y contrasea de inicio de sesin y pulse
[Inicio sesin]. Para esto, necesita iniciar sesin
con privilegios de administrador. Consulte la
seccin Agregar un usuario en la pgina 11-5 para
conocer los valores predeterminados de nombre
de usuario y contrasea de inicio de sesin.
4 Pulse [Siguiente] en Config contabilidad tbjos y, a
continuacin, [Revisar] en Contabilidad cada
trabajo.
5 Seleccione la cuenta cuyo recuento desea
comprobar.
NOTA: Seleccione [Nombre] o [ID] en el men
desplegable Clasificar para clasificar los nombres de
cuenta.
Pulse [Buscar(Nombre)] o [Bsqueda(ID)] para buscar
por nombre de cuenta o por ID de cuenta.
6 Pulse [Detalle].
Inicio sesin usuario/contabilidad trabajos -Contabilidad total trabajos
Pginas impresas:
Cerrar
Pginas escaneadas:
Restablecimiento contador:
Pginas transmisin FAX:
Revisar
Ejecutar
08/08/2009 10:10 Estado
Revisar
Hora transmisin FAX:
00:00:10 2
Inicio sesin usuario/contabilidad trabajos - Contabilidad cada trabajo
1/1
Mantener un contador separado para cada cuenta (departamento).
Buscar(Nombre)
Bsqueda(ID)
Nombre de cuenta ID de cuenta
Detalle
Nombre Clasificar
Cerrar
08/08/2009 10:10 Estado
Otros
Otra cuenta
Administracin
GUA DE USO 11-27
11
7 Pulse [Revisar] en la funcin cuyo recuento desea
comprobar. Se mostrarn los resultados.
8 Confirme el recuento y pulse [Cerrar].
9 Pulse [Ejecutar] en Restablecimiento contador
para restablecer el contador.
10 Pulse [S] en la pantalla para confirmar el
restablecimiento. Se restablecer el contador.
Recuento por tamao de papel
Cuenta el nmero de pginas por tamao de papel (p. ej., Letter).
NOTA: Dispone de cinco tipos de tamao de papel, del 1 al 5. Estos tipos se especifican en los informes de
contabilidad. Consulte la seccin Impresin de un informe de contabilidad en la pgina 11-29.
Adems del tamao de papel, tambin puede especificar el tipo de medio (p. ej., contar el papel de color de
tamao Letter usado). Si no se especifica el tipo de medio, se cuenta el uso de todos los tipos de medios de
ese tamao.
Siga este procedimiento para contar el nmero de pginas:
1 Pulse la tecla Men Sistema.
2 Pulse [Inicio sesin usuario/contab. tbjos].
3 Si la administracin de inicio de sesin de usuario
est desactivada, aparece la pantalla de
autenticacin de usuario. Introduzca su nombre de
usuario y contrasea de inicio de sesin y pulse
[Inicio sesin]. Para esto, necesita iniciar sesin
con privilegios de administrador. Consulte la
seccin Agregar un usuario en la pgina 11-5 para
conocer los valores predeterminados de nombre
de usuario y contrasea de inicio de sesin.
4 Pulse [Siguiente] en Config contabilidad tbjos,
[Siguiente] en Config. predeterminada, [Cambiar]
en Recuento por tamao papel, [Cambiar] en los
tamaos de papel de 1 al 5 y luego en [Activado].
Pginas impresas:
Cerrar
Pginas escaneadas:
Restablecimiento contador:
Pginas transmisin FAX:
Revisar
Ejecutar
2(20) 0:00:10
Cuenta:
08/08/2009 10:10 Estado
Revisar
Hora transmisin FAX:
Administracin
11-28 GUA DE USO
5 Seleccione el tamao del papel.
6 Pulse [Tipo medios] para especificar el tipo de
medio.
7 Seleccione el tipo de medio y pulse [Aceptar].
8 Pulse [Cerrar].
Usuario de Inicio de Sesin/contabilidad de trabajos - Tamao de papel 1
Seleccionar tamaos y tipos de papel para el recuento.
Activado
Desactivado
Cancelar Aceptar
A5
Normal
Tipo medios
B4
A3 A4
B5 Folio
Letter Statement
Ledger Legal
08/08/2009 10:10 Estado
Administracin
GUA DE USO 11-29
11
Impresin de un informe de contabilidad
El total de pginas contadas en todas las cuentas pertinentes se puede imprimir como un informe de
contabilidad.
Los informes tienen distintos formatos, en funcin de cmo se administre el recuento de copias e impresiones.
Cuando se ha seleccionado Fraccionar para la administracin de los recuentos de copias e
impresiones
Para el recuento por tamao de papel, el informe se imprimir por tamao.
Siga este procedimiento para imprimir un informe de contabilidad de trabajos:
1 Compruebe que se ha cargado papel Letter o A4
en el depsito.
2 Pulse la tecla Men Sistema.
3 Pulse [Inicio sesin usuario/contab. tbjos].
4 Si la administracin de inicio de sesin de usuario
est desactivada, aparece la pantalla de
autenticacin de usuario. Introduzca su nombre de
usuario y contrasea de inicio de sesin y pulse
[Inicio sesin]. Para esto, necesita iniciar sesin
con privilegios de administrador. Consulte la
seccin Agregar un usuario en la pgina 11-5 para
conocer los valores predeterminados de nombre
de usuario y contrasea de inicio de sesin.
5 Pulse [Siguiente] en Config contabilidad tbjos y, a
continuacin, [Imprimir] en Imp. informe contador.
6 Pulse [S] en la pantalla para confirmar la
impresin.
TASKalfa xxxxx
Firmware Version
ACCOUNT.REPORT
Administracin
11-30 GUA DE USO
Trabajos con ID de cuenta desconocido
Se puede especificar el comportamiento de la mquina cuando recibe un trabajo de un ID de cuenta
desconocido (p. ej., ID sin enviar). Consulte Trabajo con nombre de usuario de inicio de sesin desconocido en
la pgina 11-9 para obtener ms informacin.
Revisin e impresin del contador
Pulse la tecla Contador para revisar el nmero de
hojas impresas y escaneadas.
Puede comprobar el nmero de pginas impresas en
cada tamao de papel si pulsa [Pgs impresas por
tmo papel].
Uso del kit de seguridad de datos
Cuando se instala el kit de seguridad de datos opcional, se agrega [Seguridad de datos] al Men Sistema.
Consulte la Data Security Kit (E) Operation Guide, disponible en el CD-ROM suministrado, para obtener
descripciones de las opciones de [Seguridad de datos] y los procedimientos de uso.
Contador
08/08/2009 10:10 Estado
Cerrar
Imprimir
pgina estado
Pginas impresas
B/N:
Total Impresora Copia
Pginas escaneadas
Originales:
Total FAX Copia
1400 100 300
FAX
Total:
Otros
1000 600 300 100
2000 1200 600 200
1000
Pgs impresas
por tmo papel
1000 600 300 100
GUA DE USO Apndice-1
Apndice
Equipo opcional .....................................................................Apndice-2
Mtodo de introduccin de caracteres.................................Apndice-10
Papel....................................................................................Apndice-13
Especificaciones ..................................................................Apndice-21
Glosario................................................................................Apndice-29
Apndice-2 GUA DE USO
Equipo opcional
Descripcin general del equipo opcional
Hay disponibles los siguientes equipos opcionales para la mquina.
B1
A2
DP
Alimentador de
originales
Alimentador de
originales
Finalizador incorporado
Finalizador de
documentos de
3.000 hojas
Finalizador de
documentos
Separador de trabajos
Depsito de papel
Depsito de papel
de 3.000 hojas
Bandeja de
documentos
GUA DE USO Apndice-3
B1
A2
DP
OPT1
Contador
Kit de FAX
Memoria de expansin
Apndice-4 GUA DE USO
Alimentador de originales
Escanea los originales automticamente. Tambin
puede realizar copias a doble cara y copias separadas
(a una cara).
Para obtener informacin sobre el funcionamiento del
alimentador de originales, consulte Carga de originales
en el alimentador de originales en la pgina 2-34.
Depsito de papel
En la impresora se pueden instalar dos depsitos
adicionales idnticos a los dos depsitos dobles de la
impresora. La capacidad del papel y el mtodo de carga
son los mismos que los de los depsitos 1 y 2.
NOTA: La cubierta izquierda 4 se encuentra en el lado
izquierdo del depsito de papel y sirve para solucionar
atascos de papel.
Depsito de papel de 3.000 hojas
Adems de los depsitos de la impresora, se puede
instalar un depsito de papel de 3.000 hojas opcional
que puede almacenar hasta 3.000 hojas de papel A4 o
B5.
NOTA: El depsito de papel de 3.000 hojas dispone
de una cubierta extrable en el lado izquierdo del
depsito (cubierta izquierda 4) para quitar el papel
cuando se produce un atasco.
Finalizador de documentos
En el finalizador de documentos cabe una gran
cantidad de copias finalizadas. El finalizador ofrece un
prctico sistema de clasificacin. Tambin se pueden
grapar las copias clasificadas. Para obtener ms
detalles, consulte la gua de uso del finalizador de
documentos.
Finalizador de documentos de 3.000 hojas
Se trata de un finalizador de documentos de gran
capacidad que admite la ejecucin de trabajos de
impresin grandes, adems de permitir separar y
desplazar varias copias de un trabajo de impresin en
copias individuales. Tambin puede grapar o perforar
(opcional) las impresiones. Para obtener ms detalles,
consulte la 3.000 Sheet Document Finisher Operation
Guide. Asimismo, estn disponibles como opciones un
buzn de correo y una unidad de plegado.
GUA DE USO Apndice-5
Finalizador incorporado
En el finalizador incorporado cabe una gran cantidad de
impresiones acabadas. El finalizador ofrece un prctico
sistema de clasificacin. Tambin se pueden grapar las
impresiones clasificadas.
1. Bandeja del finalizador
2. Bandeja de proceso del finalizador
La bandeja del finalizador sirve como bandeja de salida
para las impresiones clasificadas.
Despliegue la bandeja auxiliar para clasificar las
impresiones en papel Ledger, Legal, Letter, Letter-R,
A3, B4, A4, A4-R, B5 o Folio.
Cmo aadir grapas
1 Tire para abrir la cubierta frontal de la grapadora.
1
2
Apndice-6 GUA DE USO
2 Extraiga el contenedor de grapas.
3 Extraiga la caja de grapas vaca del contenedor.
4 Con el contenedor de grapas en la mano izquierda
y la nueva caja de grapas en la derecha, introduzca
la caja de grapas en el contenedor en la direccin
de la flecha.
5 Introduzca la caja de grapas tan adentro como
pueda. Extraiga la cinta de papel adherida a la caja
de grapas.
GUA DE USO Apndice-7
6 Vuelva a insertar el contenedor de grapas en la
ranura de la unidad de grapas. Si se inserta por
completo, el contenedor de grapas se cierra con un
clic.
Cmo solucionar los atascos de grapas
1 Extraiga el contenedor de grapas segn los pasos
1 y 2 de Cmo aadir grapas.
2 Sujete el mando A de la placa del contenedor de
grapas y levntela.
3 Solucione el atasco de grapas en el extremo del
cartucho (lado cargado de grapas).
4 Baje la placa del contenedor de grapas.
5 Vuelva a insertar la placa en su sitio. Si se inserta
por completo, la placa se cierra con un clic.
A
Apndice-8 GUA DE USO
6 Despus de levantar la unidad de grapas
ligeramente, bjela y vuelva a insertarla en su sitio.
7 Cierre la cubierta frontal de la grapadora.
Separador de trabajos
Separa el papel segn la bandeja de salida para facilitar
la clasificacin. Especifquelo como bandeja de salida
para los trabajos de copia o de impresin. O bien,
especifquelo como bandeja de salida predeterminada
para imprimir desde la pantalla de copia o de buzn de
documentos, imprimir desde el PC e imprimir los datos
de fax recibidos.
Hay un indicador de papel en la parte frontal de la
mquina que muestra si hay papel en el separador de
trabajos.
PRECAUCIN: Tenga en cuenta que algunos tipos
de papel tienden a curvarse y se pueden atascar en la
unidad de salida de papel.
Si el papel expulsado se resbala o apila de forma
uniforme, gire el papel en el depsito y vuelva a
intentarlo.
NOTA:
Para asegurarse de que el papel sale al separador
de trabajos, seleccione el destino de salida o
cambie la configuracin predeterminada. (Para
obtener ms informacin, consulte la seccin
Salida de papel en la pgina 8-15.)
Al quitar papel del separador de trabajos, retrelo
desde un ngulo.
Contador
Utilice el contador para controlar el uso de la mquina.
El contador ofrece una solucin prctica para la
administracin centralizada de los volmenes de
copias realizados por los distintos departamentos de
una empresa grande.
GUA DE USO Apndice-9
Insercin del contador
Inserte firmemente el contador en la ranura
correspondiente.
NOTA: Cuando la funcin de contador est activada,
slo se podrn realizar copias cuando haya un
contador insertado. Si el contador no est insertado
correctamente, aparece el mensaje Insertar contador
electrnico.
Kit de FAX
Al instalar el kit de FAX, se activa la funcin de envo y recepcin de faxes. Adems, es posible utilizarlo como
fax en red si se usa con otro PC. Cuando hay instalados dos kits de FAX, las unidades se pueden conectar a
dos lneas telefnicas distintas, lo que permite una transmisin ms rpida de los mensajes a varios
destinatarios. Si una de las lneas est dedicada a la recepcin, se puede reducir el tiempo durante el que la
lnea est ocupada. Para obtener ms detalles, consulte la gua de uso del kit de fax.
Memoria de expansin
Memoria de almacenamiento de imgenes (128 MB) que permite a la mquina recibir ms pginas de originales
entrantes de fax. La memoria de expansin solo debe instalarla o desinstalarla el servicio tcnico.
Kit de seguridad de datos
El kit de seguridad de datos sobrescribe todos los datos innecesarios existentes en el rea de almacenamiento
del disco duro para que no puedan recuperarse. El kit de seguridad de datos encripta los datos antes de
almacenarlos en el disco duro. Garantiza as una mayor seguridad porque los datos no pueden decodificarse
mediante la salida o las operaciones normales.
Kit de vigilancia de documentos impresos
Este kit impide la copia y/o transmisin no autorizada de los documentos que contienen informacin
confidencial o personal importante. Cuando un documento se imprime desde un PC, esta funcin imprime un
patrn especial en el documento. Cuando una persona intente copiar o enviar ese documento en esta mquina,
la mquina detectar el patrn y proteger la informacin imprimiendo el documento en blanco y prohibiendo
su transmisin.
Bandeja de documentos
Permite colocar el original u otros documentos mientras se usa la mquina. Dispone de un cajn para clips.
Apndice-10 GUA DE USO
Mtodo de introduccin de caracteres
Para introducir los caracteres de un nombre, utilice el teclado en pantalla del panel digital segn los pasos que
se explican a continuacin.
NOTA: Se ofrecen las distribuciones de teclado QWERTY, QWERTZ y AZERTY al igual que en el teclado de
un PC. Pulse la tecla Men Sistema, [Configuracin comn] y, a continuacin, [Cambiar] en Distribucin del
teclado para elegir la distribucin que desee. Aqu se utiliza la distribucin QWERTY como ejemplo. Puede
utilizar otra distribucin siguiendo los mismos pasos.
Pantallas de introduccin
Pantalla de introduccin de letras en minsculas
Estado 08/08/2009 10:10
Usar el teclado para ingresar.
Retroceso
Mayscula Nro./smb Espacio
Cancelar Aceptar
Ingreso: caracter
Lmite: caracteres
0
128
Minscula
1 2 3 4 5 6 7 8 9 0 ! = ^
q w e r t y u i o p [ ]
a s d f g h j k l ; :
z x c v b n m , . /
\
1
2
4
5
6
7 8 9 10 11
3
Nro. Pantalla/tecla Descripcin
1 Visualizacin Muestra los caracteres introducidos.
2 Lmite Muestra el nmero mximo de caracteres.
3 Teclas de
cursor
Pulse estas teclas para mover el cursor en la
pantalla.
4 [Retroceso] Pulse esta tecla para borrar el carcter situado
a la izquierda del cursor.
5 Teclado Pulse el carcter que desee introducir.
6 [Mayscula] Pulse esta tecla para escribir letras
maysculas.
7 [Minscula] Pulse esta tecla para escribir letras
minsculas.
GUA DE USO Apndice-11
Pantalla de introduccin de letras en maysculas
Pantalla de introduccin de nmeros y smbolos
8 [Nro./smb] Pulse esta tecla para escribir nmeros y
smbolos.
9 [Espacio] Pulse esta tecla para insertar un espacio.
10 [Cancelar] Pulse esta tecla para cancelar los caracteres
escritos y volver a la pantalla previa.
11 [Aceptar] Pulse esta tecla para finalizar la escritura y
volver a la pantalla previa.
Nro. Pantalla/tecla Descripcin
Estado 08/08/2009 10:10
Usar el teclado para ingresar.
Retroceso
Mayscula
Lower-case
Nro./smb Espacio
Cancelar Aceptar
Minscula
! @ # $ % ^ & * ( ) _ +
Q W E R T Y U I O P { }
A S D F G H J K L : "
Z X C V B N M < > ?
|
Ingreso: caracter
Lmite: caracteres
0
128
Estado 08/08/2009 10:10
Usar el teclado para ingresar.
Retroceso
Mayscula
Lower-case
Nro./smb Espacio
Cancelar Aceptar
Minscula
1 2 3 4 5 6 7 8 9 0 ! " #
$ % & ( ) * + , - . / :
; < = > ? @ [ \ ] ^ _ ` {
| }
Ingreso: caracter
Lmite: caracteres
0
128
12
Nro. Pantalla/tecla Descripcin
12 [ ]/[ ] Para escribir nmeros o smbolos que no
aparezcan en el teclado, pulse una tecla de
cursor y desplace la pantalla para ver otros
nmeros o smbolos que puede introducir.
Apndice-12 GUA DE USO
Introduccin de caracteres
Siga los pasos que se enumeran a continuacin para escribir, por ejemplo, Lista A-1.
1 Pulse [Mayscula].
2 Pulse [L]. La letra L se muestra en la pantalla.
3 Pulse [Minscula].
4 Pulse [i], [s], [t], [a] y [Espacio].
5 Pulse [Mayscula].
6 Pulse [A].
7 Pulse [Nro./smb].
8 Pulse [ ] o [ ] varias veces para ver el teclado
que contiene los caracteres [-] y [1].
9 Pulse [-] y [1].
10 Compruebe que la entrada sea correcta. Pulse
[Aceptar].
Estado 08/08/2009 10:10
Usar el teclado para ingresar.
Retroceso
Mayscula
Lower-case
Nro./smb Espacio
Cancelar Aceptar
Minscula
L
! @ # $ % ^ & * ( ) _ +
Q W E R T Y U I O P { }
A S D F G H J K L : "
Z X C V B N M < > ?
|
Ingreso: caracter
Lmite: caracteres
1
128
Estado 08/08/2009 10:10
Usar el teclado para ingresar.
Retroceso
Mayscula Nro./smb Espacio
Cancelar Aceptar
Minscula
1 2 3 4 5 6 7 8 9 0 ! = `
q w e r t y u i o p [ ]
a s d f g h j k l ;
z x c v b n m , . /
\
@ _
List
Ingreso: caracter
Lmite: caracteres
4
128
Estado 08/08/2009 10:10
Usar el teclado para ingresar.
Retroceso
Mayscula
Lower-case
Nro./smb Espacio
Cancelar Aceptar
Minscula
1 2 3 4 5 6 7 8 9 0 ! " #
$ % & ( ) * + , - . / :
; < = > ? @ [ \ ] ^ _ ` {
| }
List_A-1
Ingreso: caracter
Lmite: caracteres
8
128
GUA DE USO Apndice-13
Papel
En esta seccin se explican los tamaos y tipos de papel que se pueden utilizar en el origen de papel.
Depsito y depsito de papel opcional
Depsito de papel de 3.000 hojas opcional
Bypass
Tipos admitidos Tamaos de papel admitidos N. de hojas
Papel normal (de 60 a 105 g/m
2
)
Papel reciclado (de 60 a 105 g/m
2
)
Ledger, Legal, Letter, Letter-R,
Statement, A3, B4, A4, A4-R, B5,
B5-R, A5-R, Oficio II, 8.5 13.5",
Folio, 8K, 16K, 16K-R
500 (80 g/m
2
)
Tipos admitidos Tamaos de papel admitidos N. de hojas
Papel normal (de 60 a 105 g/m
2
)
Papel reciclado (de 60 a 105 g/m
2
)
Letter, A4, B5 3.000 (80 g/m
2
)
Tipos admitidos Tamaos de papel admitidos N. de hojas
Papel normal (de 45 a 160 g/m
2
)
Papel reciclado (de 45 a 160 g/m
2
)
Papel en color (de 45 a 160 g/m
2
)
Ledger, Legal, Letter, Letter-R,
Executive-R, Statement, A3, B4, A4,
A4-R, B5, B5-R, A5-R, B6-R, A6-R,
Oficio II, 8,5 13,5", 8K, Folio, 16K,
16K-R
Otros tamaos:
Vertical - de 3 7/8 a 11 5/8" o
de 98 a 297 mm
Horizontal - de 5 7/8 a 17" o
de 148 a 432 mm
200 (80 g/m
2
)
130 (120 g/m
2
)
100 (160 g/m
2
)
50 (200 g/m
2
)
Postales
Oufukuhagaki (postal de devolucin)
Postales (100 148 mm)
Postal de devolucin (148 200 mm)
Tarjetas postales: 80
Postal de devolucin: 80
Sobres Sobre DL, Sobre C5, Sobre C4, Sobre
#10 (Comercial #10), Sobre #9
(Comercial #9),
Sobre #6 (Comercial #6 3/4),
Monarch, ISO B5, Youkei 2, Youkei 4
Otros tamaos:
Vertical - de 3 7/8 a 11 5/8" o
de 98 a 297 mm
Horizontal - de 5 7/8 a 17" o
de 148 a 432 mm
20
Transparencia (pelcula OHP) Letter, Letter-R, A4, A4-R 25
Apndice-14 GUA DE USO
Especificaciones bsicas del papel
Esta mquina est diseada para imprimir en papel de copia estndar como el que se utiliza para las
fotocopiadoras normales (secas) y las impresoras lser. Tambin admite otros tipos de papel que satisfacen
las especificaciones indicadas en este apndice.
Escoja el papel con cuidado. El uso de un papel no apropiado para la mquina puede provocar atascos o podra
arrugarse.
Papel admitido
Utilice papel de copia estndar para fotocopiadoras normales o impresoras lser. La calidad de la impresin
depende en parte de la calidad del papel. El resultado puede ser insatisfactorio si el papel es de mala calidad.
Especificaciones bsicas del papel
En la tabla siguiente encontrar las especificaciones del papel que admite esta mquina. Consulte las
secciones siguientes para obtener ms informacin.
NOTA: El papel reciclado no siempre satisface todos los requisitos necesarios para esta mquina, que se
indican ms adelante en las Especificaciones bsicas del papel, como el contenido de humedad o de celulosa.
Por ello, recomendamos comprar pequeas cantidades de papel reciclado y probarlo antes de su utilizacin.
Escoja papel reciclado que ofrezca buenos resultados de impresin y contenga niveles bajos de polvo de
papel.
No nos responsabilizamos de ningn problema derivado del uso de papel que no cumpla las especificaciones
indicadas.
Seleccin del papel apropiado
Esta seccin incluye directrices para la seleccin del papel.
Criterios Especificaciones
Peso Depsitos: de 60 a 105 g/m
2
Bypass: de 45 a 200 g/m
2
Grosor De 0,086 a 0,110 mm
Precisin en cuanto a
dimensiones
0,7 mm
Simetra de las esquinas 90 0.2
Contenido de humedad 4 a 6%
Direccin del grano Longitudinal (direccin de suministro
del papel)
Contenido de celulosa 80% o ms
GUA DE USO Apndice-15
Estado
No utilice papel con esquinas dobladas o arrugado, sucio o rasgado. No use papel con una superficie rugosa,
con hilachas de fibra de papel o especialmente delicado. Si utiliza cualquiera de estos tipos de papel no slo
obtendr copias de baja calidad, sino que adems causar atascos y reducir la vida til de la mquina.
Decntese por papel con superficies suaves y lisas; evite el papel con una superficie tratada pues podra daar
el tambor o el fusor.
Contenido
No utilice papel con superficies tratadas o con contenido de plstico o carbono. Este tipo de papel podra emitir
gases nocivos cuando se somete al calor de la impresin y podra estropear el tambor.
Utilice papel estndar con un contenido de celulosa mnimo del 80%, es decir, el algodn u otras fibras
constituirn como mximo el 20% del contenido total.
Tamaos de papel admitidos
La mquina admite papel de los siguientes tamaos.
Las medidas de la tabla tienen en cuenta una precisin en cuanto a dimensiones de 0,7 mm (en longitud y
anchura). Los ngulos de las esquinas deben ser de 90 0,2.
Bypass Depsito o bypass
A6-R (105 148 mm) A3 (297 420 mm)
B6-R (128 182 mm) B4 (257 364 mm)
Hagaki (100148mm) A3 (297 210 mm)
Oufukuhagaki (148 200 mm) A4-R (210 297 mm)
Executive (7 1/4 10 1/2") B5 (257 182 mm)
Sobre DL (110 220 mm) B5-R (182 257 mm)
Sobre C5 (162 229 mm) A5-R (148 210 mm)
Sobre C4 (229 324 mm) Folio (210 330 mm)
ISO B5 (176 250 mm) Ledger
Sobre #10 (Comercial #10) (4 1/8 9 1/2") Legal
Sobre #9 (Comercial #9) (3 7/8 8 7/8") Letter
Sobre #6 (Comercial #6 3/4) (3 5/8 6 1/2") Letter-R
Sobre Monarch (3 7/8 7 1/2") Statement-R
Youkei 2 (114 162 mm) Oficio II
Youkei 4 (105 235 mm) 8.5 13.5"
Seleccin tamao (de 98 148 a 297 432
mm)
8K (273 394 mm)
16K (273 197 mm)
16K-R (197 273 mm)
Apndice-16 GUA DE USO
Lisura
La superficie del papel debe ser lisa. Si el papel es demasiado liso y resbaladizo, podran alimentarse varias
hojas al mismo tiempo accidentalmente y provocar atascos.
Gramaje base
En los pases que utilizan el sistema mtrico, el gramaje base es el peso en gramos de una hoja de papel de
un metro cuadrado de rea. En Estados Unidos, el gramaje base es el peso en libras de una resma (500 hojas)
de papel cortado al tamao estndar (o tamao comercial) para una calidad especfica de papel. Si el papel
pesa demasiado o es demasiado ligero, podra alimentarse incorrectamente o causar atascos de papel que
provocaran un desgaste excesivo de la mquina. Algunos gramajes de papel mixtos (como el grosor) pueden
provocar la alimentacin simultnea de varias hojas de papel y causar manchas u otros problemas de impresin
si el tner no se adhiere correctamente.
Grosor
No utilice papel demasiado grueso o demasiado fino. El papel demasiado fino puede provocar atascos
frecuentes o la alimentacin simultnea de varias pginas. Los atascos de papel tambin podran indicar que
el papel es demasiado grueso. El grosor adecuado oscila entre 0,086 y 0,110 mm.
Contenido de humedad
El contenido de humedad del papel es la relacin entre humedad y sequedad expresada en forma de
porcentaje. La humedad afecta a la alimentacin del papel, a la variabilidad electrosttica del papel y a la
adherencia del tner.
El contenido de humedad del papel vara en funcin de la humedad relativa de la sala. Si la humedad relativa
es alta, el papel se humedece y los bordes se expanden, dndole una textura ondulada. Cuando la humedad
relativa es baja, el papel pierde humedad, los bordes se comprimen y se debilita el contraste de la impresin.
Los bordes ondulados o comprimidos pueden provocar que el papel resbale cuando se alimenta. Intente
mantener el contenido de humedad entre el 4 y el 6%.
Para mantener el nivel adecuado de contenido de humedad, tenga en cuenta lo siguiente:
Guarde el papel en lugares frescos y bien ventilados.
Guarde el papel en posicin horizontal y no abra los paquetes. Si ha abierto un paquete, vuelva a sellarlo si
no tiene intencin de utilizar el papel durante un tiempo.
Guarde el papel sellado dentro de la caja y el envoltorio originales. Coloque un palet bajo la caja de cartn
para que no est en contacto directo con el suelo. Mantenga el papel suficientemente alejado de los suelos
de madera u hormign, especialmente durante las pocas de lluvia.
Antes de utilizar papel que ha almacenado, mantngalo a un nivel de humedad adecuado durante un
mnimo de 48 horas.
No guarde el papel en entornos expuestos al calor, la luz directa del sol o la humedad.
Otras especificaciones del papel
Porosidad: la densidad de las fibras del papel
Rigidez: el papel debe ser lo suficientemente rgido para no doblarse en el interior de la mquina y provocar
atascos.
GUA DE USO Apndice-17
Curvatura: en muchas ocasiones, el papel tiende a curvarse cuando se abre el paquete. Cuando el papel pasa
por la unidad de fijacin, se curva hacia arriba ligeramente. Para que el papel impreso quede plano, crguelo
de forma que la curvatura quede hacia la parte inferior de la bandeja de papel.
Electricidad esttica: durante la impresin, el papel se carga electrostticamente para que se adhiera el tner.
Escoja papel que pueda descargar rpidamente la electricidad esttica para que las copias no se peguen entre
s.
Blancura: la blancura del papel afecta al contraste de la impresin. Utilice papel blanco para conseguir copias
ms ntidas y claras.
Calidad: pueden producirse problemas si los tamaos de las hojas no son uniformes o las esquinas no son
cuadradas, los bordes son irregulares, las hojas no estn cortadas, o los bordes o las esquinas estn mal
cortados. Para evitar problemas de este tipo, est especialmente atento cuando corte el papel usted mismo.
Embalaje: utilice papel bien empaquetado y apilado en cajas. En el mejor de los casos, el propio embalaje
debera haberse tratado con una capa de recubrimiento para evitar que entre la humedad.
Papel con tratamientos especiales: no recomendamos imprimir en los siguientes tipos de papel, aunque
cumpla las especificaciones bsicas. Si utiliza estos tipos de papel, compre primero una cantidad pequea y
prubelo.
Papel satinado
Papel con filigrana
Papel con superficies irregulares
Papel perforado
Papel especial
Esta seccin describe la impresin en papel y medios de impresin especiales.
Pueden utilizarse los siguientes tipos de medios y papel:
Transparencias
Papel preimpreso
Papel fino
Papel reciclado
Papel fino (de 60 g/m
2
a 64 g/m
2
o menos)
Membrete
Papel coloreado
Papel perforado
Sobres
Cartulina (Hagaki)
Papel grueso (de 106 g/m
2
a 200 g/m
2
o menos)
Etiquetas
Papel de alta calidad
Cuando utilice este tipo de papel y medios, asegrese de que est diseado especficamente para
fotocopiadoras o impresoras de tipo lser. Utilice el bypass para las transparencias, el papel grueso, los sobres,
las cartulinas y el papel de etiquetas.
Apndice-18 GUA DE USO
Seleccin de papel especial
Aunque la mquina admite papel especial que satisfaga los requisitos siguientes, la calidad de impresin
variar considerablemente segn el diseo y la calidad del papel especial. Recuerde que los problemas de
impresin son ms frecuentes con el papel especial que con el papel normal. Antes de comprar grandes
cantidades de papel especial, pruebe una muestra para asegurarse de que la calidad de impresin es
satisfactoria. A continuacin, encontrar precauciones generales que deben tenerse en cuenta cuando se
imprime en papel especial. No nos responsabilizamos de ningn dao causado al usuario o a la mquina como
consecuencia de la humedad o de las especificaciones del papel especial.
Seleccione un depsito o el bypass para el papel especial.
Transparencias
Las transparencias deben ser capaces de resistir el calor de la impresin. Las transparencias deben satisfacer
las condiciones siguientes.
Para evitar problemas, utilice el bypass para las transparencias y crguelas con el borde largo en direccin a
la mquina.
Si las transparencias se atascan frecuentemente en la salida, intente tirar del borde delantero de las hojas
suavemente a medida que se expulsan.
Hagaki
Antes de cargar papel Hagaki en el bypass, ventile las
hojas y alinee los bordes. Si el papel Hagaki est
curvado, alselo antes de cargarlo. Si imprime sobre
papel Hagaki curvado, podra tener problemas de
atascos.
Utilice papel Oufuku Hagaki sin plegar (disponible en
las oficinas de correos). Algunos papeles Hagaki
pueden tener bordes speros creados por una
cortadora de papel en la cara posterior. Quite estos
bordes speros colocando el papel Hagaki sobre una
superficie plana y frotando los bordes suavemente un
par de veces con una regla.
Criterios Especificaciones
Resistencia trmica Debe soportar temperaturas de
como mnimo 190 C
Grosor De 0,100 a 0,110 mm
Material Polister
Precisin en cuanto a
dimensiones
0,7 mm
Simetra de las esquinas 90 0.2
Bordes mal
acabados
Bordes mal
acabados
GUA DE USO Apndice-19
Sobres
Utilice el bypass para los sobres.
Debido a la estructura de los sobres, en algunos casos no ser posible imprimir de forma uniforme en toda la
superficie. Los sobres finos podran arrugarse al pasar por el interior de la mquina. Antes de comprar grandes
cantidades de sobres, pruebe una muestra para comprobar la calidad de la impresin.
Si guarda los sobres durante un perodo de tiempo prolongado quizs se arruguen. Por lo tanto, es aconsejable
mantener el paquete sellado hasta que se utilicen.
Tenga en cuenta los siguientes puntos.
No utilice sobres con adhesivo al descubierto. No utilice sobres en los que el adhesivo queda expuesto tras
retirar la capa superior. Si el papel que cubre el adhesivo se despegara en el interior de la mquina podra
provocar daos graves.
No utilice sobres con determinadas caractersticas especiales. Por ejemplo, no utilice sobres con un ojal para
atar un cordel que cierre la solapa o sobres con una ventana abierta o con una ventana recubierta con un
plstico fino.
Si se produce un atasco, cargue menos sobres simultneamente.
Para evitar atascos de papel cuando se imprime en mltiples sobres, no deje que queden ms de diez sobres
en la bandeja de salida simultneamente.
Papel grueso
Antes de cargar papel grueso en el bypass, ventile las hojas y alinee los bordes. El papel grueso puede tener
bordes speros creados por una cortadora de papel en la cara posterior. Retire estos bordes speros al igual
que en el papel Hagaki, colocndolo sobre una superficie plana y frotando los bordes suavemente un par de
veces con una regla. Si imprime sobre papel con bordes speros, podra tener problemas de atascos.
NOTA: Si el papel no se alimenta bien tras alisarlo, cargue el papel en el bypass con el borde delantero
elevado algunos milmetros.
Etiquetas
Asegrese de colocar las etiquetas en el bypass.
Si utiliza etiquetas, tenga cuidado de que la parte adhesiva no entra en contacto con ninguna parte de la
mquina y de que las etiquetas no se despegan de la hoja de proteccin. Los adhesivos pegados al tambor o
a los rodillos y las etiquetas despegadas que queden dentro de la mquina pueden ocasionar daos.
Cuando imprima en etiquetas, debe responsabilizarse de la calidad de impresin y de los posibles problemas.
La etiqueta dispone de tres capas como se muestra en
la ilustracin. La capa adhesiva contiene sustancias
que se pueden ver fcilmente afectadas por la fuerza
aplicada en la mquina. La hoja de proteccin se
mantiene con la hoja superior hasta que se utiliza la
etiqueta. La composicin de las etiquetas puede causar
problemas.
La superficie de las etiquetas debe estar cubierta por
completo con la hoja superior. Si hay espacios entre las
etiquetas, stas se pueden despegar y provocar daos
importantes.
Hoja superior
Capa adhesiva
Hoja de proteccin
Apndice-20 GUA DE USO
Algunos papeles de etiquetas tienen mrgenes grandes en la hoja superior. Si utiliza dicho papel, no despegue
estos mrgenes de la hoja de proteccin hasta que termine la impresin.
Utilice papel de etiquetas que cumpla las siguientes especificaciones.
Papel coloreado
El papel coloreado debe cumplir las especificaciones que aparecen en la pgina 2 del Apndice. Adems, los
pigmentos del papel deben ser capaces de soportar el calor de la impresin (hasta 200 C o 392 F).
Papel preimpreso
El papel preimpreso debe cumplir las especificaciones que aparecen en la pgina 2 del Apndice. La tinta de
color debe ser capaz de resistir el calor de la impresin. Tambin debe ser resistente al aceite de silicona. No
utilice papel con una superficie tratada, como el papel satinado que se utiliza para calendarios.
Papel reciclado
El papel reciclado debe cumplir las especificaciones que aparecen en la pgina 2 del Apndice; sin embargo,
la blancura debe considerarse por separado.
NOTA: Antes de comprar grandes cantidades de papel reciclado, pruebe una muestra para comprobar la
calidad de la impresin.
Elemento Especificaciones
Gramaje de hoja superior De 44 a 74 g/m
Gramaje base
(gramaje general del papel)
De 104 a 151 g/m
Grosor de hoja superior De 0,086 a 0,107 mm
Grosor general de papel De 0,115 a 0,145 mm
Contenido de humedad De 4 a 6 % (compuesto)
Hoja
superior
No permitido Permitido
Hoja de
proteccin
GUA DE USO Apndice-21
Especificaciones
NOTA: Estas especificaciones pueden modificarse sin previo aviso.
Mquina
Elemento
Descripcin
Modelo de 42 ppm Modelo de 52 ppm
Tipo Escritorio
Mtodo de impresin Electrofotografa mediante lser de semiconductores, sistema de tambor
tndem
Tipos de originales admitidos Hojas, libros, objetos tridimensionales (tamao mximo del original:
11 17"/A3)
Sistema de alimentacin de
original
Fijo
Gramaje del
papel
Depsito 1, 2 60 - 105 g/m
2
Bypass De 45 a 200 g/m
2
Tipo de papel Depsito 1, 2 Normal, Rugoso, Pergamino, Reciclado, Preimpreso, Fino, Coloreado,
Perforado, Membrete, Alta calidad, Personaliz 1 a 8 (dplex: igual que
smplex)
Bypass Normal, Transp. (pelcula OHP), Rugoso, Pergamino, Etiquetas,
Reciclado, Preimpreso, Fino, Cartulina (Hagaki), Coloreado, Perforado,
Membrete, Papel grueso, Sobre, Alta calidad, Personaliz 1 a 8
Tamao de
papel
Depsito 1, 2 Mximo: 11 17"/A3 (Dplex: 11 17"/A3)
Mnimo: 5 1/2 8 1/2"/A5R (Dplex: 5 1/2 8 1/2"/A5-R)
Bypass Mximo: 11 17"/A3
Mnimo: 5 1/2 8 1/2"/A6-R
Nivel de zoom Modo manual: de 25 a 400%, incrementos de 1%
Modo automtico: Zoom preestablecido
Velocidad de impresin A4/Letter: 42 hojas/min
A4-R/Letter-R: 27 hojas/min
A3/Ledger: 23 hojas/min
B4/Legal: 23 hojas/min
B5: 42 hojas/min
B5-R: 22 hojas/min
A5-R/A6-R: 16 hojas/min
A4/Letter: 52 hojas/min
A4-R/Letter-R: 31 hojas/min
A3/Ledger: 26 hojas/min
B4/Legal: 26 hojas/min
B5: 52 hojas/min
B5-R: 24 hojas/min
A5-R/A6-R: 18 hojas/min
Tiempo para realizar la
primera impresin
(A4, alimentacin desde
depsito)
3,9 segundos o menos
Apndice-22 GUA DE USO
Tiempo de
calenta-
miento
(22 C/71,6 F,
60%)
Encendido 30 segundos o menos
Reposo 15 segundos o menos
Capacidad de
papel
Depsito 500 hojas (80 g/m
2
)
Bypass 200 hojas (80 g/m
2
)
Capacidad de
bandeja de
salida
Bandeja
superior
250 hojas (80 g/m
2
)
con
finalizador
incorporado
150 hojas (80 g/m
2
)
con
separador de
trabajos
opcional
250 hojas (80 g/m
2
)
Copia continua De 1 a 999 hojas
Sistema de escritura de
imgenes
Lser de semiconductores y electrofotografa
Memoria
principal
Estndar 2048 MB
Mximo 2048 MB
Disco duro
160 GB
Interfaz Estndar Conector de interfaz USB: 1 (USB de alta velocidad)
Ranura para memoria USB: 2 (USB de alta velocidad)
Interfaz de red: 1 (10 BASE-T/100 BASE-TX)
Opcional Ranura KUIO/W: 2
Resolucin 600 600 ppp
Entorno
operativo
Temperatura De 10 a 32,5 C/de 50 a 90,5 F
Humedad De 15 a 80 %
Altitud 2.500 m/8.202 pies mx.
Luminosidad 1.500 lux mximo
Dimensiones (Ancho)
(Profundo) (Alto)
23 9/16 25 7/16 29 5/16" (solo unidad principal)
599 646 745 mm
Peso (sin cartucho de tner ni
caja de tner residual)
187 libras/85 kg
Elemento
Descripcin
Modelo de 42 ppm Modelo de 52 ppm
GUA DE USO Apndice-23
Espacio necesario (Ancho x
Profundo)
29 5/8 25 7/16" (con bypass)
753 646 mm
Fuente de alimentacin 120 V CA, 60 Hz, 12 A/220 a 240 V CA, 50/60 Hz, 6,3 A
Opciones Alimentador de originales, depsito de papel, depsito de papel de 3.000
hojas, finalizador de documentos, finalizador de documentos de 3.000
hojas, separador de trabajos, finalizador incorporado, contador, kit de
FAX, memoria de expansin, kit de seguridad de datos y kit de vigilancia
de documentos impresos
Elemento
Descripcin
Modelo de 42 ppm Modelo de 52 ppm
Apndice-24 GUA DE USO
Impresora
Escner
*1 Cuando se utiliza el alimentador de originales de escaneado doble (excepto escaneado TWAIN y WIA)
*2 Sistema operativo disponible: Windows 2000 (Service Pack 2 o superior), Windows XP, Windows Vista
*3 Sistema operativo disponible: Windows Vista
Elemento Descripcin
Velocidad de impresin Igual que Velocidad de copia.
Tiempo para realizar la
primera impresin
(A4, alimentacin desde
depsito)
4,8 segundos o menos
Resolucin 600 ppp
Sistema operativo Windows 2000 (Service Pack 2 o superior), Windows XP, Windows
Server 2003, Windows Vista, Apple Macintosh OS 10.x
Interfaz Estndar Conector de interfaz USB: 1 (USB de alta velocidad)
Interfaz de red: 1 (10 BASE-T/100 BASE-TX)
Lenguaje de descripcin de
pgina
PRESCRIBE
Elemento Descripcin
Sistema operativo Windows 2000 (Service Pack 2 o superior), Windows XP, Windows Vista
Requisitos del sistema CPU: 600 Mhz o superior
RAM: 128 MB o ms
Resolucin 600 ppp, 400 ppp, 300 ppp, 200 ppp, 200 100 ppp, 200 400 ppp
(Resolucin en modo fax incluida)
Formato de archivo TIFF (compresin MMR/JPEG), JPEG, XPS, PDF (compresin MMR/
JPEG), PDF (alta compresin)
Velocidad de escaneado
*1
1 cara B/N 52 imgenes/min
Interfaz Ethernet (10 BASE-T/100 BASE-TX)
Protocolo de red TCP/IP
Transmisin
Sistema
Transmisin de PC SMB Escanear a SMB
FTP Escanear a FTP, FTP sobre SSL
Transmisin de e-mail SMTP Escanear a e-mail
Escaneado TWAIN*
2
Escaneado WIA*
3
GUA DE USO Apndice-25
Alimentador de originales (opcional)
Depsito de papel (opcional)
Elemento Descripcin
Mtodo de
alimentacin del
original
Alimentacin automtica
Tipos de
originales
admitidos
Originales en hojas sueltas
Tamao de papel Mximo: Ledger/A3
Mnimo: Statement-R/A5-R
Gramaje del papel De 45 a 160 g/m
2
Capacidad de
carga
100 hojas (de 50 a 80 g/m
2
) mximo
Originales de distintos tamaos (seleccin automtica): 30 hojas (de 50 a 80 g/m
2
)
mximo
Dimensiones
(Ancho)
(Profundo) (Alto)
22 23/32 21 7 5/64"
577 534 180 mm
Peso Aprox. 26 libras / aprox. 12 kg
Modelo de escaneado doble: Aprox. 29 libras / aprox. 13 kg
Elemento Descripcin
Mtodo de
suministro de
papel
Alimentacin por friccin (n de hojas: 500, 80 g/m
2
, 2 depsitos)
Tamao de papel Ledger, Legal, Oficio II, 8,513,5", Letter, Letter-R, Statement-R, A3, B4, A4, A4-R,
B5, B5-R, A5-R, Folio, 8K, 16K, 16K-R
Papel admitido Gramaje: 60 - 160 g/m
2
Tipos de medio: estndar, reciclado, coloreado
Dimensiones
(Ancho)
(Profundo) (Alto)
23 1/32 23 15/64 12 13/32"
585 590 315 mm
Peso Aprox. 57 libras / aprox. 26 kg
Apndice-26 GUA DE USO
Depsito de papel de 3.000 hojas (opcional)
Finalizador de documentos (opcional)
Elemento Descripcin
Mtodo de
suministro de
papel
Alimentacin por friccin (n de hojas: 3.000 (80 g/m
2
))
Tamao de papel A4, B5, Letter
Papel admitido Gramaje: 60 - 105 g/m
2
Tipos de medio: estndar, reciclado, coloreado
Dimensiones
(Ancho)
(Profundo) (Alto)
23 23 5/8 12 23/64"
585 600 314 mm
Peso Aprox. 50,71 libras / aprox. 23 kg
Elemento Descripcin
Nmero de
bandejas
1 bandeja
Tamao de papel
(Sin grapado)
Ledger, Legal, Oficio II, 8,513,5", A3, B4, 8K: 500 hojas
Letter, Letter-R, A4, A4-R, B5, B5-R, 16K, 16K-R: 1.000 hojas
Gramajes de papel
admitidos
Grapado: 90 g/m
2
o menos
Hojas mximas
para grapado
Ledger, Legal, Oficio II, 8.513.5", A3, B4, 8K: 25 hojas
Letter, Letter-R, A4, A4-R, 16K: 50 hojas (gramaje 90 g/m
2
o menos)
Dimensiones
(Ancho)
(Profundo) (Alto)
25 20 63/64 40 5/16"
634,9 533 1013,5 mm
Peso Aprox. 58,42 libras / aprox. 26,5 kg
GUA DE USO Apndice-27
Finalizador de documentos de 3.000 hojas (opcional)
Elemento Descripcin
Nmero de bandejas 3 bandejas
Tamao
de papel
Bandeja A
(sin
grapado)
Ledger, Legal, Oficio II, 8,513,5", A3, B4, Folio, 8K: 1.500 hojas
Letter, Letter-R, A4, A4-R, B5, 16K: 3.000 hojas
Bandeja B Ledger, Legal, Oficio II, 8,513,5", A3, B4, Folio, 8K: 100 hojas
Letter, Letter-R, Statement-R, A4, A4-R, B5, B5-R, A5R, B6-R, A6-R, 16K,
16K-R
: 200 hojas
Bandeja C Letter, Statement-R, A4, B5, A5-R, B6-R, A6-R, 16K: 50 hojas
Gramajes de papel
admitidos
Grapado: 90 g/m
2
o menos
Hojas mximas para
grapado
Ledger, Legal, Oficio II, 8,513,5", A3, B4, Folio, 8K: 30 hojas
A4, A4-R, B5, Letter, Letter-R, 16K: 50 hojas
(Gramaje 90 g/m
2
o menos)
Dimensiones
(Ancho) (Profundo)
(Alto)
27 1/2 22 9/16 42 13/16"
687 573 1087 mm
Peso Aprox. 121,3 libras / aprox. 55 kg
Apndice-28 GUA DE USO
Separador de trabajos (opcional)
Finalizador incorporado
NOTA: Consulte a su distribuidor o al servicio tcnico sobre los tipos de papel recomendados.
Elemento Descripcin
Nmero de
bandejas
1 bandeja
Mximo de hojas 100 hojas (80 g/m
2
)
Tamao de papel Ledger, Legal, Oficio II, 8,513,5", Letter, Letter-R, Executive-R, Statement-R,
A3, B4, A4, A4-R, B5, B5-R, A5-R, Folio
Tipo de papel Gramaje: 45 - 160 g/m
2
Tipo de papel: normal, reciclado, coloreado, fino
Dimensiones
(Ancho)
(Profundo) (Alto)
20
13/16
18
11/16
3
3/16
"
530 475 82 mm
Peso 3,3 libras o menos / 1,5 kg o menos
Elemento Descripcin
Nmero de
bandejas
1 bandeja
Tamao de papel
(Sin grapado)
Ledger, Legal, A3, B4, Folio: 250 hojas
Letter, Letter-R, A4, A4-R, B5: 500 hojas
60 a 80 g/m
2
Hojas mximas
para grapado
Ledger, Legal, A3, B4, Folio: 20 hojas
Letter, Letter-R, A4, A4-R, B5: 30 hojas
(Gramaje 80 g/m
2
o menos)
Dimensiones
(Ancho)
(Profundo) (Alto)
12
3/16
16
1/8
6
5/16
"
310 410 160 mm
Peso 20 libras o menos / 9 kg o menos
GUA DE USO Apndice-29
Glosario
Accesibilidad
Se refiere al diseo de la mquina, que ofrece una buena accesibilidad incluso para personas ancianas o
personas discapacitadas fsica o visualmente. Los caracteres del panel digital pueden ampliarse y el mismo
panel digital puede ajustarse en dos ngulos.
AppleTalk
AppleTalk, que se incluye con el sistema operativo Mac de Apple Computer, es un protocolo de red. AppleTalk
permite compartir archivos/impresoras y permite utilizar el software de aplicacin que se encuentra en otro
ordenador de la misma red AppleTalk.
Auto-IP
Auto-IP es un mdulo que permite la asignacin de direcciones IPv4 dinmicas a un dispositivo al iniciarse. Sin
embargo, DHCP requiere un servidor DHCP. Auto-IP es un mtodo de seleccionar una direccin IP sin un
servidor. Las direcciones IP entre 169.254.0.0 y 169.254.255.255 estn reservadas para Auto-IP y se asignan
automticamente.
Ayuda
La tecla Ayuda est disponible en el panel de control de esta mquina. Si no est seguro de cmo usar la
mquina, desea obtener ms informacin sobre sus funciones o tiene problemas para que la mquina funcione
correctamente, pulse la tecla Ayuda para ver una explicacin detallada del panel digital.
Bonjour
Bonjour, tambin conocido como red sin necesidad de configuracin, es un servicio que detecta
automticamente los PC, dispositivos y servicios en una red IP. Bonjour, debido a que usa un protocolo IP
estndar del sector, permite que los dispositivos se reconozcan automticamente entre s sin tener que
especificar una direccin IP o configurar un servidor DNS. Bonjour tambin enva y recibe paquetes de red a
travs del puerto UDP 5353. Si hay un firewall habilitado, el usuario debe comprobar que el puerto UDP est
abierto para que Bonjour pueda ejecutarse correctamente. Algunos firewall estn configurados para rechazar
solo ciertos paquetes de Bonjour. Si la ejecucin de Bonjour no es estable, compruebe la configuracin del
firewall y asegrese de que est registrado en la lista de excepciones, as como de que se aceptan los paquetes
de Bonjour. Si instala Bonjour en Windows XP Service Pack 2 o superior, Windows Firewall debe estar
correctamente configurado para Bonjour.
Bypass
La bandeja de suministro de papel que se encuentra en el lado derecho de la mquina. Utilice este bypass en
lugar de los depsitos para imprimir en sobres, Hagaki, transparencias o etiquetas.
Controlador de la impresora
El software que permite imprimir los datos creados con cualquier software de aplicacin. El controlador de la
impresora para la mquina se incluye en el CD-ROM que encontrar en la caja de la mquina. Instale el
controlador de la impresora en el ordenador conectado a la mquina.
DHCP (Dynamic Host Configuration Protocol)
El protocolo DHCP (Dynamic Host Configuration Protocol) determina automticamente las direcciones IP, las
mscaras de subred y las direcciones de gateway en una red TCP/IP. DHCP minimiza la carga de gestin de
Apndice-30 GUA DE USO
la red utilizando un amplio nmero de ordenadores cliente, pues releva a clientes individuales, incl. impresoras,
a partir de las direcciones IP asignadas.
DHCP (IPv6)
DHCP (IPv6) es la siguiente generacin del protocolo DHCP (Dynamic Host Configuration Protocol) de Internet
y es compatible con IPv6. Ampla el protocolo de inicio BOOTP que define los protocolos usados para transferir
informacin de configuracin a los hosts de la red. DHCP (IPv6) permite al servidor DHCP usar su funcionalidad
ampliada para enviar parmetros de configuracin a un nodo IPv6. Como las direcciones de red que se pueden
usar se asignan de forma automtica, la carga de trabajo de gestin de los nodos IPv6 se reduce en los
sistemas donde el administrador tiene ejercer un control de cierre sobre la asignacin de direcciones IP.
Direccin IP
Una direccin de protocolo de Internet que es un nmero nico que representa a un ordenador especfico o a
un dispositivo relacionado en la red. El formato de una direccin IP es cuatro bloques de nmeros separados
por puntos; por ejemplo, 192.168.110.171. Cada nmero debe estar comprendido entre 0 y 255.
Emulacin
La funcin para interpretar y ejecutar los lenguajes de descripcin de pginas de otras impresoras. La
impresora emula el funcionamiento de PCL6, KPDL y KPDL (Auto).
Enviar como E-mail
Una funcin que permite enviar los datos de imagen almacenados en la mquina como archivo adjunto de
e-mail. Las direcciones de e-mail pueden seleccionarse de la lista o introducirse individualmente.
Escala de grises
Una forma de describir los colores informtica. Las imgenes visualizadas de este tipo suelen estar compuestas
por diversas tonalidades de gris que van del negro en la menor intensidad al blanco en la mayor intensidad, sin
ningn otro color. Los niveles de gris se muestran en niveles numricos; es decir, blanco y negro slo para 1
bit; 256 niveles de gris (incl. blanco y negro) para 8 bits y 65.536 niveles de gris para 16 bits.
FTP(File Transfer Protocol)
Un protocolo para la transferencia de archivos en la red TCP/IP, ya sea Internet o una intranet. Junto con HTTP
y SMTP/POP, actualmente tambin es habitual el uso del protocolo FTP en Internet.
Gateway predeterminado
Indica el dispositivo, por ejemplo un ordenador o enrutador, que se utiliza como entrada/salida (gateway) para
acceder a los ordenadores que no pertenecen a la red. Si no se designa un gateway especfico para una
direccin IP de destino, los datos se envan al host designado como Gateway predeterminado.
IPP
IPP (Internet Printing Protocol) es un estndar que usan las redes TCP/IP, como Internet, para permitir el envo
de trabajos de impresin entre PC e impresoras de forma remota. IPP es una extensin del protocolo HTTP
que se usa para ver sitios web y permite imprimir a travs de enrutadores de impresoras ubicadas de forma
remota. Tambin admite los mecanismos de autenticacin HTTP junto con el servidor SSL y la autenticacin
del cliente, adems de la encriptacin.
GUA DE USO Apndice-31
KPDL (Kyocera Page Description Language)
El lenguaje de descripcin de pginas PostScript de Kyocera compatible con Adobe PostScript Level 3.
Mscara de subred
La mscara de subred es una forma de aumentar la seccin de la direccin de red de una direccin IP. Una
mscara de subred representa todas las secciones de direccin de red como 1 y todas las secciones de
direccin de host como 0. El nmero de bits en el prefijo indica la longitud de la direccin de red. Por "prefijo"
se entiende una informacin aadida al principio y, en este contexto, indica la primera seccin de la direccin
IP. Cuando se escribe una direccin IP, la longitud de la direccin de red se indica mediante la longitud del
prefijo despus de una barra oblicua (/). Por ejemplo, "24" en la direccin "133.210.2.0/24". De esta forma,
"133.210.2.0/24" es la direccin IP "133.210.2.0" con un prefijo de 24 bits (seccin de red). Esta nueva seccin
de direccin de red (originalmente parte de la direccin de host) ha permitido que a la mscara de subred se le
conozca como direccin de subred. Cuando introduzca la mscara de subred, asegrese de desactivar
(Desactivado) la opcin DHCP.
Modo EcoPrint
Un modo de impresin que ayuda a ahorrar tner. Las copias realizadas en este modo son ms claras de lo
normal.
NetBEUI (NetBIOS Extended User Interface)
Una interfaz desarrollada por IBM en 1985 como actualizacin de NetBIOS. Permite funciones ms avanzadas
en redes ms pequeas que otros protocolos como TCP/IP, etc. No es apropiada para redes extensas debido
a la ausencia de capacidades de enrutamiento para escoger las rutas ms apropiadas. NetBEUI ha sido
adoptado por IBM para OS/2 y por Microsoft para Windows como protocolo estndar para compartir archivos y
para servicios de impresin.
NetWare
El software de gestin de redes de Novell que puede ejecutarse en diversos sistemas operativos.
Pgina de estado
La pgina que indica los estados de la mquina, como la capacidad de memoria, el nmero total de impresiones
y pginas escaneadas, y la configuracin de origen de papel.
POP3 (Post Office Protocol 3)
Un protocolo estndar para la recepcin de E-mail del servidor en el que se almacena el correo en Internet o
en la intranet.
PostScript
Un lenguaje de descripcin de pginas desarrollado por Adobe Systems. Ofrece funciones de fuentes flexibles
y grficos muy funcionales, permitiendo de este modo una impresin de mayor calidad. La primera versin
conocida como Level 1 apareci en 1985, seguida por Level 2 que permite la impresin en color y lenguajes de
dos bytes (p.ej. japons) en 1990. En 1996, apareci Level 3 como actualizacin para el acceso a Internet y
formato PDF, as como mejoras graduales en las tecnologas de implementacin.
PPM (pginas por minuto)
Indica el nmero de impresiones en tamao A4 realizadas en un minuto.
Apndice-32 GUA DE USO
ppp(puntos por pulgada)
Una unidad de resolucin que indica el nmero de puntos impresos por pulgada (25,4 mm).
RA (Sin estado)
El enrutador IPv6 comunica (transmite) informacin, como el prefijo de direccin global, mediante ICMPv6. A
esta informacin se le denomina aviso del enrutador (RA). ICMPv6 es el acrnimo de Internet Control Message
Protocol, y es un estndar IPv6 definido en la RFC 2463 "Internet Control Message Protocol (ICMPv6) for the
Internet Protocol Version 6 (IPv6) Specification".
Reposo automtico
Un modo diseado para el ahorro de energa elctrica que se activa cuando no se utiliza la mquina o no hay
ninguna transferencia de datos durante un perodo de tiempo concreto. En el modo de reposo, el consumo
elctrico es mnimo.
Seleccin automtica de papel
Una funcin que permite seleccionar automticamente papel del mismo tamao que el original de la impresin.
SMTP (Simple Mail Transfer Protocol)
Un protocolo para la transmisin de e-mail a travs de Internet o a travs de la intranet. Se utiliza para transferir
correo entre servidores de correo y para enviar el correo de los clientes a los servidores.
TCP/IP (Transmission Control Protocol/Internet Protocol)
TCP/IP es un conjunto de protocolos diseado para definir el modo en que los ordenadores y otros dispositivos
se comunican entre s en una red.
TCP/IP (IPv6)
TCP/IP (IPv6) se basa en el protocolo de Internet actual, TCP/IP (IPv4). IPv6 es la siguiente generacin del
protocolo de Internet y ampla el espacio de direcciones disponible, con lo que resuelve el problema de la falta
de direcciones de IPv4, al tiempo que incorpora otras mejoras, como funcionalidad de seguridad adicional y
capacidad para establecer prioridades en las transmisiones de datos.
Tiempo de espera salto de pgina automtico
Durante la transmisin de datos, en ocasiones la mquina tiene que esperar hasta que se reciben los siguientes
datos. Este perodo es el tiempo de espera salto de pgina automtico. Cuando se supera el tiempo de espera
prefijado, la mquina extrae el papel automticamente. Sin embargo, esto no sucede cuando la ltima pgina
no tiene ningn dato que deba imprimirse.
TWAIN (Technology Without Any Interested Name)
Una especificacin tcnica para la conexin de escneres, cmaras digitales y otros equipos de imagen a los
ordenadores. Los dispositivos compatibles con TWAIN permiten procesar datos de imagen en cualquier
software de aplicacin relevante. TWAIN se ha adoptado en un amplio nmero de programas grficos (como
Adobe Photoshop) y de OCR.
USB (Universal Serial Bus)2.0
Un estndar de interfaz USB para USB 2.0 de alta velocidad. La velocidad mxima de transferencia es de 480
Mbps. La mquina est equipada con USB 2.0 para la transferencia de datos a alta velocidad.
WIA (Windows Imaging Acquisition, adquisicin de imgenes de Windows)
Funcin para importar imgenes en Windows ME/XP de cmaras digitales y otros dispositivos perifricos. Esta
funcin reemplaza a lo que TWAIN sola hacer; la funcin forma parte de Windows y mejora el uso para que
sea posible importar directamente las imgenes a Mi PC sin utilizar ninguna aplicacin.
ndice
GUA DE USO ndice-1
ndice
A
Accesibilidad 8-81, Apndice-29
Accesos directos 3-51
Agregar 3-51
Administracin 11-1
Administracin de inicio de sesin de
usuario 11-2
Contabilidad de trabajos 11-15
Administracin de inicio de sesin de usua-
rio 11-2
Activacin y desactivacin 11-2
Agregar 11-5
Cambio de las propiedades 11-7
Cierre de sesin (Logout) 11-4
Configuracin de la autorizacin de gru-
po 11-10
Inicio de sesin 11-3
Trabajo con nombre de usuario de inicio
de sesin desconocido 11-9
Ajust. dens. fondo
Envo 5-21
Ajuste de densidad
Copia 3-8
Envo 5-18
Ajuste de grises 8-47
Ajuste de la densidad 5-18
Auto 3-8
Manual 3-8
Ajuste de nitidez
Copia 4-32
Envo 5-20
Ajuste del ngulo del panel de controles
2-10
Ajuste/mantenimiento 8-43
Actualizacin de tambor 8-44
Ajuste de grises 8-47
Ajuste densidad copia 8-43
Brillo de pantalla 8-45
Ciclo calibracin color 8-47
Correccin auto de color 8-46
Correccin de lneas negras finas 8-45
Densidad de envo/buzn 8-43
Inicializacin del sistema 8-45
Modo silencio 8-46
Alarma 8-3
Alimentador de originales Apndice-4,
Apndice-25
Carga de originales 2-34
Cmo cargar originales 2-35
Nombres de los componentes 2-34
Originales admitidos 2-34
Originales no admitidos 2-34
Apagado 2-8
Aplicaciones 8-61
AppleTalk Apndice-29
Configuracin 2-16
Archivo
Formato 5-12
PDF 5-14
Atasco de papel 10-18
Alimentador de originales 10-28
Bypass 10-23
Depsito 1 10-19
Depsito 2 10-21
Depsitos 3 y 4 10-22
Finalizador de documentos 10-30
Indicadores de ubicacin del atasco
10-18
Interior de las cubiertas izquierdas 1, 2 y
3 10-23
Precaucin 10-19
Unidad dplex 10-24
Unidad dplex y depsito 1 10-25
Aviso de fin de trabajo
Copia 4-36
Aviso de fin trabajo 5-30
Envo 5-30
Ayuda Apndice-29
ndice
ndice-2 GUA DE USO
B
Bandeja de documentos Apndice-9
Bandeja de salida 8-15
Bonjour Apndice-29
Borrado de bordes
Copia 4-17
Envo 5-24
Buzn de documentos 3-35, 6-1
Qu es el buzn de documentos? 3-35
Buzn de trabajo 3-35, 6-12
Buzn personalizado 3-35, 6-2
Funcionamiento bsico 3-38
Hora de eliminacin de los documentos
6-3
Registro config. rpida 8-33
Superposicin de formulario 6-7
Buzn de trabajo
Buzn
Copia rpida/revisar y retener im-
presin 6-13
Buzn Impresin privada/trabajo alma-
cenado 6-12
Buzn Repeticin de copia 6-15
Buzn Superposicin de formulario 6-17
Buzn personalizado
Almacenamiento de documentos 6-4
Creacin de un buzn nuevo 6-2
Edicin de documentos 6-8
Eliminacin de documentos 6-11
Envo de documentos 6-6
Impresin de documentos 6-5
Mover documentos 6-8
Privilegios de usuario 3-43
Superposicin de formulario 6-7
Unir documentos 6-9
Bypass 1-6, Apndice-29
Tamao y tipo de papel 2-30, 8-6
C
Cable de alimentacin
Conexin 2-6
Cable de LAN
Conexin 2-5
Cable de red 2-4
Conexin 2-5
Cable USB
Conexin 2-6
Caja de tner residual 1-5
Estado 7-15
Sustitucin 9-8
Calidad de imagen
Envo 5-16
Cambiar prioridad 4-38, 7-14
Cambio de idioma 2-10, 8-2
Cambio de la unidad de medida 8-12
Cambio del idioma 2-10, 8-2
Cartucho de tner
Comprobacin de la cantidad de tner
restante 7-15
Sustitucin 9-8
CD-ROM 2-2
Centrado 5-6
Cierre de sesin 3-2
Cierre de sesin (logout) 11-3
Color
Ajust. dens. fondo 5-21
Ajuste de grises 8-47
Perfiles de color 5-33
Seleccin de color / escala de grises /
blanco y negro 5-22
Tipo de color 5-32, 8-31
COMMAND CENTER 2-17
Conexin
Cable de alimentacin 2-6
Cable de LAN 2-5
Cable USB 2-6
Conexin a tierra de la mquina xi
Config. Bloq interfaz 8-75
Configuracin de copia 8-27
Borr. bordes a pg. post. 8-27
Lmite preestablecido 8-28
Prioridad % auto 8-28
Registro config. rpida 8-29
Reserv. Sgte. prioridad 8-28
Seleccin auto de papel 8-27
Seleccin de papel 8-27
Configuracin de envo 8-30
Registro config. rpida 8-30
Tipo de color 8-31
Configuracin de impresora 8-35
ndice
GUA DE USO ndice-3
Accin de salto de lnea 8-38
Accin retorno carro 8-39
Copias 8-37
Dplex 8-37
EcoPrint 8-36
Emulacin 8-35
Modo alimentacin papel 8-39
Orientacin 8-38
Sustituir A4/carta 8-36
Tiempo esp. alim. papel 8-38
Configuracin de la fecha y hora 2-11
Confirmacin orientacin 8-16
Contabilidad de trabajos 11-15
Administracin de los recuentos de co-
pias e impresiones 11-19
Restriccin del uso de la mquina 11-20
Contador Apndice-8
Contenedor de clips 1-4
Controlador de la impresora Apndice-29
Convenciones de seguridad i
Convenciones utilizadas en esta gua xxvii
Copia Apndice-9
Ajuste de la densidad 3-8
Configuracin 8-27
Copia con desplazamiento 3-14
Copia con intercalacin 3-14
Copia con zoom 3-10
Copia dplex 3-12
Originales 4-2
Seleccin de la calidad de imagen 3-9
Copia con repeticin de imagen 4-29
Copia con zoom
Zoom automtico 3-10
Zoom manual 3-10
Zoom preestablecido 3-10
Zoom XY 3-11
Copias programadas 3-49
Edicin y eliminacin 3-50
Registro 3-49
Rellamada 3-49
Cristal de exposicin 1-4
Colocacin de originales 2-32
Limpieza 9-2
Cristal de paso 1-4
Limpieza 9-3
Cubierta de originales 1-4
Limpieza 9-2
Cubierta izquierda 1 1-4
Cubierta izquierda 2 1-4
D
Depsito
Carga de papel 2-21
Tamao y tipo de papel 8-5
Depsito 1 1-4
Depsito 2 1-4
Depsito de papel Apndice-4
Depsito de papel de 3.000 hojas
Apndice-4
Destino 8-52
Adicin de un contacto 8-52
Adicin de un grupo 8-54
Agregar 8-52
Bsqueda 3-33
Edicin 8-55
Envo a distintos tipos de destinos (en-
vo mltiple) 3-34
Seleccin con tecla de un toque 3-34
Seleccin desde la libreta de direccio-
nes 3-32
Seleccin por marcacin rpida 3-34
Tecla Bsqueda rpida de nmero 3-3
Tecla de un toque 8-56
Destino de salida 4-12
DHCP Apndice-29
DHCP (IPv6) Apndice-30
Direccin IP Apndice-30
Dispositivo 7-16
Cancelacin de una comunicacin de
fax 7-18
Comprobacin del estado 7-16
Configuracin 7-17
Memoria USB 7-17
Visualizacin de la pantalla 7-16
Doble Copia 4-29
Dplex 3-12, 8-37
E
Elementos incluidos 2-2
ndice
ndice-4 GUA DE USO
Enviar como E-mail 3-26
Emulacin Apndice-30
Seleccin 8-35
Encendido 2-7
Entrada
Asunto 5-27
Cuerpo 5-27
Nombre archivo 5-26
Nombre de documento 5-26
Envo
Almacenar 5-31
Calidad de imagen 5-16
Configuracin 8-30
Enviar a carpeta (FTP) 3-29
Enviar a carpeta (SMB) 3-28
Enviar como E-mail 3-26
Formato de archivo 5-12
Imprimir 5-31
Seleccin del tamao de envo 5-3
Seleccin del tamao del original 5-2
Envo a distintos tipos de destinos (envo
mltiple) 3-34
Envo de e-mail 2-18
Envo mltiple (envo a distintos tipos de
destinos) 3-34
Equipo opcional
Alimentador de originales Apndice-4
Bandeja de documentos Apndice-9
Contador Apndice-8
Depsito de papel Apndice-4
Depsito de papel de 3.000 hojas
Apndice-4
Descripcin general Apndice-2
Finalizador de documentos Apndice-4
Finalizador de documentos de 3.000 ho-
jas Apndice-4
Kit de FAX Apndice-9
Kit de seguridad de datos Apndice-9
Memoria de expansin Apndice-9
Separador de trabajos Apndice-8
Escala de grises 5-22, Apndice-30
Escaneo continuo
Copia 4-33
Envo 5-23
Escaneo WSD 5-28
Configuracin 8-70
Especificacin del destino 3-31, 3-32
Especificaciones
Alimentador de originales Apndice-25
Depsito de papel Apndice-25
Escner Apndice-24
Finalizador de documentos
Apndice-26
Finalizador incorporado Apndice-28
Impresora Apndice-24
Mquina Apndice-21
Separador de trabajos Apndice-28
Estado y cancelacin de trabajos 7-1
Etiquetas Apndice-19
Etiquetas de precaucin ix
Explorador de Internet 8-59
F
Fecha/temporizador 8-48
Borrado automtico de errores 8-50
Configuracin 8-48
Fecha/hora 8-48
Formato de fecha 8-48
Reposo automtico 8-50
Restabl. panel auto 8-49
Zona horaria 8-49
Finalizador de documentos Apndice-4,
Apndice-26
Finalizador de documentos de 3.000 hojas
Apndice-4
FTP Apndice-30
FTP (Recepcin)
Det. protocolo 8-68
Funciones de copia 4-1
Funciones de envo 5-1
Funciones opcionales 8-79
G
Gateway predeterminado Apndice-30
GPL xxii
Gua de ajuste de longitud de papel 2-21
Guas de ajustes de la anchura del papel
2-22
Guas que se incluyen 2
ndice
GUA DE USO ndice-5
H
HTTP
Det. protocolo 8-69
HTTPS
Det. protocolo 8-69
I
Imagen en negativo 4-34
Imagen espejo 4-35
Impresin 3-23
Impresin de informes/envo de aviso 8-40
Informes de resultados de transmisin
8-41
Lista de fuentes 8-40
Pgina de estado 8-40
Pgina de estado de red 8-41
Pgina de estado de servicio 8-41
Impresin desde aplicaciones 3-23
Impresin WSD
Configuracin 8-71
Impresora
Configuracin 8-35
Indicador Atencin 1-4
Indicador de ubicacin de originales
Indicaciones y estado 2-36
Indicador Recibir 1-4
Informacin legal xx
Ingreso
Nombre de archivo 4-38
Inicializacin del sistema 8-64
Inicio de sesin 3-2, 11-3
Instrucciones de seguridad relativas a la
desconexin de la alimentacin elctrica
xvii
Interfaz de red 2-4
Interfaz LAN
Configuracin 8-74
Interfaz USB 1-6, 2-4
Interrumpir copia 3-17
Interruptor principal 1-6
Introduccin del asunto y el cuerpo del e-
mail 5-27
IPP Apndice-30
IPP sobre SSL
Det. protocolo 8-69
K
Kit de vigilancia de documentos impresos
Apndice-9
KPDL Apndice-31
L
LDAP
Det. protocolo 8-69
Librillos a partir de hojas 4-20
Encuadernacin superior 4-21
Lado derecho 4-20
Lado izquierdo 4-20
Limpieza
rea de escaneado doble 9-3
Cristal de exposicin 9-2
Cristal de paso 9-3
Cubierta de originales 9-2
Rodillo de transferencia 9-6
Separador 9-4
Limpieza de bypass 8-48
Limpieza del escner 8-48
LPD
Det. protocolo 8-68
M
Manejo de errores 8-13
Mscara de subred Apndice-32
Memoria de expansin Apndice-9
Memoria USB
Almacenamiento de documentos 6-22
Extraccin 6-21
Impresin de documentos 6-20
Mensajes de error 10-7
Men Sistema 8-1
Mtodo de conexin 2-3
Mtodo de introduccin de caracteres
Apndice-10
Modo Combinar
Lneas separadoras de pgina 4-14
Modo 2 en 1 4-13
Modo 4 en 1 4-13
ndice
ndice-6 GUA DE USO
Modo Cubierta 4-23
Modo de color 3-7
Seleccin de color (Envo/almacena-
miento) 8-18
Modo EcoPrint Apndice-31
Copia 4-13
Imprimir 8-36
Modo Margen/centrado 4-15
Modo Notas 4-27
Modo Zoom
Copia 5-5
Envo 5-5
Monotype Imaging License Agreement xxiv
N
NetBEUI Apndice-31
Det. protocolo 8-68
NetWare Apndice-31
Configuracin 8-70
Nombre de archivo 4-38
Nombre de host 8-66
Nombres comerciales xxi
Nombres de los componentes 1-1
Numeracin de pginas 4-25
O
Open SSL xxii
Orientacin del original
Alimentador de originales 4-10
Confirmacin orientacin 8-16
Copia 4-10
Envo 5-11
Original
Carga en el alimentador de
originales 2-34
Colocacin en el cristal de exposicin 2-
32
Original SSLeay License xxiii
Originales
Configuracin 8-4
Copia 4-2
Deteccin automtica 8-10
Personalizado 8-4
Seleccin tamao 4-2, 5-2
Originales de distintos tamaos 4-7
Combinaciones 4-7
Envo 5-7
Tamao de la copia 4-9
P
Pgina de estado 8-40, Apndice-32
Palanca de la cubierta izquierda 1 1-4
Panel de controles 1-2, 1-4
Pantalla ampliada 8-81
Pantalla Config. rpida 3-46
Cambio de un registro 8-29, 8-30, 8-33
Pantalla de configuracin rpida
Cambio de un registro 3-47
Pantalla predeterminada 8-2
Papel
Antes de cargar 2-20
Bypass 8-6
Carga de sobres 2-26
Carga en el bypass 2-24
Carga en los depsitos 2-21
Comprobacin de la cantidad de papel
restante 7-15
Configuracin 8-4
Depsito 8-5
Especificaciones Apndice-14
Gramaje 8-8
Origen de papel para el papel de la cu-
bierta 8-11
Origen papel predet. 8-10
Papel apropiado Apndice-14
Papel especial 8-12, Apndice-17
Personalizado 8-5
Seleccin automtica 8-11
Tamao y tipo 2-28, Apndice-13
Perforar 3-21
Placas indicadoras del tamao del original
1-4, 2-32
Pomo verde 1-5
POP3 Apndice-31
POP3 (RX E-mail)
Det. protocolo 8-68
PostScript Apndice-31
PPM Apndice-31
ppp Apndice-32
ndice
GUA DE USO ndice-7
Precauciones de instalacin x
Precauciones de uso xii
Preparacin de los cables 2-4
Preparativos 2-1
Product Library 2-2
Programa Energy Star xxv
Protocolo seguro 8-72
Puerto raw
Det. protocolo 8-69
R
RA (Sin estado) Apndice-32
Ranura para interfaz opcional 1-6
Recuento del nmero de pginas impresas
Contabilidad de cada trabajo 11-26
Contabilidad total de trabajos 11-25
Contador 11-30
Impresin de un informe 11-29
Por tamao de papel 11-27
Trabajos con ID de cuenta desconocido
11-30
Recuento del nmero de pginas
impresas 11-25
Red
Configuracin 8-66
Preparativos 2-13
Reinicio del sistema 8-65
Repeticin de copia 4-39
Nmero mximo 4-40
Salida 4-40
Seleccin 4-39
Reposo 2-9
Reposo automtico 2-9, Apndice-32
Reserv. sgte. 3-16
Reserv. Sgte. prioridad 8-28
Resolucin Apndice-22, Apndice-24
Resolucin de escaneado 5-19
Configuracin predeterminada 8-18
Rodillo de transferencia
Limpieza 9-6
Rotacin automtica de imagen 4-34
S
Seleccin automtica de papel
Apndice-32
Seleccin de 1 cara / 2 caras 5-10
Seleccin de papel 4-4
Bypass 4-5
Depsito 4-4
Seleccin del tamao de envo 5-3
Seleccin del tamao del original
Envo 5-2
Separacin de archivo 5-13
Separador
Limpieza 9-4
Smbolos i
SMTP Apndice-32
SMTP (TX E-mail)
Det. protocolo 8-68
SNMP
Det. protocolo 8-69
SNMPv3
Det. protocolo 8-69
Solucin de errores 10-2
Suministro elctrico xi
Suministros
Comprobacin de la cantidad restante
7-15
Superposicin de formulario 4-24
Almacenamiento de un formulario 6-17
Sustitucin
Caja de tner residual 9-8
Cartucho de tner 9-8
T
Tamao del original xxviii
TCP/IP Apndice-32
TCP/IP (IPv4)
Configuracin 2-13
TCP/IP (IPv6) Apndice-30
Configuracin 8-66
Tecla Bsqueda rpida de nmero 1-3, 3-3
Tecla de un toque
Cambio de la informacin
registrada 8-57
Edicin 8-57
ndice
ndice-8 GUA DE USO
Eliminacin de la informacin
registrada 8-57
Tecla Introducir 1-3, 3-3
Tiemp autocancel interrup 8-51
Tipo de color 5-32
Trabajo
Cancelacin 3-45, 7-13
Comprobacin del estado 7-2
Comprobacin del historial 7-9
Detalles de las pantallas Estado 7-3
Detencin y reanudacin de trabajos
7-13
Envo del historial de registro de traba-
jos 7-11
Estados disponibles 7-2
Informacin detallada 7-7
Informacin detallada de los historiales
7-10
Reordenacin 7-14
Visualizacin de la pantalla de historial
7-9
Visualizacin de las pantallas de estado
7-2
Trabajos de impresin
Reordenacin 3-46
TWAIN Apndice-32
TX encriptada FTP 5-32
U
Unidad de alimentacin de papel 1-5
USB Apndice-32
V
Valores predeterminados 8-16
Ajustar XPS a pgina 8-26
Asunto/cuerpo de E-mail 8-21
Borrado de bordes 8-21
Borrado de bordes en el reverso de la
pgina 8-22
Configuracin de la compresin TIFF
color 8-24
Densidad 8-20
EcoPrint 8-23
Escaneo continuo 8-17
Formato de archivo 8-18, 8-19
Imagen del original 8-17
Imagen PDF de alta compresin 8-24
Imagen PDF/TIFF/JPEG 8-24
Impresin JPEG/TIFF 8-26
Intercalar/desplazamiento 8-23
Margen 8-22
Nombre de archivo 8-20
Orientacin del original 8-16
Repeticin de copia 8-25
Resolucin de escaneado 8-18
Rotacin automtica de imagen 8-23
Seleccin de color (Envo/almacena-
miento) 8-18
Zoom 8-20
Vigilancia de documento 8-77
W
WIA Apndice-32
X
XPS
Almacenamiento de documentos en
una memoria USB extrable 6-22
Formatos de archivo 5-12, 8-18
Impresin de documentos almacenados
en una memoria USB extrable
6-20
2
Se recomienda usar los consumibles de nuestra propia marca.
No seremos responsables de ningn dao que se derive del uso de consumibles de terceros en esta
mquina.
NOTAS
NOTAS
Primera Edicin 2009.9
Anda mungkin juga menyukai
- KYOCERA ECOSYS M2030dn Rev.01 (ES) PDFDokumen489 halamanKYOCERA ECOSYS M2030dn Rev.01 (ES) PDFCaroestradaBelum ada peringkat
- ECOSYS M2030dn PDFDokumen489 halamanECOSYS M2030dn PDFWalter Sequeira PorrasBelum ada peringkat
- FS-C2026MFP-2126MFP Manual Del UsuarioDokumen518 halamanFS-C2026MFP-2126MFP Manual Del UsuarioRaúl FernándezBelum ada peringkat
- Manuel de Xerox 3200 MFPDokumen240 halamanManuel de Xerox 3200 MFPDenzel Blas LedesmaBelum ada peringkat
- ImpresoraDokumen49 halamanImpresorajcnm170875Belum ada peringkat
- ECOSYS M2030dn - M2035dn - M2530dn - M2535dn - OG - Rev.01 - (ES)Dokumen489 halamanECOSYS M2030dn - M2035dn - M2530dn - M2535dn - OG - Rev.01 - (ES)Fotocopiadoras del valleBelum ada peringkat
- KM2810 2820spogDokumen162 halamanKM2810 2820spogmayrasusanaBelum ada peringkat
- FS-3040MFP+ FS-3140MFP+ Og EsDokumen448 halamanFS-3040MFP+ FS-3140MFP+ Og EsJose Javier JaramilloBelum ada peringkat
- Canon Lbp3200 Manual - 3Dokumen0 halamanCanon Lbp3200 Manual - 3Javier Berríos AvilésBelum ada peringkat
- 5024 User Manual Workcentre XeroxDokumen362 halaman5024 User Manual Workcentre XeroxLeonardo RuizBelum ada peringkat
- WorkCentre 5019-5021 ESDokumen186 halamanWorkCentre 5019-5021 ESErnesto AntonioBelum ada peringkat
- FS 1016MFP 1116MFP Og EsDokumen102 halamanFS 1016MFP 1116MFP Og EsJ C Martinez RetamozoBelum ada peringkat
- Manual de Impresora Xerox Work Centre PE220Dokumen210 halamanManual de Impresora Xerox Work Centre PE220juansinmiedo70Belum ada peringkat
- CG-SRIII ManualOperacion ESDokumen178 halamanCG-SRIII ManualOperacion ESPablo NicholsonBelum ada peringkat
- Manual de Usuario Kyocera 1820 LaDokumen86 halamanManual de Usuario Kyocera 1820 LaLuz Stella Fernandez Velasco83% (6)
- Kyocera FS-1118MFPDokumen92 halamanKyocera FS-1118MFPEdwin ThomasBelum ada peringkat
- Ufr Ii Driver Guide SpaDokumen144 halamanUfr Ii Driver Guide Spamarco moralesBelum ada peringkat
- OG TASKalfa356c... 6ci ES Rev1Dokumen588 halamanOG TASKalfa356c... 6ci ES Rev1YERILEYBelum ada peringkat
- TASKalfa6002i ES 03 PDFDokumen665 halamanTASKalfa6002i ES 03 PDFreynerBelum ada peringkat
- Manual KyoceraDokumen150 halamanManual KyoceraJulio Davinson Q F100% (1)
- Manual de Operación Avanzado KM-1820LADokumen154 halamanManual de Operación Avanzado KM-1820LAGuadalupe TamayoBelum ada peringkat
- Manual Impresora Kyocera FS-1118 MFPDokumen148 halamanManual Impresora Kyocera FS-1118 MFPcanpipa100% (1)
- Ecosys Ma2100cwfx Esar 202112Dokumen421 halamanEcosys Ma2100cwfx Esar 202112Jorge Antonio Hernández AlvaradoBelum ada peringkat
- 719 SPDokumen104 halaman719 SPfmambelBelum ada peringkat
- TASKalfa 6052ci - ColorDokumen685 halamanTASKalfa 6052ci - ColorJuan Manuel Huerta GarcíaBelum ada peringkat
- TASKalfa4012i ESDokumen634 halamanTASKalfa4012i ESzaporoyets1Belum ada peringkat
- Manual Usuario Xerox 4112Dokumen228 halamanManual Usuario Xerox 4112Ricardo AguirreBelum ada peringkat
- Oki MB470Dokumen145 halamanOki MB470alevibroBelum ada peringkat
- Manual 1336Dokumen264 halamanManual 1336Leonardo MartínezBelum ada peringkat
- ECOSYSP7040cdn ESES PDFDokumen264 halamanECOSYSP7040cdn ESES PDFraquelBelum ada peringkat
- B7yumbo Español ManualDokumen192 halamanB7yumbo Español ManualOmar ValeraBelum ada peringkat
- Biomerieux ScanRDI Manual - SpanishDokumen92 halamanBiomerieux ScanRDI Manual - Spanishblack bettyBelum ada peringkat
- Manual de Usuario Di450 PDFDokumen380 halamanManual de Usuario Di450 PDFRonald ValdiviaBelum ada peringkat
- Bizhub c351 Um Scanner Operations Es 1 1Dokumen484 halamanBizhub c351 Um Scanner Operations Es 1 1Alfredo RamirezPadillaBelum ada peringkat
- Manual Instrucciones Fotocopiadora OkiDokumen191 halamanManual Instrucciones Fotocopiadora OkiAnonymous zN6qEWzGMR100% (1)
- PunzonadoDokumen212 halamanPunzonadoHector LoperaBelum ada peringkat
- Fife 9999 TD-MI1018 ES 2074642 4Dokumen124 halamanFife 9999 TD-MI1018 ES 2074642 4ricardoBelum ada peringkat
- PANELES CABLES SERIALES A PLC 2711-Um014 - Es-P PDFDokumen264 halamanPANELES CABLES SERIALES A PLC 2711-Um014 - Es-P PDFDarío LeonBelum ada peringkat
- Impresora Marke Imaje 5800 User 10051957AA ESDokumen166 halamanImpresora Marke Imaje 5800 User 10051957AA ESSoluciones De la rosaBelum ada peringkat
- TASKalfa2320 ESESDokumen220 halamanTASKalfa2320 ESESShakth CreationsBelum ada peringkat
- OG TASKalfa2320 ESDokumen220 halamanOG TASKalfa2320 ESFabricio CisnerosBelum ada peringkat
- Taskalfa 181 221 Aog EsDokumen148 halamanTaskalfa 181 221 Aog EsskorpinhoBelum ada peringkat
- Manual Scanner 9190Dokumen250 halamanManual Scanner 9190alcidesBelum ada peringkat
- Manual de Konica Minolta PDFDokumen438 halamanManual de Konica Minolta PDFhugo floresBelum ada peringkat
- Manual Del Scanner ActronDokumen118 halamanManual Del Scanner ActronOscar Enrique Garcia OliverosBelum ada peringkat
- Jeppesen User GuideDokumen85 halamanJeppesen User GuideSahul GsBelum ada peringkat
- KNX. Domótica e Inmótica: Guía Práctica para el instaladorDari EverandKNX. Domótica e Inmótica: Guía Práctica para el instaladorPenilaian: 5 dari 5 bintang5/5 (1)
- Desarrollo seguro en ingeniería del software.: Aplicaciones seguras con Android, NodeJS, Python y C++Dari EverandDesarrollo seguro en ingeniería del software.: Aplicaciones seguras con Android, NodeJS, Python y C++Belum ada peringkat
- JAVA. Interfaces gráficas y aplicaciones para Internet (4ª Edición)Dari EverandJAVA. Interfaces gráficas y aplicaciones para Internet (4ª Edición)Belum ada peringkat
- JAVA. Interfaces gráficas y aplicaciones para Internet. 4ª Edición.: OfimáticaDari EverandJAVA. Interfaces gráficas y aplicaciones para Internet. 4ª Edición.: OfimáticaPenilaian: 4 dari 5 bintang4/5 (3)
- Robótica Educativa. Prácticas y Actividades: RobóticaDari EverandRobótica Educativa. Prácticas y Actividades: RobóticaPenilaian: 3.5 dari 5 bintang3.5/5 (2)
- Enciclopedia de Microsoft Visual C#.Dari EverandEnciclopedia de Microsoft Visual C#.Penilaian: 5 dari 5 bintang5/5 (1)
- Un uso de algoritmos genéticos para la búsqueda de patronesDari EverandUn uso de algoritmos genéticos para la búsqueda de patronesBelum ada peringkat
- Tabla de Calorías Carbohidratos Proteínas y Grasas en Los AlimentosDokumen9 halamanTabla de Calorías Carbohidratos Proteínas y Grasas en Los AlimentosFernanda Barragán OrnelasBelum ada peringkat
- Tabla de Calorias de Todos Los Alimentos - Completa-Macronutrientes DietasDokumen19 halamanTabla de Calorias de Todos Los Alimentos - Completa-Macronutrientes Dietasjoanjo4796% (56)
- Guia Pescados MariscosDokumen16 halamanGuia Pescados Mariscosjesus lopezBelum ada peringkat
- Tutorial GimpDokumen42 halamanTutorial GimpLorenzo UcBelum ada peringkat
- Manual de Lectura ElectivaDokumen110 halamanManual de Lectura Electivapocoyo1962100% (1)
- Ejercicios Guiados GimpDokumen402 halamanEjercicios Guiados GimpceliammBelum ada peringkat
- PROCESO-07 de OctubreDokumen161 halamanPROCESO-07 de OctubreLorenzo UcBelum ada peringkat
- Pixma Mx391 BrochureDokumen2 halamanPixma Mx391 BrochureservatoreBelum ada peringkat
- Manual Lexmark X656de - 8059617 - EsDokumen321 halamanManual Lexmark X656de - 8059617 - EsGuillermo Ferreira100% (1)
- Resolución 1965 - Cortolima Del Año 2020Dokumen12 halamanResolución 1965 - Cortolima Del Año 2020El Cronista IbaguéBelum ada peringkat
- Preguntas de Examen Tema 3Dokumen9 halamanPreguntas de Examen Tema 3Toribio Carambola100% (2)
- Mx61x QRG EsDokumen23 halamanMx61x QRG EsDaniel NavarroBelum ada peringkat
- P. Centro Logistico Eje CafeteroDokumen31 halamanP. Centro Logistico Eje CafeteroigomezeBelum ada peringkat
- 170PAX4UG SpanishDokumen178 halaman170PAX4UG Spanishparaca500Belum ada peringkat
- Lista Febrero 2016 - RodamientosDokumen92 halamanLista Febrero 2016 - RodamientosWalter AseBelum ada peringkat
- Empresas Españolas en ColombiaDokumen42 halamanEmpresas Españolas en ColombiaManuel Alizo MirabalBelum ada peringkat
- MANUAL SECURITAS Area Instrumental Sistemas de Comunicacion I PDFDokumen64 halamanMANUAL SECURITAS Area Instrumental Sistemas de Comunicacion I PDFAlejandro Yugueros100% (4)
- Bizhub 554e 454e 364e 284e 224e - Quick Reference - Es - 1 0 1 PDFDokumen4 halamanBizhub 554e 454e 364e 284e 224e - Quick Reference - Es - 1 0 1 PDFnilolovoBelum ada peringkat
- Info General Medicina y Faramacia Iiiq-2013Dokumen3 halamanInfo General Medicina y Faramacia Iiiq-2013Harvey HernándezBelum ada peringkat
- Propuesta Economica Esu-FlaDokumen38 halamanPropuesta Economica Esu-FlaAdse IngenieriaBelum ada peringkat
- 2n Easygate Quick Start 1361v1.2 SPDokumen2 halaman2n Easygate Quick Start 1361v1.2 SPhoracioterragnoBelum ada peringkat
- Comunicacion ARCHIVO y Operatoria Programacio - CAO - 10-11Dokumen27 halamanComunicacion ARCHIVO y Operatoria Programacio - CAO - 10-11Johnny JaraBelum ada peringkat
- Guía Avanzada DCP-T300Dokumen53 halamanGuía Avanzada DCP-T300Freddy0% (1)
- Listado Escuelas Actualizado 14-04-2015Dokumen56 halamanListado Escuelas Actualizado 14-04-2015Laura Valeria HernandezBelum ada peringkat
- Anexo A.1 - Documento de SintesisDokumen12 halamanAnexo A.1 - Documento de SintesisNatanael Arce AybarBelum ada peringkat
- Comunicacion MilitarDokumen25 halamanComunicacion MilitarDeward SotoBelum ada peringkat
- Departamento de Recepcion de Un HotelDokumen11 halamanDepartamento de Recepcion de Un HotelJulio RodriguezBelum ada peringkat
- Relación de Registros de La Administración General Del EstadoDokumen51 halamanRelación de Registros de La Administración General Del EstadohaldfordBelum ada peringkat
- Manual de Uso Fotocopiadora RICOH 3045Dokumen184 halamanManual de Uso Fotocopiadora RICOH 3045camaretaBelum ada peringkat
- Equipos e Insumos GeologiaDokumen19 halamanEquipos e Insumos GeologiaNormand AlbertoBelum ada peringkat
- (Teoria) Diseño de Radio EnlacesDokumen26 halaman(Teoria) Diseño de Radio EnlacesRodrigoBrianMamani0% (1)
- iR-ADV DX C257-357 - Hoja de Especificaciones - ES-ESDokumen4 halamaniR-ADV DX C257-357 - Hoja de Especificaciones - ES-ESRobertoBelum ada peringkat
- Manual Fotocopiadora SamSumg SCX-4833Dokumen368 halamanManual Fotocopiadora SamSumg SCX-4833Rene Marcelo Cayo100% (2)
- Samsung ProXpress SL-408x Laser MFP Series - Guía Del Usuario PDFDokumen429 halamanSamsung ProXpress SL-408x Laser MFP Series - Guía Del Usuario PDFVictor Ramirez Ochoa100% (1)
- 05 - Los Actuales OperadoresVoIPDokumen41 halaman05 - Los Actuales OperadoresVoIPchaloBelum ada peringkat
- 3n3n1nnACTIVIDADnDEnAPROPIACInnNnCONOCIENDOnLAnGTCn185 5062a3ce8d84a4eDokumen8 halaman3n3n1nnACTIVIDADnDEnAPROPIACInnNnCONOCIENDOnLAnGTCn185 5062a3ce8d84a4eDiana yaneth Perez SucerquiaBelum ada peringkat