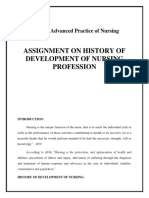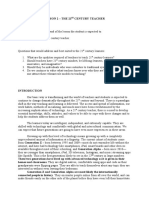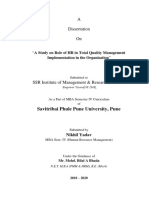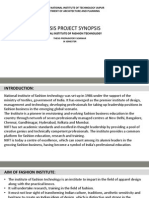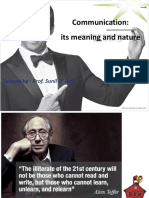Situation Exercise
Diunggah oleh
Randy Emily CooperDeskripsi Asli:
Hak Cipta
Format Tersedia
Bagikan dokumen Ini
Apakah menurut Anda dokumen ini bermanfaat?
Apakah konten ini tidak pantas?
Laporkan Dokumen IniHak Cipta:
Format Tersedia
Situation Exercise
Diunggah oleh
Randy Emily CooperHak Cipta:
Format Tersedia
Microsoft Word Exercise
Situation One A friendly greeting would open the conversation, followed by asking the caller what I could assist them with today. Microsoft Word is an excellent addition to your tools used for education.
Microsoft Word Exercise
It is not only a word processing program, but it also allows you to work with pictures (although it is not considered desktop publishing software). I found it very useful for all of my school work. The setup of Word lets you change your page setup with ease, allowing you to set your margins, font, page orientation, indents, and alignment among other options. After your initial formatting, you can create various projects such as brochures, flyers, greeting cards, resumes, cover letters, charts, tables of contents, business cards, preaddressed envelopes, etc. The possibilities are endless with this program. I know you are looking to purchase this program for educational reasons, but you will also find it as an excellent resource after you graduate. Creating a resume and cover letter to find employment after obtaining your degree will be a breeze with this software. You can choose from already existing templates, and simply plug in your information and you are done. You can choose to purchase Microsoft Word alone or in conjunction with Excel, PowerPoint, and One Note (which would be the Microsoft Office Home and Student Edition). The price to add on the extra three programs is minimal compared to the benefits you will get from them. These programs can work with each other when creating a project for school. For example, you can create a spreadsheet in Excel, and then insert your table into Word if you would like to use it as a visual aid for a school research project. A challenge that may come from this is learning how to use the program if you are not familiar with Word. You can always call us for help, go to www.microsoft.com, or take a beginners course to learn the basics of Word. Another challenge may be deciding whether or not to purchase just Word or a bundle with other programs. If the student knows his curriculum and thinks he will need the other programs in the future, it would definitely be recommended that he purchase the Microsoft Office Home and Student Edition. If he is only taking one class that requires Word, then he would be steered in that direction. Thoroughly asking the student what
Microsoft Word Exercise
his future needs are will greatly help him figure it out. An alternative he could choose would be to go online to www.microsoft.com and look at the different products they have to offer and their functions. Situation Two A friendly greeting would open the conversation, followed by asking the caller what I could assist them with today. Challenges that could come from any situation could be terminology barriers along with physical barriers because you cannot show them what you are doing. Some ways to overcome these problems would be to ensure you use general terms that they are familiar with instead of using computer jargon. I would be sure to have the caller start from the very beginning instead of trying to start from the middle of their work. To rectify your problem of having to continuously insert your company logo and information, you can create a mail merge template so that when you need to mail a letter all you have to do is open it, and type they body of your letter. Your letterhead will remain in place on this template. To accomplish this, do the following: 1. Open a New Document in Word. 2. Type your company information (preferably in the style of an address block if this is a normal business letter format). Insert your logo where you would like it. 3. Click the Insert Date and Time button in the Text ribbon group, part of the Insert tab page. 4. In the opened dialog, select a format and confirm with OK. 5. To add the recipient's name and address details to the template, open the Quick Parts drop-down button and select Field from the Text ribbon group to open the Field dialog box.
Microsoft Word Exercise
6. Select Address Block as the field type name. Type in a Field Name and click OK. Repeat this to add all of the desired parts of the letter you would like (i.e. you can create a salutation, body, and signature block of the letter, also by inserting fields for them as well.)
7. When you are finished entering all information that you would like to appear on each
letter, click the Office Button. Click Save As to open the Save As dialog box. At the bottom of the box, click the down arrow in the Save As Type field and choose Word Template instead of Word Document. Also, choose which location you would like to save your template to. Name your file and click Save. Your work has been saved as a template that you can use, and your logo and company information will remain on it. *If you only want your company name and logo on your template, only follow steps 1, 2, & 7. Problems could arise if you are unclear as to what she wants to do. If she is trying to create a business letter for a mail merge, there are additional steps she will need to know. If all she needs is a letterhead, then she only needs to go through a couple of the steps. Some additional things I would do to help her better understand this process would be to send her a tutorial with screenshots of each step taken and try to avoid using any technical terms so that she can clearly understand these steps. These could be emailed along with any additional information available.
Situation Three
A friendly greeting would open the conversation, followed by asking the caller what I could assist them with today. Challenges that could come from any situation could be
Microsoft Word Exercise
terminology barriers along with physical barriers because you cannot show them what you are doing. Some ways to overcome these problems would be to ensure you use general terms that they are familiar with instead of using computer jargon. I would be sure to have the caller start from the very beginning instead of trying to start from the middle of their work. If the following steps do not help them, I would recommend sending a tutorial along with screenshots to help them. Also, www.microsoft.com has visual and interactive tutorials to guide them through such situations. Word automatically keeps headers and footers the same by default. This is why you must change them to meet your needs. Since you have your section breaks set up, you will notice each section has a number when viewing the header and footer workspace. Even though you have created these sections, Word has a Same as Previous tab that links information from the previous section(s). If you want the next section to be different, you must break this link by placing your cursor in the header or footer you wish to break the link for. In the Navigation group, click Link to Previous so that you deselect this option. You have to break header and footer links separately. If you only want to change the header for the first page (such as a Table of Contents or Cover Page), you can check the Different First Page option to separate it from the rest of the document. If you want to apply page numbers, you can use the Format Page Numbers dialog box to choose how you want them set up. Do this by making your headers and footers active, then under the Design tab click Page Numbers in the Header & Footer group. Click Format Page Numbers to open the dialog box. To apply headers and footers to odd and even pages (i.e. having page numbers on the opposite sides of the pages for a book), break the links between your sections and then add the
Microsoft Word Exercise
content you wish to add in those sections. You must click the Different Odd & Even Pages option on the Design tab to select it before you apply the headers or footers for facing pages.
Anda mungkin juga menyukai
- The Subtle Art of Not Giving a F*ck: A Counterintuitive Approach to Living a Good LifeDari EverandThe Subtle Art of Not Giving a F*ck: A Counterintuitive Approach to Living a Good LifePenilaian: 4 dari 5 bintang4/5 (5784)
- The Yellow House: A Memoir (2019 National Book Award Winner)Dari EverandThe Yellow House: A Memoir (2019 National Book Award Winner)Penilaian: 4 dari 5 bintang4/5 (98)
- Never Split the Difference: Negotiating As If Your Life Depended On ItDari EverandNever Split the Difference: Negotiating As If Your Life Depended On ItPenilaian: 4.5 dari 5 bintang4.5/5 (838)
- Shoe Dog: A Memoir by the Creator of NikeDari EverandShoe Dog: A Memoir by the Creator of NikePenilaian: 4.5 dari 5 bintang4.5/5 (537)
- The Emperor of All Maladies: A Biography of CancerDari EverandThe Emperor of All Maladies: A Biography of CancerPenilaian: 4.5 dari 5 bintang4.5/5 (271)
- Hidden Figures: The American Dream and the Untold Story of the Black Women Mathematicians Who Helped Win the Space RaceDari EverandHidden Figures: The American Dream and the Untold Story of the Black Women Mathematicians Who Helped Win the Space RacePenilaian: 4 dari 5 bintang4/5 (890)
- The Little Book of Hygge: Danish Secrets to Happy LivingDari EverandThe Little Book of Hygge: Danish Secrets to Happy LivingPenilaian: 3.5 dari 5 bintang3.5/5 (399)
- Team of Rivals: The Political Genius of Abraham LincolnDari EverandTeam of Rivals: The Political Genius of Abraham LincolnPenilaian: 4.5 dari 5 bintang4.5/5 (234)
- Grit: The Power of Passion and PerseveranceDari EverandGrit: The Power of Passion and PerseverancePenilaian: 4 dari 5 bintang4/5 (587)
- Devil in the Grove: Thurgood Marshall, the Groveland Boys, and the Dawn of a New AmericaDari EverandDevil in the Grove: Thurgood Marshall, the Groveland Boys, and the Dawn of a New AmericaPenilaian: 4.5 dari 5 bintang4.5/5 (265)
- A Heartbreaking Work Of Staggering Genius: A Memoir Based on a True StoryDari EverandA Heartbreaking Work Of Staggering Genius: A Memoir Based on a True StoryPenilaian: 3.5 dari 5 bintang3.5/5 (231)
- On Fire: The (Burning) Case for a Green New DealDari EverandOn Fire: The (Burning) Case for a Green New DealPenilaian: 4 dari 5 bintang4/5 (72)
- Elon Musk: Tesla, SpaceX, and the Quest for a Fantastic FutureDari EverandElon Musk: Tesla, SpaceX, and the Quest for a Fantastic FuturePenilaian: 4.5 dari 5 bintang4.5/5 (474)
- Rise of ISIS: A Threat We Can't IgnoreDari EverandRise of ISIS: A Threat We Can't IgnorePenilaian: 3.5 dari 5 bintang3.5/5 (137)
- The Hard Thing About Hard Things: Building a Business When There Are No Easy AnswersDari EverandThe Hard Thing About Hard Things: Building a Business When There Are No Easy AnswersPenilaian: 4.5 dari 5 bintang4.5/5 (344)
- The Unwinding: An Inner History of the New AmericaDari EverandThe Unwinding: An Inner History of the New AmericaPenilaian: 4 dari 5 bintang4/5 (45)
- The World Is Flat 3.0: A Brief History of the Twenty-first CenturyDari EverandThe World Is Flat 3.0: A Brief History of the Twenty-first CenturyPenilaian: 3.5 dari 5 bintang3.5/5 (2219)
- The Gifts of Imperfection: Let Go of Who You Think You're Supposed to Be and Embrace Who You AreDari EverandThe Gifts of Imperfection: Let Go of Who You Think You're Supposed to Be and Embrace Who You ArePenilaian: 4 dari 5 bintang4/5 (1090)
- The Sympathizer: A Novel (Pulitzer Prize for Fiction)Dari EverandThe Sympathizer: A Novel (Pulitzer Prize for Fiction)Penilaian: 4.5 dari 5 bintang4.5/5 (119)
- Her Body and Other Parties: StoriesDari EverandHer Body and Other Parties: StoriesPenilaian: 4 dari 5 bintang4/5 (821)
- Heinz Brandl The Civil and Geotechnical Engineer in Society Ethical and Philosophical ThoughtsDokumen24 halamanHeinz Brandl The Civil and Geotechnical Engineer in Society Ethical and Philosophical ThoughtsEdinSehovicBelum ada peringkat
- Lesson Plan SONGDokumen6 halamanLesson Plan SONGDadymus UpinBelum ada peringkat
- Obe Syllabus RflibDokumen11 halamanObe Syllabus RflibRio Jessa Matnog100% (1)
- Letter RequestDokumen18 halamanLetter RequestKatherine DahangBelum ada peringkat
- DIig Your WellDokumen49 halamanDIig Your WellVarun BharadwajBelum ada peringkat
- Veterinary Medicine 08-2016 Room AssignmentDokumen7 halamanVeterinary Medicine 08-2016 Room AssignmentPRC BaguioBelum ada peringkat
- Steps For Admission in SwedenDokumen7 halamanSteps For Admission in SwedenrathiimaheshBelum ada peringkat
- Title: One Point Perspective - Grade 7 Art Class: MaterialsDokumen4 halamanTitle: One Point Perspective - Grade 7 Art Class: Materialsapi-280476563Belum ada peringkat
- Qualities of A Good ReporterDokumen20 halamanQualities of A Good Reportershakeel kingBelum ada peringkat
- Sheet AkankshaDokumen195 halamanSheet AkankshaAnmol SehgalBelum ada peringkat
- Bronfenbrenner S Ecological TheoryDokumen24 halamanBronfenbrenner S Ecological TheoryJulie Anne BunaoBelum ada peringkat
- MawallaDokumen77 halamanMawallaAgustino WaitihacheBelum ada peringkat
- Resource Unit EconomicsDokumen8 halamanResource Unit EconomicsMelchor Felipe SalvosaBelum ada peringkat
- Anthony Griffin ResumeDokumen2 halamanAnthony Griffin ResumeAnonymous pCykQShhqBelum ada peringkat
- CELTA Pre-Course Task AnswersDokumen16 halamanCELTA Pre-Course Task AnswersΣταμάτης ΊσερηςBelum ada peringkat
- Strategic PlanDokumen9 halamanStrategic PlanStephanie BaileyBelum ada peringkat
- History of Nursing ProfessionDokumen161 halamanHistory of Nursing ProfessionRashmi C SBelum ada peringkat
- Preposition of Time - GrammarDokumen7 halamanPreposition of Time - GrammarAin AmiraBelum ada peringkat
- Zaki Hagins CVDokumen2 halamanZaki Hagins CVakzohBelum ada peringkat
- Chapter 2 LESSON 2 21st Century TeacherDokumen6 halamanChapter 2 LESSON 2 21st Century TeacherLuz Marie AsuncionBelum ada peringkat
- Role of HR in TQM ImplementationDokumen9 halamanRole of HR in TQM ImplementationNikhil YadavBelum ada peringkat
- Patternmaking For Underwear DesignDokumen1 halamanPatternmaking For Underwear Designdamith210% (7)
- ARB 101 SyllabusDokumen6 halamanARB 101 SyllabusnaeemupmBelum ada peringkat
- NIFT Campus DesignDokumen9 halamanNIFT Campus DesignVerma Tarun75% (4)
- Boisjoli 2007 BJPDokumen6 halamanBoisjoli 2007 BJPmesondanesBelum ada peringkat
- Rpms CoverDokumen21 halamanRpms CoverIRENE PANOYBelum ada peringkat
- Communication: Its Meaning and Nature: Tutored By: Prof. Sunil D' AntoDokumen16 halamanCommunication: Its Meaning and Nature: Tutored By: Prof. Sunil D' AntoChandrashekhar PatilBelum ada peringkat
- Paper Battery ReportDokumen21 halamanPaper Battery ReportNarendra PanditBelum ada peringkat
- Building Ethical, Equitable Policies TogetherDokumen7 halamanBuilding Ethical, Equitable Policies TogetherJhoanna DariaBelum ada peringkat
- Carroll Nicholson 2014 Resistance and Struggle in Leadership DevelopmentDokumen24 halamanCarroll Nicholson 2014 Resistance and Struggle in Leadership Developmentraki090Belum ada peringkat