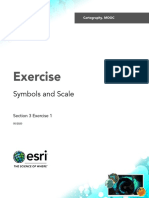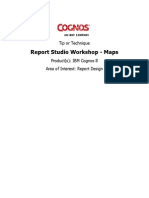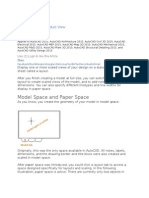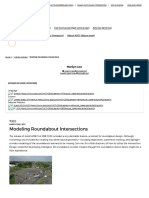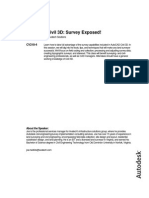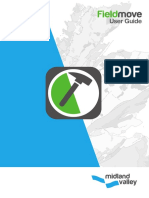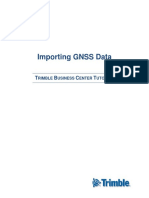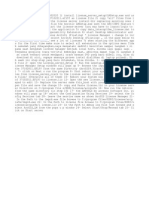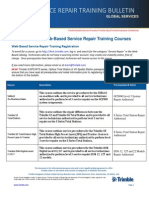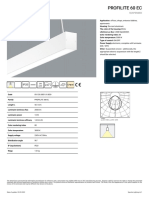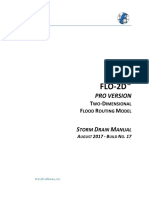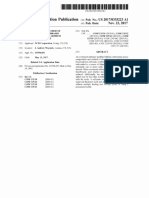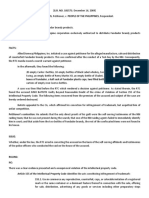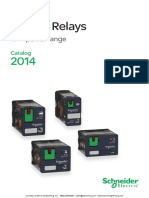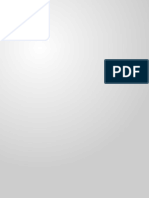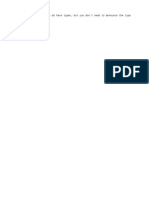Module07 ParcelCreation
Diunggah oleh
Koeswara SofyanDeskripsi Asli:
Judul Asli
Hak Cipta
Format Tersedia
Bagikan dokumen Ini
Apakah menurut Anda dokumen ini bermanfaat?
Apakah konten ini tidak pantas?
Laporkan Dokumen IniHak Cipta:
Format Tersedia
Module07 ParcelCreation
Diunggah oleh
Koeswara SofyanHak Cipta:
Format Tersedia
NOTES
Module 07
Parcel Creation
In this module, you learn how to create parcels and apply label styles to the parcels. Parcel layout is a critical part of the subdivision design process and is a balance between the desires of the developer, public regulators, and private and special interest groups. Most development regulations reference minimum setback and area requirements for parcels. The overall site may have constraints on the amount of open space or the amount of runoff that is allowed to drain off a site. Developments also can hold various types of land use, such as single-family conventional or cluster housing, multifamily units, commercial buildings, and open space; all of which may have separate regulations.
Objectives
After completing this module, you will be able to:
Create a right-of-way (ROW). Create parcels using the layout tools. Create parcels from objects. Renumber parcels. Edit parcel segments. Label parcels with bearings and distances. Label parcels with tags. Create a parcel table. Create parcel reports
AutoCAD Civil 3D 2009 Education Curriculum
NOTES
Notes
This module introduces you to the process of creating and labeling parcels. Data for this module resides in the \AutoCAD Civil 3D 2009 Education Curriculum\Module 07 - Parcel Creation\ folder.
Student Exercises
The following exercises are provided in step-by-step format. Open the AutoCAD Civil 3D program prior to beginning the lesson by double-clicking the Civil 3D icon on your desktop. You working in the Imperial system should use the drawing files beginning with the letter I, while those working in the metric system should use the drawing files beginning with the letter M. You are provided with a drawing for each exercise. You must use the drawings provided with the exercises. The exercises in this module are as follows: 1. Create a Right-of-Way 2. Create Parcels Using Layout Tools 3. Create Parcels from Objects 4. Edit and Renumber Parcels 5. Label Parcels 6. Create a Parcel Table 7. Create Parcel Reports
07-2
Module 07 - Parcel Creation
NOTES
Parcel Creation
The term subdivision refers to the division of a larger parcel into smaller parcels. AutoCAD Civil 3D uses the term site to represent a group of objects such as alignments, feature lines, and grading groups that can interact with each other. The site is a topological organization of these objects and their associated data, which allows interaction between the objects. For example, a block parcel, or boundary parcel, can be subdivided into smaller parcels because of the shared topology in the site. There are no parcel overlaps or leftover slivers that are not part of a parcel because of this shared topology. A site does not necessarily relate to all objects in a particular area. Drawings can have multiple sites, each of which can have associated objects and can be located in the same block parcel. Parcels are intelligent objects in AutoCAD Civil 3D that can be either created from objects or by using the Civil 3D parcel layout tools. When you create parcels from objects, you select lines, polylines, and arcs created with standard AutoCAD drafting techniques. When you use the parcel layout tools, you create parcels based on minimum area or road frontage criteria. The final designed parcels, sometimes called lots, form the basis for the subdivision plat, which is the legal document describing the boundaries of the parcels.
You begin this module by creating a boundary parcel, the major alignment that bisects the site, and a right-of-way buffer for the alignment. Creating the alignment and right-of-way effectively divides the boundary parcel into a northern and southern parcel. The northern parcel of the site is subdivided using both manual and automatic parcel layout tools, focusing on road frontage and parcel area as the key design parameters. The southern parcel of the site uses a technique of creating parcels from existing polylines. You then perform final geometry edits on the parcels and renumber them sequentially.
07-3
AutoCAD Civil 3D 2009 Education Curriculum
NOTES
Labeling requirements for parcels varies according to the client and the engineering company. You use several tools and styles for labeling lines, curves, and areas. Tags are utilized along with tables to organize the parcel data. Finally, you create external reports for the parcels using different report forms available in the Reports Manager.
Key Terms
Site A site is a topological collection of objects such as alignments, feature lines, and grading groups that can interact with each other. Drawings can have multiple sites, each of which can have associated objects. Different sites can occupy the same geographic space. A right-of-way (ROW) is a buffer placed around a horizontal road alignment in order to provide legal access for the government outside of the actual roadway for utilities or improvements. The length of a parcel segment adjacent to the road. This is a commonly used design parameter for parcels. Parcel and lot are synonymous terms, used interchangeably in the land development business. Both refer to a legally-defined piece of land. The area of the parcel in imperial (acres, sq. ft.) or metric (hectares, sq. m.) units. Area is frequently the primary design parameter for parcels. A parcel table can be used to organize information about lines or curves in the parcels. Line or Curve tags must be used as labels. Tags, or tag labels, are a shorthand method of labeling lines or curves. A line label is normally L1, L2, and so on, and a curve label is C1, C2, and so on. Using tags reduces the amount of text directly around or inside the parcel, making the drawing more readable. A tab on the Toolspace window used for creating external reports for Civil 3D data. Topology defines the spatial relationship between objects. Topology can be thought of as a set of rules that enforce behavior among objects. For example, a subdivided parcel cannot extend past the boundaries of the parcel from which it was subdivided; it must be contained within the larger parcel. This is the beginning parcel from which all smaller parcels are subdivided. This typically is the boundary of the property for the project.
Right of Way
Road Frontage
Parcel, Lot
Parcel Area
Parcel Tables
Tags
Toolbox
Topology
Boundary Parcel or Block Parcel
07-4
Module 07 - Parcel Creation
NOTES
EXERCISE 1: CREATE A RIGHT-OF-WAY
In this exercise, you create a right-of-way (ROW) parcel beginning with the boundary parcel and then bisecting it with a horizontal road alignment. The Create ROW command is useful when a large parcel will have a roadway entering or bisecting it. The process is to first create the boundary parcel, and then create the alignment, and finally to create the right-of-way based on the design criteria. The Right-of-Way command creates a buffer around the alignment in order to provide legal access for the government outside of the actual roadway for utilities or improvements. Note that a right-of-way parcel is not linked to the alignment used to create it. That is, if you move the alignment, the ROW parcel does not shift. When you complete this exercise, your screen should resemble the illustration as shown.
For this exercise, open /Module 07 Parcels/I_Parcels-EX1.dwg (M_Parcels-EX1.dwg). 1. In Toolspace, click the Prospector tab. 2. Right-click Sites and click New. 3. For Name, enter Site 1. Click OK.
07-5
AutoCAD Civil 3D 2009 Education Curriculum
NOTES
4. Expand the Sites tree and the Site 1 tree. Note that a site can contain alignments, feature lines, grading groups, and parcels.
5. Click Parcels > Create Parcel from Objects. 6. Click to select the cyan property boundary. Press ENTER. Ensure the settings are as shown.
7. Click OK. The site parcel is created. You can see a preview of the site parcel. 8. Expand the Parcels tree. Click the Property: 1 parcel. If you cannot see the preview, be sure the preview icon is turned on at
07-6
Module 07 - Parcel Creation
NOTES
the top of the Toolspace window. Right-click Parcels under Site 1 and click Show Preview.
The next step in creating a right-of-way is to create a horizontal alignment for a road that will enter or bisect the site. 9. Click Alignments > Create Alignment from Polyline. 10. Click the middle of the three horizontal lines running east-west on the site. You can create alignments that are independent of sites, or alignments that are incorporated into a site and that interact with other site objects. This is an interactive site alignment. 11. For Site, select Site 1. By changing this setting to Site 1, the boundary parcel is subdivided by the alignment. If no site is specified, the alignment is not part of the site topology and will not interact with the boundary parcel.
12. Click OK.
07-7
AutoCAD Civil 3D 2009 Education Curriculum
NOTES
The alignment subdivided the site parcel into two parcels. Notice the two labels in the drawing area.
13. In Prospector, expand the Parcels tree for Site1. 14. Click the two parcels to view the parcel preview in the Item View area.
The next step is to create the right-of-way. 15. Click Parcels > Create ROW. 16. When prompted to Select Parcels, in the drawing area, click both of the parcel labels. Press ENTER. Both parcels will be modified by the ROW buffer. 17. In the Create Right Of Way dialog box: For Offset From Alignment, enter 30 (9m). Press ENTER. For Fillet Radius at Parcel Boundary Intersections, enter 30 (9m). Press ENTER. For Cleanup Method, select Chamfer.
07-8
Module 07 - Parcel Creation
NOTES
18. Click OK. The two existing parcels were subdivided again to include a ROW buffer and chamfers where the alignment intersects the parcel boundaries. Two additional parcels were created inside the ROW. 19. Review the two new parcels that were created in Prospector. Now you merge these into one parcel. 20. Click Parcels > Create Parcel by Layout. The Parcel Layout Tools toolbar opens.
21. Click Parcel Union
22. When prompted to Select Destination Parcel, in the drawing area, click the label for Parcel 3. 23. When prompted to Select Parcels, click the label for Parcel 4. Press ENTER. 24. Close the Parcel Layout Tools toolbar. 25. In the Prospector tab, for Site 1, right-click Parcels and click Refresh to refresh the parcel list. Review the north parcel, the south parcel, and the right-of-way.
07-9
AutoCAD Civil 3D 2009 Education Curriculum
NOTES
26. Close the drawing and do not save the changes.
07-10
Module 07 - Parcel Creation
NOTES
EXERCISE 2: CREATE PARCELS USING LAYOUT TOOLS
In this exercise, you create parcels using layout tools. Many different tools are available to help create parcels. You can also use either manual or automatic layout methods. The two primary criteria used in laying out parcels are minimum road frontage and parcel area. If you want to control the parcel sizing using the area, you need to set the frontage criteria very small. If you want to control the parcel sizing using the frontage distance, you need to set the area criteria very small. When you complete this exercise, your screen should resemble the following illustration.
For this exercise, open /Module 07 Parcels/I_Parcels-EX2.dwg (M_Parcels-EX2.dwg). 1. Zoom to the northern portion of the site.
You use the layout tools to subdivide this parcel. First, you change the command settings to set default frontage and area values. 2. In Toolspace, click the Settings tab. 3. Expand the Parcel and Commands trees. 4. Double-click CreateParcelByLayout. 5. Expand the New Parcel Sizing tree.
07-11
AutoCAD Civil 3D 2009 Education Curriculum
NOTES
6. For Default Area, enter 5000 sq. ft. (470 sq. m). Press ENTER. 7. For Minimum Frontage, enter 10 (3 m). Press ENTER. By setting the frontage to a small value, the parcel sizing will be controlled by the parcel area criteria.
8. Expand the Automatic Layout tree and ensure that the automatic mode is off. 9. Expand the Manual Layout and Edit tree and set Enable Autosnap to No.
10. Expand the Default Styles tree. 11. Click to the right of Parcel Style. Click Now set the default parcel style. 12. Select Single-Family and Click OK. .
13. Click OK in the Edit Command Setting dialog box. With the design layout criteria set, you begin manual layout of parcels. 14. Click Parcels menu > Create Parcel by Layout. 15. If the settings are not visible in the lower portion of the Create Parcel by Layout toolbar, click the down arrow on the right side.
07-12
Module 07 - Parcel Creation
NOTES
You should see the command settings you set previously.
16. Click the down arrow next to Slide Angle Create. Several methods for creating parcels are available in this menu.
17. Click Slide Angle Create. 18. In the Create Parcels Layout dialog box, click OK.
07-13
AutoCAD Civil 3D 2009 Education Curriculum
NOTES
Keep watching the command window for messages. 19. When prompted to Pick a Point within the parcel to be subdivided, click inside the large parcel north of the right-of-way. 20. Click OSNAP on the Status bar and set the Running osnaps to Endpoint. 21. Click the left side of the bottom line of the parcel. This is the start point for the frontage line.
22. Click to the right side of the bottom line of the parcel.
07-14
Module 07 - Parcel Creation
NOTES
This is the endpoint of the frontage line.
You are prompted to Specify the Angle Used by the layout command for the right side of the new parcel. You need to click a start point and an endpoint to set the angle. 23. When prompted to Specify Angle at Frontage, click the end of the chamfer line on the left edge of the large parcel.
24. Click the upper corner of the left edge of the parcel for the second angle point.
Note: Alternatively, you could enter 90 to specify a lot frontage angle of 90 degrees. 25. When prompted to Specify the Area, press ENTER to accept the area setting. The parcel is created.
07-15
AutoCAD Civil 3D 2009 Education Curriculum
NOTES
To continue this command, specify the angle again. 26. When prompted to Specify Angle at Frontage, enter 90. Press ENTER. 27. When prompted to Specify Area, press ENTER to accept the default to create the next parcel. 28. Repeat the process to create one more parcel. 29. Press ESC twice to exit the command. The Parcel Layout Tools toolbar should still be open.
30. On the Parcel Layout Tools toolbar, change the Automatic Mode to On.
31. When prompted to Specify Angle at Frontage, enter 90. Press ENTER. The automatic mode creates all possible parcels based on the criteria. Note the parcel on the right side could not be further subdivided without
07-16
Module 07 - Parcel Creation
NOTES
resulting in a parcel smaller than the area criteria.
32. Close the Parcel Layout Tools toolbar. 33. Click the Prospector tab. 34. Expand Sites, Site 1, and click the Parcels trees. 35. View the list of parcels you created.
36. Close the drawing and do not save the changes.
07-17
AutoCAD Civil 3D 2009 Education Curriculum
NOTES
EXERCISE 3: CREATE PARCELS FROM OBJECTS
In this exercise, you create parcels from objects that already exist in the drawing file. Designers often inherit a drawing that has existing objects that represent parcels. These objects can be lines, arcs, or polylines. For proper parcel analysis, labeling, and reporting functionality, you need to convert these to intelligent parcel objects. The Create Parcels from Objects command is used for this purpose. When you complete this exercise, your screen should resemble the illustration as shown.
For this exercise, open /Module 07 Parcels/I_Parcels-EX3.dwg (M_Parcels-EX3.dwg). 1. Zoom to the southern section of the subdivision, below the alignment.
2. Click the down arrow on the Layer Properties toolbar and thaw the C-
07-18
Module 07 - Parcel Creation
NOTES
PROPS-POLYLINES layer.
A set of closed polylines representing parcels is displayed.
3. Click one of the parcels, right-click and click Properties. The Properties window shows that the object is a polyline on the C-PROPPOLYLINES layer. 4. Close the Properties window. 5. Click to select a polyline. Right-click and click Select Similar. All the polylines are selected. 6. Right-click, and click Isolate Objects > Isolate Selected Objects. Only the polylines remain in the drawing area and you can proceed to create the parcels. 7. Click Parcels > Create Parcels from Objects. 8. When prompted to Select Lines, Arcs or Polylines, draw a window around
07-19
AutoCAD Civil 3D 2009 Education Curriculum
NOTES
all of the polylines, and press ENTER. The Create Parcels from Objects dialog box has several settings that should be inspected or modified. Any project can have multiple sites that contain alignments, feature lines, grading groups, and parcels. The process of creating parcels will automatically create a site. If a site already exists, you can assign the new parcels to the existing site. In this case, Site 1 is the default.
9. For Parcel Style, select Single Family. In your company / client drawing template (DWT), you can also change the Command settings for CreateParcelFromObjects so the Parcel Style is set to Single-Family automatically. The Area Label Style is set to Parcel Number. Note that the existing polylines will be erased and intelligent parcel objects will be created. 10. Select Erase existing entities.
07-20
Module 07 - Parcel Creation
NOTES
11. Click OK. The parcels are created. When using this method, the polylines must be connected at each vertex and carefully snapped. Any slivers between parcels will result in phantom parcels. 12. Right-click the parcels and click Isolate Objects > End Object Isolation.
13. In Toolspace, click the Prospector tab. 14. Expand the Sites, Site 1, and the Parcels trees. 15. If necessary, right-click Parcels and click Refresh. 16. Click Site 1. Notice the overall site previewed in the Item View area.
07-21
AutoCAD Civil 3D 2009 Education Curriculum
NOTES
17. Click Property: 1 under Parcels. You will see the preview for Parcel 1. 18. Right-click Single-Family: 73 and click Zoom To. The drawing area will show Parcel 73. Your Parcel 73 may differ depending on the method used to select the parcels during creation.
19. In the Prospector tab, click Parcels. The Item View window shows information about each parcel. Scroll right to view the area and perimeter of the parcels.
07-22
Module 07 - Parcel Creation
NOTES
You have created a total of 93 parcels, 3 Property parcels, and 90 SingleFamily parcels. 20. Close the drawing and do not save the changes.
07-23
AutoCAD Civil 3D 2009 Education Curriculum
NOTES
EXERCISE 4: EDIT AND RENUMBER PARCELS
In this exercise, you make changes to the parcels with editing and renumbering commands. Frequently, when you create parcels, the shape needs to be modified and the parcel numbers need to be rearranged so they are numbered sequentially. When you complete this exercise, your screen should resemble the illustration as shown.
For this exercise, open /Module 07 Parcels/I_Parcels-EX4.dwg (M_Parcels-EX4.dwg). First, you manually subdivide the larger parcel in the northeast section of the site. 1. Zoom into the northeast section of the site.
2. Press F3 to turn off object snaps. 3. Click Parcels > Create Parcel by Layout.
07-24
Module 07 - Parcel Creation
NOTES
4. On the Parcel Layout Tools toolbar, click Add Fixed Line Two Points . 5. In the Create Parcels Layout dialog box, click OK. 6. Enter NEA. Press ENTER to start the nearest object snap. 7. Move the mouse to a point approximately halfway up the right side of the northeast parcel and click.
8. Press SHIFT and right-click at the same time, and click Perpendicular. 9. Move the mouse straight west to the north-south parcel line, and then click.
10. Close the Parcel Layout Tools toolbar. The parcel is subdivided.
07-25
AutoCAD Civil 3D 2009 Education Curriculum
NOTES
You need to change the parcel style for the lower parcel. 11. Click the Prospector tab. 12. Expand the Sites, Site 1, and Parcels trees. 13. Right-click the Property: 2 parcel and click Properties. 14. Click the Information tab and change the Object Style to Single-Family. Click OK.
There are several commands to edit parcels. 15. Click Parcels > Create Parcel by Layout. 16. On the Parcel Layout Tools toolbar, click Delete Sub-entity. 17. When prompted to select the subentity to remove, click the new line used to subdivide the northeast parcel.
07-26
Module 07 - Parcel Creation
NOTES
18. Press ESC twice. The parcel dividing line is deleted and the extra parcel is deleted.
19. Enter UNDO. Press ENTER twice to undo the command and the two parcels are restored. If you make a mistake while laying out parcels, you can also use the Undo button on the toolbar. The Parcel Layout Tools toolbar has other useful commands to help in modifying parcel shapes. Review the toolbar buttons. Normally, you need to renumber parcels so there is a sequential order to the numbering. To change the parcel numbering, you use the Renumber Parcels command. Reviewing the current numbering scheme, Parcel 1 is in the southern section, Parcel 2 is in the north, and Parcel 3 is the Orchard Lane right-of-way. You start renumbering in the northern section. 20. Click Parcels > Edit Parcel > Renumber/Rename Parcels. 21. In the Renumber/Rename Parcels dialog box, for Starting number, enter 1. Click OK.
07-27
AutoCAD Civil 3D 2009 Education Curriculum
NOTES
You need to draw a line crossing into each parcel, in the order desired for the parcels. 22. When prompted to Specify Start Point, click in the left parcel, stretch the line northeast into Parcel 94. Click, and then stretch the line south into Parcel 2 and click again.
23. Press ENTER twice to end the command. The parcels are renumbered. Notice that the right-of-way number has changed and the parcel previously numbered Parcel 1 has been renumbered.
24. Continue renumbering the southern section of the site as desired. 25. Close the drawing and do not save the changes.
07-28
Module 07 - Parcel Creation
NOTES
EXERCISE 5: LABEL PARCELS
In this exercise, you use a variety of labeling techniques for parcels. Creating a plat for the site requires that certain information about each parcel be displayed. These requirements vary depending on the jurisdiction, but generally the segment direction, lengths, and area of the parcels are required. Parcel labels include labels for lines, curves, and areas and you can specify styles for each. You can also use tags to label the lines and curves and create tables to summarize the information. This is common practice to keep the drawing readable. When you complete this exercise, your screen should resemble the illustration as shown.
For this exercise, open /Module 07 Parcels/I_Parcels-EX5.dwg (M_Parcels-EX5.dwg). 1. Click Parcels > Add Parcel Labels > Add Parcel Labels. 2. In the Add Parcel Labels dialog box, click the down arrow under Features. This box is used for labels of all types, not just for parcels. For Features, select Parcel.
07-29
AutoCAD Civil 3D 2009 Education Curriculum
NOTES
Review the other settings in the dialog box. You use the Single Segment Label type. 3. Click Add. 4. Zoom to a parcel. 5. Click a parcel line near the middle of the line. A single parcel line label is added using the Bearing Over Distance style.
6. Add a few more line labels by clicking the lines. These parcels are dynamic and change when a segment is modified. Make note of the labeled distances for two adjacent parcels. 7. Use a right crossing window to select the bisection line between the two parcels with labels. The segment grip is now available. 8. Click the grip and move the mouse to the east.
07-30
Module 07 - Parcel Creation
NOTES
9. Click to complete the edit. Notice the change in the labeled distances. Adding line labels can make the drawing difficult to read.
There are two options to correct this problem. First, you can change the drawing scale to make the model space drawing area more readable. This does not modify the plotting scale in paper space, so depending on the viewport scale, the labels could still be difficult to read. Remember that setting the text height for a style only modifies the final printed height of the text. The second option is to use line labels with a table summarizing the information. You make a new style of line label to accomplish this. 10. In Toolspace, click the Settings tab.
07-31
AutoCAD Civil 3D 2009 Education Curriculum
NOTES
11. Expand the Parcel, Label Styles, and Line trees. 12. Right-click Line, and click New. 13. On the Information tab, for Name, enter Line Tag.
14. Click the General tab. 15. For Display Mode, select Tag.
16. Click OK. 17. In the Add Labels dialog box, for Line label style, select Line Tag.
18. Click Add. 19. Select several parcel lines to add tags. Press ENTER.
07-32
Module 07 - Parcel Creation
NOTES
20. Change the Label type to Multiple Segment and again, change the Line Label style to Line Tag. 21. Click Add. 22. When prompted to Select Parcels, click a parcel number and press ENTER. All lines in the parcel are tagged. 23. Click Close. 24. In the Settings tab, expand the Parcel, Label Styles, and Curve trees. 25. Right-click Curve, and click New. 26. On the Information tab, for Name, enter Curve Tag. 27. Click the General tab. 28. For Display Mode, select Tag. 29. Click OK. You label one curve with a full label (Delta Over Length and Radius) and a second with a tag. The Curve label style should be set to Delta Over Length and Radius. 30. In the Add Labels dialog box, click Add and select a curve. Press ENTER. Curve labels on very small curves are not generally a good idea.
07-33
AutoCAD Civil 3D 2009 Education Curriculum
NOTES
31. In the Add Labels dialog box, for Curve Label Style, select Curve Tag. 32. Click Add. 33. Select another curve and press ENTER.
34. In the Add Labels dialog box, for Label Type, select Area. 35. For Area label style, select Name Area & Perimeter.
36. Click Add and select a parcel number. Press ENTER.
37. Close the Add Labels dialog box. 38. Close the drawing and do not save the changes.
07-34
Module 07 - Parcel Creation
NOTES
EXERCISE 6: CREATE A PARCEL TABLE
In this exercise, you use existing parcel tags to create a summary table for line, curve, and area information. Using tags and tables for labeling parcel information keeps the drawing readable and the information organized. When you complete this exercise, your screen should resemble the illustration as shown.
For this exercise, open /Module 07 Parcels/I_Parcels-EX6.dwg (M_Parcels-EX6.dwg). 1. Click Parcels > Add Tables > Add Line. Table styles can be added or modified in the Settings tab. The current Table style is Length & Direction.
07-35
AutoCAD Civil 3D 2009 Education Curriculum
NOTES
2. Click No Tags Selected.
3. When prompted to Select labels, in the drawing area, click the individual line tags that you would like in the table. Press ENTER. An alternative to selecting individual tags is to select the Line Tag Label Style in the Selection section of the dialog box, and then click OK. This will select all of the line tags. 4. Click OK. 5. Move the mouse to an empty part of the drawing area and click to place the Line table. A summary table of the line tags is created. The data in this table updates if the parcel geometry changes.
07-36
Module 07 - Parcel Creation
NOTES
6. Click Parcels > Add Tables > Add Curve. 7. In the Table Creation dialog box, click the Selection button and select a curve tag. Press ENTER. 8. Click OK. 9. Move the mouse to an empty part of the drawing area and click to place the Curve table. A summary table of the curve tags is created.
10. Click Parcels > Add Tables > Add Area. 11. In the Table Creation dialog box, click Selection and click several parcel numbers. Press ENTER. 12. Click OK. 13. Move the mouse to an empty part of the drawing area and click to place the Parcel Area table. A summary table of the parcel areas is created.
07-37
AutoCAD Civil 3D 2009 Education Curriculum
NOTES
Tags and summary tables are common practice to keep the drawings readable and the information organized. 14. Close the drawing and do not save the changes.
07-38
Module 07 - Parcel Creation
NOTES
EXERCISE 7: CREATE PARCEL REPORTS
In this exercise, you create reports using the report forms available in the Reports Manager. To access the Reports Manager, you open the Toolbox on the Toolspace window.
For this exercise, open /Module 07 Parcels/I_Parcels-EX7.dwg (M_Parcels-EX7.dwg). 1. Select General menu, Toolbox. The Toolspace displays a Toolbox tab. 2. Expand the Reports Manager tree.
07-39
AutoCAD Civil 3D 2009 Education Curriculum
NOTES
You can create reports for Alignments, Corridors, Parcels, Points, Profiles, Pipes, and Surfaces. 3. Expand the Parcel tree. 4. Right-click Area Report, and click Execute. 5. In the Export to LandXML dialog box, review the settings and click OK. A web browser is launched and displays the area report.
07-40
Module 07 - Parcel Creation
NOTES
6. In Toolbox, right-click Metes and Bounds, and click Execute. 7. In the Export to LandXML dialog box, review the settings and click OK. A web browser is launched and displays the area report.
8. Experiment with the other report formats for parcels. 9. When you are finished, close the drawing and do not save the changes.
07-41
AutoCAD Civil 3D 2009 Education Curriculum
NOTES
Questions
1. Using Civil 3D terminology, what objects are contained in a site? 2. When creating an alignment through a parcel, will the parcel always be subdivided? Explain. 3. What are the two controlling design factors for designing parcels? 4. Why are curve tags and a curve table commonly used? 5. What is LandXML? 6. Where would you change the default parcel style used with the Parcel Layout tools? 7. Describe how topology helps the process of parcel subdivision.
Answers
1. A site can contain alignments, feature lines, grading groups, and parcels. 2. When an alignment crosses an existing parcel, setting the alignment site to None prevents the alignment from subdividing the parcel. If an alignment is included in a site, the parcel will be subdivided. 3. Road frontage and parcel area. 4. Text describing the curve geometry can often end up looking crowded. A tag is much smaller, and then a table of the curve information can be created. This keeps the data organized and the drawing more readable. 5. LandXML is the standard form of XML (extensible markup language) used in land development software purposes such as exporting data to other applications or viewing reports on design objects. 6. In the Settings tab, expand the Parcels, Commands tree, and double-click CreateParcelbyLayout to edit the settings for the command. 7. Topology maintains rules about geometries and object interaction. When subdividing a parcel, the new parcel cannot extend over the larger boundary parcel. After completing the subdivision, all area inside the initial parcel is contained in a parcel; no area is unclaimed.
07-42
Module 07 - Parcel Creation
NOTES
Module Summary
This module focused on introducing the student to the techniques for designing parcels, labeling parcels, and producing reports. A right-of-way (ROW) was created by first creating a site parcel and an alignment. Parcels were laid out using layout tools and by converting closed polylines into parcels. Parcels were edited and renumbered, then labeled using several styles. Parcel line, curve, and area tables were created. Finally, you used the Reports Manager in the Toolbox to create reports in a web browser for the parcels in the drawing.
07-43
Anda mungkin juga menyukai
- Essentials Autocad Civil 3D 2012: Textbooks. LowerDokumen54 halamanEssentials Autocad Civil 3D 2012: Textbooks. LowerpacodmxBelum ada peringkat
- AutoCAD Civil 3D EssentialsDokumen56 halamanAutoCAD Civil 3D EssentialsHoi Mun100% (5)
- Section3 Exercise1 Symbols and ScaleDokumen21 halamanSection3 Exercise1 Symbols and ScalesandraBelum ada peringkat
- Section3Exercise1 ScaleAndGeneralizationDokumen33 halamanSection3Exercise1 ScaleAndGeneralizationjgstormBelum ada peringkat
- Section3 Exercise1 SymbolsAndScaleDokumen22 halamanSection3 Exercise1 SymbolsAndScalegugun m fauziBelum ada peringkat
- Road DesignDokumen32 halamanRoad DesignAnonymous zwnFXURJBelum ada peringkat
- Report Studio Workshop - MapsDokumen75 halamanReport Studio Workshop - MapsVikash SinghBelum ada peringkat
- AutoCAD BasicsDokumen66 halamanAutoCAD BasicsketipakketipungBelum ada peringkat
- Layout: Model Space and Paper SpaceDokumen4 halamanLayout: Model Space and Paper SpaceybouriniBelum ada peringkat
- Using Geotechnical Data in AutoCAD Civil 3DDokumen13 halamanUsing Geotechnical Data in AutoCAD Civil 3DYudhi HuseinBelum ada peringkat
- Promine Tick AutoCADDokumen20 halamanPromine Tick AutoCADmarcomac2000Belum ada peringkat
- Modeling A Multi-Seam Coal Reserve Using RockworksDokumen10 halamanModeling A Multi-Seam Coal Reserve Using RockworksWahyudi KurniaBelum ada peringkat
- AutoCad Tutorial LayoutsDokumen6 halamanAutoCad Tutorial LayoutsLarry9302Belum ada peringkat
- Maximizing Paper SpaceDokumen14 halamanMaximizing Paper SpaceMarcelito MorongBelum ada peringkat
- Site Grading and Quantities: Autocad Civil 3D 2010 Education Curriculum Unit 3: Land DevelopmentDokumen42 halamanSite Grading and Quantities: Autocad Civil 3D 2010 Education Curriculum Unit 3: Land DevelopmentNathan HeinBelum ada peringkat
- AutoCAD Drawing SpaceDokumen9 halamanAutoCAD Drawing SpaceartletBelum ada peringkat
- Practice 4: Working With Tables: Arcview StepsDokumen8 halamanPractice 4: Working With Tables: Arcview StepsHà VănBelum ada peringkat
- Terrain ModelingDokumen13 halamanTerrain ModelingMircea ConstantinescuBelum ada peringkat
- Roundabout Design Using Autocad® Civil 3D® 2010 Intersection ToolsDokumen20 halamanRoundabout Design Using Autocad® Civil 3D® 2010 Intersection ToolsBesart IbrahimiBelum ada peringkat
- Modeling Roundabout Intersections - AUGI - The World's Largest CAD & BIM User GroupDokumen9 halamanModeling Roundabout Intersections - AUGI - The World's Largest CAD & BIM User GroupSantosh RaiBelum ada peringkat
- S4-2 AutoCAD Architecture and MEP SpacesDokumen14 halamanS4-2 AutoCAD Architecture and MEP SpacesNenad MisicBelum ada peringkat
- Title: Autocad 2015 Name: Coroza, Jpatrick C. Instructor: Engr. Victor Jay Saballo Date: June 13, 2016 Page: 1 of 3 GradeDokumen4 halamanTitle: Autocad 2015 Name: Coroza, Jpatrick C. Instructor: Engr. Victor Jay Saballo Date: June 13, 2016 Page: 1 of 3 GradeCuden JohnmelBelum ada peringkat
- GUIDE TO AUTOCAD BASICS: Layouts, Notes and Labels, Dimensions, PrintingDokumen12 halamanGUIDE TO AUTOCAD BASICS: Layouts, Notes and Labels, Dimensions, Printingjomarie apolinarioBelum ada peringkat
- AutoCAD Civil 3D Survey ExposedDokumen22 halamanAutoCAD Civil 3D Survey ExposedSajid Hussain100% (1)
- Introduction to Basic AutoCAD CommandsDokumen51 halamanIntroduction to Basic AutoCAD CommandsVALDEZ, Jericson T.Belum ada peringkat
- Plaxis Tutorial Manual - 3DFoundation v15Dokumen94 halamanPlaxis Tutorial Manual - 3DFoundation v15krainajackaBelum ada peringkat
- Exercise: Understanding and Comparing Places: Mixed-Use DevelopmentDokumen43 halamanExercise: Understanding and Comparing Places: Mixed-Use DevelopmentDragomir Gabriela MarianaBelum ada peringkat
- Modeling Roundabout IntersectionsDokumen13 halamanModeling Roundabout IntersectionsAllexby C. EstardoBelum ada peringkat
- Dynamic Dash BoardingDokumen14 halamanDynamic Dash BoardingDimitris MichosBelum ada peringkat
- Creating and Editing Centerline Geometry 2018R4!02!01Dokumen59 halamanCreating and Editing Centerline Geometry 2018R4!02!01Shuvam MukherjeeBelum ada peringkat
- CAD Module-4Dokumen30 halamanCAD Module-4Mark JosephBelum ada peringkat
- ACAD Points Manual 3d CivilDokumen18 halamanACAD Points Manual 3d CivilWalter Pecho TahuaBelum ada peringkat
- Pro/E Tips and Tricks: 1. What Is The Difference Between Scheme and Sketch?Dokumen12 halamanPro/E Tips and Tricks: 1. What Is The Difference Between Scheme and Sketch?Praveen CoolBelum ada peringkat
- FieldMove User GuideDokumen63 halamanFieldMove User Guideoops07Belum ada peringkat
- Lisca D AlignmentsDokumen16 halamanLisca D AlignmentsvhojBelum ada peringkat
- CATIA advanced Interview questionsDokumen22 halamanCATIA advanced Interview questionsPrasad ParkheBelum ada peringkat
- Module 5 CH 1Dokumen4 halamanModule 5 CH 1skbansal1976Belum ada peringkat
- Inspection Tutorial Sheet Metal PartDokumen16 halamanInspection Tutorial Sheet Metal PartPaulo Roberto SilvaBelum ada peringkat
- Tutorial For Automatically Generating Axial Lines: Data To Add The Needed LayerDokumen12 halamanTutorial For Automatically Generating Axial Lines: Data To Add The Needed LayerWilliamBelum ada peringkat
- Secrets Revealed For Construction Simulation in Navisworks ManageDokumen40 halamanSecrets Revealed For Construction Simulation in Navisworks ManageGláuber LucasBelum ada peringkat
- Section1Exercise3 MakeAMapDokumen62 halamanSection1Exercise3 MakeAMapMarcel BoscaneanBelum ada peringkat
- Reviewer BasicDokumen5 halamanReviewer Basicjomarie apolinarioBelum ada peringkat
- Fieldmove User Guide 2020Dokumen64 halamanFieldmove User Guide 2020engr_usman04Belum ada peringkat
- Creating and Editing Centerline Geometry 2020R1-03-01Dokumen60 halamanCreating and Editing Centerline Geometry 2020R1-03-01Rutik PatelBelum ada peringkat
- Spatial Analysis Tools in ArcGISDokumen50 halamanSpatial Analysis Tools in ArcGISGGBelum ada peringkat
- 3DCity - DesignDokumen12 halaman3DCity - DesignMihai DragomirBelum ada peringkat
- CAD Week 11 17 With 3D ACTIVITIESDokumen18 halamanCAD Week 11 17 With 3D ACTIVITIESDylan AngelesBelum ada peringkat
- Georeferencing and Digitizing in ArcGISDokumen7 halamanGeoreferencing and Digitizing in ArcGISatierah_dsgBelum ada peringkat
- Desert City Tutorial PDFDokumen7 halamanDesert City Tutorial PDFMotaz ElMasryBelum ada peringkat
- Definition of Autocad: Function and CharacteristicsDokumen7 halamanDefinition of Autocad: Function and CharacteristicsGenielle RegaladoBelum ada peringkat
- Sumita Rev NickDokumen13 halamanSumita Rev Nickapi-242414428Belum ada peringkat
- Spatial Analysis: Autocad Civil 3D 2010 Education Curriculum Unit 6: Geospatial DataDokumen19 halamanSpatial Analysis: Autocad Civil 3D 2010 Education Curriculum Unit 6: Geospatial DataNiyi FunminiyiBelum ada peringkat
- B) Modeling GIS Spatial Using A Model Builder: ProcedureDokumen6 halamanB) Modeling GIS Spatial Using A Model Builder: ProcedureilyaizuraBelum ada peringkat
- Autodesk Inventor 2019 For Beginners - Part 1 (Part Modeling)Dari EverandAutodesk Inventor 2019 For Beginners - Part 1 (Part Modeling)Belum ada peringkat
- SolidWorks 2016 Learn by doing 2016 - Part 3Dari EverandSolidWorks 2016 Learn by doing 2016 - Part 3Penilaian: 3.5 dari 5 bintang3.5/5 (3)
- NX 9 for Beginners - Part 2 (Extrude and Revolve Features, Placed Features, and Patterned Geometry)Dari EverandNX 9 for Beginners - Part 2 (Extrude and Revolve Features, Placed Features, and Patterned Geometry)Belum ada peringkat
- Strif Maf 04Dokumen8 halamanStrif Maf 04Koeswara SofyanBelum ada peringkat
- 202 EgxsDokumen18 halaman202 EgxsKoeswara SofyanBelum ada peringkat
- Create An Alignment Using The Alignment Layout ToolsDokumen10 halamanCreate An Alignment Using The Alignment Layout ToolsKoeswara SofyanBelum ada peringkat
- Vertical CurvesDokumen5 halamanVertical CurvesKoeswara SofyanBelum ada peringkat
- Kgfvy - 7733B - 8WCK9 - KTG64 - BC70BDokumen1 halamanKgfvy - 7733B - 8WCK9 - KTG64 - BC70BKoeswara SofyanBelum ada peringkat
- Processing GNSS BaselinesDokumen15 halamanProcessing GNSS BaselinesKoeswara SofyanBelum ada peringkat
- Importing GNSS DataDokumen17 halamanImporting GNSS DataKoeswara SofyanBelum ada peringkat
- Vertical CurvesDokumen5 halamanVertical CurvesKoeswara SofyanBelum ada peringkat
- Adjusting The NetworkDokumen16 halamanAdjusting The NetworkKoeswara SofyanBelum ada peringkat
- Processing GNSS BaselinesDokumen15 halamanProcessing GNSS BaselinesKoeswara SofyanBelum ada peringkat
- Jbptitbpp GDL Dionqairaw 22137 2 2016ta 1Dokumen8 halamanJbptitbpp GDL Dionqairaw 22137 2 2016ta 1Koeswara SofyanBelum ada peringkat
- Asymetric Al Vertical CurveDokumen1 halamanAsymetric Al Vertical CurveKoeswara SofyanBelum ada peringkat
- Koordinat GpsDokumen35 halamanKoordinat GpsKoeswara SofyanBelum ada peringkat
- AHOV2 Arc Hydro Project Development Best PracticesDokumen8 halamanAHOV2 Arc Hydro Project Development Best PracticesAlicia GordonBelum ada peringkat
- Cara Instal Arcgis 9 3Dokumen3 halamanCara Instal Arcgis 9 3Koeswara SofyanBelum ada peringkat
- GPS Signal Accuracy and Coverage Analysis Platform: Application To Trimble Juno SB ReceiverDokumen13 halamanGPS Signal Accuracy and Coverage Analysis Platform: Application To Trimble Juno SB ReceiverInternational Journal of Information and Network Security (IJINS)Belum ada peringkat
- ArcGIS 9.2 Install InstructionsDokumen1 halamanArcGIS 9.2 Install InstructionsCicero FernandesBelum ada peringkat
- Cara Instal Arcgis 9 3Dokumen3 halamanCara Instal Arcgis 9 3Koeswara SofyanBelum ada peringkat
- Using Geomatics OfficeDokumen1 halamanUsing Geomatics OfficeKoeswara SofyanBelum ada peringkat
- Watershed Delineation by ArchydroDokumen38 halamanWatershed Delineation by ArchydroKoeswara SofyanBelum ada peringkat
- Stake OutDokumen19 halamanStake OutGiora RozmarinBelum ada peringkat
- Watershed Delineation by ArchydroDokumen38 halamanWatershed Delineation by ArchydroKoeswara SofyanBelum ada peringkat
- TECH 2000 GPS Antenna Mast Part Names: ShaftDokumen1 halamanTECH 2000 GPS Antenna Mast Part Names: ShaftKoeswara SofyanBelum ada peringkat
- 2014 Web Based Service Repair TrainingDokumen6 halaman2014 Web Based Service Repair TrainingKoeswara SofyanBelum ada peringkat
- ITS - Peta TematikDokumen12 halamanITS - Peta TematikKoeswara SofyanBelum ada peringkat
- Trimble Survey Price ListDokumen36 halamanTrimble Survey Price ListKoeswara SofyanBelum ada peringkat
- KOES - Nomor Zone UTM INdonesiaDokumen1 halamanKOES - Nomor Zone UTM INdonesiaKoeswara SofyanBelum ada peringkat
- HP41ROMDokumen1 halamanHP41ROMGabrjj VegaBelum ada peringkat
- GPS Signal Accuracy and Coverage Analysis Platform: Application To Trimble Juno SB ReceiverDokumen13 halamanGPS Signal Accuracy and Coverage Analysis Platform: Application To Trimble Juno SB ReceiverInternational Journal of Information and Network Security (IJINS)Belum ada peringkat
- Setting NMEA Output On Trimble Juno ST: June 8, 2007Dokumen2 halamanSetting NMEA Output On Trimble Juno ST: June 8, 2007Koeswara SofyanBelum ada peringkat
- Alignment Cooling Water Pump 4A: Halaman: 1 Dari 1 HalamanDokumen3 halamanAlignment Cooling Water Pump 4A: Halaman: 1 Dari 1 Halamanpemeliharaan.turbin03Belum ada peringkat
- Pakistan Relations With EnglandDokumen4 halamanPakistan Relations With Englandpoma7218Belum ada peringkat
- Tucker Northlake SLUPsDokumen182 halamanTucker Northlake SLUPsZachary HansenBelum ada peringkat
- Concreting PlantsDokumen9 halamanConcreting PlantsSabrina MustafaBelum ada peringkat
- 2021-2022 Reopening Plan 2.0Dokumen22 halaman2021-2022 Reopening Plan 2.0Dan LehrBelum ada peringkat
- A Case Study On Design of Ring Footing For Oil Storage Steel TankDokumen6 halamanA Case Study On Design of Ring Footing For Oil Storage Steel Tankknight1729Belum ada peringkat
- FM Approval Standard - 2000 - Automatic Sprinkler PDFDokumen130 halamanFM Approval Standard - 2000 - Automatic Sprinkler PDF이상우Belum ada peringkat
- Emulsifier Solutions: Targeted Applications. Established SuccessDokumen32 halamanEmulsifier Solutions: Targeted Applications. Established SuccessSen D' Favian100% (1)
- Mediaplayer11 Text ResourcesDokumen7 halamanMediaplayer11 Text ResourcesRobert SchumannBelum ada peringkat
- Manual Filmadora Panasonic Dvc20pDokumen42 halamanManual Filmadora Panasonic Dvc20pWilhan Jose GomesBelum ada peringkat
- Car NB Documents (YOPH02PC02)Dokumen21 halamanCar NB Documents (YOPH02PC02)PaulBelum ada peringkat
- Opentbs Demo: Merge Data With A ChartDokumen4 halamanOpentbs Demo: Merge Data With A Charteduarditom1Belum ada peringkat
- PROFILITE 60 EC Suspended 09 130 3001-01-830 Product Datasheet enDokumen4 halamanPROFILITE 60 EC Suspended 09 130 3001-01-830 Product Datasheet enGabor ZeleyBelum ada peringkat
- FLO-2D Storm Drain Manual - Build 17Dokumen148 halamanFLO-2D Storm Drain Manual - Build 17royerarangoasisBelum ada peringkat
- Sharp Ar-Bc260 P S ManDokumen382 halamanSharp Ar-Bc260 P S Manxerox226Belum ada peringkat
- Lesson 2 Empowerment MidtermDokumen5 halamanLesson 2 Empowerment Midtermaronfranco223Belum ada peringkat
- TeramisoDokumen1 halamanTeramisoNasriyah SolaimanBelum ada peringkat
- US20170335223A1Dokumen18 halamanUS20170335223A1hugo vignoloBelum ada peringkat
- Προσχέδιο Έκθεσης Γ.Γ. ΟΗΕ για Καλές ΥπηρεσίεςDokumen20 halamanΠροσχέδιο Έκθεσης Γ.Γ. ΟΗΕ για Καλές ΥπηρεσίεςARISTEIDIS VIKETOSBelum ada peringkat
- Juno Batistis, Petitioner, V. People of The Philippines, Respondent.Dokumen2 halamanJuno Batistis, Petitioner, V. People of The Philippines, Respondent.Jeff LambayanBelum ada peringkat
- Condrada v. PeopleDokumen2 halamanCondrada v. PeopleGennard Michael Angelo AngelesBelum ada peringkat
- Zelio Plug-In Relays: RPM Power RangeDokumen16 halamanZelio Plug-In Relays: RPM Power RangeSimon MouneBelum ada peringkat
- 18mba0044 SCM Da2Dokumen4 halaman18mba0044 SCM Da2Prabhu ShanmugamBelum ada peringkat
- Chapter Three Business PlanDokumen14 halamanChapter Three Business PlanBethelhem YetwaleBelum ada peringkat
- American Civil War, WikipediaDokumen32 halamanAmerican Civil War, WikipediaMariko100% (1)
- ASTM D 529 - 00 Enclosed Carbon-Arc Exposures of Bituminous MaterialsDokumen3 halamanASTM D 529 - 00 Enclosed Carbon-Arc Exposures of Bituminous Materialsalin2005Belum ada peringkat
- Improving Network Quality Through RTPO 2.0 InitiativesDokumen21 halamanImproving Network Quality Through RTPO 2.0 InitiativesArgya HarishBelum ada peringkat
- Gram-Charlier para Aproximar DensidadesDokumen10 halamanGram-Charlier para Aproximar DensidadesAlejandro LopezBelum ada peringkat
- Unit 1 Communication & Employability Skills For IT PDFDokumen10 halamanUnit 1 Communication & Employability Skills For IT PDFDaniel BellBelum ada peringkat
- 4563Dokumen58 halaman4563nikosBelum ada peringkat