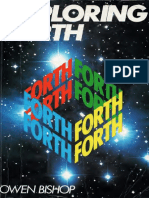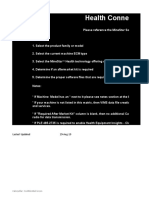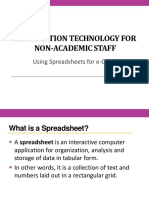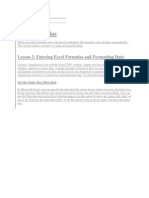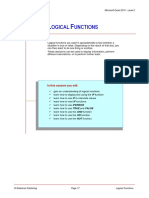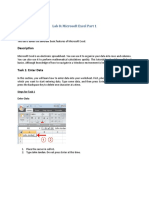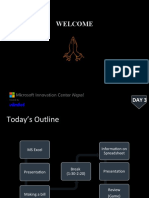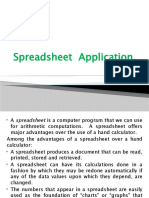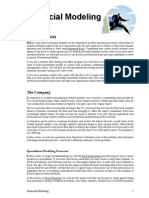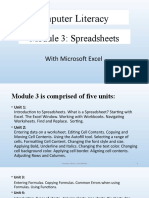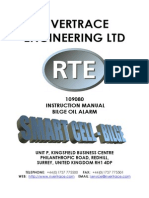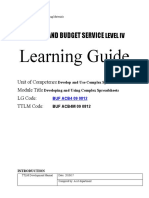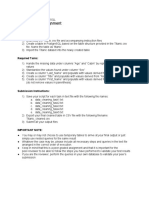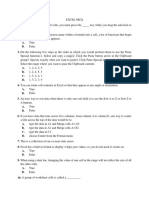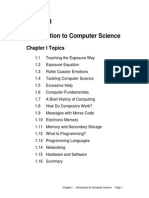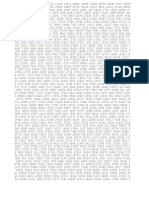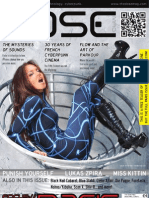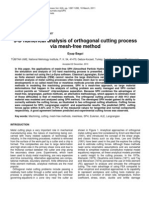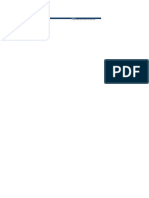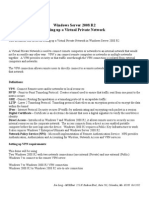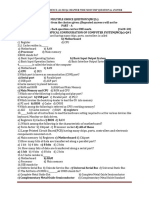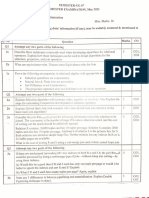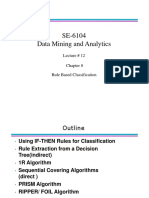U2l1 Se
Diunggah oleh
api-202140623Judul Asli
Hak Cipta
Format Tersedia
Bagikan dokumen Ini
Apakah menurut Anda dokumen ini bermanfaat?
Apakah konten ini tidak pantas?
Laporkan Dokumen IniHak Cipta:
Format Tersedia
U2l1 Se
Diunggah oleh
api-202140623Hak Cipta:
Format Tersedia
Unit Objectives:
UNIT
Ex cel 2007: Business
and Personal Finances
After completing this Unit,
you will be able to:
LESSON 1
Excel Basics
LESSON 2
Create Data and Content
LESSON 3
Format Data and Content
LESSON 4
Analyze Data
LESSON 5
Manage Workbooks
Microsoft Excel is a powerful business tool. Using Excel, you can organize
lists of data, calculate expenses for a project, create charts, and much more.
A skilled Excel user is a good candidate for a variety of jobs. What is one
way that Excel might help you with your schoolwork?
Why It Matters
Go to the Online Learning Center and select your book. Choose
Unit 2 to learn how businesses use spreadsheet applications
in the real world.
Excel
200
glencoe.com
UNIT
Careers and Technology
To use spreadsheets
effectively in the workplace,
remember to:
Use standard formats and
fonts.
Group related worksheets
into a single le.
Hide distracting rows,
columns, or worksheets to
focus on essential
information.
Use color to group and
classify information.
Format your spreadsheet
for easy printing.
How Can Spreadsheet Skills Advance
Your Career?
Spreadsheets are complex tools that are used to measure performance, plan a budget,
and make other calculations. If you have spreadsheet skills you can also learn to manage
and manipulate information in the workplace. Spreadsheets are used to maintain
schedules, track expenses, and manage large-scale projects in a variety of careers.
Business
Spreadsheet software is valuable in the world of business. Credit analysts and nancial
managers use a wide range of spreadsheet functions to input and assess credit histories,
nancial portfolios, and budgets.
Computer Occupations
There are a wide variety of high-salary jobs in the computer industry that use spreadsheets
for their non-mathematical capabilities. Computer software engineers and computer
programmers use spreadsheets to classify and manipulate the huge amount of complex
information needed to analyze programming problems, write programs, and create
software. A computer support specialist might use spreadsheets to log and track data from
their support calls.
Evaluate How could spreadsheet skills improve your chances of obtaining a
higher salary?
Math Which of the careers listed in the chart has the highest annual wage
potential?
Excel
201 Unit 2: Careers and Technology
Key Concepts
LESSON
Identify parts of the Excel screen
Open and close workbooks
Name and save a workbook
Insert and edit cell contents
Calculate a sum
Print a worksheet
In this lesson, you will learn basic Excel skills such as opening and closing a
workbook, inserting and editing cell contents, and naming and saving a
workbook. These basic skills will give you the foundation you need to learn more
complex Excel skills.
Standards
The following standards are
covered in this lesson. Refer
to pages xxv and 715 for a
description of the standards
listed here.
ISTE Standards Correlation
NETSS
2b, 3b, 3d, 4c, 6a, 6b,
Microsoft Certified
Applications Specialist
Excel
1.4, 3.2
Be Productive Productivity is a measure of how well you use resources, such
as time or money. If you think the results you are getting are worth the time and
effort you put into a project, then you are probably being productive. Two people
may spend the same amount of time on a project, but one person may be more
productive if he or she has better tools or is more organized. Excel is a tool that
can help you organize your work more productively. What tools do you use to
organize your work?
Excel Basics
Excel
202 Lesson 1: Excel Basics
W
a
l
t
e
r
H
o
d
g
e
s
/
G
e
t
t
y
I
m
a
g
e
s
Before You Read
Reading Guide
LESSON
Read to Learn
Explore the Excel application and how it works.
Understand how to enter values and formulas
into worksheet cells.
Consider how Excel can help you organize
important data, such as an inventory.
Main Idea
Excel is an important tool that allows you to create
and edit spreadsheets.
Vocabulary
Key Terms
Prior Knowledge Look over the Key Concepts at the beginning of the lesson. Write down what you
already know about each concept and what you want to nd out by reading the lesson. As you read, nd
examples for both categories.
Academic Vocabulary
These words appear in your reading and on your
tests. Make sure you know their meanings.
illustrate
learn
Quick Write Activity
Create a List Chances are that everyday you do
simple calculations such as adding or substracting
numbers. Think about the tools you use on a daily
basis to work with numbers (e.g., calculator, pencil
and paper, etc.). On a separate piece of paper, make
a list of these tools. In your list, describe how these
tools help you make sense of numbers. How could
these tools be improved to help you work better?
Study Skill
Avoid Distractions Is it sometimes hard for you to
nish your homework? Talk to your family about
establishing a set time every day for homework.
Make sure both family and friends know that you
are not available during this time.
button
cell
cell reference
command
dialog box
folder
formula
formula bar
group
Quick Access Toolbar (QAT)
Ribbon
ScreenTip
spreadsheet
sheet tab
tab
title bar
workbook
worksheet
Academic Standards
English Language Arts
NCTE 3 Apply strategies to interpret texts.
NCTE 4 Use written language to communicate effectively.
Math
NCTM (Number and Operations) Understand numbers, ways of representing numbers, relationships
among numbers, and number systems.
NCTM (Number and Operations) Compute uently and make reasonable estimates.
LESSON
Excel
203 Lesson 1: Reading Guide
I ntroduction to Excel
xcel is a type of spreadsheet software. Spreadsheet software
allows users to organize and manipulate numbers and
other data.
How Can I Use Excel?
Although Excel can be used to organize text, it is more
commonly used to organize and process numbers in rows and
columns. Businesses use Excel for many kinds of data, including
budgets, sales gures, expense statements, and time cards.
You could use Excel to organize and process information about a
variety of things, including:
Your class schedule
Your grades
Your friends addresses and phone numbers
Your personal budget
When Should I Use Excel?
It is best to use Excel whenever you need to store and process
data, especially numbers. There are many advantages to entering
data in an Excel spreadsheet instead of a table in Word,
including:
A spreadsheet has ready-made columns and rows.
Excel has built-in formulas that can automatically calculate
sums, averages, maximum values, and minimum values.
The formulas in Excel can be copied to other columns and
rows to make quick and accurate calculations.
1. Identify What are some additional ways that
businesses might use Excel?
2. Evaluate Why do you think many people prefer
using Excels built-in formulas instead of calculators
to process data?
3. Analyze Explain how Excel is different from
Word.
4. Describe Use the Internet to nd out more
about Excel. Describe one new use for Excel that
you learned.
SKILLBUILDER
E
E xcel is an excellent tool for tracking fnancial
information.
Excel
204 Lesson 1: Math Matters
Step-By-Step
EXERCISE 1-1
Identify Parts of the Excel Screen
In this exercise, you will learn, or become familiar with, the different parts of the
Excel window. You must know the parts of the Excel screen to use Excel productively.
The title bar displays the Excel le name. The Quick Access Toolbar (or QAT) allows
users to quickly nd commands. You use scroll bars to scroll, or move up and down
or left and right in the document. Use the pointer to select tabs and other tools.
FIGURE 1.1 The Excel screen
Title bar Office
Button
Scroll bars
The location of Excels functions may shift depending on the size
of your viewing window.
To start Excel, click
the Start button (see
Figure 1.1). Choose
Programs>Microsoft
Office
>Microsoft Office
Excel 2007.
Your screen
should look like Figure 1.1.
Find the title bar (see
Figure 1.1). The name of
your fle should be Book1.
Find the Quick Access
Toolbar (QAT). Click the
drop-down arrow for the
QAT. Read the items listed
in the menu.
Click the Office Button
. Read the items listed
in the menu. Click in a
blank area to close the
menu.
Locate the scroll bars at
the right side and bottom of
the screen. Scroll bars
allow you to move up and
down and left and right in a
worksheet.
Locate the status bar at
the bottom of the screen.
Continue to the next exercise.
Start button
The Offce Button is a new 2007 feature. You can use this button
to perform important tasks such as creating, saving, and printing a
document.
Quick Access
Toolbar
Status bar
Excel
205 Lesson 1: Exercise 1-1
Step-By-Step
EXERCISE 1-2
Use Tabs, Groups, and Buttons
The Ribbon contains all of the buttons that you can use in Excel. Across the top of the
Ribbon are tabs. The tabs display buttons (or commands) organized in logical groups
that relate to a specic activity, such as keying text. When you point to a button, a
ScreenTip appears to show you the buttons name. More commands are available in
dialog boxes that are located within the groups. Use the Dialog Box Launcher to open
a groups dialog box. Not every group wil have a Dialog Box Launcher.
FIGURE 1.2 The Excel Screen
In Excel, on the Ribbon,
click the Home tab (see
Figure 1.2).
Roll your pointer arrow over
the seven groups in the
Home tab (see Figure 1.3).
Click the seven tabs across
the Ribbon. Identify the
groups displayed in the tab.
Click the Home tab. Read
the ScreenTip for each
button in the Font group.
In the Font group, click the
arrow next to the Font
Color button to display
the drop-down menu. Click
outside the menu to close it.
In the Font group, click the
Dialog Box Launcher.
Your screen
should look like Figure 1.2.
Click the Close button
on the dialog box.
Continue to the next exercise.
FIGURE 1.3 The Ribbon
Close
Home
tab
Click to open
Format Cells
dialog box
Tabs
Groups
Excel
206 Lesson 1: Exercise 1-2
Step-By-Step
E XERCISE 1-3
Close and Create a Workbook
An Excel le is called a workbook. A workbook contains one or more sheets called
worksheets, also known as spreadsheets. A worksheet contains data such as numbers
and formulas. When you launch Excel, a new workbook appears automatically. In
this exercise, you will learn how to close a workbook and how to create a new one.
In your Book1 fle, click
Close Window (see
Figure 1.4).
If prompted to save, click
No. The current workbook
closes.
Click the Office Button
and select New.
In the New Workbook
dialog box, under
Templates, select Blank
and recent.
In the middle pane, select
Blank Workbook. Click
Create .
Your screen
should look like Figure 1.5.
Notice that the name of the
workbook is now Book2.
Continue to the next exercise.
FIGURE 1.4 Closing a workbook
FIGURE 1.5 New workbook
Close window
When closing a workbook,
be careful not to click the
Close button on the title
bar. The two Close buttons
look the same. The Close
button on the title bar will
exit Excel and not just your
workbook!
New workbook name
Excel
207 Lesson 1: Exercise 1-3
Step-By-Step
FIGURE 1.6 Scroll bars
FIGURE 1.7 Identifying the sheet you are using
The white tab shows which
sheet you are using
In your Book2 fle, click
the down arrow on
the vertical scroll bar (see
Figure 1.6). The numbers
along the worksheets left
edge increase as you
scroll down.
Click the up arrow
to return to the top of the
worksheet.
Click the right arrow
on the horizontal scroll bar.
The letters along the top
change as you scroll right.
Click the left arrow .
Your screen
should look like Figure 1.6.
Locate the sheet tabs.
Click the Sheet2 tab.
Your screen
should look like Figure 1.7.
The Sheet2 tab turns
white to show that you are
currently using Sheet 2.
Click the Sheet3 tab. Click
the Sheet1 tab to return to
Sheet 1.
Your screen
should look like Figure 1.6.
Continue to the next exercise .
EXERCISE 1-4
Scroll and Move Through Worksheets
Use the scroll bars to move left, right, up, or down through a worksheet. By default,
when you create a new workbook, it always contains three worksheets. The sheet tabs
allow you to move from one worksheet to another.
You can drag the scroll bar
to scroll through a
worksheet faster.
Up arrow
Vertical scroll bar
Down arrow
Right arrow Horizontal scroll bar
Left arrow
Excel
208 Lesson 1: Exercise 1-4
Step-By-Step
In your Book2 fle, choose
Office>Save As. The
Save As dialog box opens.
With your teachers permis-
sion, click New Folder
(see Figure 1.8).
In the New Folder text box,
key: [your first initial and last
name] (for example, jking).
Press .
Click outside the text box.
The new folder opens
automatically.
Click Back to Document
(see Figure 1.9).
Your dialog
box should look like
Figure 1.9. Notice the
folders name has changed.
Click Close to close
the dialog box.
Continue to the next exercise.
FIGURE 1.8 Save As dialog box
FIGURE 1.9 Naming a new folder
New folder
New folder named jking
E XERCISE 1-5
Create a New Folder
You can store documents in folders. A folder helps you organize your les so you can
nd them quickly. One way to create a new folder is to use the Save As dialog box.
The dialog box can be used to enter specic information to perform a task, such as
naming and saving a workbook.
Close
When the > symbol
appears in a step, it
means that you need to
follow a path to complete
a task. For example,
Home>Font>Bold means
go to the Home tab, then
go to the Font group, then
click the Bold button.
New Folder button
Back to button
Excel
209 Lesson 1: Exercise 1-5
Step-By-Step
FIGURE 1.10 Save As dialog box with new file name
FIGURE 1.11 New file name in title bar
In your Book2 fle, choose
Office>Save As. The
Save As dialog box opens
(see Figure 1.10).
In the File name box, key:
e1-6-. Then key your frst
initial and your last name
(for example, e1-6-jking).
Locate the folder you
created in Exercise 1-5 or
ask your teacher for the
location you should select
in the Save in box.
Click the folder twice to
select that location.
Click Save in the Save As
dialog box.
Your screen
should look like Figure 1. 11.
Notice that the workbooks
new name appears on the
title bar.
Continue to the next exercise.
Click to choose a location
for the workbook
File name box
New file name
E XERCISE 1-6
Name and Save a Workbook
You must save a workbook if you want to use it again. Save your work every few
minutes to keep it from being lost.
If you are using Windows
XP, go to page li to learn
how to complete the steps
in this exercise and in
Exercise 1-5.
Excel
210 Lesson 1: Exercise 1-6
Step-By-Step
FIGURE 1.12 Cell content shown in formula bar
FIGURE 1.13 Making a column wider
In your e1-6 fle, click cell
A1 (see Figure 1.12).
Key: First Quarter Sales.
Press .
Click cell A1. Look in
the formula bar to read
the cells content (see
Figure 1.12).
Click cell B1. Notice the
formula bar is empty. B1
appears to contain text, but
it does not.
Click cell A1.
In the column head row,
move the pointer to the
line between A and B until
the pointer becomes a
two-headed arrow (see
Figure 1.13).
Click and drag to the right
to make the column wider
until First Quarter Sales fts
in cell A1.
Your screen
should look like Figure 1.13.
Click Save on the QAT
to save your work.
Continue to the next exercise.
Cell A1
The text seems to appear
in cells A1 and B1
Formula bar
Two-headed arrow
Row heads
E XERCISE 1-7
Insert and View Cell Contents
Worksheets are made up of boxes called cells. Cells are organized into horizontal
rows and vertical columns. Rows are labeled with numbers, and columns are labeled
with letters.
A cell is named by its cell reference, or its column letter and row number. For
example, cell E14 is in column E, row 14. The formula bar shows a cells contents.
Sometimes cells must be resized to view all of the contents.
Save
Column
heads
Excel
211 Lesson 1: Exercise 1-7
Step-By-Step
FIG URE 1.14 Screen at 200% zoom
FIGURE 1.15 Full Screen Toggle View
In your e1-6 fle, Choose
View>Zoom>Zoom .
The Zoom dialog box
opens. Click 75%.
Click OK.
Click Zoom . Click
Custom and key: 200.
Click OK.
Your screen
should look like Figure 1.14 .
Locate the Zoom In and
Zoom Out buttons in the
lower right corner of your
screen. Click the Zoom
Out button until the Zoom
level is 100%.
Click the Customize
Quick Access Toolbar
button on the QAT and
choose Minimize the
Ribbon. The Ribbon is now
minimized.
Repeat Step 5. Save your
fle.
Choose View>Workbook
Views>Full Screen .
Your screen
should look like Figure 1.15.
Right-click the Select All
button. Choose Close Full
Screen. Your screen
returns to Normal View.
Continue to the next exercise.
Normal View
Zoom at 200%
Zoom Out
Zoom In
Select All
E XERCISE 1-8
Change the View of a Screen
There are several ways to change the appearance of the Excel screen. One way is to use
the zoom option. Increasing the zoom percentage makes everything appear larger, so
it is easier to see a cells content. Decreasing the zoom percentage makes everything
appear smaller, which allows you to see more of the worksheet at once. Although
items may appear larger or smaller on screen, depending on the zoom, the item itself
will appear normal size when it prints. Another way is to minimize the Ribbon in
order to see more of the screen.
Full Screen Zoom
Excel
212 Lesson 1: Exercise 1-8
Step-By-Step
FIGURE 1.16 Replacing text in a cell
FIGURE 1.17 Using Undo
After you close and
reopen a fle, the Undo
and Redo buttons will no
longer be available.
In your e1-6 fle, click
cell A1.
Key: Surplus Inventory.
Press .
Your screen
should look like Figure 1.16.
On the QAT , click Undo
. First Quarter Sales
reappears.
Your screen
should look like Figure 1.17.
Click Redo . Surplus
Inventory reappears.
Click Undo . First
Quarter Sales reappears.
Click Save .
Choose Office>Close to
close the workbook.
Continue to the next exercise.
Undo
Using Undo brings back
the previous text
EXERCISE 1-9
Use Undo and Redo
If you ever make a mistake or change your mind while working with Excel, choose
Undo. Undo reverses your last action. You can choose Undo multiple times to undo
multiple actions. If you choose Undo by accident, you can choose Redo.
Old text replaced by
Surplus Inventory
Redo
Excel
213 Lesson 1: Exercise 1-9
Step-By-Step
Click Office>Open. The
Open dialog box opens.
Click the up arrow on the
Folders box.
Locate the folder where you
save your work.
Select the name of the
workbook that you saved
and closed in Exercise 1-9
(the workbook named e1-6).
Your dialog
box should look similar to
Figure 1.18.
Click Open . The workbook
that you saved in Exercise
1-9 will open.
Your screen
should look like Figure 1.19.
Save your fle.
Continue to the next exercise.
FIGURE 1.18 Open dialog box
FIGURE 1.19 Open Excel workbook
Click to select the
location of the file
Open button
E XERCISE 1-10
Open an Existing Workbook
To open an existing workbook, you need to know where (on what drive, in which
folder, and so on) the workbook was saved and what the le was named.
When working with others,
it is especially important to
give your fles memorable
names. Your fle names and
folder structures should be
logical to everyone who
needs to access the fles.
Excel
214 Lesson 1: Exercise 1-10
Step-By-Step
FIGURE 1.20 Sum button clicked once
FIGURE 1.21 Sum of cells B2:B5
In your e1-6 fle, click cell
A2 and key: January. Press
. In cell B2 key: 1500.
Click cell A3 and key:
February. Press . In cell
B3 key: 1350.
Click cell A4 and key:
March. Press . In cell
B4 key: 2000.
Click cell A6 and key: Total.
Click cell B6 and then
choose Formulas>
Function Library>
AutoSum .
Your screen
should look like Figure 1.20.
In cell B6 Excel displays
=SUM(B2:B5). This is also
displayed in the formula
bar. This indicates that
Excel will add (sum) the
numbers in cells B2, B3,
B4, and B5 and display the
answer in cell B6.
Click AutoSum again.
Your screen
should look like Figure 1.21.
Excel enters the sum of the
First Quarter Sales in cell
B6. Save your fle.
Continue to the next exercise.
E XERCISE 1-11
Calculate a Sum
Excel has preprogrammed formulas that allow you to quickly add columns or rows of
numbers. A formula is an equation that begins with an equal sign (=) and includes
values or cell references. The formula bar displays the formulas and contents of
selected cells. Different formulas allow you to perform different actions. For example,
the formula used in this exercise allows you to add a column of numbers.
AutoSum
Excel displays
the formula in
the Formula Bar
and in cell B6
AutoSum
calculates
total sales
Excel
215 Lesson 1: Exercise 1-11
Step-By-Step
E XERCISE 1-12
Preview and Print a Worksheet
Print Preview view illustrates, or shows, what your worksheet will look like when you
print it. The Print dialog box allows you to make choices such as the number of
copies that will print, or where the document will print.
In your e1-6 fle, choose
Office>Print>Print
Preview.
Your screen
should look like Figure 1.22.
Your worksheet is open in
Print Preview view.
Click Close Print
Preview to return to your
fle (see Figure 1.22).
Choose Office>Print. The
Print dialog box opens.
Check with your teacher to
make sure that the correct
printer name is in the
Name box.
Check that there is a 1 in
the Number of copies
box.
Your dialog
box should look similar to
Figure 1.23. With your
teachers permission, print
the worksheet.
Save your fle.
Continue to the next exercise.
FI GURE 1.22 Worksheet in Print Preview view
FIGURE 1.23 Print dialog box
Close Print Preview
Name box
Number of
copies box
You can zoom in on the
worksheet by clicking the
Zoom button in Print
Preview view.
Select printer
Excel
216 Lesson 1: Exercise 1-12
Step-By-Step
E XERCISE 1-13
Use the Help Feature
You can work more productively if you know how to nd help quickly. Use Microsoft
Excel Help to nd answers to questions about using Excel. Choosing Help brings up
the Help window, allowing you to search for Help by keying the name of a topic.
In your e1-6 fle, in the
upper right corner, click
Microsoft Office Excel
Help
. The Excel Help
window opens.
In the Search box, key:
cell contents.
Click Search.
Your screen
should look similar to
Figure 1.24.
Scroll down the Results
list and click Edit cell
contents. A Help window
appears with information
about editing cell contents.
Your screen
should look like Figure 1.25.
Click Close in the
Excel Help window.
Choose Office>Close.
The workbook closes. If a
warning box appears, click
Yes to save your fle.
To exit the Excel program,
choose Office>Exit
Excel.
FIGURE 1.25 Help window
FIGURE 1.24 Search Results in Excel Help window
Search
topics
Exit Excel
Close Excel
Help window
Help button
Excel
217 Lesson 1: Exercise 1-13
Vocabulary
After You Read
LESSON
Key Terms
button
cell
cell reference
command
dialog box
folder
formula
formula bar
group
Quick Access Toolbar (QAT)
Ribbon
ScreenTip
spreadsheet
sheet tab
tab
title bar
workbook
worksheet
Academic Vocabulary
illustrate
learn
Review Vocabulary
Complete the following statements on a separate piece of paper. Choose from the Vocabulary
list on the left to complete the statements.
1. To is to become familiar with a new concept or idea.
(p. 205)
2. Tabs on the display commands and buttons organized in
logical groups that relate to a specific activity. (p. 206)
3. The name of the workbook is shown in the at the top of
the screen. (p. 205)
4. You can view the contents of a cell in the . (p. 211)
5. You can click a(n) to perform a specific task. (p. 206)
Vocabulary Activity
6. Make flash cards for each vocabulary word used in Lesson 1.
A. On the front of the card, write the word.
B. On the back of the card, write the definition.
C. Team up with a classmate and take turns using the flash cards to quiz
each other.
D. When you know the definitions for all the terms, save the flash cards to
review for the year-end or term-end assessment.
Review Key Concepts
Answer the following questions on a separate piece of paper.
7. Where can you find the Print and Print Preview commands? (p. 216)
A. Home tab
B. Quick Access Toolbar (QAT)
C. Insert tab
D. Office button
8. Which button allows you to quickly add columns or rows of numbers? (p. 215)
A. AutoSum
B. Equation
C. Format
D. Insert
9. Which feature makes everything in a workbook appear larger or smaller? (p. 212)
A. Redo
B. Zoom
C. New
D. Undo
10. Which button do you use to reverse your last action? (p. 213)
A. Zoom
B. Save
C. Undo
D. Close
11. Which bar displays the contents of a cell? (p. 211)
A. Title bar
B. Quick Access Toolbar (QAT)
C. Scroll bar
D. Formula bar
Excel
218 Lesson 1: After You Read
Step-By-Step
LESSON
Open your e1-6 fle.
Choose Office>Save As.
In the File name box, key:
e1rev-[your first initial and
last name]1.
Ask your teacher for the
location you should select in
the Save in box. Select that
location. Click Save
.
In cells D1 through E4, key
the new data shown in
Figure 1.26.
Point to the line between the
letters D and E. Drag the
double arrow until all of the
contents ft in column D.
Choose View>Zoom
.
Click Custom. Key: 125.
Click OK .
Your screen
should look like Figure 1.27.
Choose View>100% .
Save and close your fle.
1. Insert Cell Contents and Change Zoom View
Follow the steps to complete the activity.
FIGURE 1.26 New data added to worksheet
FIGURE 1.27 Screen at 125% zoom
Add new data
Practice It Activities
Excel
219 Lesson 1: Practice It Activities
Step-By-Step
LESSON
2. E dit Cell Contents
Follow the steps to complete the activity. You must complete Practice It Activity 1
before doing this activity.
Open your e1rev-1 fle.
Save as: e1rev-[your first
initial and last name]2.
Click cell B2.
Key: 1550.
Press .
Your screen
should look like Figure 1.28.
Click Undo
.
Your screen
should look like Figure 1.29.
Click Redo . The
changes you made to cell
B2 reappear, the total is
recalculated.
Your screen
should look like Figure 1.28.
Save and close your fle.
FIGURE 1.28 Edited cell
FIGURE 1.29 Undo
New total is
automatically
calculated
Cell B2 changed to 1550
The total is
automatically
adjusted
Cell B2 changes back to 1500
Practice It Activities
Excel
220 Lesson 1: Practice It Activities
Step-By-Step
LESSON
3. Cal culate a Sum and Print a Worksheet
Follow the steps to complete the activity. You must complete Practice It Activity 2
before doing this activity.
Open your e1rev-2 fle.
Save as: e1rev-[your first
initial and last name]3.
Click cell E6.
Choose Formulas>
Function Library>
AutoSum .
Select cells E2 to E4.
Press .
Your screen
should look like Figure 1.30.
Choose Office>Print>
Print Preview.
Your screen
should look like Figure 1.31.
Click Close Print
Preview to close Print
Preview.
Choose Office>Print.
With your teachers
permission, click OK to
print the document.
Save and close your fle.
FIGURE 1.30 AutoSum results
FIGURE 1.31 Print Preview
Sum of second
quarter sales
Practice It Activities
Excel
221 Lesson 1: Practice It Activities
Step-By-Step
LESSON
4. Make a Schedule
You have just started a new job. You have new responsibilities and a busy
schedule. You decide to use Excel to create a schedule for each day of the
work week.
Create a new workbook.
Save as: e1rev-[your first
initial and last name]4.
In cell A2, key: Monday. In
cell A3, key: Tuesday.
Continue until Wednesday,
Thursday, Friday, Saturday,
and Sunday are keyed
down the frst column of
the workbook.
Adjust the line between A
and B until Wednesday fts
in cell A4.
In cell B1, key: Week 1.
In cells B2 to B8, key the
number of hours shown in
Figure 1.32.
Zoom in to 200%.
Your screen
should look like Figure 1.33.
Change the zoom back to
100%.
Save and close your fle.
FIG URE 1.32 Work schedule
FIGURE 1.33 200% zoom
Number of
hours per day
You Try It Activities
Excel
222 Lesson 1: You Try It Activities
Step-By-Step
LESSON
5. Calculate Weekly Hours
You decide to use AutoSum to compare how many hours you are working each
week at your new job. You must complete You Try It Activity 4 before doing
this activity.
Open your e1rev-4 file.
Save as: e1rev-[your first
initial and last name]5.
In cell C1, key: Week 2.
In cells C2 to C8, key the
number of hours shown in
Figure 1.34.
In cell C3, change 5 to 6.
In cell A10, key: Total
Hours.
Click cell B10 . Use
AutoSum to calculate the
total hours for Week 1.
Click cell C10. Use
AutoSum to calculate the
total hours for Week 2.
Your screen
should look like Figure 1.35.
Save and close your fle.
FIGURE 1.34 Week 2 schedule
FIGURE 1.35 AutoSum results
Hours for
Week 2
Total hours
for Week 1
and Week 2
You Try It Activities
Excel
223 Lesson 1: You Try It Activities
LESSON
6. Beyond the Classroom Activity
Language Arts: Describe Excel Excel can help you accomplish many
tasks in your daily life. To learn more about how to use Excel, open the Excel
Help feature. In the Excel Help window, search for Excel templates. Review
the results of your search. You will see that Excel can be used to track
anything from home repairs to sports results. Read any items that interest
you. Then, key a paragraph in Word that describes how Excel could help you
to track or complete a specic project you are currently working on.
Save your document as: e1rev-[your rst initial and last name]6.
7. Standards at Work Activity
Microsoft Certified Application Specialist Correlation
Excel 1.4 Change Worksheet Views
Organize Contact Information Your boss has asked you to create an
Excel worksheet that will be used to store employees contact information.
Create a new Excel worksheet. List the following titles in the rst row:
Name, Street Address, City, State, Zip Code. In the second row, ll in your
contact data. Then add the contact information of three friends. Adjust
column width so that all of the categories t. Zoom in to 125%. Review
your document and edit any cells with incorrect data. With your teachers
permission, print your worksheet. Key a paragraph explaining why you
would want to change the zoom of a document.
Save your document as: e1rev-[your rst initial and last name]7.
8. 21st Century Skills Activity
Increase Productivity One way to increase your productivity for a
particular task is to practice. Practice will help you enter, edit, and calculate
data quickly and efciently. Another way to increase productivity is to ask
others how they complete certain tasks efciently.
Open your e1rev-7 le. Add three more friends to your worksheet.
Remember to adjust column width so that all of the categories t. Share
with your classmates any tips that help you enter and edit data more quickly
in Excel. Add two relatives to your worksheet, using your classmates
productivity tips.
Save your document as: e1rev-[your rst initial and last name]8.
G o to the Online Learning
Center to complete the
following review activities.
Online Self Check
To test your knowledge of
the material, click Unit 2>
Lesson 1 and choose Self
Checks.
In teractive Review
To review the main points
of the lesson, click Unit 2 >
Lesson 1 and choose
Interactive Review.
Critical Thinking Activities
Excel
224 Lesson 1: Critical Thinking Activities
LESSON
Budget Expenses Whether
you need to plan a party or
buy school supplies, creating
a budget can help you track
costs and monitor your
spending. These projects
teach you how to use a
spreadsheet to create a
budget.
Reflect Once you complete
the projects, open a Word
document and answer the
following questions:
1. What are some of the
benefits of using Excel to
create a budget?
2. How did Excel help you
determine whether or
not you were within your
budget?
3. How might you use Excel
to budget your time?
9. Create a Budget
Math: Track Expenses Your supervisor at your summer job has asked
you to help organize an upcoming ofce party. She gives you a budget of
$250. You decide to create an Excel worksheet that tracks the partys budget.
List the following categories in the rst column:
Food
Music
Decorations
Gift
Adjust column width so that all of the categories t.
Save your worksheet as: e1rev-[your rst initial and last name]9.
10. Calculate Total Costs
Math: Calculate Costs After looking into prices for your ofce party,
you come up with estimates for each category. Enter the following costs in
your party budget worksheet:
Food = $85
Music = $150
Decorations = $25
Gifts = $40
Use AutoSum to calculate the total cost of the party. Are the costs within
your budget? Save your worksheet as: e1rev-[your rst initial and last
name]10.
11. Create an Alternative Budget
Math: Analyze Data Your supervisor looks at your budget and asks you
to create a new budget that costs no more than $200.
Create a new worksheet.
In the third column of your worksheet, enter a different cost for each
category.
Use AutoSum to find the total cost of the alternative budget.
If the budget is still over $200, reduce some of the costs and
recalculate the total price of the party.
Save your workbook as: e1rev-[your rst initial and last name]11.
Challenge Yourself Projects
Excel
225 Lesson 1: Challenge Yourself Projects
R
o
b
G
l
o
d
m
e
n
/
G
e
t
t
y
I
m
a
g
e
s
Anda mungkin juga menyukai
- Bishop Owen - Exploring ForthDokumen183 halamanBishop Owen - Exploring ForthbcflyersBelum ada peringkat
- Range Formulas and Functions: Microsoft ExcelDokumen18 halamanRange Formulas and Functions: Microsoft ExcelMhie RecioBelum ada peringkat
- Computer Application (COM 113) : Lesson 2: Cell BasicsDokumen9 halamanComputer Application (COM 113) : Lesson 2: Cell BasicsRaymond Gregorio Trinidad100% (1)
- Introduction To Excel For DATA ANALYSTS Day-01Dokumen8 halamanIntroduction To Excel For DATA ANALYSTS Day-01ErrY Florencia100% (1)
- Excel97 ManualDokumen22 halamanExcel97 ManualLadyBroken07Belum ada peringkat
- A First Lesson in Excel: Column BarDokumen51 halamanA First Lesson in Excel: Column BarZeinab Ali ShokorBelum ada peringkat
- Lab Modul 4-1Dokumen51 halamanLab Modul 4-1WY UE AngBelum ada peringkat
- Chapter 4 - ExcelDokumen68 halamanChapter 4 - ExcelHaitham yousifBelum ada peringkat
- Excel Manual FinalDokumen22 halamanExcel Manual Finalcabrera.adolfo1862Belum ada peringkat
- Getting Started With ExcelDokumen77 halamanGetting Started With ExcelkmralokkBelum ada peringkat
- MineStar Health Connectivity MatrixDokumen11 halamanMineStar Health Connectivity MatrixX'mix ĐreamerBelum ada peringkat
- Basic IT Course - SpreadsheetsDokumen86 halamanBasic IT Course - SpreadsheetsPrabhath AlokaBelum ada peringkat
- Excel Fundamentals Tutorial Notes From FlippaDokumen34 halamanExcel Fundamentals Tutorial Notes From Flippapererajanl.nipunaBelum ada peringkat
- Types of Spreadsheets: Examples of Spreadsheet ProgramsDokumen25 halamanTypes of Spreadsheets: Examples of Spreadsheet ProgramsDennix Den100% (1)
- Module II B. Spreadsheet ApplicationDokumen16 halamanModule II B. Spreadsheet ApplicationLarry Rico100% (1)
- Excel Formulas FunctionsDokumen7 halamanExcel Formulas Functionssimply_coool100% (2)
- Advanced ExcelDokumen1 halamanAdvanced Excelsumeet_ivyBelum ada peringkat
- Activity 4 Spreadsheets. InstructionsDokumen14 halamanActivity 4 Spreadsheets. InstructionsMLGen GTBelum ada peringkat
- Lesson 2: Entering Excel Formulas and Formatting DataDokumen37 halamanLesson 2: Entering Excel Formulas and Formatting DataSanjay KiradooBelum ada peringkat
- Microsoft Office Excel 2003 Intermediate III: Formulas and WorksheetsDokumen8 halamanMicrosoft Office Excel 2003 Intermediate III: Formulas and Worksheetssantosha00Belum ada peringkat
- Microsoft Excel Training UpdatedDokumen85 halamanMicrosoft Excel Training UpdatedJoshua ChristopherBelum ada peringkat
- APPLE'S Management StyleDokumen25 halamanAPPLE'S Management StyleHaniya MubeenBelum ada peringkat
- Excel Basics2013Dokumen20 halamanExcel Basics2013Al-Usmanu UsmanBelum ada peringkat
- Logical FunctionDokumen10 halamanLogical FunctionindahBelum ada peringkat
- Sudkamp SolutionsDokumen115 halamanSudkamp SolutionsAdil AhmadBelum ada peringkat
- Objective: Lab 8: Microsoft Excel Part 1Dokumen33 halamanObjective: Lab 8: Microsoft Excel Part 1Khairullah HamsafarBelum ada peringkat
- Edp Report Learning Worksheet FundamentalsDokumen27 halamanEdp Report Learning Worksheet FundamentalsiamOmzBelum ada peringkat
- Assignment 1003Dokumen13 halamanAssignment 1003Vishal PrasadBelum ada peringkat
- Lesson 2: Entering Excel Formulas and Formatting DataDokumen65 halamanLesson 2: Entering Excel Formulas and Formatting DataRohen RaveshiaBelum ada peringkat
- Excel Tutorial 1 - Welcome To ExcelDokumen93 halamanExcel Tutorial 1 - Welcome To Exceladfly dauntlessroBelum ada peringkat
- DAY-3 ExcelDokumen20 halamanDAY-3 ExcelAshok DalliBelum ada peringkat
- Building A Linux Kernel Using Sourcery CodeBenchDokumen12 halamanBuilding A Linux Kernel Using Sourcery CodeBenchVincent EidsnessBelum ada peringkat
- Spreadsheet+Application 1Dokumen14 halamanSpreadsheet+Application 1ttaka sasaBelum ada peringkat
- Financial Modeling - All Reading Material (1-16)Dokumen16 halamanFinancial Modeling - All Reading Material (1-16)uk_mak926497100% (1)
- Things You Can Make in Excel: All About NumbersDokumen8 halamanThings You Can Make in Excel: All About NumbersMikko RamiraBelum ada peringkat
- SpreadsheetDokumen14 halamanSpreadsheetjudithpaelmaoguzonBelum ada peringkat
- Essential of Microsoft ExcelDokumen1 halamanEssential of Microsoft ExcelJuharto Lidasan UsopBelum ada peringkat
- Simpo Tech: What Is Microsoft Excel Used For?Dokumen7 halamanSimpo Tech: What Is Microsoft Excel Used For?Avir GonzalesBelum ada peringkat
- Module 4 - SpreadsheetDokumen118 halamanModule 4 - SpreadsheetEmma PreciousBelum ada peringkat
- Excel for Beginners: A Quick Reference and Step-by-Step Guide to Mastering Excel's Fundamentals, Formulas, Functions, Charts, Tables, and More with Practical ExamplesDari EverandExcel for Beginners: A Quick Reference and Step-by-Step Guide to Mastering Excel's Fundamentals, Formulas, Functions, Charts, Tables, and More with Practical ExamplesBelum ada peringkat
- RMAN Basic CommandsDokumen5 halamanRMAN Basic CommandsAnkit ThakwaniBelum ada peringkat
- 109080-q Smart Cell - Bilge - ManualDokumen29 halaman109080-q Smart Cell - Bilge - Manualabuzer1981Belum ada peringkat
- Excel Practice ActivitiesDokumen4 halamanExcel Practice ActivitiesSteven KarowaBelum ada peringkat
- Learning Guide: Accounts and Budget ServiceDokumen40 halamanLearning Guide: Accounts and Budget ServicerameBelum ada peringkat
- Lesson 5 Spreadsheet IntroDokumen4 halamanLesson 5 Spreadsheet IntroNicole ChamberlainBelum ada peringkat
- What Is ExcelDokumen10 halamanWhat Is Excelnagina hidayatBelum ada peringkat
- Learning ExcelDokumen149 halamanLearning ExcelMohd ShahidBelum ada peringkat
- Week 3 Excel With Excel Working With Structured Data SetsDokumen20 halamanWeek 3 Excel With Excel Working With Structured Data Setsirina88888100% (1)
- Microsoft Excel - IntroDokumen13 halamanMicrosoft Excel - IntroJamaica Faye NicolasBelum ada peringkat
- Microsoft Excel IntroductionDokumen6 halamanMicrosoft Excel IntroductionSujataBelum ada peringkat
- 50 Essential Excel TipsDokumen17 halaman50 Essential Excel TipsAdnan SohailBelum ada peringkat
- Ms Excel TerminologyDokumen4 halamanMs Excel TerminologyMuhammad JunaidBelum ada peringkat
- Auto SumDokumen65 halamanAuto SumAnil BatraBelum ada peringkat
- Word 2013Dokumen32 halamanWord 2013api-313211190Belum ada peringkat
- Excel Crash Course PDFDokumen2 halamanExcel Crash Course PDFmanoj_yadav735Belum ada peringkat
- DHA Shikha BHI 204 Unit4Dokumen38 halamanDHA Shikha BHI 204 Unit4Anbu EzhilBelum ada peringkat
- Peer-Graded Assignment - Week 4Dokumen2 halamanPeer-Graded Assignment - Week 4ICT DA13Belum ada peringkat
- GC-CCS - CCS111L: Excel 2007: Entering Excel Formulas and Formatting DataDokumen40 halamanGC-CCS - CCS111L: Excel 2007: Entering Excel Formulas and Formatting Datasky9213Belum ada peringkat
- Microsoft Excel Exercise - 1Dokumen1 halamanMicrosoft Excel Exercise - 1Omar El-Horani100% (1)
- MS Excel FoundationDokumen2 halamanMS Excel FoundationEdgar DauzonBelum ada peringkat
- Word 2007Dokumen67 halamanWord 2007Dedi Susanto100% (1)
- MCQ Question On ExcelDokumen13 halamanMCQ Question On ExcelGabbyBelum ada peringkat
- Conditional FormattingDokumen43 halamanConditional FormattingShivam ThakurBelum ada peringkat
- CET MS Advanced Word 2007 Training Manual v1.0Dokumen17 halamanCET MS Advanced Word 2007 Training Manual v1.0ctn123Belum ada peringkat
- Lab01 ExcelDokumen96 halamanLab01 ExcelLeoramcsBelum ada peringkat
- Text05 ControlstructuresDokumen70 halamanText05 Controlstructuresapi-202140623Belum ada peringkat
- 01 IntrotocsDokumen42 halaman01 Introtocsapi-202140623Belum ada peringkat
- U2l2 SeDokumen0 halamanU2l2 Seapi-202140623Belum ada peringkat
- 04 JavaorganizationDokumen57 halaman04 Javaorganizationapi-202140623Belum ada peringkat
- Sophisticated EncryptionDokumen2.948 halamanSophisticated Encryptionscribble6233Belum ada peringkat
- PseudocodeDokumen9 halamanPseudocodePallavi GuptaBelum ada peringkat
- THE DOSE Magazine - Issue 3 (Paris) TEASERDokumen10 halamanTHE DOSE Magazine - Issue 3 (Paris) TEASERthedosemag100% (1)
- 3-D Numerical Analysis of Orthogonal Cutting Process Via Mesh-Free MethodDokumen16 halaman3-D Numerical Analysis of Orthogonal Cutting Process Via Mesh-Free MethodpramodgowdruBelum ada peringkat
- ReleaseNote - FileList of X409UA - WIN10 - 64 - V1.00 - RS6Dokumen6 halamanReleaseNote - FileList of X409UA - WIN10 - 64 - V1.00 - RS6FIRMAN HAKIMBelum ada peringkat
- ComputerDokumen220 halamanComputerPradip Kumar PanditBelum ada peringkat
- Install and Configure Windows 2008 R2 VPNDokumen76 halamanInstall and Configure Windows 2008 R2 VPNVîrban DoinaBelum ada peringkat
- MCQs CS ALL2023-24Dokumen29 halamanMCQs CS ALL2023-24tanmayforeal69Belum ada peringkat
- NURSING INFORMATICS Review NotesDokumen4 halamanNURSING INFORMATICS Review Notespoleene de leonBelum ada peringkat
- Amdahl SolutionDokumen2 halamanAmdahl SolutionGOPI CHANDBelum ada peringkat
- Lab: JQL: 1: Create A Basic Search and View The JQL QueryDokumen3 halamanLab: JQL: 1: Create A Basic Search and View The JQL QuerySergio BoteroBelum ada peringkat
- Programmers Manual: © 2008-2022 Fast Reports IncDokumen103 halamanProgrammers Manual: © 2008-2022 Fast Reports IncSilvianBelum ada peringkat
- Micro Focus Security Arcsight Logger: Installation and Configuration GuideDokumen75 halamanMicro Focus Security Arcsight Logger: Installation and Configuration GuideBrice TOSSAVIBelum ada peringkat
- Aspen Plus NMP ModelDokumen24 halamanAspen Plus NMP ModelGodstandBelum ada peringkat
- Sem 6 End Sem PaperDokumen11 halamanSem 6 End Sem Paperlakshaaysharma003Belum ada peringkat
- Tobii Studio 1.X User ManualDokumen116 halamanTobii Studio 1.X User ManualKingHodorBelum ada peringkat
- fs1550 PDFDokumen65 halamanfs1550 PDFNippur de LagashBelum ada peringkat
- Pranay Nivrutti Chopade: Education Name of University Percentage Year of Passing ClassDokumen2 halamanPranay Nivrutti Chopade: Education Name of University Percentage Year of Passing ClassPranay ChopadeBelum ada peringkat
- SE-6104 Data Mining and Analytics: Lecture # 12 Rule Based ClassificationDokumen62 halamanSE-6104 Data Mining and Analytics: Lecture # 12 Rule Based ClassificationHuma Qayyum MohyudDinBelum ada peringkat
- AEF Brazil General 130430Dokumen38 halamanAEF Brazil General 130430Daniel MartinsBelum ada peringkat
- Scrum at A GlanceDokumen13 halamanScrum at A GlanceRobert HeritageBelum ada peringkat
- AGENCY - APP - mPhilGEPS Training PresentationDokumen24 halamanAGENCY - APP - mPhilGEPS Training PresentationRachel Abad-FabeBelum ada peringkat
- Matoshri College of Engineering and Research Centre, NashikDokumen16 halamanMatoshri College of Engineering and Research Centre, Nashikmadhuri nimseBelum ada peringkat