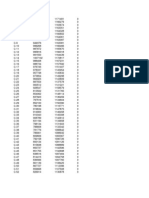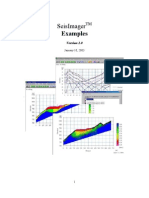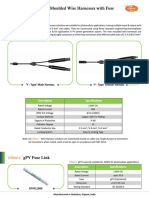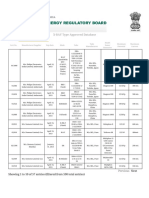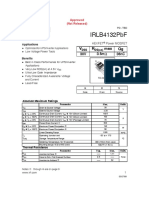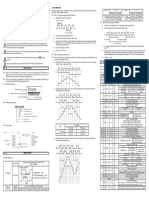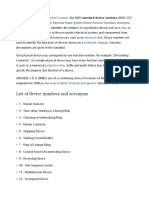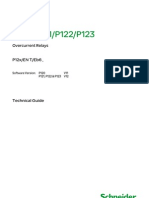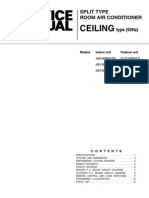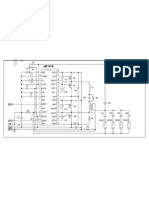© Geophysical Exploration & Development Corporation 2010
Diunggah oleh
agrbDeskripsi Asli:
Judul Asli
Hak Cipta
Format Tersedia
Bagikan dokumen Ini
Apakah menurut Anda dokumen ini bermanfaat?
Apakah konten ini tidak pantas?
Laporkan Dokumen IniHak Cipta:
Format Tersedia
© Geophysical Exploration & Development Corporation 2010
Diunggah oleh
agrbHak Cipta:
Format Tersedia
Geophysical Exploration & Development Corporation 2010
All rights reserved. No parts of this work may be reproduced in any form or by any means - graphic, electronic, or
mechanical, including photocopying, recording, taping, or information storage and retrieval systems - without the
written permission of the publisher.
Products that are referred to in this document may be either trademarks and/or registered trademarks of the
respective owners. The publisher and the author make no claim to these trademarks.
While every precaution has been taken in the preparation of this document, the publisher and the author assume no
responsibility for errors or omissions, or for damages resulting from the use of information contained in this
document or from the use of programs and source code that may accompany it. In no event shall the publisher and
the author be liable for any loss of profit or any other commercial damage caused or alleged to have been caused
directly or indirectly by this document.
Printed: April 2010
OMNI 3D Design Version 10
Geophysical Exploration & Development Corporation 2010
3 Contents
3
Geophysical Exploration & Development Corporation 2010
Table of Contents
Foreword 0
Part I Introduction
8
................................................................................................................................... 9 1 OMNI 3D Layout and Workshop
................................................................................................................................... 9 2 Printing the Manual
................................................................................................................................... 10 3 Project Viewer
................................................................................................................................... 10 4 OMNI 3D Architecture
.......................................................................................................................................................... 10 Multithreading and Parallelization
.......................................................................................................................................................... 11 32bit or 64bit Processing
.......................................................................................................................................................... 12 EWEServer
................................................................................................................................... 12 5 Copyright
Part II Getting Started
13
................................................................................................................................... 13 1 Navigating and Finding Things
.......................................................................................................................................................... 14 Quick Start
......................................................................................................................................................... 14 Learning Resources
......................................................................................................................................... 15 Help Menu
......................................................................................................................................... 16 Local Resources
......................................................................................................................................... 16 Online Resources
......................................................................................................................................... 17 Help Files
......................................................................................................................................... 17 OMNI Movies
......................................................................................................................................... 18 Tutorials
......................................................................................................................................... 20 Help in Dialogs and Wizards
......................................................................................................................................... 21 OMNI 3D TechNotes
......................................................................................................................................................... 21 Surveys, Scripts, and Analyses
.......................................................................................................................................................... 22 The OMNI 3D Workspace
.......................................................................................................................................................... 23 Drag and Drop
.......................................................................................................................................................... 24 Locate Files and Folders
.......................................................................................................................................................... 26 Scroll Bars
.......................................................................................................................................................... 26 Chart and Edit View Navigation
.......................................................................................................................................................... 27 Mouse Modes
......................................................................................................................................................... 28 Zoom Mouse
......................................................................................................................................................... 28 Pan Mouse
......................................................................................................................................................... 29 Fixed Zoom
......................................................................................................................................................... 30 Zoom/Pan/Rotate Mouse
................................................................................................................................... 31 2 License
.......................................................................................................................................................... 32 License Types
.......................................................................................................................................................... 32 License Trouble Shooting
.......................................................................................................................................................... 33 Evaluation License
Part III What's New for Version 10.0
34
Part IV Keep in Touch
36
................................................................................................................................... 36 1 Downloading Updates
................................................................................................................................... 38 2 Visit Us Online
OMNI 3D Design Version 10 4
Geophysical Exploration & Development Corporation 2010
................................................................................................................................... 39 3 Getting Help and Reporting Problems
Part V The OMNI 3D Project Tree
40
................................................................................................................................... 42 1 TIFFs
................................................................................................................................... 43 2 Images
................................................................................................................................... 44 3 Grids
................................................................................................................................... 45 4 Velocity Model Files
................................................................................................................................... 47 5 Elevations
................................................................................................................................... 47 6 Targets
.......................................................................................................................................................... 50 Target Model Analyses
......................................................................................................................................................... 51 Bin Size
......................................................................................................................................................... 51 Maximum Frequency
......................................................................................................................................................... 53 Maximum Of f set
......................................................................................................................................................... 54 Resolution
......................................................................................................................................................... 55 Migration Aperture
......................................................................................................................................................... 57 Attenuation
......................................................................................................................................................... 58 Surf ace Density
......................................................................................................................................................... 59 Ref lection Point Density
................................................................................................................................... 61 7 Surveys
.......................................................................................................................................................... 65 Shots
.......................................................................................................................................................... 67 Receivers
.......................................................................................................................................................... 69 Scripts
......................................................................................................................................................... 71 Script Analyses
......................................................................................................................................... 74 Bin Fold Analysis
......................................................................................................................................... 77 Bin Compare Analysis
......................................................................................................................................... 79 Depth Analysis
................................................................................................................................... 81 Depth Analysis Technical Description
......................................................................................................................................... 82 Illumination Analysis
................................................................................................................................... 84 Illumination Analysis Technical Description
......................................................................................................................................... 86 Synthetic - SEGY Analysis
................................................................................................................................... 87 Synthetic Analysis Technical Description
......................................................................................................................................... 88 Stack - 3D volume Analysis
................................................................................................................................... 90 Stack Analysis Technical Description
................................................................................................................................... 90 Trace Select Polyline
......................................................................................................................................... 91 PSTM Impulse Analysis
................................................................................................................................... 94 PSTM Impulse Analysis Technical Descripton
......................................................................................................................................... 95 PSTM Volume Analysis
......................................................................................................................................... 97 DMO Fold Analysis
................................................................................................................................... 99 DMO Fold Analysis Technical Description
......................................................................................................................................... 99 DMO Impulse Analysis
................................................................................................................................... 102 DMO Impulse Analysis Technical Description
......................................................................................................................................... 103 Velocity Analysis
................................................................................................................................... 104 Velocity Analysis Technical Description
......................................................................................................................................... 105 Stack Array Analysis
................................................................................................................................... 109 Stack Array Analysis Technical Description
......................................................................................................................................... 109 Fresnel Zone Analysis
................................................................................................................................... 112 Fresnel Zone Analysis Technical Description
......................................................................................................................................... 113 Force Density Analysis
......................................................................................................................................... 115 Interactive Fold Analysis
......................................................................................................................................... 116 AVO Analysis
................................................................................................................................... 118 AVO Analysis Technical Description
5 Contents
5
Geophysical Exploration & Development Corporation 2010
.......................................................................................................................................................... 120 Detours
.......................................................................................................................................................... 120 Obstacles
.......................................................................................................................................................... 121 Boundary
.......................................................................................................................................................... 121 Attribute Grids
................................................................................................................................... 122 8 DXF/DWG Files
................................................................................................................................... 122 9 Shapefiles
................................................................................................................................... 123 10 Contour Model Files
................................................................................................................................... 124 11 2D Ray Model Files
.......................................................................................................................................................... 126 EWE Model Files
.......................................................................................................................................................... 126 Working with EWEServer
................................................................................................................................... 129 12 3D Ray Model Files
.......................................................................................................................................................... 130 3D Ray Model Analyses
......................................................................................................................................................... 131 Maximum Frequency
......................................................................................................................................................... 133 Maximum Of f set
......................................................................................................................................................... 134 Resolution
......................................................................................................................................................... 135 Migration Aperture
......................................................................................................................................................... 137 Attenuation
......................................................................................................................................................... 138 Exploding Horizon Density
......................................................................................................................................................... 138 CMP-CRP Displacement
......................................................................................................................................... 139 CMP-CRP Technical Description
................................................................................................................................... 140 13 SEGY Files
.......................................................................................................................................................... 141 SEGY Processing
.......................................................................................................................................................... 142 SEGY Digitizing
................................................................................................................................... 143 14 Array Files
................................................................................................................................... 145 15 Status Files
.......................................................................................................................................................... 146 Status Planes
................................................................................................................................... 147 16 4D Quality Analysis
................................................................................................................................... 147 17 Streamers
.......................................................................................................................................................... 148 Streamer Obstacles
.......................................................................................................................................................... 148 Feather Model
.......................................................................................................................................................... 149 Streamer Analyses
................................................................................................................................... 151 18 Annotation
................................................................................................................................... 152 19 Trace Attributes
Part VI Auxilliary Data Types
152
................................................................................................................................... 153 1 File Table
................................................................................................................................... 155 2 Mute Function Files
................................................................................................................................... 156 3 SegP1 Files
................................................................................................................................... 158 4 SPS Files
................................................................................................................................... 161 5 Trace Selection Files
................................................................................................................................... 162 6 Veolocity Files
................................................................................................................................... 162 7 XY Files
................................................................................................................................... 163 8 XYZ Files
Part VII Working with OMNI 3D
164
................................................................................................................................... 165 1 Create Project
OMNI 3D Design Version 10 6
Geophysical Exploration & Development Corporation 2010
................................................................................................................................... 166 2 Geographic Projections
................................................................................................................................... 167 3 OMNI 3D and Google Earth
................................................................................................................................... 169 4 Unique Fold and Redundant Fold
................................................................................................................................... 171 5 PS and Converted Wave
.......................................................................................................................................................... 172 PS Converted Wave Technical Description
................................................................................................................................... 173 6 Color Scales
.......................................................................................................................................................... 174 Color Scale Properties
................................................................................................................................... 176 7 Station Editing
.......................................................................................................................................................... 177 StationStyle
......................................................................................................................................................... 179 Symbol Display
......................................................................................................................................................... 181 Station Attributes
......................................................................................................................................................... 182 Station Lables
......................................................................................................................................................... 184 Line Lables
......................................................................................................................................................... 186 Snap Grid
......................................................................................................................................................... 188 Chart Display
.......................................................................................................................................................... 189 Select Stations
.......................................................................................................................................................... 192 Move
.......................................................................................................................................................... 195 Snap Stations
......................................................................................................................................................... 196 Snap Dialog
.......................................................................................................................................................... 198 Delete
.......................................................................................................................................................... 199 Toggle
.......................................................................................................................................................... 201 Extend Shot or Receiver Lines
......................................................................................................................................................... 202 Extend Lines Parameters
.......................................................................................................................................................... 204 Change Station Intervals
.......................................................................................................................................................... 208 Project Stations On To Line
.......................................................................................................................................................... 211 Chain Stations Onto Line
.......................................................................................................................................................... 214 Randomize
......................................................................................................................................................... 215 Randomize Parameters
.......................................................................................................................................................... 217 Translate 1 or 2 Points
.......................................................................................................................................................... 218 Translate Multipoint
.......................................................................................................................................................... 221 Rotate
.......................................................................................................................................................... 223 Add Stations
.......................................................................................................................................................... 224 Add Lines
......................................................................................................................................................... 226 New Line Parameters
.......................................................................................................................................................... 228 Interpolate Lines
.......................................................................................................................................................... 230 Extrapolate Lines
......................................................................................................................................................... 231 Add to Edge Parameters
.......................................................................................................................................................... 233 Interpolate Stations
.......................................................................................................................................................... 235 2D Line
......................................................................................................................................................... 237 2D Line Parameters
.......................................................................................................................................................... 238 Renumber
......................................................................................................................................................... 240 Change Station Numbering Parameters
.......................................................................................................................................................... 242 Grid Renumber
................................................................................................................................... 246 8 Using Station Attributes
.......................................................................................................................................................... 247 Create Station Attributes
.......................................................................................................................................................... 248 Set Attributes
................................................................................................................................... 249 9 2D Lines
.......................................................................................................................................................... 249 2D Line Design Wizard
.......................................................................................................................................................... 250 2D Line Digitizer
................................................................................................................................... 251 10 OBC Design Wizard
7 Contents
7
Geophysical Exploration & Development Corporation 2010
................................................................................................................................... 252 11 Plots and Reports
................................................................................................................................... 253 12 Q factor
................................................................................................................................... 253 13 Settings
Index 255
OMNI 3D Design Version 10 8
Geophysical Exploration & Development Corporation 2010
1 Introduction
First developed in Canada in 1985, OMNI 3D
is the most up-to-date collection of 3D
seismic survey design modules in the industry. More people use OMNI 3D than use all
other commercially available design software packages combined.
For land, marine, OBC, OBS, or VSP - OMNI 3D is still the only survey design software
needed in the office or in the field. OMNI 3D is available in two sophisticated packages;
Introduction 9
Geophysical Exploration & Development Corporation 2010
OMNI 3D
Layout for basic design parameters and field QC and OMNI 3D
Workshop
1.1 OMNI 3D Layout and Workshop
OMNI 3D Layout
OMNI 3D Layout provides all the tools you will need for basic survey design, survey
planning, program lay out and data acquisition QC.
OMNI 3D Workshop
OMNI 3D Workshop builds upon OMNI 3D Layout to provide robust analyses for
scientifically based survey design and comparison.
OMNI 3D Workshop features
2D Elastic Wave Equation Modeling
3D Ray Model
Advanced Survey Analyses
Tip: For more information about OMNI 3D Workshop or to arrange for a trial
license please contact sales@gedco.com
1.2 Printing the Manual
For those that prefer to use a printed manual, a PDF version of the help has been
provided. This may be printed using the Adobe Acrobat Reader, which was installed
when you installed OMNI 3D. If you did not install Adobe, it may be found in the
"Adobe" folder in the installation directory of the DVD.
From your Windows start menu go to OMNI 3D Design 10 | Printable User Manuals in PDF
format | OMNI 3D User Manual. This will open Adobe Acrobat and display the manual.
Click on File | Print from the Acrobat menu bar, and follow the directions.
126
129
71
33
OMNI 3D Design Version 10 10
Geophysical Exploration & Development Corporation 2010
1.3 Project Viewer
In DEMO MODE you may view OMNI 3D
projects and create plots. You may not create
surveys, reports, scripts, or new analyses.
OMNI 3D in DEMO MODE provides an excellent way to share your results with colleagues
or clients. They can view your design and plot maps, charts, and bin displays. There is no
danger that they may accidentally change your original project and designs. And best of
all, there is no need for a license and no charge for using OMNI 3D in this way. Simply
provide your colleague with a copy of your project files, an installation set for OMNI 3D,
and these instructions.
1) Copy the projectname.odb file and the projectname-files folder to your hard
drive.
2) Install OMNI 3D.
3) Open OMNI 3D and, on the main menu, and go to File | Open.
4) Browse for the projectname.odb file and double click to open the project.
Note that if your project was saved from a newer version of OMNI 3D
the
project may not load properly. It is easy to update to the latest version and
you do not need a license.
1.4 OMNI 3D Architecture
OMNI 3D is developed by a team with decades of experience in seismic field acquisition,
design and modeling.
OMNI is written for the Windows environment and takes full advantage of the latest
advances.
See: Multithreading and Parallelization
32bit or 64bit Processing
EWE Batch Mode
1.4.1 Multithreading and Parallelization
Keeping pace with today's computer technology
Many features in OMNI 3D
Version 10 have been written to take advantage of modern
multiprocessor machines. Both 32 bit and 64 bit versions support Multithreading and
Parallelization.
Multithreading
Program processes and operations can run concurrently
36
10
11
12
11
Introduction 11
Geophysical Exploration & Development Corporation 2010
A long calculation can take place in the background freeing system resources for other
activities
A more efficient program which usually runs faster that a single thread application
Parallelization
Makes use of Multi-Core and Multi-Processor workstations
Distributes threads over available processors
More than one thread can be assigned to a processor
Without parallelization each processor can only run one thread and each thread can
only run on one processor
1.4.2 32bit or 64bit Processing
64 bit for larger projects and less memory paging
Do you need to move from 32 to 64 bit? The answer is probably "yes" if you work with
large projects and compute intensive analyses.
32 vs 64 bit Architecture
32 bit systems can have up to 4 GB of Ram but in practical terms:
Windows overhead takes .4 to .8 GB per processor. A single thread process can
only use 1.2 to 1.4 GB of RAM before it needs to page to disk
32 bit architecture can address 4,294,967,296 memory locations
64 bit architecture can address 9,223,372,036,854,775,808 memory locations
Speed for 32 bit vs 64 bit
As always, processing speed depends on file size, project size, network configuration,
disk size, disk space available, RAM processor speed etc.
For small projects you may see little or no difference in processing speed between
32 bit and 64 bit versions of OMNI 3D.
Data processing for files over 2 GB in size and floating point calculations should be
faster.
The OMNI 3D Version 10 installation DVD contains both 32 bit and 64 bit versions.
You may select which version you wish to install.
To install the 64 bit version you must have
64 bit Hardware
64 bit Operating system
Please see: Multithreading and Parallelization 10
OMNI 3D Design Version 10 12
Geophysical Exploration & Development Corporation 2010
1.4.3 EWEServer
EWEServer allows OMNI 3D Design Software to use multiple computers on a local area
network when computing 2D elastic wave synthetics.
The EWEServer is a Windows Service. It may be installed on one or more computers on a
local area network. The calculations may be spread across many PCs on a network. Or on a
single PC with multiple processors, the calculations may each run on a separate processor.
For details, please see: Working With EWEServer
1.5 Copyright
Geophysical Exploration & Development Corporation 2010
Copyright Information
Geophysical Exploration & Development Corporation (GEDCO) welcomes written
communications regarding its products: Suite 1200, 815-8th Ave S.W., Calgary, Alberta,
Canada T2P 3P2.
OMNI 3D
Seismic Survey Design & Modeling and VISTA2D/3D
seismic Data Processing
are trademarks of GEDCO. All other product names are trademarks of their respective
holders.
Copyright Acknowledgment and Disclaimer
The software in this product along with this help file, are protected by copyright, and
GEDCO reserves all rights. Lawful users of this program are licensed solely for the purpose
of executing the programs. Failure to comply with the provisions of this products license
agreement may bea violation of copyright law or a breach of the license.
While a great deal of effort has gone into the preparation of this document, no liability is
accepted for any omissions or errors contained herein. GEDCO makes no representations
or warranties with respect to the contents hereof and specifically disclaims any implied
warranties of merchantability or fitness for any particular purpose.
126
Getting Started 13
Geophysical Exploration & Development Corporation 2010
2 Getting Started
Welcome to OMNI 3D
We sincerely hope that you enjoy working with OMNI 3D. If you are new to OMNI 3D, this
list is a good place to start!
An Introduction to OMNI 3D
Navigating and Finding Things
Color Scales
OMNI 3D Licenses
License Types
License Trouble Shooting
Evaluation License
Quick Start
Learning Resources
Surveys, Scripts and Analyses
New to OMNI 3D ? Start with Tutorials for the quickest way to learn OMNI
Experienced user? The quickest way to learn how to use the new features of
OMNI 3D V10 is to see the New Features Movies.
2.1 Navigating and Finding Things
To get started - take a few minutes to review these introductory topics.
The OMNI 3D Workspace
Drag and Drop
Locating Files and Folders
Scroll Bars
Chart and Edit View Navigation
Mouse Modes
164
13
173
31
32
32
33
14
14
21
18
22
23
24
26
26
27
OMNI 3D Design Version 10 14
Geophysical Exploration & Development Corporation 2010
Color Bars
Also See Quick Start Guides
2.1.1 Quick Start
Where do I start and how do I get there?
Learning Resources
Surveys, Scripts, and Analyses
2.1.1.1 Learning Resources
Help Menu
Help and Learning resources are organized on this menu.
Tutorials
OMNI 3D Tutorials are shipped on the release DVD.
They are also available for internet download.
Movies
OMNI 3D Movies are shipped on the release DVD.
They are also available to view online.
OMNI 3D TechNotes
Short topics with tips and answers to frequently asked questions.
Context Sensitive Help
You can always find just the help you need. Popup Help and Parameter lists are available
in all OMNI 3D dialogs and Wizards
173
14
14
21
15
18
17
21
20
Getting Started 15
Geophysical Exploration & Development Corporation 2010
Also see Navigating and Finding Things
2.1.1.1.1 Help Menu
Go to Help on the OMNI 3D
Menu Bar.
There are links to the Help File Contents, Index or Search tabs.
Local Resources
Local Resources have been installed on your system. These may have been loaded from
the installation DVD or downloaded from GEDCO's OMNI 3D Support Site and then
installed.
Online Resources
Online Resources are available for download from GEDCO's OMNI 3D Support Site. When
you download a resource it is automatically installed a local resource.
Updates
You can manually check for an update or read the history of changes to the program
since the last major release. (Note that OMNI 3D can be configured to check for updates
automatically. See Settings .)
System Information
Use System Info to determine how much memory and free disk space is available.
13
17
16
16
36
253
OMNI 3D Design Version 10 16
Geophysical Exploration & Development Corporation 2010
"About OMNI 3D
"
provides version information and tells you how to GEDCO for support.
Note: The Update History describes the currently installed version. See the
News tab for information on updates you have not yet installed.
2.1.1.1.2 Local Resources
Local resources have been installed on your computer or on your network. These may
have been loaded from the installation DVD or downloaded from GEDCO's OMNI 3D Support
Site and then installed.
Resources include:
Movies
Tutorial Solutions
Tutorial Manuals
Intallation Paths
The default location for OMNI 3D support resources is under the OMNI 3D application
directory.
For an example: ...All Users\Application Data\Omni 3D Design 10.0\Omni64\Movies
Or ...All Users\Application Data\Omni 3D Design 10.0\Omni32\Movies
You may specify another location for resources. On the OMNI 3D Menu Bar, go to
Settings | Options and select the Folders tab.
2.1.1.1.3 Online Resources
Online Resources are available for download from GEDCO's OMNI 3D Support Site. When
you download a tutorial solution or manual it is automatically installed as a local resource.
Resources include:
Movies
Tutorial Solutions
Tutorial Manuals
If you are unable to use our automatic download service, contact support@gedco.com to
38
17
18
18
17
18
18
Getting Started 17
Geophysical Exploration & Development Corporation 2010
arrange an ftp download.
2.1.1.1.4 Help Files
OMNI 3D Help Files are shipped on the release DVD. Sometimes updated Help Files are
available for download .
From the OMNI 3D Help menu you can go directly to the Help File tab of your choice. For
an example: Help | Help Contents
Use standard Windows help controls to find things fast.
Notice the Navigation bar for this topic.
Click on the links to go back to a chapter heading.
Use red arrows to go to the next or previous topic.
2.1.1.1.5 OMNI Movies
Our Software Support Team creates short informal movies showing you how to use OMNI
3D. We update our movies from time to time. Go to the Help menu to find OMNI 3D
movies. You will also find a link to "Tutorial Movies" on the OMNI 3D News tab.
36
38
OMNI 3D Design Version 10 18
Geophysical Exploration & Development Corporation 2010
If you are a new user, please see our Basic Movies
If you are an "old hand" and want to find out what is new, please see the movies in the
"What's New in Version 10.0" folder.
Help | Local Resources | Watch Movies
OMNI 3D movies are on the installation DVD. By default, they are installed when you
install OMNI. When you select Watch Installed Movies a directory will open. The movies
are organized by category. Open a folder and double click the movie file you want to
view.
Installed Movie Problems
You must have properly configured media viewing software on your computer.
If you have more than one monitor, please drag the viewing window to your main
monitor.
If you still have problems you can download a Codec. You can download the TechSmith
Corporation's Codec from a link found at the bottom of our movie page. Help|Online
Resources | Watch Moveiw. Or download the Codec from:http://www.techsmith.com/
download/codecs.asp Look for the TSCC Codec.
Help | Online Resources | Watch Movies
You will connect to the internet and see a list of available movies. Find a movie and click
the play button. It may take a few moments to open and buffer the movie.
2.1.1.1.6 Tutorials
Our Software Support Team creates a variety of tutorials to help you get the most from
OMNI 3D.
The OMNI 3D
installation DVD contains Tutorial manuals, as well as a series of projects
designed to teach you how to use OMNI 3D.
We add new tutorials from time to time. Go to the Help menu to find OMNI 3D tutorials.
You will also find a link to "Tutorial Manuals" on the OMNI 3D News tab.
Help | Local Resources | Load Tutorial Solutions
The Tutorials folder will open. Double-click a folder with a title that interests you. Double-
click the file with a small green icon next to it and a ".odb extension.
38
Getting Started 19
Geophysical Exploration & Development Corporation 2010
OMNI 3D will open a Tutorial Manual (in .pdf format) and an OMNI 3D project showing the
completed tutorial exercise.
If you have a license to OMNI 3D, you may follow the steps in the tutorial pdf to build
your own project and complete the lesson. You can compare your results to the tutorial
solution project.
If you do not have a license you may refer to the tutorial solution project as you read the
pdf.
Help | Local Resources | Read Tutorial Manuals
The Tutorials folder will open. Open a folder with a title that interests you. Double-click
the pdf.
31
OMNI 3D Design Version 10 20
Geophysical Exploration & Development Corporation 2010
OMNI 3D will open the Tutorial Manual (in .pdf format). If you have a license to OMNI
3D, you may follow the steps in the tutorial pdf to build your own project and complete
the lesson.
Help | Online Resources | Download Tutorial Projects
Download Tutorial Projects will connect to GEDCO's OMNI 3D Support Site. You may need
to wait a few minutes for the list to generate. Select a tutorial. The tutorial will be
installed into the Tutorial directory.
When the download finishes, OMNI 3D will open a Tutorial Manual (in .pdf format) and an
OMNI 3D project showing the completed tutorial exercise.
If you have a license to OMNI 3D, you may follow the steps in the tutorial pdf to build
your own project and complete the lesson. You can compare your results to the tutorial
solution project.
If you do not have a license you may refer to the tutorial solution project as you read the
2.1.1.1.7 Help in Dialogs and Wizards
When working in OMNI 3D dialogs and Wizards you can always find just the help you
need.
31
31
Getting Started 21
Geophysical Exploration & Development Corporation 2010
Parameter and Dialog Help
OMNI 3D has excellent and very complete help in each of its dialogs and wizards. Look for
the Help button!
Popup Help
By default, OMNI 3D Popup Help is turned on. If you hover your cursor over a parameter,
an explanation will display. (You can turn this feature off under Settings on the OMNI 3D
Menu Bar . See Options and go to the Setup tab.)
Context Sensitive Help
For details on individual parameters, use the Context Sensitive Help: Click on the icon, the
cursor will change to . Then click on the control to pop up a description of the
parameter.
2.1.1.1.8 OMNI 3D TechNotes
Go to the OMNI 3D News tab and look for the TechNotes link.
These are informal notes about working with OMNI 3D. Most are answers to questions
our clients have asked.
New TechNotes will be published when we have notes that might be of general interest.
We welcome your suggestions for topics!
2.1.1.2 Surveys, Scripts, and Analyses
Land, OBC, VSP and Tomography surveys are all created under the Surveys folder in the
Project Tree.
Marine surveys are created under the Streamers folder in the Project Tree.
There are many ways to work with OMNI 3D
. An example of a simple work flow might
be: Create a survey, create a script and perform an script analysis.
Naturally you will also find all the tools you need to move stations, create and edit
scripts, calculate analyses, display results and create reports.
Please see
Surveys
Shots
38
147
61
65
OMNI 3D Design Version 10 22
Geophysical Exploration & Development Corporation 2010
Receivers
Station Editing
Scripts
Script Analyses
Detours
Obstacles
Boundary
2.1.2 The OMNI 3D Workspace
The Project Tree is found at the left of the OMNI screen.
Right-click on objects in the Project tree to open menus of options.
Left-click a tab to change the View.
67
176
69
71
120
120
121
40
Getting Started 23
Geophysical Exploration & Development Corporation 2010
2.1.3 Drag and Drop
There are several ways that Drag-and-Drop can be used to make your work easier in
OMNI.
To Open Your Projects
Before you open a project you can left-click on the project file name (????.odb) then drag
and drop into the OMNI splash screen.
To Add to the Project Tree
To add files to your OMNI project, simply drag from Windows Explorer and drop into an
open Omni project. Each object will be added to its appropriate Project Tree folder. Of
course you can still right click on a folder and use Add Existing just as you always have.
Project Folder Extension
Tiffs .tif (will use .tfw if available)
Images .bmp, .tif, .tga, .pcx, .gif and.jpg (will use .
jgw if available)
Grids .ogd
Velocity Models .ovm
Elevations .oev
Targets .otm
Surveys .osd
DXF .DXF, DWG
Shapefiles .shp (will use .dbf if available)
Contour Models .ocm
2D Ray Models .rmd
2D Ray Models; EWE Analysis .ow2
3D Ray Model .r3d
SEG-Y Files .sgy
Array Responses .oar
Status Files .oqc
4D Quality Analysis .o4d
Streamer .ost
Annotation Layers .oal
OMNI 3D Design Version 10 24
Geophysical Exploration & Development Corporation 2010
From the Project Tree to the View tab
Drag from the Project Tree and drop on the appropriate tab of the OMNI View area. This
will open the tab and display the object. For an example, you can left-click on a Bin
Analysis and drag/drop it on the Edit tab, Chart tab, or 3D tab.
To Open Edit Tool Bars
Be sure that the Edit tab is selected in the OMNI View Area. Now left-click on the name of
a survey in the Project Tree and drag/drop into the Edit view. A Survey Edit Toolbar will
appear. You can use buttons on this tool bar to move between editing functions.
Drag and Drop these Project Objects to the Edit View to open their Edit Toolbars.
Obstacles
Detour
Survey Boundary
Streamers
Streamer Boundary
Contours
To Open a 2D Ray Model Tool Bar
Be sure that the 2D Model tab is selected in the OMNI View area. Now, left-click on the
name of a 2D Ray Model in the Project Tree and drag/drop into the main view area. A 2D
Ray Model Edit Toolbar will appear.
To Display Statistics in Charts
Drag and drop a Bin Analysis file to the Chart tab. A list of available analysis charts is
displayed.
Drag and drop a surveys Shots Object, Receivers Object or an individual script name to
select a list of available chart statistics.
2.1.4 Locate Files and Folders
Now it is easier than ever to stay organized as you work with your OMNI projects.
All file creation functions default to the project-files folder. This helps to keep all of
your files in one place. You may browse for and select another directory, if you choose
to.
To open the OMNI 3D application folder: On the main menu go to File | Open OMNI
In file open dialogs you will see a "OMNI Folders" button. Press this button to open a list
Getting Started 25
Geophysical Exploration & Development Corporation 2010
of recent OMNI Projects or input/output directories.
To open the data folder for your project: Right-click on the project name and select
Open.... For an example:
Look for "Locate" on right-click menus in the Project Tree to find folders for surveys,
models, and other OMNI project objects.
OMNI 3D Design Version 10 26
Geophysical Exploration & Development Corporation 2010
2.1.5 Scroll Bars
In Views that have Axes, such as maps and charts, Scroll Bars are available to scroll
across a zoomed image.
The Scroll Bars are invisible, unless the
mouse is over them.
To make them visible, move the mouse
into a View Axis. As the cursor floats over
the Scroll Bar, it will appear.
Press the left mouse button on the Scroll bar button and drag to scroll. Or, click
elsewhere in the scroll bar to shift the scroll a preset amount.
To turn scroll bars on or off, please find Settings on the main menu and select Options |
Setup tab.
2.1.6 Chart and Edit View Navigation
Often, when working in wizards, the mouse is often assigned a special function to make it
easier to perform a specific task.
OMNI 3D
provides special hot key and mouse combinations to make it easier to navigate
in Charts and Edit view wizards.
Axis Scroll Bars
1. At top of X Axis and left of Y axis.
2. Click and drag
Note: Scroll bars may be turned on and off. Go to Settings|Options|Setup tab
Axis zoom and pan
1. Right-click in X or Y axis and select pan or zoom
2. Click and drag in axis using numbers as a guide.
3. Stays in the specified axis mode until changed.
Getting Started 27
Geophysical Exploration & Development Corporation 2010
Mouse and Hot Key combinations
1. Ctrl + left-click = Zoom in by half
2. Ctrl + right-click = Zoom out by half
3. Ctrl + left-click and drag to pan
4. Alt + left-click and drag to zoom in
Note: Mouse and Hot Key combinations override mouse selection modes.
Mouse with wheel
1. Toward you to zoom out
2. Away from you to zoom in
Thumbnail (Upper left corner)
1. Left-click on white box and drag around the schematic to reposition.
2. Right-click and select Full view, Double view or Half view to change the zoom state of
the map.
Full View
Right-click in the work area and select Full View to zoom out to project extents
Also see Mouse Modes
2.1.7 Mouse Modes
In the windows that display maps, and charts, there are mouse modes to control how the
data is displayed.
Zoom Mouse
Pan Mouse
Fixed Zoom
Zoom/Pan/Rotate Mouse
Chart and Edit View Navigation
27
28
28
29
30
26
OMNI 3D Design Version 10 28
Geophysical Exploration & Development Corporation 2010
2.1.7.1 Zoom Mouse
The Zoom mode is the default mouse mode in all maps and charts, and is always available
regardless of which mouse mode is currently selected. If the Zoom mode is not
specifically selected, hold the ALT key down and the mouse will respond as if the Zoom
mode were active.
To zoom into a portion of the image, click
and drag the rectangular area that you
wish to magnify. The area will be
highlighted as shown:
When you release the mouse button, the
highlighted area will be magnified and will
replace the display:
You may zoom further into a smaller area by repeating the above process. Many levels of
zooming are possible.
To unzoom, double-click the left mouse button. Each double-click will unzoom one level,
to the previous display. To revert to the full-size image, hold the Shift key down while
you double-click.
To zoom into exactly half the current display area (double the magnification), hold the
CTRL key down and click the left mouse button with the cursor at the position that you
want to be at the center of the new zoom. To unzoom to double the current area (halve
the magnification), hold the CTRL key down and right-click at the new center location.
In addition, if your mouse has a wheel, you may scroll in and out by rotating the mouse
wheel. Each click of the mouse wheel will double or halve the viewable area.
2.1.7.2 Pan Mouse
The Pan mode allows you to drag the entire display to a different location. The zoom level
will remain the same, but a different portion of the image will be displayed.
To set the Pan mode, right-click in the view area and select Mouse | Pan. In this mode,
left-click the mouse and drag the image. After the image is dragged, release the mouse
Getting Started 29
Geophysical Exploration & Development Corporation 2010
button to redraw the image at the new location.
If the Pan mode is not specifically selected, hold the CTRL key down while left-clicking
the mouse and drag the image.
2.1.7.3 Fixed Zoom
The Fixed Zoom mode allows you to maintain a consistent zoom area, while shifting the
image as desired.
To use the Fixed Zoom, simply left-click at
the position that you wish to be at the
center of the display:
The display will move to that location, and
the zoom area will be set to the Fixed
Zoom Area:
The Fixed Zoom area can be set by holding down the Shift Key while left-clicking the
mouse. The following dialog will appear. For details on each parameter, use the Context
Sensitive Help feature:
Click on the icon, the cursor will change to . Then click on the control to pop up a
description of the parameter.
OMNI 3D Design Version 10 30
Geophysical Exploration & Development Corporation 2010
Enter the desired zoom width, and
optionally, the center location that you
wish to display.
2.1.7.4 Zoom/Pan/Rotate Mouse
In the 3D View, there is a combination Zoom, Rotate, Pan, and Stretch Mouse.
Function Control
Zoom Depress the left mouse button and drag
Rotate Hold the CTRL Key down while dragging
Pan Hold the SHIFT Key down while dragging
Stretch X-Axis Hold the X Key down while dragging
Stretch Y-Axis Hold the Y Key down while dragging
Stretch X-Axis Hold the Z Key down while dragging
Getting Started 31
Geophysical Exploration & Development Corporation 2010
The mouse cursor will change depending on which key is depressed, to help
identify the current mouse function.
2.2 License
You need a license to operate OMNI 3D
. Without a license, the software will only work in
DEMO Mode.
Please see: License Trouble Shooting
OMNI 3D without a license
You can view OMNI 3D projects without a license.
You can walk through OMNI 3D Tutorial Projects so that you can see some of OMNI's
capabilities. You can also view OMNI 3D instructional Movies .
Free Evaluation License
We are happy to provide evaluation licenses so that you can try OMNI 3D on your own
data and ideas.
Also see: Types of Licenses
OMNI 3D
Layout or OMNI 3D
Workshop
If you are licensed for OMNI 3D Layout you will not have access to 2D Elastic Wave
32
10
18
17
33
32
OMNI 3D Design Version 10 32
Geophysical Exploration & Development Corporation 2010
Equation Modeling , 3D Ray Modeling , or advanced survey analyses .
If you are licensed for OMNI 3D Workshop all features of OMNI Layout are available to
you.
2.2.1 License Types
OMNI 3D
may be licensed for standalone or networked environments.
There are 3 methods for licensing OMNI 3D
1. Sentinel Pro USB Key. This is hardware block that fits in a USB port. (Sometimes called
a hard key or dongle.) The license is portable and may be easily transferred to different
PC installations. Install the software, enable Sentinel Pro security (License | Options
Soft/Hard Key) and plug the key into the PC.
2. RLM Soft Key. This license does not require a physical block. It uses software to
identify the hardware configuration of the PC on which OMNI 3D is licensed. Since the
license is tied to a particular PC, it is not easily transferable to a different PC. This type
of license is well suited for trial licenses and rentals.
3. Sentinel Parallel Key. This is a hardware block that fits in the parallel port of a PC. It is
a older style key which is no longer in production. If you have this style key, please
contact support@gedco.com to arrange a replacement.
2.2.2 License Trouble Shooting
Generally, problems with licenses are due to one of these causes:
License Option Configuration
Hard Key Driver Installation
License Needs Update
License Configuration
Please go to License | Options Soft/Hard Key. Select the License type. If you have a
dongle or hard key choose Sentinel Pro Key. Otherwise select RLM Reprise Soft Key.
For more information see: License Types .
Driver Installation
This driver is required for hard key licensing only. Please go to License | Hard Key
(Dongle) | Install Sentinel Driver.
126 129 71
32
Getting Started 33
Geophysical Exploration & Development Corporation 2010
License Needs Update
Please go to License | Soft Key | Authorize RLM License or License | Hard Key
(Dongle) | Update Attached Hard Key. Follow instructions to obtain a license update.
Help with License Problems
Please go to Help | Local Resources | Watch Movies or Help | Online Resources |
Watch Movies for an overview of licensing.
Or refer to our installation and licensing guide. Go to Help | Local Resources | Read
Tutorial Manuals and select "Software Install and Licensing.pdf". This gives step by step
instructions which will help you.
If you are still having problems please contact support@gedco.com
2.2.3 Evaluation License
We invite you to explore OMNI 3D
using your own project and data. Please contact
sales@gedco.com to arrange a free evaluation license.
OMNI 3D with a License
OMNI 3D Tutorials - Follow the tutorial instructions to create and save your own
projects. Compare your results with the example projects.
Create and save your own projects, surveys, models and analyses. Experiment with your
ideas while you put OMNI 3D through its paces!
Access to GEDCO's support resources during your evaluation period. Including email,
phone and online GURU sessions.
OMNI 3D without a license
OMNI 3D Tutorials - Follow along with the tutorial instructions and view the supplied
example projects. You may not add to the project or save changes.
OMNI 3D Movies may be viewed with or without a license.
OMNI 3D Help files are available with or without a license.
OMNI 3D Project Viewer is also available without a license.
18
18
17
10
OMNI 3D Design Version 10 34
Geophysical Exploration & Development Corporation 2010
3 What's New for Version 10.0
Welcome to OMNI 3D Version 10!
This is only a partial list of new features. For a detailed list, please go to the Windows
Start menu and select All Programs. Find OMNI 3D Design 10.0 | Manuals | New Features
For 10.0.pdf.
Also, please see the complete set of new feature movies. Go to Help | Local Resources |
Watch Movies. Open the folder named "What's New in Version 10.0" and select a movie
that interests you.
OMNI 3D Layout New Features
Default Projection System for OMNI 3D Projects - Define when you create a project or
set later. (Help Link )
Right-click on the name of the project in the Project Tree and select "Set Default
Projection".All data in the project is assumed to be in this default projection.
Re-projection of Data into OMNI 3D Projects - Change projection on import or use the
Re-project utility. (Help Link )
For an example: Shots | Edit Shots | Re-project Shots You are asked to provide the
current projection system and OMNI 3D will re-project to the default projection for this
project.
Re-project Column or CSV files - See Utilities | Text Files (Help Link )
Go to the Utilities Menu on the main Menu Bar. Convert files such as SPS column files
before import to your OMNI 3D project.
Direct Interface with Google Earth for 32bit OMNI - Sorry Google Earth is not currently
compatible with 64bit operating systems. (Help Link )
Omni is now able to directly interface with Google Earth , to include images and
elevations in Omni projects. Note that Google Earth Pro must be purchased if used for
commercial purposes.
Redesigned OBC Wizard - Design virtually any orthogonal or parallel tile survey. (Help
Link )
A thumbnail display is provided to show you the tile layout. Statistics are provides so that
you can see the effect on fold and offset of each parameter combination. (Right-click on
Surveys Folder and select
2D Line Design Wizard - Design a 2D line. Statistics show fold, minimum and maximum
165
166
166
167
251
What's New for Version 10.0 35
Geophysical Exploration & Development Corporation 2010
offset and roll distances.
A thumbnail display is provided to show you the shot and receiver spread. This wizard is
designed to help you compare layout parameters. Also see 2D Line Digitizer .
Specific PS Converted Ray Mode - Improved algorithm for converted waves. (Help Link
)
Available in 2D Ray Model, 2D Synthetic , and these OMNI 3D Workshop Analyses: PSTM
Volume and Stack - 3D Volume
Streamer Surveys - Streamer Flare, Curved Streamers for Coil Surveys, separate Shot
and Streamer Boat, Sail Lines Rich Azimuth Streamer.
Please see New Features Movies.
OMNI 3D Workshop New Features
AVO Analysis - Analyze Amplitude vs. Offset effects (Help Link )
Statistics:
distribution of offset and azimuth
distribution of incidence and takeoff angles
distribution of ray times and amplitudes
maximum offset determined by critical angle
Post statistics in the Edit, Chart or 3D Chart views.
Fresnel Zone Analysis - Determine the area of influence of trace at a specific depth.
Replaces Sinc Function. (Help Link )
Since the Fresnel zone increases in size with increasing offset, it is important to account
for offset when calculating subsurface coverage. Can be used in PSTM analysis. May be
especially useful in marine surveys to determine infill requirements.
3D Ray Model CMP-CRP Displacement Analysis - Calculate the horizontal migration
distance on a horizon. (Help Link )
Determines the horizontal displacement between the Common Mid Point position and the
Common Refection Point position.
EWE 2D Synthetic Cluster Mode Calculation- Distribute shots across multiple machines
or local CPUs. (Help Link )
Configuration of the CPUs needs to be set up by an administrator prior to using this
option. See this Help file or the Installation Guide for details.
Specific PS Converted Ray Mode - Improved algorithm for converted waves. (Help Link
)
250
172
116
109
138
126
172
OMNI 3D Design Version 10 36
Geophysical Exploration & Development Corporation 2010
Available in 2D Ray Model, 2D Synthetic , and these OMNI 3D Workshop Analyses: PSTM
Volume and Stack - 3D Volume
3D Ray Model - Interactive Diffraction Tracing, Interactive Reflection Tracing. Please
see New Features Movies.
4 Keep in Touch
OMNI Support for your questions or comments:
403-538-8999 (Office Hours: Monday through Friday 8am to 5pm Mountain Time)
support@gedco.com
If you are connected to the internet you can keep in touch with us online.
Download Updates
Visit Us Online
Getting Help and Reporting Problems
4.1 Downloading Updates
We are constantly working to improve OMNI 3D
. Through feedback from users, we fix
problems and add new features on a regular basis.
Although we send out major version upgrades annually, many changes are made
available between releases . When an update is available for the software or Help File,
OMNI 3D can detect, download, and install the patch automatically. This may be done
on-demand whenever you want to check, or can be done automatically once-per-day
when the program starts. To set your preference for how updates are handled, go to
Settings | Options | Automatic Updates tab.
You must have ftp access to use the automatic update feature. If you can't access ftp
from your workstation, please contact support@gedco.com to arrange an alternate
method of updating your installation.
Step 1
To check for an update, click on Help |
Check for Updates.
Step 2
The following dialog will appear.
36
38
39
Keep in Touch 37
Geophysical Exploration & Development Corporation 2010
If you select "Automatically check once
per day", OMNI 3D will check the first
time you start the program each day.
If you wish to check immediately, press
the "Check Now" button.
Step 3
If there are no updates available, nothing
will happen. If there is an update, the
following notice will appear.
Check any update items that you want to
download, then press OK.
If you press OK, the update will be
downloaded from GEDCO's FTP site. Most
updates are on the order of 5 MB, so the
length of time required will vary depending
on the speed of your online connection;
usually a few seconds to a few minutes.
Step 4
A progress bar will show you how long is
left. After the download is complete, the
following dialog will appear.
Press "Close and Reopen Now" to close
OMNI 3D, automatically install the
update, and restart OMNI 3D.
It is a good idea to save any open
projects before continuing. If you press
"Wait Until Later", the update will be
installed the next time you start OMNI
3D.
Step 5
Please go to Help | Read Update History
for a listing of update changes for OMNI
3D.
OMNI 3D Design Version 10 38
Geophysical Exploration & Development Corporation 2010
4.2 Visit Us Online
GEDCO has a OMNI 3D
User's website. To visit us, click on the News tab in
the project window. You must have internet access to use this feature.
Keep in Touch 39
Geophysical Exploration & Development Corporation 2010
Here you will find news about OMNI 3D, as well as links to many useful resources such
as GURU on-line support, the latest help documents and videos. Please scroll to the
right side of the page to see contact information for OMNI 3D support
Note: You must have a project open to see the News tab.
4.3 Getting Help and Reporting Problems
If you have a problems, questions, praise, etc., please contact us. Our contact
information can be found under Help | About OMNI 3D
Click the link to email support@gedco.com.
Or follow the link and visit our web site at www.gedco.
com.
OMNI 3D Design Version 10 40
Geophysical Exploration & Development Corporation 2010
5 The OMNI 3D Project Tree
IN THIS TOPIC
General Information
Visible/Invisible and Collapse/Expand
Project Tree Structure
General Information
Open OMNI 3D. Go to the File Menu to Open an existing project or create a New
project. Once a project is open you will see the Project Tree at the left hand side of
your OMNI 3D application Window.
Each OMNI 3D project may have many surveys. Surveys may be a mixture of types.
For an example a land survey, several VSPs and an OBC survey can all be in one
project. You may open more than one project at a time in OMNI 3D, but each will be in
its own application window.
Draw Order
Items at the bottom of the Project Tree are drawn last. To change the order in which
objects are drawn, click an item and drag it to a new position in the list. You may also
reorder folders by dragging them to a new position in the Project Tree.
Navigation
There are many ways to locate and access information in OMNI 3D. Please see
40
40
41
The OMNI 3D Project Tree 41
Geophysical Exploration & Development Corporation 2010
Navigating and Finding Things .
Visible/Invisible and Collapse/Expand
The Project Tree shows the structure and contents of your project. Folders and items
with a green check mark ( ) are visible and active. To make an item invisible, left-
click the green check mark. You will now see a red X. Click the X to make the
items visible.
Tip: Visible items may be displayed in the view area to the right. It is easier to
work with your project when you can make items temporarily inactive.
When a folder contains data you will see a "+" to the left of the folder. Click the "+" to
see the contents of the folder. When the folder has been expanded you will see a "-".
Click the "-" to collapse the listing.
Tip: It is easier to find what you are looking for if you collapse the folders you
are not working with. Especially in large projects.
Project Tree Structure
Right-click an entry in the Project Tree to see the menu of options for that entry.
These are the primary data objects in the OMNI 3D Project Tree:
Tiffs
Images
Grids
Velocity Models
Elevations
Targets
Target Model Analyses
Surveys
Shots
Receivers
Station Editing
Scripts
13
42
43
44
45
47
47
50
21
65
67
176
69
OMNI 3D Design Version 10 42
Geophysical Exploration & Development Corporation 2010
Script Analyses
Detours
Obstacles
Boundary
Attribute Grids
DXFs
Shapefiles
Contour Model
2D Ray Models
EWE Model
3D Ray Model
3D Ray Model Analyses
SEGY Files
Array Responses
Status Files
4D Files
Streamers
Streamer Obstacles
Feather Model
Streamer Analyses
Annotation Layers
5.1 TIFFs
A Tiff (Tagged Image File) File is a raster image file. They normally have a .tif
extension.
They are composed of a grid of rows and columns of pixels. To draw the image in
world coordinates, the coordinate of the upper left pixel is given, as well as the
width of the pixel. These values may come in an attached file called a filename.tfw
file (where filename is the name of the Tiff file), or they may need to be entered
manually using the Edit Dimensions Dialog. If the coordinates are not known, the
Set Dimensions Wizard may be used to calculate them if the user knows the world
coordinates of two benchmark positions on the image.
Tiff may be viewed in the Edit view. And may be used as reference for digitizing 2D
Ray Model horizons.
71
120
120
121
121
122
122
123
124
126
129
130
140
143
145
147
147
148
148
149
The OMNI 3D Project Tree 43
Geophysical Exploration & Development Corporation 2010
In OMNI 3D
Tiffs have special properties that are not available for other image files.
Bination
Tiff files have been optimized to load faster through a process called bination.
Bination creates a series of successive half-size versions of the original. During
display time, the smallest file that matches the current screen resolution will be
displayed, resulting in much faster refresh rates!
Tiled Tiffs
Tiled Tiff files can let your screen draw more quickly. When you zoom and move
around your project, OMNI 3D will draw only the tiles it needs to display. Go to the
Tiffs folder and select Create/Add Tiled Tiff File.
5.2 Images
Image files are raster files, usually air photos, scanned maps, etc. They my be
either *.bmp, *.gif, *.pcx, *.jpg, *tga, or *.tif (Tiff files).
OMNI 3D Design Version 10 44
Geophysical Exploration & Development Corporation 2010
Image files should, in general be of a reasonable size, i.e., of a size that can
easily reside in memory. If the file is large, it should be converted to Tiff format
and added to the Tiffs list.
The Image files may be displayed in the Edit View or used as reference for digitizing
horizons in 2D Ray Models.
5.3 Grids
Grid Files are images that are created in OMNI 3D. They normally have a .ogd extension.
They are created by importing some form of xyz data, such as elevations at various map
points. The output grid file contains the z values interpolated across a user-defined grid.
The grid file may then be displayed in Map Views.
Use Grid Styles to display the gridded data in color. If you would rather, you can view Dip
Angle or Dip azimuth. Relief Shading may be applied to color displays. Also Contours or Dip
Arrow can be overlaid on the grid. To open the style dialog, right-click on the name of
the Grid in the Project Tree and select the first entry in the menu (Gridname Style...).
The OMNI 3D Project Tree 45
Geophysical Exploration & Development Corporation 2010
5.4 Velocity Model Files
Velocity Models are 3-dimensional velocity functions. They are defined by specifying 3 or
more vertically varying velocity functions located at different map locations. Velocities
at any point in the model are interpolated from these defined functions.
The Velocity Model may be displayed in a number of Windows. To control how the data
is displayed, open the model's Style dialog, and review the display parameters.
Edit View
For display purposes a bin grid is created
over the lateral extent of the model.
Velocity values at a specified depth may
be plotted as a colored bin. Any of the
data values may also be drawn as
contours, as well.
3D View
Velocity values may be displayed in 3D
chart format, as any value plotted in
color at it's depth. To display one of the
charts, ensure the analysis is visible in
the Project Tree. Then, right-click the
mouse in the 3D View and select '3D
OMNI 3D Design Version 10 46
Geophysical Exploration & Development Corporation 2010
Display Type' from the pop up menu. All
3D chart types that are available from
this model will be listed in the '3D Display
Type' dialog. Select the desired 3D chart
from the list.
Volume View
The volume view plots the same plane
display as the 3D view, with the addition
of map displays of each of the 3 planes
through the volume.
The OMNI 3D Project Tree 47
Geophysical Exploration & Development Corporation 2010
5.5 Elevations
Elevation Files are data files representing topography, created and used by OMNI 3D.
The normally have a .oem extension.
They are created from a series of (x,y,z) points, either entered manually, or input from
an XYZ File. The resulting file can be displayed as a colored surface in various Views. It
may also be used to assign elevations to Survey Files.
The resulting surface can only single valued in z. That is, z is a function of (x,y).
In other words, there can be no negative slopes.
The Elevation Model may be displayed in a number of Windows. To control how the data
is displayed, open the model's Style dialog, and review the display parameters.
Edit View
Any of the data values for each bin may be
plotted as a colored bin.
Any of the data values may also be drawn
as contours, as well. In addition, the
triangulation edges may be drawn, and dip
arrows be plotted in each bin.
3D View
Data values may be displayed in 3D
chart format, as any data value plotted
in color at it's height data value. To
display one of the charts, ensure the
analysis is visible in the Project Tree.
Then, right-click the mouse in the 3D
View and select '3D Display Type' from
the pop up menu. All 3D chart types that
are available from this analysis will be
listed in the '3D Display Type' dialog.
Select the desired 3D chart from the list.
5.6 Targets
The Targets folder is home to Target Models and Target Analyses. Target Models are
used to analyze basic survey parameters. Target Models are also used as an input to
some OMNI Workshop Analyses.
OMNI 3D Design Version 10 48
Geophysical Exploration & Development Corporation 2010
Overview
Right-click on the Targets folder in the Project Tree and select Create New
Target.
Input
ASCII X,Y,Z or X,Y,T file
gridded or un-gridded records
Surface Datum
Datum for velocity function and ASCII file
1D or 3D P velocity function
RMS or Interval
Optional 1D or 3D S velocity function
RMS or Interval
If no S velocity leave the default entry and press Next.
Used for
OMNI 3D Layout - Target Analyses
Right-click on the name of the Target Model and select
Create New Analysis
OMNI 3D Workshop Analyses
Under the survey of your choice, right click on the script name
and select Create New Analysis.
Illumination
Target Model (3D single horizon) Stack Fold.
Target Model (3D single horizon) Migrated Fold - Curved
Ray
Synthetic
Target Model (3D single horizon) Stack Fold.
Target Model (3D single horizon) Migrated Fold - Curved
Ray
Stack - 3D Synthetic from Target Model Curved Ray
About Target Models
Target Files are data files representing a sub surface horizon, created and used by OMNI
3D
. They normally have a .otm extension.
They are created from a series of x,y,z points or x,y,t points. Points may be entered
manually or input from an ASCII File . The file also defines a flat surface datum above
the target horizon, and a one dimensional or 3 dimensional vertically varying Velocity File
163
162
50
82
86
88
163
The OMNI 3D Project Tree 49
Geophysical Exploration & Development Corporation 2010
. The resulting Target Model can be displayed as a colored surface in various Views. It
may also be used to determine survey design parameters by creating various Target
Analyses .
Z is a function of (x,y) and therefore the input horizon must be single valued in z.
In other words, the horizon may not fold back on itself.
The target Model may be displayed in a number of Windows. To control how the data is
displayed, open the model's Style dialog, and review the display parameters.
Edit View
Elevation, Dip Angle, Dip Azimuth, Time,
VpRMS and VsRMS and Target Analyses
may be viewed in color.
In addition, the triangulation edges may
be drawn, and dip arrows can be plotted
in each bin. Any of the data values may
also be drawn as contours. Right-click on
the name of the Target in the Project
Tree and select ....Style
3D View
Data values may be displayed in 3D chart
format. (Values in color plotted at "data
height".) To display one of the charts,
ensure the analysis is visible in the
Project Tree. Then, right-click the mouse
in the 3D View and select '3D Display
Type' from the pop up menu.
All 3D chart types that are available for
this analysis will be listed in the '3D
Display Type' dialog. Select the desired
3D chart from the list.
ASCII View
A number of summary reports may be
produced from an analysis file created
from the Target Model.
162
50
OMNI 3D Design Version 10 50
Geophysical Exploration & Development Corporation 2010
5.6.1 Target Model Analyses
Target Model Analyses are binary files created to analyze various seismic data at regular
grid locations over a Target Model, and therefore will be found 'under' the Target Model.
Right-click on the name of the Target Model in the Project Tree and Select Create
New.
Available Target Model Analyses
Bin Size
Maximum Frequency
Maximum Offset
Resolution
Migration Aperture
47
51
51
53
54
55
The OMNI 3D Project Tree 51
Geophysical Exploration & Development Corporation 2010
Attenuation
Surface Density
Reflection Point Density
5.6.1.1 Bin Size
Bin Size Analysis is a binary data file containing the required bin size to achieve the
desired frequency for each calculation bin over a Target Model.
Create a Target model .
Right - click on the name of the Target Model in the Project Tree and select Create a
New Analysis | Bin Size
When the analysis is complete, right-click on the name of the analysis and select
modelname-Style. (For an example Model2-BNSZ-001 - Style)
Analysis Notes
Bin Grid - Grid Definition
Bin Length controls the size of the area for the display of the analysis. A calculation is
performed for each bin.
The orientation of the bin grid will be used to determine the dip angle if Apparent Dip
Angle is selected for the analysis method. (See below.) Note that a bin grid may be
loaded from file.
Bin Size Analysis
Maximum Frequency - specify the frequency you hope to capture without aliasing.
Use this Dip Angle
Maximum Dip Angle - calculation is based on the maximum dip of the Target
surface.
Apparent Dip Angle - dip for the calculation is based on the angle at which the
survey crosses the structure. (As defined by the bin grid orientation.)
5.6.1.2 Maximum Frequency
A Maximum Frequency Analysis is a binary data file containing the maximum frequency for
each calculation bin on a Target Model.
57
58
59
47
OMNI 3D Design Version 10 52
Geophysical Exploration & Development Corporation 2010
The analysis may be displayed in a number of Windows. To control how the data is
displayed, open the analysis's Style dialog, and review the display parameters.
Edit View
Any of the data values for each bin may
be plotted as a colored bin. Any of the
data values may also be drawn as
contours, as well. In addition, the data
value numbers may be plotted as numerals
in each bin.
Chart View
Data values may be displayed in bar chart
format. To display one of the charts,
ensure the analysis is visible in the Project
Tree. Then, right-click the mouse in the
Chart View and select 'Chart Type' from
the pop up menu. All chart types that are
available from this analysis will be listed in
the 'Chart Type' dialog. Select the desired
chart from the list.
3D View
Data values may be displayed in 3D chart
format, as inline by xline bin vs. data
value, colored by a second data value, or
as any data value plotted on any Target
Model data value. To display one of the
charts, ensure the analysis is visible in the
Project Tree.
Then, right-click the mouse in the 3D View
and select '3D Display Type' from the pop
up menu. All 3D chart types that are
available from this analysis will be listed in
the '3D Display Type' dialog. Select the
desired 3D chart from the list.
ASCII View
A number of summary reports may be
produced from this analysis.
These are created by right-clicking on the
analysis and selecting 'Create Text
Summary' from the pop up menu.
The OMNI 3D Project Tree 53
Geophysical Exploration & Development Corporation 2010
You will be prompted for an output ASCII
text file name. Then, select the data items
you want to report on, and the file will be
created and displayed in the ASCII View.
5.6.1.3 Maximum Offset
A Maximum Offset Analysis is a binary data file containing the maximum offset for each
calculation bin on a Target Model.
The analysis may be displayed in a number of Windows. To control how the data is
displayed, open the analysis's Style dialog, and review the display parameters.
Edit View
Any of the data values for each bin may
be plotted as a colored bin. Any of the
data values may also be drawn as
contours, as well. In addition, the data
value numbers may be plotted as numerals
in each bin.
Chart View
Data values may be displayed in bar chart
format. To display one of the charts,
ensure the analysis is visible in the Project
Tree. Then, right-click the mouse in the
Chart View and select 'Chart Type' from
the pop up menu. All chart types that are
available from this analysis will be listed in
the 'Chart Type' dialog. Select the desired
chart from the list.
3D View
Data values may be displayed in 3D chart
format, as inline by xline bin vs. data
ASCII View
A number of summary reports may be
produced from this analysis. These are
OMNI 3D Design Version 10 54
Geophysical Exploration & Development Corporation 2010
value, colored by a second data value, or
as any data value plotted on any Target
Model data value. To display one of the
charts, ensure the analysis is visible in the
Project Tree.
Then, right-click the mouse in the 3D View
and select '3D Display Type' from the pop
up menu. All 3D chart types that are
available from this analysis will be listed in
the '3D Display Type' dialog. Select the
desired 3D chart from the list.
created by right-clicking on the analysis
and selecting 'Create Text Summary' from
the pop up menu.
You will be prompted for an output ASCII
text file name. Then, select the data items
you want to report on, and the file will be
created and displayed in the ASCII View.
5.6.1.4 Resolution
A Resolution Analysis is a binary data file containing the horizontal and vertical resolution
in the inline and xline direction, for each calculation bin on a Target Model.
The analysis may be displayed in a number of Windows. To control how the data is
displayed, open the analysis's Style dialog, and review the display parameters.
Edit View
Any of the data values for each bin may
be plotted as a colored bin. Any of the
data values may also be drawn as
contours, as well. In addition, the data
value numbers may be plotted as numerals
in each bin.
Chart View
Data values may be displayed in bar chart
format. To display one of the charts,
ensure the analysis is visible in the Project
Tree. Then, right-click the mouse in the
Chart View and select 'Chart Type' from
the pop up menu. All chart types that are
available from this analysis will be listed in
the 'Chart Type' dialog. Select the desired
chart from the list.
The OMNI 3D Project Tree 55
Geophysical Exploration & Development Corporation 2010
3D View
Data values may be displayed in 3D chart
format, as inline by xline bin vs. data
value, colored by a second data value, or
as any data value plotted on any Target
Model data value. To display one of the
charts, ensure the analysis is visible in the
Project Tree.
Then, right-click the mouse in the 3D View
and select '3D Display Type' from the pop
up menu. All 3D chart types that are
available from this analysis will be listed in
the '3D Display Type' dialog. Select the
desired 3D chart from the list.
ASCII View
A number of summary reports may be
produced from this analysis. These are
created by right-clicking on the analysis
and selecting 'Create Text Summary' from
the pop up menu.
You will be prompted for an output ASCII
text file name. Then, select the data items
you want to report on, and the file will be
created and displayed in the ASCII View.
5.6.1.5 Migration Aperture
A Migration Aperture Analysis is a binary data file containing the migration aperture in the
inline and xline direction, both migrated and unmigrated, for each calculation bin on a
Target Model.
The analysis may be displayed in a number of Windows. To control how the data is
OMNI 3D Design Version 10 56
Geophysical Exploration & Development Corporation 2010
displayed, open the analysis's Style dialog, and review the display parameters.
Edit View
Any of the data values for each bin may
be plotted as a colored bin. Any of the
data values may also be drawn as
contours, as well.
In addition, the data value numbers may
be plotted as numerals in each bin.
Chart View
Data values may be displayed in bar chart
format. To display one of the charts,
ensure the analysis is visible in the Project
Tree. Then, right-click the mouse in the
Chart View and select 'Chart Type' from
the pop up menu. All chart types that are
available from this analysis will be listed in
the 'Chart Type' dialog. Select the desired
chart from the list.
3D View
Data values may be displayed in 3D chart
format, as inline by xline bin vs. data
value, colored by a second data value, or
as any data value plotted on any Target
Model data value. To display one of the
charts, ensure the analysis is visible in the
Project Tree. Then, right-click the mouse
in the 3D View and select '3D Display
Type' from the pop up menu.
All 3D chart types that are available from
this analysis will be listed in the '3D Display
Type' dialog. Select the desired 3D chart
from the list.
ASCII View
A number of summary reports may be
produced from this analysis. These are
created by right-clicking on the analysis
and selecting 'Create Text Summary' from
the pop up menu.
You will be prompted for an output ASCII
The OMNI 3D Project Tree 57
Geophysical Exploration & Development Corporation 2010
text file name. Then, select the data items
you want to report on, and the file will be
created and displayed in the ASCII View.
5.6.1.6 Attenuation
An Attenuation Analysis is a binary data file containing the attenuation due to absorption,
transmission loss, and spherical divergence, for each calculation bin on a Target Model.
The analysis may be displayed in a number of Windows. To control how the data is
displayed, open the analysis's Style dialog, and review the display parameters.
Edit View
Any of the data values for each bin may
be plotted as a colored bin. Any of the
data values may also be drawn as
contours, as well. In addition, the data
value numbers may be plotted as numerals
in each bin.
Chart View
Data values may be displayed in bar chart
format. To display one of the charts,
ensure the analysis is visible in the Project
Tree. Then, right-click the mouse in the
Chart View and select 'Chart Type' from
the pop up menu. All chart types that are
available from this analysis will be listed in
the 'Chart Type' dialog. Select the desired
chart from the list.
3D View
Data values may be displayed in 3D chart
ASCII View
A number of summary reports may be
OMNI 3D Design Version 10 58
Geophysical Exploration & Development Corporation 2010
format, as inline by xline bin vs. data
value, colored by a second data value, or
as any data value plotted on any Target
Model data value. To display one of the
charts, ensure the analysis is visible in the
Project Tree. Then, right-click the mouse
in the 3D View and select '3D Display
Type' from the pop up menu.
All 3D chart types that are available from
this analysis will be listed in the '3D Display
Type' dialog. Select the desired 3D chart
from the list.
produced from this analysis. These are
created by right-clicking on the analysis
and selecting 'Create Text Summary' from
the pop up menu.
You will be prompted for an output ASCII
text file name. Then, select the data items
you want to report on, and the file will be
created and displayed in the ASCII View.
5.6.1.7 Surface Density
A Surface Analysis is a binary data file containing the surface fold of emerging rays,
originating from a regular grid of points on the target surface, for each calculation bin on
a Target Model.
The analysis may be displayed in a number of Windows. To control how the data is
displayed, open the analysis's Style dialog, and review the display parameters.
Edit View
Any of the data values for each bin may
be plotted as a colored bin. Any of the
data values may also be drawn as
contours, as well.
In addition, the data value numbers may
be plotted as numerals in each bin.
Chart View
Data values may be displayed in bar chart
format. To display one of the charts,
ensure the analysis is visible in the Project
Tree. Then, right-click the mouse in the
Chart View and select 'Chart Type' from
the pop up menu. All chart types that are
available from this analysis will be listed in
the 'Chart Type' dialog. Select the desired
chart from the list.
The OMNI 3D Project Tree 59
Geophysical Exploration & Development Corporation 2010
3D View
Data values may be displayed in 3D chart
format, as inline by xline bin vs. data
value, colored by a second data value, or
as any data value plotted on any Target
Model data value. To display one of the
charts, ensure the analysis is visible in the
Project Tree. Then, right-click the mouse
in the 3D View and select '3D Display
Type' from the pop up menu.
All 3D chart types that are available from
this analysis will be listed in the '3D Display
Type' dialog. Select the desired 3D chart
from the list.
ASCII View
A number of summary reports may be
produced from this analysis.
These are created by right-clicking on the
analysis and selecting 'Create Text
Summary' from the pop up menu.
You will be prompted for an output ASCII
text file name. Then, select the data items
you want to report on, and the file will be
created and displayed in the ASCII View.
5.6.1.8 Reflection Point Density
A Reflection Point Analysis is a binary data file containing the fold of reflection points,
given a regular grid of surface sources, for each calculation bin on a Target Model.
OMNI 3D Design Version 10 60
Geophysical Exploration & Development Corporation 2010
The analysis may be displayed in a number of Windows. To control how the data is
displayed, open the analysis's Style dialog, and review the display parameters.
Edit View
Any of the data values for each bin may
be plotted as a colored bin. Any of the
data values may also be drawn as
contours, as well.
In addition, the data value numbers may
be plotted as numerals in each bin.
Chart View
Data values may be displayed in bar chart
format. To display one of the charts,
ensure the analysis is visible in the Project
Tree. Then, right-click the mouse in the
Chart View and select 'Chart Type' from
the pop up menu. All chart types that are
available from this analysis will be listed in
the 'Chart Type' dialog. Select the desired
chart from the list.
3D View
Data values may be displayed in 3D chart
format, as inline by xline bin vs. data
value, colored by a second data value, or
as any data value plotted on any Target
Model data value. To display one of the
charts, ensure the analysis is visible in the
Project Tree.
Then, right-click the mouse in the 3D View
and select '3D Display Type' from the pop
up menu. All 3D chart types that are
available from this analysis will be listed in
the '3D Display Type' dialog. Select the
desired 3D chart from the list.
ASCII View
A number of summary reports may be
produced from this analysis. These are
created by right-clicking on the analysis
and selecting 'Create Text Summary' from
the pop up menu.
The OMNI 3D Project Tree 61
Geophysical Exploration & Development Corporation 2010
You will be prompted for an output ASCII
text file name. Then, select the data items
you want to report on, and the file will be
created and displayed in the ASCII View.
5.7 Surveys
In This Topic
General Information
Add Existing Survey
Create New Survey
Edit Survey
Calculate Batched Analysis
Transparent
Help with Parameters
General Information
Survey files are data files describing a 2D or 3D seismic survey. Land, OBC, OBS, and VSP
surveys are all created and saved within the Surveys folder. (Marine Streamer surveys
are created and saved in the Streamers folder.)
Survey files have an ".osd" extension. ".osd" files contain Shots , Receivers , Scripts
, Obstacles , Detours and Boundaries for this survey. Analyses may be
performed on scripts. Analyses are stored in separate files with an extension that
identifies the type of analysis. Attribute Grids may be created based on station
attributes. Attribute Grids are stored in separate files with an ".sgd" extension.
Survey files may be created in OMNI from theoretical designs, or imported into Omni from
various external file formats such as SPS, Sercel, SegP1, etc.
61
62
63
63
63
64
64
147
65 67
69 120 120 121 71
OMNI 3D Design Version 10 62
Geophysical Exploration & Development Corporation 2010
Add Existing Survey
Right-click on the Surveys folder in the Project Tree and select Add Existing Survey.
Omni 3D Design FormatAdd a new Survey loaded from an existing Omni
Survey format file. This is an easy way to move surveys between
projects.
Omni/Design 7.1 FormatAdd a new Survey loaded from an existing "Omni/
Design 7.1" format file set (circa 1998).
SPS FormatAdd a new Survey loaded from a set of SPS format files. On
the survey level, you can read shot, receiver and relational files all in one
operation. You can create your own import format for non-standard files.
Aram FormatAdd a new Survey loaded from an existing Aram format file.
Note that this format contains shots, receivers and script all in one file.
Sercel 388/408/428 FormatAdd a new Survey loaded from a set of Sercel
388/408/428 file. On the survey level, you can read shot, receiver and
relational files all in one operation.This is the format can not be editied.
P1/90 FormatAdd a new Survey loaded from an existing UKOOA P1/90
Marine format file. This includes optional channel summing, and
customized trace rejection ranges.
IO-V2 FormatAdd a new Survey loaded from an existing IO Version 2
The OMNI 3D Project Tree 63
Geophysical Exploration & Development Corporation 2010
format file. On the survey level, you can read shot, receiver and
relational files all in one operation.This format can not be edited.
Create New Survey
Right-click on the Surveys folder in the Project Tree and select Create New Survey.
Using Design Wizard Create an orthogonal Omni Survey using basic
design principles. Experiment with parameters and requirements such as
fold, desired offset, and number of available channels. Layout
shots and receivers, design patch, create the scripts and perform a bin
fold analysis all in one wizard. (Experiment with parameters and layout
an orthogonal land survey.)
Using OBC Design Wizard (Repeated Tile) Create a new Omni Survey
File by rolling a shot/receiver tile definition, and load it into the Omni
Project. Options for simple tile, tiles of complex patterns, and an
orthogonal OBC Wizard. 1. Creates tiles of shots and receivers
and the script in one wizard. 2. For an analysis, right-click on the
name of the script and select Create New Analysis. Note that
OBC/OBS can also be constructed using an Empty Survey - in fact,
Empty Survey is the preferred method for OBC/OBS with flip-flop
shooting. (Use for OBC, OBS, or land with complex patterns like
double zigzag etc.)
Using 2D Line Design Wizard This is a good way to examine 2D
parameters. When you know where you want to layout your survey, you
perfer to use the 2D Line Digiziter. (Create a 2D line. Layout shots and
receivers and view statistics on fold and min/max offsets.)
Empty Survey Create a new empty Omni Survey File, and load it into
the Omni Project. This method gives you control over all aspects of the
design. 1. Create and name the empty survey. 2. Layout
stations. Right-click on Shots and select Add Shots (or Receivers and
select Add Receivers). 3. Create a script. Right-click on the
Scripts folder and Create New Script. The patch is specified when the
script is created. 4. Create an analysis. Right-click on the name of
the script and select Create New analsis. (Use for land OBC, OBS, VSP,
and Inter-well surveys)
Edit Survey
Right-click on the Surveys folder in the Project Tree and select Create New Survey.
Rubber-Sheet All SurveysOpen a wizard to rubber-sheet the Surveys, by
defining translation vectors
Rotate All SurveysOpen a wizard to rotate all of the Surveys by defining
a rotation point and an angle
Calculate Batched Analyses
Calculate all Batched Analyses for all surveys without prompting for parameters.
A Batched Analysis contains only the parameters for an analysis. It is designed to let you
OMNI 3D Design Version 10 64
Geophysical Exploration & Development Corporation 2010
save analyses and calculate them in a batch or at a more convenient time. It is also a
good way reduce the size of your OMNI 3D project before it is archived.
A batched analysis appears in the project tree marked with a check in a gray circle.
Batched Analysis from Create New Analysis
When you create an analysis you are given an option to calculate immediately or to save
the calculation for some later time. (On the last page of an analysis wizard set "When to
calculate = Batch Mode.")
Convert an Existing Analysis to Batch Mode
Right-click on the name of an analysis in the Project Tree and select Convert to Batch.
You can also set all analyses in the entire project to Batch Mode. Right-click on the name
of the project in the Project Tree and select Convert All Analysis Files to Batch Mode.
Calculate Batched Analyses
Right-click on the name of the analysis in the Project Tree and select Recalculate. This
will allow you to review parameters before you launch the calculation.
Right-click on the survey name in the Project Tree and select Calculate Batched
Analyses. This will calculate all analyses marked as Batch for this survey without
prompting for parameters.
Right-click on the Surveys folder and select Calculate Batched Analyses. This will
calculate all analyses marked as Batch for all surveys.
Transparent
Right-click on the name of survey the Project Tree and select Transparent.
Set the percentage of "Opaqueness". Objects that are less than 100% opaque will be
"transparent". This will allow objects drawn under them to "show through". Visible
transparent objects will show a grayed check mark in the Project Tree.
Items at the bottom of the Project Tree are drawn last. To change the order in which
objects are drawn, click an item and drag it to a new position in the list. You may also
reorder folders by dragging them to a new position in the Project Tree.
Help with Parameters
As you work, you can get details on each parameter using the Context Sensitive Help
feature:
Click on the icon, the cursor will change to . Then click on the control to pop up a
description of the parameter.
The OMNI 3D Project Tree 65
Geophysical Exploration & Development Corporation 2010
Or, press the Help button to get a complete list of parameters for the dialog.
5.7.1 Shots
IN THIS TOPIC
Naming Shot Stations
Excluded or Included Shots
Shot Attributes
Query Shots
Displaying Shots
Shots represent source stations, that is, locations where shots will be taken. Individual
shots may be used more than once.
Shots are organized into shot lines. Each shot station is identified by a double floating
point number, which must be unique among the shots on a single shot line. Each shot line
is identified by a double floating point number, which must be unique among the shot lines
in a single survey. Therefore, individual shot stations are identified by their shot station
and shot line numbers.
Shots, receivers and scripts are all a part of the survey definition and are stored in
the survey file (extension = .osd).
Naming Shot Stations
Alpha characters are not allowed as station or line identifiers in OMNI 3D. They may,
however, be used as a common prefix or suffix when numbers are output to the screen
for display. You may also output alphas when you save surveys and scripts to file.
Station numbers may also be concatenated with line numbers to produce a composite
number on output that results in each shot station having a unique station number.
For example, given an internal shot number 202 on shot line 34, and using an
alpha shot line prefix of "SHT" and a alpha station suffix of "QC", the resulting
concatenated output shot station number would be "SHT34202QC".
65
66
66
66
66
67 69
OMNI 3D Design Version 10 66
Geophysical Exploration & Development Corporation 2010
Tip: Alpha characters and station/line number concatenation are both controlled
by settings for Shot Style. Right-click on Shots | Shot Style | Line Labels tab or
| Station Labels tab.
Remember to turn these settings off before you save your surveys and scripts.
Many software applications and some field equipment are unable use alphas and/
or concatenated station numbers in scripts.
Excluded or Included Shots
Shots may also be identified as either included or excluded. Their normal state is included.
When a shot is excluded, it means that the survey remembers that it is there, but it is
not used in any calculations such as bin-fold analysis, nor is it output to external files
such as SEGP1, SPS or ASCII reports. Shots may be excluded automatically using
Obstacles , or manually by the user. (See Station Editing .) In general, it is
preferable to exclude stations rather than delete them, since deleted stations are gone
forever, whereas excluded stations may be re-included.
Shot Attributes
Shots also have a series of attribute value associated with them. An attribute is a double
floating point number that may be set by the user for whatever purpose is desired. or an
example attributes can be used for elevations, shot date, charge size, program phase,
etc. Some OMNI 3D Workshop Analyses rely upon the station's elevation attribute for
computation.
The shots may be colored by their attribute value when drawing to map views. Right-click
on Shots and select Shot Style. On the Symbol Display tab specify "Color by Attribute"
AND on the Station Attributes tab set Auto Set Limits When Attributes change and select
the attribute you want to display.
To create an attribute right-click on shots in the Project Tree and select Shot Style. On
the Station Attributes tab press Add New Attribute.
To set values for attributes, right-click on Shots in the Project Tree and select
Attributes.
Grids may be created from shot attributes and saved to file. Look for Attribute Grids
under the survey name in the Project Tree.
Query Shots
Right-click shots under your survey and select Query Shots to view station numbering
information, location, and attribute values. (Query is also available for Receivers,
Surveys, Target models, Grids and 3D Ray Models.)
Displaying Shots
The stations may be displayed in a number of Windows. To control how the data is
displayed, open the Shot Style dialog, and review the display parameters. (Right-click on
Shots in the Project Tree and select Style.)
Remember that you can keep the style dialog open as you work so that it is easy to make
120 176
71
The OMNI 3D Project Tree 67
Geophysical Exploration & Development Corporation 2010
changes. Just press Apply to update the view.
Edit View
Display stations colored by attribute.
3D View
3D display of stations with elevations.
ASCII View
A number of line summary reports may be
produced from the shots.
5.7.2 Receivers
In This Topic
Naming Receivers Stations
Excluded or Included Receivers
65
66
OMNI 3D Design Version 10 68
Geophysical Exploration & Development Corporation 2010
Receiver Attributes
Query Receiver
Displaying Receivers
Receivers represent receiver stations. These are locations where shots are recorded. The
same receiver station may be used to record many shots.
Receivers are organized into Receiver lines. Each Receiver station is identified by a double
floating point number, which must be unique among the Receivers on a single Receiver
line. Each Receiver line is identified by a double floating point number, which must be
unique among the Receiver lines in a single survey. Therefore, individual Receiver stations
are identified by their Receiver station and Receiver line numbers.
Shots, receivers and scripts are all a part of the survey definition and are stored in the
survey file (extension = .osd).
Naming Receiver Stations
Alpha characters are not allowed as station or line identifiers in OMNI 3D. They may,
however, be used as a common prefix or suffix when numbers are output to the screen
for display. You may also output alphas when you save surveys and scripts to file.
Station numbers may also be concatenated with line numbers to produce a composite
number on output that results in each shot station having a unique station number.
For example, given an internal Receiver number 202 on Receiver line 34, and
using an alpha Receiver line prefix of "REC" and a alpha station suffix of "QC",
the resulting concatenated output Receiver station number would be
"REC34202QC".
Tip: Alpha characters and station/line number concatenation are both controlled
by settings for Receiver Style. Right-click on Receivers | Receiver Style | Line
Labels tab or | Station Labels tab.
Remember to turn these settings off before you save your surveys and scripts.
Many software applications and some field equipment are unable use alphas and/
or concatenated station numbers in scripts.
Excluded or Included Receivers
Receivers may also be identified as either included or excluded. Their normal state is
included. When a Receiver is excluded, it means that the survey remembers that it is
there, but it is not used in any calculations such as bin-fold analysis, nor is it output to
external files such as SEGP1, SPS or ASCII reports. Receivers may be excluded
automatically using Obstacles , or manually by the user. (See Station Editing .)
In general, it is preferable to exclude stations rather than delete them, since deleted
stations are gone forever, whereas excluded stations may be re-included.
66
66
66
120 176
The OMNI 3D Project Tree 69
Geophysical Exploration & Development Corporation 2010
This is especially important when working with scripts. Many applications do not read the
station numbers for individual stations required for each shot. It would take too much
time. Therefore they start with a station number and count how many receivers they will
use. Missing stations will cause errors in counting. Excluded stations hold the place of the
receiver station in the count so that the proper patch layout is maintained.
Receiver Attributes
Receivers may have a series of attribute values associated with them. An attribute is a
double floating point number that may be set by the user for whatever purpose is desired.
For an example attributes can be used to track elevations, and receiver type. Some OMNI
3D Workshop Analyses rely upon the station's elevation attribute for computation.
Right-click on Receivers in the Project Tree and select Attributes.
The Receivers may be colored by their attribute value when drawing to map views. Right-
click on Receivers and select Receiver Style. On the Symbol Display tab specify "Color by
Attribute" AND on the Station Attributes tab set Auto Set Limits When Attributes change
and select the attribute you want to display
To create an attribute right-click on Receivers in the Project Tree and select Receiver
Style. On the Station Attributes tab press Add New Attribute.
To set values for attributes right-click on Receivers in the Project Tree and select
Attributes.
Grids may be created from Receiver attributes and saved to file. Look for Attribute Grids
under the survey name in the Project Tree.
Query Receivers
Right-click Receivers under your survey and select Query Receivers to view station
numbering information, location, and attribute values. (Query is also available for
Receivers, Surveys, Target models, Grids and 3D Ray Models.)
Displaying Receivers
The stations may be displayed in a number of Windows. To control how the data is
displayed, open the Receiver Style dialog, and review the display parameters. (Right-click
on Receivers in the Project Tree and select Style.)
Remember that you can keep the style dialog open as you work so that it is easy to make
changes. Just press Apply to update the view.
5.7.3 Scripts
A script describes the relationship between Shots and Receivers, i.e., it identifies which
shot stations are 'fired' (called a shot event), and which receivers are 'live' (called the
receiver patch) for each shot event.
A script, therefore, is a list of shot events. Each shot event describes which shot station
is fired, and which receiver stations are recorded. Shots stations and receivers stations
may be present in more than one shot event.
In OMNI 3D, scripts may be analyzed for effective geometry design using a variety of
71
OMNI 3D Design Version 10 70
Geophysical Exploration & Development Corporation 2010
methods. Including charts and computed analysis .
Scripts may be created in OMNI or input from external sources. Internally created scripts
may be created using a variety of algorithms, based on receiver patch size, areal extent,
or manually edited. External scripts may be loaded in SPS, IO, Sercel, ARAM, or CSV
format.
Shots, receivers and scripts are all a part of the survey definition and are stored in the
survey file (extension = .osd).
Scripts may be output in various formats for use with recording hardware. (Right-click on
the name of the script in the Project Tree and select Save.)
Tip: Alpha characters and station/line number concatenation are both controlled
by settings for Shot Style. Right-click on Shots | Shot Style | Line Labels tab or
| Station Labels tab.
Remember to turn these settings off before you write stations and scripts to file.
Many software applications and some field equipment are unable use alphas and/
or concatenated station numbers in.
The scripts may be displayed in a number of Windows. To control how the data is
displayed, open the Shot Style dialog, and review the display parameters.
One especially useful tool is the View Events Wizard. Right-click on the name of the script
in the Project Tree and select View Events
Edit View Chart View
Script Attributes may be displayed in the
Chart View.
ASCII View
A Script Summary report may be displayed
in the ASCII View.
71
The OMNI 3D Project Tree 71
Geophysical Exploration & Development Corporation 2010
5.7.3.1 Script Analyses
In This Topic
General Information about Scripts
OMNI 3D Layout Analyses
OMNI 3D Workshop Analyses
Analysis Style
General Information
Script Analyses are binary data files created to analyse a particular method of shooting a
particular survey. In the Project Tree, they are "children" of the Script they were created
from, and thus will be found "below" the script.
71
73
74
74
OMNI 3D Design Version 10 72
Geophysical Exploration & Development Corporation 2010
To create an analysis you must first create a survey and then define a script. The picture
above shows a survey named Survey.osd. The survey consists of Shots, Receivers an
two scripts. To create an analysis you would right-click on the name of the script (for an
example Pattern 4X32) and select Create New Analysis.
The OMNI 3D Project Tree 73
Geophysical Exploration & Development Corporation 2010
Note:The maximum size for OMNI 3D analysis files is 4 Gb. (Approximately 4.3
billion traces!)
For surveys with high station density or for extremely large surveys, please use
a partial bin grid( In the analysis setup you can select a starting bin number and
number of bin to calculate in the In-Line and Cross-line direction.) when
performing an analysis. There is no edge effect in the analysis because OMNI will
calculate full statistics for all designated bins.
OMNI 3D Layout Analyses
OMNI 3D Layout provides analyses which are commonly used in basic survey design,
survey planning, program lay out and data acquisition QC. There are a huge number of
statistics, reports and displays available for these analyses. (Right-click on the name of
the analysis in the project tree and select its style.)
OMNI 3D Design Version 10 74
Geophysical Exploration & Development Corporation 2010
Bin - Fold, offset, azimuth statistics
Compare - Statistical differences between designs
OMNI 3D Workshop Analyses
OMNI 3D Workshop provides robust analyses for scientifically based survey design and
comparison. You must be licensed for OMNI 3D Workshop to use these analyses. See
Depth - VSP, Tomo, high topography areas
Illumination - Ray- traced fold over a complex model
Synthetic - SEGY over a complex model
Stack - 3D Stack Volume from SEGY data
PSTM Impulse - Impulse Response after PSTM
PSTM Volume - 3D volume from single trace
DMO Fold - Midpoint "smearing" due to DMO
DMO Impulse - Impulse response after DMO
Velocity - Uncertainty of velocity determination
Stack Array Response
Fresnel zone - Fresnel zone weighted fold
Force Density - Recorded energy
Interactive Fold - Watch fold buildup
AVO - Amplitudes and angles
Analysis Style
When the analysis calculation is complete, right-click on the name of the analysis file in
the project tree and select the first entry in the menu. ".... Style". This dialog will provide
many options for display of the analysis.
5.7.3.1.1 Bin Fold Analysis
For help getting started please see: Working with Survey Analyses - Overview
74
77
77
82
86
88
91
95
97
99
103
105
109
113
115
116
The OMNI 3D Project Tree 75
Geophysical Exploration & Development Corporation 2010
Working with Survey Analyses - Overview
1. Create a survey
2. Create a script
3. Create an analysis
For Streamer surveys: Right-click on the Analyses folder
found under the streamer survey and select Create New
Analysis.
For all other Surveys : Right-click on the name of the script in
the Project Tree and select Create New Analysis.
4. When the analysis calculation is complete:
Left-click on the name of the analysis in the Project Tree and
drag/drop into an appropriate view tab. (For an example: Chart
tab or Edit tab.)
Right-click on the name of the analysis in the Project Tree and
select ".... Style". Settings on these tabs control displays in the
view tabs. Leave the Style dialog open as you work.
The Bin Fold Analysis is available for both OMNI 3D Layout and OMNI 3D Workshop.
A Bin Fold Analysis is a binary data file containing fold, offset and azimuth, for each bin of
a survey. This information can be used to create a wide range of statistics and displays
to help you analyze and compare survey designs.
The analysis may be displayed in a number of Windows. To control how the data is
displayed, open the analysis's Style dialog, and review the display parameters.
The left side of this table lists the tabs found in the Bin Analysis Style dialog. Settings
made in the style dialog effect and control OMNI 3D displays.
Bin Analysis File
Plot Edit Chart 3D Bin
Color Display
Overlay Display
Offset/Azimuth
Super Bin
Chart Display
3D Chart Display
Color Scales
147
61
OMNI 3D Design Version 10 76
Geophysical Exploration & Development Corporation 2010
Contour Display
Labels
Surface Fold
Ray Display
Shading
Edit View
Data attributes for each bin of the survey,
such as fold, near offset, far offset, etc.,
may be plotted as a colored bin. Any of
the color values may also be drawn as
contours, as well.
In addition, the offset/azimuth
distributions may be plotted as Spider or
Histogram diagrams, and the fold numbers
may be plotted as numerals in each bin.
Chart View
Data attributes may be displayed in bar
chart format, rose diagrams, etc. To
display one of the charts, ensure the
analysis is visible in the Project Tree.
Then, right-click the mouse in the Chart
View and select 'Chart Type' from the pop
up menu.
All chart types that are available from this
analysis will be listed in the 'Chart Type'
dialog. Select the desired chart from the
list.
3D View
Data attributes may be displayed in 3D
chart format, as inline by xline bin vs. data
value, colored by a second data value. To
display one of the charts, ensure the
analysis is visible in the Project Tree.
Then, right-click the mouse in the 3D View
and select '3D Display Type' from the pop
up menu.
All 3D chart types that are available from
this analysis will be listed in the '3D Display
Type' dialog. Select the desired 3D chart
from the list.
ASCII View
Displays text files.
The OMNI 3D Project Tree 77
Geophysical Exploration & Development Corporation 2010
5.7.3.1.2 Bin Compare Analysis
For help getting started please see: Working with Survey Analyses - Overview
Working with Survey Analyses - Overview
1. Create a survey
2. Create a script
3. Create an analysis
For Streamer surveys: Right-click on the Analyses folder
found under the streamer survey and select Create New
Analysis.
For all other Surveys : Right-click on the name of the script in
the Project Tree and select Create New Analysis.
4. When the analysis calculation is complete:
Left-click on the name of the analysis in the Project Tree and
drag/drop into an appropriate view tab. (For an example: Chart
tab or Edit tab.)
Right-click on the name of the analysis in the Project Tree and
select ".... Style". Settings on these tabs control displays in the
view tabs. Leave the Style dialog open as you work.
The Bin Compare Analysis is available for both OMNI 3D Layout and OMNI 3D
147
61
OMNI 3D Design Version 10 78
Geophysical Exploration & Development Corporation 2010
Workshop.
A Bin Compare Analysis is a binary data file containing the difference between fold and
other statistics, for each bin of one survey subtracted from another survey.
To create a Compare Analysis you will first create two surveys and a script for each.
Right-click on the script for one of the surveys and select Create New Analysis |
The analysis may be displayed in a number of Windows. To control how the data is
displayed, open the analysis's Style dialog, and review the display parameters.
Edit View
Data attributes for each bin of the survey,
such as fold difference, near offset
difference, far offset difference, etc., may
be plotted as a colored bin. Any of the
color values may also be drawn as
contours, as well.
In addition, the fold numbers may be
plotted as numerals in each bin.
Chart View
Data attributes may be displayed in bar
chart format, rose diagrams, etc. To
display one of the charts, ensure the
analysis is visible in the Project Tree.
Then, right-click the mouse in the Chart
View and select 'Chart Type' from the pop
up menu.
All chart types that are available from this
analysis will be listed in the 'Chart Type'
dialog. Select the desired chart from the
list.
3D View
Data attributes may be displayed in 3D
chart format, as inline by xline bin vs. data
value, colored by a second data value. To
display one of the charts, ensure the
analysis is visible in the Project Tree.
Then, right-click the mouse in the 3D View
and select '3D Display Type' from the pop
up menu.
All 3D chart types that are available from
this analysis will be listed in the '3D Display
Type' dialog. Select the desired 3D chart
The OMNI 3D Project Tree 79
Geophysical Exploration & Development Corporation 2010
from the list.
5.7.3.1.3 Depth Analysis
For help getting started please see: Working with Survey Analyses - Overview
Working with Survey Analyses - Overview
1. Create a survey
2. Create a script
3. Create an analysis
For Streamer surveys: Right-click on the Analyses folder
found under the streamer survey and select Create New
Analysis.
For all other Surveys : Right-click on the name of the script in
the Project Tree and select Create New Analysis.
4. When the analysis calculation is complete:
Left-click on the name of the analysis in the Project Tree and
drag/drop into an appropriate view tab. (For an example: Chart
tab or Edit tab.)
Right-click on the name of the analysis in the Project Tree and
select ".... Style". Settings on these tabs control displays in the
view tabs. Leave the Style dialog open as you work.
The Depth Analysis is available in OMNI 3D Workshop.
A Depth Analysis is a binary data file containing fold, and possibly offset and azimuth, for
each bin of a survey, calculated at a series of depth planes. The relative elevations of
the shots and receivers are taken into account, shifting the reflection points closer to
147
61
OMNI 3D Design Version 10 80
Geophysical Exploration & Development Corporation 2010
nearer station. For more information, please see Workshop Depth Analysis .
The analysis may be displayed in a number of Windows. To control how the data is
displayed, open the analysis's Style dialog, and review the display parameters.
Edit View
Data attributes for each bin of the
survey at a selected depth plane, such
as fold, near offset, far offset, etc., may
be plotted as a colored bin. Any of the
color values may also be drawn as
contours, as well.
In addition, the offset/azimuth
distributions may be plotted as Spider or
Histogram diagrams, and the fold
numbers may be plotted as numerals in
each bin.
Chart View
Data attributes for a selected depth
plane may be displayed in bar chart
format, rose diagrams, etc. To display
one of the charts, ensure the analysis is
visible in the Project Tree. Then, right-
click the mouse in the Chart View and
select 'Chart Type' from the pop up
menu.
All chart types that are available from
this analysis will be listed in the 'Chart
Type' dialog. Select the desired chart
from the list.
3D View
Data attributes may be displayed in 3D
chart format, as inline by xline bin vs.
data value, colored by a second data
value.
In addition, the data may be displayed as
3 intersecting planes through the data
volume.
3D View - Display Type
To display one of the charts, ensure the
analysis is visible in the Project Tree.
Then, right-click the mouse in the 3D
View and select '3D Display Type' from
the pop up menu.
All 3D chart types that are available from
this analysis will be listed in the '3D
Display Type' dialog. Select the desired
3D chart from the list.
81
The OMNI 3D Project Tree 81
Geophysical Exploration & Development Corporation 2010
Volume View
The data may be displayed as 3
intersecting planes through the data
volume. To display the volume, ensure
the analysis is visible in the Project
Tree.
Then, right-click the mouse in the
Volume View and select '3D Display Type'
from the pop up menu. Select this
analysis from the list.
5.7.3.1.3.1 Depth Analysis Technical Description
Note: This analysis uses the Shot-Receiver trace pairs described by a Script from a
Survey or a Streamer. Output data are calculated within each Bin Grid cell. It is suitable
for both surface seismic and VSP (Vertical Seismic Profile) surveys.
The Depth Analysis calculates and displays Stack Fold, i.e. the fold before migration.
This analysis uses two Omni Velocity functions, on for P velocity and one for S velocity.
OMNI 3D Design Version 10 82
Geophysical Exploration & Development Corporation 2010
Traces are calculated by ray-tracing over a number of flat layers below the Survey, defined by a top
elevation and a negative elevation increment. Traces are then binned by their reflection point
location. The result is a 3D volume of trace data, defined by inline bin number, cross-line bin
number, and layer elevation.
The Shot and Receiver elevation attribute is used, which allows for modelling VSP, reflection
tomography, or surface seismic in the presence of significant topography.
Either PP or PS reflections may be calculated. In the case of reflection tomography, where it is
possible for both the Shot and Receiver to be below the reflecting horizon, the user is able to select
only reflections from "upper reflectors", "lower reflectors", or both.
For PP reflections, if both the Shot and Receiver are at the same elevation, the reflection point will
be at the horizontal midpoint between the Shot and Receiver. However, if the Shot and Receiver
are at different elevations, then the reflection point will move closer to whichever the station is closer
to the reflecting layer.
For PS reflections, the non-asymptotic reflection point is calculated, taking into account the relative
elevations of the Shot, Receiver, and reflector.
After calculation, the user may select a subset of traces based on:
The offset of each trace, which is the horizontal distance between the Shot and the
Receiver.
The azimuth of each trace, which is the direction from the Shot to the Receiver.
The NMO stretch of each trace, which is the percentage by which the trace is stretched in
time relative to a zero-offset trace.
5.7.3.1.4 Illumination Analysis
For help getting started please see: Working with Survey Analyses - Overview
The OMNI 3D Project Tree 83
Geophysical Exploration & Development Corporation 2010
Working with Survey Analyses - Overview
1. Create a survey
2. Create a script
3. Create an analysis
For Streamer surveys: Right-click on the Analyses folder
found under the streamer survey and select Create New
Analysis.
For all other Surveys : Right-click on the name of the script in
the Project Tree and select Create New Analysis.
4. When the analysis calculation is complete:
Left-click on the name of the analysis in the Project Tree and
drag/drop into an appropriate view tab. (For an example: Chart
tab or Edit tab.)
Right-click on the name of the analysis in the Project Tree and
select ".... Style". Settings on these tabs control displays in the
view tabs. Leave the Style dialog open as you work.
Illumination Analyses are available in OMNI 3D Workshop.
This analysis uses the Shot-Receiver trace pairs described by a Script from a Survey or a
Streamer. Output data are calculated within each Bin Grid cell. For more information,
please see Workshop - Illumination Analysis .
The analysis may be displayed in a number of Windows. To control how the data is
displayed, open the analysis's Style dialog, and review the display parameters.
Edit View
Data attributes for each bin of the survey,
such as fold, near offset, far offset, etc.,
may be plotted as a colored bin. Any of
the color values may also be drawn as
contours, as well.
In addition, the offset/azimuth
distributions may be plotted as Spider or
Histogram diagrams, and the fold numbers
may be plotted as numerals in each bin.
Chart View
Data attributes may be displayed in bar
chart format, rose diagrams, etc. To
display one of the charts, ensure the
analysis is visible in the Project Tree.
Then, right-click the mouse in the Chart
View and select 'Chart Type' from the pop
up menu.
All chart types that are available from this
analysis will be listed in the 'Chart Type'
dialog. Select the desired chart from the
list.
147
61
84
OMNI 3D Design Version 10 84
Geophysical Exploration & Development Corporation 2010
3D View
Data attributes may be displayed in 3D
chart format, as inline by xline bin vs. data
value, colored by a second data value. To
display one of the charts, ensure the
analysis is visible in the Project Tree.
Then, right-click the mouse in the 3D View
and select '3D Display Type' from the pop
up menu.
All 3D chart types that are available from
this analysis will be listed in the '3D Display
Type' dialog. Select the desired 3D chart
from the list.
3D View - Data Attributes
In addition, the data attributes may be
displayed as colored bin drawn on the 3D
horizon for which it was calculated.
5.7.3.1.4.1 Illumination Analysis Technical Description
Note: This analysis uses the Shot-Receiver trace pairs described by a Script from a
Survey or a Streamer. Output data are calculated within each Bin Grid cell.
The Illuminationo Analysis calculates and displays fold on a complex sub-surface reflecting horizon.
The horizon is a single-valued function of Easting and Northing. That is, it may exhibit significant
topography but may not "fold back' upon itself.
The OMNI 3D Project Tree 85
Geophysical Exploration & Development Corporation 2010
This analysis uses either an Omni Target Model, or Omni 3D Ray Model as input, to describe the
geology.
Traces are calculated by using one of 3 ray-tracing options:
1. Stack Fold, as described in the Depth Analysis. However, in this case the
trace data is calculated only at the depths at which the reflecting horizon
intersects the Depth Analysis volume. The reflecting horizon is defined by
an Omni Target Model.
2. Simple Migrated Fold on an Omni Target Model horizon. Within this
option, 2 ray-tracing methods are possible:
Curved ray. In this case both the Shot and Receiver are assumed to
be at zero elevation, but the ray paths are curved based on the
velocity model as described in the Omni Target Model. This method
is not suitable for VSP surveys.
Straight Ray. In this case the Shot and Receiver elevations attributes
are used, but the ray paths are straight. I.e. the velocity model in the
Omni Target Model is ignored and a constant velocity is assumed.
This method is suitable for VSP and OBC surveys.
3. Complex Migrated Fold on an Omni 3D Ray Model. This is full 3D curved
ray tracing. Both Shot and Receiver elevations are used, and rays are
curved through the velocity model described within the Omni 3D Ray
Model. The reflecting horizon is chosen from the horizons defined within
the Omni 3D Ray Model. This method is suitable for VSP and OBC
surveys.
After calculation, the user may select a subset of traces based on:
The offset of each trace, which is the horizontal distance between the Shot and the
Receiver.
The azimuth of each trace, which is the direction from the Shot to the Receiver.
The NMO stretch of each trace, which is the percentage by which the trace is stretched in
time relative to a zero-offset trace.
OMNI 3D Design Version 10 86
Geophysical Exploration & Development Corporation 2010
5.7.3.1.5 Synthetic - SEGY Analysis
For help getting started please see: Working with Survey Analyses - Overview
Working with Survey Analyses - Overview
1. Create a survey
2. Create a script
3. Create an analysis
For Streamer surveys: Right-click on the Analyses folder
found under the streamer survey and select Create New
Analysis.
For all other Surveys : Right-click on the name of the script in
the Project Tree and select Create New Analysis.
4. When the analysis calculation is complete:
Left-click on the name of the analysis in the Project Tree and
drag/drop into an appropriate view tab. (For an example: Chart
tab or Edit tab.)
Right-click on the name of the analysis in the Project Tree and
select ".... Style". Settings on these tabs control displays in the
view tabs. Leave the Style dialog open as you work.
The Synthetic - SEGY over a complex model analysis is available in OMNI 3D
Workshop.
The Synthetic Seismic Analysis produces a SEGY file by ray tracing a 2.5D or 3D model.
For more information please see Workshop - Synthetic Analysis .
The analysis may be displayed in a number of Windows. To control how the data is
displayed, open the analysis's Style dialog, and review the display parameters.
Chart View
The output SEGY file may be plotted in the
Chart View. To display the traces, ensure
the analysis is visible in the Project Tree.
Then, right-click the mouse in the Chart
View and select 'Chart Type' from the pop
up menu.
Select this analysis from the list.
SEGY View
Ensure the file is visible in the Project
Tree. Then, right-click the mouse in the
SEGY View and select 'Chart Type' from
the pop up menu.
Select this file from the list.
147
61
87
The OMNI 3D Project Tree 87
Geophysical Exploration & Development Corporation 2010
5.7.3.1.5.1 Synthetic Analysis Technical Description
The Synthetic Analysis calculates and displays synthetic traces using ray-tracing. The
resulting data are stored in SEGY disk file format and may be loaded into external
software for processing.
This analysis uses either an Omni Target Model, or Omni 3D Ray Model as input, to describe the
geology.
Traces are calculated using one of 2 ray-tracing options:
1. Simple Migrated ray-tracing on an Omni Target Model horizon. Only one horizon
may be ray-traced using this method. Within this option, 2 ray-tracing methods are
possible:
Curved ray. In this case both the Shot and Receiver are
assumed to be at zero elevation, but the ray paths are
curved based on the velocity model as described in the
Omni Target Model. This method is not suitable for VSP
surveys.
Straight Ray. In this case the Shot and Receiver elevations
attributes are used, but the ray paths are straight. I.e. the
velocity model in the Omni Target Model is ignored and a
constant velocity is assumed. This method is suitable for
VSP and OBC surveys.
2. Complex ray-tracing on an Omni 3D Ray Model. This is full 3D curved ray tracing
of all horizons described within the Omni 3D Ray Model. Both Shot and Receiver
elevations are used, and rays are curved through the velocity model described within
the Omni 3D Ray Model. This method is suitable for VSP and OBC surveys.
OMNI 3D Design Version 10 88
Geophysical Exploration & Development Corporation 2010
Optionally, a subset of traces may be selected at calculation time, by specifying a range of
acceptable trace offsets and/or azimuths.
5.7.3.1.6 Stack - 3D volume Analysis
For help getting started please see: Working with Survey Analyses - Overview
Working with Survey Analyses - Overview
1. Create a survey
2. Create a script
3. Create an analysis
For Streamer surveys: Right-click on the Analyses folder
found under the streamer survey and select Create New
Analysis.
For all other Surveys : Right-click on the name of the script in
the Project Tree and select Create New Analysis.
4. When the analysis calculation is complete:
Left-click on the name of the analysis in the Project Tree and
drag/drop into an appropriate view tab. (For an example: Chart
tab or Edit tab.)
Right-click on the name of the analysis in the Project Tree and
select ".... Style". Settings on these tabs control displays in the
view tabs. Leave the Style dialog open as you work.
The Stack Analysis is available in OMNI 3D Workshop.
A Stack Analysis is a SEGY file, created by stacking input NMO corrected shot gather
SEGY traces using the offset distribution in each bin of a survey. the input file may be
real data representative of data from the prospective area, or it may be theoretical data
created within the analysis. For more information please see Workshop - Stack Analysis
The analysis may be displayed in a number of Windows. To control how the data is
displayed, open the analysis's Style dialog, and review the display parameters.
You may also select traces for display along an arbitrary poly line.
147
61
90
90
The OMNI 3D Project Tree 89
Geophysical Exploration & Development Corporation 2010
Edit View
Data attributes for each bin of the survey,
such as time slice amplitude, and fold, may
be plotted as a colored bin. Any of the
color values may also be drawn as
contours, as well.
In addition, the windows of the trace,
centered on the time slice, may be plotted
as wiggles in each bin.
Chart View
Left-click on the name of the Stack
analysis file and drag/drop into the Chart
view. (Or right-click in the Chart View and
select "Choose Chart to Display".)
Select an a trace or chart display.
3D View
The data may be displayed as 3
intersecting planes through the data
volume. To display one of the volume,
ensure the analysis is visible in the Project
Tree.
Then, right-click the mouse in the 3D View
and select '3D Display Type' from the pop
up menu. Select the desired 3D chart from
the list.
Volume View
The data may be displayed as 3
intersecting planes through the data
volume.
To display the volume, ensure the analysis
is visible in the Project Tree. Then, right-
click the mouse in the Volume View and
select '3D Display Type' from the pop up
menu. Select this analysis from the list.
OMNI 3D Design Version 10 90
Geophysical Exploration & Development Corporation 2010
5.7.3.1.6.1 Stack Analysis Technical Description
The Stack Analysis calculates and displays a stack volume of trace data. Input
traces are stacked using information from the Survey Script or Streamer geometry.
The input traces to be stacked are supplied from a SEGY File defined by one of 4 methods:
1. A synthetic shot gather created from an Omni velocity function. The velocity function
is a series of (velocity, time, Q) triples. A reflection event is calculated at each
inflection point. A range of trace offsets are calculated and linear noise may be added
to the shot gather. NMO is then applied to the traces to prepare them for stacking.
2. A full 3D synthetic survey generated from an Omni Target Model. See the Synthetic
Analysis for details of how the input is calculated. NMO is then applied to the
resulting 3D Synthetic, which is then stacked to produce a 3D stack volume.
3. A user-supplied SEGY shot or CDP gather representative of local data, for example
from a previous 2D seismic line. The gather should already have NMO applied and
be ready for stacking. In this case, the single gather is used as input stacking traces
for all output bins.
4. A user-supplied 2D line of SEGY shot or CDP gathers representative of local data.
The data should already have NMO applied and be ready for stacking. In this case,
for each output bin the closest input gather is used for stacking.
Input traces from the SEGY File are then stacked at each bin-grid cell using the following algorithm:
All of the trace pairs (from the Survey Script or Streamer) are binned at the Shot-
Receiver midpoint.
Then, within each bin:
o All of the trace offsets (Shot-Receiver distances) are saved.
o For each offset, a trace is selected from the SEGY File that has an offset closest to
the calculated offset, and is then stacked in the bin cell.
The resulting output is a SEGY stack volume of trace data.
Optionally, a subset of traces may be selected at calculation time, by specifying a range of
acceptable trace offsets and/or azimuths.
5.7.3.1.6.2 Trace Select Polyline
Right-click on the name of the Stack analysis file in 88
The OMNI 3D Project Tree 91
Geophysical Exploration & Development Corporation 2010
the Project Tree and choose Edit Trace - Select
PolyLine.
The Define a PolyLine wizard will open.
Use the mouse in the Edit View to define a
poly line through the traces you want to
view. Left-click to begin a line. Now click,
click, click.... to define points. Double-
click to finish the line.
Go to the Chart tab. Right-click and select
Choose Chart to Display. Select All Stack
Traces.
Right-click again and select the All Stack
Traces Style to change display options.
5.7.3.1.7 PSTM Impulse Analysis
For help getting started please see: Working with Survey Analyses - Overview
OMNI 3D Design Version 10 92
Geophysical Exploration & Development Corporation 2010
Working with Survey Analyses - Overview
1. Create a survey
2. Create a script
3. Create an analysis
For Streamer surveys: Right-click on the Analyses folder
found under the streamer survey and select Create New
Analysis.
For all other Surveys : Right-click on the name of the script in
the Project Tree and select Create New Analysis.
4. When the analysis calculation is complete:
Left-click on the name of the analysis in the Project Tree and
drag/drop into an appropriate view tab. (For an example: Chart
tab or Edit tab.)
Right-click on the name of the analysis in the Project Tree and
select ".... Style". Settings on these tabs control displays in the
view tabs. Leave the Style dialog open as you work.
The PSTM Impulse Analysis is available in OMNI 3D Worshop.
A PSTM Impulse Analysis is a binary data file containing wavelets, for each bin of a
survey, created by applying Pre Stack Time Migration to either a series of diffraction
points or a modeled dipping event. For more information please see Workshop - PSTM
Impulse Analysis
The analysis may be displayed in a number of Windows. To control how the data is
displayed, open the analysis's Style dialog, and review the display parameters.
Edit View
Data attributes for each bin of the survey, such as time slice amplitude, average
amplitude, maximum amplitude, etc., may be plotted as a colored bin. Any of the color
values may also be drawn as contours, as well.
In addition, windows of the wavelet, centered on the time slice, may be plotted as
wiggles in each bin.
147
61
94
The OMNI 3D Project Tree 93
Geophysical Exploration & Development Corporation 2010
Chart View
Selected traces from the volume may be plotted in the Chart View. To select traces,
right click on the PSTM Analysis in the Project Tree, and select 'Edit Trace Select Poly
line' from the pop up menu.
A wizard will start that allows you to use the mouse in the Edit View to draw a poly
line. Click the mouse in several bins to define the line, and double-click to finish.
Then, click on the Chart View Tab. Ensure that this analyses output traces are
displayed, and the traces from the bins crossed by the poly line will be displayed.
OMNI 3D Design Version 10 94
Geophysical Exploration & Development Corporation 2010
3D View
The data may be displayed as 3
intersecting planes through the data
volume. To display one of the volume,
ensure the analysis is visible in the Project
Tree.
Then, right-click the mouse in the 3D View
and select '3D Display Type' from the pop
up menu. Select the desired 3D chart from
the list.
Volume View
The data may be displayed as 3
intersecting planes through the data
volume.
To display the volume, ensure the analysis
is visible in the Project Tree. Then, right-
click the mouse in the Volume View and
select '3D Display Type' from the pop up
menu. Select this analysis from the list.
5.7.3.1.7.1 PSTM Impulse Analysis Technical Descripton
The PSTM Impulse Analysis calculates and displays the effect of applying Pre-Stack Time
Migration, for a dataset acquired using a specific geometry.
The OMNI 3D Project Tree 95
Geophysical Exploration & Development Corporation 2010
There are 2 calculation methods available:
1. This method simulates a synthetic dataset acquired over a planar dipping reflector, and
then applies PSTM, using the following algorithm:
o For each input Shot-Receiver trace pair, a reflection time from the dipping reflector
is calculated.
o A synthetic trace is created by creating a Ricker wavelet at the reflection time.
o Then, for each output Bin Grid cell an output trace is constructed.
o For each time sample on the output trace "t-output", for each nearby input trace:
Locate the sample value on the input trace which is the same time-distance
from the input Shot and Receiver, as t-output.
Add the input sample value to the output sample. Optionally, the sample
values may be scaled and/or normalized.
o The resulting output trace is then time shifted by the reflector time to remove the time
effect of the dipping reflector. This allows for easier comparison of the effect of
PSTM on the impulse wavelet.
2. This method simulates a synthetic dataset acquired from a series of one or more
subsurface diffracting points, and then applies PSTM, using the following algorithm:
o For each input Shot-Receiver trace pair, a time from each diffraction point is
calculated.
o A synthetic trace is created by adding a spike at each diffraction time.
o Then, for each output Bin Grid cell an output trace is constructed.
o For each time sample on the output trace "t-output", for each nearby input trace:
Locate the sample value on the input trace which is the same time-distance
from the input Shot and Receiver, as t-output.
Add the input sample value to the output sample. Optionally, the sample
values may be scaled and/or normalized.
o The resulting output trace is then time shifted by the reflector time to remove the time
effect of the dipping reflector. This allows for easier comparison of the effect of
PSTM on the input diffractions.
Optionally, a subset of traces may be selected at calculation time, by specifying a range of
acceptable trace offsets and/or azimuths.
5.7.3.1.8 PSTM Volume Analysis
For help getting started please see: Working with Survey Analyses - Overview
OMNI 3D Design Version 10 96
Geophysical Exploration & Development Corporation 2010
Working with Survey Analyses - Overview
1. Create a survey
2. Create a script
3. Create an analysis
For Streamer surveys: Right-click on the Analyses folder
found under the streamer survey and select Create New
Analysis.
For all other Surveys : Right-click on the name of the script in
the Project Tree and select Create New Analysis.
4. When the analysis calculation is complete:
Left-click on the name of the analysis in the Project Tree and
drag/drop into an appropriate view tab. (For an example: Chart
tab or Edit tab.)
Right-click on the name of the analysis in the Project Tree and
select ".... Style". Settings on these tabs control displays in the
view tabs. Leave the Style dialog open as you work.
The PSTM Volume Analysis is available in OMNI 3D Workshop.
The PSTM Volume Analysis calculates and displays the result of applying Pre-Stack-Time-
Migration. Input traces are migrated using information from the Survey Script or Streamer
geometry.
The input traces to be migrated are supplied from a SEGY File defined by one of 2 methods:
1. A synthetic shot gather created from an Omni velocity function. The velocity function is a
series of (velocity, time, Q) triples. A reflection event is calculated at each inflection point.
A range of trace offsets are calculated and linear noise may be added to the shot gather
2. A user-supplied SEGY shot or CDP gather representative of local data, for example from
a previous 2D seismic line.
The algorithm to compute the PSTM output traces is:
o For each output Bin Grid cell, create a trace at the cell center:
o For all output trace samples, t-output.
For all nearby traces.
Locate the sample value on the input trace which is the same time-distance
from the input Shot and Receiver, as t-output.
Add the input sample value to the output sample. Optionally, the sample
147
61
The OMNI 3D Project Tree 97
Geophysical Exploration & Development Corporation 2010
values may be scaled and/or normalized.
The result will be a PSTM SEGY trace volume, constructed entirely from a single input gather. The
data may be displayed as a volume, or as slices through the volume.
Note: this is an OMNI 3D
Workshop Analysis
5.7.3.1.9 DMO Fold Analysis
For help getting started please see: Working with Survey Analyses - Overview
Working with Survey Analyses - Overview
1. Create a survey
2. Create a script
3. Create an analysis
For Streamer surveys: Right-click on the Analyses folder
found under the streamer survey and select Create New
Analysis.
For all other Surveys : Right-click on the name of the script in
the Project Tree and select Create New Analysis.
4. When the analysis calculation is complete:
Left-click on the name of the analysis in the Project Tree and
drag/drop into an appropriate view tab. (For an example: Chart
tab or Edit tab.)
Right-click on the name of the analysis in the Project Tree and
select ".... Style". Settings on these tabs control displays in the
view tabs. Leave the Style dialog open as you work.
The DMO Fold Analysis is available in OMNI 3D Worksghop.
A DMO Fold Analysis is a binary data file containing the fold, for each bin of a survey,
calculated by 'smearing' the reflection point into each bin crossed by the Dip Move out
ellipse between each shot and receiver. For more information please see Workshop - DMO
Fold Analysis .
Simple fold is computed by incrementing, the fold of each bin crossed by each ellipse, by
one. Weighted fold is also computed by incrementing, but by the ratio of the length of
the DMO ellipse that crosses the bin, to the total length of the DMO ellipse.
The analysis may be displayed in a number of Windows. To control how the data is
displayed, open the analysis's Style dialog, and review the display parameters.
147
61
99
OMNI 3D Design Version 10 98
Geophysical Exploration & Development Corporation 2010
Edit View
Data attributes for each bin of the survey,
including Simple and Weighted Fold, may
be plotted as a colored bin. Any of the
color values may also be drawn as
contours, as well.
In addition, the fold numbers may be
plotted as numerals in each bin.
Chart View
Data attributes may be displayed in bar
chart format, rose diagrams, etc. To
display one of the charts, ensure the
analysis is visible in the Project Tree.
Then, right-click the mouse in the Chart
View and select 'Chart Type' from the pop
up menu.
All chart types that are available from this
analysis will be listed in the 'Chart Type'
dialog. Select the desired chart from the
list.
3D View
Data attributes may be displayed in 3D
chart format, as inline by xline bin vs. data
value, colored by a second data value. To
display one of the charts, ensure the
analysis is visible in the Project Tree.
Then, right-click the mouse in the 3D View
and select '3D Display Type' from the pop
up menu.
All 3D chart types that are available from
this analysis will be listed in the '3D Display
Type' dialog. Select the desired 3D chart
from the list.
The OMNI 3D Project Tree 99
Geophysical Exploration & Development Corporation 2010
5.7.3.1.9.1 DMO Fold Analysis Technical Description
The DMO Fold Analysis calculates and displays the "healing" effect to the CMP fold of a
survey, by the application of Dip-Move-Out, for a dataset acquired using a specific
geometry.
This analysis uses the following algorithm:
For each input Shot-Receiver trace pair:
Calculate the DMO ellipse between the Shot and Receiver. The ellipse may be
limited between minimum and maximum dip angles.
The DMO ellipse is then projected onto the surface Bin Grid, forming a straight line
between the Shot and Receiver. The line may be shortened somewhat by the
minimum and/or maximum dip angles.
The line crosses a series of Bin Grid Cells. For each Bin Grid Cell that the line
crosses:
Calculate the percentage of the line that crosses the cell, and add that value to
the cell. This represents the weighted fold contribution to this output cell, from
the current Shot-Receiver pair.
The end result is that each output Bin Grid cell will contain all of the weighted contributions from
each Shot-Receiver line which intersects it. This value represents the relative energy which will be
collected at each output trace location.
Optionally, a subset of traces may be selected at calculation time, by specifying a range of
acceptable trace offsets and/or azimuths.
5.7.3.1.10 DMO Impulse Analysis
For help getting started please see: Working with Survey Analyses - Overview
Working with Survey Analyses - Overview
1. Create a survey
2. Create a script
3. Create an analysis
OMNI 3D Design Version 10 100
Geophysical Exploration & Development Corporation 2010
For Streamer surveys: Right-click on the Analyses folder
found under the streamer survey and select Create New
Analysis.
For all other Surveys : Right-click on the name of the script in
the Project Tree and select Create New Analysis.
4. When the analysis calculation is complete:
Left-click on the name of the analysis in the Project Tree and
drag/drop into an appropriate view tab. (For an example: Chart
tab or Edit tab.)
Right-click on the name of the analysis in the Project Tree and
select ".... Style". Settings on these tabs control displays in the
view tabs. Leave the Style dialog open as you work.
The DMO Impulse Analysis is available in OMNI 3D Workshop.
A DMO Impulse Analysis is a binary data file containing wavelets, for each bin of a survey,
created by applying Dip Move out to a modeled dipping event. The dip under each bin is
identical. That is, it has the same orientation and depth, and may be pictured as a plane
surface covered by bin sized prisms. For more information please see Workshop - DMO
Impulse Analysis .
The analysis may be displayed in a number of Windows. To control how the data is
displayed, open the analysis's Style dialog, and review the display parameters.
Edit View
Data attributes for each bin of the survey, such as time slice amplitude, average
amplitude, maximum amplitude, etc., may be plotted as a colored bin. Any of the color
values may also be drawn as contours, as well. In addition, windows of the wavelet,
centered on the time slice, may be plotted as wiggles in each bin.
147
61
102
The OMNI 3D Project Tree 101
Geophysical Exploration & Development Corporation 2010
Chart View
Selected traces from the stack volume may be plotted in the Chart View. To select
traces, right click on the DMO Impulse Analysis in the Project Tree, and select 'Edit
Trace Select Poly line' from the pop up menu.
A wizard will start that allows you to use the mouse in the Edit View to draw a poly
line. Click the mouse in several bins to define the line, and double-click to finish.
Then, click on the Chart View Tab. Ensure that this analyses wavelets are displayed,
and the traces from the bins crossed by the poly line will be displayed.
OMNI 3D Design Version 10 102
Geophysical Exploration & Development Corporation 2010
3D View
The data may be displayed as 3
intersecting planes through the data
volume. To display one of the volume,
ensure the analysis is visible in the Project
Tree. Then, right-click the mouse in the
3D View and select '3D Display Type' from
the pop up menu. Select the desired 3D
chart from the list.
Volume View
The data may be displayed as 3
intersecting planes through the data
volume. To display the volume, ensure the
analysis is visible in the Project Tree.
Then, right-click the mouse in the Volume
View and select '3D Display Type' from the
pop up menu. Select this analysis from the
list.
5.7.3.1.10.1 DMO Impulse Analysis Technical Description
The DMO Impulse Analysis calculates and displays the effect on an impulse wavelet due to the
application of Dip-Move-Out, for a dataset acquired using a specific geometry. The geology
modelled is a dipping reflector which is always the same time from the model surface. It may be
envisioned as a series of prism-like dipping events along a flat horizontal reflector.
The OMNI 3D Project Tree 103
Geophysical Exploration & Development Corporation 2010
This analysis uses the following algorithm:
o For each input Shot-Receiver trace pair:
o Calculate the DMO ellipse between the Shot and Receiver. The ellipse may be
limited between minimum and maximum dip angles.
o The DMO ellipse is then projected onto the surface Bin Grid, forming a straight line
between the Shot and Receiver. The line may be shortened somewhat by the
maximum dip angle.
o The line crosses a series of Bin Grid Cells. For each Bin Grid Cell that the line
crosses:
Calculate an input impulse response wavelet for this cell.
o Then, for each output Bin Grid Cell:
o Add all of the input impulse wavelets.
The end result is that each output Bin Grid cell will contain a wavelet modelling the effect of DMO
on an impulse wavelet.
Optionally, a subset of traces may be selected at calculation time, by specifying a range of
acceptable trace offsets and/or azimuths.
5.7.3.1.11 Velocity Analysis
For help getting started please see: Working with Survey Analyses - Overview
Working with Survey Analyses - Overview
1. Create a survey
2. Create a script
3. Create an analysis
For Streamer surveys: Right-click on the Analyses folder
found under the streamer survey and select Create New
Analysis.
For all other Surveys : Right-click on the name of the script in
the Project Tree and select Create New Analysis.
4. When the analysis calculation is complete:
147
61
OMNI 3D Design Version 10 104
Geophysical Exploration & Development Corporation 2010
Left-click on the name of the analysis in the Project Tree and
drag/drop into an appropriate view tab. (For an example: Chart
tab or Edit tab.)
Right-click on the name of the analysis in the Project Tree and
select ".... Style". Settings on these tabs control displays in the
view tabs. Leave the Style dialog open as you work.
The Velocity Analysis is available in OMNI 3D Workshop.
A Velocity Analysis is a binary data file containing the velocity stacking function, for each
bin of a survey, created by stacking a modeled event over a range of NMO velocities and
saving the peak amplitudes. For more information please see Workshop - Velocity Analysis
.
The analysis may be displayed in a number of Windows. To control how the data is
displayed, open the analysis's Style dialog, and review the display parameters.
Chart View
The velocity stacking functions may be
plotted in 2D in the Chart View. Ensure the
analysis is visible in the Project Tree.
Then, right-click the mouse in the Chart
View and select 'Chart Type' from the pop
up menu.
Select the desired chart from the list.
3D View
The velocity stacking functions may be
plotted in 3D in the 3D View. Ensure the
analysis is visible in the Project Tree.
Then, right-click the mouse in the 3D View
and select '3D Display Type' from the pop
up menu.
Select the desired 3D chart from the list.
5.7.3.1.11.1 Velocity Analysis Technical Description
The Velocity Analysis calculates and displays the confidence with which we may pick stacking
velocities, for a dataset acquired using a specific geometry.
104
The OMNI 3D Project Tree 105
Geophysical Exploration & Development Corporation 2010
A synthetic gather is created by applying inverse-NMO to a modelled Ricker wavelet event at a
specified time, using a specified velocity. Then, NMO is applied to the gather using a range of
stacking velocities bracketing the creation velocity.
This analysis uses the following algorithm:
o For each input Shot-Receiver pair:
o Calculate the CMP location, and save the trace offset in the Bin Grid cell at that
location.
o Then, for each Bin Grid Cell:
o For each trace offset:
For each stacking velocity:
Choose the appropriate NMO-corrected gather trace.
Add (stack) the selected trace sample, at the event tme, to the output
function for this cell.
The result is, at each Bin Grid cell, a function which consists of one value for each stacking velocity.
Each value represents the stacked sample (at the event time) calculated by stacking the Ricker
wavelets from the input traces for this cell, after correcting for NMO using the stacking velocity.
The shape of the function gives us information about how easily we may discern the stacking
velocities given the acquisition geometry.
The functions may be displayed as color values on a map, overlaid by stacking functions.
One of the color values that may be displayed is uncertainty. This value is calculated as the range of
stacking velocities, all of which produce a peak stacked amplitude at least as big as, a given
percentage value (say 97%) of the maximum (i.e. the correct velocity).
5.7.3.1.12 Stack Array Analysis
For help getting started please see: Working with Survey Analyses - Overview
OMNI 3D Design Version 10 106
Geophysical Exploration & Development Corporation 2010
Working with Survey Analyses - Overview
1. Create a survey
2. Create a script
3. Create an analysis
For Streamer surveys: Right-click on the Analyses folder
found under the streamer survey and select Create New
Analysis.
For all other Surveys : Right-click on the name of the script in
the Project Tree and select Create New Analysis.
4. When the analysis calculation is complete:
Left-click on the name of the analysis in the Project Tree and
drag/drop into an appropriate view tab. (For an example: Chart
tab or Edit tab.)
Right-click on the name of the analysis in the Project Tree and
select ".... Style". Settings on these tabs control displays in the
view tabs. Leave the Style dialog open as you work.
The Stack Array Analysis is available in OMNI 3D Workshop.
A Stack Array Analysis is a binary data file containing the Stack Array Response, for each
bin of a survey, created by summing the individual array response for each trace in the
bin. For more information please see Workshop - Stack Array Analysis .
The analysis may be displayed in a number of Windows. To control how the data is
displayed, open the analysis's Style dialog, and review the display parameters.
Edit View
Data attributes for each bin of the survey, such as wave number slice amplitude, RMS
amplitude, maximum amplitude, etc., may be plotted as a colored bin. Any of the color
values may also be drawn as contours, as well. In addition, windows of the wavelet,
centered on the wave number slice, may be plotted as wiggles in each bin.
147
61
109
The OMNI 3D Project Tree 107
Geophysical Exploration & Development Corporation 2010
Chart View
Selected traces from the stack volume may be plotted in the Chart View. To select
traces, right click on the PSTM Analysis in the Project Tree, and select 'Edit Trace
Select Poly line' from the pop up menu.
A wizard will start that allows you to use the mouse in the Edit View to draw a poly
line. Click the mouse in several bins to define the line, and double-click to finish.
OMNI 3D Design Version 10 108
Geophysical Exploration & Development Corporation 2010
Then, click on the Chart View Tab. Ensure that this analyses output traces are
displayed, and the traces from the bins crossed by the poly line will be displayed.
3D View
The data may be displayed as 3
intersecting planes through the data
volume. To display one of the volume,
ensure the analysis is visible in the Project
Tree.
Then, right-click the mouse in the 3D View
and select '3D Display Type' from the pop
up menu. Select the desired 3D chart from
the list.
Volume View
The data may be displayed as 3
intersecting planes through the data
volume. To display the volume, ensure the
analysis is visible in the Project Tree.
Then, right-click the mouse in the Volume
View and select '3D Display Type' from the
pop up menu. Select this analysis from the
list.
The OMNI 3D Project Tree 109
Geophysical Exploration & Development Corporation 2010
5.7.3.1.12.1 Stack Array Analysis Technical Description
The Stack Array Analysis calculates and displays the spatial filtering of output traces due to the
Stack Array effect caused by stacking traces from various offsets. The Stack Array is then
combined with the filtering effects of a Shot Array and a Receiver Array to produce the total spatial
frequency response in each bin.
The definition of the Shot and Receiver Arrays are contained in an Omni Array Response file, which
must be created before it is used by this analysis.
The algorithm to compute the magnitude of the spatial response is:
o For each input Shot-Receiver pair:
o Calculate the CMP location, and save the trace offset in the Bin Grid cell at that
location.
o Then, for each bin:
o Transform the set of trace offsets to frequency.
o For each trace in the bin:
Project the Shot Array along the azimuth of the trace, and transform to
frequency/
Project the Receiver Array along the azimuth of the trace, and transform to
frequency.
Convolve the Shot, Receiver, and Offset responses.
Calculate the magnitude of the combined spatial frequency responses, and save.
The magnitude of the response may be displayed as a color map of statistics in each bin, overlaid by
a graph of the magnitude of the response in each bin.
5.7.3.1.13 Fresnel Zone Analysis
For help getting started please see: Working with Survey Analyses - Overview
Working with Survey Analyses - Overview
1. Create a survey
2. Create a script
3. Create an analysis
OMNI 3D Design Version 10 110
Geophysical Exploration & Development Corporation 2010
For Streamer surveys: Right-click on the Analyses folder
found under the streamer survey and select Create New
Analysis.
For all other Surveys : Right-click on the name of the script in
the Project Tree and select Create New Analysis.
4. When the analysis calculation is complete:
Left-click on the name of the analysis in the Project Tree and
drag/drop into an appropriate view tab. (For an example: Chart
tab or Edit tab.)
Right-click on the name of the analysis in the Project Tree and
select ".... Style". Settings on these tabs control displays in the
view tabs. Leave the Style dialog open as you work.
The Fresnel Zone Analysis is available in OMNI 3D Workshop.
Why: Use to determine the area of influence of traces at a specific depth. Since the
Fresnel zone increases in size with increasing offset, it is important to account
for offset when calculating subsurface coverage.
Input:
Velocity to target
Frquency
Depth
% NMO Stretch
Output:
Bin statistics for Simple Fold, Fresnel Zone Fold and Fold Difference.
Details: Fresnel Zone Analysis Technical Description
View: Edit, Chart, 3D Chart
147
61
112
The OMNI 3D Project Tree 111
Geophysical Exploration & Development Corporation 2010
Interactive Display for Parameter Selections
Edit View
Data attributes for each bin of the survey,
such as simple fold, weighted fold, etc.,
may be plotted as a colored bin. Any of
the color values may also be drawn as
contours, as well.
In addition, the fold numbers may be
plotted as numerals in each bin.
Chart View
Data attributes may be displayed in bar
chart format. To display one of the
charts, ensure the analysis is visible in the
Project Tree. Then, right-click the mouse
in the Chart View and select 'Chart Type'
from the pop up menu.
All chart types that are available from this
analysis will be listed in the dialog. Select
the desired chart from the list.
OMNI 3D Design Version 10 112
Geophysical Exploration & Development Corporation 2010
3D View
Data attributes may be displayed in 3D
chart format, as inline by xline bin vs. data
value, colored by a second data value. To
display one of the charts, ensure the
analysis is visible in the Project Tree.
Then, right-click the mouse in the 3D View
and select 'Choose 3D Object to Display'
from the pop up menu.
All 3D chart types that are available from
this analysis will be listed in the dialog.
Select the desired 3D chart from the list.
5.7.3.1.13.1 Fresnel Zone Analysis Technical Description
Use to determine the area of influence of traces at a specific depth. Since the Fresnel
zone increases in size with increasing offset, it is important to account for offset when
The OMNI 3D Project Tree 113
Geophysical Exploration & Development Corporation 2010
calculating subsurface coverage.
As suggested by David J. Monk of Apache Corporation, in his paper "Fresnel zone binning:
Application to 3D seismic fold and coverage assessments" in the March, 2009 issue of the
Leading Edge, the actual sampled area from longer offsets may negate the need for
additional infill acquisition (especially for 3D marine surveys).
Calculation Options
1. Circular (zero-offset) Fresnel zone: this option ignores the trace offset, and
calculates the Fresnel zone as if all traces are zero-offset.
2. Elliptical (offset-dependent) Fresnel zone: this option uses the true elliptical zone
of influence of the trace.
3. There is also a graphical spreadsheet on the wizard page which shows the relative
sizes of the calculated Fresnel zone and the stretch mute offset
Computation
In each bin, for each trace, the Fresnel zone is calculated.
Then, in each neighbouring bin within the Fresnel zone, the distance b from the trace
midpoint location to the output bin is calculated.
A scaled distance d is calculated by:
d = (1-b)/B*pi
Where B is the radius of the Fresnel zone. The resulting d varies from pi at
the trace midpoint location to 0 at the edge of the Fresnel zone.
Then, the weight w is calculated using a sinc function:
w = sin(d)/d
The resulting w varies from 1 at the trace midpoint to 0 at the edge of the Fresnel zone.
Finally, w is added to the value at each output bin. This process is repeated for all traces
in all bins.
The result is that the sinc fold value in each bin is the sum of the evaluated sinc
functions for all traces within their respective areas of influence.
5.7.3.1.14 Force Density Analysis
For help getting started please see: Working with Survey Analyses - Overview
OMNI 3D Design Version 10 114
Geophysical Exploration & Development Corporation 2010
Working with Survey Analyses - Overview
1. Create a survey
2. Create a script
3. Create an analysis
For Streamer surveys: Right-click on the Analyses folder
found under the streamer survey and select Create New
Analysis.
For all other Surveys : Right-click on the name of the script in
the Project Tree and select Create New Analysis.
4. When the analysis calculation is complete:
Left-click on the name of the analysis in the Project Tree and
drag/drop into an appropriate view tab. (For an example: Chart
tab or Edit tab.)
Right-click on the name of the analysis in the Project Tree and
select ".... Style". Settings on these tabs control displays in the
view tabs. Leave the Style dialog open as you work.
The Force Density Analysis is available in OMNI 3D Workshop.
This analysis calculates and displays the force density recorded by the acquisition geometry. This is
useful for comparing the relative effectiveness of different combinations of survey sources, recording
instruments, and geometries.
The total force contributed by each trace is calculated as:
(Total Force) = (Shot Factor) * (Receiver Factor) / (Offset Factor)
Where:
o Source Factor is either a constant value for all shots, or a Shot Attribute
assigned to individual Shot Stations, or calculated from Vibroseis parameters.
o Receiver Factor is either a constant value for all receivers, or a Receiver
Attribute assigned to individual Receiver Stations.
o Offset Factor is either the (straight) ray-path length, or a user-defined function
of offset.
The algorithm to compute Force Density is:
o For each input Shot-Receiver pair:
o Calculate the CMP location, and save the trace offset in the Bin Grid cell at that
147
61
The OMNI 3D Project Tree 115
Geophysical Exploration & Development Corporation 2010
location.
o Then, for each bin:
o For each trace:
Compute Shot Factor.
Compute Receiver Factor.
Compute Offset Factor.
Compute Total Force.
The resulting data may be displayed as a color-map of any of the data values.
5.7.3.1.15 Interactive Fold Analysis
For help getting started please see: Working with Survey Analyses - Overview
Working with Survey Analyses - Overview
1. Create a survey
2. Create a script
3. Create an analysis
For Streamer surveys: Right-click on the Analyses folder
found under the streamer survey and select Create New
Analysis.
For all other Surveys : Right-click on the name of the script in
the Project Tree and select Create New Analysis.
4. When the analysis calculation is complete:
Left-click on the name of the analysis in the Project Tree and
drag/drop into an appropriate view tab. (For an example: Chart
tab or Edit tab.)
Right-click on the name of the analysis in the Project Tree and
select ".... Style". Settings on these tabs control displays in the
view tabs. Leave the Style dialog open as you work.
The Interactive Fold Analysis is available in OMNI 3D Workshop.
This analysis allows you to watch fold build up as shooting progresses across your
147
61
OMNI 3D Design Version 10 116
Geophysical Exploration & Development Corporation 2010
survey. You can also create AVI movies showing the shots being taken.
You may view the results in the Edit view tab or the 3D view tab. You can display fold or
fold and Shot/Receiver Rays.
Create a survey and define a script. Right-click on the name of the script and select
Create New Analysis | Interactive
Create the Analysis
Right-click on the name of the analysis Interactive Fold...
The parameters and options are all the same as those in the Layout Bin - Fold, offset,
azimuth statistics Analysis.
Display the Analysis
When the analysis is complete, view the results in the 3D view.
1. Right-click on the name of the analysis and select its Style. Go to the Fold Display tab
and turn on Draw Shot Rays and Draw Receiver Rays.
2. Left-click on the name of the analysis and drag it into the 3D view.
3. Right-click again on the name of the analysis and select Interactive Fold from the
menu.
4. In the Interactive Fold Wizard, scroll thorough events.
Use the same method to view events in the Edit view.
Note: this is an OMNI 3D Workshop Analysis
5.7.3.1.16 AVO Analysis
For help getting started please see: Working with Survey Analyses - Overview
Working with Survey Analyses - Overview
1. Create a survey
2. Create a script
3. Create an analysis
For Streamer surveys: Right-click on the Analyses folder
found under the streamer survey and select Create New
Analysis.
147
The OMNI 3D Project Tree 117
Geophysical Exploration & Development Corporation 2010
For all other Surveys : Right-click on the name of the script in
the Project Tree and select Create New Analysis.
4. When the analysis calculation is complete:
Left-click on the name of the analysis in the Project Tree and
drag/drop into an appropriate view tab. (For an example: Chart
tab or Edit tab.)
Right-click on the name of the analysis in the Project Tree and
select ".... Style". Settings on these tabs control displays in the
view tabs. Leave the Style dialog open as you work.
AVO Analysis is available in OMNI 3D Workshop
Why: To analyze Amplitude vs. Offset effects, within bins
Input:
1D P-wave velocity Function
1D S-wave velocity Function
2D Ray Tracing parameters
Output:
Bin statistics for Offset, Amplitude, Takeoff Angle, Incident Angle and Time.
Details: AVO Analysis Technical Description
View: Edit, Chart, 3D Chart
Viewing Results
These statistics can be displayed in various ways in the Edit, Chart, or 3D Views.
61
118
OMNI 3D Design Version 10 118
Geophysical Exploration & Development Corporation 2010
5.7.3.1.16.1 AVO Analysis Technical Description
Computation
Initially, all traces are calculated and binned at their midpoint location.
Then, a 2D Ray Model is created internally. Horizontal horizons are added at each
inflection point in the P-wave velocity model, or the S-wave velocity model (if the PS
Converted Wave option was selected). The top horizon represents the surface and is
placed at zero elevation. Each horizon is assigned p-wave and s-wave velocities from the
velocity functions. Before ray-tracing the model is made wider than the largest offset
found in the Survey or Streamer.
The 2D Ray Model is then ray-traced at all offsets. For this analysis, shots and receivers
are both assumed to be a zero elevation, i.e. at the top of the model. If the chosen
The OMNI 3D Project Tree 119
Geophysical Exploration & Development Corporation 2010
reflecting horizon does not produce any reflections, the calculation will stop and the
analysis will remain in batch mode, so that the user may recalculate with a different
horizon.
Edit View Bin Displays
After the ray tracing is complete, the following set of curves is produced:
Offset
Amplitude
Takeoff Angle
Incidence Angle
Time
Then, these curves are used, to assign each trace Amplitude, Offset, Takeoff Angle, and
Incidence Angle values based on its offset. These data, together with traditional offset
and azimuth, are stored for each trace in each bin. Note that any traces with offsets
beyond the critical distance, found by ray-tracing the 2D Ray Model, will be discarded.
Once calculated, bin data may be displayed as a color map of a user-defined statistic of
one of the six data fields. These statistics include:
Sum of values.
Minimum value.
Maximum value.
Variance of values.
Standard deviation of values.
Skew of values.
Kurtosis of values.
Median of values.
Span of values (the largest value minus the smallest value).
Fold may also be displayed.
2D chart Displays
Histograms of any of the statistics.
Cross plots of any of the ray-traced curves.
3D charts Displays
Any statistic as a color bin, on any statistic as a height.
OMNI 3D Design Version 10 120
Geophysical Exploration & Development Corporation 2010
5.7.4 Detours
Detours are areas where it is more desirable to place stations. An example would be
existing cut lines through a forest. You may define a series of detours and then use them
to automatically shift sufficiently near stations onto them.
Detours are automatically applied from the Detours folder. All affected stations that are
sufficiently close to a visible Detour will be automatically shifted onto the Detour.
The detours may be displayed in the Edit View. To control how the detour is displayed,
open the detour's Style dialog, and review the display parameters.
Edit View
5.7.5 Obstacles
Obstacles are areas where it is impossible to place stations. An example would be a lake
or a building. You may define a series of obstacles and then use them to automatically
exclude stations, or shift stations out that are sufficiently close to the edge of the
obstacle.
Obstacles are automatically applied from the Obstacles folder. All affected stations that
are inside a visible obstacle, and are sufficiently close to the obstacle edge, will be
automatically shifted outside the obstacle. If they are not able to be moved outside, they
may be optionally excluded from the survey.
The obstacles may be displayed in the Edit View. To control how the obstacle is
displayed, open the obstacle's Style dialog, and review the display parameters.
Edit View
The OMNI 3D Project Tree 121
Geophysical Exploration & Development Corporation 2010
5.7.6 Boundary
The Boundary is a user-defined polygon area that specify's the edge of coverage. The
edge may be defined to be surface or sub-surface.
A surface boundary defines a polygon in which all shots and receivers must lie. It may be
used either before or after shots and receivers are laid out. If used before layout, the
Add Lines Wizard can use the boundary to determine how many lines and stations must
be used to cover the surface. After layout, it can be used to exclude shots or receivers
that lie outside the boundary.
Sub-surface fold may be either minimum-fold or full-fold, and is generally determined by a
target area and a migration aperture. The boundary is used, in conjunction with a script,
to determine which surface is required to achieve the desired fold within the boundary.
Any shots or receivers that are not required are excluded from the survey.
This is a valuable cost-saving tool as it helps to avoid acquiring unneeded data.
5.7.7 Attribute Grids
Create gridded color maps of shot and receiver attributes. Right-click on the Attributes
Grids folder under your survey. Any station attribute may be used. In addition, station
density and binning may be used.
Attributes such as elevation or depth may be displayed in the Edit view as original "Data"
or as Dip Angle and Dip Azimuth. (Right-click on the name of the Attribute Grid and select
"...Style".)
Grids may be saved as an XYZ file, GX3 file, Sufer Grid Format, Rockworks Grid Format, or
as a contour file.
246
OMNI 3D Design Version 10 122
Geophysical Exploration & Development Corporation 2010
5.8 DXF/DWG Files
A DXF or DWG file is a vector file produced by Auto CAD. DXFs normally have an
extension of '.bdx' or '.dxf', and DWG files usually have a 'dwg' extension. They may
contain both 2D and 3D picture elements. Only the 2D picture elements will be displayed
in OMNI 3D.
There is a conversion utility to convert between DXF and DWG files of various versions.
Try this utility if your file will not load. Go to Utilities on the main menu and select
Autocad Files.
Edit View
The DXF/DWG files may be displayed in the Edit View.
5.9 Shapefiles
A Shape file is a vector file produced by ESRI. It normally has an extension of '.shp'. It
may contain both 2D and 3D picture elements. Only the 2D picture elements will be
displayed in OMNI 3D.
Shape files may also be accompanied by a spatial database file, with an extension of
'dbf'. If the database file is present, OMNI can use the data contained to color the
shapes, and/or draw labels on the shapes.
Edit View
The Shape files may be displayed in the Edit View.
The OMNI 3D Project Tree 123
Geophysical Exploration & Development Corporation 2010
5.10 Contour Model Files
Contour Models are data files representing a collection of contour lines, created and used
by OMNI 3D. They normally have a .ocm extension.
They are created either by digitizing an image using the mouse, or by entering a series of
(x,y,z) points manually, or input from XYZ Files. The digitized points may be output as an
XYZ File, which may then be used to create Elevation Models, Target Models, and to set
the attributes of stations.
Contour Models may also be input to or output from CTF files. CTF files are ASCII files
that contain all of the contour lines.
The Contour Model may be displayed in a number of Windows. To control how the data is
displayed, open the model's Style dialog, and review the display parameters.
Edit View
The contour lines may be drawn in any
Map view.
3D View
The contour lines may be drawn in 3D as
well.
OMNI 3D Design Version 10 124
Geophysical Exploration & Development Corporation 2010
5.11 2D Ray Model Files
2D Ray Models may be used for:
Interactive Ray Tracing
Trace a shot at surface or depth
Trace a diffraction
See surface time and/or wellbore time
Save to SEGY file
To Create Ray Trace Analyses
Resolution
Aliasing
DMO Ellipse
Diffraction
Refraction
Critical Ray
Absorption
Migration
Wavefronts
Migration Aperture
NMO stretch
To Create Synthetic SEGY files
2D multi-shot line
VSP
Inverse VSP
Inter-well (one well contains sources the other receivers)
For EWE Elastic Wave Equation Modeling
The OMNI 3D Project Tree 125
Geophysical Exploration & Development Corporation 2010
The 2D Model builder is used to create the model for input to EWE . Additional
parameters are supported for the Elastic and Acoustic Wave Equation Analysis. You must
have a license for OMNI 3D Workshop to create EWE analyses.
2D Ray Model Description
2D Ray Model Files describe a two dimensional vertical plane earth section.
The model space is defined in map space, by two (easting,northing) coordinates, a Left
Point, and a Right Point. The distance between these two points defines the model width.
The top and bottom of the model are also specified, and define the height of the model.
In model space, offset is the distance from the Left Point, towards the Right Point.
The model space is filled with Horizons. Each horizon describes a surface, and the
physical properties of the material below it. If there is one horizon below another, the
upper horizon's properties fill the space between. The bottom horizon's properties extend
infinitely.
The order in which horizons appear on the Project Tree under the 2D Ray Model dictate
how the horizon's material fills the model space.
For example, consider the following model consisting of two horizons, red and
green.
The green horizon, since it is below the
red horizon on the project tree, dominates
anywhere that it is physically below the
red horizon in model space.
If we shift the order of the horizons in the
project tree, by dragging one of them with
the mouse, the material model changes to;
Now, the red horizon is below the green horizon on the project tree, so it dominates
anywhere that it is physically below the green horizon in model space.
126
OMNI 3D Design Version 10 126
Geophysical Exploration & Development Corporation 2010
Note that the upper-most horizons are considered to be the surface, with air above. It is
therefore possible to have a surface with multiple physical properties.
5.11.1 EWE Model Files
Elastic Wave Equation 2D modeling
Omni 3D Workshop includes full waveform acoustic and elastic wave equation finite
difference modeling.
The EWE models are constructed in the 2D Ray Modeling module.
EWE models the full wave equation, so all wave types are generated including mode
conversions, diffractions, ground-roll, etc
EWE allows the use of a velocity gradient and heterogeneity factor for each model
layer.
Calculations may be acoustic, which include only the P velocities, or elastic, which
include the S velocities as well.
EWE models may be run interactively or in batch mode.
EWE models may be output as:
Synthetic SEGY files.
AVI movies that may be played in real-time in Windows Media Player, or embedded
in Power Point presentations.
You must be licensed for OMNI Workshop to generate EWE models.
Please see the EWE Interactive Tutorial under 2D Ray Model
5.11.2 Working with EWEServer
IN THIS TOPIC
How to Mange the EWEServer
EWEServer Commands
Running EWEServer on a Single Multiprocessor Machine
The EweServer allows OMNI 3D Design Software to use multiple computers on a local area
network when computing 2D elastic wave equation synthetics .
The EWEServer is a Windows Service. It may be installed on one or more computers on a
local area network. Once installed, the EWEServer will wait for contact from OMNI 3D
18
126
The OMNI 3D Project Tree 127
Geophysical Exploration & Development Corporation 2010
Design. While it is waiting, EWEServer will not use significant resources on the computer.
When OMNI 3D Design does contact a EWEServer, it will keep the computer very busy.
For this reason, it may be desirable to schedule jobs when the computer(s) are not
otherwise occupied.
EweServer is available in 32bit and 64bit versions. The installation folder can be found
beneath the OMNI 3D Application installation. (...OMNI 3D Design 10.0\EweServer64
or ....OMNI 3D Design 10.0\EweServer32)
Tip: The EWEServer must be started and setup before you launch the
calculation of synthetic shots.
How to Mange the EWEServer
EWEServer should be installed by a user with administrative privileges. Installation
commands may be typed manually into a Windows Command Prompt window, or may be
typed into and run from a batch file.
Two sample batch files are included in the installation folder:
GEDCO_EWEServer_Install.bat
GEDCO_EWEServer_Uninstall.bat
These batch files may be used as is, to start and stop the EWEServer on a computer.
Simply double-click on the first file, in a Windows Explorer window, to install and start the
EWEServer. Double-click on the second file to stop and uninstall the EWEServer.
As is, the batch files will start a service called "EWEServer", listening on port 5001, and
using 2 processors. The files may be edited to change these settings.
To control EWEServer manually, all commands are issued from a Windows Command
Prompt window. To open a Command Prompt, click on the Start button and select "Run",
then enter "cmd" and press OK. Navigate to the EWEServer installation folder.
EWEServer Commands
To create the Windows Service:
sc create EWEServer binpath= "path\EweServerWin32.exe [Options]"
Where:
path is the full pathname to the EWEServer (e.g. C:\Omni\EweServer).
And [Options] are:
-pportnum
where portnum is the number of the port used to communicate with
OMNI.
OMNI 3D Design Version 10 128
Geophysical Exploration & Development Corporation 2010
-nnumprocs
where numprocs is the number of CPU processors to use.
A log file will be created in path, with the name EWEServer32.log.
For example:
sc create EWEServer binpath= " C:\Documents and Settings\All
Users\Application Data\Omni 3D Design 10.0\EweServer32\
EweServerWin32.exe -p5001 -n2"
To start the Windows Service:
sc start EWEServer
Or, EWEServer may be started from the Windows Services window.
To stop the Windows Service:
sc stop EWEServer
Or, EWEServer may be stopped from the Windows Services window.
If EWEServer is stopped while it is busy with a calculation, that calculation will be
terminated. However, OMNI will attempt to recover by reassigning the calculation to
another EWEServer (if any are running).
To delete the Windows Service:
sc delete EWEServer
Running EWEServer on a Single Multi-processor Machine
It is possible to start more than one EWEServer on a single computer. In each command
above, simply replace EWEServer with a different name for each service, for example
EWEServer1, and be sure to assign a different portnum to each EWEServer.
For a computer with multiple CPUs and sufficient physical memory, it might be desirable to
start multiple EWEServers, each using one CPU. However, it would be inefficient to assign
a total numprocs greater than the number of CPUs on the computer. It would also be
inefficient to use more memory than is physically available, since this would lead to
extensive virtual memory paging.
Starting the Calculation in OMNI 3D
Right-click on the EWE Analysis name, select Synthetics 2D Line. Set up the calculation
The OMNI 3D Project Tree 129
Geophysical Exploration & Development Corporation 2010
same as usual.
In the final dialog, click the Cluster Mode radio button. In the text box, enter the ip
address and the port number for each computer used in the calculation.
For example, the below text is for 2 workstations each with 2 servers:
192.152.1.19, 5101
192.152.1.19, 5102
174.168.1.25, 5101
174.168.1.25, 5102
Press Finish.
5.12 3D Ray Model Files
3D Ray Model Files describe a 3 dimensional earth volume.
The volume is described by a Bin Grid on the surface, and a depth.
The volume is filled with Horizons, which must extend across the entire (x,y) dimension.
The Horizon surface is described as a depth at each grid node in the Bin Grid. The earth
properties are described below each horizon -- therefore, properties are constant down
to the next lower horizon. The properties include Thomsen's anisotropy parameters.
Horizons may be input as either theoretical or real-world. Theoretical horizons may be
dipping planes, domes, ridges, basins, or troughs. They may also be input using a user-
defined elevation function of (x,y). Real-world horizons may be input as an XYZ file.
The model also allows for automatic fault definition for a multiple normal faults, as shown:
3D View Edit View
The 3D Ray Model files may be displayed in
the Edit View.
OMNI 3D Design Version 10 130
Geophysical Exploration & Development Corporation 2010
3D View
The Image files may be displayed in the 3D
View.
Volume View
The Image files may be displayed in the
Volume View.
5.12.1 3D Ray Model Analyses
3D Ray Model Analyses are binary files created to analyze various seismic data at regular
grid locations over a 3D Ray Model horizon, and therefore will be found 'under' the 3D Ray
Model, in it's Analyses folder.
The OMNI 3D Project Tree 131
Geophysical Exploration & Development Corporation 2010
5.12.1.1 Maximum Frequency
A Maximum Frequency Analysis is a binary data file containing the maximum frequency for
each calculation bin on a Target Model.
The analysis may be displayed in a number of Windows. To control how the data is
displayed, open the analysis's Style dialog, and review the display parameters.
OMNI 3D Design Version 10 132
Geophysical Exploration & Development Corporation 2010
Edit View
Any of the data values for each bin may
be plotted as a colored bin. Any of the
data values may also be drawn as
contours, as well.
In addition, the data value numbers may
be plotted as numerals in each bin.
Chart View
Data values may be displayed in bar chart
format. To display one of the charts,
ensure the analysis is visible in the Project
Tree. Then, right-click the mouse in the
Chart View and select 'Chart Type' from
the pop up menu.
All chart types that are available from this
analysis will be listed in the 'Chart Type'
dialog. Select the desired chart from the
list.
3D View
Data values may be displayed in 3D chart
format, as inline by xline bin vs. data
value, colored by a second data value, or
as any data value plotted on any 3D Ray
Model data value.
To display one of the charts, ensure the
analysis is visible in the Project Tree.
Then, right-click the mouse in the 3D View
and select '3D Display Type' from the pop
up menu.
All 3D chart types that are available from
this analysis will be listed in the '3D Display
Type' dialog. Select the desired 3D chart
from the list.
ASCII View
A number of summary reports may be
produced from this analysis.
These are created by right-clicking on the
analysis and selecting 'Create Text
Summary' from the pop up menu.
You will be prompted for an output ASCII
text file name. Then, select the data items
you want to report on, and the file will be
created and displayed in the ASCII View.
The OMNI 3D Project Tree 133
Geophysical Exploration & Development Corporation 2010
5.12.1.2 Maximum Offset
A Maximum Offset Analysis is a binary data file containing the maximum offset for each
calculation bin on a 3D Ray Model.
The analysis may be displayed in a number of Windows. To control how the data is
displayed, open the analysis's Style dialog, and review the display parameters
Edit View
Any of the data values for each bin may
be plotted as a colored bin. Any of the
data values may also be drawn as
contours, as well.
In addition, the data value numbers may
be plotted as numerals in each bin.
Chart View
Data values may be displayed in bar chart
format. To display one of the charts,
ensure the analysis is visible in the Project
Tree. Then, right-click the mouse in the
Chart View and select 'Chart Type' from
the pop up menu.
All chart types that are available from this
analysis will be listed in the 'Chart Type'
dialog. Select the desired chart from the
list.
3D View
Data values may be displayed in 3D chart
format, as inline by xline bin vs. data
value, colored by a second data value, or
as any data value plotted on any 3D Ray
Model data value.
To display one of the charts, ensure the
analysis is visible in the Project Tree.
Then, right-click the mouse in the 3D View
and select '3D Display Type' from the pop
up menu.
All 3D chart types that are available from
this analysis will be listed in the '3D Display
Type' dialog. Select the desired 3D chart
from the list.
ASCII View
A number of summary reports may be
produced from this analysis.
These are created by right-clicking on the
analysis and selecting 'Create Text
Summary' from the pop up menu.
You will be prompted for an output ASCII
text file name. Then, select the data items
you want to report on, and the file will be
created and displayed in the ASCII View.
OMNI 3D Design Version 10 134
Geophysical Exploration & Development Corporation 2010
5.12.1.3 Resolution
A Resolution Analysis is a binary data file containing the horizontal and vertical resolution
in the inline and xline direction, for each calculation bin on a 3D Ray Model.
The analysis may be displayed in a number of Windows. To control how the data is
displayed, open the analysis's Style dialog, and review the display parameters.
Edit View
Any of the data values for each bin may
be plotted as a colored bin. Any of the
data values may also be drawn as
contours, as well.
In addition, the data value numbers may
be plotted as numerals in each bin.
Chart View
Data values may be displayed in bar chart
format. To display one of the charts,
ensure the analysis is visible in the Project
Tree. Then, right-click the mouse in the
Chart View and select 'Chart Type' from
the pop up menu.
All chart types that are available from this
analysis will be listed in the 'Chart Type'
dialog. Select the desired chart from the
list.
The OMNI 3D Project Tree 135
Geophysical Exploration & Development Corporation 2010
3D View
Data values may be displayed in 3D chart
format, as inline by xline bin vs. data
value, colored by a second data value, or
as any data value plotted on any 3D Ray
Model data value.
To display one of the charts, ensure the
analysis is visible in the Project Tree.
Then, right-click the mouse in the 3D View
and select '3D Display Type' from the pop
up menu.
All 3D chart types that are available from
this analysis will be listed in the '3D Display
Type' dialog. Select the desired 3D chart
from the list.
ASCII View
A number of summary reports may be
produced from this analysis.
These are created by right-clicking on the
analysis and selecting 'Create Text
Summary' from the pop up menu.
You will be prompted for an output ASCII
text file name. Then, select the data items
you want to report on, and the file will be
created and displayed in the ASCII View.
5.12.1.4 Migration Aperture
A Migration Aperture Analysis is a binary data file containing the migration aperture in the
inline and xline direction, both migrated and unmigrated, for each calculation bin on a 3D
Ray Model.
OMNI 3D Design Version 10 136
Geophysical Exploration & Development Corporation 2010
The analysis may be displayed in a number of Windows. To control how the data is
displayed, open the analysis's Style dialog, and review the display parameters.
Edit View
Any of the data values for each bin may
be plotted as a colored bin. Any of the
data values may also be drawn as
contours, as well.
In addition, the data value numbers may
be plotted as numerals in each bin.
Chart View
Data values may be displayed in bar chart
format. To display one of the charts,
ensure the analysis is visible in the Project
Tree. Then, right-click the mouse in the
Chart View and select 'Chart Type' from
the pop up menu.
All chart types that are available from this
analysis will be listed in the 'Chart Type'
dialog. Select the desired chart from the
list.
3D View
Data values may be displayed in 3D chart
format, as inline by xline bin vs. data
value, colored by a second data value, or
as any data value plotted on any 3D Ray
Model data value. To display one of the
charts, ensure the analysis is visible in the
Project Tree.
Then, right-click the mouse in the 3D View
and select '3D Display Type' from the pop
up menu. All 3D chart types that are
available from this analysis will be listed in
the '3D Display Type' dialog. Select the
desired 3D chart from the list.
ASCII View
A number of summary reports may be
produced from this analysis. These are
created by right-clicking on the analysis
and selecting 'Create Text Summary' from
the pop up menu.
You will be prompted for an output ASCII
text file name. Then, select the data items
you want to report on, and the file will be
created and displayed in the ASCII View.
The OMNI 3D Project Tree 137
Geophysical Exploration & Development Corporation 2010
5.12.1.5 Attenuation
An Attenuation Analysis is a binary data file containing the attenuation due to absorption,
transmission loss, and spherical divergence, for each calculation bin on a 3D Ray Model.
The analysis may be displayed in a number of Windows. To control how the data is
displayed, open the analysis's Style dialog, and review the display parameters.
Edit View
Any of the data values for each bin may
be plotted as a colored bin. Any of the
data values may also be drawn as
contours, as well.
In addition, the data value numbers may
be plotted as numerals in each bin.
Chart View
Data values may be displayed in bar chart
format. To display one of the charts,
ensure the analysis is visible in the Project
Tree. Then, right-click the mouse in the
Chart View and select 'Chart Type' from
the pop up menu.
All chart types that are available from this
analysis will be listed in the 'Chart Type'
dialog. Select the desired chart from the
list.
OMNI 3D Design Version 10 138
Geophysical Exploration & Development Corporation 2010
3D View
Data values may be displayed in 3D chart
format, as inline by xline bin vs. data
value, colored by a second data value, or
as any data value plotted on any 3D Ray
Model data value. To display one of the
charts, ensure the analysis is visible in the
Project Tree.
Then, right-click the mouse in the 3D View
and select '3D Display Type' from the pop
up menu. All 3D chart types that are
available from this analysis will be listed in
the '3D Display Type' dialog. Select the
desired 3D chart from the list.
ASCII View
A number of summary reports may be
produced from this analysis. These are
created by right-clicking on the analysis
and selecting 'Create Text Summary' from
the pop up menu.
You will be prompted for an output ASCII
text file name. Then, select the data items
you want to report on, and the file will be
created and displayed in the ASCII View.
5.12.1.6 Exploding Horizon Density
Right-click on the Analysis folder under the 3D Ray model. Specify a horizon to "explode"
and a horizon to be "illuminated".
A regular grid of normal incidence rays will be traced from the exploding horizon to the
illuminated horizon.
5.12.1.7 CMP-CRP Displacement
This analysis calculates the horizontal migration distance on a 3D Model horizon, which is
then displayed as an offset, azimuth or angle value on the horizon at the CRP location.
The user controls the maximum offset to be calculated.
Right-click on the Analyses folder under a 3D Ray Model and select Create New
Analysis | CMP -CRP Displacement.
The OMNI 3D Project Tree 139
Geophysical Exploration & Development Corporation 2010
Display Offset, Azimuth and Angle on the Edit, Chart or 3D tab.
For details please see CMP-CRP Technical Description
5.12.1.7.1 CMP-CRP Technical Description
Use this Analysis to determine the horizontal displacement between the Common Mid
Point position, and the Common Reflection Point position, for all bin positions on a
subsurface horizon. This information is used to help determine the migration angle for
acquisition, as well as the maximum migration distance (or angle) used in the migration
process.
139
OMNI 3D Design Version 10 140
Geophysical Exploration & Development Corporation 2010
In each bin on the subsurface horizon, a normal ray is traced up to the model surface.
This ray represents the zero-offset point on the surface that images the subsurface
point. The offset and azimuth between the subsurface point (CRP) and surface point
(CMP) are stored, as well as the vertical angle between the two points.
5.13 SEGY Files
SEGY Files are binary disk files containing seismic trace data. They may be created in
OMNI 3D, or they may be created by an external program, such as Vista 2D/3D
Processing.
SEGY files may be created inside OMNI 3D from Velocity models , 2D Ray Models ,
3D Ray Models or EWE Elastic Wave Equation Models.
Display SEGY traces as Wiggle, VDF or both. Right-click on the name of the SEGY file in the
Project Tree and select SEGY Style.. to set display options.
Select FK Specturm tab of the SEGY View to examine frequency content.
SEGY View
45 124
129 126
The OMNI 3D Project Tree 141
Geophysical Exploration & Development Corporation 2010
5.13.1 SEGY Processing
Right-click on the name of a SEGY file in the Project Tree and select a Processing
function.
Please make a copy of the SEGY file before applying processing. Changes to the input file
are permanent.
OMNI 3D Design Version 10 142
Geophysical Exploration & Development Corporation 2010
Processing Function Description
Sort Sort Traces by SEGY Trace Header word
AGC Define Length in seconds and Scaler
Filter Specify Four corner bandpass filter
Mean Scaler Define Output Scaler and Calculation Window
RMS Scaler Define Output Scaler and Calculation Window
Exp Scaler Specify a Gain Constant (g) for Exponential Scaler: s = s*exp
(g*t)
Add Noise Supply an Amplitude and Random Seed. Noise may be filtered
before it is applied.
NMO Specify Stretch Mute percentage and a velocity function
described in terms of interval or RMS velocity
Inverse NMO Specify Stretch Mute percentage and a velocity function
described in terms of interval or RMS velocity.
5.13.2 SEGY Digitizing
You may digitize horizons on the SEGY view display. The Horizon is defined in Trace
Sequence Number and Time coordinate pairs.
Right-click on the name of the SEGY file in the Project Tree and select Digitize. Use your
mouse to define a horizon in the SEGY View.
Digitize
Click-click-click- to pick points
Double-click to end picking
Press the Save button to save to file
Edit a Horizon
Begin clicking again to add points to the existing horizon
Hold down the delete key and click to remove the last point digitized
Press the Clear button to remove all points
Load Horizon from ASCII file
Press the Load button to load a horizon file. (Format is Trace Sequence, Time)
The OMNI 3D Project Tree 143
Geophysical Exploration & Development Corporation 2010
5.14 Array Files
An Array File is a binary file created by OMNI 3D. It contains Shot, Receiver, and Stack
Array definitions, as well as parameters relating to response calculations.
The Array may be displayed in a number of Windows. To control how the data is
displayed, open the Array Style dialog, and review the display parameters.
Array View
There are four Array Views, each displaying a portion of the Array data.
Source Array View Receiver Array View
OMNI 3D Design Version 10 144
Geophysical Exploration & Development Corporation 2010
Array Response View Stack Array View
Edit View
The Array may be applied to all bins in a
survey, and the resulting Stack Array
displayed in the Edit View.
The OMNI 3D Project Tree 145
Geophysical Exploration & Development Corporation 2010
5.15 Status Files
The Status file represents a bin grid, which covers a geographic area. The Status file
contains one or more planes . A plane represents one set of rules for calculating fold.
Status Files are an efficient way to monitor fold and offset statistics during acquisition.
This is because the Status file size is not affected by the size of the trace data added to
it, only by the size of the Bin Grid and the number of planes contained in it.
Trace data, in the form of Scripts, Streamers, OBC, and SegP1/90 files may be added or
subtracted from the file. In this way daily production data is added to compute a running
total of fold acquired to date. In addition, trace edit data in the form ADS-TE files may be
used to add/subtract data as well.
Status files are especially useful for calculating fold from SegP1/90 files. SegP1/90 files
contain marine streamer data, which have different receiver station coordinates for every
shot station. Therefore, they are not suitable for import into land survey format due to
the enormous volume of coordinate data. In the Status file, these coordinates are used
to calculate fold but are not saved, making it possible to evaluate a large volume of data.
The Status file may be displayed in a number of Windows. To control how the data is
displayed, open the Status file Style dialog, and review the display parameters.
Bin View
The Status View displays the Status file in
Bin Grid coordinates, which allows for very
fast display refresh speed.
This makes it useful for visual comparison
of two planes. It is possible to quickly
toggle back and forth between two
planes, such as in AVO analysis comparing
two different azimuth ranges.
Edit View
The Edit View displays the Status file in
world coordinates. This allows it to be
displayed as a layer along with other data.
Chart View
The Chart View displays statistics of the
Status file.
3D View
The 3D View displays the statistics of the
Status file in 3D coordinates.
146
OMNI 3D Design Version 10 146
Geophysical Exploration & Development Corporation 2010
5.15.1 Status Planes
A Plane represents the fold computed for a Status file, using one set of rules. The rules
for computing fold include the midpoint calculation method, offset and azimuth ranges,
etc.
Create a set of planes and save them for future use.
When you add traces each plane is automatically computed according to the rules you
have specified.
The OMNI 3D Project Tree 147
Geophysical Exploration & Development Corporation 2010
5.16 4D Quality Analysis
Omni 3D Layout now includes a new module which computes the sameness of 2
surveys.
The flexible algorithm includes a user-defined function to calculate the sameness between
2 traces in a bin. This function is used to find traces from new surveys that correspond
to traces in existing surveys.
Colormaps may be produced showing the total sameness within each bin.
5.17 Streamers
There are two type of Streamer Files: A Model Streamer and a Data Streamer.
Model Streamer files are used to design and analyse marine streamer surveys. They
consist of a streamer definition, a sailing boundary, and a sailing plan.
Data Streamer files are used to analyse existing data from SegP1/90 marine files.
Create a Streamer Survey
Right-click on the Streamers folder in the Project Tree
OMNI 3D Design Version 10 148
Geophysical Exploration & Development Corporation 2010
5.17.1 Streamer Obstacles
Streamer Obstacles are areas where the boat cannot sail. Either the boat must sail
around the obstacle, or it must stop sailing as it approaches the obstacle and resume
sailing at some point on the other side.
The obstacles may be displayed in the Edit View. To control how the obstacle is
displayed, open the obstacle's Style dialog, and review the display parameters.
Edit View
5.17.2 Feather Model
A Feather Model represents the distribution of currents in the vicinity of the marine
survey.
The model consists of one, three, or more Control Points. Each Control Point defines the
current velocity and direction at a specific location. If there is only one Control Point, the
current is assumed to be constant throughout the survey area.
If the feather model is defined by 3 or more points the points must establish a convex hull
enclosing the survey's shot locations. Interpolation points may be established so that a
range of values is created between control points.
The OMNI 3D Project Tree 149
Geophysical Exploration & Development Corporation 2010
5.17.3 Streamer Analyses
Right-click on the Analyses folder under the name of the streamer survey in the Project
Tree and select the type of analysis you would like to perform.
OMNI 3D Design Version 10 150
Geophysical Exploration & Development Corporation 2010
Note:The maximum size for OMNI 3D analysis files is 4 Gb. (Approximately 4.3
billion traces!)
For surveys with high station density or for extremely large surveys, please use
a partial bin grid( In the analysis setup you can select a starting bin number and
number of bin to calculate in the In-Line and Cross-line direction.) when
performing an analysis. There is no edge effect in the analysis because OMNI will
calculate full statistics for all designated bins.
OMNI 3D Layout Analyses
OMNI 3D Layout provides analyses which are commonly used in basic survey design,
survey planning, program lay out and data acquisition QC. There are a huge number of
statistics, reports and displays available for these analyses. (Right-click on the name of
the analysis in the project tree and select its style.)
The OMNI 3D Project Tree 151
Geophysical Exploration & Development Corporation 2010
Bin - Fold, offset, azimuth statistics
Compare - Statistical differences between designs
OMNI 3D Workshop Analyses
OMNI 3D Workshop provides robust analyses for scientifically based survey design and
comparison. You must be licensed for OMNI 3D Workshop to use these analyses. See
Depth - VSP, Tomo, high topography areas
Illumination - Ray- traced fold over a complex model
Synthetic - SEGY over a complex model
Stack - 3D Stack Volume from SEGY data
PSTM Impulse - Impulse Response after PSTM
PSTM Volume - 3D volume from single trace
DMO Fold - Midpoint "smearing" due to DMO
DMO Impulse - Impulse response after DMO
Velocity - Uncertainty of velocity determination
Stack Array Response
Fresnel zone - Fresnel zone weighted fold
Force Density - Recorded energy
Interactive Fold - Watch fold buildup
AVO - Amplitudes and angles
When the analysis calculation is complete, right-click on the name of the analysis file in
the project tree and select the first entry in the menu. ".... Style". This dialog will provide
many options for display of the analysis.
5.18 Annotation
Use Annotation Layers to label and markup your maps.
Right-click on the Annotation Layers folder in the Project Tree and select Create New
74
77
77
82
86
88
91
95
97
99
103
105
109
113
115
116
OMNI 3D Design Version 10 152
Geophysical Exploration & Development Corporation 2010
Annotation Layer.
Right-click on the name of the Annotation Layer and select Edit.
5.19 Trace Attributes
ADS-TA files may be read and Trace Attributes assigned.
6 Auxilliary Data Types
These are the various external files that may be associated with an OMNI 3D project.
Some may be created within OMNI 3D, such as SegP1 or Velocity files, while others are
resource files created elsewhere, such as image files.
Auxilliary Data Types 153
Geophysical Exploration & Development Corporation 2010
File Table
Mute Files
SegP1 Files
SPS Files
Trace Selection Files
Velocity Files
XY Files
XYZ Files
6.1 File Table
This is a table of file extensions used by or created OMNI 3D.
File types with "Yes" in the "Edit?" column can be edited by the user using a text editor.
Extension Edit? Description
bgd No OMNI 3D Bin Grid
bmp No Bitmap image
bnn Yes Fold/Azimuth/Offset text output
cfg No IO V2 configuration
chm No Help file
cor Yes TIFF world coordinates (OMNI 3D specific)
ctf Yes Contour file
d## No OMNI 3D default file
dsp No OMNI 3D default SEGP1 column definition
dsr No OMNI 3D SPS default shot/receiver column definition
dsx No OMNI 3D SPS default relation column definition
dtr No Detour
dxf No AutoCAD image
fde Yes OMNI Design exclusions (legacy)
153
155
156
158
161
162
162
163
OMNI 3D Design Version 10 154
Geophysical Exploration & Development Corporation 2010
fdp Yes OMNI Design parameters (legacy)
fdr Yes OMNI Design receivers (legacy)
fds Yes OMNI Design shots (legacy)
fdt Yes OMNI Design templates (legacy)
gif No Image
hdr Yes SPS, IOV2, or SEGP header
jgw Yes JPEG world coordinates
jpg No JPEG image
o4d No OMNI 3D Repeatability Analysis for 4D
oal No OMNI 3D Annotation Layer
oar No OMNI 3D Array
obs No Obstacle
ocm OMNI 3D Countour Model
odb No OMNI 3D Project
odf No OMNI 3D Analysis
oev No OMNI 3D Elevation
ofm Yes OMNI 3D Feather Modle
ogd No OMNI 3D Grid Data
oky No OMNI 3D Demo Project Signature
opl No OMNI 3D color palette
opr No OMNI 3D Plot Montage
oqc No OMNI 3D Status
osd No OMNI Survey
oso No OMNI 3D Streamer obstacle
ost No OMNI 3D Streamer
ota No OMNI 3D Trace Attribute
otm No OMNI 3D Target
ovm Yes OMNI 3D Velocity Model
ow2 No OMNI 3D Elastic Wave Equation model
p1 Yes OMNI 3D UKOOA P1/90
pal Yes OMNI Design color palette (legacy)
Auxilliary Data Types 155
Geophysical Exploration & Development Corporation 2010
pcx No Image
pnt Yes ASCII X,Y
prj Yes ARAM survey.
r Yes Sercel receivers.
r## Yes SPS receivers.
r3d No 3D Ray model.
rmd No 2D Ray Model.
s Yes Sercel shots.
s## Yes SPS shots.
sgd No OMNI 3D Station Attribute Grid
sgy No SEGY traces.
spd No Pattern definition.
tfw Yes TIFF world coordinates.
tga No Image.
tif No TIFF image.
tmp No Temporary.
txt Yes Text file -- summaries, errors, etc.
vin No Interval velocity model.
vrm No RMS velocity model.
wmv No Windows Media (movie).
x Yes Sercel relationships.
x## Yes SPS relationships.
xy Yes Easting, Northing.
xyz Yes Easting, Northing, Attribute.
6.2 Mute Function Files
A Mute Function file is an ASCII file containing two columns of data. The columns may be
delimited by spaces, tabs, or commas, but the columns must be in offset-time order, two
values per row.
The files normally have a *.omf extension.
Sample Mute Function File
OMNI 3D Design Version 10 156
Geophysical Exploration & Development Corporation 2010
0.000, 0.000
331.700, 0.200
2122.600, 1.000
3979.900, 1.500
6633.200, 2.000
6.3 SegP1 Files
SEGP1 files are an ASCII format used to describe shot and receiver locations. Although it
is a standard of sorts, the column definitions do tend to vary from file to file.
The file consists of lines of text, called cards, one per station Each card in the file must
contain the Line Number, Station Number, Easting, and Northing for a single station,
although it may contain more data -- usually latitude,longitude, and elevation as well.
The column position for each field is not rigorously defined between files, but must be
consistent for all cards in the file.
Any card that has an "H" in the first column is considered to be a "Header" card, and does
not define a station. If a SEGP1 file is said to have a "Standard Header", the first 20
cards are assumed to be "Header" cards, whether or not they begin with an "H".
Sometimes, SEGP1 files do not explicitly define all stations in a line. In such cases, they
may only define the first and last stations in a line. When reading such a file, the missing
stations need to be interpolated, based on the gaps between station numbers. In this
case, the stations must be in consecutive Line Number, Station Number order.
Sample SEGP1 Shot File
Auxilliary Data Types 157
Geophysical Exploration & Development Corporation 2010
Sample SEGP1 Receiver File
OMNI 3D Design Version 10 158
Geophysical Exploration & Development Corporation 2010
6.4 SPS Files
SPS files are an ASCII file format describing a Land 3-D survey. The format is described in
an article titled "Shell Processing Support Format For Land 3-D Surveys", Geophysics,
Vol.60 No. 2, (March-April, 1995).
They consist of three files: the shot file, the receiver file, and the relation file that
describe which receivers are live for each shot event. Each file is preceded with the same
header, followed by shot, receiver, and relation data.
Sample SPS Shot File
Sample SPS Receiver File
Auxilliary Data Types 159
Geophysical Exploration & Development Corporation 2010
Sample SPS Relation File
Sample SPS Header
OMNI 3D Design Version 10 160
Geophysical Exploration & Development Corporation 2010
Auxilliary Data Types 161
Geophysical Exploration & Development Corporation 2010
6.5 Trace Selection Files
The format for a trace rejection range is as follows:
Type,IN,from,to;
The first parameter, Type must be one of:
SN -- Shot number.
SN -- Streamer number.
CN -- Channel number.
SD -- Shot depth.
CD -- Channel number.
The second parameter describes the range, and must be one of:
IN -- Type must be in the specified range.
OUT -- Type must be out of the specified range.
The third parameter is the start of the range, and the fourth parameter is the end of the
range. The item must end with a semicolon ';'.
For example,
CD,IN,1.00,5.00
means that if a trace has a channel depth between 1 and 5 it will be
rejected.
If multiple items appear on a single line, then all of the items must be true in
order for a trace to be rejected.
If there are multiple lines of items, a trace may be rejected by any of the
lines.
Another example:
CD,IN,1.00,5.00;SD,IN,0.50,3.500
SN,IN,101.00,200.00
Here, traces will be rejected if channel depths are between 1 and 5, and shot
depths are between .5 and 3.5. All Shot numbers between 101 and 200 will be
rejected.
OMNI 3D Design Version 10 162
Geophysical Exploration & Development Corporation 2010
6.6 Veolocity Files
A Velocity file is an ASCII file containing three columns of data. The columns may be
delimited by spaces, tabs, or commas, but the columns must be in velocity-time-Q order,
three values per row. The velocities may be described either as RMS velocities or Interval
velocities,
The LOC card is optional in 1D files, and required in 3D files, to describe the lateral
coordinate location of this vertical velocity function. A 1D velocity file contains one
function which is applied to the entire area.
At least 3 velocity functions are required to define a 3D velocity model, and interpolations
will only exist within the convex hull of the defined velocity function locations. The last
row of a velocity function is followed by the LOC card for the next function.
The same velocity file format is used for both P velocity and S velocity files.
Velocity may be RMS or Interval velocity. (Be sure to use the extension that matches
the velocity type as shown below.)
Velocity is in project units. If your project is in meters enter velocity in meters/second.
Time is in seconds.
Though Q is not used in all calculations, it is required to keep the velocity file format
consistent. If you do not have reliable Q values simply use a constant Q value for all
data records.
Interval velocity files normally have a .vin
extension. The velocity in each row of the
file describes the interval velocity and Q
value below the time specified.
Sample Interval File
LOC 556670, 459780
2230.000, 0.000, 50.000
2230.000, 0.400, 50.000
2373.000, 1.200, 50.000
3226.000, 2.600, 50.000
4426.999, 4.400, 50.000
3502.002, 6.400, 50.000
4347.001, 8.800, 50.000
4093.000, 11.200, 50.000
RMS velocity files normally have a .vrm
extension. The velocity in each row of the
file describes the RMS velocity AT the time
specified, and the Q value above the time.
Sample RMS File
LOC 556670, 459780
2230.000, 0.400, 50.000
2326.310, 1.200, 50.000
2846.318, 2.600, 50.000
3578.374, 4.400, 50.000
3554.684, 6.400, 50.000
3787.245, 8.800, 50.000
3854.806, 11.200, 50.000
6.7 XY Files
An XY file is an ASCII file containing two columns of data. The columns may be delimited
Auxilliary Data Types 163
Geophysical Exploration & Development Corporation 2010
by spaces, tabs, or commas, but the columns must be in x-y order, two values per row.
The values may in general be any floating point number. Commonly, however, the x and y
values are easting and northing.
Note that OMNI has a utility that will let you select two columns from a multi-column file
to create a simple XY file. Go to Utilities on the OMNI 3D main menu and select Utilities |
Text Files.
Sample
1000.0 ,1000.0
1000.0 ,1050.0
1000.0 ,1100.0
1000.0 ,1200.0
1000.0 ,1100.0
1200.0 ,1100.0
1250.0 ,1300.0
1750.0 ,1170.0
2000.0 ,1000.0
6.8 XYZ Files
An XYZ or file is an ASCII file containing three columns of data. The columns may be
delimited by spaces, tabs, or commas, but the columns must be in x, y, and z order,
three values per row. The values may in general be any floating point number. Commonly,
however, the x and y values are easting and northing, while the z value is an attribute at
that point.
Sample
1000.0 ,1000.0 , 10
1000.0 ,1050.0 , 12
1000.0 ,1100.0 , 14
1000.0 ,1200.0 , 15
1000.0 ,1100.0 , 17
1200.0 ,1100.0 , 12
1250.0 ,1300.0 , 15
1750.0 ,1170.0 , 18
2000.0 ,1000.0 , 9
OMNI 3D Design Version 10 164
Geophysical Exploration & Development Corporation 2010
Units Notes
In the case of XYT files, the time value is in seconds. That is: 1.999 seconds rather than
1999 milliseconds.
In the case of XYZ files the express a horizon surface the Z value is elevation. That
means that values above sea level are positive and values below sea level are negative.
Text Utilities
OMNI 3D has a utility that will let you select three columns from a multi-column file to
create a simple XYY file. Go to Utilities on the OMNI 3D main menu and select Utilities |
Text Files.
7 Working with OMNI 3D
When you first run OMNI 3D, you will see a large window with a menu bar at the top,
and the OMNI 3D10.0.0 logo on the background. This is the application window.
Please go to File | Open to open an existing OMNI 3D project or File | New to create a
new project
Once you have either created a new project, or loaded an existing project, a new pane
will appear in the application window. This is the Project Window. You may have more
than one Project Window open at the same time.
165
Working with OMNI 3D 165
Geophysical Exploration & Development Corporation 2010
The Project Window is split into two windows by means of a Split Bar. On the left side of
the Split Bar is the Project Tree Window, and on the right side is a series of Tabbed
Windows. Each Tabbed Window is a different way to view data from the Project Tree.
In general, to interact with OMNI 3D you should right-click the mouse. This will usually
popup a menu of choices. If you right-click on any of the objects in the Project Tree, you
will see a menu of choices that relate to that specific object. If you right-click in any of
the Tabbed Windows, you will see a menu of choices that relate to how data is displayed
in that window.
7.1 Create Project
Open OMNI 3D and go to File | New. Name your project and define the default projection.
OMNI 3D Design Version 10 166
Geophysical Exploration & Development Corporation 2010
7.2 Geographic Projections
Since OMNI 3D now includes the ability to re-project data, it is necessary to define the default
projection of the Omni project. All data loaded into the Omni project is assumed to be in this
projection system.
Defining the Default Projection
When creating a new Omni project, you will be prompted with a dialog to select the
default projection system to use for the Omni project. This may be changed later by
right-clicking on the project name at the top of the Project Tree, and selecting Set
Default Projection. Note, however, that changing the default projection will not change
the data in the project, it will only change the definition.
Working with OMNI 3D 167
Geophysical Exploration & Development Corporation 2010
If you load a project from an older version of Omni, you will be also prompted with a
dialog to select the default projection system to use for the project. this information will
be saved as soon as you save the OMNI 3D project from OMNI 3D version 10.
The default projection is used when loading some types of data into an Omni project. If
the data is in a different projection, it will be translated from that projection to the
default projection before it is loaded.
Re-projecting Data
When you receive data files with differing projections, OMNI can help you to re-project
files to your project default projection system.
On Import
When data is loaded that is already in the default projection, there is no change.
However, if data to be loaded is in another projection, it is now possible to re-project the
data to the default projection as it is loaded into the OMNI 3D project.
Data types that allow re-projection include Image files, DXF files, and Shapefiles. When
loading these data types from another projection, use the new Re-Project and Add
function found in their respective folders on the Omni Project Tree.
Re-projection requires a physical change to the file being loaded. Therefore, when using
these functions you will be asked to specify the input file, the projection system of the
input file, and a new output filename. The input file will be loaded, re-projected from the
input projection to the default projection of the Omni project, and saved to the new
filename. Finally, the new file will be loaded into the Omni project.
Edit Existing
You may discover that projections do not match after elements have been added to your
project. Shots, Receivers, Detours, and Obstacles may all be re-projected from their Edit
menus.
For an Example: Right-click on Shots and select Edit | Re-project Shots. Select the
projection that the shots are currently in and OMNI will re-project the shots to the
project default.
Utilities
Columnar ASCII and CSV files may be re-projected prior to import. Go to the Utilities menu
and select Text Files.
7.3 OMNI 3D and Google Earth
OMNI 3D 32bit is now able to directly interface with Google Earth , to include images and
elevations in Omni projects. Note that Google Earth Pro must be purchased if used for commercial
purposes.
OMNI 3D Design Version 10 168
Geophysical Exploration & Development Corporation 2010
Google Earth 5.0 (or greater) must be installed on the PC.
Note: Due to a problem with the installation of Google Earth, OMNI 3D 64 bit is
unable to interact with Google Earth. This is a limitation which will hopefully be
eliminated in a future update of Google Earth.
A Note About Accuracy
Coordinates from Google Earth will be an excellent aid in planning your surveys. They will
allow you to anticipate the kinds of problems elevation differences might create for your
acquisition program. And Google Earth images will certainly help you to get a good idea of
transportation challenges. However, these coordinates are not meant to replace
professional surveys and audited coordinates.
Import Geo-Referenced JPEG images
To display a low-resolution, geo-referenced JPEG snapshot from Google Earth in the
current Omni project:
Right-click on the Images folder, and select "Add JPEG from Google Earth" from the popup
menu. You will be prompted for a filename for the output *.jpg file.
Google Earth will be started, and zoomed to display the current displayed area from the
Omni Edit View. Omni will then save the displayed area as a black and white JPEG file.
Omni will translate the image from the lat/long coordinates used in Google Earth, to the
current projection of the Omni project. The final re-projected image will then be loaded
into the Images folder.
Tip: As always, you can save full color JPEGs from Google Earth and load them
into OMNI 3D as an Image file. Using Google Earth Pro you can save high
resolution images. In Google Earth go to File | Save.
Create an OMNI 3D Elevation file
To create a low-resolution, digital elevation map in the current Omni project:
First, open Google Earth. Look to be sure that "Terrain" is checked under Layers. Close
Google Earth.
In OMNI 3D, right-click on the Elevations folder, and select "Create new Elevation from
Google Earth" from the popup menu. You will be prompted for a filename for the output *.
oev file.
Google Earth will be started, and zoomed to display the current displayed area from the
Omni Edit View. Omni will query Google Earth for a 70x70 grid of elevations, which is the
maximum practical resolution that Google Earth allows. Omni will translate the elevations
from the lat/long coordinates used in Google Earth, to the current projection of the Omni
project. Finally, a new Omni Elevation file will be created using the translated elevations.
Working with OMNI 3D 169
Geophysical Exploration & Development Corporation 2010
Note: Due to a Google restriction, the Google Earth program should be closed
and reopened each time elevations are downloaded. If Omni detects that
elevations have been downloaded once already, it will remind the user to
ensure that Google Earth is closed before proceeding.
Shot and/or Receiver Elevations
To add low-resolution station elevations to survey stations:
First, open Google Earth. Look to be sure that "Terrain" is checked under Layers. Close
Google Earth.
In OMNI 3D, To set both Shot and Receiver elevations, right-click on the Survey in the
Project Tree, and select "Attributes | Set from Google Earth Elevations" from the popup
menu. You will be prompted for which Shot and Receiver Attribute will be set. You will
also be able to set Dip Angle or Dip Azimuth, instead of Elevation.
To set Shot or Receiver elevations, right-click on either Shots or Receivers in the Project
Tree, and select "Attributes | Set from Google Earth Elevations" from the popup menu.
You will be prompted for which Shot/Receiver Attribute will be set. You will also be able
to set Dip Angle or Dip Azimuth, instead of Elevation.
Google Earth will be started, and zoomed to display the area occupied by the survey
stations. Omni will query Google Earth for a 70x70 grid of elevations, which is the
maximum practical resolution that Google Earth allows. Omni will translate the elevations
from the lat/long coordinates used in Google Earth, to the current projection of the Omni
project. Finally, a the translated elevations will be triangulated and used to interpolate
the station attributes at each station location.
If Omni detects that elevations have been downloaded once already, it will remind the
user to ensure that Google Earth is closed before proceeding.
7.4 Unique Fold and Redundant Fold
It is important to understand the offset and azimuth distribution of of the traces that
contribute to bin fold.
To analyze unique fold or redundant fold:
1. First create a survey and script.
2. Create an Analysis of the script.
3. Right-click on the name of the analysis in the Project Tree and select "... Style".
Settings on the Color Display and Offset/Azimuth tabs control settings for
Unique fold calculation, Redundant fold calculation, and offset/azimuth limits.
4. Press the Help button in the lower right corner of the dialog for a description of
all parameters.
OMNI 3D Design Version 10 170
Geophysical Exploration & Development Corporation 2010
Unique Fold
Bin contributions are divided into sectors based on offset and/or azimuth. If two or more
traces fall into the same offset and azimuth division they are counted as only one
contribution to unique fold.
OMNI 3D provides a number of ways to evaluate Unique Fold:
Unsigned offset (i.e. non-directional)
Defined by the radial vector length of the offset vectors.
Signed offset (i.e. projected inline)
Takes into account only the Inline component of the offset vector.
360 degree azimuth (i.e. direction only)
Divided by azimuth sectors. A count of how many azimuth sectors are filled.
Reciprocal azimuth (i.e. mirrored 180 to honor reciprocity)
Divided by azimuth sectors. Treats reciprocal azimuths as the same azimuth.
360 degree rose (i.e. segmented offset and azimuth groups)
Divided by azimuth sector. Each azimuth sector is broken into offset steps.
Reciprocal rose (i.e. mirrored 180 to honor reciprocity)
Divided by azimuth sector. Each azimuth sector is broken into offset steps. Treats
reciprocal azimuths as the same azimuth.
Offset Vector Tile (i.e. no azimuthal bias, linear inline/xline)
Rectangular sectors defined in terms of Inline offset step and Xline offset steps. Usually
the offset parameter is set equal to the station interval.
Reciprocal OVT (i.e. mirrored 180 to honor reciprocity)
Rectangular sectors defined in terms of Inline offset step and Xline offset steps. Usually
the offset parameter is set equal to the station interval. Treats reciprocal azimuths as
the same azimuth.
Redundant Fold
Redundant Fold is the difference between Fold and the current definition of Unique Fold.
Working with OMNI 3D 171
Geophysical Exploration & Development Corporation 2010
It is a count of traces have been acquired more than once in each sector.
% Redundant fold is redundant fold normalized by total fold.
7.5 PS and Converted Wave
OMNI 3D provides converted wave ray tracing and PS reflection point binning in OMNI
3D Layout and OMNI 3D Workshop.
OMNI 3D Layout Conversion Point Binning
PS Reflection Point is one of several binning methods available.
Traces are binned at the conversion point for each Shot-Receiver pair. Based on:
VP/VS ratio and the depth of a flat reflector
Or
VP/VS ratio and a dipping plane
PS Reflection Point binning can be used in:
OMNI 3D Layout Script and Streamer Analyses
Bin Fold Analysis
Comparison Analysis
Status File Binning
4D Error Analysis
OMNI 3D Layout 2D Ray Modeling
2D Ray Tracing based on Horizon Properties.
Display rays for:
P and/or S Source
P and/or S Reflections
P and/or S Refraction
74
77
145
147
OMNI 3D Design Version 10 172
Geophysical Exploration & Development Corporation 2010
PS Converted Wave
OMNI 3D Workshop Survey Analyses that feature a PS option
Depth Analysis
Calculate stack fold reflection points based on the conversion point from P
source to S reflection.
Illumination Analysis - Stack Fold over a Target Model
Stack fold illumination based on RS Reflection.
Illumination Analysis - Rays traced over a 3D Ray Model
Ray Traced Illumination based on PS reflections
Synthetic - SEGY over a complex model
PS Option- Converted Wave Ray Tracing over 3D Ray Model
Stack - 3D Stack volume from SEGY (Velocity Model option)
Choose to create S -Wave Refractions and/or reflections
PS Converted Wave
PSTM Impulse Analysis
PS for a Dipping Reflector
PSTM Volume Analysis
PS Converted Wave
Interactive Fold Analysis
PS Reflection Point Binning
7.5.1 PS Converted Wave Technical Description
OMNI 3D has improved the calculation for ray-tracing converted rays. These are rays
which start as P-wave, convert to S-wave on reflection, and continue up to the surface
as S-wave. While this was possible to model in previous versions of OMNI, the converted
waves were mixed in with down-going S-wave refractions and up-going P-wave
refractions, which led to confusing results.
In the style dialog of the 2D Ray Model, and in the calculation wizards of the PSTM
79
82
86
88
91
95
115
Working with OMNI 3D 173
Geophysical Exploration & Development Corporation 2010
Volume and Stack volume analyses, on the Rays page, there is a new checkbox for "PS
Converted Wave". This setting is normally used with the following options also checked:
P-Wave source.
P-Wave refractions.
S-Wave refractions.
S-Wave reflections.
Also, generally, the "Maximum number of reflections" is set to 1.
When PS Converted Wave option is checked, only P-wave rays will propagate before the
final reflection, and only S-wave rays will propagate after the final reflection.
7.6 Color Scales
Right-click in the color bar to open a menu of options for color bar control.
Color Scale Controls
Color Scale Properties can be used to customize your color displays. Use this selection
to design Linear or Non-Linear color scales.
Scales may be Locked to prevent automatic rescaling.
Scales may be Saved and Loaded from file.
You can load both the colors and the scale values associated with the saved scale or
the colors only.
Set Levels from Data will set the minimum and maximum color bar values to the range of
currently selected data.
Set Default Levels will return the minimum and maximum color bar values equal to the
range for the entire data set.
The Color Bar Menu
175
OMNI 3D Design Version 10 174
Geophysical Exploration & Development Corporation 2010
7.6.1 Color Scale Properties
Use Color Scale Properties to customize your color scales. To open this dialog you must
first display an object in color. (A good example would be a Bin Fold Analysis File
display in the Edit View.)
Right-click in the color scale and select Color Scale Properties.
74
Working with OMNI 3D 175
Geophysical Exploration & Development Corporation 2010
Note: As you work in dialogs you may use Context Sensitive Help to help you to
understand parameters and settings:
Click on the icon, the cursor will change to . Then click on the control to pop
up a description of the parameter.
You may create Linear or Non-Linear scales. In Linear scales each color represents an
equal portion of the overall number range. In the Non-Linear scale each color represents
the number of data values you specify.
How to create a Non-Linear Color Scale
1. Right-click in the color scale and select Color Scale Properties. A dialog will
open.
2. Under Data Levels select Non-Linear. Set Min (smallest number) and Max
(largest number) for the scale and press the Min/Max button.
3. Under Level Colors set the Number of colors you want to use in your color
scale and press the Set Number of Colors button
4. Right-click on a color in the color palette to open a menu. Lock a color and
it will show an "X" through the color. Right-click on another color and lock it
too.
5. Left-click on one of the locked colors to highlight and select for edit. Under
Display select Levels. Set a value for this level under Selected Color Level -
> Level greater or equal to. Values for colors between the locked colors
are interpolated automatically. Do not change labels until you have finished
assigning values for levels.
6. Under Display select Label. Set a value for this level under Selected Color
Level -> Displayed Color Label.
7. Double-click on a color and change the color. Set control colors and lock
them. Press the Interpolate Unlocked button.
8. Check the box next to Locked. OMNI 3D will ask for permission before
changing this color palette.
9. Press Apply.
10. Go to the Palette Files tab to Save the file.
OMNI 3D Design Version 10 176
Geophysical Exploration & Development Corporation 2010
7.7 Station Editing
The Station Editing Tool Bar quickly opens many different wizards used to edit your
survey.
1. Select the Edit View tab.
2. Left-click the name of your survey in the Project Tree and drag/drop into the
Edit View. (Left-click and hold down the mouse button as you drag the survey
name to the Edit View tab and release the mouse button.)
Working with OMNI 3D 177
Geophysical Exploration & Development Corporation 2010
3. Or - Right-click the name of your survey in the Project Tree and select Edit |
Show Edit Tool Bar
Edits you make will be applied to the survey you used to open the tool bar from.
Toggling off the survey in the Project Tree will grey out the Tool Bar making all the tools
inaccessible for this survey. You may have a separate Tool Bar open for each survey in
your project.
Descriptions of the tools can be found by holding your mouse over the tool icons on the
tool bar. Left-click the icon to open the tool's wizard.
Tip: A Station Editing Quick Start reference sheet is available. Go to Windows
Start | All Programs. Locate Omni 3D Design 10 and select Printable user
manuals in PDF format | Quick Start. If you can not find this document
please contact support@gedco.com for a copy.
The Tool Bar can be left floating on the Edit View or it can be docked on any side of the
OMNI 3D window. To dock it, left-click anywhere on the top of the bar (not on the tool
icons) and drag to its new position. To undock it, left-click anywhere on the bar (not on
the tool icons) and drag into the Edit View. To close the Tool Bar, undock it, then left-
click on the red button with the white x (top right).
While the wizards are open, you can undo any edits by left-clicking on the undo icon.
This is in the Menu Bar above the Project Tree (curved counter-clockwise arrow). When
no wizards are open, the undo icon is grayed out.
Other Ways of Accessing Editing Tools
The tools are also accessible in the right-click menus of your survey elements. Right-
click on any item under the Surveys folder. The tools are either directly in the right-click
menus or are accessed through the Edit option. Detour and Obstacles tools are
accessed in their right-click menus through Show Edit Tool Bar. The right-click menus
also contain additional tools specific to the element.
7.7.1 StationStyle
The Style dialogs determine how the stations are displayed and labeled, how the Snap
Grid is defined and what Chart parameters are used. Each tab controls different
parameters. Occasionally, tasks will require that you modify parameters on more than one
tab.
In This Topic
General Information
Tabs/Dialogs
Other Ways to Access Station Style Tools
186
178
178
179
OMNI 3D Design Version 10 178
Geophysical Exploration & Development Corporation 2010
Left-click the Shot Style or Receiver Style icon on the Station Editing Tool Bar to open
a station Style dialog.
General Information
These two Station Style Tools function identically except for the station type they
affect. Shot Style opens the Shots Style dialog and affects shot stations. Receiver Style
opens the Receivers Style dialog and affects receiver stations.
While working in a editing wizard the Style Tools can be opened and changes can be
made without exiting the wizard. This is useful for double-checking edits while the Undo
button is active.
Apply applies the edits without closing the dialog. So you can keep the style dialog
open as you move from one wizard to another without closing the Style Dialog.
OK applies the edits and closes the dialog.
Apply and OK do not have to be pressed for each change you make. Press only when
you are ready to update.
Press Cancel to exit the dialog without applying the edits.
The Undo button does not effect the Style settings. It applies only to the changes
made in the editing wizards.
Tabs/Dialogs
Each tab opens a dialog. Here are brief descriptions of what each dialog does. Click on
176
Working with OMNI 3D 179
Geophysical Exploration & Development Corporation 2010
the link for each tab to open a full description of its dialog and how to use it.
Symbol Display determines how stations are displayed in the Edit View. This includes
the symbol size and colours, and whether stations, lines, duplicates and/or excluded
stations should be displayed.
Station Attributes determines which attribute should be displayed if the Symbol Display
option Color by Attribute is checked. It also creates attributes, edits their color scales
and sets their limits.
Station Labels determines if and how the stations are to be labelled and displayed.
Line Labels determines if and how the survey lines are to be labelled and displayed.
Snap Grid controls the snap grid dimensions, whether stations are to be snapped
automatically and whether the snap grid is to be displayed.
Chart Display determines which attributes are to be charted and the histogram bar
width.
Ways of Accessing the Style Tools
Shot Style and Receiver Style settings can be found on the Station Editing Tool Bar. If
opened through Shot Style, shot stations will be affected. If opened through Receiver
Style, the receiver stations will be affected.
To open the style dialog form the Project Tree, just right-click Shots and select Shot
Style (or Receivers | Receiver Style).
To open the style dialog from the Edit View right-click in the map view and select
yoursurvey.osd - Shts or yoursurvey.osd - Recs.
7.7.1.1 Symbol Display
This dialog determines how stations are displayed in the Edit and 3D Views.
In This Topic
Locate Station Symbol Display Controls
Station Symbol Parameters
Locate Station Symbol Display Controls
The Symbol Display tab can be found in the Shot Style or Receiver Style dialog.
179
181
182
184
186
188
179
180
OMNI 3D Design Version 10 180
Geophysical Exploration & Development Corporation 2010
Shot Style and Receiver Style settings can be found on the Station Editing Tool Bar. If
opened through Shot Style, shot stations will be affected. If opened through Receiver
Style, the receiver stations will be affected.
To open the style dialog form the Project Tree, just right-click Shots and select Shot
Style (or Receivers | Receiver Style).
To open the style dialog from the Edit View right-click in the map view and select
yoursurvey.osd - Shts or yoursurvey.osd - Recs.
Note: The name of your survey or model is used as a "dynamic label" in some
menus and dialogs. To indicate a dynamic label in a Help topic we use "your...".
For an example, if your survey were named Burchard.osd and we told you to
select "yoursurvey.osd" you would know to look for Burchard.osd in the menu.
Station Symbol Parameters
Symbol Style
The current symbol is shown. To change the symbol, left-click the drop down arrow
button. A list of possible symbols will be displayed. Left-click on the new symbol.
Working with OMNI 3D 181
Geophysical Exploration & Development Corporation 2010
Appearance
Check Draw Symbols to display the stations in the Edit and 3D Views. Check Draw
Excluded to display excluded (inactive) stations in the Edit and 3D Views. Symbol Size is
the width of each symbol in map units (feet or meters). To change the value, type the
new value into the text box.
Check Draw Lines to display the survey lines connecting line stations.
Tip: Use Draw Lines to quickly QC line and station numbers. Stations are
connected by lines in station number order. Lines that cross themselves can
indicate numbering problems.
Line Width is the width of the displayed lines in map units. To change the value, type the
new value into the text box.
Symbol Colors
These are the display colors of the various station states and/or types. The current
display color is shown. To select a different color, press the dropdown arrow to open a
palette.
Check Color by Attribute to display the attribute value for each station in color. The
attribute displayed is selected in the Station Attributes tab.
Duplicate Locations
The Check for Duplicates option will color stations that are located less than a specified
distance apart. This distance is the Threshold and is measured in map units. (The display
color is specified in the Symbol Colors section.)
7.7.1.2 Station Attributes
The Station Attributes tab of the Shots Style or Receiver Style dialog is used create
station attributes and specify display settings.
181
177
OMNI 3D Design Version 10 182
Geophysical Exploration & Development Corporation 2010
Station Attributes Tab from the Shot Style Dialog
This dialog was opened using the first icon on the Station Editing Tool Bar . It an also
opened from the Set Attributes Manually wizard.
For information about using this dialog, please see Survey Attributes Dialog .
For an overview of working with attributes in OMNI 3D, please see Using Station
Attributes .
Stations Colored by Attribute
To display stations colored by attribute.
1. On the Station Attributes tab, select the attribute in Current Station Attribute list
2. Go to the Symbol Display tab and select Color By Attribute.
If you specify Auto Set Limits When Attributes change, the color bar will be automatically
scaled when attribute values change.
7.7.1.3 Station Lables
The Station Labels tab of the Shots Style or Receiver Style dialog is used to specify
how stations are labeled in the Edit View. Internally, OMNI 3D uses numbers for stations.
However, you can add alpha characters and concatenate Line and Station numbers here.
These settings will be used for display in the Edit View, for reports, and for scripts.
176
253
247
246
177
Working with OMNI 3D 183
Geophysical Exploration & Development Corporation 2010
Locate Station Label Tools
Station Label Tools are found on the Shots Style or Receivers Style dialog.
Shot Style and Receiver Style settings can be found on the Station Editing Tool Bar. If
opened through Shot Style, shot stations will be affected. If opened through Receiver
Style, the receiver stations will be affected.
To open the style dialog form the Project Tree, just right-click Shots and select Shot
Style (or Receivers | Receiver Style).
To open the style dialog from the Edit View right-click in the map view and select
yoursurvey.osd - Shts or yoursurvey.osd - Recs.
Sections
Check Draw Station Labels to display station numbers beside each station.
Justify Label Text
This section specifies where the label is positioned horizontally in relation to its station.
The label can be to the Left of the station, directly above or below the station (Center),
or to the Right.
Position Label by Station
This section positions the label Above or Below its station.
OMNI 3D Design Version 10 184
Geophysical Exploration & Development Corporation 2010
Rotate Label
Check Rotate along Inline Bearing to rotate the label so that it is right side up in the
inline direction. The label can also be rotated by any angle. Type the angle in the Rotate
by Angle text box.
Label Format
Decimals is the number of decimal places displayed for each label. For example, if the
number of decimals is 2, station 16 will be displayed as 16.00.
Note: if two stations on a single line appear to have the same label, increase the number
of decimals to display all digits other than zero. OMNI 3D rounds labels to the nearest
decimal place. It also won t display stations with identical station numbers.
Stn Increment is the number of stations per one label. For example, a Stn Increment of
5 will label every 5th station.
Lin Increment is the number of lines per one label. For example, a Lin Increment of 5 will
label stations on every 5th line.
Prefix and Suffix permit the user to add a letter (alpha character) before (prefix) or after
(suffix) each label. For example, a prefix of S will change the station 21 label to S21.
Note: Many hardware systems can t read alpha characters. Therefore if the survey is to
be saved to a data format, it is usually better to remove the Prefix or Suffix before saving
to that format.
Stn Digits and Lin Digits are the number of station or line digits each concatenated label
has. For example, 2 Lin Digits and 3 Stn Digits will change the Line 11, station 21 label to
11021. Concat w/Line # (see below) needs to be checked for these to affect the labels.
Note: if the line and/or station numbers have more digits than what is specified in Stn
Digits and Lin Digits, the additional digits will be dropped. For example, Line 11, Station 21
with Stn and Lin Digits both 1, will be labeled 11. All stations that end with 1 on lines that
end with 1 will be labeled the same.
Concat w/Line # will label the stations with the line number and the station number. No
space will separate the numbers. See the above example.
Press Font to change the label font, color and size. Font can also be underlined and/or
have a strikeout. Press OK to apply the edits.
7.7.1.4 Line Lables
The Line Labels tab of the Shots Style or Receiver Style dialog is used to specify how
Lines are labeled in the Edit View. Internally, OMNI 3D uses numbers for Lines. However,
you can add alpha characters in this dialog. These settings will be used for display in the
Edit View, for reports, and for scripts.
177
Working with OMNI 3D 185
Geophysical Exploration & Development Corporation 2010
Shot Style and Receiver Style settings can be found on the Station Editing Tool Bar. If
opened through Shot Style, shot stations will be affected. If opened through Receiver
Style, the receiver stations will be affected.
To open the style dialog form the Project Tree, just right-click Shots and select Shot
Style (or Receivers | Receiver Style).
To open the style dialog from the Edit View right-click in the map view and select
yoursurvey.osd - Shts or yoursurvey.osd - Recs.
See Station Editing Tool Bar .
Parameters
Draw Label at Line Ends
Check Beginning and/or End to display line numbers in the Edit View. Beginning will display
each line label before the first station on that line. End will display each line label
after the last station on that line.
Position Label by Station
This section positions the label Above, Below or Beside its line.
176
OMNI 3D Design Version 10 186
Geophysical Exploration & Development Corporation 2010
Rotate Label
Check Rotate along Inline Bearing to rotate the label so that it is right side up in the
inline direction. The label can also be rotated by any angle. Type the angle in the Rotate
by Angle text box.
Label Format
Decimals is the number of decimal places displayed for each label. For example, if the
number of decimals is 2, line 16 will be displayed as 16.00.
Note: if two lines appear to have the same label, increase the number of decimals to
display all digits other than zero. OMNI 3D rounds labels to the nearest decimal place.
Lin Increment is the number of lines per one label. For example, a Lin Increment of 5 will
label every 5th line.
Prefix and Suffix permit the user to add a letter (alpha character) before (prefix) or
after (suffix) each label. For example, a prefix of S will change the line 21 label to S21.
Note: Many hardware systems cant read alpha characters. Therefore if the survey is to
be saved to a data format, it is usually better to remove the Prefix or Suffix before saving
to that format.
Press Font to change the label font, color and size. Font can also be underlined and/or
have a strikeout. Press OK to apply the edits.
7.7.1.5 Snap Grid
The Snap Grid tab of the Shots Style or Receiver Style dialog is used to display and
adjust the survey snap grid. The snap grid is used to regularize station locations. It
usually has the same parameters as the bin grid. It can be used to precisely move
stations to a grid node while editing.
Shot Style and Receiver Style settings can be found on the Station Editing Tool Bar. If
opened through Shot Style, shot stations will be affected. If opened through Receiver
Style, the receiver stations will be affected.
To open the style dialog form the Project Tree, just right-click Shots and select Shot
Style (or Receivers | Receiver Style).
To open the style dialog from the Edit View right-click in the map view and select
yoursurvey.osd - Shts or yoursurvey.osd - Recs.
177
Working with OMNI 3D 187
Geophysical Exploration & Development Corporation 2010
See Station Editing Tool Bar .
The snap grid can also be accessed through the Snap Tool. Shots and Receivers can
each have their own snap grids. You can change snap grids as often as you like.
Parameters
The Snap Stns Dynamically option tells OMNI 3D to automatically snap all new stations
and moved stations to the nearest snap grid nodes.
Grid Appearance specifies the display of the snap grid. Check Display Grid Lines to
display the grid all the time. Line Width is the width of the displayed lines in map units.
To change the value, type the new value into the text box. The current display color is
shown. To select a different color, press the dropdown arrow to open a palette.
Grid Origin specifies the origin coordinates of the grid. The default is (0, 0).
The Grid Step is the distance between grid lines. This is also measured in map units. The
default is 25 map units for both the inlines and crosslines.
Grid Rotation is the orientation of the grid in degrees, measured clockwise from vertical.
176
OMNI 3D Design Version 10 188
Geophysical Exploration & Development Corporation 2010
Auto-Calculate calculates the bin grid of the survey and adjusts the snap grid to match.
Parameters in Grid Origin, Grid Step and Grid Rotation are updated to the new values.
Load Grid will open a dialog to browse for and open a previously saved bin grid file (*.
bgd).
OK
OK applies the edits and closes the dialog.
Apply
Apply applies the edits but leaves the dialog open.
Cancel
Press Cancel to exit the dialog without applying the edits.
7.7.1.6 Chart Display
The Chart Display tab of the Shots Style or Receiver Style dialog is used to specify
which attributes will be displayed on the Chart View tab.
Shot Style and Receiver Style settings can be found on the Station Editing Tool Bar. If
opened through Shot Style, shot stations will be affected. If opened through Receiver
Style, the receiver stations will be affected.
To open the style dialog form the Project Tree, just right-click Shots and select Shot
Style (or Receivers | Receiver Style).
To open the style dialog from the Edit View right-click in the map view and select
yoursurvey.osd - Shts or yoursurvey.osd - Recs.
See Station Editing Tool Bar .
There are three charts that plot attribute . These are Station (Number) versus
Attribute, Attribute Cross Plot (Attribute versus Attribute, and Attribute Histogram
(Station Count versus Attribute). These are the sections in this dialog. Each section
determines the attribute for the corresponding chart. All sections function the same.
177
176
246
Working with OMNI 3D 189
Geophysical Exploration & Development Corporation 2010
To change the attribute, press the dropdown arrow to open a list of possible attributes.
Left-click to select the attribute to be plotted.
In the Attribute Histogram section, the width of each bar can also be specified. The
width is the attribute value range for each Count. To change the width, type the value
into the text box beside Bar Width.
Note: Script Analysis statistics can also be displayed in the Chart View - they are
controlled by settings on the Chart tab of the analysis' style)
7.7.2 Select Stations
This Station Editing Tool selects stations to be used in another process. Selection sets
can be used in other Station Editing wizards, reports, and script output. Other Station
Editing wizards have basic selection tools. This tool provides more options.
71
176
OMNI 3D Design Version 10 190
Geophysical Exploration & Development Corporation 2010
Selecting Stations
Use the Mouse Select Mode to manually select stations, lines or groups of stations.
Select/Attribute
Press this to select stations by one of their attributes. To use this application, the
attribute must already be set.
Select All
Press this button to select all stations at once; all receivers if Recs is pressed, all shots
if Shts is pressed, all shots and receivers if Both is pressed.
Select/Number
Stations can be selected by line and/or station number. If you want to select a rectangle
of stations within the survey using this option, it is easier if station numbers are not
unique for the entire data set. In the illustration above, the receivers are odd, and the
shots are even. All shot lines have station numbers ranging from 101 219. All receiver
lines have station numbers ranging from 100 218.
Working with OMNI 3D 191
Geophysical Exploration & Development Corporation 2010
Un-Select All
Press the Un-Select All button to unselect all stations; all receivers if Recs is pressed, all
shots if Shts is pressed, all shots and receivers if Both is pressed. However, clicking in
the Edit View will unselect all stations as well, regardless what Mouse Mode you are in.
Included Only
If you select a group of stations that are a mixture of included (toggled on) and excluded
(toggled off) stations, the Included Only button will unselect the excluded stations.
Excluded Only
If you select a group of stations that are a mixture of included (toggled on) and excluded
(toggled off) stations, the Excluded Only button will unselect the included stations.
Exit
Press this when the stations have been selected. The wizard will close and the stations
will remain selected until they are edited.
Other Ways of Accessing the Select Tool
The Select Tool can also be accessed by right-clicking on Shots or Receivers in the
Project Tree.
OMNI 3D Design Version 10 192
Geophysical Exploration & Development Corporation 2010
Select Wizard will open the wizard described above. Select by Number will open the
Select [Shots or Receivers] by Number dialog. Select by Attribute will open the Select by
Attribute dialog. Select ALL Stations will select all the shots or receivers, depending on if
which right-click menu you opened. Un-Select All Stations will unselect all stations
(again, either shots or receivers, not both).
Right-clicking on Obstacles in the Project Tree will access a modified version of the
Select Tool. This will select all stations affected by an obstacle. The affected stations do
not include those that have been moved, only those stations that are inside (if the
obstacle affects Inside; outside if the obstacle affects Outside) the obstacle dimensions.
7.7.3 Move
This Station Editing Tool opens the Move wizard which moves stations to new locations.
Stations can be moved manually or by set distances at specific bearings.
Working with OMNI 3D 193
Geophysical Exploration & Development Corporation 2010
Open the Move Wizard from the Station Editing Tool Bar or right-click on Shots and
select Edit | Move (Receivers | Move).
There are two options to use this tool. Either move multiple stations at one time, or move
a single station. In both cases the station(s) must be selected.
Selecting Stations
Use the Mouse Select Mode to manually select stations, lines or groups of stations.
Select/Attribute
Press this to select stations by one of their attributes. To use this application, the
attribute must already be set.
Select All
Press this button to select all stations at once; all receivers if Recs is pressed, all shots
if Shts is pressed, all shots and receivers if Both is pressed.
After selecting the stations, left-click on Move Selected Stations.
To move a single station, left-click on Move Closest Station, then select it by left-
clicking in the Edit View on, or near the station.
Moving Stations
To move the stations manually, left-click in the Edit View (anywhere), hold the mouse
button down, and drag the mouse in the direction the stations are to be moved. As the
176
OMNI 3D Design Version 10 194
Geophysical Exploration & Development Corporation 2010
mouse is dragged, the stations will move. Release the mouse when the stations are in the
desired location.
To move the stations at a set direction and bearing, use the Sections Shift Selected
Stns on In-line Bearing and Shift Selected Stns on X-line Bearing. They function
exactly the same way but allow the user to move stations in two different directions.
The steps for using these are:
1. Choose the inline bearing. There are three choices: In-Line Avg, Enter Bearing
and X-Line Avg. The In-Line and X-Line Avgs use the survey s average inline or
crossline bearing for that station type.
For example: if two receiver stations in the Hypothetical 3 Line Survey, shown
above, were to be moved in the In-Line Avg Bearing, they would move in the
same direction as the center arrow. If one of those stations was a shot, the
receiver would move in the average receiver inline direction and the shot would
move in the average shot inline direction (far right arrow).
Enter Bearing displays an additional text box in the wizard. Type in the bearing
the stations are to be moved. Both station types will move in the same
direction.
2. Specify the distance the stations are to be moved along the selected bearing. If
this is not the correct distance, type in a new value.
3. Press the >> button to move the stations in the direction of increasing station
number, or press the << button to move the stations in the direction of
Working with OMNI 3D 195
Geophysical Exploration & Development Corporation 2010
decreasing station number.
!
Warning: The Undo button (above the wizard in the Menu Bar) is only
accessible while the wizard is open. When you change edit tools or Exit this
wizard all undo history is lost. Always make a copy of your survey before you
edit!
Other Ways of Accessing the Move Tool
The Move Tool can also be accessed by right-clicking on the survey name, or Shots or
Receivers under the survey name in the Project Tree, then selecting Edit [Shots or
Receivers], Move.
7.7.4 Snap Stations
This Station Editing Tool opens the Snap to Snap Grid wizard which moves selected
stations to snap grid nodes. (Nodes are found at the intersections of grid inlines and
crosslines.) This tool ensures that station locations maintain their regularity by using a
grid as a guideline. There are two grids, one for each station type. The grids usually have
the same parameters as the survey bin grid
OMNI 3D Design Version 10 196
Geophysical Exploration & Development Corporation 2010
Selecting Stations
Use the Mouse Select Mode to manually select stations, lines or groups of stations.
Select/Attribute
Press this to select stations by one of their attributes. To use this application, the
attribute must already be set.
Select All
Press this button to select all stations at once; all receivers if Recs is pressed, all shots
if Shts is pressed, all shots and receivers if Both is pressed.
Snap Grid Parameters
This button opens the Snap Grids dialog that is used to display and adjust the snap grid.
It also determines how the stations are to be snapped onto the nodes.
The Undo button (above the wizard in the Menu Bar) will undo any edits made. It is only
accessible while the wizard is open.
Other Ways of Accessing the Snap Tool
The Snap Tool can also be accessed by right-clicking on the survey name, or on Shots or
Receivers under the survey name in the Project Tree, then selecting Edit [Survey, Shots
or Receivers], Snap [Stns or Stations].
7.7.4.1 Snap Dialog
Shots and Receivers can each have separate Snap Grids
Working with OMNI 3D 197
Geophysical Exploration & Development Corporation 2010
The Snap Stns Dynamically option tells OMNI 3D to automatically snap all new stations
and moved stations to the nearest snap grid nodes.
Grid Appearance specifies the display of the snap grid. Check Display Grid Lines to
display the grid all the time. Line Width is the width of the displayed lines in map units.
To change the value, type the new value into the text box. The current display color is
shown. To select a different color, press the dropdown arrow to open a palette.
Grid Origin specifies the origin coordinates of the grid. The default is (0, 0).
The Grid Step is the distance between grid lines. This is also measured in map units. The
default is 25 map units for both the inlines and crosslines.
Grid Rotation is the orientation of the grid in degrees, measured clockwise from vertical.
Auto-Calculate calculates the bin grid of the survey and adjusts the snap grid to match.
Parameters in Grid Origin, Grid Step and Grid Rotation are updated to the new values.
Load Grid will open a dialog to browse for and open a previously saved bin grid file (*.
bgd).
OMNI 3D Design Version 10 198
Geophysical Exploration & Development Corporation 2010
OK
OK applies the edits and closes the dialog.
Apply
Apply applies the edits but leaves the dialog open.
Cancel
Press Cancel to exit the dialog without applying the edits.
7.7.5 Delete
This Station Editing Tool opens the Delete wizard which deletes selected stations.
Deleting stations in the middle of a survey is not recommended. It is usually better to
make stations inactive. (See Toggle )
To delete stations, those stations must be selected.
Selecting Stations
Use the Mouse Select Mode to manually select stations, lines or groups of stations.
176
199
Working with OMNI 3D 199
Geophysical Exploration & Development Corporation 2010
Select/Attribute
Press this to select stations by one of their attributes. To use this application, the
attribute must already be set.
Select All
Press this button to select all stations at once; all receivers if Recs is pressed, all shots
if Shts is pressed, all shots and receivers if Both is pressed.
Apply
Press Apply to apply the edits.
!
Warning: The Undo button (above the wizard in the Menu Bar) is only
accessible while the wizard is open. When you change edit tools or Exit this
wizard all undo history is lost. Always make a copy of your survey before you
edit!
Other Ways of Accessing the Delete Tool
The Delete Tool can also be accessed by right-clicking on the survey name, or on Shots
or Receivers under the survey name in the Project Tree, then selecting Edit [Survey,
Shots or Receivers], Delete [Stns or Stations].
7.7.6 Toggle
This Station Editing Tool opens the Include/Exclude Points wizard which toggles the
state of selected stations. In OMNI 3D stations are either active (included or toggled on)
or inactive (excluded or toggled off). Inactive stations exist in the project but arent
included in the surveys script. Therefore they dont contribute to fold. However, they do
act as place keepers to prevent the patch from becoming distorted. They also act as
place keepers for many OMNI 3D algorithms. Toggling off stations is often preferable to
deleting them.
176
198
OMNI 3D Design Version 10 200
Geophysical Exploration & Development Corporation 2010
To toggle stations, those stations must be selected.
Selecting Stations
Use the Mouse Select Mode to manually select stations, lines or groups of stations.
Select/Attribute
Press this to select stations by one of their attributes. To use this application, the
attribute must already be set.
Select All
Press this button to select all stations at once; all receivers if Recs is pressed, all shots
if Shts is pressed, all shots and receivers if Both is pressed.
Press Include to make the state of the selected stations Active.
Press Exclude to make the state of the selected stations Inactive.
Press Toggle to change the current state of the selected stations to the opposite.
Example: if there are 3 stations selected, 2 active and 1 inactive, the active stations will
change to inactive and the inactive station will change to active.
Working with OMNI 3D 201
Geophysical Exploration & Development Corporation 2010
!
Warning: The Undo button (above the wizard in the Menu Bar) is only
accessible while the wizard is open. When you change edit tools or Exit this
wizard all undo history is lost. Always make a copy of your survey before you
edit!
Other Ways of Accessing the Toggle Tool
The Toggle Tool can also be accessed by right-clicking on the survey name, or
on Shots or Receivers under the survey name in the Project Tree, then selecting Edit
[Survey, Shots or Receivers], Delete [Stns or Stations].
7.7.7 Extend Shot or Receiver Lines
This Station Editing Tool opens the Extend Lines wizard which adds stations to the
beginning and/or ending of survey lines. This tool will also add stations before or after
selected single stations or groups if they are at the ends of lines.
To extend lines, those lines or end stations on those lines must be selected.
176
OMNI 3D Design Version 10 202
Geophysical Exploration & Development Corporation 2010
Selecting Stations
Use the Mouse Select Mode to manually select stations, lines or groups of stations.
Select/Attribute
Press this to select stations by one of their attributes. To use this application, the
attribute must already be set.
Select All
Press this button to select all stations at once; all receivers if Recs is pressed, all shots
if Shts is pressed, all shots and receivers if Both is pressed.
Apply
Press Apply. This will open the Extend Lines dialog where you determine how the
stations are to be added.
When done, press OK to apply the changes.
!
Warning: The Undo button (above the wizard in the Menu Bar) is only
accessible while the wizard is open. When you change edit tools or Exit this
wizard all undo history is lost. Always make a copy of your survey before you
edit!
Other Ways of Accessing the Extend Tool
The Extend Tool can also be accessed by right-clicking on Shots or Receivers under the
survey name in the Project Tree, then selecting Edit [Shots or Receivers], Extend
Lines.
7.7.7.1 Extend Lines Parameters
This dialog is used to add stations to a survey line. It is accessed through the Extend
Shot or Receiver Lines Tool .
202
201
Working with OMNI 3D 203
Geophysical Exploration & Development Corporation 2010
Station Interval Mode
These are the options for adding new stations to the selected line(s). Depending on
which is selected, the remaining sections will be left accessible or not (grayed out). Fill in
the appropriate information in the accessible sections.
Constant Station Interval
OMNI 3D will add stations using the user`s choice of interval, bearing and
number of stations.
Repeat Previous n Stations
OMNI 3D will use the last n stations on the selected line to position the new
stations. The relative positions of the stations to one another are honoured.
Repeat Selected Stations
Selected stations will be repeated at the beginning or end of the line(s).
Selected stations must be at either end (a group or single station) or be a whole
line.
Sections
Extend Direction
Check At End of Line if the new stations are to be added at the end of the line
(usually after the station with the largest station number). Check At Start of
OMNI 3D Design Version 10 204
Geophysical Exploration & Development Corporation 2010
Line to add the new stations at the beginning of the line (usually before the
station with the smallest station number). Check both to add stations to both
ends.
Include State of Added Stations
Specify the toggle state (visible or not visible) of the new stations. Select
Same as End Station if the new stations should have the same toggled state
as the line end station nearest to the new stations. Check Included if the new
stations should be toggled on and check Excluded if they should be toggled off.
Number of Stations to Add
Enter the number of stations to be added to each end. The stations will be
numbered using the same numbering scheme as the line they are being added to.
Existing stations will not be renumbered.
Constant Station Interval
Specify the station interval of the new stations. This is not necessarily the same
as the existing stations. Specify the bearing of the extended portion of the line.
The default value is the survey inline direction of the station type being added.
Repeat Previous n Stations
Enter the number of existing stations at the end of the line to be repeated.
OMNI 3D will use n stations starting with the end station, to position and
space the new stations.
OK
OK applies the edits and closes the dialog.
Cancel
Press Cancel to exit the dialog without applying the edits.
7.7.8 Change Station Intervals
This Station Editing Tool opens the Change Intervals wizard which changes the station
interval between selected stations, and adds or deletes stations where necessary to
change the interval over approximately the same length. Added stations are automatically
numbered depending on the survey s numbering parameters. For example, if the station
numbers increase by 1, and the number of decimals is 0, the added stations will be
numbered using the same pattern as the
176
Working with OMNI 3D 205
Geophysical Exploration & Development Corporation 2010
First, select the stations you want to work with.
Selecting Stations
Use the Mouse Select Mode to manually select stations, lines or groups of stations.
Select/Attribute
Press this to select stations by one of their attributes. To use this application, the
attribute must already be set.
Select All
Press this button to select all stations at once; all receivers if Recs is pressed, all shots
if Shts is pressed, all shots and receivers if Both is pressed.
Point Interval Mode
This section determines how OMNI 3D applies the new interval. The term "chain" means to
take into account the distance between stations.
Project Points will make the interval distance uniform along the average bearing of the
survey. Therefore, the interval distance between successive stations may vary along the
chained length.
Chain Points (Planar) will make the interval distance uniform along the chained length of
OMNI 3D Design Version 10 206
Geophysical Exploration & Development Corporation 2010
the line. Therefore, if those station locations are projected onto a straight line, the
interval between stations along that projection will vary.
Chain Points (Use Elevations) will make the distance uniform along the chained length
of the survey line and elevation. This chaining is within a volume as opposed to within a 2
dimensional plane as with Project Points and Chain Points.
Only one of Project Points, Chain Points (Planar) and Chain Points (Use Elevations) can be
activated at one time. One, two of all three of Preserve Spatial Attributes, Preserve # of
Points and Chain From Low Stn Number can be checked at one time. However, if Project
Points is activated, the only option possible is Preserve Spatial Attributes (the other two
are grayed out).
Preserve Spatial Attributes will triangulate the spatial area of set attributes from the
selected stations and set corresponding attribute values for added stations. For example,
consider the scenario where station numbers 5-10 on a line have the numerical attribute
Gravel = 1 (indicating station is planted in gravel), and all other stations have the same
attribute = 0 (indicating no gravel). If the station interval is decreased so that more
stations are added to the line, stations added between stations 5 and 10 will be given
the attribute Gravel = 1. Stations added to the line outside of that spatial area, will be
given the attribute Gravel = 0.
Preserve # of Points will prevent OMNI 3D from adding or deleting stations. The
selected lines (or group of stations) will either become shorter or longer to accommodate
the new interval.
Chain From Low Stn Number makes the selected station with the lowest number on a
line the place keeper for that line. That station won t move and won t be deleted. The
last selected station on the same line may move. No stations will be added or deleted
after this station. If this option isn t checked, the station with the highest number will be
the place keeper and the lowest station number may move.
Working with OMNI 3D 207
Geophysical Exploration & Development Corporation 2010
Apply
After you select stations and specify the Point Interval Mode, press Apply to change the
interval. Dialogs will open asking for the new station interval.
!
Warning: The Undo button (above the wizard in the Menu Bar) is only
accessible while the wizard is open. When you change edit tools or Exit this
wizard all undo history is lost. Always make a copy of your survey before you
edit!
Other Ways of Accessing the Change Interval Tool
The Change Interval Tool can also be accessed by right-clicking on Shots or Receivers
under the survey name in the Project Tree, then selecting Edit [Shots or Receivers],
Change Stn Interval.
OMNI 3D Design Version 10 208
Geophysical Exploration & Development Corporation 2010
7.7.9 Project Stations On To Line
This Station Editing Tool opens the Project onto Line wizard which moves existing
stations either onto a defined line or onto the borders of visible objects in the OMNI 3D
project.
176
Working with OMNI 3D 209
Geophysical Exploration & Development Corporation 2010
To project stations, those stations must be selected.
Selecting Stations
Use the Mouse Select Mode to manually select stations, lines or groups of stations.
Select/Attribute
Press this to select stations by one of their attributes. To use this application, the
attribute must already be set.
Select All
Press this button to select all stations at once; all receivers if Recs is pressed, all shots
if Shts is pressed, all shots and receivers if Both is pressed.
Defining a Projection Line
Under Mouse Select Mode, left-click on Define Projection Line. There are two ways to
define the projection line.
Digitize
To begin, left-click in the Edit View and continue left-clicking to place points. Double-
click at the end.
While digitizing, hold down the Delete key and left click to remove the last point.
OMNI 3D Design Version 10 210
Geophysical Exploration & Development Corporation 2010
Point coordinates are automatically listed in the wizard text box. The left coordinate is
the Easting. The right coordinate is the Northing.
Manually Enter
You can manually type in coordinates in the text box. The format should be Easting,
Northing.
For example, 123400.23, 1234518
Save button will save those coordinates to an ASCII XY file for future use. OMNI 3D
defaults to the name extension *.pnt, which is a point file. This is the same as an xy file.
You can also save to text (*.txt) or comma separated variables (*.csv). Change the
name extension to the desired file format.
Load From File
Load will load from an ASCII file of X, Y coordinates
KML/KMZ
Load a Google format file.
Projecting onto Objects
Under Mouse Select Mode, left-click on Select Objects to Project Onto. Possible
objects stations can be projected onto are dxfs, shapefiles, contours, obstacles, and
detours. To project onto an obstacle, the obstacle needs to be selected. Left-click, hold
and drag the cursor to create a rectangle that covers the objects. All visible obstacles
(whole and parts) in the rectangle will be selected.
Tip: If several objects are in a rectangle but only one is to be selected, toggle
off those objects in the Project Tree before opening the Project Tool. If
individual objects can t be toggled off, select fewer stations, close to the
desired object, and project a few at a time.
Project Along Bearing
This section determines the direction the stations are moved and how far.
Apply
Press Apply to apply the changes.
Working with OMNI 3D 211
Geophysical Exploration & Development Corporation 2010
!
Warning: The Undo button (above the wizard in the Menu Bar) is only
accessible while the wizard is open. When you change edit tools or Exit this
wizard all undo history is lost. Always make a copy of your survey before you
edit!
Other Ways of Accessing the Project Tool
The Project Tool can also be accessed by right-clicking on Shots or Receivers under the
survey name in the Project Tree, then selecting Edit [Shots or Receivers], Project
Stations onto Line.
7.7.10 Chain Stations Onto Line
This Station Editing Tool opens the Chain onto Line wizard which moves existing
stations onto a defined line. The station interval remains approximately the same along
the varying direction of the line. The algorithm uses two steps. First, the stations are
projected perpendicular onto the chaining line. Second, the stations are moved along the
line so that they are the original interval apart.
More than one station should be selected and the chaining line should not loop back.
176
OMNI 3D Design Version 10 212
Geophysical Exploration & Development Corporation 2010
Select Stations
The first step is to select the stations you want to move.
Selecting Stations
Use the Mouse Select Mode to manually select stations, lines or groups of stations.
Select/Attribute
Press this to select stations by one of their attributes. To use this application, the
attribute must already be set.
Select All
Press this button to select all stations at once; all receivers if Recs is pressed, all shots
if Shts is pressed, all shots and receivers if Both is pressed.
Define Chaining Line
Under Mouse Select Mode, left-click on Define Chaining Line
Digitize
To begin, left-click in the Edit View and continue left-clicking to place points. Double-
click at the end.
While digitizing, hold down the Delete key and left click to remove the last point.
Point coordinates are automatically listed in the wizard text box. The left coordinate is
the Easting. The right coordinate is the Northing.
Manually Enter
You can manually type in coordinates in the text box. The format should be Easting,
Northing.
For example, 123400.23, 1234518
Save button will save those coordinates to an ASCII XY file for future use. OMNI 3D
defaults to the name extension *.pnt, which is a point file. This is the same as an xy file.
You can also save to text (*.txt) or comma separated variables (*.csv). Change the
Working with OMNI 3D 213
Geophysical Exploration & Development Corporation 2010
name extension to the desired file format.
Load From File
Load will load from an ASCII file of X, Y coordinates
KML/KMZ
Load a Google format file.
Clear will delete all data displayed in the text box. Use this if you make a mistake
digitizing, or if you load the incorrect file. View will refresh the View when points are
manually edited or deleted in the text box.
Attributes
Preserve Spatial Attributes will set spatial attributes. (Spatial attributes are numerical
attributes that are dependent on station location. An example of a spatial attribute is
elevation.) to the newly located stations based on the attribute of the nearest
prechained station location. A stations spatial attribute values may be different after
chaining. If this isnt checked, the attributes for each station will not change.
Chain from Low Stn Number will chain stations beginning with the selected station with
the lowest number that is also closest to the chaining line. Stations before that station
wont be moved. If this option is not checked, stations after the selected station with
the highest number and closest to the line will not move.
Apply
Press Apply to apply the changes.
!
Warning: The Undo button (above the wizard in the Menu Bar) is only
accessible while the wizard is open. When you change edit tools or Exit this
wizard all undo history is lost. Always make a copy of your survey before you
edit!
Other Ways of Accessing the Chain Tool
The Chain Tool can also be accessed by right-clicking on Shots or Receivers under the
survey name in the Project Tree, then selecting Edit [Shots or Receivers], Chain
Stations onto Line.
OMNI 3D Design Version 10 214
Geophysical Exploration & Development Corporation 2010
7.7.11 Randomize
This Station Editing Tool opens the Randomize wizard which moves selected stations
to random positions. The randomization can be limited to direction and/or bearing.
Select Stations
The first step is to select the stations you want to move.
Selecting Stations
Use the Mouse Select Mode to manually select stations, lines or groups of stations.
Select/Attribute
Press this to select stations by one of their attributes. To use this application, the
attribute must already be set.
Select All
Press this button to select all stations at once; all receivers if Recs is pressed, all shots
if Shts is pressed, all shots and receivers if Both is pressed.
Apply
176
Working with OMNI 3D 215
Geophysical Exploration & Development Corporation 2010
Press Apply. This will open the Move Stations a Random Distance dialog where you
determine how the new stations are to be added.
There are two dialogs , one for shots and one for receivers. These function exactly the
same except they affect different station types. The dialog that opens (or both) depends
on the Mouse Select Mode chosen in the [wizard name] wizard.
When done, press OK to apply the changes. The Undo button (above the wizard in the
Menu Bar) will undo any edits you make before you close the wizard. Once the wizard is
closed edits can't be undone using the Undo button.
Other Ways of Accessing the Randomize Tool
The Randomize Tool can also be accessed by right-clicking on Shots or Receivers under
the survey name in the Project Tree, then selecting Edit [Shots or Receivers], Randomize
Stations.
7.7.11.1 Randomize Parameters
This dialog is used to randomize station positions in a survey. It is accessed through the
Randomize Tool (in the Randomize wizard). There are two dialogs, one for shots and
one for receivers. These function exactly the same except they affect different station
types. The dialog that opens (or both) depends on the Mouse Select Mode chosen in the
Randomize wizard.
Randomize Mode
These are the options for moving the stations. Depending on which is selected, the
215
214
OMNI 3D Design Version 10 216
Geophysical Exploration & Development Corporation 2010
remaining sections or parameters will be left accessible or not (greyed out). Fill in the
appropriate information in the accessible sections.
Rectangular moves the stations within a rectangular area centered on the
original position. The new position is calculated by adding or subtracting two
normalized (length = 1) vectors, one in Bearing A, the other in Bearing B. Each
vector is multiplied by a randomized distance value, before being added/
subtracted. The distance value is in the range 0 to the Max Distance.
Radial moves the stations within a circular area centered on the original
position. Again a normalized vector is multiplied by a randomized distance value
(0 Max Distance). It is then rotated by a random angle from 0 to 360 degrees
to achieve the new position.
Add Distance and Subtract Distance are the mathematical operators used to
combine the vectors. Provided the parameter values are the same, repeating a
Randomize edit using Subtract will undo a previous Randomize edit that had used
Add, and vice versa.
Apply Mode
These are options for randomizing either individual stations or entire lines. Select one of
the options by left-clicking on it. If Individual Stations is selected, each selected
station will move independently of the other stations on the same line. If Entire Lines is
selected, the line positions are randomized. All stations on a single selected line will move
the same distance and the same direction.
Randomizer Seed is what OMNI 3D uses to randomize the values used. Randomizing is
not truly random. The same seed applied a second time (using the same parameters) will
repeat the results.
Sections
Radial Max Distance
This is the max distance a station can be moved. It is the radius of the circular
area.
Rectangular Bearing A
This defines one of the two vectors used to position the station. The dropdown
list allows the user to select which survey bearing should be used.
Bearing is the direction of the normalized vector. This defaults to the
bearing selected in the above dropdown list. If a different bearing is
needed, type it in over the default value.
Max Distance is the maximum possible distance that can be multiplied
by the vector. This value defaults to the last value used.
Working with OMNI 3D 217
Geophysical Exploration & Development Corporation 2010
Rectangular Bearing B
This defines the second vector used to position the station. The dropdown list
allows the user to select which survey bearing should be used.
Bearing is the direction of the normalized vector. This defaults to the
bearing selected in the above dropdown list. If a different bearing is
needed, type it in over the default value.
Hint: Usually this is 90 degrees from Bearing A. This forms the
rectangular area.
Max Distance is the maximum possible distance that can be multiplied
by the vector. This value defaults to the last value used.
OK
OK applies the edits and closes the dialog.
Cancel
Press Cancel to exit the dialog without applying the edits.
7.7.12 Translate 1 or 2 Points
This Station Editing Tool opens the Translate Stations wizard which translates
(moves) stations to new locations with or without scaling (changing the dimensions) the
survey area. The aspect ratio (survey width divided by survey length) of the survey area
is not changed. OMNI 3D will rotate the survey to honor the requested new locations and
the current aspect ratio.
176
OMNI 3D Design Version 10 218
Geophysical Exploration & Development Corporation 2010
Steps for using this are:
1. Tell OMNI 3D what station type is being translated. Press the Shts button to move a
shot. Press the Recs button to move a receiver. Press Both to translate both at the
same time.
2. Choose the Mode, Translate and Scale or Translate ONLY.
3. Left-click Assign Point 1 (Anchor) and click in the Edit View on a station. OMNI will
move all the other stations in the survey in relation to this anchor.
4. In the Enter X coord and Enter Y coord text boxes for Station 1, type in the new
coordinates for the anchor. The default values are the coordinates for the anchors
current location. If the anchor is not to be moved (the survey is to be rotated or
scaled), leave the default values. Coordinates can also be copied and pasted from the
Edit View, using the Edit Views Right-Click Menu.
If Translate ONLY was selected, skip to Step 7, Apply.
7.7.13 Translate Multipoint
This Station Editing Tool opens the Rubber Sheet wizard which translates (moves)
stations to new locations with or without scaling (changing the dimensions) the survey
176
Working with OMNI 3D 219
Geophysical Exploration & Development Corporation 2010
area. The aspect ratio (survey width divided by survey length) of the survey area is not
changed.
OMNI 3D will rotate the survey to honor the requested new locations and the current
aspect ratio.
Choose between two algorithms to calculate the new station locations. It uses either the
Beier-Neely Algorithm for smoothed stretching or piecewise linear homeomorphism(this
describes a structure preserving "mapping" between two entities) for triangulateral ( in
three directions ) linear stretching.
Draw or enter vectors that determine the before and after locations, choose the
interpolation method, then Apply.
Vectors
How the survey is translated, scaled and rotated depends on the number of vectors
drawn, their length and direction. It also depends on the location of each station in
relation to the vectors.
OMNI 3D Design Version 10 220
Geophysical Exploration & Development Corporation 2010
A single vector with a length of x map units East will move every station in the survey x
map units East. Two vectors will scale the survey and/or rotate it. Three or more vectors
will have different results depending on which algorithm is used. They have the potential
to morph the survey into a complicated design.
There are two ways of specifying the vectors. Left-click on the method to be used.
Manually Draw Vectors is a freehand method where the vector is drawn in the Edit View.
Left-click in the Edit View where the vector should start. Hold the button and drag the
mouse until vector is the correct length and direction. The coordinates of the vector
start and end points are automatically entered in the wizards text box.
Pick Vector Start Point is used when the coordinates for the vector end point are known.
Left-click on the Edit View at the vector start point. Either type the vector end
coordinates into the Easting (X) and Northing (Y) text boxes, or use the Edit Views
Right-Click Menu to copy and paste coordinates from the Edit View. Press Add Vector to
add the vector to the wizards text box.
Smooth
The Beier-Neely Algorithm is a weighted average of linear coordinate transforms. The
vector start points form a polygon with N sides, each side being a baseline for a
coordinate system. A stations location is determined in each coordinate system, resulting
Working with OMNI 3D 221
Geophysical Exploration & Development Corporation 2010
in N coordinate pairs for that single station. The end points of the vectors also form a
polygon with N sides and N coordinate systems. The start polygons coordinate pairs are
transformed to the end polygons coordinate systems.
To recombine all N coordinate pairs into the final station location, the proximity of the
original station location to each vector start point is calculated. Start points and their
related coordinate systems that are closer to the original station are given more weight.
That is, they influence the final location more.
Linear
Piecewise linear homeomorphism is a method of triangulation. The vector start points form
triangles. The vector end points form related triangles. Stations within each triangle are
relocated in the related triangle.
Apply
This button will move the stations to their new locations. The Undo button (above the
wizard in the Menu Bar) will undo any edits made. It is only accessible while the wizard is
open.
7.7.14 Rotate
This Station Editing Tool opens the Rotate [survey name] wizard which rotates the
survey around a single point.
176
OMNI 3D Design Version 10 222
Geophysical Exploration & Development Corporation 2010
Steps:
1. Choose the Rotation Point. This is the point that the survey is rotated around. Either
type coordinates in the Easting (X) and Northing (Y) text boxes, or left-click in the Edit
View.
2. Specify the Rotation Angle in degrees. This value is positive for clockwise rotation.
There are two ways to do this. Enter the angle into the Angle (degree) text box. The
second way is to left-click on the Rotation Point in the Edit View. Hold the button and
drag the cursor until Angle (degrees) displays the desired value.
3. In the Enter X coord and Enter Y coord text boxes for Station 1, type in the new
coordinates for the anchor. The default values are the coordinates for the anchors
current location. If the anchor is not to be moved (the survey is to be rotated or
scaled), leave the default values. Coordinates can also be copied and pasted from the
Edit View, using the Edit Views Right-Click Menu.
(If Translate ONLY was selected, skip to Step 7, Apply.)
4. Left-click Assign Point 2 (Scalar) and click in the Edit View on a station. OMNI will use
this station to calculate the required scaling factor and rotation angle of the survey.
5. In the Enter X coord and Enter Y coord text boxes for Station 2, type in the new
coordinates for the scalar. The default values are the coordinates for the scalars
Working with OMNI 3D 223
Geophysical Exploration & Development Corporation 2010
current location. Coordinates can also be copied and pasted from the Edit View, using
the Edit Views Right-Click Menu.
6. Press Apply. This will translate and scale the survey. The Undo button (above the
wizard in the Menu Bar) will undo any edits made. It is only accessible while the wizard
is open.
Exit
Exit closes the wizard.
Other Ways of Accessing the Rotate Tool
The Rotate Tool can also be accessed by right-clicking on the survey name, or on Shots
or Receivers under the survey name in the Project Tree, then selecting Edit [Survey,
Shots or Receivers], Rotate Stations.
7.7.15 Add Stations
This Station Editing Tool opens the Add New wizard which adds new stations to your
survey. OMNI 3D positions a station at the specified location.
Steps for using this are:
1. Tell OMNI 3D what station type you are adding. Press the Shts button to add a shot.
176
OMNI 3D Design Version 10 224
Geophysical Exploration & Development Corporation 2010
Press the Recs button to add a receiver.
2. Specify the coordinates of the station location. There are two ways of doing this.
Either left-click on the location in the Edit View, or type the coordinates in the Easting
(X) and Northing (Y) text boxes in the wizard. If you click in the Edit View, the
coordinates are automatically entered in the text boxes.
3. The Line Number defaults to the nearest survey line of the same station type. The Stn
Number defaults to the next station number along the nearest line. If these are not
what the station should be, type in the new line and/or station number in the text
boxes. If a station already exists in the survey with the new line and station number,
the new station will not be added.
4. Press Apply. This will add the new station. The Undo button (above the wizard in the
Menu Bar) will undo any edits made. It is only accessible while the wizard is open.
Exit
Exit closes the wizard.
Other Ways of Accessing the Add New Wizard
The Add New wizard can also be accessed by right-clicking on Shots or Receivers in the
Project Tree, then selecting Add [Shots or Receivers], Add Stn(s) Manually.
7.7.16 Add Lines
This Station Editing Tool opens the Define New Lines wizard which adds new survey
lines to your survey. The user defines the line, then OMNI 3D positions stations along
that line.
176
Working with OMNI 3D 225
Geophysical Exploration & Development Corporation 2010
Define the New Line Position
The first step to adding a new line is to specify what types of stations will be on the line,
shots or receivers. For a shot line, press Shts. Newly added shot stations will be inactive
(toggled off). Use the Toggle Tool to toggle them on. For a receiver line, press Recs. If
the line will have both shots and receivers on it, add a new line for one of the types,
then add a line with the same location points of the other type of station. The second
line should be a bit shorter or longer so stations don t occupy the same location.
The second step is to tell OMNI 3D where the new line will be in the Edit View. You can
digitize the line in the Edit View or load an xy (*.xy), text (*.txt) or point (*.pnt) file.
To digitize a line, left-click in the Edit View where the line should begin. Double-click at
the end. Point coordinates are automatically listed in the wizard text box. The left
coordinate is the Easting. The right coordinate is the Northing.
You can manually type in coordinates in the text box. The format should be Easting,
Northing. For example,
123400.23, 1234518
The button Save will save those coordinates to an ASCII XY file for future use. OMNI 3D
defaults to the name extension *.pnt, which is a point file. This is the same as an xy file.
You can also save to text (*.txt) or comma separated variables (*.csv). Change the
name extension to the desired file format.
To load a file, press Load. The points are displayed in the text box. They can be
manually edited or deleted, and should be in the same format in the above example.
OMNI 3D Design Version 10 226
Geophysical Exploration & Development Corporation 2010
Clear will delete all data displayed in the text box. Use this if you make a mistake
digitizing, or if you load the incorrect file. View will refresh the View when points are
manually edited or deleted in the text box.
The third step is to decide if the new stations are infill or not. Infill stations will be
covered by the template (patch + salvo) but won t distort the template areal dimensions;
i.e. if the template is a rectangle, it will remain a rectangle.
Apply
Press Apply. This will open the Create New Line dialog where you determine how the
stations are to be added, at what interval, how many and what the stations should be
numbered. When done, press OK to apply the changes. Any stations that have duplicate
numbers will be deleted. While the wizard is open, the Undo button (above the wizard in
the Menu Bar) will undo any edits you make. After the wizard is closed, the undo button
will delete the last new line until another Edit wizard is opened.
Other Ways of Accessing the Define New Line Wizard
The Define New Line wizard can also be accessed by right-clicking on Shots or Receivers
in the Project Tree, then selecting Add [Shots or Receivers], Add Line(s) Manually.
7.7.16.1 New Line Parameters
This dialog is used to add stations to a new line. It is accessed through the Add Lines
Tool (via the Define New Lines wizard ). There are five different ways OMNI 3D can use
to position stations along the line. These are the Modes. Depending on the Mode you
select, some sections at the bottom of the dialog will be inaccessible (grayed out).
226
224
Working with OMNI 3D 227
Geophysical Exploration & Development Corporation 2010
Parameters
Numbering
This section specifies the numbering of the new line and its stations.
Line Number The line number of the new line. The new line can t be numbered the
same as any other line in the survey.
1st Station Number: The station number of the first station on the line.
Station Increment The amount the each next station number increases by.
The defaults are OMNI 3D s interpolated values based on the line s position in relation to
the nearest survey lines.
Station Interval
The distance in map units (feet or meters) between stations. (projected or chained)
Number of Stations
Calculate will calculate the number of stations that will fit onto the line depending on its
length. The number will be displayed to the right. If more or fewer stations are needed,
type the correct number into the text box to the right of the Calculate button.
Extend Ends of Polyline Changes the length of the survey line either to the length that
fits the calculated number of stations or the length of the closest line.
Projection Bearing
Inline Bearing the bearing that OMNI 3D will use to project stations onto the survey
line. OMNI 3D projects the new stations at a +/- 90 degree angle to that bearing. The
default value is the average inline bearing of the survey.
Mode
Add a Station at each Polyline point
This will add a station at each point on the survey line where you clicked when creating
it. Enter new values in the Numbering section.
Project onto Polyline from 1st Polyline point
This will add stations to the line at a constant survey inline interval. Therefore the
interval between stations along the chained line will change depending on the angle of
that piece of the line with respect to the survey inline direction. Enter values for
Numbering, Station Interval, Number of Stations (Calculate and Extend Ends of Polyline
are inaccessible) and Projection Bearing.
OMNI 3D Design Version 10 228
Geophysical Exploration & Development Corporation 2010
Chain along Polyline from 1st Polyline point
This will add stations to the line at a constant chained inline interval. Therefore the
interval between stations along the survey inline direction will change depending on the
angle of that piece of the line with respect to the survey inline direction. Enter values for
all sections. Extend Ends of Polyline is not accessible.
Project onto Polyline from closest existing line
This will add stations to the line with the same survey inline interval as the closest line. If
the closest line has variation in the station interval. Then the new line will too. Below is
an extreme example to illustrate this option. Line 16 is the closest line and Line 17 is the
new line. In the below illustration, note that the stations align vertically (90 degrees to
the inline bearing).
Enter values for Numbering, Projection Bearing and check or uncheck Extend Ends of
Polyline.
Add a Station at each Snap-Grid Node
This will add a station at every intersection of a snap grid line and the survey line. Enter
new values in the Numbering section.
OK
OK applies the edits and closes the dialog. Any new line with a duplicate line number will
be deleted when OK is pressed.
Cancel
Press Cancel to exit the dialog without applying the edits.
7.7.17 Interpolate Lines
This Station Editing Tool adds lines to a survey. It interpolates the locations of the
new lines based on the selected bracketing stations. In this picture black stations have
been selected and the purple stations were created by the wizard.
186
176
Working with OMNI 3D 229
Geophysical Exploration & Development Corporation 2010
The first step is to select the stations you want to use to define the extents of the new
interpolated stations.
Selecting Stations
Use the Mouse Select Mode to manually select stations, lines or groups of stations.
Select/Attribute
Press this to select stations by one of their attributes. To use this application, the
attribute must already be set.
Select All
Press this button to select all stations at once; all receivers if Recs is pressed, all shots
if Shts is pressed, all shots and receivers if Both is pressed.
Interpolated Stations
This section determines how OMNI 3D applies the new stations.
Stn Number Increment specifies the numbering increment (the amount each next
station number increases by) at which stations are to be added. The default value is the
survey numbering increment.
Example: Suppose 3 stations numbered 5,6, and 7 are selected and the
survey numbering increment is 1. You want to add stations in between the 3
selected. Make the increment 0.5. OMNI 3D will add stations after Station 5
and after Station 6. The 5 stations will now be 5, 5.5, 6, 6.5 and 7.
Set New Stations as Included will set the new stations as included (toggled on).
OMNI 3D Design Version 10 230
Geophysical Exploration & Development Corporation 2010
Set New Receivers as Infill will set the new stations as infill. Any infill stations
within the area of the patch are automatically added for all new scripts. Infill receivers do
not change the area of the script patch.
Note: If you add stations using decimals, change your Station Style , Station
Labeling to show the number of decimals. If the Station Labeling is set to 0
decimals, OMNI 3D will round the decimals and display stations apparently
labeled identically. However, OMNI 3D remembers the decimals even though
they are not displayed.
Apply
To add the new stations, press Apply. Stations are only added where there are gaps in
the station numbering as specified by Stn Number Increment.
The Interpolate Lines Tool is only accessed through the Station Editing Tool bar.
7.7.18 Extrapolate Lines
This Station Editing Tool opens the Add Line(s) to Survey Edge wizard which adds
survey lines to the beginning and/or ending of the survey. This tool will also add lines
before or after a selected single line, within a survey.
177
176
Working with OMNI 3D 231
Geophysical Exploration & Development Corporation 2010
Select Stations
The first step is to select the stations you want to move.
Selecting Stations
Use the Mouse Select Mode to manually select stations, lines or groups of stations.
Select/Attribute
Press this to select stations by one of their attributes. To use this application, the
attribute must already be set.
Select All
Press this button to select all stations at once; all receivers if Recs is pressed, all shots
if Shts is pressed, all shots and receivers if Both is pressed.
Apply
This will open the Add [Shot or Receiver] Lines to Survey Edge dialog where you
determine how the new stations are to be added.
There are two dialogs, one for shots and one for receivers. These function exactly the
same except they affect different station types. The dialog that opens (or both)
depends on the Mouse Select Mode chosen in the [wizard name] wizard.
When done, press OK to apply the changes. The Undo button (above the wizard in the
Menu Bar) will undo any edits you make before you close the wizard.
Other Ways of Accessing the Extrapolate Tool
The Extend Tool can also be accessed by right-clicking on Shots or Receivers under the
survey name in the Project Tree, then selecting Add [Shots or Receivers], Add Lines
(Sides).
7.7.18.1 Add to Edge Parameters
This dialog is used to add lines to a survey. It is accessed through the Extrapolate Tool
(in the Add Lines to Survey Edge wizard). There are two dialogs, one for shots and
one for receivers. These function exactly the same except they affect different station
types. The dialog that opens (or both) depends on the Mouse Select Mode chosen in the
Add Lines to Survey Edge wizard.
231
230
OMNI 3D Design Version 10 232
Geophysical Exploration & Development Corporation 2010
Line & Station Interval Mode
These are the options for adding new stations. Depending on which is selected, the
remaining sections or parameters will be left accessible or not (greyed out). Fill in the
appropriate information in the accessible sections.
Constant Intervals
OMNI 3D will add lines using the user s choice of line and station interval,
bearing and number of stations. The new stations will be numbered using the
same scheme as the first and second stations
Note: New lines will only be added to the edges of the survey.
Repeat Selected Stations
Selected stations will be repeated at the beginning or end of the survey.
Note: New lines may be added to duplicate locations. Check the X-line Bearing,
the In-line Interval and the Line Shift.
Sections/Parameters
Extend Direction
Check At End of Survey if the new lines are to be added at the end of the
Working with OMNI 3D 233
Geophysical Exploration & Development Corporation 2010
survey (after the line with the largest line number). Check At Start of Survey to
add the new lines at the beginning (usually before the line with the smallest line
number). Check both to add lines to both sides.
Note: If you are repeating a group of stations before and after the survey, don
t check both at once. Add the new lines to one side, then repeat for the
other.
Num Lines is the number of lines to be added to each side of the survey.
X-line Bearing is the direction each new line is added. The default value is the
crossline bearing of the station type being added.
Line Shift is the distance from the selected line or group to the position of the
repeated line or group. The default value is the number of lines with selected
stations times the line interval.
Include State of Added Stations
Specify the toggle state (visible or not visible) of the new stations. Select
Same as Selected Station if a new station should have the same toggled state
as the nearest selected station. Check Included if the new stations should be
toggled on and check Excluded if they should be toggled off.
Num Stations is the number of stations to be positioned on the line. The
stations will be numbered using the same numbering scheme as the line they are
being added to. Existing stations will not be renumbered.
Station Interval is the station interval of the new stations. This is not
necessarily the same as the existing stations.
Line Interval is the distance between lines.
In-line Bearing is the inline direction of the new lines.
OK
OK applies the new stations and closes the dialog.
Cancel
Press Cancel to exit the dialog without applying the new stations or other changes.
7.7.19 Interpolate Stations
This Station Editing Tool adds stations to a survey line. It interpolates the locations of
the new stations based on the numbering of the existing stations. Stations are added
where there are gaps in the numbering from station to station, and half way between the
stations on either side of the gap.
176
OMNI 3D Design Version 10 234
Geophysical Exploration & Development Corporation 2010
In this picture black stations have been selected and the purple stations were created by
the wizard.
The first step is to select the stations you want to interpolate between.
Selecting Stations
Use the Mouse Select Mode to manually select stations, lines or groups of stations.
Select/Attribute
Press this to select stations by one of their attributes. To use this application, the
attribute must already be set.
Select All
Press this button to select all stations at once; all receivers if Recs is pressed, all shots
if Shts is pressed, all shots and receivers if Both is pressed.
Interpolated Stations
This section determines how OMNI 3D applies the new stations.
Stn Number Increment specifies the numbering increment (the amount each next
station number increases by) at which stations are to be added. The default value is the
survey numbering increment.
Working with OMNI 3D 235
Geophysical Exploration & Development Corporation 2010
Example: Suppose 3 stations numbered 5,6, and 7 are selected and the
survey numbering increment is 1. You want to add stations in between the 3
selected. Make the increment 0.5. OMNI 3D will add stations after Station 5
and after Station 6. The 5 stations will now be 5, 5.5, 6, 6.5 and 7.
Set New Stations as Included will set the new stations as included (toggled on).
Set New Receivers as Infill will set the new stations as infill. Any infill stations
within the area of the patch are automatically added for all new scripts. Infill receivers do
not change the area of the script patch.
Note: If you add stations using decimals, change your Station Style , Station
Labeling to show the number of decimals. If the Station Labeling is set to 0
decimals, OMNI 3D will round the decimals and display stations apparently
labeled identically. However, OMNI 3D remembers the decimals even though
they are not displayed.
Apply
To add the new stations, press Apply. Stations are only added where there are gaps in
the station numbering as specified by Stn Number Increment.
The Interpolate Stations Tool is only accessed through the Station Editing Tool bar.
7.7.20 2D Line
This Station Editing Tool creates 2D lines. You will first create an empty survey and
then use this tool to specify parameters for a 2D Line. Though it can be accessed
through the Editing Tool bar (as shown in this picture), it is commonly opened by right-
clicking on an empty survey in the Project Tree. (See below.)
177
176
OMNI 3D Design Version 10 236
Geophysical Exploration & Development Corporation 2010
Create a 2D Line Survey
Begin with creating an empty survey. In the Project Tree, right-click on Surveys, select
Create New Survey, Empty Survey. Name it and save. Left-click on the survey name and
drag it into the Edit View to open the Tool Bar. Left-click on the 2D Line Tool, the third
icon from the right (green addition sign with 2D).
Tip: Each 2D Line will be a separate survey.
Create 2D Lines
There are three ways to create 2D Lines using the 2D Line Tool. You can digitize the line
locations in the Edit View. Left-click in the Edit View where the line should be. Double-
click at the end. Point coordinates are automatically listed in the wizard text box. The left
coordinate is the Easting. The right coordinate is the Northing.
You can manually type in coordinates in the text box. The format should be Easting,
Northing. For example,
123400.23, 1234518
The button Save will save those coordinates to an ASCII XY file for future use. OMNI 3D
defaults to the name extension *.pnt, which is a point file. This is the same as an xy file.
You can also save to text (*.txt) or comma separated variables (*.csv). Change the
Working with OMNI 3D 237
Geophysical Exploration & Development Corporation 2010
name extension to the desired file format.
You can also load coordinates from an ASCII XY file or a KML\KMZ file. Press Load.
Browse for and open the file. If the file isn t being shown and doesn t have the extension
*.xy, change the Files of Type to All Files to display all file types.
Clear will delete all data displayed in the text box. Use this if you make a mistake
digitizing, or if you load the incorrect file. View will delete the cleared data from the Edit
View. It will also refresh the data in the Edit View after you manually edit the values in
the text box.
Apply
After you enter and edit the line coordinates, press Apply to add stations to the lines.
This opens the 2D Line dialog for the receiver stations. Pressing next will open the
same dialog for shots.
Other Ways of Accessing the 2D Line Tool
The Set Attribute Tool can also be accessed by right-clicking on the survey name in the
Project Tree, then selecting Add to Survey, 2D Line.
Also see the 2D
7.7.20.1 2D Line Parameters
This dialog is used to add stations to a new 2D line. It is accessed through the 2D Line
Tool . The dialog for the receivers opens first. After setting up the receivers, press
Next. The same dialog will open again, but it will set up the shots.
237
235
OMNI 3D Design Version 10 238
Geophysical Exploration & Development Corporation 2010
Numbering
This section specifies the numbering of the new line and its stations.
Line Number: The line number of the new line.
1st Station Number: The station number of the first station on the line.
Station Increment: The amount the each next station number increases by.
Station Interval
The distance in map units (feet or meters) between stations.
Initial Distance from 1st point
Enter the distance between the line origin (first coordinate) and the first station.
Receivers usually have an Offset of zero. Shots usually have an Offset equal to half the
receiver station interval to prevent shots and receivers occupying the same location.
Number of Stations
Calculate will calculate the number of stations that will fit onto the line depending on its
length. The number will be displayed to the right. If more or fewer stations are needed,
type the correct number into the text box to the right of the Calculate button. If more
are needed, check Extend Ends of Polyline to extend the line length to match the
number of stations entered above.
Adding Options
These options tell OMNI 3D what to do with the new stations. One or more can be
checked at the same time to fully determine how the stations are to be handled.
Check REMOVE all pre-existing Stns to remove all stations that are currently in the
survey. Check REPLACE all pre-existing Stns to replace all stations that are currently in
the survey and have the same numbering as the new line. Check ADD new Stns to add
the new stations to the survey.
Next/Finish
Next opens the 2D Line dialog for the shot stations. Finish applies the options made in
the two dialogs and closes the shots dialog.
Cancel
Press Cancel to exit the dialog without applying the edits.
7.7.21 Renumber
This Station Editing Tool opens the Change Station Numbering wizard which renumbers
survey lines and/or stations. In OMNI 3D, line numbers for each station type (shots or
receivers) must be unique. No two lines can have the same number. Station numbers
along a single line must be unique, but can be repeated on other lines.
176
Working with OMNI 3D 239
Geophysical Exploration & Development Corporation 2010
Selecting Stations
The first step to renumber the survey is to select the lines or stations to be edited.
Selecting Stations
Use the Mouse Select Mode to manually select stations, lines or groups of stations.
Select/Attribute
Press this to select stations by one of their attributes. To use this application, the
attribute must already be set.
Select All
Press this button to select all stations at once; all receivers if Recs is pressed, all shots
if Shts is pressed, all shots and receivers if Both is pressed.
Apply
This will open the Change Station Numbering dialog where you can specify what the
numbering should change to. When done, press OK to apply the changes. Any stations
that have duplicate numbers will be deleted.
240
OMNI 3D Design Version 10 240
Geophysical Exploration & Development Corporation 2010
Tip: Check the line and station numbering before closing the wizard. If the line
and station labels need to be displayed, the Shot Style and Receiver Style
Tools can be opened from the Tool Bar while the Change Station Numbering
wizard is open.
Other Ways of Accessing the Change Station Numbering Wizard
The Set Attribute Tool can also be accessed by right-clicking on Shots or Receivers in
the Project Tree, then selecting Edit [Shots or Receivers], Renumber Stations.
7.7.21.1 Change Station Numbering Parameters
This dialog is used to change the line and/or station numbering in a survey. It is
accessed through the Change Station Numbering wizard (Renumber Tool). There are two
dialogs, one for shots and one for receivers. These function exactly the same except
they affect different station types. The dialog that opens (or both) depends on the
Mouse Select Mode chosen in the Change Station Numbering wizard.
The Specify Line and/or Station Numbers option lets you determine the numbering
scheme for the selected lines and stations. Use the Line Numbering and/or Station
Numbering sections.
Line Numbering specifies the numbering for the survey lines.
1. In the First Num text box, type in the new line number for the first line of the
selected stations. OMNI 3D defaults to the current number of the first selected
line.
177
Working with OMNI 3D 241
Geophysical Exploration & Development Corporation 2010
2. In the Increment text box enter how much to increase the number by for each
successive line. Increment can also be a list (column) of different increments.
The list is applied in order from top to bottom repeatedly until all selected lines
are renumbered. Note that 0 can t be a value since line numbers can t be
repeated.
Example: If the First Num is 3 and the increment is 2, the line numbers would
be: 3, 5, 7, 9, ...
Given a list of increment values:
2
1
3
and First Num = 3. The new line numbers will be: 3, 5, 6, 9, 11, 12, 15, ...
3. Select (click on the radio button) what OMNI 3D should do with the new
numbering. Replace Original Number will replace the current line numbers. Add
to Original Number will add the First Num value to the current line number. Do
Not Change will not change the current numbering. The values in First Num and
Increment will not be applied.
4. Press OK. Any stations that have duplicate numbers will be deleted. Make sure
to check your survey before exiting the Change Station wizard. While the wizard
is open, the Undo button (above the wizard in the Menu Bar) will function.
Station Numbering specifies the numbering for the survey stations. First Num,
Increment and the radio button options work the same as was described above. However,
First Num can be a list like Increment. This will number the first stations differently
depending on what values are listed.
Example: Assume there are 5 lines selected and the First Num values are:
111
121
131
with an increment of 2. The first few station numbers will be:
111 121 131 111 121
113 123 133 113 123
115 125 135 115 125
117 127 137 117 127
119 129 139 119 129
OMNI 3D Design Version 10 242
Geophysical Exploration & Development Corporation 2010
Use Station and Line Numbers from Closest [Shots or Receivers] This is used to
number receivers using the station number for the closest shot or shots using the station
number for the closest receiver. This may be required when working with parallel surveys
such as Mega-bin or Slim-bin where shots and receivers run along the same bearing.
OK
OK applies the edits and closes the dialog. Any new line with a duplicate line number will
be deleted when OK is pressed or the new stations will be added to a current line.
Cancel
Press Cancel to exit the dialog without applying the edits.
7.7.22 Grid Renumber
This Station Editing Tool opens the Renumber using Grid wizard which is used to
renumber a survey based on a grid of nodes. Both station and line numbers can be
assigned. You may calculate a grid based on Shots or Receivers. You can also
interactively edit a calculated grid or manually specify grid parameters.
This picture shows a Renumbering Grid calculated based on Shot Line and Shot Station
intervals for the survey. The cyan lines run between shot stations. Gold lines run between
Shot lines. The cyan and gold lines define a grid of nodes which will be used to renumber
stations.
176
Working with OMNI 3D 243
Geophysical Exploration & Development Corporation 2010
When you Apply the Renumbering Grid you will be given an opportunity to specify
numbering for the nodes.
Steps for Renumbering the Survey
1. Select the type of station you want to renumber.
Shts or Recs
2. Create a grid using one of these options:
Calculate based on Shots or Receivers
Manually Define a grid
Use the mouse to interactively edit one of the above grids
3. Apply the grid and supply numbering for nodes.
4. Press Exit to end the session and save your changes
OR click the Undo Icon on the tool bar to undo your changes
Edit Grid using the mouse
Because stations may not be regular, grid nodes may not be in precisely the location we
would like. Often you may want to move the grid just a bit to center the node over a line.
First create a Renumbering Grid. The Grid may be calculated From Shts or From Recs. You
may also use the Edit Grid Manually feature to layout a custom grid.
To edit using the mouse, use section 2a. Edit using the mouse. There are three different
ways the grids can be edited.
1. Move: Left-click in the Edit View on the grid, hold and drag the grid to its new
location. The cursor icon is a hand.
2. Rotate: Hold the cursor over one of the corners of the grid marked with a square until
the cursor icon changes to a curved arrow. Left-click, hold and drag the grid to its new
location.
3. Stretch: Hold the cursor over one of the sides of the grid or the corner with a circle
until the cursor icon changes to a double-headed arrow. Left-click, hold and drag the side
until the columns or rows are the width or height.
Tip: There is no "undo" for editing the grid with a mouse. To return to the
original grid, either recalculate or use Edit Grid Manually to recreate the grid.
Edit Grid Manually
Select either the Line # Grid of the Stn # Grid.
OMNI 3D Design Version 10 244
Geophysical Exploration & Development Corporation 2010
The Grid Dimensions section defines the grids dimensions.
Origin Easting and Origin Northing are the coordinates of the grids origin. Line and Station
numbering will begin at this location.
Tip: The origin is marked with a circle.
Bearing is the rotation of the grid in degrees. The bearing increases positive in
the clockwise direction from vertical.
Working with OMNI 3D 245
Geophysical Exploration & Development Corporation 2010
Grid Node Length is the narrow length of each cell. Grid Node Width is the wide
length of each cell and is therefore the width of the grid.
Number of Nodes is the number of cells in the grid.
The Grid Display section determines how the grid is displayed in the Edit View.
Line Width is the width of the displayed lines in map units. To change the value,
type the new value into the text box.
Below Line Width, the current display color is shown. To select a different color,
press the dropdown arrow to open a palette.
OK applies the edits and closes the dialog.
Press Cancel to exit the dialog without applying the edits.
Swap Line and Station Grids
Use this button to swap renumbering grids. For an example, if you want to use the grid
OMNI 3D Design Version 10 246
Geophysical Exploration & Development Corporation 2010
currently designated for stations to re-number lines and vice versa.
Tip: The display does not change. You will not see any difference until you
apply the renumbering grid.
Station Counts
Watch the three parameters below Swap Line and Station Grids.
Stns Outside Grids is the number of stations outside the grids and therefore will
be deleted.
Duplicate Stns #s is the number of cells in the entire survey with more than one
station.
Most Duplicates is the maximum number of duplicate stations in a single cell.
Apply
Press Apply to renumber the stations. The Renumber using Grid dialog will open. After
specifying the new numbering scheme, press OK.
Tip: Check the line and station numbering before closing the wizard. If the line
and station labels need to be displayed, the Shot Style and Receiver Style
Tools can be opened from the Tool Bar while the Renumber using Grid wizard is
open.
Other Ways of Accessing the Renumber using Grid Wizard
The Renumber using Grid wizard can also be accessed by right-clicking on Shots or
Receivers under the survey name in the Project Tree, then selecting Edit [Shots or
Receivers], Change Stn Interval.
7.8 Using Station Attributes
Shots also have a series of attribute value associated with them. An attribute is a double
floating point number that may be set by the user for whatever purpose is desired. or an
example attributes can be used for elevations, shot date, charge size, program phase,
etc.
First you will create an attribute and assign attribute values to stations. Once the
station attributes are set they can be displayed on the map, queried, included in ASCII
reports, viewed in Charts, used as selection criteria, output to an ASCII file, and gridded
for display or export.
247 248
Working with OMNI 3D 247
Geophysical Exploration & Development Corporation 2010
Other Attribute Options:
Attribute Math
Save to XYZ File
Attribute Grids
7.8.1 Create Station Attributes
There are several ways to Create Attributes and Set Attribute values.
From the Project Tree
Set using Shot Style or Receiver Style.
Right - click on Shots and select Shots Style (Or Receivers | Receivers
Style). On the Station Attributes tab click Add New.
Set Manually
Right - click on Shots and select Shot Attributes (Or Receivers |
Receiver Attributes),
In the Stations - Set Attributes wizard, go to the Create/Edit
Stn Attributes... button. You can create attributes for Shots,
Receivers, or both Shots and Receivers.
From the Station Editing Tool Bar
Select the "i" icon. This will allow you to set attributes for shots, receivers or
both at once. This opens the Stations - Set Attributes wizard described above.
Automatically During SPS Import
SPS format provides for several station attributes. When you read SPS into OMNI
3D you have the option to create attributes. You must specify View and/or Edit
Column Definitions to setup the attribute definitions.
Right-click on the Surveys folder and select Add Existing Survey | SPS
format.
Or- Right-click on Shots and select Add Shots | Add Lines from SPS.
(Receivers | Add Receivers | Add Lines from SPS.)
248
176
OMNI 3D Design Version 10 248
Geophysical Exploration & Development Corporation 2010
7.8.2 Set Attributes
Set Station Attributes for Both Shots and Receivers
Right - click on the name of the survey in the Project Tree and select one of these
options.
Set from Elevation File
Set from Grid File
Set from Ray Model File
Set from Surfer Grid File
Set from XYZ File
Set Shot or Receiver Attributes
Right - click on Shots and select Shot Attributes (or Receivers | Receiver Attributes.
Select one of these options.
Prompt for Attribute
Set Manually
Set from Column File
Set from CSV File
Set from Elevation File
Set from Grid File
Set from Ray Model File
Set from Surfer Grid File
Set from XYZ File
Set from Obstacles
Set from Detours
Set from Another Survey
As you work, you can get details on each parameter using the Context Sensitive Help
feature:
Click on the icon, the cursor will change to . Then click on the control to pop up a
description of the parameter.
Or, press the Help button to get a complete list of parameters for the dialog.
Working with OMNI 3D 249
Geophysical Exploration & Development Corporation 2010
7.9 2D Lines
Although OMNI 3D is tailored to create and evaluate 3D surveys, you can also work with
2D lines in your projects.
The 2D Line Digitizer can be used to layout straight or crooked lines. This is
the easiest way to layout a 2D line and create a shooting script for use in the
field. (Note that binning and analysis of crooked line midpoints is on the basis of
a 3D grid. No 2D crooked line binning facilities are provided.)
The 2D Line Design Wizard provides tools that will let you experiment with
station intervals and "rolls". Fold, minimum offset and maximum offset are
calculated as you experiment with parameters.
7.9.1 2D Line Design Wizard
This wizard was designed to provide a simple method of creating 2D surveys, while previewing
fold, and minimum and maximum offsets.
Right-click on the Surveys folder and select "Create New Survey | Using 2D line Design
Wizard".
The user enters shot and receiver intervals and counts. Fold, xmin, xmax, and survey
length are calculated automatically as input parameters are changed. If entered
parameters will lead to fold striping, a warning message will appear.
250
249
OMNI 3D Design Version 10 250
Geophysical Exploration & Development Corporation 2010
7.9.2 2D Line Digitizer
Create a 2D Seismic Line:
1. Right-click on the Surveys folder in the Project Tree and select Create New
Survey | Empty Survey. A survey will be added to the Project Tree.
2. Right-click on the name of the new survey and select Add to Survey | 2D Line
Digitizer. The 2D Line Wizard will open.
3. You may Digitize points to define the line or import "ends and bends"
coordinates from an X/Y ASCII file or a KML/KMZ file. To digitize simply click,
click, click and double click to end. (Please see 2D Line for details.)
4. Press Apply to open the 2D Line Parameters dialogue.
Define Receiver Station Parameters and Press Calculate.
Next, Define Shot Station Parameters and Press Calculate.
The stations are "chained" along the line you define. This means that distances between
stations are maintained as the line bends.
162
235
237
Working with OMNI 3D 251
Geophysical Exploration & Development Corporation 2010
Create a Script
Under the name of the survey in the Project Tree, right-click on the Scripts folder and
select Create New Script. Under Shooting Mode, choose "Pattern". You will ignore most of
the pages in this wizard and simply click "Next". The exception are the following two
pages.
On the "Script - Pattern Patch Definition" page:
Patch Definition - Lines = 1
Patch Definition - Stations = number of receivers in your spread
Shot Gap - Stations = number of receivers to exclude adjacent to the shot.
Shot Gap - Lines = 0
On the "Script - Custom Patch Definition" page:
If you are using a symmetrical patch press Next.
For an asymmetrical patch enter numbering for the "Lo Stn" and "Hi Stn". These
are the number of receiver stations on the lower station number side of the
spread and the higher number side.
Note: Each 2D Line must be a separate survey and will need a separate script.
2D and 3D scripts may be combined for analysis.
Also see the 2D Line Design Wizard . This will give you a chance to experiment with
station intervals and rolls. Statistics for fold, minimum offset and maximum offset are
presented as you change parameters.
7.10 OBC Design Wizard
Design virtually any orthogonal or parallel tile design, while displaying expected fold, and
minimum and maximum offsets. Including single source or flip-flop shots.
Simple tile parameters are decomposed into inline and x-line components. Then, critical
design parameters are calculated and displayed interactively, for each component, as
they are changed. Finally, the combined fold and minimum and maximum offsets are
computed from the component parameters. If entered parameters will lead to fold
striping, a warning message will appear.
Flip-flop shooting is handled by entering a "Flip/Flop Dist" parameter D. This is applied as
an x-line offset, alternately plus or minus, on successive shots. So, each shot is shifted D
/2 in the positive or negative x-line direction. The result is 2 sub-lines of shots for each
shot line, a distance D apart.
XMin is only an estimation based on minimum station intervals. An accurate value for XMin
can only be calculated by actually binning the survey.
There is a new button in the wizard to center the survey at the origin. This allows for
easier comparison of survey candidates, while toggle between surveys in the Map View.
249
OMNI 3D Design Version 10 252
Geophysical Exploration & Development Corporation 2010
7.11 Plots and Reports
Reports
ASCII reports are available for:
Surveys
Stations - Shots or Receivers
Scripts
Bin Analyses
Detours and Obstacles
Right-click on the name of the item in the Project Tree to find report options. You may
customize your reports and save settings for future use.
Plotting
OMNI 3D provides a WYSIWYG scaled plot montage. Please see Tab | Plot View.
Working with OMNI 3D 253
Geophysical Exploration & Development Corporation 2010
Right-click on the space between plot elements to open a menu of options.
Select Plot Canvas Style from this menu to set Map Scale, Snap Grid, Canvas
Size or to specify a plot boarder and background color.
Also see Plot Scale.
For a plot preview go to File | Print Preview on the OMNI 3D main menu.
7.12 Q factor
Q is used in:
OMNI 3D Layout - Target Model Attenuation Analysis
- Constant or Variable Q from the Target Model velocity function
OMNI 3D Workshop - 3D Ray Model Attenuation Analysis
- Constant Q
OMNI Layout - 2D Ray Model
- Physical Horizon Properties used for ray tracing.
OMNI 3D Workshop - Illumination Analysis over a Target Model
- Constant Q used to calculate Absorption.
OMNI 3D Workshop - EWE 2D Elastic Wave Equation Modeling
- Factor used for dampening at top and edges of model. This is not strictly speaking a
"Q" factor.
7.13 Settings
You will find the Settings menu on the OMNI 3D Main Menu bar.
Options you will find here:
Automatic Update Preferences
57
149
124
82
126
OMNI 3D Design Version 10 254
Geophysical Exploration & Development Corporation 2010
Folder Preferences
Defaults
New Projects
Tutorials
Movies
Setup
Scroll Bars
Popup Help
Printing
Clipboard
Scaling and Image Size
Segy Output Format
Project
Cache Size - Do not change unless directed to do so by a member of our
support team.
Automatic Project Save during Editing - Time setting.
Index 255
Geophysical Exploration & Development Corporation 2010
Index
- 2 -
2D Lines 235, 249, 250
2D Ray Model File 124
- 3 -
32bit 11
3D 45
3D Ray Model 82, 86, 129, 130, 131, 133, 134,
135, 137, 138, 139
- 4 -
4D 147
- 6 -
64bit 11
- A -
Acoustic 126
Add 62, 201, 223, 224, 226, 228, 230
ADS-TA 152
Alpha 65
Analysis 21, 50, 71, 130, 146, 149
Analysis Style 74
Analysis Workflow Overview 74, 77, 79, 82, 86, 88,
91, 95, 97, 99, 103, 105, 109, 113, 115, 116
Annotation 151
Architecture 10
Array Response 105
Arrow 151
ASCII File 163
Attenuation 57, 137
Attribute 66, 67, 69, 121
Attributes 181, 246, 247, 248
AutoCAD 122
AVO 116, 118
Azimuth 74, 79, 82
- B -
Ballon 151
Batch 127
Batch Server 12, 126
Bin Size 51
Bination 42
Boundary 121
Bugs 39
Building 120
- C -
Chain 211
Chart Display 188
CMP-CRP Displacement 138, 139
Collapse 41
Color Scale 173, 174
Compare 77
Concatenate 65, 68
Contact 36, 38
Context 20
Contour 123
Conversion Point 171
Converted Wave 171, 172
Copyright 12
Create 63
Create EWE Server 127
Create Project 165
Current 148
Cut Line 120
- D -
Data 152
Defaults 253
Delete 198
Demo Mode 10, 33
Depth 79, 81
Detour 120
Digitize 142
Digitze 250
Dip Model 91
DMO Fold 97, 99
DMO Impulse 99, 102
Dongle 32
OMNI 3D Design Version 10 256
Geophysical Exploration & Development Corporation 2010
download 36
Drag 23
Draw Order 40
Duplicate 179
DWG File 122
DXF File 122
- E -
Edit Tool Bar 24
Elastic 126
Elevation File 47
Email 39
Empty 63
ESRI 44, 122
Evaluation 33
EWE 12
EWEServer 126, 127, 128
Exclude 65, 66, 67, 68, 199
Exclusion 120
Expand 41
Exploding Horizon 138
Extend 201, 202
Extensions 153
Extrapolate 230, 231
- F -
Feather 148
Field 45
File Type 24, 153
Files 152
Find 13, 24
Fold 71, 74, 77, 79, 82, 115
Force Density 113
Fresnel Zone 109, 112
- G -
GEDCO 36
Geophones 67
Getting Started 13
Google Earth 167
Grid 121
Grid File 44
GURU 38
- H -
Help 14, 17, 20
Help file 15
Horizon 47
Hot Key 26
How to 18
- I -
Illumination 58, 59, 71, 82
Image 43
Image File 42
Import 62
Import Survey 61
Include 66, 68, 199
Installation 16
Interactive 115
Interpolate 228, 233
interval 45
Intervals 204
Introduction 8, 164
Invisible 41
- J -
JPEG File 43
- K -
Key 31, 32
- L -
Lables 182, 184
Lake 120
Layout 9
Layout Analyses 73
Learn 14, 18
License 31, 32, 33
Locate 24
- M -
Magnify 30
Index 257
Geophysical Exploration & Development Corporation 2010
Marine 145, 147, 148, 149, 161
Maximum Frequency 51, 131
Maximum Offset 53, 133
memory 11
Migration Aperture 55, 135
Model 45, 123, 124, 129
Mouse 23, 26, 28, 29, 30
Mouse modes 27
Move 192, 208, 211
Movie 14, 15, 17
Movies 16
Multithreading 10
Mute Function 155
- N -
Name 65, 68
Names 65
Navigation 13, 26
Network 32
New 63
New Survey 61
News 21, 38
Non-Linear 174, 175
- O -
OBC 63, 251
OBS 63
Obstacle 120, 148
Offset 74, 79, 82
OMNI 9
Open File 23
- P -
Pallete 173
Pan 26, 28, 30
Parallelization 10
Parameters 50, 130
Patch 69
Path 16
PCX File 43
Pipeline 120
Planes 146, 147
Plot 252
Print 9, 252
Processing 141
Project 10, 40, 208
Project Tree 22, 40
projection 166
PS 171
PSTM 91, 95
PSTM Illumination Fold 45
- Q -
Q 57, 137
Q factor 253
QC 145, 146
Query 66, 69
Quick Start 14
- R -
Random 214, 215
Ray Model 86
Ray Trace 82, 124
Receiver Array 143
Receiver Style 177, 178, 179
Receivers 67
Recent Folders 24
Redundant 169
Reflection Point Density 59
Renumber 238, 242
Report 252
re-project 166
Resolution 54, 134
Resources 14
River 120
RMS 45
Road 120
Rockworks 44
Rotate 30, 221
Rotate Survey 63
Rubber Sheet 63
- S -
Sameness 147
Scale 217, 218, 252
Script 21
Scripts 69
Scroll 26, 30
OMNI 3D Design Version 10 258
Geophysical Exploration & Development Corporation 2010
Scroll Bar 26
SEGP1 File 156
SEGY 88, 140, 141, 142
Seismic 140
Select 189
Sercel 152
Settings 253
Shape File 122
Shear wave 171
Shot Event 69
Shot Gather 88
Shot Style 177, 178, 179
Shots 65
Sinc Function 109
Snap grid 186, 195, 196
Source Array 143
speed 11
Spherical Divergence 57, 137
SPS File 158
Stack 88
Stack Analysis 90
Stack Array 105, 143
Start 14, 17
Station Editing 176
Stations 65
Status 145
Streamer 145, 147, 148, 149, 161
Support 39
Surface 47
Surface Density 58
Surfer 44
Survey 21, 61, 62, 121, 147
Survey folder 61
Swave 171
Symbol 179
Symbols 179
Synthetic 86, 87
- T -
Target 47, 50, 51, 53, 54, 55, 57, 58
Target Model 82, 86
TechNotes 21, 38
Template 69
Text 151
Text utilities 163
Tide 148
Tiff File 42, 43
Tile 42, 63
Toggle 199
Trace Attributes 152
Trace Selection 161
Translate 217, 218
Transmission Loss 57, 137
Transparent 61
Trial License 33
Trouble 32
Tutorial 14, 15, 17, 18
Tutorials 16
- U -
Undo 192, 198, 199, 201, 204, 208, 211
Unique Fold 169
Units 163
Update 36
Updates 15
Utilities 122
- V -
Velocity 103
File 162
Function 45, 162
Model 45
Version 36
View Area 22
View Tabs 22
Viewer 10
Visible 41
Volume 79, 88
- W -
Wave Equation 126
Website 38
What's New? 34
Wheel 28
Work Flow 21
Workshop 9
Workshop Analyses 74
- X -
XY File 162
Index 259
Geophysical Exploration & Development Corporation 2010
XYT File 163
XYZ File 163
- Z -
Zoom 28, 29, 30
Anda mungkin juga menyukai
- The Subtle Art of Not Giving a F*ck: A Counterintuitive Approach to Living a Good LifeDari EverandThe Subtle Art of Not Giving a F*ck: A Counterintuitive Approach to Living a Good LifePenilaian: 4 dari 5 bintang4/5 (5794)
- Macro ScriptsDokumen2 halamanMacro ScriptsagrbBelum ada peringkat
- The Little Book of Hygge: Danish Secrets to Happy LivingDari EverandThe Little Book of Hygge: Danish Secrets to Happy LivingPenilaian: 3.5 dari 5 bintang3.5/5 (399)
- SeisImager Manual v3.0 PDFDokumen247 halamanSeisImager Manual v3.0 PDFagrbBelum ada peringkat
- A Heartbreaking Work Of Staggering Genius: A Memoir Based on a True StoryDari EverandA Heartbreaking Work Of Staggering Genius: A Memoir Based on a True StoryPenilaian: 3.5 dari 5 bintang3.5/5 (231)
- SeisImager Examples v1.0 PDFDokumen41 halamanSeisImager Examples v1.0 PDFagrbBelum ada peringkat
- Hidden Figures: The American Dream and the Untold Story of the Black Women Mathematicians Who Helped Win the Space RaceDari EverandHidden Figures: The American Dream and the Untold Story of the Black Women Mathematicians Who Helped Win the Space RacePenilaian: 4 dari 5 bintang4/5 (894)
- SeisImager/2D Refraction Modeling SoftwareDokumen2 halamanSeisImager/2D Refraction Modeling SoftwareagrbBelum ada peringkat
- The Yellow House: A Memoir (2019 National Book Award Winner)Dari EverandThe Yellow House: A Memoir (2019 National Book Award Winner)Penilaian: 4 dari 5 bintang4/5 (98)
- SeisImager Install Instructionsv8 PDFDokumen1 halamanSeisImager Install Instructionsv8 PDFagrbBelum ada peringkat
- Shoe Dog: A Memoir by the Creator of NikeDari EverandShoe Dog: A Memoir by the Creator of NikePenilaian: 4.5 dari 5 bintang4.5/5 (537)
- EPSON SureColor P Series Brochure-Sticker PDFDokumen6 halamanEPSON SureColor P Series Brochure-Sticker PDFAnonymous WD109UakyBelum ada peringkat
- Elon Musk: Tesla, SpaceX, and the Quest for a Fantastic FutureDari EverandElon Musk: Tesla, SpaceX, and the Quest for a Fantastic FuturePenilaian: 4.5 dari 5 bintang4.5/5 (474)
- AgentInstallGuide enDokumen56 halamanAgentInstallGuide enshikhanirankariBelum ada peringkat
- Never Split the Difference: Negotiating As If Your Life Depended On ItDari EverandNever Split the Difference: Negotiating As If Your Life Depended On ItPenilaian: 4.5 dari 5 bintang4.5/5 (838)
- 74HC HCT597Dokumen20 halaman74HC HCT597Hamid SamavatiBelum ada peringkat
- Grit: The Power of Passion and PerseveranceDari EverandGrit: The Power of Passion and PerseverancePenilaian: 4 dari 5 bintang4/5 (587)
- Devising a solar powered standalone vehicle using GSM communication network for remote control and surveillanceDokumen3 halamanDevising a solar powered standalone vehicle using GSM communication network for remote control and surveillancePooja BanBelum ada peringkat
- Devil in the Grove: Thurgood Marshall, the Groveland Boys, and the Dawn of a New AmericaDari EverandDevil in the Grove: Thurgood Marshall, the Groveland Boys, and the Dawn of a New AmericaPenilaian: 4.5 dari 5 bintang4.5/5 (265)
- Toshiba EDokumen12 halamanToshiba EHettiarachchi JayasingheBelum ada peringkat
- Over Moulded Wire Harnesses With Fuse 1500Dokumen1 halamanOver Moulded Wire Harnesses With Fuse 1500SEO BDMBelum ada peringkat
- Hall Effect PDFDokumen11 halamanHall Effect PDFArum WulandariBelum ada peringkat
- The Emperor of All Maladies: A Biography of CancerDari EverandThe Emperor of All Maladies: A Biography of CancerPenilaian: 4.5 dari 5 bintang4.5/5 (271)
- X-RAY Type Approved Database PDFDokumen1 halamanX-RAY Type Approved Database PDFsaikumar0% (1)
- On Fire: The (Burning) Case for a Green New DealDari EverandOn Fire: The (Burning) Case for a Green New DealPenilaian: 4 dari 5 bintang4/5 (73)
- Operating Systems From 0 To 1 PDFDokumen311 halamanOperating Systems From 0 To 1 PDF3charlie52Belum ada peringkat
- The Hard Thing About Hard Things: Building a Business When There Are No Easy AnswersDari EverandThe Hard Thing About Hard Things: Building a Business When There Are No Easy AnswersPenilaian: 4.5 dari 5 bintang4.5/5 (344)
- Vs 101 VectorDokumen2 halamanVs 101 VectorNguyen Phuoc HoBelum ada peringkat
- Team of Rivals: The Political Genius of Abraham LincolnDari EverandTeam of Rivals: The Political Genius of Abraham LincolnPenilaian: 4.5 dari 5 bintang4.5/5 (234)
- Curso AvrDokumen41 halamanCurso AvrGeneracion ELPBelum ada peringkat
- SCANIA CoordInator PinoutDokumen10 halamanSCANIA CoordInator Pinoutnicamarcos83% (12)
- IRLB4132PbF International RectifierDokumen9 halamanIRLB4132PbF International RectifierJORGEBelum ada peringkat
- Rise of ISIS: A Threat We Can't IgnoreDari EverandRise of ISIS: A Threat We Can't IgnorePenilaian: 3.5 dari 5 bintang3.5/5 (137)
- NUS ME Core Modules 20190925 PDFDokumen3 halamanNUS ME Core Modules 20190925 PDFHammadAzizBelum ada peringkat
- Admissibility of Electronic Evidence in CourtsDokumen22 halamanAdmissibility of Electronic Evidence in CourtsNasir ZamanBelum ada peringkat
- The Unwinding: An Inner History of the New AmericaDari EverandThe Unwinding: An Inner History of the New AmericaPenilaian: 4 dari 5 bintang4/5 (45)
- IO Units (Wiring)Dokumen6 halamanIO Units (Wiring)NoYouTerroristsBelum ada peringkat
- The World Is Flat 3.0: A Brief History of the Twenty-first CenturyDari EverandThe World Is Flat 3.0: A Brief History of the Twenty-first CenturyPenilaian: 3.5 dari 5 bintang3.5/5 (2219)
- Samsung Le23r86bd Le26r86bd Le32r86bd Le32r82bx Le37r86bd Le37r81bx Le40r86bd Le40r82bx PDFDokumen157 halamanSamsung Le23r86bd Le26r86bd Le32r86bd Le32r82bx Le37r86bd Le37r81bx Le40r86bd Le40r82bx PDFtodorloncarskiBelum ada peringkat
- Folleto T-5Dokumen5 halamanFolleto T-5giulianogjBelum ada peringkat
- MS Progress Presentation M Ejaz MalikDokumen8 halamanMS Progress Presentation M Ejaz Malikijaz sajjadBelum ada peringkat
- The Gifts of Imperfection: Let Go of Who You Think You're Supposed to Be and Embrace Who You AreDari EverandThe Gifts of Imperfection: Let Go of Who You Think You're Supposed to Be and Embrace Who You ArePenilaian: 4 dari 5 bintang4/5 (1090)
- Peripheral Series: Frequency Measurement CardDokumen2 halamanPeripheral Series: Frequency Measurement CardSohail ABelum ada peringkat
- Spyglass CDCDokumen3 halamanSpyglass CDC林文榮Belum ada peringkat
- Logarithmic Amplifier: BE o Be Be oDokumen1 halamanLogarithmic Amplifier: BE o Be Be oJoseGarciaRuizBelum ada peringkat
- ANSI CodesDokumen12 halamanANSI CodesmgkvprBelum ada peringkat
- The Sympathizer: A Novel (Pulitzer Prize for Fiction)Dari EverandThe Sympathizer: A Novel (Pulitzer Prize for Fiction)Penilaian: 4.5 dari 5 bintang4.5/5 (119)
- TMT晤最Visual ATEDokumen516 halamanTMT晤最Visual ATE尤仁宏0% (1)
- Micom P122Dokumen626 halamanMicom P122Raj Sekhar0% (1)
- DPSD - 2Dokumen85 halamanDPSD - 2vinothvinozonsBelum ada peringkat
- TT Products eDokumen163 halamanTT Products eOana CimpulungeanuBelum ada peringkat
- eNB-MCE Functions, Parameters & Statistics - 20140626 PDFDokumen64 halamaneNB-MCE Functions, Parameters & Statistics - 20140626 PDFanupwadhwaniBelum ada peringkat
- Abt36rba3w SMDokumen26 halamanAbt36rba3w SMaircoolplusBelum ada peringkat
- Invertor LCD MP1018Dokumen1 halamanInvertor LCD MP1018RenatoMaiaBelum ada peringkat
- Her Body and Other Parties: StoriesDari EverandHer Body and Other Parties: StoriesPenilaian: 4 dari 5 bintang4/5 (821)