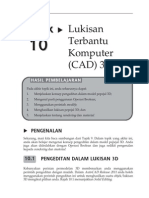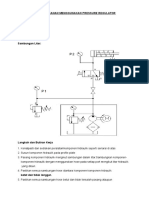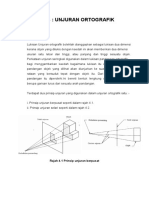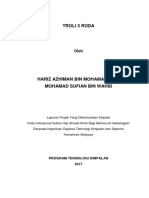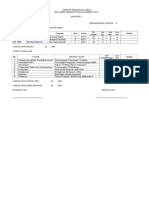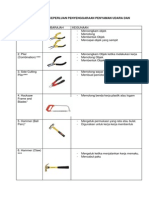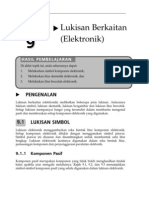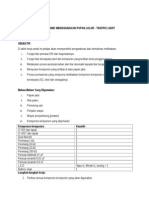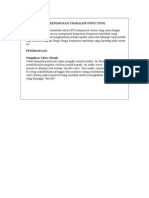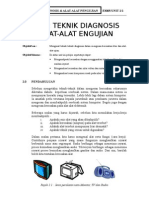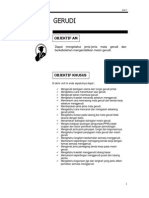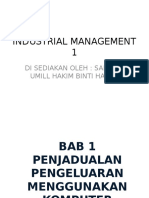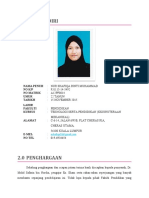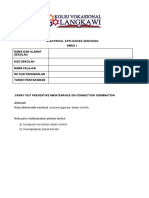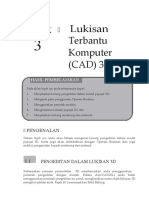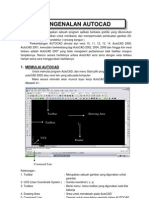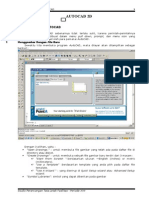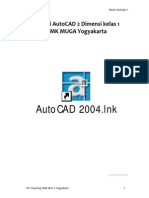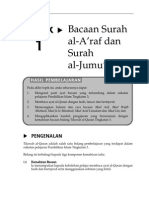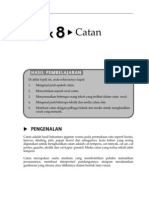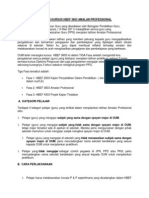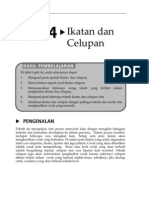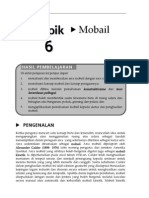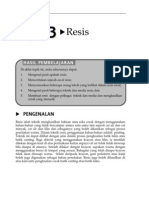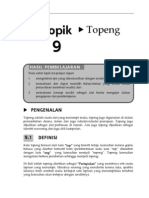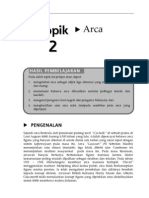Topik 7 Lukisan Terbantu Komputer (CAD) 2D I
Diunggah oleh
adamskbdHak Cipta
Format Tersedia
Bagikan dokumen Ini
Apakah menurut Anda dokumen ini bermanfaat?
Apakah konten ini tidak pantas?
Laporkan Dokumen IniHak Cipta:
Format Tersedia
Topik 7 Lukisan Terbantu Komputer (CAD) 2D I
Diunggah oleh
adamskbdHak Cipta:
Format Tersedia
Topik
7
1. 2. 3. 4.
Lukisan Terbantu Komputer (CAD) 2D I
HASIL PEMBELAJARAN
Pada akhir topik ini, anda seharusnya dapat: Mengenal pasti tolbar asas dalam melukis (draw toolbar); Membina bulatan dan lengkung dengan tepat; Mengenal pasti kegunaan Hatch dan gradient; dan Menggunakan perisian AutoCAD untuk menghasilkan lukisan yang mudah.
X PENGENALAN
Dalam Topik 6 yang lepas, anda telah didedahkan kepada pengenalan secara umum AutoCAD dan sistem AutoCAD, anda perlu menguasai sepenuhnya kemahiran dalam Topik 6 sebelum memulakan topik ini. Topik ini akan membincangkan keperluan terpenting dalam AutoCAD di mana jika tidak di kuasai, maka anda secara langsung tidak akan dapat melukis mnggunakan AutoCAD. Anda akan didedahkan dengan kemahiran melukis menggunakan tolbar melukis seperti membina garisan, bulatan dan lengkung. Selepas anda mendapat kemahiran melukis, topik ini akan menjelaskan pula bagaimana menggunakan perintah-perintah ubahsuai seperti memadam, menyalin, Array dan sebagainya. Kecekapan dalam mengunakan aplikasi AutoCAD banyak bergantung kepada sejauhmana anda menguasai kemahiran melukis dan mengubahsuai objek.
TOPIK 7
LUKISAN TERBANTU KOMPUTER (CAD) 2D I
135
7.1
TOLBAR MELUKIS (DRAW TOOLBAR)
Dalam subtopik ini, anda akan didedahkan dengan perintah melukis dan bagaimana cara untuk menambahkan teks dalam lukisan AutoCAD.
7.1.1
Perintah Melukis (Drawing Commands)
Bahagian ini akan memjelaskan kepentingan perintah melukis dalam lukisan terbantu komputer. Untuk mengaktifkan drawing commands dalam AutoCAD, anda boleh menggunakan ikon dalam tolbar, menu tarik turun atau menaipkan perintah itu dalam baris perintah. (a) Perintah Garisan (Line Command) Perintah ini membenarkan anda melukis garisan yang lurus mengikut jarak yang tertentu. (b) Perintah Bulatan (Circle Command) Perintah bulatan dalam AutoCAD membenarkan anda mempunyai enam pilihan untuk melukiskan satu bulatan. Kesemua pilihan ini dapat dikeluarkan daripada Menu Tarik Turun DrawCircle (pilih 6 pilihan seperti Rajah 7.1)
Rajah 7.1: Enam pilihan menu circle
Mari kita lihat keenam-enam pilihan menu circle ini. (i)
Center, Radius
Kaedah ini menetapkan titik tengah dan jejari bagi suatu bulatan (Rajah 7.2).
136 X
TOPIK 7
LUKISAN TERBANTU KOMPUTER (CAD) 2D I"
"
"
DrawCircleCenter, Radius Command: _circle Specify center point for circle or [3P/2P/Ttr (tan tan radius)]: Pilih titik pusat bulatan Specify radius of circle or [Diameter] <30.0900> >: Masukkan nilai jejari
Rajah 7.2: Center, radius
(ii)
Center, Diameter
Melukis bulatan dengan menggunakan titik pusat dan diameter (Rajah 7.3).
DrawCircleCenter, Diameter Command: _circle Specify center point for circle or [3P/2P/Ttr (tan tan radius)]: )]: Pilih titik pusat bulatan Specify radius of circle or [Diameter] <10.8420>: _d Specify diameter of circle <21.6840>: Masukkan nilai diameter
Rajah 7.3: Center, diameter
TOPIK 7
LUKISAN TERBANTU KOMPUTER (CAD) 2D I
137
(iii) Two-Point Circle Dua titik rujukan diberi sebagai diameter bulatan tersebut (Rajah 7.4).
Draw X Circle X 2 Points Command: _circle Specify center point for circle or [3P/2P/Ttr (tan tan radius)]: _2p Specify first end point of circle's diameter: klik titik Specify second end point of circle's diameter: klik titik B
A
Rajah 7.4: Two-point circle
(iv) Three-Point Circle Melukis bulatan dengan pilihan 3 points pada lilitan bulatan (Rajah 7.5).
DrawCircle3 Points Command: _circle Specify center point for circle or [3P/2P/Ttr (tan tan radius)]: _3p Specify first point on circle: klik titik A Specify second point on circle: klik titik B Specify third point on circle: klik titik C
138 X
TOPIK 7
LUKISAN TERBANTU KOMPUTER (CAD) 2D I"
"
"
Rajah 7.5: Three-point circle
(v)
Tangent, Tangent, Radius (TTR)
Bulatan yang menyentuh dua titik tangen dan jejari tertentu (Rajah 7.6).
DrawCircleTan,Tan,Radius Command: _circle Specify center point for circle or [3P/2P/Ttr (tan tan radius)]: _ttr Specify point on object for first tangent of circle: klik garisan AB Specify point on object for second tangent of circle: klik garisan AC Specify radius of circle <15.0000>: 15
Masukkan nilai jejari
Rajah 7.6: Tangent, Tangent, Radius (TTR)
TOPIK 7
LUKISAN TERBANTU KOMPUTER (CAD) 2D I
139
(vi) Tangent, Tangent,Tangent (TTT) Bulatan yang menyentuh tiga titik tangen (Rajah 7.7).
DrawCircleTan,Tan,Tan Command: _circle Specify center point for circle or [3P/2P/Ttr (tan tan radius)]: _3p Specify first point on circle: _tan to
Klik garisan AB
Specify second point on circle: _tan to
Klik garisan AC
Specify third point on circle: _tan to
Klik garisan BC
Rajah 7.7: Tangent, Tangent, Tangent (TTT)
(c)
Perintah Lengkuk (Arc) Kesemua opsyen ini dapat dikeluarkan dari Menu Tarik Turun DrawArc (terdapat 11 pilihan seperti Rajah 7.8 berikut).
Rajah 7.8: 11 pilihan menu Arc
140 X
TOPIK 7
LUKISAN TERBANTU KOMPUTER (CAD) 2D I"
"
"
Mari kita lihat sebahagian pilihan menu Arc ini dengan lebih lanjut. (i)
3-Point Arcs (Rajah 7.9) Draw X Arc X 3 Points Command: _arc Specify start point of arc or [Center]: klik poin A Specify second point of arc or [Center/End]: klik poin B Specify end point of arc: klik poin C
Rajah 7.9: 3-point arcs
(ii)
Start, Center, End (Rajah 7.10) Draw X Arc X Start, Center, end Command: _arc Specify start point of arc or [Center]: klik poin A Specify second point of arc or [Center/End]: _c Specify center point of arc: klik poin B Specify end point of arc or [Angle/chord Length]: klik poin C
Rajah 7.10: Start, Center, End
(iii)
Start, Center, Angle (Rajah 7.11) Draw X Arc X Start, Center, Angle Command: _arc Specify start point of arc or [Center]: klik pada A Specify second point of arc or [Center/End]: _c Specify center point of arc: klik pada B Specify end point of arc or [Angle/chord Length]: _a Specify included angle: 120 masukkan sudut
TOPIK 7
LUKISAN TERBANTU KOMPUTER (CAD) 2D I
141
Rajah 7.11: Start, Center, Angle
(iv) Start, End, Radius (Rajah 7.12)
Draw X Arc X Start, Center, Radius Command: _arc Specify start point of arc or [Center]: klik pada A Specify second point of arc or [Center/End]: _e Specify end point of arc: klik pada A Specify center point of arc or [Angle/Direction/Radius]: _r Specify radius of arc: 20 masukkan jejari
Rajah 7.12: Start, End, Radius
(d)
Perintah Hatch Digunakan untuk membuat lorekan simbol pada satu ruangan objek. Ruang objek yang hendak dilorek mestilah tertutup penuh. Terdapat pelbagai pattern yang disediakan, lorekan mestilah menggunakan skala dan sudut yang sesuai. Apabila anda klik pada ikon Hatch 7.13.
, Dialog
Box Hatch and Gradient akan keluar seperti yang ditunjukkan dalam Rajah
142 X
TOPIK 7
LUKISAN TERBANTU KOMPUTER (CAD) 2D I"
"
"
Rajah 7.13: Dialog box hatch and gradient
Command: _bhatch Pick internal point or [Select objects/remove Boundaries]: Selecting Pilih Pattern (AR-RSHKE) everything... klik pada Add: Pick Points Selecting everything visible... Analyzing the selected data... Analyzing internal islands... Pick internal point or [Select objects/remove Boundaries]: Klik dalam
ruang yang hendak dilorekkan dan klik ok
TOPIK 7
LUKISAN TERBANTU KOMPUTER (CAD) 2D I
143
Rajah 7.14 menunjukkan Hatch pattern AR-RSHKE dengan angle = 0.
Rajah 7.14: Hatch pattern AR-RSHKE dengan angle = 0
(e)
Perintah Polylines (Pline) Dalam AutoCAD, perintah pline digunakan untuk menghasilkan satu segmen garisan, bulatan dan lengkuk yang berturutan dalam satu entiti. Perintah ini membenarkan anda memasukkan garisan, lengkung dan ketebalan (width) objek pada permulaan titik dan penghujung titik. Untuk menggunakan perintah ini, anda boleh mengikuti langkah-langkah penyelesaian contoh berikut: Contoh: Rajah 7.15 menunjukkan gabungan garisan-garisan dan lengkung dalam satu entiti. Lukis Rajah 7.15 tersebut mengikut saiz penuh.
Rajah 7.15: Gabungan garisan-garisan dan lengkung dalam satu entiti
144 X
TOPIK 7
LUKISAN TERBANTU KOMPUTER (CAD) 2D I"
"
"
Penyelesaian:
Command: _pline Specify start point: klik pada titik mula Current line-width is 0.25 Specify next point or [Arc/Halfwidth/Length/Undo/Width]: @50,0
(masukan jarak arah X = 50mm)
Specify next point or [Arc/Close/Halfwidth/Length/Undo/Width]:
@30<45 (masukkan jarak 30mm bersudut 450 seperti Rajah 7.16)
Rajah 7.16
Specify next point or [Arc/Close/Halfwidth/Length/Undo/Width]: A
(Arc)
Specify endpoint of arc or [Angle/CEnter/CLose/Direction/Halfwidth/Line/Radius/Second pt/Undo/Width]: R (jejari) Specify radius of arc: 15 ( masukkan J15) Specify endpoint of arc or [Angle]: @25<150 (masukkan jarak 25mm dengan
sudut 1500)
Specify endpoint of arc or [Angle/CEnter/CLose/Direction/Halfwidth/Line/Radius/Second pt/Undo/Width]: L (tukar kepada opsyen garisan) Specify next point or [Arc/Close/ Halfwidth/Length/Undo/Width]: @0,15 (masukkan jarak -Y sebanyak 15mm seperti dalam Rajah 7.17)
TOPIK 7
LUKISAN TERBANTU KOMPUTER (CAD) 2D I
145
Rajah 7.17
Specify next point or [Arc/Close/Halfwidth/Length/Undo/Width]: w
(arahan ketebalan garisan)
Specify starting width <0.0000>: 0.5 (tebal garis bermula dengan 0.5 mm) Specify ending width <0.5000>: 2 (tebal hujung akhir 2 mm) Specify next point or [Arc/Close/Halfwidth/Length/Undo/Width]: cl
(tutup balik ke hujung mula seperti dalam Rajah 7.18)
Rajah 7.18
(f)
Perintah Elips (Ellipse) AutoCAD boleh melukis elips penuh dan lengkuk elips. Elips/lengkuk elips yang dilukis mempunyai pusat dan titik sukuan. Apabila anda mengaktifkan perintah ini, anda akan dapat melihat Menu Tarik Turun DrawEllipse seperti ditujukkan dalam Rajah 7.19:
146 X
TOPIK 7
LUKISAN TERBANTU KOMPUTER (CAD) 2D I"
"
"
Rajah 7.19: Tiga pilihan menu Ellipse
Mari kita lihat setiap pilihan menu dengan lebih lanjut. (i)
Axis, End (Rajah 7.20)
Anda boleh menentukan titik penghujung bagi paksi major (titik A dan B) dan minor elips (titik C)
Command: ellipse Specify axis endpoint of ellipse or [Arc/Center]; pilih titik A dan B Specify distance to other axis [Rotation]: pilih titik C
Rajah 7.20: Axis, End
(ii)
Center (Rajah 7.21)
Jika anda menggunakan pilihan ini, anda akan menentukan pusat elips dan menentukan jarak separuh paksi major dan minor.
Command: ellipse Specify axis endpoint of ellipse or [Arc/Center]: C Specify center of ellipse: pilih titik A Specify endpoint of axis: pilih titik B Specify distance to other axis [Rotation]: pilih titik C
TOPIK 7
LUKISAN TERBANTU KOMPUTER (CAD) 2D I
147
Rajah 7.21
(iii) Arc (Rajah 7.22) Langkah kerja untuk menggunakan opsyen arc adalah hampir sama kaedahnya. Dalam opsyen ini, anda boleh menentukan sudut kandungan lengkuk elips yang dilukis.
Command: ellipse Specify axis endpoint of ellipse or [Arc/Center]: arc Specify axis endpoint of elliptical arc or [center]: pilih titik A Specify other endpoint of axis: pilih titik B Specify distance to other axis [Rotation]: pilih titik C Specify start angle or parameter: pilih titik C Specify end angle or[Parameter/Included angle]: I Specify included angle for arc: 90
Rajah 7.22
148 X
TOPIK 7
LUKISAN TERBANTU KOMPUTER (CAD) 2D I"
"
"
(g)
Perintah Poligon (Polygon) Perintah poligon dalam AutoCAD boleh dilukis antara 3 sehingga 1024 sisi. Saiz poligon boleh ditentukan dengan jejari bulatan. Ada tiga pilihan dalam lukisan poligon. Rajah 7.23 menunjukkan kaedah melukis poligon dengan ketiga-tiga pilihan tersebut. (i)
Inscribed
Anda boleh mengikuti langkah-langkah berikut untuk melukis sebuah pentagon dengan pilihan inscribed. Rajah 7.23(a) menunjukkan cara objek ini dilukis.
Command: polygon Enter number of sides<4>: 5 Specify center of polygon or [Edge]: 50, 50 Enter an option [Inscribed in circle/Circumscribed about circle]<I>: Specify radius of circle: 50
(ii)
Circumscribed
Anda boleh mengikut langkah-langkah berikut untuk melukis sebuah pentagon dengan pilihan circumscribed. Rajah 7.23(b) menunjukkan cara objek ini dilukis.
Command: polygon Enter number of sides<4>: 5 Specify center of polygon or [Edge]: 50, 50 Enter an option [Inscribed in circle/Circumscribed about circle]<I>: c Specify radius of circle: 50
(iii) Edge Anda boleh mengikut langkah-langkah berikut untuk melukis sebuah pentagon dengan pilihan edge. Rajah 7.23(c) menunjukkan cara objek ini dilukis.
Command: polygon Enter number of sides<4>: 5 Specify center of polygon or [Edge]: e Specify first endpoint: 50, 50 Specify second endpoint: 100, 50
TOPIK 7
LUKISAN TERBANTU KOMPUTER (CAD) 2D I
149
Rajah 7.23: Melukis poligon
(h)
Table (Jadual)
Anda boleh membina table dengan memilih settings yang sesuai seperti dalam Rajah 7.24.
Rajah 7.24: Dialog box insert table
150 X
TOPIK 7
LUKISAN TERBANTU KOMPUTER (CAD) 2D I"
"
"
Setelah anda melengkapkan settings pada Column, Column Width, Data Row, Row Heigth, dan bahagian Set Cell Styles, anda boleh klik OK. Selepas itu, jadual akan keluar bersama dengan set ikon bar alat Table (Rajah 7.25).
Rajah 7.25: Mengedit Table
SEMAK KENDIRI 7.1
Bina dua bulatan berjejari 15mm yang mana jarak di antara pusat bulatan ialah 70mm. (a) Bina satu garisan yang menyentuh secara tangen dua bulatan tersebut. Bina satu bulatan terterap lilit yang menyentuh dua bulatan tersebut.
(b)
7.1.2
Teks (Text)
Anda boleh menambahkan teks dalam lukisan AutoCAD anda dengan mengaktifkan perintah text. Teks yang terdapat dalam lukisan mempunyai pelbagai jenis fon, saiz dan corak. Anda boleh menggunakan dua pilihan untuk memasukkan teks seperti berikut: (a)
Single Text
Membenarkan menghasil teks untuk satu baris sahaja (single line text).
TOPIK 7
LUKISAN TERBANTU KOMPUTER (CAD) 2D I
151
(b)
Mtext
Membenarkan anda menghasilkan dengan baris yang banyak (multiline text).
Anda dinasihatkan supaya memformatkan text style anda sebelum mula melukis dalam AutoCAD. Anda boleh mengikut langkah-langkah berikut: Dari menu tarik turun o Format o Text Style Anda akan memperoleh paparan seperti dalam Rajah 7.26. Pada kotak dialog, anda boleh memilih jenis huruf, tinggi huruf dan sudut. Penukaran ini penting kerana AutoCAD pada asalnya menyediakan jenis huruf txt.shx.
Rajah 7.26: Kotak dialog memformat Text Style
SEMAK KENDIRI 7.2
1. 2. Jelaskan tiga pilihan melukis poligon dengan AutoCAD. Apakah perbezaan antara ketiga-tiga pilihan ini?
152 X
TOPIK 7
LUKISAN TERBANTU KOMPUTER (CAD) 2D I"
"
"
7.2
TOLBAR UBAH SUAI (MODIFY TOOLBAR)
Dalam subtopik ini pula, kita akan belajar mengenai perintah pengeditan.
7.2.1
Perintah Pengeditan (Editing Tools)
Perintah ini digunakan untuk membantu anda mengedit atau mengubah objek yang telah dilukis dalam CAD atau Lukisan Terbantu Komputer. Dengan perintah ini, lukisan anda akan menjadi lebih kemas dan jitu. (a)
Erase
Perintah ERASE boleh membantu anda memadamkan objek yang tidak perlu dalam lukisan anda. Untuk menggunakan perintah ini, anda boleh mengikut langkah berikut: (i) (ii)
Command: erase. Select objects: Pilih objek yang tidak perlu.
Untuk memilih objek, anda boleh menggunakan opsyen-opsyen berikut: (i)
Window
Pilihan ini membenarkan anda memilih objek-objek dalam ruang tetingkap yang ditentu oleh anda.
(ii)
Crossing
Opsyen ini hampir sama dengan kaedah di atas, tetapi hanya memilih objek-objek tertentu yang tidak termasuk keseluruhan dalam ruang tetingkap yang ditentukan oleh anda.
(iii) Pick Keadah ini membenarkan anda memadamkan objek dengan memilih satu demi satu. (b)
Copy
Perintah ini membenarkan anda menyalin semula objek-objek yang telah dilukis ke lokasi yang lain. Anda boleh menggunakan opsyen Multiple untuk menyalin berganda kali bagi objek yang sama. Berikut ialah langkahlangkah untuk menggunakan perintah ini: (i) Command: copy.
TOPIK 7
LUKISAN TERBANTU KOMPUTER (CAD) 2D I
153
(ii)
Select objects: Pilih objek yang ingin disalin semula.
(iii) Specify base point or displacement/[Multiple]: (M for multiple). (iv) Specify base Point: Pilih satu titik/lokasi. (v) (c)
Second point of displacement: Pilih titik kedua.
Move
Perintah ini membenarkan anda memindahkan satu objek atau beberapa objek dari satu lokasi asal ke satu lokasi yang baharu.
(d)
Break
Perintah membenarkan anda memadamkan sebahagian daripada satu objek contohnya garisan, bulatan, lengkuk dan sebagainya. Ini bermakna anda boleh memecahkan satu objek kepada beberapa bahagian. Berikut ialah langkah untuk menggunakan perintah ini: (i) (ii)
Command: break. Select object: Pilih objek yang ingin dipecah.
(iii) Specify second break point or [First point]: Pilih titik kedua dalam objek. (e)
Rotate
Perintah ini membenarkan anda mengubah orientasi/kedudukan satu atau beberapa objek dengan memutarkannya pada satu titik yang telah ditentukan. (i) (ii)
Command: rotate. Select objects: Pilih objek yang ingin diputarkan.
(iii) Specify base point: Pilih lokasi yang ingin diputar. (iv) Specify rotation angle or [Reference]: Masuk darjah sudut yang ingin diputarkan.
154 X
TOPIK 7
LUKISAN TERBANTU KOMPUTER (CAD) 2D I"
"
"
(f)
Scale
Perintah ini membenarkan anda membesar atau mengecilkan suatu objek pada kadar yang ditentukan oleh anda. Untuk menggunakan perintah ini, anda boleh mengikut langkah berikut: (i) (ii)
Command: scale. Select objects: Pilih objek yang perlu dibesar/dikecilkan.
(iii) Specify base point: Pilih titik untuk meletakan objek. (iv) Specify scale factor or [Reference]: Masuk kadar baharu. (g) Mirror Perintah ini membenarkan anda melakukan arca cermin untuk suatu atau beberapa objek. Objek yang asal boleh dipadam atau dikekalkan. Untuk menggunakan perintah ini, anda boleh mengikut langkah berikut: (i) (ii)
Command: mirror. Select objects: Pilih objek yang ingin diarca-cerminkan.
(iii) First point of mirror line: Pilih titik untuk mirror line. (iv) Second point of mirror line: Masuk titik kedua untuk mirror line. (v) (h)
Delete old objects? <N>: Tekan ENTER.
Stretch
Perintah ini membenarkan anda memilih sebahagian daripada suatu objek untuk digerakkan supaya ia menjadi lebih panjang/pendek. (i) (ii)
Command: stretch. Select objects to stretch by window or polygon: (Gunakan crossing
untuk memilih objek untuk diregang).
(iii) Base point or displacement: (Pilih titik untuk diregang). (iv) Second point of displacement: (Regangkan ke kawasan yang ditentukan).
TOPIK 7
LUKISAN TERBANTU KOMPUTER (CAD) 2D I
155
(i)
Array
Perintah ini membenarkan anda membuat penyalinan secara banyak untuk satu objek yang dipilih. Ia mempunyai dua opsyen iaitu rectangular atau
polar.
(i)
Rectangular Array
Opsyen ini akan menyalin objek pada baris dan lajur. Apabila anda mengaktifkan perintah ini, anda akan mendapat kotak dialog seperti dalam Rajah 7.27. Dalam kotak dialog ini, anda boleh menentukan baris dan lajur yang dikehendaki dan juga pemilihan objek.
Rajah 7.27: Kotak dialog rectangular array
Berikut ialah cara untuk menyusun kedudukan meja dalam satu kelas: Langkah 1: Klik .
Langkah 2: Apabila kotak dialog Array keluar seperti dalam Rajah 7.28, masukkan item-item yang dikehendaki seperti jumlah lajur, baris, jarak antara lajur, jarak antara baris. Pastikan anda memilih opsyen Rectangular Array.
156 X
TOPIK 7
LUKISAN TERBANTU KOMPUTER (CAD) 2D I"
"
"
Rajah 7.28: Kotak dialog array
Langkah 3: Kemudian, klik pada Select objects, paparan dialog box akan hilang dan anda perlu pilih objek yang hendak di Array. Rajah 7.29(a) menunjukkan pemilihan keseluruhan objek secara window. Langkah 4: Klik OK. Susunan meja seperti Rajah 7.29(b) akan terhasil.
TOPIK 7
LUKISAN TERBANTU KOMPUTER (CAD) 2D I
157
Rajah 7.29: Cara untuk menyusun kedudukan meja di dalam satu kelas
(ii)
Polar Array
Opsyen ini akan menyalin objek pada lilitan bulatan. Apabila anda mengaktifkan perintah ini, anda akan mendapati kotak dialog seperti dalam Rajah 7.30. Dalam kotak dialog ini, anda boleh menentukan pusat array, pemilihan objek dan bilangan item yang dikehendaki.
158 X
TOPIK 7
LUKISAN TERBANTU KOMPUTER (CAD) 2D I"
"
"
Rajah 7.30: Kotak dialog Polar Array
Berikut ialah cara untuk menentukan pusat array, pemilihan objek dan bilangan item yang dikehendaki: Langkah 1: Klik .
Langkah 2: Pilih opsyen Polar Array seperti dalam Rajah 7.31.
TOPIK 7
LUKISAN TERBANTU KOMPUTER (CAD) 2D I
159
Rajah 7.31: Opsyen Polar Array
Langkah 3: Contoh item pilihan adalah seperti dalam Rajah 7.32(a). Masukkan jumlah item (15 item). Langkah 4: Masukkan sudut/had putaran (3600). Langkah 5: Klik pada center point. Paparan dialog box akan hilang, anda perlu klik pada titik O objek dan . Langkah 6: Kemudian klik pada select objects. Paparan dialog box akan hilang dan anda akan pilih mengikut kaedah window select untuk keseluruhan objek. Langkah 7: Kemudian klik OK. Gambar seperti dalam Rajah 7.32(b) akan terhasil.
160 X
TOPIK 7
LUKISAN TERBANTU KOMPUTER (CAD) 2D I"
"
"
Rajah 7.32: Hasil Polar Array
(j)
Extend
Perintah ini membenarkan anda memanjangkan suatu objek supaya penghujung objek itu akan bertemu/bersilang dengan satu objek lain. (i) (ii)
Command: extend. Select objects: (Pilih objek yang menjadi sempadan untuk objek yang akan dipanjangkan).
(iii) <Select objects to extend or shift-select to trim or [Project/Edge/ Undo]: (Pilih objek yang akan dipanjangkan) (k)
Fillet
dan Chamfer
Perintah Fillet akan menyambungkan dua penghujung garisan/dua lengkuk menjadi satu lengkuk/jejari. Anda boleh menentukan saiz jejari yang dikehendaki. Perintah Chamfer pula akan merapikan dua garisan yang bersilang dengan suatu jarak dengan disambung oleh segmen garisan yang baharu.
TOPIK 7
LUKISAN TERBANTU KOMPUTER (CAD) 2D I
161
Berikut adalah cara untuk menggunakan perintah Fillet:
Command: _fillet Current settings: Mode = TRIM, Radius = 0.0000 (rujuk Rajah 7.33 (a)) Select first object or [Undo/Polyline/Radius/Trim/Multiple]: R
Penentuan jejari
Specify fillet radius <0.0000>: 20 (rujuk Rajah 7.33(b))
Masukkan jejari 20 mm
Select first object or [Undo/Polyline/Radius/Trim/Multiple]:
Klik garisan AB
Select second object or shift-select to apply corner:
Klik garisan AC
Rajah 7.33: Hasil perintah Fillet
Berpandukan pada Rajah 7.34, berikut adalah cara untuk menggunakan perintah Chamfer:
162 X
TOPIK 7
LUKISAN TERBANTU KOMPUTER (CAD) 2D I"
"
"
Command: _chamfer (TRIM mode) Current chamfer Dist1 = 0.0000, Dist2 = 0.0000 Select first line or [Undo/Polyline/Distance/Angle/Trim/mEthod/ Multiple]: D
Penentuan jarak potongan
Specify first chamfer distance <0.0000>: 20
Jarak pemotongan pertama 20 mm
Specify second chamfer distance <20.0000>: 30
Jarak pemotongan kedua 30 mm
Select first line or [Undo/Polyline/Distance/Angle/Trim/mEthod/ Multiple]: Klik pada garisan CD Select second line or shift-select to apply corner: ]: Klik pada garisan BD
Rajah 7.34: Hasil perintah chamfer
(l)
Offset
Perintah ini akan membina satu entiti yang selari kepada entiti yang lain sama ada melalui satu jarak atau satu titik tertentu. Anda boleh mengofsetkan objek seperti garisan, bulatan atau lengkuk. (i) (ii)
Command: offset Specify offset distance or [Through]<Through>: (Berikan jarak untuk
diofsetkan)
(iii) Select object to offset or <exit>: (Pilih objek yang ingin diofsetkan) (m) Trim Perintah ini membenarkan anda merapikan/memangkaskan hujung objek yang tidak sama.
TOPIK 7
LUKISAN TERBANTU KOMPUTER (CAD) 2D I
163
Diberi rajah untuk ditrim adalah seperti Rajah 7.35 di bawah.
Rajah 7.35: Rajah untuk ditrim
Command: _trim Current settings: Projection=UCS, Edge=None Select cutting edges ... Select objects or <select all>: Specify opposite corner: 8 found
Pilih keseluruhan objek seperti Rajah 7.36.
Rajah 7.36: Keseluruhan objek yang dipilih
Select objects: Select object to trim or shift-select to extend or [Fence/Crossing/Project/ Edge/eRase/Undo]:
Klik lengkung A
Select object to trim or shift-select to extend or [Fence/Crossing/Project/Edge/eRase/Undo]:
164 X
TOPIK 7
LUKISAN TERBANTU KOMPUTER (CAD) 2D I"
"
"
Klik lengkung B
Select object to trim or shift-select to extend or [Fence/Crossing/Project/Edge/eRase/Undo]:
Klik lengkung C
Select object to trim or shift-select to extend or [Fence/Crossing/Project/Edge/eRase/Undo]:
Klik lengkung D Anda telah menghasilkan lukisan seperti Rajah 7.37 berikut.
Rajah 7.37: Hasil lukisan
AKTIVITI 7.1
Lukis semula Rajah 7.38 di bawah dengan menggunakan skala saiz penuh.
Rajah 7.38
TOPIK 7
LUKISAN TERBANTU KOMPUTER (CAD) 2D I
165
x x x x x x x
Perintah melukis dalam AutoCAD akan berfungsi sebagai peralatan untuk menghasilkan satu lukisan. Perintah modify akan memperkemaskan lagi lukisan komputer anda. Terdapat enam opsyen pilihan melukis bulatan mengikut aplikasi yang tersendiri. Terdapat 11 opsyen pilihan dalam melukis lengkung (arc).
Polyline akan menghasilkan satu lukisan penuh dalam satu entiti.
Perintah Array menyediakan dua opsyen dalam pemilihan lukisan iaitu dalam bentuk polar dan rectangular.
Trim sangat penting dalam proses melukis kerana ia dapat memangkas atau membuang lebihan sesuatu garisan atau lengkung.
Chamfer
Kotak Dialog Meregang Perintah melukis Perintah mengedit Polar Array
Poligon Polyline Rectangular array
Skala
Trim
166 X
TOPIK 7
LUKISAN TERBANTU KOMPUTER (CAD) 2D I"
"
"
Autodesk Official Training Courseware. AutoCAD intermediate 2009. UTMATC. Finkelstein, E. (2005). AutoCAD 2006 and AutoCAD LT 2006. Wiley Publishing, Inc. Iskandar dan Zaitun. (2002). AutoCAD 2002 step by step. Venton Publishing (M). Seon, F. et al. (1994). Inside AutoCAD R13 for Windows and Window NT. Indiana: New Rider Publishing.
Anda mungkin juga menyukai
- Topik 10 Lukisan Terbantu Komputer (CAD) 3D IIDokumen34 halamanTopik 10 Lukisan Terbantu Komputer (CAD) 3D IIsukriskbdBelum ada peringkat
- Nota Pengenalan Mpp3013Dokumen29 halamanNota Pengenalan Mpp3013zizan0% (1)
- Soalan KV Skill 2018 ElektronikDokumen5 halamanSoalan KV Skill 2018 ElektronikSha AdnanBelum ada peringkat
- Soalan Set A Amali MC-091-3:2016Dokumen4 halamanSoalan Set A Amali MC-091-3:2016Al Amir Mohamed SultanBelum ada peringkat
- Nota HidraulikDokumen12 halamanNota HidraulikNoorlida KMBelum ada peringkat
- Lukisan PemasanganDokumen3 halamanLukisan PemasanganKAVIVENTHAN67% (3)
- Projek Penaiktarafan RumahDokumen11 halamanProjek Penaiktarafan RumahHarfizzie FatehBelum ada peringkat
- RBT Carta Aliran Perancangan ProjekDokumen22 halamanRBT Carta Aliran Perancangan ProjekSafina Hashim100% (1)
- Soalan ElektronikDokumen11 halamanSoalan ElektronikSaravin SelhvaduraiBelum ada peringkat
- Unit 4-Unjuran OrtografikDokumen32 halamanUnit 4-Unjuran OrtografikRosElianaAhmadZukiBelum ada peringkat
- LUKISAN KEJURUTERAAN Unit 2Dokumen41 halamanLUKISAN KEJURUTERAAN Unit 2hazreen othman75% (8)
- Proposal AutucadDokumen5 halamanProposal Autucadsuzana saadBelum ada peringkat
- KESIMPULAN LATIHA INDUSTRI JKRDokumen2 halamanKESIMPULAN LATIHA INDUSTRI JKRMOHD NORAIMANBelum ada peringkat
- CaraMembentukTrunkingPVCdenganLangkahMudahDokumen6 halamanCaraMembentukTrunkingPVCdenganLangkahMudahajai1010100% (1)
- Lab Sheet K2Dokumen5 halamanLab Sheet K2Cik Miza MizzieyBelum ada peringkat
- Lukisan OrtografikDokumen55 halamanLukisan OrtografikObOy S RIsonBelum ada peringkat
- Optimized Cutting Machine TitleDokumen21 halamanOptimized Cutting Machine TitleFairos ZakariahBelum ada peringkat
- TROLI 3 RODADokumen15 halamanTROLI 3 RODAMuhamad SyakirBelum ada peringkat
- Pendidikan Umum ATA Sesi 1 2018Dokumen2 halamanPendidikan Umum ATA Sesi 1 2018iyatiekuBelum ada peringkat
- Alatan TanganDokumen9 halamanAlatan TanganJams Angak100% (2)
- Control Sysyem Ii - RobotDokumen55 halamanControl Sysyem Ii - RobotAzmi Abdul RahmanBelum ada peringkat
- Lukisan ElektronikDokumen20 halamanLukisan ElektronikNoorizan Mohd EsaBelum ada peringkat
- Latihan Teori 1 (PLC)Dokumen6 halamanLatihan Teori 1 (PLC)marsya100% (2)
- Lukisan TeknikalDokumen18 halamanLukisan TeknikalAl Ameer Sultan50% (2)
- Amali3 - StripboardDokumen2 halamanAmali3 - StripboardRosMa WaEiBelum ada peringkat
- Lukisan litar elektronikDokumen2 halamanLukisan litar elektronikHaslina ZakariaBelum ada peringkat
- UNIT4Dokumen19 halamanUNIT4amalinamusa0% (1)
- Is Modul 4Dokumen44 halamanIs Modul 4EllyYanaBelum ada peringkat
- Topik 8 Lukisan Terbantu Komputer (CAD) 2D IIDokumen45 halamanTopik 8 Lukisan Terbantu Komputer (CAD) 2D IIadamskbd88% (8)
- Pengenalan Kepada Solenoid ValveDokumen4 halamanPengenalan Kepada Solenoid Valveapi-381833667% (3)
- Kertas Penerangan: Program'S Code & NameDokumen20 halamanKertas Penerangan: Program'S Code & NameHanif RikuBelum ada peringkat
- OPTIMASI KARBURETTORDokumen24 halamanOPTIMASI KARBURETTORSenthil Kumaran AlagisanBelum ada peringkat
- Tajuk 3 PERALATANDokumen12 halamanTajuk 3 PERALATANwhutsoulBelum ada peringkat
- UNIT2 BlogDokumen11 halamanUNIT2 Blogibrahim_a100% (1)
- Nota Kuliah 1Dokumen29 halamanNota Kuliah 1Amin IqmalBelum ada peringkat
- Lukisan SkematikDokumen10 halamanLukisan Skematikidris aisamuddinBelum ada peringkat
- SOLDERING TEKNIK DAN ALATDokumen6 halamanSOLDERING TEKNIK DAN ALATAdam Bin Abu BakarBelum ada peringkat
- Laporan PendawaianDokumen9 halamanLaporan PendawaianFaris 2806Belum ada peringkat
- Bab 2 DrillingDokumen34 halamanBab 2 DrillingAsrizal AmirBelum ada peringkat
- DSKP KSSM Pengajian Kejuruteraan Elektrik Dan Elektronik Tingkatan 4 5 PDFDokumen84 halamanDSKP KSSM Pengajian Kejuruteraan Elektrik Dan Elektronik Tingkatan 4 5 PDFkhairul mirzaBelum ada peringkat
- Nota Buku (Industrial Automation Engineering Drawing)Dokumen160 halamanNota Buku (Industrial Automation Engineering Drawing)NaszriNasz100% (1)
- 2.forward Reverse Single Phase-1Dokumen5 halaman2.forward Reverse Single Phase-1dianaBelum ada peringkat
- PENGAKUAN PENULISDokumen42 halamanPENGAKUAN PENULISKV BUTTERWORTH50% (2)
- 4 Carry Out PLC ProgrammingDokumen14 halaman4 Carry Out PLC Programmingmustaqim100% (1)
- INDUSTRIAL MANAGEMENTDokumen26 halamanINDUSTRIAL MANAGEMENTSamiyah Umill HakimBelum ada peringkat
- Report Akhir Pneumatik PiqaDokumen128 halamanReport Akhir Pneumatik PiqaWellter Jitap100% (1)
- Projek Tahun Akhir Pta KV Edisi Jan 2017Dokumen109 halamanProjek Tahun Akhir Pta KV Edisi Jan 2017M KaSpi Harun50% (2)
- Amali PelenggaraanDokumen4 halamanAmali PelenggaraanZunnur ZamzamBelum ada peringkat
- wst7022 Sains Teknologi 3 Kolej Vokasional Bab ElektrikDokumen1 halamanwst7022 Sains Teknologi 3 Kolej Vokasional Bab ElektrikHafiz SallehBelum ada peringkat
- Design Vacuum FunctionDokumen11 halamanDesign Vacuum FunctionsyamilBelum ada peringkat
- Lab Report Elektronik Amali 1Dokumen16 halamanLab Report Elektronik Amali 1lalaBelum ada peringkat
- CAD2002Dokumen11 halamanCAD2002Mulyawan BewokBelum ada peringkat
- 3D EditDokumen21 halaman3D EditPAUL KENNY TSHONGBelum ada peringkat
- MENGGAMBARDokumen40 halamanMENGGAMBARPraLian Lambatus UtecnaBelum ada peringkat
- Tutorial AutocadDokumen22 halamanTutorial AutocadSepry Naldo0% (1)
- Modul Autocad 2007Dokumen13 halamanModul Autocad 2007DianaDianaSlavinaBelum ada peringkat
- CenterDokumen35 halamanCenterPrasasta Purusotama ManggalaBelum ada peringkat
- MODUL AUTOCADDokumen22 halamanMODUL AUTOCADpanca100% (1)
- Modul Autocad 2008Dokumen40 halamanModul Autocad 2008Hesron SanggannaBelum ada peringkat
- Cara Membuat Objek Trapesium dan Belah Ketupat di AutoCadDokumen36 halamanCara Membuat Objek Trapesium dan Belah Ketupat di AutoCadEdi IantoBelum ada peringkat
- 06 HBIS4203 Topik 2 PDFDokumen14 halaman06 HBIS4203 Topik 2 PDFadamskbdBelum ada peringkat
- 05 HBIS4203 Topik 1 PDFDokumen32 halaman05 HBIS4203 Topik 1 PDFadamskbdBelum ada peringkat
- Topik 10 Aplikasi Pengajaran Mikro Dan Makro PDFDokumen16 halamanTopik 10 Aplikasi Pengajaran Mikro Dan Makro PDFadamskbdBelum ada peringkat
- LAPORAN_AKHIRDokumen1 halamanLAPORAN_AKHIRadamskbd0% (1)
- To Pik 8 Cat AnDokumen20 halamanTo Pik 8 Cat AnadamskbdBelum ada peringkat
- Topik 9 - Pengajaran Makro PDFDokumen17 halamanTopik 9 - Pengajaran Makro PDFadamskbdBelum ada peringkat
- Topik 8 Pengajaran Mikro PDFDokumen17 halamanTopik 8 Pengajaran Mikro PDFadamskbd0% (1)
- Rasional EpicDokumen3 halamanRasional EpicadamskbdBelum ada peringkat
- Topik 6 - Pengajaran Dan Pembelajaran Bertema PDFDokumen17 halamanTopik 6 - Pengajaran Dan Pembelajaran Bertema PDFadamskbdBelum ada peringkat
- Topik 2 - Strategi Dan Pendekatan Pengajaran Dan Pembelajaran PDFDokumen25 halamanTopik 2 - Strategi Dan Pendekatan Pengajaran Dan Pembelajaran PDFadamskbdBelum ada peringkat
- Topik 1 - Pengenalan Konsep 5P PDFDokumen16 halamanTopik 1 - Pengenalan Konsep 5P PDFadamskbdBelum ada peringkat
- Panduan Kursus Hbef 3603 Amalan ProfessionalDokumen2 halamanPanduan Kursus Hbef 3603 Amalan ProfessionalPK CheahBelum ada peringkat
- Jaw A PanDokumen30 halamanJaw A PanadamskbdBelum ada peringkat
- Topik 5 LukisanDokumen14 halamanTopik 5 Lukisanadamskbd100% (1)
- Topik 9 MozekDokumen10 halamanTopik 9 MozekadamskbdBelum ada peringkat
- To Pik 3 OrigamiDokumen14 halamanTo Pik 3 OrigamiadamskbdBelum ada peringkat
- Topik 7 PualamanDokumen10 halamanTopik 7 PualamanadamskbdBelum ada peringkat
- Topik 4 Ikatandan CelupanDokumen14 halamanTopik 4 Ikatandan CelupanadamskbdBelum ada peringkat
- Nota PSV MobailDokumen15 halamanNota PSV MobailSummer LeongBelum ada peringkat
- Nota PSV MobailDokumen15 halamanNota PSV MobailSummer LeongBelum ada peringkat
- To Pik 10 DioramaDokumen18 halamanTo Pik 10 DioramaFir DausBelum ada peringkat
- To Pik 3 Res IsDokumen12 halamanTo Pik 3 Res IsConnie TingBelum ada peringkat
- Top EngDokumen11 halamanTop EngmiyabimonsterBelum ada peringkat
- Topik 4 AsemblajDokumen15 halamanTopik 4 AsemblajadamskbdBelum ada peringkat
- To Pik 8 Bone KaDokumen10 halamanTo Pik 8 Bone KaadamskbdBelum ada peringkat
- Topik 8 Penggunaan Teknologi Maklumatdan Komunikasi ICTMultimediadan Internetdalam Pengajarandan PembelajaranDokumen26 halamanTopik 8 Penggunaan Teknologi Maklumatdan Komunikasi ICTMultimediadan Internetdalam Pengajarandan PembelajaranadamskbdBelum ada peringkat
- To Pik 7 ModelDokumen10 halamanTo Pik 7 ModeladamskbdBelum ada peringkat
- Topik 7 Apresiasi SeniDokumen6 halamanTopik 7 Apresiasi SeniadamskbdBelum ada peringkat
- Topik 2 ArcaDokumen12 halamanTopik 2 ArcaadamskbdBelum ada peringkat
- EDU3103 Murid Dan Alam Belajar BahanDokumen162 halamanEDU3103 Murid Dan Alam Belajar BahanadamskbdBelum ada peringkat