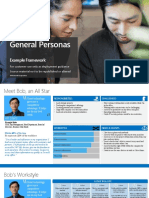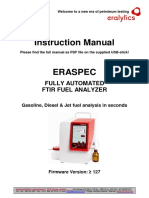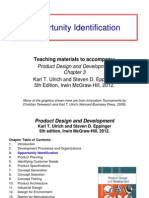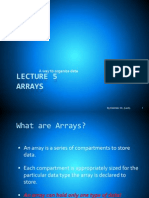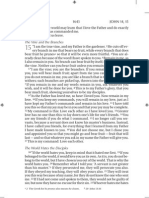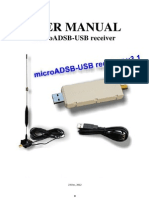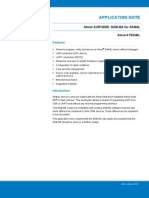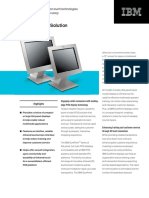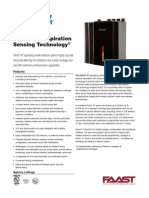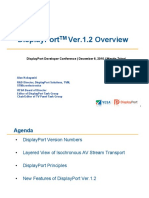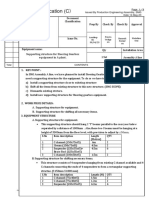Comps
Diunggah oleh
eskewtHak Cipta
Format Tersedia
Bagikan dokumen Ini
Apakah menurut Anda dokumen ini bermanfaat?
Apakah konten ini tidak pantas?
Laporkan Dokumen IniHak Cipta:
Format Tersedia
Comps
Diunggah oleh
eskewtHak Cipta:
Format Tersedia
6.1.7600.16385 C:\Windows\Servicing\Version C:\Windows\WinSxS Windows 7:How do I open a file if I get an access denied message?
If you get a message denying access when you try to open a file, here are some o ptions you can try: Check the permissions of the file or of the folder the file is saved in. Here's how: Right-click the file or folder, and then click Properties. Click the Security tab. Under Group or user names, click your name to see the permissions you have. To open a file, you need to have read permission. For more information on permis sions, see What are permissions? Check to see if the file is encrypted. Here's how: Right-click the file, and then click Properties. Click the General tab, and then click Advanced. If the Encrypt contents to secure data check box is selected, you need the certi ficate that was used to encrypt the file to open it. You should get the certificate from the person who created the file. For more in formation, see Import or export certificates and private keys. Import or export certificates and private keys You must be logged on as an administrator to perform these steps. You can import a certificate so that you can use it on your computer, or you can export a certificate so that you can use it on another computer. To import a certificate and private key If someone sends you a certificate, or you transfer a certificate from one compu ter to another, the certificate and private key must be imported before they can be used. The process of importing the certificate places it in the correct cert ificate folder. Open Certificate Manager by clicking the Start button , typing certmgr.msc into the search box, and then pressing Enter.? If you're prompted for an administrato r password or confirmation, type the password or provide confirmation. Click the folder that you want to import the certificate into, click the Action menu, point to All Tasks, and then click Import. Click Next, and then follow the instructions. Note If you click Browse to search for a certificate when using the Certificate Impor t wizard, be aware that the Open dialog box only displays X.509 certificates by default. If you want to import another type of certificate, select the certifica te type you want to import in the Open dialog box.
To export a certificate and private key If you want to create a backup copy of the certificate or use it on another comp uter, you must first export the certificate and private key. Exporting the certi ficate puts it in a file that you can then transfer to another computer or put i n a safe place. We recommend that you export certificates to removable media, su ch as a floppy disk or USB flash drive. Open Certificate Manager by clicking the Start button , typing certmgr.msc into the search box, and then pressing Enter.? If you're prompted for an administrato r password or confirmation, type the password or provide confirmation. Right-click the certificate that you want to export, point to All Tasks, and the n click Export. In the Certificate Export wizard, click Next. If you're going to use this certificate on another computer, click Yes, export t he private key; otherwise, click No, do not export the private key, and then cli ck Next. (This option will appear only if the private key is marked as exportabl e and you have access to it.) Select the format you want to use, and then click Next. Note Choosing the format you want to use depends on how you want to use the certifica te. For a certificate with a private key, use the Personal Information Exchange format. If you want to move multiple certificates in one file from one computer to another, use the Cryptographic Message Syntax Standard. If you need to use a certificate on more than one operating system, use the DER encoded binary X.509 format. If you chose to export the private key, type the password you want to use to enc rypt the key, confirm it, and then click Next. The export process creates a file to store the certificate in. Enter a name for the file and the location (include the entire path), or click Browse, navigate t o the location, and then enter the file name. Click Finish. at 04:00 No comments: Email This BlogThis! Share to Twitter Share to Facebook Labels: COMPUTER PARTS, ERROR SOLUTION, SHORTCUT KEYS, WINDOWS 7 Reactions: Windows 7:Deleting Files Using Disk Cleanup Delete files using Disk Cleanup If you want to reduce the number of unnecessary files on your hard disk to free up disk space and help your computer run faster, use Disk Cleanup. It removes te mporary files, empties the Recycle Bin, and removes a variety of system files an d other items that you no longer need. For more information about deleting files from the Recycle Bin, see Permanently delete files from the Recycle Bin. To delete files using Disk Cleanup The following procedure cleans up files associated with your user account. You c
an also use Disk Cleanup to clean up all the files on your computer. Open Disk Cleanup by clicking the Start button . In the search box, type Disk Cl eanup, and then, in the list of results, click Disk Cleanup. In the Drives list, click the hard disk drive that you want to clean up, and the n click OK. In the Disk Cleanup dialog box, on the Disk Cleanup tab, select the check boxes for the file types that you want to delete, and then click OK. In the message that appears, click Delete files. To clean up all files on the computer Open Disk Cleanup by clicking the Start button . In the search box, type Disk Cl eanup, and then, in the list of results, click Disk Cleanup. In the Drives list, click the hard disk drive that you want to clean up, and the n click OK. In the Disk Cleanup dialog box, click Clean up system files. If you're prompted for an administrator password or confirmation, type the password or provide conf irmation. In the Disk Cleanup: Drive Selection dialog box, select the hard disk drive that you want to clean up, and then click OK. In the Disk Cleanup dialog box, on the Disk Cleanup tab, select the check boxes for the file types that you want to delete, and then click OK. In the message that appears, click Delete files. The More Options tab is available when you choose to clean files from all users on the computer. This tab includes two additional ways to free even more disk sp ace: Programs and Features. This option opens Programs and Features in Control Panel, where you can uninstall programs that you no longer use. The Size column in Pro grams and Features shows how much disk space each program uses. System Restore and Shadow Copies. With this option, you can delete all but the m ost recent restore point on the disk. System Restore uses restore points to return your system files to an earlier poi nt in time. If your computer is running normally, you can save disk space by del eting the earlier restore points. In some editions of Windows 7, restore points can include previous versions of f iles, known as shadow copies, and backup images created with Windows Complete PC Backup. These files and images will also be deleted. For more information about System Restore at 03:52 No comments: Email This BlogThis! Share to Twitter Share to Facebook Labels: COMPUTER PARTS, ERROR SOLUTION, SHORTCUT KEYS, WINDOWS 7
Reactions: Windows 7:Installing a Printer Install a printer There are several ways to connect a printer to your computer. Which option you c hoose depends on the device itself, and whether you're at home or at the office. Always consult the information that came with your model for specific instructio ns. Local printers The most common way to install a printer is to connect it directly to your compu ter. This is known as a local printer. If your printer is a universal serial bus (USB) model, Windows should automatica lly detect it and begin installation when you plug it in. If you're installing a wireless printer that connects to your computer over a wi reless network (Wi-Fi), you can use the Add a device wizard to install the print er. For instructions, see Connect to Bluetooth and other wireless or network dev ices. If it's an older model that connects using the serial or parallel port, you migh t have to install it manually. To install (add) a local printer Open Devices and Printers by clicking the Start button , and then, on the Start menu, clicking Devices and Printers. Click Add a printer. In the Add Printer wizard, click Add a local printer. On the Choose a printer port page, make sure that the Use an existing port butto n and the recommended printer port are selected, and then click Next. On the Install the printer driver page, select the printer manufacturer and mode l, and then click Next. If your printer isn't listed, click Windows Update, and then wait while Windows checks for additional drivers. If none are available and you have the installation CD, click Have Disk, and the n browse to the folder where the printer driver is located. (For additional help , consult the printer manual.) Complete the additional steps in the wizard, and then click Finish. install a network, wireless, or Bluetooth printer If you're trying to add a network printer at the office, you'll usually need the name of the printer. If you can't find it, contact your network administrator. Open Devices and Printers by clicking the Start button , and then, on the Start menu, clicking Devices and Printers. Click Add a printer. In the Add Printer wizard, click Add a network, wireless or Bluetooth printer.
In the list of available printers, select the one you want to use, and then clic k Next. (If your computer is connected to a network, only printers listed in Act ive Directory for your domain are displayed in the list.) If prompted, install the printer driver on your computer by clicking Install dri ver. If you're prompted for an administrator password or confirmation, type the password or provide confirmation. Complete the additional steps in the wizard, and then click Finish. Tips Available printers can include all printers on a network, such as Bluetooth and wireless printers or printers that are plugged into another computer and shared on the network. You might need permission to install some printers. You can confirm the printer is working by printing a test page. For more informa tion, see Print a test page. Removing a printer If you no longer use a printer, you can remove it from Devices and Printers. To delete a printer Open Devices and Printers by clicking the Start button , and then, on the Start menu, clicking Devices and Printers. Right-click the printer that you want to remove, click Remove device, and then c lick Yes. If you can't delete the printer, right-click it again, click Run as administrato r, click Remove device, and then click Yes. If you're prompted for an administra tor password or confirmation, type the password or provide confirmat at 03:03 No comments: Email This BlogThis! Share to Twitter Share to Facebook Labels: COMPUTER PARTS, ERROR SOLUTION, SHORTCUT KEYS, WINDOWS 7 Reactions: Sound Error in Windows 7 Introduction This tutorial can help you identify and fix common sound problems in Windows, in cluding no sound coming from your speakers or headphones. This tutorial doesn't cover sound problems related to specific programs. Sound problems can be caused by cables that aren't connected properly, damaged drivers, incompatible drivers, sound settings, missing updates, and problems with your sound card. How to use this tutorial For best results, complete each step before moving on to the next one. Check for sound after each step before going to the next step. Step 1: Check hardware Many sound problems are caused by hardware that isn't set up properly. This step covers checking your sound card, plugging cables into the correct locations, ma king sure the hardware has power, and checking the volume.
1. Check your sound card Check to make sure your computer has a sound card, or sound processor, and it's working properly. ?Open Device Manager by clicking the Start button , clicking Control Panel, clic king System and Security, and then, under System, clicking Device Manager.? If y ou're prompted for an administrator password or confirmation, type the password or provide confirmation. Double-click Sound, video and game controllers to expand that category. If a sou nd card is listed, you have one installed. If no sound card is listed, check the information that came with your computer to see if there's supposed to be a sou nd card installed. If there should be a sound card installed, you'll need to ins tall one according to the manufacturer's instructions. Notes If you think you have a sound card installed but you don't see it under the Soun d, video and game controllers category, expand the Other devices category and ch eck the devices listed there. Laptops don't usually have sound cards. Instead, they have integrated sound proc essors, which appear in the same category in Device Manager. If there's a yellow question mark next to the name of the sound card in Device M anager, there might be a problem. Right-click the name of the sound card, and then click Properties. Click the General tab, and then look in the Device status box to identify proble ms with the sound card. If there's a problem, you might need a new driver for your sound card. For more information, see Step 3: Update drivers. 2. Check if the cables are connected properly l Speakers and headphones If you're using external speakers, make sure that they are correctly connected t o the computer. Many computers have three or more jacks that connect to a sound card or sound pr ocessor, including a microphone jack, line-in jack, and line-out jack. Your spea kers should be plugged in to the line-out jack. If you're not sure which jack th is is, try plugging your speakers in to each of the jacks to see if any of them produce sound. Microphone, line-in, and line-out jacks on a typical computer If you're using headphones, make sure they aren't plugged into the line out (hea dphone) jack of your sound card or computer (unless you want to be listening wit h headphones rather than speakers). When you plug in headphones, most computers automatically cut the sound to the speakers. HDMI cables If you re using an HDMI cable to connect your computer to an HDMI-capable monitor with speakers, you might not be able to hear sound. HDMI cables support audio si gnals, but not all HDMI enabled video cards support audio. You might also need t o set the HDMI audio device as the default. To check to see if sound is supporte
d over HDMI follow these steps: Open Sound by clicking the Start button , and then clicking Control Panel. In th e search box, type sound, and then click Sound. Click the Playback tab and look for an HDMI device; this will appear as a speake r icon and will be labeled Speaker, followed by the name of the device. If you have an HDMI device, click the device, click Set Default, and then click OK. Changing the audio device might require you to restart your computer. If you don't have an HDMI audio device, your HDMI-capable monitor should have an audio input, and you might need to connect a separate audio cable from your com puter sound card directly to the monitor. If the monitor doesn't have speakers, you'll need to connect the audio signal to a different device, such as external computer speakers or your home stereo system. Some video cards with HDMI output require you to connect a wire from your video card to the sound device, this usually requires a small wire connection inside y our computer from the video card to the sound card. Check the manual that came w ith your video card for instructions on how this should be done. If you just installed a new video card it's possible that the video card driver installation program set your video card as the default audio device. In this ca se, you'll need to set your preferred video card as the default audio device to fix the problem. See the previous instructions for help setting the default audi o device. USB audio devices If you re using a USB audio device and also have an internal audio device installe d, try these basic troubleshooting steps: Unplug the USB audio device and restart your audio program. Test for sound using the internal audio device. If you hear sound, there might be problems with the USB audio driver or with Windows not using the USB audio device as the default a udio device. Close all audio programs, unplug the USB audio device, wait for the USB driver t o be uninstalled (this should happen fairly quickly), plug the USB audio device back in to the USB port, wait for the driver to load, and then start the audio p rogram and check for sound. Check that you have the correct audio device set as the default in Windows and i n the program. Check the audio device manufacturer s website for updated drivers. Multiple audio devices Some computers might have multiple audio devices. An example would be if you bou ght a new computer and during the purchase, you upgraded to a different video ca rd. You would, in most cases, have an onboard video device (a video chip on the motherboard) as well as a secondary inserted video card. You can check for this scenario by looking on the back of your desktop computer for two sets of audio c onnections. Laptops will normally have one set of audio plugs unless you re using a USB audio device. Follow these steps to check for and set the correct audio device as the
default. Open Sound by clicking the Start button , and then clicking Control Panel. In th e search box, type sound, and then click Sound. Click the Playback tab and look for an multiple audio devices; these will appear as speaker icons and will be labeled Speaker, followed by the name of the devic e. If you have multiple devices, the default device has a check beside it and is la beled as Default. If the wrong audio device is listed as the default audio device, click the corre ct device, click Set Default, and then click OK. Changing the audio device might require you to restart your computer. 3. Check power and volume If you have speakers, make sure they're plugged into a working power source and turned on. Make sure that your speaker volume or headphone volume isn't muted or turned dow n too low. This is particularly important for laptops, which often have small sp eakers that can be hard to hear. Open Volume Mixer by clicking the Start button , clicking Control Panel, clickin g Hardware and Sound, and then, under Sound, clicking Adjust system volume. Move the slider up to increase the volume. Make sure the Mute button isn't turned on. If the button looks like this: , muti ng is turned off. If the button looks like this: , click it to turn off muting. Note Some laptops have an external volume control on the outside of the case. If you' re using a laptop, check the external volume control to make sure it's not turne d all the way down. In some cases you might have several volume controls to check. For example, if y ou're using Windows Media Player it has its own volume control, Windows has a vo lume control, and your external speakers have their own volume control. If any o f these volume controls are set to their lowest setting, you won't hear any soun d. Step 2: Use a troubleshooter A troubleshooter is an automated tool that can find and automatically fix some p roblems with your PC. The audio troubleshooter can diagnose and fix common sound playback and hardware problems. Step 3: Update drivers For Windows to recognize your sound card or sound processor, it needs a compatib le and properly working driver. An outdated, incompatible, or damaged driver can disrupt communication between the PC and the sound card. If you recently upgraded from one version of Windows to another, it's possible t hat the current sound card driver was designed for the previous version of Windo ws. If you've had recent power outages, viruses, or other computer problems, it' s possible that the drivers have become damaged. Downloading and installing the latest sound card driver for your sound card can help resolve these types of pro blems. Here are three ways to find and install a driver:
Use Windows Update. You might need to set Windows Update to automatically downlo ad and install recommended updates. Installing any important, recommended, and o ptional updates can update system features and other software that might help fi x your sound problems. Install software from the device manufacturer. If your device came with a disc, that disc might contain software that installs a driver for the device. Download and install the driver yourself. You can search for a driver on the man ufacturer's website. Try this if Windows Update can't find a driver for your dev ice and the device didn't come with software that installs a driver. For more information about updating your sound card driver, follow the steps bel ow. For information about devices that are compatible with Windows, go to the Wi ndows Compatibility Center. To update the driver using Windows Update Open Windows Update by clicking the Start button . In the search box, type Updat e, and then, in the list of results, click Windows Update.? Click Check for updates. If there are any available updates, click the links to see more information abou t each update. Windows Update tells you if an update is important, recommended, or optional. Each type of update might include drivers. On the Select the updates you want to install page, look for updates for your so und card, select the check box for the driver that you want to install, and then click OK. There might not be any available driver updates. On the Windows Update page, click Install updates. . If you're prompted for an a dministrator password or confirmation, type the password or provide confirmation . Windows Update will tell you if the updates were successfully installed. Note Some updates require you to restart your computer. For more information about Windows driver updates, see Automatically get recomme nded drivers and updates for your hardware. To download and install a driver yourself If Windows can't find a driver for your sound card or sound processor, and the d evice didn't come with driver software, you can look for a driver on the manufac turer's website. Driver updates are often available in the support section of su ch websites. To locate the driver, find the manufacturer and model name or number of your sou nd card, and then visit the Hardware and software vendor contact information web site. Once you find your manufacturer, go to its website and locate and download the latest driver for your sound card. If you find an updated driver, follow the installation instructions on the websi te. Most drivers are self-installing after you download them, you usually double-c lick the file to begin the installation, and then the driver installs itself on
your computer. Some devices have drivers that aren't self-installing. If you download a driver that isn't self-installing, follow these steps. You must be logged on as an administrator to perform these steps. ?Open Windows Update by clicking the Start button , clicking All Programs, and t hen clicking Windows Update.? If you're prompted for an administrator password o r confirmation, type the password or provide confirmation. In the list of hardware categories, find the device that you want to update, and then double-click the device name. Click the Driver tab, click Update Driver, and then follow the instructions. [sh ield] If you're prompted for an administrator password or confirmation, type the password or provide confirmation. at 02:58 No comments: Email This BlogThis! Share to Twitter Share to Facebook Labels: COMPUTER PARTS, ERROR SOLUTION, SHORTCUT KEYS, WINDOWS 7 Reactions: System Recovery Options in Windows 7 The System Recovery Options menu contains several tools, such as Startup Repair, that can help you recover Windows from a serious error. This set of tools is on your computer's hard disk and on the Windows installation disc. Notes You can also create a system repair disc that contains the System Recovery Optio ns menu. For more information, see Create a system repair disc. If you use a Tablet PC or other computer with a touchscreen, you might need to c onnect a keyboard and mouse in order to use Startup Repair and the other tools i n the System Recovery Options menu. System recovery option Description Startup Repair Fixes certain problems, such as missing or damaged system files, that might prev ent Windows from starting correctly. For more information, see Startup Repair: f requently asked questions. System Restore Restores your computer's system files to an earlier point in time without affect ing your files, such as e-mail, documents, or photos. If you use System Restore from the System Recovery Options menu, you cannot undo the restore operation. However, you can run System Restore again and choose a d ifferent restore point, if one exists. For more information, see What is System Restore? and System Restore: frequently asked questions. System Image Recovery You need to have created a system image beforehand to use this option. A system image is a personalized backup of the partition that contains Windows, and inclu des programs and user data, like documents, pictures, and music. For more inform ation, see What is a system image? Windows Memory Diagnostic Tool Scans your computer's memory for errors. For more information, see Diagnosing me mory problems on your computer.
Command Prompt Advanced users can use Command Prompt to perform recovery-related operations and also run other command line tools for diagnosing and troubleshooting problems. Note Some computer manufacturers might customize the menu by adding or removing recov ery tools, or including their own tools. To open the System Recovery Options menu on your computer Remove all floppy disks, CDs, and DVDs from your computer, and then restart your computer using the computer's power button. Do one of the following: If your computer has a single operating system installed, press and hold the F8 key as your computer restarts. You need to press F8 before the Windows logo appe ars. If the Windows logo appears, you need to try again by waiting until the Win dows logon prompt appears, and then shutting down and restarting your computer. If your computer has more than one operating system, use the arrow keys to highl ight the operating system you want to repair, and then press and hold F8. On the Advanced Boot Options screen, use the arrow keys to highlight Repair your computer, and then press Enter. (If Repair your computer isn't listed as an opt ion, then your computer doesn't include preinstalled recovery options, or your n etwork administrator has turned them off.) Select a keyboard layout, and then click Next. On the System Recovery Options menu, click a tool to open it. To open the System Recovery Options menu using the Windows 7 installation disc o r a USB flash drive, or a system repair disc If your computer's system is severely damaged and you can't access the System Re covery Options menu on your computer, you can access it using the Windows 7 inst allation disc or a USB flash drive, or using a system repair disc if you created one earlier. To use this method, you need to restart (boot) your computer using the disc or U SB flash drive. Insert the Windows 7 installation disc or USB flash drive, or a system repair di sc, and then shut down your computer. Restart your computer using the computer's power button. When prompted, press any key, and then follow the instructions that appear. On the Install Windows page, or on the System Recovery Options page, choose your language and other preferences, and then click Next. If neither the Install Windows page nor the System Recovery Options page appear, and you're not asked to press any key, you might need to change some system set tings. To learn how to do this, see Start your computer from a Windows 7 install ation disc or USB flash drive. If you are using the Windows installation disc or USB flash drive, click Repair your computer.
Select the Windows installation you want to repair, and then click Next. On the System Recovery Options menu, click a tool to open it. at 02:50 No comments: Email This BlogThis! Share to Twitter Share to Facebook Labels: COMPUTER PARTS, ERROR SOLUTION, SHORTCUT KEYS, WINDOWS 7 Reactions: Ways for Better Performance in Windows 7 Optimize Windows 7 for better performance No matter how fast or shiny computers might be when they're new, they all seem t o get slower over time. That state-of-the-art PC you bought last year might not feel like such a screamer after you install a dozen programs, load it with antis pyware and antivirus tools, and download untold amounts of junk from the Interne t. The slowdown might happen so gradually that you hardly notice it, until one d ay you're trying to open a program or file and wonder, "What happened to my poor PC?" Whatever the cause, there are lots of ways to help speed up Windows and make you r PC work better even without upgrading your hardware. Here are some tips to help you optimize Windows 7 for faster performance. Try the Performance troubleshooter The first thing that you can try is the Performance troubleshooter, which can au tomatically find and fix problems. The Performance troubleshooter checks issues that might slow down your computer's performance, such as how many users are cur rently logged on to the computer and whether multiple programs are running at th e same time. Open the Performance troubleshooter by clicking the Start button , and then clic king Control Panel. In the search box, type troubleshooter, and then click Troub leshooting. Under System and Security, click Check for performance issues. Delete programs you never use Many PC manufacturers pack new computers with programs you didn't order and migh t not want. These often include trial editions and limited-edition versions of p rograms that software companies hope you'll try, find useful, and then pay to up grade to full versions or newer versions. If you decide you don't want them, kee ping the software on your computer might slow it down by using precious memory, disk space, and processing power. It's a good idea to uninstall all the programs you don't plan to use. This shoul d include both manufacturer-installed software and software you installed yourse lf but don't want any more especially utility programs designed to help manage and tune your computer's hardware and software. Utility programs such as virus scan ners, disk cleaners, and backup tools often run automatically at startup, quietl y chugging along in the background where you can't see them. Many people have no idea they're even running. Even if your PC is older, it might contain manufacturer-installed programs that you never noticed or have since forgotten about. It's never too late to remove t hese and get rid of the clutter and wasted system resources. Maybe you thought y ou might use the software someday, but never did. Uninstall it and see if your P C runs faster. Limit how many programs run at startup
Many programs are designed to start automatically when Windows starts. Software manufacturers often set their programs to open in the background, where you can' t see them running, so they'll open right away when you click their icons. That' s helpful for programs you use a lot, but for programs you rarely or never use, this wastes precious memory and slows down the time it takes Windows to finish s tarting up. Decide for yourself if you want a program to run at startup. But how can you tell what programs run automatically at startup? Sometimes this is obvious, because the program adds an icon to the notification area on the tas kbar, where you can see it running. Look there to see if there are any programs running that you don t want to start automatically. Point to each icon to see the program name. Be sure to click the Show hidden icons button so you don't miss an y icons. The Show hidden icons button in the notification area Even after you check the notification area, you might still miss some programs t hat run automatically at startup. AutoRuns for Windows, a free tool that you can download from the Microsoft website, shows you all of the programs and processe s that run when you start Windows. You can stop a program from running automatic ally when Windows starts by opening the AutoRuns for Windows program, and then b y clearing the check box next to the name of the program you want to stop. AutoR uns for Windows is designed for advanced users. Note Some people prefer to manage which programs run at startup using the System Conf iguration tool. For more information, see Start System Configuration. Defragment your hard disk Fragmentation makes your hard disk do extra work that can slow down your compute r. Disk Defragmenter rearranges fragmented data so your hard disk can work more efficiently. Disk Defragmenter runs on a schedule, but you can also defragment y our hard disk manually. Clean up your hard disk Unnecessary files on your hard disk take up disk space and can slow down your co mputer. Disk Cleanup removes temporary files, empties the Recycle Bin, and remov es a variety of system files and other items that you no longer need. For step-b y-step instructions on how to do this, see Delete files using Disk Cleanup. Run fewer programs at the same time Sometimes changing your computing behavior can have a big impact on your PC's pe rformance. If you're the type of computer user who likes to keep eight programs and a dozen browser windows open at once all while sending instant messages to you r friends don't be surprised if your PC bogs down. Keeping a lot of e-mail message s open can also use up memory. If you find your PC slowing down, ask yourself if you really need to keep all yo ur programs and windows open at once. Find a better way to remind yourself to re ply to e-mail messages rather than keeping all of them open. Make sure you're only running one antivirus program. Running more than one antiv irus program can also slow down your computer. Fortunately, if you're running mo re than one antivirus program, Action Center notifies you and can help you fix t he problem.
Turn off visual effects If Windows is running slowly, you can speed it up by disabling some of its visua l effects. It comes down to appearance versus performance. Would you rather have Windows run faster or look prettier? If your PC is fast enough, you don't have to make this tradeoff, but if your computer is just barely powerful enough for W indows 7, it can be useful to scale back on the visual bells and whistles. You can choose which visual effects to turn off, one by one, or you can let Wind ows choose for you. There are 20 visual effects you can control, such as the tra nsparent glass look, the way menus open or close, and whether shadows are displa yed. To adjust all visual effects for best performance: Open Performance Information and Tools by clicking the Start button , and then c licking Control Panel. In the search box, type Performance Information and Tools , and then, in the list of results, click Performance Information and Tools. Click Adjust visual effects. If you're prompted for an administrator password or confirmation, type the password or provide confirmation. Click the Visual Effects tab, click Adjust for best performance, and then click OK. (For a less drastic option, select Let Windows choose what s best for my compu ter.) Restart regularly This tip is simple. Restart your PC at least once a week, especially if you use it a lot. Restarting a PC is a good way to clear out its memory and ensure that any errant processes and services that started running get shut down. Restarting closes all the software running on your PC not only the programs you se e running on the taskbar, but also dozens of services that might have been start ed by various programs and never stopped. Restarting can fix mysterious performa nce problems when the exact cause is hard to pinpoint. If you keep so many programs, e-mail messages, and websites open that you think restarting is a hassle, that's probably a sign you should restart your PC. The m ore things you have open and the longer you keep them running, the greater the c hances your PC will bog down and eventually run low on memory. Add more memory This isn't a guide to buying hardware that will speed up your computer. But no d iscussion of how to make Windows run faster would be complete without mentioning that you should consider adding more random access memory (RAM) to your PC. If a computer running Windows 7 seems too slow, it's usually because the PC does n't have enough RAM. The best way to speed it up is to add more. Windows 7 can run on a PC with 1 gigabyte (GB) of RAM, but it runs better with 2 GB. For optimal performance, boost that to 3 GB or more. Another option is to boost the amount of memory by using Windows? ReadyBoost . T his feature allows you to use the storage space on some removable media devices, such as USB flash drives, to speed up your computer. It s easier to plug a flash drive into a USB port than to open your PC case and plug memory modules into its motherboard Check for viruses and spyware If your PC is running slowly, it's possible that it's infected with a virus or s
pyware. This is not as common as the other problems, but it's something to consi der. Before you worry too much, check your PC using antispyware and antivirus pr ograms. A common symptom of a virus is a much slower-than-normal computer performance. O ther signs include unexpected messages that pop up on your PC, programs that sta rt automatically, or the sound of your hard disk constantly working. Spyware is a type of program that's installed, usually without your knowledge, t o watch your activity on the Internet. You can check for spyware with Windows De fender or other antispyware programs. For more information, see How to tell if y our computer is infected with spyware. The best way to deal with viruses is to prevent them in the first place. Always run antivirus software and keep it up to date. Even if you take such precautions , however, it's possible for your PC to become infected. For more information, s ee How can I tell if my computer has a virus? Check your computer's speed If you try these tips and your computer is still too slow, you might need a new PC or some hardware upgrades, such as a new hard disk or faster video card. Ther e's no need to guess the speed of your computer, however. Windows provides a way to check and rate your PC's speed with a tool called the Windows Experience Ind ex. The Windows Experience Index rates your computer on five key components and give s you a number for each, as well as an overall base score. This base score is on ly as good as your worst-performing component subscore. Base scores currently range from 1 to 7.9. If your PC is rated lower than 2 or 3 , it might be time to consider a new PC, depending on what tasks you want to do with your computer. For more information, see What is the Windows Experience Index? at 02:41 No comments: Email This BlogThis! Share to Twitter Share to Facebook Labels: COMPUTER PARTS, ERROR SOLUTION, SHORTCUT KEYS, WINDOWS 7 Reactions: Wired and Wireless network problems in windows 7 Introduction This tutorial is designed to help you identify and fix problems with wired (Ethe rnet) and wireless (Wi-Fi) network connections in Windows. You might experience network or Internet connection issues in Windows for a numb er of reasons. Some common issues that can cause these problems are: A wireless network adapter switch that's not enabled WEP, WPA, or WPA2 security key or passphrase issues Cables that aren't connected properly Corrupted or incompatible drivers
Missing updates Network connection settings Hardware or software problems Note This tutorial doesn't cover network connection problems related to specific prog rams. How to use this tutorial Because the instructions can vary for different Windows operating systems, open this tutorial on each PC so that you see the correct instructions for that PC, o r use the selector at right to choose an operating system. To move through the tutorial, click each step in the left pane or click Next bel ow, completing each step before moving on. If you are troubleshooting a wired ne twork problem, skip Step 1. Connect because it only applies to wireless networks . Test your network connection after each step before going on to the next step. Connect to a wireless network in Windows 7 If you have a laptop or a PC with a wireless network adapter, you can see a list of available wireless networks and then connect to one of those networks. The w ireless networks will only appear if your PC has a wireless network adapter inst alled, the adapter is turned on, and the wireless access point is in range. Click the wireless network icon in the notification area. In the list of wireless networks, click the network you want to connect to, and then click Connect. If you're connecting to a secure network, type the security key, and then click OK. Warning Whenever possible, you should connect to security-enabled wireless networks. If you do connect to a network that's not secure, be aware that someone with the ri ght tools can see everything that you do, including the websites you visit, the documents you work on, and the user names and passwords that you use. Changing y our network location to Public can help minimize the risk. For more information, see Choosing a network location and How do I know if a wireless network is secu re? Connect to a wireless network using Wi Fi Protected Setup If you re using Windows 7 or Windows Vista Service Pack 2 and your router supports Wi Fi Protected Setup (WPS) or Windows Connect Now (WCN), you can add a PC to the network by following these steps: Click the wireless network icon in the notification area of the taskbar. Click your network, and then click Connect. Instead of typing a security key or passphrase, press the Wi Fi Protected Setup (W PS) button on the router. The router will automatically set up the PC to connect
to the network and apply the network's security settings. Note WCN sets up the network connection with security turned on by default. You can c hange the security settings later if desired. Check hardware in Windows 7 Many network connection problems are caused by hardware that isn't set up proper ly. Here's some information about how to check your cables, check or reset your modem, and check for problems with your network adapter. Make sure your hardware is compatible with Windows For a list of compatible hardware, visit the Compatibility Center: Windows 7 Compatibility Center Check the wireless switch (wireless networks only) If you re using a laptop, make sure that the network adapter switch on your laptop is turned on. Many laptops have a physical switch somewhere on the top, front, or side of the laptop that turns the network adapter on or off. There's usually an indicator light on the laptop that shows if the wireless network adapter is e nabled. Make sure all cables are connected properly Loose or disconnected Ethernet cables, DSL or cable connections, telephone cords , USB cables, or power cables can cause network or Internet connection issues. C heck all of these connections to make sure they are properly connected. This sec tion mainly applies to wired networks, but if you're trying to connect wirelessl y to your own home wireless network, you should check the modem and cabling to t he modem as described below. To check DSL Internet connections Check the phone line that runs from your phone jack to the phone line port on th e DSL modem. Make sure there's no DSL filter between the phone jack and the modem. Check the Ethernet cable that runs from the Internet connection on the DSL modem to the network adapter on your computer. Make sure the DSL modem is plugged into a power outlet and the power to the mode m is turned on. To avoid dropped Internet connections, make sure all telephones that are connect ed to the same line as the DSL modem are connected to a DSL telephone phone line filter. To check cable Internet connections Check the coaxial cable that runs from the wall to your cable modem. Check the Ethernet cable that runs from the cable modem to the network adapter o n your computer. Make sure that the modem is plugged into a power outlet and the power to the mod
em is turned on. To check dial-up Internet connections Check the telephone line that runs from your telephone jack to the telephone por t on your computer's modem to make sure the connections are good and the phone l ine isn t damaged. Verify that you're calling the correct number, including any required access num bers (such as 9), and that the number isn't busy. Make sure call waiting is disabled on your telephone line when you connect to th e Internet, so that incoming calls don't disconnect the Internet connection. Most dial-up modems only work with analog phone lines. Verify that you have anal og phone lines installed, or, if you have digital phone lines installed, verify that your computer has a digital modem. To check USB network adapters If the cable that connects an external modem to your computer is a USB cable, yo u must perform some additional checks. A USB cable has different connectors on e ach end. One end is flat and rectangular, and the other end has a square connect or with angles on two of the corners. To check a USB connection, follow these st eps: If the modem is attached to the computer by using a USB hub, try to bypass the U SB hub by plugging the cable from the modem directly into one of the USB ports o n your computer. If the modem is plugged into one of the ports on the front of a desktop computer , try plugging the USB cable into one of the ports on the back of the computer i nstead. Some computers don't provide sufficient power to the front USB ports. Th is can create problems with the connection to the modem. If you re having trouble determining the correct way to connect a cable, check the documentation that came with the modem, the network adapter, or the computer. I f you made any adjustments to the cable connections, test for an Internet connec tion before going on to the next step. To test for an Internet connection, open your browser and try to access a website that you know exists (for example, http ://www.microsoft.com). Check the indicator lights on your modem Check the indicator lights on your modem or Internet connection device (this can be either a modem, a modem and a wireless router, or a combined router-modem de vice). Most of these devices have an indicator light that is labeled "Broadband link," "Internet," "Online," or something similar that indicates a connection to the Internet. If you're unsure, refer to the documentation that came with the d evice. Reset the modem In some instances, the IP settings or network configuration that you receive fro m your Internet service provider (ISP) might be incorrect or need updating. Some times, the connection between the modem and the ISP might experience problems. T o update the settings on the modem or the router, reset (restart) the modem. Thi s creates a fresh connection to the ISP. Use one of the following methods to res et the modem, following the steps for your modem type.
To reset an external modem Disconnect the cable that connects your computer or router to the modem. This ca n be either a USB cable or an Ethernet cable. Turn off the modem using the power switch on the front or back of the modem. If the modem doesn't have a power switch, disconnect the power cord from the back o f the modem, or unplug it from the wall. Note Some modems have a backup battery that prevents the lights from going out. For t his type of modem, press and quickly release the Reset button. If you don t see a Reset button, remove the battery instead. Wait several minutes, and then turn on the modem and reconnect the cable from th e computer or the router to the modem. Restart the computer. Test your connection to see whether you can access the Internet. To reset an internal modem Restart the computer. Use Device Manager Use Device Manager to verify that your network adapter is working correctly: Note You must be logged on as an administrator to perform these steps. Check the network adapter Click the Start button , type "device manager" in the search box, and then, in t he list of results, click Device Manager. If you're prompted for an administrato r password or confirmation, type the password or provide confirmation. Double-click Network adapters, and then right-click your network adapter. Click Properties, and then, under Device status, check to see that the device is working properly. If the network adapter is disabled, click Enable Device to enable it. Note If the network adapter isn t working properly, you might need to download and inst all the latest driver for it. (If you received an installation disc with the net work adapter or with your computer, the driver might also be on the disc.) If you're still having problems finding the latest driver for your hardware, go to the "To download and install a driver yourself" section on the Update drivers tab of this tutorial. Make sure the correct network adapter is being used Some computers might have multiple network adapters. For example, if you bought a new desktop computer and during the purchase you upgraded to a different netwo
rk adapter, you most likely have an onboard network adapter (a network adapter b uilt onto your computer's motherboard) as well as a secondary network adapter in serted into an available slot in the computer. You can verify this by looking fo r two network ports on the back of your computer. (Network ports look like large phone jacks.) Laptops normally have just one network port unless you re using a U SB network adapter. To set the default network adapter Click the Start button , type "view network connections," and then click View ne twork connections. If multiple network adapters are installed, the default adapter will have a chec k mark and be labeled "Default." If the correct network adapter is listed as disabled, right-click it, and then c lick Enable. If the wrong network adapter is listed as the default, right-click the correct d evice, and then click Set as Default Connection. Close the network connection dialog box, and then test for a network connection. Use an automated troubleshooter in Windows 7 An automated troubleshooter is a tool that can find and automatically fix some p roblems with your computer. These troubleshooters aren't designed to fix every p roblem, but they're a useful tool to try because they can often save you time an d effort. Different Windows operating systems use troubleshooters in different ways. Windo ws 7 uses troubleshooters from within the Windows 7 Action Center. Windows Vista and Windows XP use troubleshooters that can be downloaded from the Microsoft Do wnload Center and then run on your computer. To use an automated troubleshooter, click the link for the troubleshooter for your Windows operating system. Run the Network troubleshooter first and then test your Internet connection. To open the Network troubleshooter Right-click the network icon or in the notification area of your taskbar, and th en click Troubleshoot problems. You can also run specific troubleshooters to focus on a particular network or co nnectivity problem. For example, if you are unable to connect to the Internet or access a particular website, there might be a problem with your Internet connec tion. Try using the Internet Connections troubleshooter to fix the problem. Foll ow the steps below. If you can't connect rk, there might be a dapter might need to ry using the Network below. to a computer on your home network, or on a corporate netwo problem with your computer's network adapter. The network a be reset, or the adapter driver might need to be updated. T Adapter troubleshooter to fix the problem. Follow the steps
To open other troubleshooters Click the Start button , type "troubleshooting" in the search box, and then clic k Troubleshooting. Click Network and Internet, and then click the troubleshooter you want to run. Update drivers in Windows 7 A network adapter driver is software used by your computer to communicate with y
our wireless network adapter. Outdated, incompatible, or corrupted network adapt er drivers can prevent network connections or cause intermittent disconnections. If you recently upgraded from one Windows operating system to another, it's poss ible that the current network adapter driver was designed for the previous Windo ws operating system. If you've had recent power outages, viruses, or other compu ter problems, it's possible that the driver has become corrupted. Downloading an d installing the latest network adapter driver can resolve these types of proble ms. Here are three ways to find and install a driver: Use Windows Update. You might need to set Windows Update to automatically downlo ad and install recommended updates. Installing any important, recommended, and o ptional updates can update system features and other software that might help to fix your network connection problems. Install software from the device manufacturer. For example, if your computer or network adapter came with a disc, that disc might contain software that installs a driver for the network adapter. Download and install the driver yourself. You can search for a driver on the man ufacturer's website. Try this if Windows Update can't find a driver for your net work adapter and the adapter didn't come with software that installs a driver. For more information about updating your network adapter driver, follow the step s below. For information about network adapters that are compatible with Windows , go to the Windows 7 Compatibility Center. at 02:29 No comments: Email This BlogThis! Share to Twitter Share to Facebook Labels: COMPUTER PARTS, ERROR SOLUTION, SHORTCUT KEYS, WINDOWS 7 Reactions: Drive error in Windows 7 Check a drive for errors You can solve some computer problems by checking a drive or drives for errors. F or example, you can check your computer's primary hard disk to fix some performa nce issues, or you can check an external hard drive if it's not working properly . Open Computer by clicking the Start button , and then clicking Computer. Right-click the drive that you want to check, and then click Properties. Click the Tools tab, and then, under Error-checking, click Check now. If you're prompted for an administrator password or confirmation, type the password or pro vide confirmation. To automatically repair problems with files and folders that the scan detects, s elect Automatically fix file system errors. Otherwise, the disk check will repor t problems but not fix them. To perform a thorough check, select Scan for and attempt recovery of bad sectors . This scan attempts to find and repair physical errors on the drive itself, and it can take much longer to complete. To check for both file errors and physical errors, select both Automatically fix
file system errors and Scan for and attempt recovery of bad sectors. Click Start. Depending on the size of your drive, this might take several minutes. For best r esults, don't use your computer for any other tasks while it is checking for err ors. Note If you select Automatically fix file system errors for a drive that's in use (fo r example, the partition that contains Windows), you'll be prompted to reschedul e the check for the next time you restart your computer. at 02:21 No comments: Email This BlogThis! Share to Twitter Share to Facebook Labels: COMPUTER PARTS, ERROR SOLUTION, SHORTCUT KEYS, WINDOWS 7 Reactions: Wednesday, 26 June 2013 ERROR 404 The 404 or Not Found error message is a HTTP standard response code indicating t hat the client was able to communicate with the server, but the server could not find what was requested. The web site hosting server will typically generate a "404 Not Found" web page w hen a user attempts to follow a broken or dead link; hence the 404 error is one of the most recognizable errors users can find on the web.[1] A 404 error should not be confused with "server not found" or similar errors, in which a connection to the destination server could not be made at all. A 404 er ror indicates that the requested resource may be available again in the future; however, the fact does not guarantee the same content When communicating via HTTP, a server is required to respond to a request, such as a web browser's request for a web page, with a numeric response code and an o ptional, mandatory, or disallowed (based upon the status code) message. In the c ode 404, the first digit indicates a client error, such as a mistyped Uniform Re source Locator (URL). The following two digits indicate the specific error encou ntered. HTTP's use of three-digit codes is similar to the use of such codes in e arlier protocols such as FTP and NNTP. At the HTTP level, a 404 response code is followed by a human-readable "reason p hrase". The HTTP specification suggests the phrase "Not Found"[2] and many web s ervers by default issue an HTML page that includes both the 404 code and the "No t Found" phrase. A 404 error is often returned when pages have been moved or deleted. In the firs t case, a better response is to return a 301 Moved Permanently response, which c an be configured in most server configuration files, or through URL rewriting; i n the second case, a 410 Gone should be returned. Because these two options requ ire special server configuration, most websites do not make use of them. 404 errors should not be confused with DNS errors, which appear when the given U RL refers to a server name that does not exist. A 404 error indicates that the s erver itself was found, but that the server was not able to retrieve the request ed page.
at 07:29 No comments: Email This BlogThis! Share to Twitter Share to Facebook Labels: COMPUTER PARTS, ERROR SOLUTION, SHORTCUT KEYS Reactions: Saturday, 11 May 2013 what is the cause for blue screen error The 'blue screen of death' is very simply a critical system error which prevents the system from turning on to restrain further damage. Bluescreens on NT-based Windows systems can be caused by poorly written device d rivers or malfunctioning hardware. In the Win9x era, incompatible DLLs or bugs i n the kernel of the operating system could also cause bluescreens. Bluescreens can also be caused by physical faults such as faulty memory, power s upply issues, overheating of components, or hardware running beyond its specific ation limits. Bluescreens have been present in all Windows-based operating syste ms since Windows 3.1; earlier, OS/2 and MS-DOS suffered the Black Screen of Deat h, and early builds of Windows Vista displayed the Red Screen of Death after a b oot loader error. Unfortunately there is no fixed cure. you must find the source and repair it, ho wever this can be only done in safe mode and even then it is hard to find. Howev er, if it is not physically strained then the following has always been proven s ucessful; Rebooting from the Microsoft Windows CD. After booting to the CD, it may be poss ible to correct the problem by performing a repair install or by using the Recov ery Console (with CHKDSK).
Anda mungkin juga menyukai
- The Sympathizer: A Novel (Pulitzer Prize for Fiction)Dari EverandThe Sympathizer: A Novel (Pulitzer Prize for Fiction)Penilaian: 4.5 dari 5 bintang4.5/5 (121)
- A Heartbreaking Work Of Staggering Genius: A Memoir Based on a True StoryDari EverandA Heartbreaking Work Of Staggering Genius: A Memoir Based on a True StoryPenilaian: 3.5 dari 5 bintang3.5/5 (231)
- Grit: The Power of Passion and PerseveranceDari EverandGrit: The Power of Passion and PerseverancePenilaian: 4 dari 5 bintang4/5 (588)
- Devil in the Grove: Thurgood Marshall, the Groveland Boys, and the Dawn of a New AmericaDari EverandDevil in the Grove: Thurgood Marshall, the Groveland Boys, and the Dawn of a New AmericaPenilaian: 4.5 dari 5 bintang4.5/5 (266)
- Never Split the Difference: Negotiating As If Your Life Depended On ItDari EverandNever Split the Difference: Negotiating As If Your Life Depended On ItPenilaian: 4.5 dari 5 bintang4.5/5 (838)
- The Emperor of All Maladies: A Biography of CancerDari EverandThe Emperor of All Maladies: A Biography of CancerPenilaian: 4.5 dari 5 bintang4.5/5 (271)
- The Little Book of Hygge: Danish Secrets to Happy LivingDari EverandThe Little Book of Hygge: Danish Secrets to Happy LivingPenilaian: 3.5 dari 5 bintang3.5/5 (400)
- The Subtle Art of Not Giving a F*ck: A Counterintuitive Approach to Living a Good LifeDari EverandThe Subtle Art of Not Giving a F*ck: A Counterintuitive Approach to Living a Good LifePenilaian: 4 dari 5 bintang4/5 (5794)
- The World Is Flat 3.0: A Brief History of the Twenty-first CenturyDari EverandThe World Is Flat 3.0: A Brief History of the Twenty-first CenturyPenilaian: 3.5 dari 5 bintang3.5/5 (2259)
- Shoe Dog: A Memoir by the Creator of NikeDari EverandShoe Dog: A Memoir by the Creator of NikePenilaian: 4.5 dari 5 bintang4.5/5 (537)
- The Gifts of Imperfection: Let Go of Who You Think You're Supposed to Be and Embrace Who You AreDari EverandThe Gifts of Imperfection: Let Go of Who You Think You're Supposed to Be and Embrace Who You ArePenilaian: 4 dari 5 bintang4/5 (1090)
- The Hard Thing About Hard Things: Building a Business When There Are No Easy AnswersDari EverandThe Hard Thing About Hard Things: Building a Business When There Are No Easy AnswersPenilaian: 4.5 dari 5 bintang4.5/5 (345)
- Team of Rivals: The Political Genius of Abraham LincolnDari EverandTeam of Rivals: The Political Genius of Abraham LincolnPenilaian: 4.5 dari 5 bintang4.5/5 (234)
- Her Body and Other Parties: StoriesDari EverandHer Body and Other Parties: StoriesPenilaian: 4 dari 5 bintang4/5 (821)
- Rise of ISIS: A Threat We Can't IgnoreDari EverandRise of ISIS: A Threat We Can't IgnorePenilaian: 3.5 dari 5 bintang3.5/5 (137)
- Hidden Figures: The American Dream and the Untold Story of the Black Women Mathematicians Who Helped Win the Space RaceDari EverandHidden Figures: The American Dream and the Untold Story of the Black Women Mathematicians Who Helped Win the Space RacePenilaian: 4 dari 5 bintang4/5 (895)
- The Unwinding: An Inner History of the New AmericaDari EverandThe Unwinding: An Inner History of the New AmericaPenilaian: 4 dari 5 bintang4/5 (45)
- Elon Musk: Tesla, SpaceX, and the Quest for a Fantastic FutureDari EverandElon Musk: Tesla, SpaceX, and the Quest for a Fantastic FuturePenilaian: 4.5 dari 5 bintang4.5/5 (474)
- On Fire: The (Burning) Case for a Green New DealDari EverandOn Fire: The (Burning) Case for a Green New DealPenilaian: 4 dari 5 bintang4/5 (74)
- The Yellow House: A Memoir (2019 National Book Award Winner)Dari EverandThe Yellow House: A Memoir (2019 National Book Award Winner)Penilaian: 4 dari 5 bintang4/5 (98)
- Module 02 Connect Hardware Peripherals EndaleDokumen50 halamanModule 02 Connect Hardware Peripherals EndaleSoli MondoBelum ada peringkat
- GEH-6421 Vol IDokumen234 halamanGEH-6421 Vol IEhsan Moheimani100% (1)
- Default Generic PersonasDokumen16 halamanDefault Generic Personasjeff.turla100% (1)
- ERASPEC - F M 8003 AbstractDokumen8 halamanERASPEC - F M 8003 AbstractE. PensadoBelum ada peringkat
- 504 Gateway TimeoutDokumen10 halaman504 Gateway TimeouteskewtBelum ada peringkat
- 2013 LOOK Cycle Catalog USDokumen35 halaman2013 LOOK Cycle Catalog USeskewtBelum ada peringkat
- Designing Applications That See Designing Applications That See Lecture 4: Matlab TutorialDokumen35 halamanDesigning Applications That See Designing Applications That See Lecture 4: Matlab TutorialeskewtBelum ada peringkat
- 3 Opportunity IdentificationDokumen18 halaman3 Opportunity IdentificationeskewtBelum ada peringkat
- MVE Chap 1 IntroductionDokumen8 halamanMVE Chap 1 IntroductioneskewtBelum ada peringkat
- Part I Refrigeration Chapter 1Dokumen43 halamanPart I Refrigeration Chapter 1eskewt0% (1)
- Energies: Experimental Investigation On The Performance of A Compressed-Air Driven Piston EngineDokumen15 halamanEnergies: Experimental Investigation On The Performance of A Compressed-Air Driven Piston EngineeskewtBelum ada peringkat
- Arrays: A Way To Organize DataDokumen20 halamanArrays: A Way To Organize DataeskewtBelum ada peringkat
- A New Design For Grain Combine Thresher: S S M, M B L, J A K BDokumen4 halamanA New Design For Grain Combine Thresher: S S M, M B L, J A K BeskewtBelum ada peringkat
- SzdrzygrehDokumen1 halamanSzdrzygreheskewtBelum ada peringkat
- IC Engine Componenets Design ProblemDokumen4 halamanIC Engine Componenets Design ProblemTamene TesfayeBelum ada peringkat
- User ManualDokumen40 halamanUser Manualdoce12Belum ada peringkat
- Atmel 42051 SAM BA For SAM4L Application Note AVR10005Dokumen13 halamanAtmel 42051 SAM BA For SAM4L Application Note AVR10005bibloiBelum ada peringkat
- Acer Aspire Z24-891 AiO Wistron Petra 238i SchematicDokumen107 halamanAcer Aspire Z24-891 AiO Wistron Petra 238i SchematicSonel Smith50% (2)
- Connection Diagram SMP/SHP: 20 W HalogenDokumen1 halamanConnection Diagram SMP/SHP: 20 W Halogenminhminhthanh11881Belum ada peringkat
- ManualDokumen4 halamanManualdonald mhanhykhyBelum ada peringkat
- BIOPAC MP Hardware Guide Unprotected PDFDokumen227 halamanBIOPAC MP Hardware Guide Unprotected PDFPastravanu MariusBelum ada peringkat
- Faast 9400x Datasheet Asds537Dokumen2 halamanFaast 9400x Datasheet Asds537Antonio Carlos MüllerBelum ada peringkat
- Reanibex 300 - Presentacion 2013Dokumen17 halamanReanibex 300 - Presentacion 2013Josiel MarlosBelum ada peringkat
- Samsung Galaxy S7 Edge G935ADokumen127 halamanSamsung Galaxy S7 Edge G935ANarcis PatrascuBelum ada peringkat
- F609 V5.2Dokumen4 halamanF609 V5.2xianxin linBelum ada peringkat
- BENZING Catalogue 2016-2017 PDFDokumen16 halamanBENZING Catalogue 2016-2017 PDFJega Alin100% (1)
- User Manual HR-630 en - ASUKA Car TVDokumen44 halamanUser Manual HR-630 en - ASUKA Car TVUlhaq D-bean'sBelum ada peringkat
- GRAW Track Measurement SystemsDokumen48 halamanGRAW Track Measurement Systemscheikh ahmedBelum ada peringkat
- DisplayPort DevCon Presentation DP 1.2 Dec 2010 Rev 2bDokumen34 halamanDisplayPort DevCon Presentation DP 1.2 Dec 2010 Rev 2bhobomanBelum ada peringkat
- #STONE MCU Controller User ManualDokumen15 halaman#STONE MCU Controller User ManualJuan C. Guarnizo BBelum ada peringkat
- ASUS Fatal1ty Z68 Professional Gen3 - Moderkort PDFDokumen86 halamanASUS Fatal1ty Z68 Professional Gen3 - Moderkort PDFMagnus PerssonBelum ada peringkat
- DxDiag Laptop Windows8Dokumen28 halamanDxDiag Laptop Windows8Andi PintilieBelum ada peringkat
- Audio Express User Guide WinDokumen82 halamanAudio Express User Guide WinVangelisBelum ada peringkat
- LNL X4420 Ds - tcm841 145614Dokumen2 halamanLNL X4420 Ds - tcm841 145614HitBelum ada peringkat
- Super DVR User ManualDokumen128 halamanSuper DVR User ManualKrunoslav KrižanacBelum ada peringkat
- Motorola Fire XT 311 ManualDokumen48 halamanMotorola Fire XT 311 ManualPreetam HassanBelum ada peringkat
- DiGi E1550 USB Modem Firmware and Software Upgrade ProcedureDokumen15 halamanDiGi E1550 USB Modem Firmware and Software Upgrade ProcedureMizan ArshadBelum ada peringkat
- Thecus N5200BR NAS Server ReviewDokumen90 halamanThecus N5200BR NAS Server ReviewFridrik RudolfBelum ada peringkat
- Xlink 500100 Manual Revision 4Dokumen240 halamanXlink 500100 Manual Revision 4Diego IzetaBelum ada peringkat
- Manual EsabDokumen2 halamanManual EsabAmy CervantesBelum ada peringkat
- Specification Sheet-Supporting StructureDokumen9 halamanSpecification Sheet-Supporting StructureRakesh YadavBelum ada peringkat