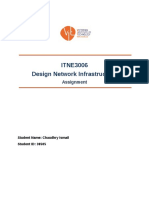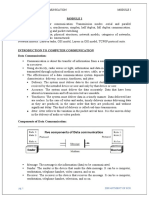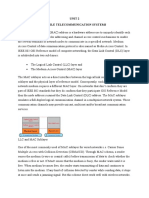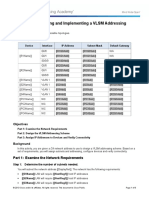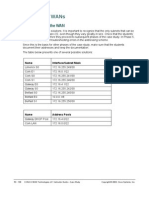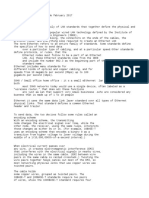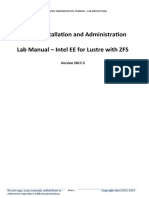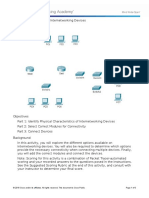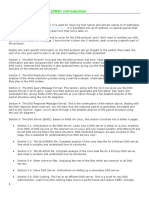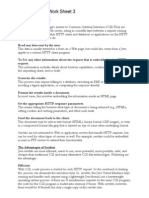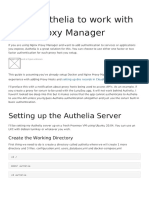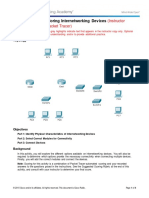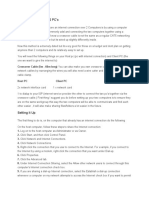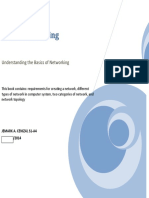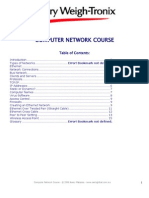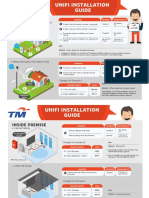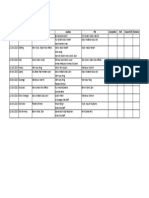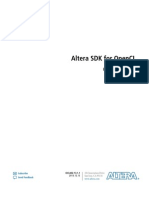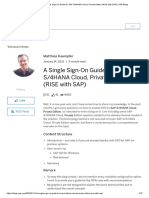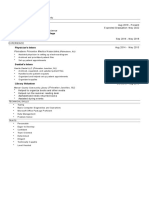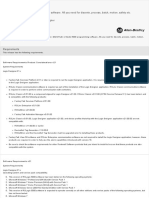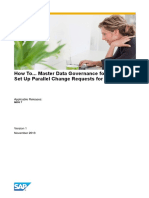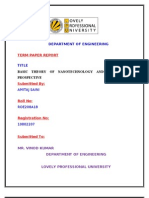CloudTrax - Quick Start Guide
Diunggah oleh
Subang Jaya Youth ClubHak Cipta
Format Tersedia
Bagikan dokumen Ini
Apakah menurut Anda dokumen ini bermanfaat?
Apakah konten ini tidak pantas?
Laporkan Dokumen IniHak Cipta:
Format Tersedia
CloudTrax - Quick Start Guide
Diunggah oleh
Subang Jaya Youth ClubHak Cipta:
Format Tersedia
CLOUDTRAX QUICK START GUIDE
Creating your rst CloudTrax network
CloudTrax is a free cloud-based network controller that helps you build, manage and monitor your wireless networks from anywhere in the world. This guide will help you set up your rst network.
2007-2013 CloudTrax
Revised June 2013
CLOUDTRAX QUICK START GUIDE:
Creating your first CloudTrax network
Overview: what were doing
This guide is intended to help you set up your first cloud-managed wireless mesh network with CloudTrax. CloudTrax is a free cloud-based network controller that makes it easy for anyone to build, manage and monitor wireless networks from anywhere in the world. Heres whats about to happen: 1. Well create a master login on CloudTrax.com that will allow you to build, manage and monitor multiple networks in one place. 2. Well create a new network on CloudTrax. 3. Well add nodes to the network. 4. Well physically install the nodes. 5. Well do some basic network configuration. This guide is not intended to cover every aspect of CloudTrax. To learn more about planning your network, download the Cloudtrax Network Planning Guide at http://bit.ly/cloudtraxnpg.
What youll need
To set up your network, youll need the following: 1. One or more CloudTrax-compatible wireless devices, such as the OM1P, OM2P or MR500. 2. An Internet connection with at least one Ethernet port available on your modem or router, and one Ethernet cable. 3. A computer with a browser pointed to www.cloudtrax.com.
Terminology
Well make this process as easy and nontechnical as possible. Here are a few key words that will help. Network: A group of computers or devices that can talk to each other (in our case, wirelessly). Gateway: A CloudTrax-compatible router that is connected to the Internet (usually through a DSL, cable, or LAN connection). Repeater: A CloudTrax-compatible router that is not connected to the Internet that repeats the signals from local computers and other nodes to the gateway. Node: A generic name for an CloudTrax-compatible router which can be either a Gateway or a Repeater. All CloudTrax devices configure themselves: they become gateways or repeaters depending on if they are connected to the Internet or not.
Step 1: Create a Master Login
The first time you use CloudTrax, you need to create a Master Login. This account will be your login for all networks you create. From CloudTrax.com, click the Create account link just below the login fields. Youll see a page similar to the one on the right. Fill in the following information: Master login ID: This is your master login you will use to access ALL networks you create. It allows you to login once and edit/view all your networks. It MUST be different from your network name(s) which you will create in a second step. You may want to use your company name here. Password: This is your master administrator password. It can be used with the above login name to access all of your networks. Make this password different from the individual network passwords youll create later. Email: Youll receive an email at this address asking you to confirm this master login to continue. Your First Name: Well use this to address you in email correspondence. When finished, click Create/Edit to save your account settings. In a few moments, youll receive an email asking you to confirm the account you just created. Just click on the Verify Account link to create your new CloudTrax Master Login.
Step 2: Create a new network
Youll automatically be taken to a page, similar to the one on the right, to create your first network. Fill in the following information: Network Name: This is the name you want to give this specific network. You will use this name to make changes to the network, display reports, etc. Password: This is the password for local administrators and should be different from your master account login. This limits access and prevents users from making changes to your network. Email: Enter your email address or the address of a local administrator to contact. We will never share this with others. Network Location: Enter a street address for the first node. To add nodes, you will be shown a map that you click on to place nodes. By entering an address here, you will be centred on the correct location for your network. If you dont have a full address, that is OK - enter at least a city, state or zip/postal code. Email for Notications: Enter the email addresses, separated by spaces, for all people youd like to receive outage notifications. These are sent hourly. When finished, click Create to save your new network settings.
Note: Once you have your first network, youll access the create network page from the bottom of the Networks dropdown on any network Edit page.
Step 3: Add nodes to your network
Its time to let CloudTrax know which nodes you want to include in the network. Adding them to CloudTrax will allow you to manage and monitor the nodes from anywhere. Youll be taken to the General Settings tab of the Edit Network page. On the top of the Edit Network page is an Add/Edit Nodes button. Click it. A Google map, centred on the address you entered when you created the network, will appear in a popup. You can often (depending on location) click the Satellite view button and zoom in for a closer look. Click the map where you want to add your first node. Next, youll see a dialogue similar to the one on the right. Fill in the following information: Name: Enter a name for this node. This name is used to reference its location and will be displayed in reports. It does not affect users. MAC address: A MAC address is a sequence of 12 numbers and the letters A-F often separated by colons (Eg: 00:02:6F:8A:B2:6E). This can be found on a label on the bottom of the router and on the side of the product box. For the MR500, there are 3 MAC addresses shown, and you want to enter the one on the top, listed as the WAN MAC. Description: You can enter optional descriptive text that will be shown on the reports. This is typically used to keep notes on where the node is installed, etc. Click Add and repeat the process for each additional node.
Quick Tip: Moving nodes youve already placed
Didnt get the placement of a node quite right? You can move it around by clicking and dragging a node to a new location.
Step 4: Install the nodes
Once your nodes are added to CloudTrax, its time to install them. First, connect your Gateway unit to the Internet with an Ethernet cable. This can be plugged in directly to your high-speed modem (if it has a single Ethernet port, power cycle it first), or it can be fed from a router or switch. If it can get an Internet connection through the cable, itll connect to CloudTrax. Once the Ethernet cable is plugged in, connect power. Next, plug in additional nodes as either gateways (connected to Ethernet) or repeaters, connected only to power. To ensure strong, consistent signal coverage, follow these guidelines: 1. Place your gateway in the center of the network. For most devices, every time data is transmitted over one repeater hop, it loses half its speed. A central gateway minimizes the number of hops required. 2. Never go through more than three walls or floors. 3. Never go more than 50-150 feet (depending on building materials) between nodes. 4. Install no more than about five repeaters to every one gateway. Once all nodes are plugged in, you should see them turn green on the CloudTrax Network Status page in about 5 to 15 minutes. For more detailed information on planning and optimizing your network, see http://bit.ly/cloudtraxnpg
Install your Gateway as central to the area you want to cover as possible. Place repeaters around this gateway to extend coverage, as shown below.
R
gateway
Quick Tip: Where should your Gateway go?
R R
Adding more gateways as you expand the network helps ensure consistent speeds and improves reliability.
Step 5: Configure your network
General Settings
Your network should now be up and running, but theres a lot we can do to customize it to meet your specific needs. Well walk you through the most common settings here. The General Settings tab controls network-wide settings. This will be partially filled in with the information you used to create the network. Network Location: This defaults to the first address you entered when setting up the network. You can change it at any time. Login ID: The login name for this network on the dashboard. This is NOT your master login. This allows you to give access to only the network settings for that network without allowing access to your master account. Time Zone: Used in displaying the local time on reports. Country: Used to set the regulatory domain for power and channel access. TX Power: Manually set the transmission power for APs. This is primarily used to reduce transmission power on dense indoor networks. AM/PM time: Used in displaying the local time on reports. Display Name: Used to display a more descriptive name (other than the login ID) on reports. Password: The administrator password for this network. Again, this is only for this network and is not your master login password. It is also not the password you users will use to connect to the network. Lobby Password: The Lobby Assistant (lobby.cloudtrax.com) password for this network. Logging in with this password will display the create voucher page. All other edit access will be denied. Disable Limited View: If unchecked, users will be able to see a limited view of the network status. The password will still be required to change any network settings. Email: Your email in case we need to contact you. We will not share this with others. Notication Email: The email address notifications will be sent to if enabled. You can list multiple email addresses, separated by spaces. Email Alerts: Select this box to send notifications of network outages each hour to the email addresses you entered above. Network notes: Enter any unique notes for this installation youd like to be able to refer to later.
CloudTrax allows you to control network access with vouchers and collect payments from users through PayPal. Click the links at the end of this document to learn more.
Controlling access
SSID #1 (Public SSID) Settings
Each CloudTrax device can broadcast two SSIDs that users can connect to. Each of these SSIDs are controlled independently in CloudTrax. The first SSID is usually public and offers, among other features, the ability to control bandwidth and access using vouchers, captive portals and splash pages. Well go through most of the features you may want to enable or change. You can also learn more about voucher access, pay networks and more by following the links at the end of this document.
Network name: The name (SSID) youd like users to see. You can also check the box below to use each nodes name for its SSID instead. WPA Key (Password): If you would like to secure your network with a password, enter it here. It must be 8 characters or longer and contain no spaces. Leave this blank for an open network that anyone can use. Captive Portals: Leaving CloudTrax as the default gives you the splash page, bandwidth and user control features below. Alternately, advanced users can use Chilispot, which comes with its own set of features and controls. Splash Page: The splash page is a page users will see first and must click an enter link to use the network. You may include terms and conditions or other information your users should see. Before enabling, you can edit the splash page to suit your organization. Redirect URL: The page to display after the splash page. Leave blank to display the users requested page. Timeouts: Minutes client is idle (Idle Timeout) before showing splash page, or minutes between showing splash page regardless of activity (Force Timeout) for non-voucher access. 1 day=1440. Download/Upload Limits: These are the maximum speeds users will get when connected to your network. You may want to set these to between 10 and 25 per cent of the speed of your Internet connection, ensuring that one or two users cant consume the entire available bandwidth. White List: MAC addresses, one per line that will NOT see the splash page, if enabled. Useful for game consoles that do not have a browser. Access Control List: MAC address allowed to use this Access Point, one per line. All other users (MAC addresses) will not be able to browse on this access point. Leave blank to allow all MAC addresses (recommended). Walled Garden: Sites users can visit prior to authentication. Requires Firmware NG r347 or later. PayPal: You can require guests to pay for all service or enhanced service through PayPal. See the guides at the end of this document.
SSID #2 (Private SSID) Settings
The second SSID is usually used as a private or corporate SSID and is useful for setting up an administrative network. If you dont need a second SSID, we recommend disabling this. If you are using this SSID, your options are below. Enable: A switch that lets you enable/disable the second SSID. If youre not using this network, disable it. Hide: Check this box to hide the SSID from display. Bridge: When checked, bridge mode will give access to LAN resources by users on this network. It disables NAT and DHCP on this SSID. Client DHCP addresses will be issued by your LAN or modem. Wired Clients: When checked, the Ethernet ports on the back of the nodes will be connected to SSID#2 and will inherit its properties. Otherwise, they are connected to SSID#1. Network Name: The broadcast name for this SSID. This is what your users will see to connect to. Password: WPA Key. Leave blank for an open network. Keys must be 8
characters or longer and contain no spaces. For WPA-Enterprise, enter your RADIUS server password here and the server IP and (optional) port below. This feature requires Firmware NG. WPA-Enterprise Server: IP address of your WPA-Enterprise (802.1x) server. WPA-Enterprise Port: The port number of your WPA-Enterprise server. VLAN Tag: Each SSID can be tagged with a number form 0-16 (2-16 recommended) so you can control traffic flow within your LAN.
Advanced Settings
The advanced tab contains specialized settings that rarely need to be changed. If youd like to make changes, make sure you view and understand the explanations to the right of each feature.
Monitoring and troubleshooting
With your network running and customized, you can now monitor its usage and status by selecting the Network Status link. Heres an overview of the tools available: Network Usage graph at the top of the page shows the number of users on SSID#1 and the amount of upload and download traffic. Node Map shows the nodes relationship to each other on a map. Node List gives details on each individual node. Users List shows all users connected to the network.
Network Diagram shows how all nodes relate to each other.
You can use each of these tools to see how your network is doing and troubleshoot issues.
Troubleshooting in CloudTrax
Have you have created a strong, healthy network? While there are plenty of diagnostic tools available, the following two are most telling: On the Node Map: (click on a node, then select Neighbors) all nodes will have at least one (preferably two) connections with an RSSI of 17 or more. If not, you need to reposition your node closer to the others or in a better line through fewer walls. You may need to add new nodes. On the Node List: the number of Hops should be three or less (fewer is better). If not, you need to add additional gateways or reposition nodes.
Troubleshooting with your device with lights
The CloudTrax apps let you monitor your network from your iPhoneTM or AndroidTM device.
Monitor your network... from anywhere.
The lights on your Cloudtrax-compatible device can tell you a lot about how that device is functioning. For example, when you are looking at the front of an OM2P, you will see (from right to left): 1. Power light 2. Ethernet port 1 link light 3. Ethernet port 2 link light 4. Mesh quality light (signal bars) The mesh quality light will show three colors: red, yellow and green. Gateways act differently than repeaters, as shown below:
Quick Tip: Using RSSI to position nodes
From the Network Status screen, click on any node to see its name, throughput and connection to other nodes. All of your nodes should have an RSSI of at least 17 to one or more nodes. If not, try repositioning them closer or add more nodes.
Gateway: No color until DHCP address received Red solid if Internet check fails Green blink if Internet works Repeater: No color until speed test Red solid if speed is less than 1 Mbps Yellow solid if speed is between 1 Mbps and 2.5 Mbps Green blink if speed is greater than 2.5 Mbps If you are using the MR500, the LED light furthest to the left indicates status. The light will be solid blue once Wi-Fi is up, and blink blue if Internet access works (either as gateway or repeater with speed above 1 Mbps).
Need additional help?
To learn more about planning and optimizing your network, download the Cloudtrax Network Planning Guide at http://bit.ly/cloudtraxnpg. To learn more about CloudTraxs splash page feature, download the Using the Splash Page Editor Guide at http://bit.ly/cloudtraxsplash. To learn more about CloudTraxs vouchers feature, download the Using Vouchers in CloudTrax Guide at http://bit.ly/cloudtraxvouch. To learn more about integrating vouchers with PayPal, download the Using PayPal in CloudTrax Guide at http://bit.ly/cloudtraxpp.
Anda mungkin juga menyukai
- Network with Practical Labs Configuration: Step by Step configuration of Router and Switch configurationDari EverandNetwork with Practical Labs Configuration: Step by Step configuration of Router and Switch configurationBelum ada peringkat
- Quick and Dirty SubnettingDokumen2 halamanQuick and Dirty SubnettingMartin ChamamboBelum ada peringkat
- Tech Note - PAN Vwire Eval InstallDokumen16 halamanTech Note - PAN Vwire Eval InstallJhonnySinatraBelum ada peringkat
- DHCP Sniffer Tutorial: How to Get MAC Addresses for Cable ModemsDokumen6 halamanDHCP Sniffer Tutorial: How to Get MAC Addresses for Cable ModemsRob KentBelum ada peringkat
- ITNE3006 Design Network Infrastructure: AssignmentDokumen12 halamanITNE3006 Design Network Infrastructure: Assignmentqwerty100% (1)
- Mikrotik Netinstall in LinuxDokumen10 halamanMikrotik Netinstall in LinuxJonathan Alejandro Elgueta NaranjoBelum ada peringkat
- Webscarab InstructionsDokumen12 halamanWebscarab InstructionsLin DengBelum ada peringkat
- Informatica Installation GuideDokumen26 halamanInformatica Installation GuidekiscribdBelum ada peringkat
- Ec 407 Computer Communication: Pg. 1 Department of EceDokumen25 halamanEc 407 Computer Communication: Pg. 1 Department of EceNandu V SBelum ada peringkat
- LAB3Dokumen21 halamanLAB3mahesh0% (1)
- Unit 2 Mobile Telecommunication Systems Medium Access Control (MAC) Address Is A Hardware Address Use To Uniquely Identify EachDokumen43 halamanUnit 2 Mobile Telecommunication Systems Medium Access Control (MAC) Address Is A Hardware Address Use To Uniquely Identify EachVani BaskaranBelum ada peringkat
- 8.2.1.4 PT - Designing and Implementing A VLSM Addressing SchemeDokumen8 halaman8.2.1.4 PT - Designing and Implementing A VLSM Addressing Schemeyazmin caballero0% (1)
- CCNA4 Case Study Inst enDokumen9 halamanCCNA4 Case Study Inst enabbandonnBelum ada peringkat
- Part 1 Fundamentals of Ethernet LANsDokumen16 halamanPart 1 Fundamentals of Ethernet LANsNOVA MAROCBelum ada peringkat
- Lab 07 Using Web Services PDFDokumen10 halamanLab 07 Using Web Services PDFSaravana Kumar100% (1)
- Lustre Installation and Administration Lab Manual - Intel EE For Lustre With ZFSDokumen71 halamanLustre Installation and Administration Lab Manual - Intel EE For Lustre With ZFSsohaileoBelum ada peringkat
- Creating a Topology in Packet TracerDokumen18 halamanCreating a Topology in Packet TracerManishBelum ada peringkat
- 6.3.1.8 Packet Tracer - Exploring Internetworking DevicesDokumen6 halaman6.3.1.8 Packet Tracer - Exploring Internetworking DevicesParthPatel100% (8)
- 1.2.4.5 Packet Tracer - Network RepresentationDokumen5 halaman1.2.4.5 Packet Tracer - Network RepresentationGovana Arista100% (1)
- Internet Access MethodsDokumen4 halamanInternet Access Methodsdrgnarayanan100% (1)
- Course OutlineDokumen5 halamanCourse Outlinenahom tesfayeBelum ada peringkat
- Wire SharkDokumen8 halamanWire SharkAnonymous jPBqdoTRpSBelum ada peringkat
- Server Admin82Dokumen467 halamanServer Admin82ManjulaRajgopalBelum ada peringkat
- 3-3 PROTOCOLS-Domain Name SystemDokumen17 halaman3-3 PROTOCOLS-Domain Name SystemnsadnanBelum ada peringkat
- IPT Chapter 1 - Network Programming & Integrative CodingDokumen22 halamanIPT Chapter 1 - Network Programming & Integrative Codingmilkikoo shiferaBelum ada peringkat
- Writing C Code For The 8051Dokumen52 halamanWriting C Code For The 8051BHUSHANBelum ada peringkat
- Week 3 LabDokumen19 halamanWeek 3 Labsri576Belum ada peringkat
- CloudSim & Network ExamplesDokumen18 halamanCloudSim & Network Examplesmardak2953Belum ada peringkat
- Introduction To LAN Protocols PDFDokumen7 halamanIntroduction To LAN Protocols PDFfayaz_hussain88Belum ada peringkat
- Setup Authelia To Work With Nginx Proxy ManagerDokumen11 halamanSetup Authelia To Work With Nginx Proxy ManagerBogdan SandruBelum ada peringkat
- AKCPro Server HTML ManualDokumen391 halamanAKCPro Server HTML ManualRoberto DiazBelum ada peringkat
- MCC TipsDokumen7 halamanMCC Tipsode3197Belum ada peringkat
- Mariadb Maxscale HADokumen12 halamanMariadb Maxscale HADang Huu AnhBelum ada peringkat
- Packet Tracer TipsDokumen17 halamanPacket Tracer TipsAyan ChakravortyBelum ada peringkat
- SR-201 Network Relay Quick Start GuideDokumen7 halamanSR-201 Network Relay Quick Start GuideiakapoBelum ada peringkat
- DOS commands for networkingDokumen17 halamanDOS commands for networkingrez habloBelum ada peringkat
- OSI Model ExplainedDokumen11 halamanOSI Model Explainedvardhini rudraBelum ada peringkat
- Networking Deep Dive PDFDokumen6 halamanNetworking Deep Dive PDFmbalascaBelum ada peringkat
- 6.1.4.7 Packet Tracer - Configure Firewall SettingsDokumen3 halaman6.1.4.7 Packet Tracer - Configure Firewall SettingsAna Maria Citlali Diaz HernandezBelum ada peringkat
- 6.3.1.8 Packet Tracer - Exploring Internetworking Devices - ILMDokumen4 halaman6.3.1.8 Packet Tracer - Exploring Internetworking Devices - ILMAva Barrameda100% (1)
- Network Management System A Complete Guide - 2020 EditionDari EverandNetwork Management System A Complete Guide - 2020 EditionPenilaian: 5 dari 5 bintang5/5 (1)
- Creating Your First Cloudtrax Network: Cloudtrax Quick Start GuideDokumen7 halamanCreating Your First Cloudtrax Network: Cloudtrax Quick Start GuideAmanda LewisBelum ada peringkat
- Sharing Internet Over 2 PCDokumen5 halamanSharing Internet Over 2 PCPierre Edward MendyBelum ada peringkat
- Sharing Internet Over 2 PCDokumen5 halamanSharing Internet Over 2 PCPierre Edward MendyBelum ada peringkat
- Computer Network LAB ManualDokumen28 halamanComputer Network LAB ManualNikhil K Mishra0% (1)
- Cyber Security PDFDokumen88 halamanCyber Security PDFRakesh EnjalaBelum ada peringkat
- LAN 2 .VNBDokumen21 halamanLAN 2 .VNBLê NghĩaBelum ada peringkat
- 1415 1S S1A4 Ceniza F - Assign1Dokumen45 halaman1415 1S S1A4 Ceniza F - Assign1Jemark Abarico CenizaBelum ada peringkat
- Complete Network CourseDokumen20 halamanComplete Network CourseHj Razak Al-BanjariBelum ada peringkat
- Wireless Communication FileDokumen38 halamanWireless Communication FilerishabhBelum ada peringkat
- Speeding Up Your Network Connection: Disabling Unneeded ProtocolsDokumen4 halamanSpeeding Up Your Network Connection: Disabling Unneeded Protocolssijun03Belum ada peringkat
- How To Check If Your Wireless Adapter Supports Hosted Networks in Windows 10Dokumen12 halamanHow To Check If Your Wireless Adapter Supports Hosted Networks in Windows 10Richard Kate RicohermosoBelum ada peringkat
- Local Area Network (Lan) TrainerDokumen36 halamanLocal Area Network (Lan) TrainerCauVong JustinBelum ada peringkat
- Basic Networking EssentialsDokumen44 halamanBasic Networking EssentialsJemark Abarico CenizaBelum ada peringkat
- Step-by-Step Procedure For Packet TracerDokumen9 halamanStep-by-Step Procedure For Packet TracerRitika MandalBelum ada peringkat
- Network Module Practical IIDokumen69 halamanNetwork Module Practical IItesfayeBelum ada peringkat
- Lecture 5-1Dokumen38 halamanLecture 5-1joeh angeloBelum ada peringkat
- Experiment - 1: Aim: ProcedureDokumen13 halamanExperiment - 1: Aim: ProcedureVeer ChauhanBelum ada peringkat
- Network Planning GuideDokumen7 halamanNetwork Planning GuideAlexandre N. SilvaBelum ada peringkat
- NetsimDokumen15 halamanNetsimAbhishekBelum ada peringkat
- Sharing of Water Between States: Please Apply The Solution To The SprwtsDokumen4 halamanSharing of Water Between States: Please Apply The Solution To The SprwtsSubang Jaya Youth ClubBelum ada peringkat
- TM UniFi High Speed Broadband InstallationDokumen2 halamanTM UniFi High Speed Broadband InstallationSubang Jaya Youth ClubBelum ada peringkat
- Laporan Tahunan JMG 2016Dokumen192 halamanLaporan Tahunan JMG 2016Subang Jaya Youth ClubBelum ada peringkat
- Top LRT locations for product placementDokumen65 halamanTop LRT locations for product placementSubang Jaya Youth ClubBelum ada peringkat
- FAQ UniFi Credit LimitDokumen6 halamanFAQ UniFi Credit LimitMahirah MusaBelum ada peringkat
- Berita Harian 6 Mac 2021Dokumen1 halamanBerita Harian 6 Mac 2021Subang Jaya Youth ClubBelum ada peringkat
- WCGS Fast Track BrochureDokumen4 halamanWCGS Fast Track BrochureSubang Jaya Youth ClubBelum ada peringkat
- A Plan With NO Health Questions and Medical Check-UpsDokumen20 halamanA Plan With NO Health Questions and Medical Check-UpsSubang Jaya Youth ClubBelum ada peringkat
- Takaful coverage for your lifestyle and legacyDokumen27 halamanTakaful coverage for your lifestyle and legacySubang Jaya Youth ClubBelum ada peringkat
- NatGeo-03 2021Dokumen132 halamanNatGeo-03 2021Subang Jaya Youth ClubBelum ada peringkat
- Redvest Financial Service Guide 2021 v1.0Dokumen2 halamanRedvest Financial Service Guide 2021 v1.0Subang Jaya Youth ClubBelum ada peringkat
- Dfamily Docking PDFDokumen2 halamanDfamily Docking PDFSubang Jaya Youth ClubBelum ada peringkat
- Panda Adaptive Defense 360 Reinventing Cybersecurity: The New Security Model That Has All The AnswersDokumen2 halamanPanda Adaptive Defense 360 Reinventing Cybersecurity: The New Security Model That Has All The AnswersSubang Jaya Youth ClubBelum ada peringkat
- Road To Recovery: Government Introduces New Economic Recovery Programme Worth RM20 BillionDokumen11 halamanRoad To Recovery: Government Introduces New Economic Recovery Programme Worth RM20 BillionSubang Jaya Youth ClubBelum ada peringkat
- Procurement Process Flow WorkbookDokumen14 halamanProcurement Process Flow WorkbookNidhi Joisher100% (1)
- Internal Audit NotificationDokumen1 halamanInternal Audit NotificationSubang Jaya Youth ClubBelum ada peringkat
- TM Unifi BIZ - BI - Service Guide - v3.1 PDFDokumen30 halamanTM Unifi BIZ - BI - Service Guide - v3.1 PDFSubang Jaya Youth ClubBelum ada peringkat
- M08 (UMA) Briscoe: Compal ConfidentialDokumen59 halamanM08 (UMA) Briscoe: Compal ConfidentialTDCSoft100% (1)
- Inspiron 14 n4030 Service Manual en UsDokumen47 halamanInspiron 14 n4030 Service Manual en UsthiagofrezzeBelum ada peringkat
- Balun SetupDokumen1 halamanBalun SetupSubang Jaya Youth ClubBelum ada peringkat
- M08 (UMA) Briscoe: Compal ConfidentialDokumen59 halamanM08 (UMA) Briscoe: Compal ConfidentialTDCSoft100% (1)
- Dell Latitude E6400 Manual GuideDokumen8 halamanDell Latitude E6400 Manual GuideNagaraju MudireddyBelum ada peringkat
- Tipe SwitchDokumen1 halamanTipe Switchdwi mahadiyanBelum ada peringkat
- Wifi Antenna ConstructionDokumen42 halamanWifi Antenna ConstructionsisfBelum ada peringkat
- Welcome To SKMM Examination Management Sy..Dokumen1 halamanWelcome To SKMM Examination Management Sy..Subang Jaya Youth ClubBelum ada peringkat
- Amateur Radio GuidelinesDokumen55 halamanAmateur Radio Guidelineskurtkomeng100% (1)
- SRSP 2012Dokumen197 halamanSRSP 2012Subang Jaya Youth ClubBelum ada peringkat
- RAE SoalanDokumen23 halamanRAE Soalan9w2shs100% (3)
- Amateur Radio GuidelinesDokumen55 halamanAmateur Radio Guidelineskurtkomeng100% (1)
- Aocl Programming GuideDokumen50 halamanAocl Programming GuideHugo ContrerasBelum ada peringkat
- Firebird GsecDokumen18 halamanFirebird GsecClemente Albañil XalateBelum ada peringkat
- Wireless Charging Solution For Artificial Cardiac PacemakersDokumen8 halamanWireless Charging Solution For Artificial Cardiac PacemakersInternational Journal of Application or Innovation in Engineering & Management100% (1)
- A Single SignOn Guide For SAP S4HANA Cloud, Private EditionDokumen15 halamanA Single SignOn Guide For SAP S4HANA Cloud, Private EditionmutyalapatiBelum ada peringkat
- Op Amp Oscillator CalculatorDokumen4 halamanOp Amp Oscillator Calculatorempeeno1Belum ada peringkat
- Conductivity TesterDokumen4 halamanConductivity TesterFelix PintoBelum ada peringkat
- CustomSim VCS WPDokumen11 halamanCustomSim VCS WPManda SwamyBelum ada peringkat
- Guia Modem ZTE F670LDokumen5 halamanGuia Modem ZTE F670LCarlos PalmaBelum ada peringkat
- Ethical Issues in Emerging Technology 1Dokumen5 halamanEthical Issues in Emerging Technology 1evans kiplimoBelum ada peringkat
- Fyp ProjectDokumen5 halamanFyp ProjectUsman PashaBelum ada peringkat
- Computer Studies Form 1 2 3 4 Schemes of Work CombinedDokumen60 halamanComputer Studies Form 1 2 3 4 Schemes of Work Combineddesmond mugambi85% (13)
- Shashank Kumar: Morgantown, West VirginiaDokumen1 halamanShashank Kumar: Morgantown, West VirginiaShashank KumarBelum ada peringkat
- Contact Session 2Dokumen35 halamanContact Session 2api-3724082Belum ada peringkat
- Test Case Document Swiggy PaymentDokumen5 halamanTest Case Document Swiggy Paymentsrimaya.mayaBelum ada peringkat
- Computer Network MCQsDokumen55 halamanComputer Network MCQsTarandeep singh100% (2)
- Scholarship Application 2019Dokumen3 halamanScholarship Application 2019Sterling BlackBelum ada peringkat
- Basic Fiber Optic Systems: Calculating Parameters and Link DesignDokumen27 halamanBasic Fiber Optic Systems: Calculating Parameters and Link DesignDani CasBelum ada peringkat
- Getting Started With RPADokumen8 halamanGetting Started With RPAIslem DhahaBelum ada peringkat
- Electrical Permit Application FormDokumen3 halamanElectrical Permit Application FormChristian RuizBelum ada peringkat
- Testing Hager AFDD: Arc Fault DetectionDokumen2 halamanTesting Hager AFDD: Arc Fault DetectionlizukyBelum ada peringkat
- XRC BasicDokumen136 halamanXRC BasicJunior FernandesBelum ada peringkat
- Symmetric Hash Encryption Image As KeyDokumen5 halamanSymmetric Hash Encryption Image As KeySkaManojBelum ada peringkat
- Studio Logix Designer 24.001 Release NotesDokumen24 halamanStudio Logix Designer 24.001 Release NotesVictorBelum ada peringkat
- How To... Master Data Governance For Material: Set Up Parallel Change Requests For MaterialDokumen15 halamanHow To... Master Data Governance For Material: Set Up Parallel Change Requests For MaterialRamesh VaradaBelum ada peringkat
- BHASYS SoftwareDokumen81 halamanBHASYS SoftwareJayro LeninBelum ada peringkat
- English Manual Trainz 2006Dokumen165 halamanEnglish Manual Trainz 2006phabiomarcelo50% (2)
- Diffpairs Cadence App Note 165Dokumen19 halamanDiffpairs Cadence App Note 165Mallappa PatilBelum ada peringkat
- Pa 110 BdaDokumen8 halamanPa 110 BdaIvan Arturo Barrientos PreciadoBelum ada peringkat
- Subject: Computer Science & ApplicationDokumen12 halamanSubject: Computer Science & ApplicationSandeep Kumar TiwariBelum ada peringkat
- Department of Engineering: Term Paper ReportDokumen21 halamanDepartment of Engineering: Term Paper ReportAmitaj SainiBelum ada peringkat