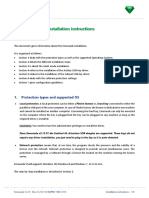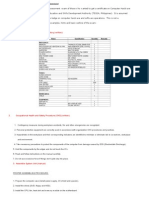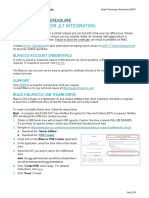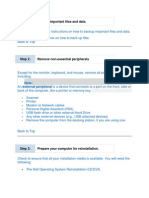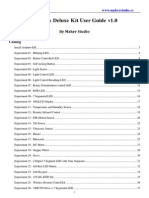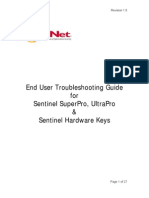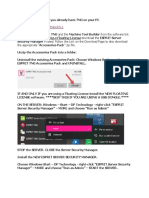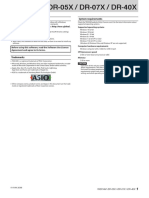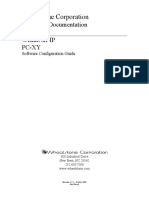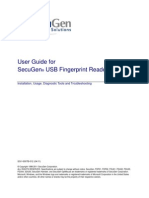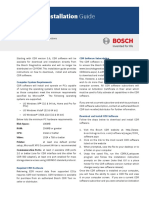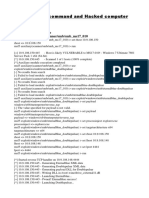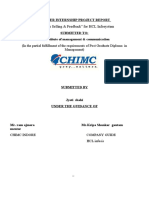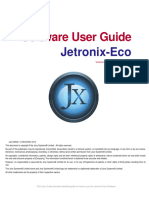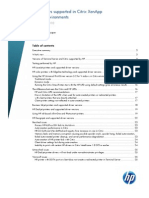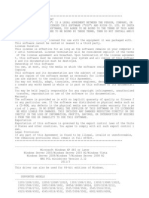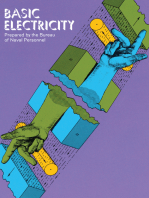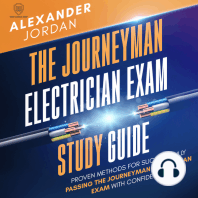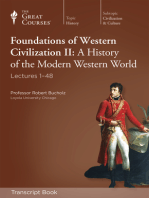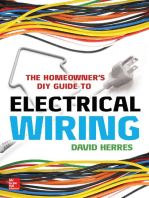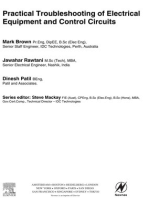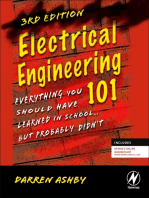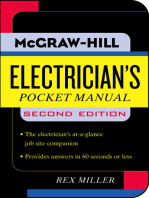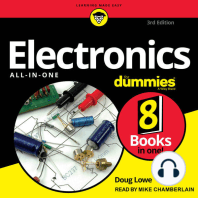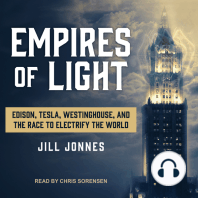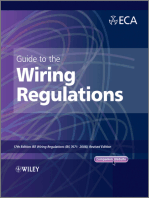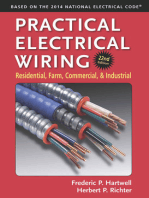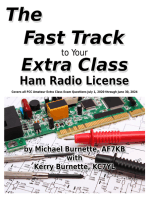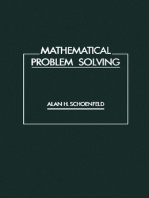Getting Started V5
Diunggah oleh
trlp1712Deskripsi Asli:
Hak Cipta
Format Tersedia
Bagikan dokumen Ini
Apakah menurut Anda dokumen ini bermanfaat?
Apakah konten ini tidak pantas?
Laporkan Dokumen IniHak Cipta:
Format Tersedia
Getting Started V5
Diunggah oleh
trlp1712Hak Cipta:
Format Tersedia
Systems Check
You will need A Windows Laptop (Windows XP, Windows Vista, Windows 7 or Windows 8) with Administrator rights and Internet Access USB Type A to Mini-B Cable. Note these cables are fairly common but if you dont have one you can purchase one here STM32F429I-Discovery Kit (order code STM32F429I-DISCO). Please do NOT install the STM32F429I-Discovery Kit until instructed. *The first 1,000 qualified attendees of Day 1 & 2 (US or Canada- attended by 12/3 5pm PST) will receive a Free STM32F429 Discovery Board for the hands-on workshop sessions 3-5. Kits may also be purchased here Ready to begin?
IAR Tool Installation
Download and install the time-limited license (30-day time-limited evaluation) version of EWARM 6.7 from here (note the Discovery board requires EWARM Version 6.6 or later, so if you already have an earlier version of EWARM, we suggest you install EWARM 6.7 in a different directory for use in these classes to protect your existing environment.)
When the download is complete double-click on the file EWARM-CD-6701-5794.exe to begin the IAR installation. If this is the first time the IAR Tools are installed on this PC than the installer puts the toolchain on the local hard disk in the C:\Program Files\IAR Systems\Embedded Workbench 6.7 directory. However if you have an existing installation then you should change the directory to be C:\Program Files\IAR Systems\Embedded Workbench 6.7. Click through the default options and accept the license agreement when prompted. If you have a valid IAR license your new IDE will select this license automatically. If this is the first time that you installed the IAR tools, you will be prompted to register on the IAR website. If you are not prompted to register Open the License Manager from the information Center main window by selecting: Help/License Manager. Open the Get Evaluation License by selecting: License/Get Evaluation license from the license manager. Select the Register and you will be prompted to IAR registration website
When you have registered you will receive an email asking to confirm your email address and then you will receive your 30-day evaluation license. You may see a message asking if you wish to extract IAR Library Source for ARM. This is not needed for the hands -on workshop so you can click no. When EWARM 6.7 has been installed and registered you may proceed to the next step.
ST-LINK/V2 Windows Driver Installation
Important - the STM32F429I-Discovery board should be unplugged. STM32F429I-Discovery includes an ST-Link/V2 embedded programming and debug tool. The USB driver for the ST-Link/V2 can be found here in Related Tools and Software. Note: Please select the correct ST-LINK/V2 USB driver for your operating system. There is one version for Windows 7, Vista and XP and one version for Windows 8. Once the correct ST-Link/V2 driver has been downloaded, right click on the file stlink_v2_usbdriver.exe (for Windows 7) OR stlink_winusb_install.bat (for Windows 8) and select RUN AS ADMINISTRATOR. Click through until the driver installation is complete.
Connect the Discovery Kit, Enable ST -Link
Using the USB cable, connect the mini-B male connector into the STM32F429I-Discovery USB port at the top of the board (next to the ST Logo), and connect the USB A male connector into your computer. Wait for Windows to recognize the ST-Link device and follow any steps required to install the driver.
Upon successful driver recognition, the ST-Link device should be fully enumerated in the Windows Device Manager as shown If the ST-Link is not fully enumerated see the ST-Link driver troubleshooting section at the end of this document.
Process check
ST-Link is recognized by your system. LD1 and LD2 (at top edge of board) should be ON and solid RED (indicating board power available and ST-Link is functional). LD3 and/or LD4 should be blinking in this demo LCD should display an interactive demo that you can try by touching the on-screen icons
MicroXplorer Installation
MicroXplorer can be found here in the Get Software section Quick steps to install and run MicroXplorer Installation Double-click the MicroXplorer-Setup.exe file to launch the installation wizard that will guide you through the installation steps. If you do not have an up to date version of the Java Runtime Environment the wizard suggests that you download it and stops. You can get the latest version of the Java Runtime Environment here. Restart the installation after the installation of Java. When the installation is successful, a MicroXplorer icon is displayed on your desktop and the configuration files (.ioc files) are associated with it. Run From your desktop, double-click MicroXplorer shortcut.
Download the Hands-On Example Package
Download the package from here. Unzip the folder \STM32Seminar to your root c:\ folder C:\STM32Seminar\ Edit folder properties and remove Read-only attribute for all sub-folders Congratulations you are now ready for Session 3 in the Fundamentals of Microcontrollers (MCUs): Hands-On Workshop! Additional information and resources for the STM32F429I-Discovery Kit can be found here.
ST-Link Driver Trouble Shooting
Step #1 Open Device Manager Right-click on the STM32 STLink Driver icon Select Update Driver Software
Step #2 Select Browse my computer for driver software Select Let me pick from a list of device drivers of my computer Click Next
Step #2a The following screen might display a list of device types If you see such a screen, scroll down and select the following: o Universal Serial Bus Controllers Click Next and proceed to the next step
Step #3 The STMicroelectronics ST-Link dongle should be listed Click Next
Step #4 A warning message may appear Select Install this driver software anyway
Step #5 You should receive a message: Windows has successfully updated your driver software Re-check device manager to ensure STMicroelectronics ST-Link dongle is functioning normally
Anda mungkin juga menyukai
- Make Your PC Stable and Fast: What Microsoft Forgot to Tell YouDari EverandMake Your PC Stable and Fast: What Microsoft Forgot to Tell YouPenilaian: 4 dari 5 bintang4/5 (1)
- KODAK I2400/i2600/i2800 Scanners: Installing The ScannerDokumen21 halamanKODAK I2400/i2600/i2800 Scanners: Installing The ScannerEnrique FigueroaBelum ada peringkat
- Readme FirstDokumen3 halamanReadme FirstMar Ce LOBelum ada peringkat
- Release Notes ConnectorMaxDokumen8 halamanRelease Notes ConnectorMaxRaul Vivar SedanoBelum ada peringkat
- Emeraude InstallationDokumen8 halamanEmeraude InstallationMuntadher MejthabBelum ada peringkat
- DiagsDokumen4 halamanDiagsDhrubo Jyoti DasBelum ada peringkat
- FLOWCODE 4 Getting Started GuideDokumen12 halamanFLOWCODE 4 Getting Started Guideapeksha_837100% (1)
- Computer Hardware Servicing NC II ExamDokumen10 halamanComputer Hardware Servicing NC II ExamKristine CapaoBelum ada peringkat
- Installation Instructions: System RequirementsDokumen4 halamanInstallation Instructions: System RequirementsnounightBelum ada peringkat
- DA-70156 Manual English Rev2-0Dokumen23 halamanDA-70156 Manual English Rev2-0quartetsBelum ada peringkat
- Blancco Erasure Instructions - JLTDokumen2 halamanBlancco Erasure Instructions - JLTAnoar espinozaBelum ada peringkat
- Matter-and-Form 3D-Scanner FAQs PCDokumen3 halamanMatter-and-Form 3D-Scanner FAQs PCJESUS MANUEL POLO FERNANDEZBelum ada peringkat
- ODINDokumen8 halamanODINPatanjali VatnalBelum ada peringkat
- ReadmeDokumen4 halamanReadmeboghdanBelum ada peringkat
- Os Format TipsDokumen9 halamanOs Format TipsVamsi Jayasimha KaranamBelum ada peringkat
- Lm3S8962 Evaluation Kit Readme FirstDokumen11 halamanLm3S8962 Evaluation Kit Readme FirstPhạm Ngọc HảiBelum ada peringkat
- ReleaseNotes - EN-SoMachineV4.1SP1.2 4.1.0.2 15.07.09.01Dokumen11 halamanReleaseNotes - EN-SoMachineV4.1SP1.2 4.1.0.2 15.07.09.01totovasiBelum ada peringkat
- ReadmeV11 1 EN PDFDokumen12 halamanReadmeV11 1 EN PDFVishal NikamBelum ada peringkat
- Computer Hardware Servicing NC II ReviewerDokumen25 halamanComputer Hardware Servicing NC II ReviewerRoel Caedo100% (15)
- Cambridge Technology Software SetupDokumen37 halamanCambridge Technology Software SetupChih-Wei ChangBelum ada peringkat
- InsInstalling Autodesk Student Softwaretalling Autodesk Student SoftwareDokumen11 halamanInsInstalling Autodesk Student Softwaretalling Autodesk Student SoftwareSargunam SankaravadivelBelum ada peringkat
- 8547.how To Install Stellaris Drivers Win7Dokumen6 halaman8547.how To Install Stellaris Drivers Win7dirk13Belum ada peringkat
- Occupational Health and Safety ProcedureDokumen6 halamanOccupational Health and Safety ProcedurelordvaughnBelum ada peringkat
- Bug Check Error Screen Microsoft Windows CrashDokumen6 halamanBug Check Error Screen Microsoft Windows CrashTamil SelvanBelum ada peringkat
- SafeNet Sentinel End User GuideDokumen24 halamanSafeNet Sentinel End User Guidelgskumar2010Belum ada peringkat
- 1 Jade InstallationDokumen22 halaman1 Jade InstallationSon TranBelum ada peringkat
- Stellaris Driver InstallationDokumen11 halamanStellaris Driver InstallationDaniel AguilarBelum ada peringkat
- GT stm32f0-l0Dokumen5 halamanGT stm32f0-l0Hichem GuedriBelum ada peringkat
- ICS Telecom v9 - Install InstructionsDokumen2 halamanICS Telecom v9 - Install InstructionstariktarikovBelum ada peringkat
- 8m03lc36g03 PDFDokumen2 halaman8m03lc36g03 PDFRamzan SunnyBelum ada peringkat
- Motorola SiteScanner v13.1 Quick Start GuideDokumen21 halamanMotorola SiteScanner v13.1 Quick Start GuideAdvantec SrlBelum ada peringkat
- Device Manager Does Not Display Devices That Are Not Connected To The Windows XPDokumen5 halamanDevice Manager Does Not Display Devices That Are Not Connected To The Windows XPDelmas IberaBelum ada peringkat
- Arduino Deluxe Kit User Guide v1.0Dokumen39 halamanArduino Deluxe Kit User Guide v1.0Juan Alania67% (3)
- DE1-SoC Getting Started GuideDokumen29 halamanDE1-SoC Getting Started GuidekishorechiyaBelum ada peringkat
- Acronis True Image WD Edition Software 2020Dokumen2 halamanAcronis True Image WD Edition Software 2020Luice CarolBelum ada peringkat
- How Do I Manually Uninstall My Windows ESET Product - ESET KnowledgebaseDokumen16 halamanHow Do I Manually Uninstall My Windows ESET Product - ESET Knowledgebasegeorge_adi_2200Belum ada peringkat
- Sentinel Troubleshooting GuideDokumen27 halamanSentinel Troubleshooting GuidePraveen PathakBelum ada peringkat
- TNG UPDATE InstructionsDokumen10 halamanTNG UPDATE InstructionsDiogo Alexandre Crivelari CrivelBelum ada peringkat
- Learning MaterialDokumen43 halamanLearning MaterialMary Rose BernardoBelum ada peringkat
- Installation Guide US - DEDokumen50 halamanInstallation Guide US - DERussu VadimBelum ada peringkat
- Coc 1Dokumen5 halamanCoc 1Ya NaBelum ada peringkat
- Pipenet InstallationDokumen11 halamanPipenet InstallationMani Kumar0% (1)
- Uninstalling USB Drivers - 51417cDokumen10 halamanUninstalling USB Drivers - 51417cGabor MalomsokiBelum ada peringkat
- DocumentationDokumen3 halamanDocumentationHarshaBornfreeBelum ada peringkat
- How To Install or Remove The Isagraf Development Platform ProperlyDokumen9 halamanHow To Install or Remove The Isagraf Development Platform ProperlyExequiel PlazaBelum ada peringkat
- AAA Node Locked InstallationDokumen10 halamanAAA Node Locked InstallationewiontkoBelum ada peringkat
- Quick Start: Pre Requisites: Google Chrome - Stable Version (Example: 69.0.3497.92) - Click OnDokumen16 halamanQuick Start: Pre Requisites: Google Chrome - Stable Version (Example: 69.0.3497.92) - Click OnsrinadhBelum ada peringkat
- Wizcon For Windows & Internet 9.0 Quick GuideDokumen100 halamanWizcon For Windows & Internet 9.0 Quick GuideWilliam Rodrigues0% (1)
- 5-Step Computer Maintenance Tutorial Windows XPDokumen24 halaman5-Step Computer Maintenance Tutorial Windows XPnitinkr80Belum ada peringkat
- AIA Quick Start Guide Logon Script EnglishDokumen11 halamanAIA Quick Start Guide Logon Script EnglishbberryBelum ada peringkat
- Computer Hardware: Lab ObjectivesDokumen10 halamanComputer Hardware: Lab Objectivesroqia saleheeBelum ada peringkat
- ASIO Driver Install Manual 01-28-2019 e - DR-X - Asio-Driver - Install - Om - VBDokumen3 halamanASIO Driver Install Manual 01-28-2019 e - DR-X - Asio-Driver - Install - Om - VBHugo SantaellaBelum ada peringkat
- Grade 9 Week 4Dokumen16 halamanGrade 9 Week 4Mildred PermejoBelum ada peringkat
- Studuino Setup Device DriverDokumen20 halamanStuduino Setup Device DriverFaviola Alarcón CornejoBelum ada peringkat
- ReadmeV8 0 enDokumen7 halamanReadmeV8 0 enDonald Santana BautistaBelum ada peringkat
- Installing Arduino: This Guide USB Buying GuideDokumen15 halamanInstalling Arduino: This Guide USB Buying GuideFlorante VienesBelum ada peringkat
- Computer Hardware ServicingDokumen6 halamanComputer Hardware ServicingRy Cacatian KakuBelum ada peringkat
- Zaregoto 1Dokumen317 halamanZaregoto 1trlp1712Belum ada peringkat
- Decimation in Frequency PDFDokumen7 halamanDecimation in Frequency PDFtrlp1712Belum ada peringkat
- Stm32-Stm8 Embedded Software SolutionsDokumen59 halamanStm32-Stm8 Embedded Software SolutionsahimpliBelum ada peringkat
- STM32 F-4 Series Marketing Presentation Customer PresentationDokumen97 halamanSTM32 F-4 Series Marketing Presentation Customer Presentationtrlp1712Belum ada peringkat
- Speech Processing: Lecture 9 - Large Vocabulary Continuous Speech Recognition (LVCSR)Dokumen32 halamanSpeech Processing: Lecture 9 - Large Vocabulary Continuous Speech Recognition (LVCSR)trlp1712Belum ada peringkat
- Lect5-Optical Fibers 2Dokumen134 halamanLect5-Optical Fibers 2trlp1712100% (1)
- Rohn Rev G Grounding: HardwareDokumen1 halamanRohn Rev G Grounding: Hardwaretrlp1712Belum ada peringkat
- Roxio Easy VHS To DVD: Getting Started GuideDokumen28 halamanRoxio Easy VHS To DVD: Getting Started GuideSyed Muhammad Ali SadiqBelum ada peringkat
- Unity Pro V6.0: What's NewDokumen25 halamanUnity Pro V6.0: What's NewEyvardBelum ada peringkat
- WheatNet-IP PC-XY DocosDokumen4 halamanWheatNet-IP PC-XY DocosRaul Angel Perez AbadBelum ada peringkat
- Curriculum Vitae Manciu AlexandruDokumen4 halamanCurriculum Vitae Manciu Alexandrualexandru_manci9105Belum ada peringkat
- WINMAG Plus v2 Programming enDokumen196 halamanWINMAG Plus v2 Programming enAli Soliman100% (1)
- R300 Experion Getting Started With Experion Software GuideDokumen39 halamanR300 Experion Getting Started With Experion Software GuideXendex DexBelum ada peringkat
- Release NotesDokumen22 halamanRelease NotesshivakataraBelum ada peringkat
- Secu Gen Fingerprint Reader GuideDokumen22 halamanSecu Gen Fingerprint Reader GuidePeter HydeBelum ada peringkat
- Specification IndusoftDokumen15 halamanSpecification IndusoftQuantumAutomationBelum ada peringkat
- CDR Software Installation Manual 43Dokumen2 halamanCDR Software Installation Manual 43AndreBelum ada peringkat
- Salwico GS5000 - Configuration Manual PDFDokumen50 halamanSalwico GS5000 - Configuration Manual PDFAndrejBelum ada peringkat
- TEMS Visualization 9.2 Professional - Getting Started PDFDokumen111 halamanTEMS Visualization 9.2 Professional - Getting Started PDFahaha29Belum ada peringkat
- Metasploit Win7Dokumen3 halamanMetasploit Win7kirancha77Belum ada peringkat
- Liteshow 2 UserGuideDokumen38 halamanLiteshow 2 UserGuideRis EnoBelum ada peringkat
- Milica Lekovi CVDokumen2 halamanMilica Lekovi CVapi-275410699Belum ada peringkat
- Vmware Player 2.5: Getting Started GuideDokumen18 halamanVmware Player 2.5: Getting Started Guideusama1571Belum ada peringkat
- Pumpsim enDokumen169 halamanPumpsim enbenson100% (1)
- ABB University Analytics USA Training Catalog 2008Dokumen23 halamanABB University Analytics USA Training Catalog 2008రామకృష్ణ పాశలBelum ada peringkat
- Summer Internship Project ReportDokumen46 halamanSummer Internship Project Reportanup_agarwal100% (1)
- ReadmeDokumen8 halamanReadmehadi melwandaBelum ada peringkat
- PeakSimple Basic TutorialDokumen12 halamanPeakSimple Basic TutorialEdsonBelum ada peringkat
- 3dvia ComposerDokumen53 halaman3dvia ComposerOscar LeonardoBelum ada peringkat
- Home Plan Pro Help File Table of ContentsDokumen123 halamanHome Plan Pro Help File Table of Contentstoky-topoBelum ada peringkat
- Bcom Usb User Guide 1.3Dokumen39 halamanBcom Usb User Guide 1.3Armando Jácome CabascangoBelum ada peringkat
- WMIDiag 2.2Dokumen10 halamanWMIDiag 2.2NavneetMishraBelum ada peringkat
- Book - Autodyne Quick Start Guide r.13Dokumen21 halamanBook - Autodyne Quick Start Guide r.13Hamdani NurdinBelum ada peringkat
- Unigraphics NX 10 Release NotesDokumen170 halamanUnigraphics NX 10 Release NotesLuis Angel ZarzaBelum ada peringkat
- Jetronix-Eco Software User Guide Rev1.1Dokumen14 halamanJetronix-Eco Software User Guide Rev1.1ao3169186Belum ada peringkat
- Citrix Supported HP PrintersDokumen36 halamanCitrix Supported HP PrintersSuhail BakhshiBelum ada peringkat
- ReadmeDokumen6 halamanReadmebartosz.mielczarek2584Belum ada peringkat
- The Innovators: How a Group of Hackers, Geniuses, and Geeks Created the Digital RevolutionDari EverandThe Innovators: How a Group of Hackers, Geniuses, and Geeks Created the Digital RevolutionPenilaian: 4 dari 5 bintang4/5 (331)
- The Journeyman Electrician Exam Study Guide: Proven Methods for Successfully Passing the Journeyman Electrician Exam with ConfidenceDari EverandThe Journeyman Electrician Exam Study Guide: Proven Methods for Successfully Passing the Journeyman Electrician Exam with ConfidenceBelum ada peringkat
- The Innovators: How a Group of Hackers, Geniuses, and Geeks Created the Digital RevolutionDari EverandThe Innovators: How a Group of Hackers, Geniuses, and Geeks Created the Digital RevolutionPenilaian: 4.5 dari 5 bintang4.5/5 (543)
- Foundations of Western Civilization II: A History of the Modern Western World (Transcript)Dari EverandFoundations of Western Civilization II: A History of the Modern Western World (Transcript)Penilaian: 4.5 dari 5 bintang4.5/5 (12)
- The Homeowner's DIY Guide to Electrical WiringDari EverandThe Homeowner's DIY Guide to Electrical WiringPenilaian: 5 dari 5 bintang5/5 (2)
- Practical Troubleshooting of Electrical Equipment and Control CircuitsDari EverandPractical Troubleshooting of Electrical Equipment and Control CircuitsPenilaian: 4 dari 5 bintang4/5 (5)
- Electrical Engineering 101: Everything You Should Have Learned in School...but Probably Didn'tDari EverandElectrical Engineering 101: Everything You Should Have Learned in School...but Probably Didn'tPenilaian: 4.5 dari 5 bintang4.5/5 (27)
- Beginner's Guide to Reading Schematics, Fourth EditionDari EverandBeginner's Guide to Reading Schematics, Fourth EditionPenilaian: 3.5 dari 5 bintang3.5/5 (10)
- Arduino and Raspberry Pi Sensor Projects for the Evil GeniusDari EverandArduino and Raspberry Pi Sensor Projects for the Evil GeniusBelum ada peringkat
- Cleanroom Technology: Fundamentals of Design, Testing and OperationDari EverandCleanroom Technology: Fundamentals of Design, Testing and OperationBelum ada peringkat
- 2022 Adobe® Premiere Pro Guide For Filmmakers and YouTubersDari Everand2022 Adobe® Premiere Pro Guide For Filmmakers and YouTubersPenilaian: 5 dari 5 bintang5/5 (1)
- Practical Guide to FMEA : A Proactive Approach to Failure AnalysisDari EverandPractical Guide to FMEA : A Proactive Approach to Failure AnalysisPenilaian: 5 dari 5 bintang5/5 (1)
- Marine Rudders and Control Surfaces: Principles, Data, Design and ApplicationsDari EverandMarine Rudders and Control Surfaces: Principles, Data, Design and ApplicationsPenilaian: 4.5 dari 5 bintang4.5/5 (3)
- Electronics All-in-One For Dummies, 3rd EditionDari EverandElectronics All-in-One For Dummies, 3rd EditionPenilaian: 5 dari 5 bintang5/5 (2)
- Programming the Raspberry Pi, Third Edition: Getting Started with PythonDari EverandProgramming the Raspberry Pi, Third Edition: Getting Started with PythonPenilaian: 5 dari 5 bintang5/5 (2)
- Empires of Light: Edison, Tesla, Westinghouse, and the Race to Electrify the WorldDari EverandEmpires of Light: Edison, Tesla, Westinghouse, and the Race to Electrify the WorldPenilaian: 4 dari 5 bintang4/5 (87)
- Guide to the IET Wiring Regulations: IET Wiring Regulations (BS 7671:2008 incorporating Amendment No 1:2011)Dari EverandGuide to the IET Wiring Regulations: IET Wiring Regulations (BS 7671:2008 incorporating Amendment No 1:2011)Penilaian: 4 dari 5 bintang4/5 (2)
- Open Radio Access Network (O-RAN) Systems Architecture and DesignDari EverandOpen Radio Access Network (O-RAN) Systems Architecture and DesignBelum ada peringkat
- Practical Electrical Wiring: Residential, Farm, Commercial, and IndustrialDari EverandPractical Electrical Wiring: Residential, Farm, Commercial, and IndustrialPenilaian: 3.5 dari 5 bintang3.5/5 (3)
- The Fast Track to Your Extra Class Ham Radio License: Covers All FCC Amateur Extra Class Exam Questions July 1, 2020 Through June 30, 2024Dari EverandThe Fast Track to Your Extra Class Ham Radio License: Covers All FCC Amateur Extra Class Exam Questions July 1, 2020 Through June 30, 2024Belum ada peringkat