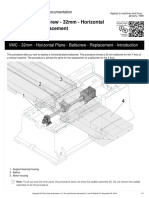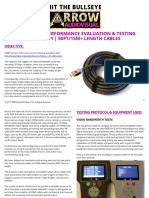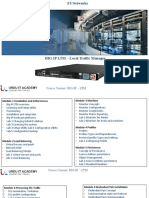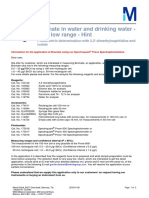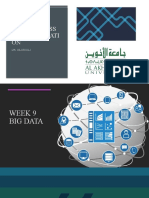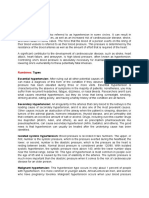SAP Basis
Diunggah oleh
Naga RajJudul Asli
Hak Cipta
Format Tersedia
Bagikan dokumen Ini
Apakah menurut Anda dokumen ini bermanfaat?
Apakah konten ini tidak pantas?
Laporkan Dokumen IniHak Cipta:
Format Tersedia
SAP Basis
Diunggah oleh
Naga RajHak Cipta:
Format Tersedia
Create a new item in the SAP Logon screen Click on new item.
The screen below appears
We need to fill in the following details: Description: Provide any name. E.g. Basis Application Server: Provide the server name. (In this case provide the name of the system) System ID: It can either be DEV, QUA or PRO System Number: 00 Click on the Add and Log on button Note: 000, 800, 810, 811, 812, 066, 001 are system defined clients. (User ID: sap*, Password: 06071992 for client 000)
Create or change User (SU01) Enter the T-Code SU01 in the command prompt. The below screen is displayed
Enter the ID to be created in the User field and click on the create button ( screen is displayed
). The below
Fill in the Last name and First name and click on the Logon data tab. The following screen appears: G6723A6Y
Fill in the initial password and confirm it. To get a system generated password click on the wizard button ( ) and to deactivate the current password click on the deactivate button ( ) and type in the desired password or click on the wizard button. We can specify the validity period, the accounting number and cost center the user belongs to There are 5 types of Users o Dialog: All users are dialog users by default o Communication: The central admin is the user with type communication o System, Service, Reference: They are used only by SAP AG Click on the Profiles tab, the following screen appears
Assign the profiles (super profiles) SAP_ALL and SAP_NEW to create the user as the administrator After creating the user, log on to SAP with the user id and password and change the password on prompt
Create Profiles (SE38) SU22/SU24: Note all authorization objects for a T-Code SUIM: Note the Object Class for all the authorization objects SU03: Create new authorizations by using the authorization objects as templates SU02: Create a Profile and assign Authorization Objects SU01: Assign the Profile to a User Log in to SAP system with client: 000, user id: SAP* and password: 06071992 We need to get the list of authorization objects for the particular T-Code. Enter the T-Code SU22/SU24. The below screen is displayed
Enter the T-Code for which we want to create the profile for and click on execute ( below screen is displayed
). The
Click on Display Check indicator ( ). The below screen appears. Note down all the authorization objects with Check ID : Check/Maintain in case of SAP 4.6 but in case of ECC 6.0
For T-Code SE38 the authorization objects with Check/Maintain are S_DATASET, S_DEVELOP and S_PROGRAM. The authorization object S_TCODE is by default for all profiles/T-Codes. The system does not maintain S_TCODE. This is an authorization object that has to be checked for all transactions. We need to add it manually. Execute T-Code SUIM. The following screen appears. Expand Authorization Objects and execute ( ) By Object Name, Text option.
The following screen appears. Provide the authorization objects one by one and click on execute ( ). The corresponding Object Classes will be displayed. Note down these Object Classes
Authorization Object S_DATASET S_DEVELOP S_PROGRAM S_TCODE Execute T-Code SU03. The following screen appears:
Object Class BC_A BC_C BC_C AAAB
To create authorization for S_DATASET double click on its corresponding object class i.e. BC_A. The following screen appears:
Double click on S_DATASET, the following screen appears:
Click on Create button ( ). The below screen appears. Provide a name for the Authorization (e.g. Z_Dataset) and description in the Text field and click on continue.
The following screen appears.
Double click on each of the 3 options and click on (
) and click Save
Click on Save ( ) and click on Activate ( ) twice. The authorization ZDATASET was created. Repeat the same steps for the authorizations ZDEVELOP and ZPROGRAM. All the authorizations must start with the letter Z or Y; this indicates that they are user defined authorizations. With the help of these authorizations we can restrict the user from using the T-Code. We can provide only display authorizations, or only change privileges and so on. To create the ZCODE authorization we should not give full authorizations. We need to provide only the T-Code SE38 (we are creating a profile for this T-Code only) and repeat the same process.
Execute T-Code SU02 . The below screen appears.
Click on Generate Work Area ( ). Click on Create ( ), the following screen appears. Enter the Profile Name and Description and click on Continue. The following screen appears: Enter the 4 Objects and press Enter key and then enter the corresponding Authorization under the Authorization tab.
Click on Save ( ) and click on Activate ( ) twice. The profile ZSE38 was created. Once the profile is created we can it to a particular user. The user can access only this T-Code. Disadvantages of Profiles o A Profile can have only 150 authorization objects. For the above profile only 4 authorization objects were added. o If the number of T-Code accesses increase then the number authorization objects also increase. o To overcome this disadvantage the Role concept was introduced. A Role can be defined as a Set of Profiles o We can also create User Menus for a user. The Menu will not contain the T-Codes that the User does not have access to
Create Roles (PFCG) Log in to SAP system with client: 000, user id: SAP* and password: 06071992. Execute PFCG. The below screen appears: Enter the name for a Role and click on Create Role ( )
The below screen is displayed. Provide the descrption
Click on the Menu tab and save the role created. Click on the folder Role Menu and click on Add Transaction button ( )
The below screen appears. Enter all the Transactions the Role should contain and click on Assign Transactions button ( ).
Click on the Authorization tab. Click on Expert Mode for Profile Generation ( ) and Save the role.
The below screen appears. Click on
the yellow color.
The following screen appears. Click on continue for the yellow signal to become green. Click on Generate ( ) and Continue
Click on the User tab and provide the User Name and then click on User Comparison button ( ( ) and then click on Complete Comparison button )
Click on Save. Login to SAP system with User ID: Testprofile. This user can access only T-Codes SE38 and SU01 and the user menu also displays the same Roles
There are 2 types of Roles: Simple and Composite. The procedure is the same for creating both kinds of Roles Create Composite Roles (PFCG) The procedure is the same as creating a simple Role Click on the Role tab. The below screen appears. Here we can give a list of Roles that we want to add to the Composite Role we are creating.
We can add the Users under the User tab
Create Client(SCC4) Log into the SAP system with client 000, user id: SAPUSER and password: india Enter the T-Code SCC4 in the command prompt. The below screen is displayed
Click on the Change/Display icon ( ) to create a new client. The above clients are SAP defined clients. o Client 000 is the master client and all the information is copied from this client to the newly created clients. o Client 066 is Early Watch client o Client 800 -812
Click on the New Entries button (
). The following screen appears:
We need to fill in the following details: Client Enter a 3 digit number. E.g.123 City Bangalore Logical System Every client is associated with a logical system that is unique to it. A logical system can be created with T code SALE (SAP Application Link Enable) Client Role Production, Test, Quality or Development etc. Changes and Transports for Client-Specific Objects There are 4 options Indicator for changes without automatic recording This flag means that changes in the Customizing settings of the client are permitted. The changes are not automatically recorded in a change request. These settings can be exported from the client by manual creation of a transport request.
This variant can be used for pure test, training or demonstration clients Automatic recording of changes This flag means that changes are permitted in the customizing settings of the client and all the changes are automatically recorded in a change request. It is also possible to export independently of the automatic recording from the client customizing settings by manual creation or recording of a transport request. This variant can be used for customizing client and productive clients. No changes allowed This flag means that changes in the customizing settings of the client are not permitted (client lock). This variant can be used for productive clients, demonstration clients and training clients. Changes without automatic recording This flag means that changes are permitted in the customizing settings of the client. The changes are not automatically recorded in a change request. No manual transport of Customizing settings from the client is possible. This variant can be used for pure test clients. Cross Client Object Changes This feature controls in which clients you are allowed to maintain cross-client objects. There are 4 options Changes to the Repository and cross-client Customizing permitted There are no restrictions on the maintenance of cross-client objects for the client. Both cross-client Customizing objects and objects of the SAP Repository can be maintained. This the option by default No change to cross-client Customizing objects Cross-client customizing objects cannot be maintained in the client No change to Repository objects Objects of the SAP Repository cannot be maintained in the client. No change to cross-client Customizing objects Neither cross-client Customizing objects nor objects of the SAP Repository can be maintained in the client. Protection: client copier and comparison tools This flag can be used to prevent the current client from being overwritten by the client copy program or used as the basis for a client copy or Customizing comparison. There are 3 options Protection Level 0: No restriction Client can be overwritten by the client copy program Protection level 1: No overwriting Client cannot be overwritten by the client copy program. This setting should be used if the current client is a production client Protection level 2: No overwriting and no external availability Client is also protected against read access from another client (during a client copy or Customizing comparison). Restrictions when starting CATT and eCATT These are SAP testing tools. Most of the companies use other testing tools and hence they disable these. Protection against SAP Upgrade
By using this flag you can prevent the current client from being overwritten during an upgrade. If this flag is set, the client is no longer supplied with data during SAP upgrades. After an SAP upgrade, it is not possible to work actively in the client. The flag can only be set for a test client or an SAP reference client (Early Watch). Click on Save to create Client 123. The created client can be deleted by executing T-Code SCC5 by selecting the Client 123 row and click on Delete button ( automatically ). The client must also be deleted from T000 table if it is not deleted
Note: Once the client is created, it only contains the Master records. We need to perform client copy for it to work as a fully functional client. Client copy are of 3 types, they are: 1. Local client copy This copy can be performed if the source and target clients are on the same R/3 system 2. Remote client copy This copy can be performed if the clients are on two different R/3 systems but are on the same network. RFC concept is used for this client copy 3. Export and Import client copy This copy can be performed if the clients are on two different R/3 systems and also on different networks
Local Client Copy Perform copy from client 000 to User created client 123 SCC4: Create client (e.g. client 123) SCCL: Local client copy (Execute the T-Code in the newly created client) Log in to SAP system with client: 123, user id: SAP* and password: pass Execute T-Code SCCL. The below screen is displayed.
Enter Profile as: SAP_CUST and Source Client as 000 (Client from which the data is to be copied to the current client). Check the option Test Run and click on Enter. Test Run generates a report on time and space statistics. From this report we can determine which tables of the current client differ from that of the source client e.g. how many table entries were affected? For example, if we were to perform a Test Run right after copying the source client to the destination, 0 columns would be displayed in the Insert, Update and Delete columns. We could schedule client copy as a Background job ( immediately ( Click on Schedule as Background Job ( appears: ) or start it ). The following screen ). Client copies are usually scheduled as Background Jobs
We can specify the server in which we want to schedule this job. In our case we specify our system as the server and click on Schedule Job button ( button ( )The following screen appears: ) and click on Continue
Click on Resource Check button (
). The following screen appears:
We can specify the Start Time of the Background job. o Immediate: The Background job starts immediately o Date/Time: We can specify a particular Date and Time to run this job o After Job: We can run the current job after completion of another job which we specify o After Event: We can run the job after completion of an event o At operation Mode: We can specify the Operation Mode at which we would like to run this job Select Immediate button ( ) and click on Save ( ) and click on Continue ( )
Execute T-Code SCC3 to view the log. If the Test Run option ( the Log will not be displayed in SCC3.
) is not checked then
Remote Client Copy Perform copy from SAP standard client 800 to User created client 333 SCC4: Create client (e.g. client 333) SALE: Create Logical System SM59: Setup RFC connection from target system to source system SCC9: Perform a Remote client copy by specifying the logical system Log in to SAP system with client: 000, user id: SAP* and password: 06071992 and execute TCode SCC4 and create client 333 Log in to SAP system with client: 333, user id: SAP* and password: pass and perform a Local copy Log in to SAP system with client: 800, user id: SAP* and password: 06071992 and create user with id SAPUSER under client 800 Execute T-Code SALE under client 800 with user id: SAPUSER and password: india. The following screen appears: We cannot execute SALE using SAP* user.
Click on Sending and Receiving Systems Logical Systems Define Logical System. Click on Execute button ( ) and click on Continue. The following screen appears:
Click on New Entries button (
). The below screen appears:
Enter the following o R3CLNT800 which is the logical system for Client 800 o R3CLNT333 which is the logical system for Client 333
The logical system must always start with R3CLNT followed by the client name Click on Save. The following screen appears:
Click on the Create Request button ( Systems for Clients 800 and 333 and click on Save.
). Enter the description: Creating Logical
Note down the Request number (DEVK900002) and click on Continue Execute T-Code SALE or click on the Back button ( ) twice. The following screen appears:
Click on Sending and Receiving Systems Logical Systems Assign Client to Logical System. Click on Execute button ( ) and click on Continue. The following screen appears:
Select the source (800) client. Click on Details button (
). The below screen appears:
Change the Logical System to R3CLNT800 and click on Save and Continue Assign the Logical System R3CLNT333 to client 333 by performing the above step Log in to SAP system with client: 333, user id: SAP* and password: pass and execute SM59 to create an RFC connection between the source (800) and the target (333) system. We get the below screen
Click on Create button (
). The following screen appears:
Enter the following o R3CLNT800 as the RFC destination. We can also provide the IP address of the other system o Give any description o We specify the connection type as 3 since the RFC communication is established between two R/3 systems Connection Type Type of RFC connection 1 Connection to application server with same database 2 Connection to R/2 system 3 Connection to R/3 system T Start an external program via TCP/IP L Reference entry (Ref to another destination) S Start an external program via SNA or APPC X RFC via special ABAP/4 driver routines M CMC connection H HTTP Connection to R/3 System G HTTP Connection to External Server Select the Logon/Security tab ( )
Enter the following details o Language: EN o Client: 800 which is the source client o User: SAPUSER. This user must be defined in client 800. We will remotely login to this user. o Password: india which is the password for SAPUSER Save the RFC connection. By saving we have established an RFC connection successfully Click on Remote Logon button ( ). We can check if the RFC connection is enabled between the two systems. A new screen opens up as below.
Here we have remotely logged on Client 800 with user SAPUSER
Click on Start SAP Easy Access we can work with SAPUSER remotely After creating the RFC communication execute SCC9 in the target client (333). The following screen appears:
Select a Profile and provide the Source system and perform the same steps as Local client copy
Transport Management System Transport system is used when the R/3 systems are on different networks. We use Internet for communication SE06: Perform Post-Installation Actions on Client 000 STMS: Create Domain Controller and Domain Members SCC8: Export client Log in to SAP system with client: 000, user id: SAP* and password: 06071992 Execute T-Code SE06 to perform Post Installation Actions. The following screen appears:
Click on Perform Post-Installation Actions button ( Yes Execute STMS. We get the following screen:
) and click on
Enter the above details and click on Save. We are creating the Domain Controller. This Controller contains all the transport routes and the path from the transport directory. Development (DEV) is our domain controller We need to login to the Quality (QUA) and Production (PRD) server and perform the above step.
Note: For Quality and Production the Transport Domain Name is DOMAIN_DEV. By doing so we are making the Quality and Production servers aware that DEV is the Domain Controller and QUA & PRD are Domain Members. We skip these steps as we do not have Quality and Production servers. Click on Overview Systems
Click on SAP System Create Virtual System (We are creating a virtual system since QUA and PRD do not exist. But in real time we click on External System instead of Virtual System)
We need to enter the details for Quality Server and click on Save
Create a virtual system for Production Server by doing the above step. Now we have 3 independent server without any transportation routes To set up Transportation Routes click on Overview Transport Routes
Click on Configuration Standard Configuration Three Systems in Group.
We select o Single System: when there is only DEV o Development and Production System: when we have DEV and PRD only o Three Systems in Group: when we have DEV, PRD and QUA When no Transport Routes are available we see the below figure:
Enter the System IDs of all the systems and click on Continue
We get the following screen. Provide the description and click on Continue.
We have hence set up the Transport Routes To get a graphical representation of the routes click on the Graphical Editor button ( can see the Consolidation (DEV QUA) and Delivery routes (DEV PRD) ). We
Operation Modes Operation modes are used to maximize the system performance by switching between work processes RZ04: Creating 2 operating modes (Normal and Batch) SM63: Operation mode timetable Log in to SAP system with client: 000, user id: SAP* and password: 06071992 Execute T-Code RZ04 to create the operation modes. The following screen appears:
Click on Create button (
). The following screen appears:
Enter the above details and click on Save. Perform the same steps to create Batch operation mode. We have created 2 operation modes Click on Maintain instances Operation mode view
Click on Instance Create new instance
Enter the Host Name (Machine) and the Start Profile Name. If we do not find any profile name then we need to execute T-Code RZ10 Click on UtilitiesImport Profiles Of Active Servers
Enter the following o Host Name: machine o Start Profile Name: Enter the SAP profile o Instance Profile Name: Enter the SAP profile
Click on Save and we get the following screen:
Decrease the Background work process which automatically increase the Dialog work processes for Active mode and click on Save. Perform the same steps for Batch mode as well Execute T-Code SM63. The following screen appears:
Click on Normal Operation and click on Change. The following screen appears:
Delete the assignment and assign the new operation modes and click on Save.
Background Jobs All long running jobs, standard jobs and periodic jobs can be called Background jobs SM63: Operation mode timetable Log in to SAP system with client: 000, user id: SAP* and password: 06071992 Execute T-Code SM36 to define a background job. The following screen appears:
Enter the Job Name (ZJOB1), Job Class (C) and select a target server where we want the background job to run. Job class are of 3 types o A: High Priority o B: Medium Priority o C: Low Priority ( All jobs are of type C by default) Click on Step button ( ). We get the following screen:
Enter the User under whose authorizations the job is to be processed. The default for this field is your user name and the job will be executed using your authorizations. If the job is to be executed using another user's authorizations, enter that user name. One must have the authorization to enter this name. A background job can be of 3 types: o ABAP Program: We can specify the name of the ABAP program to be processed in the background o External Command: We can specify the name of the external command to be processed in the background o External Program: We can specify the name of the external program to be processed in the background Click on the ABAP Program button ( ) and enter the following, and click on Save o Name: RSBTCDEL o Variant: STDVAR o Language: EN We have successfully scheduled a Background job. To provide the time table click on Start Condition button ( ). We get the following screen:
We can specify the Start Time of the Background job. o Immediate: The Background job starts immediately o Date/Time: We can specify a particular Date and Time to run this job o After Job: We can run the current job after completion of another job which we specify o After Event: We can run the job after completion of an event o At operation Mode: We can specify the Operation Mode at which we would like to run this job Select Immediate button ( Periodic values button ( ) and check Periodic Job ( ). We get the following screen: ) and select
We can specify if the job runs hourly, daily, weekly etc. and click on Save
Background Jobs To check the log of the job SM37: Monitor Background jobs Log in to SAP system with client: 000, user id: SAP* and password: 06071992 Execute T-Code SM37 to view the status of all the jobs. The following screen appears:
Enter the Job Name (ZJOB1) and click on the Execute button. We can see that the job ZJOB1 is Released. To view all the jobs we have to specify the Job Name as *
To Delete the job that has been scheduled, we have select the Job and select Job Delete
Spool Administrations To check the log of the job SM37: Monitor Background jobs Log in to SAP system with client: 000, user id: SAP* and password: 06071992 Execute T-Code SM37 to view the status of all the jobs. The following screen appears:
There are 4 options: o Output devices: This is used for displaying, managing and defining devices (e.g. printer, fax device) o Spool Server: This is used for displaying, defining and deleting spool servers o Access Methods: This option displays all possible access methods (e.g. enter C if the spool server is running on a Microsoft Windows NT server, I if this device is an archiving device, L if the spool server is running on a UNIX system) o Destination Hosts: This option displays a list of destination hosts, associated devices and possible errors
Anda mungkin juga menyukai
- Shoe Dog: A Memoir by the Creator of NikeDari EverandShoe Dog: A Memoir by the Creator of NikePenilaian: 4.5 dari 5 bintang4.5/5 (537)
- Class Participation 9 E7-18: Last Name - First Name - IDDokumen2 halamanClass Participation 9 E7-18: Last Name - First Name - IDaj singhBelum ada peringkat
- The Subtle Art of Not Giving a F*ck: A Counterintuitive Approach to Living a Good LifeDari EverandThe Subtle Art of Not Giving a F*ck: A Counterintuitive Approach to Living a Good LifePenilaian: 4 dari 5 bintang4/5 (5794)
- UntitledDokumen1 halamanUntitledsai gamingBelum ada peringkat
- Hidden Figures: The American Dream and the Untold Story of the Black Women Mathematicians Who Helped Win the Space RaceDari EverandHidden Figures: The American Dream and the Untold Story of the Black Women Mathematicians Who Helped Win the Space RacePenilaian: 4 dari 5 bintang4/5 (895)
- Object Based and Unified StorageDokumen12 halamanObject Based and Unified Storageashu narayanBelum ada peringkat
- The Yellow House: A Memoir (2019 National Book Award Winner)Dari EverandThe Yellow House: A Memoir (2019 National Book Award Winner)Penilaian: 4 dari 5 bintang4/5 (98)
- Thermal Hybrids R5Dokumen9 halamanThermal Hybrids R5amir.kalantariBelum ada peringkat
- Grit: The Power of Passion and PerseveranceDari EverandGrit: The Power of Passion and PerseverancePenilaian: 4 dari 5 bintang4/5 (588)
- VMC Ballscrew 32mm Horizontal Plane ReplacementDokumen11 halamanVMC Ballscrew 32mm Horizontal Plane ReplacementMarlon GeronimoBelum ada peringkat
- The Little Book of Hygge: Danish Secrets to Happy LivingDari EverandThe Little Book of Hygge: Danish Secrets to Happy LivingPenilaian: 3.5 dari 5 bintang3.5/5 (400)
- Air Passenger Bill of RightsDokumen12 halamanAir Passenger Bill of RightsAldan Subion Avila100% (1)
- The Emperor of All Maladies: A Biography of CancerDari EverandThe Emperor of All Maladies: A Biography of CancerPenilaian: 4.5 dari 5 bintang4.5/5 (271)
- White and Yellow Reflective Thermoplastic Striping Material (Solid Form)Dokumen2 halamanWhite and Yellow Reflective Thermoplastic Striping Material (Solid Form)FRANZ RICHARD SARDINAS MALLCOBelum ada peringkat
- Never Split the Difference: Negotiating As If Your Life Depended On ItDari EverandNever Split the Difference: Negotiating As If Your Life Depended On ItPenilaian: 4.5 dari 5 bintang4.5/5 (838)
- HDMI CABLES PERFORMANCE EVALUATION & TESTING REPORT #1 - 50FT 15M+ LENGTH CABLES v3 SMLDokumen11 halamanHDMI CABLES PERFORMANCE EVALUATION & TESTING REPORT #1 - 50FT 15M+ LENGTH CABLES v3 SMLxojerax814Belum ada peringkat
- The World Is Flat 3.0: A Brief History of the Twenty-first CenturyDari EverandThe World Is Flat 3.0: A Brief History of the Twenty-first CenturyPenilaian: 3.5 dari 5 bintang3.5/5 (2259)
- TrustworthinessDokumen24 halamanTrustworthinessJamsheed Raza100% (1)
- On Fire: The (Burning) Case for a Green New DealDari EverandOn Fire: The (Burning) Case for a Green New DealPenilaian: 4 dari 5 bintang4/5 (74)
- RH S65A SSVR Users ManualDokumen11 halamanRH S65A SSVR Users ManualMohd Fauzi YusohBelum ada peringkat
- Elon Musk: Tesla, SpaceX, and the Quest for a Fantastic FutureDari EverandElon Musk: Tesla, SpaceX, and the Quest for a Fantastic FuturePenilaian: 4.5 dari 5 bintang4.5/5 (474)
- Usb - PoliDokumen502 halamanUsb - PoliNyl AnerBelum ada peringkat
- A Heartbreaking Work Of Staggering Genius: A Memoir Based on a True StoryDari EverandA Heartbreaking Work Of Staggering Genius: A Memoir Based on a True StoryPenilaian: 3.5 dari 5 bintang3.5/5 (231)
- F5 - LTM TrainingDokumen9 halamanF5 - LTM TrainingAliBelum ada peringkat
- Team of Rivals: The Political Genius of Abraham LincolnDari EverandTeam of Rivals: The Political Genius of Abraham LincolnPenilaian: 4.5 dari 5 bintang4.5/5 (234)
- Boeing 247 NotesDokumen5 halamanBoeing 247 Notesalbloi100% (1)
- Devil in the Grove: Thurgood Marshall, the Groveland Boys, and the Dawn of a New AmericaDari EverandDevil in the Grove: Thurgood Marshall, the Groveland Boys, and the Dawn of a New AmericaPenilaian: 4.5 dari 5 bintang4.5/5 (266)
- Bromate Prove Ulr en 2016-01-06 HintDokumen3 halamanBromate Prove Ulr en 2016-01-06 Hinttata_77Belum ada peringkat
- The Hard Thing About Hard Things: Building a Business When There Are No Easy AnswersDari EverandThe Hard Thing About Hard Things: Building a Business When There Are No Easy AnswersPenilaian: 4.5 dari 5 bintang4.5/5 (345)
- Call For Papers ICMIC-2016Dokumen1 halamanCall For Papers ICMIC-2016Zellagui EnergyBelum ada peringkat
- MGT 3399: AI and Business Transformati ON: Dr. Islam AliDokumen26 halamanMGT 3399: AI and Business Transformati ON: Dr. Islam AliaymanmabdelsalamBelum ada peringkat
- The Unwinding: An Inner History of the New AmericaDari EverandThe Unwinding: An Inner History of the New AmericaPenilaian: 4 dari 5 bintang4/5 (45)
- HAART PresentationDokumen27 halamanHAART PresentationNali peterBelum ada peringkat
- Rise of ISIS: A Threat We Can't IgnoreDari EverandRise of ISIS: A Threat We Can't IgnorePenilaian: 3.5 dari 5 bintang3.5/5 (137)
- Feed Water Heater ValvesDokumen4 halamanFeed Water Heater ValvesMukesh AggarwalBelum ada peringkat
- Cortex - M1: Technical Reference ManualDokumen174 halamanCortex - M1: Technical Reference ManualSzilárd MájerBelum ada peringkat
- Book Shop InventoryDokumen21 halamanBook Shop InventoryAli AnsariBelum ada peringkat
- DRPL Data Record Output SDP Version 4.17Dokumen143 halamanDRPL Data Record Output SDP Version 4.17rickebvBelum ada peringkat
- Webdynpro ResumeDokumen4 halamanWebdynpro ResumeAmarnath ReddyBelum ada peringkat
- The Effectiveness of Blended Learning Model During Covid-19 Pandemic On Automotive Engineering Major Program Students of SMK Negeri 10 SamarindaDokumen7 halamanThe Effectiveness of Blended Learning Model During Covid-19 Pandemic On Automotive Engineering Major Program Students of SMK Negeri 10 SamarindaInternational Journal of Innovative Science and Research TechnologyBelum ada peringkat
- 1178-Addendum-Change in Sponsor - HDFC LTD To HDFC Bank - July 1, 2023Dokumen3 halaman1178-Addendum-Change in Sponsor - HDFC LTD To HDFC Bank - July 1, 2023Jai Shree Ambe EnterprisesBelum ada peringkat
- The Gifts of Imperfection: Let Go of Who You Think You're Supposed to Be and Embrace Who You AreDari EverandThe Gifts of Imperfection: Let Go of Who You Think You're Supposed to Be and Embrace Who You ArePenilaian: 4 dari 5 bintang4/5 (1090)
- DuraBlend 4T Newpi 20W50Dokumen2 halamanDuraBlend 4T Newpi 20W50Ashish VashisthaBelum ada peringkat
- Serious Game Overview PDFDokumen28 halamanSerious Game Overview PDFjuanan.peterBelum ada peringkat
- Latest Eassy Writing Topics For PracticeDokumen18 halamanLatest Eassy Writing Topics For PracticeAnjani Kumar RaiBelum ada peringkat
- OCDI 2009 EnglishDokumen1.025 halamanOCDI 2009 EnglishCUONG DINHBelum ada peringkat
- ScriptDokumen7 halamanScriptAllen Delacruz100% (1)
- The Sympathizer: A Novel (Pulitzer Prize for Fiction)Dari EverandThe Sympathizer: A Novel (Pulitzer Prize for Fiction)Penilaian: 4.5 dari 5 bintang4.5/5 (121)
- Moeller Vol07 - Tab02 Signal Tower PDFDokumen46 halamanMoeller Vol07 - Tab02 Signal Tower PDFArga WahyumiantoBelum ada peringkat
- Her Body and Other Parties: StoriesDari EverandHer Body and Other Parties: StoriesPenilaian: 4 dari 5 bintang4/5 (821)