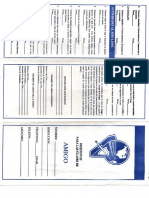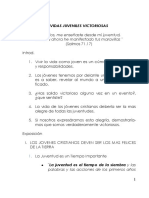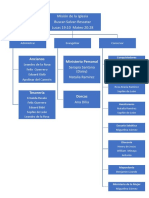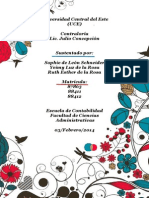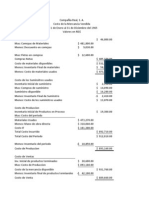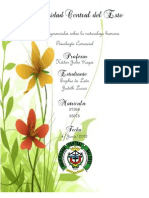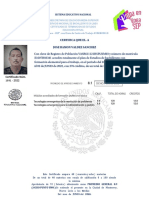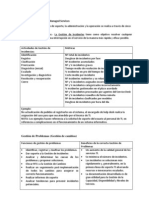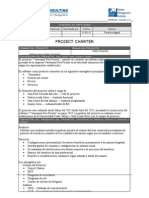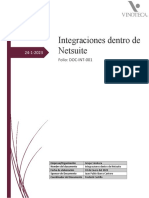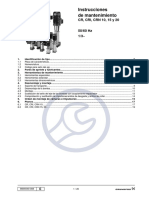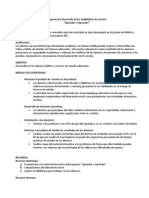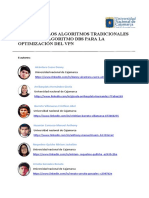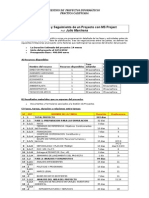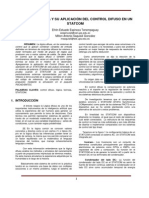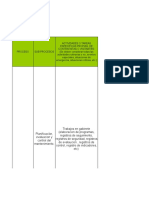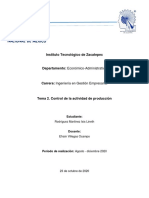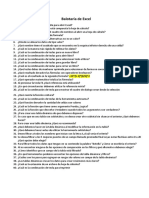Lab de Costos
Diunggah oleh
Sophie De LeonHak Cipta
Format Tersedia
Bagikan dokumen Ini
Apakah menurut Anda dokumen ini bermanfaat?
Apakah konten ini tidak pantas?
Laporkan Dokumen IniHak Cipta:
Format Tersedia
Lab de Costos
Diunggah oleh
Sophie De LeonHak Cipta:
Format Tersedia
Universidad Central del Este
Laboratorio de Contabilidad
Licda. Ambar Zorrilla
Prctica Final
Definiciones
Sustentado por:
Sophie de Len Schneider 87863
Escuela de Contabilidad
Directora Lic. Ana Leydi Snchez
16/Diciembre/2013
Trabajando con Inventario
Usando el mdulo de ensamble
C DE
itir el
desensamble. Puede desensamblar productos para regresar los
componentes al inventario.
Agregando lista de componentes
El primer paso para usar el mdulo de ensamble es agregar una lista de
componentes para cada producto terminado. Una lista de componentes es
una lista de cada producto usado para fabricar un producto y la cantidad
de componente necesitada para fabricar un producto terminado.
Para agregar o editar una lista de componentes
1.Seleccione Productos desde el men Edicin. El cuadro de dilogo
Editar Productos se despliega.
2.Entre el cdigo de producto o pulse Buscar y seleccione un producto
desde la lista que se despliega.
3.Pulse Opciones y seleccione Lista Componentes. El cuadro de dilogo
Entrada de Lista de Componentes se despliega.
4.Entre cada producto requerido para fabricar un producto ensamblado y
el nmero de unidades requeridas (basado en la fraccin de compra).
5.Pulse Aceptar para salvar la lista de componentes y regresar al cuadro
de dilogo Editar Productos.
Entrando transacciones de ensamble
Despus de agregar una lista de componente para un producto terminado,
puede ensamblar componentes dentro de un producto terminado usando
el mdulo de ensamble. Debe tener todas las transacciones posteadas de
los mdulos de Compras, Facturacin, e Inventario Fsico antes de entrar
una transaccin de ensamble. En adicin, Control de Costo, Punto de
Ventas y Toma de Pedidos deben estar posteados si estn en interface con
esos programas adicionales.
Para entrar una transaccin de ensamble
1. Seleccione Ensamble desde el men Transaccin. El cuadro de dilogo
Entrada de Transaccin de Ensamble se despliega.
2. Presione Enter en el campo Nmero y DacEasy asigna el prximo
nmero disponible a la transaccin.
3. Complete los campos de informacin de la transaccin.
4. Complete los campos de informacin del producto. Seleccione
Ensamblar para fabricar el producto. Para anular un producto terminado
seleccione Desensamblar.
5. Avance el rea de detalle de la transaccin. Cada componente
requerido para fabricar un producto terminado se despliega junto con el
nmero de unidades disponibles, necesitado y faltante.
6. Si un nmero se despliega en el campo Faltante, puede anular la
cantidad escribiendo un cotejo en el campo Sobrepasa. Cuando una
transaccin es posteada, DacEasy solo reduce el nmero de unidades
disponible desde las cantidades de los componentes anulados.
7. Pulse Aceptar para salvar la transaccin. Las unidades encargadas para
cada componente incrementan para las transacciones de ensamble.
Verificando transacciones de ensamble
Despus de ensamblar su producto terminado, imprima el Diario de
Ensamble para verificar la exactitud de las entradas antes del posteo.
Imprimir el diario antes del posteo se requiere a menos que cambie lo
predefinido en el cuadro de dilogo Opciones del Mayor (pulse Mayor
desde el cuadro de dilogo Preferencias del Sistema) Recomendamos
imprimir el diario antes de postear. Localizando y corrigiendo entradas
errneas antes de postear es mucho ms fcil corregirlas que despus de
haber posteado.
Para imprimir el diario de ensamble
1. Seleccione Ensamble desde el men Diario. El cuadro de dilogo Diario
de Ensamble se despliega.
2. Seleccione Diario como el tipo de Reporte.
3. Complete el campo Fecha. El perodo relacionado con esa fecha se
despliega. Todas las transacciones sin postear dentro del perodo se
imprimen en el diario.
4. Pulse Aceptar. El cuadro de dilogo Disposicin de Reporte se
despliega.
5. Seleccione la opcin de salida y pulse Aceptar.
Posteando Ensamble
El proceso de Posteo actualiza el Mayor General cuando incluye un servicio
en una transaccin de ensamble y actualiza los balances de la cuenta
apropiada. En adicin, la disponibilidad en dinero y las unidades
disponibles de sus componentes y productos terminados son actualizados.
No hay reglas de cuando postear; sin embargo, es fcil de localizar
errores si postea frecuentemente. Si su negocio tiene un alto volumen de
actividad, debe decidir postear diariamente. De lo contrario, solo
necesitar postear semanal o mensualmente. Porque el proceso de posteo
actualiza el Mayor General, postee antes de imprimir sus reportes para
incluir la actividad mas reciente.
Para postear un ensamble
1. Seleccione Ensamble desde el men Asentar. El cuadro de dilogo
Posteo de Ensamble se despliega.
2. Entre la fecha que corresponde al perodo a postear. Todas las
transacciones sin postear para el perodo son posteadas.
3. Seleccione No en el campo Borrar Transacciones Despus De Postear
para retener las transacciones despus de postear.
4. Pulse Aceptar. Cada transaccin se despliega segn estn siendo
posteadas. Cuando el proceso es completado se despliega la ventana
Resultados del Posteo.
5. Pulse Continuar para regresar al men principal.
Imprimiendo reportes de ensamble
DacEasy incluye los siguientes reportes de ensamble:
Reporte de Ensamble --Imprime todos los productos con una lista de
componentes para el producto.
Anlisis de Componentes--Lista cada producto incluido en una lista de
componentes, el producto incluye la lista de componente y el nmero de
unidades requerida para fabricar el producto.
Para imprimir reportes de ensamble
1. Seleccione Ensamble desde el men Reportes, y entonces seleccione el
reporte para imprimir. Un cuadro de dilogo se despliega para que
seleccione el registro a incluir en el reporte.
2. Complete cada campo.
3. Pulse Aceptar para accesar al cuadro de dilogo Disposicin del
Reporte.
4. Seleccione la opcin de salida y pulse Aceptar para comenzar a
imprimir.
Usando el Mdulo de Inventario Fsico
Use el mdulo de inventario Fsico para ajustar las cantidades de
inventario en DacEasy Contabilidad para Windows que difiere de la actual
cantidad fsica contada. Las discrepancias tpicamente resultan de los
daos, robos o errores en la entrada de datos.
Imprimiendo hoja de conteo.
Imprima la Hoja De Conteo para ayudarlo a registrar las cantidades de su
inventario Fsico. Puede imprimir Hojas de Conteo para todos o un rango
de productos.
Para imprimir hoja de conteo
1. Seleccione Inventario desde el men Reportes, y entonces seleccione
Hoja de Conteo. El cuadro de dilogo Hoja de Contar Producto se
despliega.
2. Seleccione el rango de producto para incluir o acepte lo predefinido
para incluir todos los productos en el reporte.
3. Pulse Aceptar para accesar al cuadro de dilogo de Disposicin de
Reporte.
4. Seleccione la opcin de salida y pulse Aceptar para comenzar a
imprimir.
Entrando cuentas de Inventario Fsico
Antes de entrar ajustes a su inventario, debe postear todas las compras,
ventas y transacciones de ensamble. Si adems est usando Control de
Costo, Toma de Pedido y Punto de Venta y algunos de esos mdulos
externos que estn integrado con DacEasy Contabilidad, postee todas las
transacciones en el mdulo externo para actualizar primero el inventario.
Despus que todas las transacciones sean posteadas, use los siguientes
pasos para entrar el inventario Fsico.
Para entrar una transaccin de inventario Fsico
1. Seleccione Inventario Fsico desde el men Transaccin. El cuadro de
dilogo Inventario Fsico se despliega.
2. Entre el cdigo del producto o Pulse Buscar y seleccione el producto.
3. Entre la cantidad fsica contada (basada en la fraccin de compra) en el
campo contado. Si el producto ya existe en la transaccin, un valor se
despliega en el campo Contado. Para cambiar la cantidad contada
anteriormente, entre la cantidad para sumar o restar la cantidad anterior.
La nueva cantidad contada se despliega en el campo Total.
4. Pulse Aceptar para salvar la transaccin.
Verificando transacciones de inventario Fsico
Despus de entrar sus inventarios contado, imprima el Diario de
Inventario Fsico para verificar las entradas antes del posteo. Imprima el
diario antes del posteo a menos que cambie lo predefinido en el cuadro de
dilogo Opciones del Mayor (pulse Mayores desde el cuadro de dilogo
Preferencias del Sistema). Recomendamos imprimir el diario antes de
postear de forma obligatoria. Localizando y corrigiendo errores antes de
postear es mucho mas fcil que corregir las entradas despus del posteo.
Para imprimir el diario de inventario Fsico
1. Seleccione Inventario Fsico desde el men Diarios. El cuadro de
dilogo Disposicin de Reporte se despliega.
2. Seleccione la salida y pulse Aceptar.
Posteando inventario Fsico
El proceso de posteo actualiza el Mayor General con la entrada en el
mdulo de Inventario Fsico y actualiza los balances de Inventario y Costo
de Mercanca Vendida. Tiene que postear su inventario Fsico antes de
entrar compras, facturas o transacciones de ensamble.
Para postear Inventario Fsico
1. Seleccione Inventario Fsico desde el men Asentar. El cuadro de
dilogo Asentando Inventario Fsico se despliega.
2. Entre la fecha que corresponde al perodo posteado. Esta fecha es
usada para actualizar el Mayor General.
3. Pulse Aceptar. Cada transaccin desplegada est siendo posteada.
Cuando el proceso es completado se despliega la ventana Resultados del
Posteo.
4. Pulse Continuar para regresar al men principal.
Entrando Ajustes de Inventario
Use la caracterstica de Ajuste de Inventario para transferir artculos de un
almacn a otro o ajustar cantidades del inventario en DacEasy sin afectar
balances de clientes o suplidores.
Entrar un ajuste de inventario
1. Seleccione Ajuste de Inventario desde el men Transaccin. La
pantalla de Ajuste de Inventario se despliega.
2. Presione Enter en el campo Numero para asignar el prximo numero
disponible.
3. Edite la fecha si es necesario.
4. Seleccione el tipo de transaccin.
5. Complete los campos restantes basndose en la seleccin en el
campo Tipo.
Incrementar. Si selecciona Incrementar en Tipo, seleccione el producto
que esta ajustando en el campo Articulo. Digite el numero de unidades
aadidas y la cantidad. Seleccione la cuenta, sta se actualizar cuando
se grabe la transaccin.
Decrementar. Si selecciona Decrementar en Tipo, seleccione el producto
que esta ajustando en el campo Articulo. Digite el numero de unidades a
ser reducidas y seleccione la cuenta, sta se actualizar cuando se grabe
la transaccin.
Transferir. Si selecciona Transferir en Tipo, seleccione el producto a
transferir en el campo Desde Articulo, y seleccione el producto al que
transfiere en el campo Hasta Articulo. Digite el numero de unidades a ser
transferidas.
6. Presione Aceptar para guardar la transaccin. DacEasy postea la
transaccin en lnea.
Imprimiendo reportes de inventario
DacEasy incluye los siguientes reportes de inventario y servicios:
Listado de Producto Incluye toda la informacin en el registro de
producto sin informacin de balance.
Listado de Servicio Lista toda la informacin de registro de servicio e
informacin histrica.
Listado de Precio Lista los precios de costo y de ventas para cada
producto. Puede codificar el costo para asegurarse que slo las personas
autorizadas tengan acceso a esta informacin.
Tabla de Precio Lista cada tabla de precio y las condiciones que debe
conocer para recibir la tabla de precio.
Reporte Histrico Accese a la opcin Reporte de Actividad para imprimir
un reporte que liste cada producto con balance e informacin histrica.
Detalle de Actividad --- Un rastro de auditoria del movimiento de
producto. Lista cada producto y las transacciones que incluye cada
producto.
Reporte de Alerta--- Lista cada tope de producto o baja hasta la mnima
cantidad especificada para el producto, las unidades disponibles y la
cantidad para reordenar .
Hoja de Conteo-- Lista la informacin acerca de cada producto, incluyendo
la fraccin, y un espacio para registrar el nmero actual de unidades y
cualquier nota.
Para imprimir reportes de inventario
1. Seleccione Inventario desde el men Reportes, y seleccione el reporte a
imprimir. Un cuadro de dilogo se despliega para que seleccione el
registro a imprimir.
2. Complete cada campo. Idea: Pulse Ayuda para una descripcin ms
detallada de cada campo.
3. Pulse Aceptar para accesar el cuadro de dilogo Disposicin de Reporte.
4. Seleccione la opcin de salida y pulse Aceptar para comenzar a
imprimir.
Banco
Entrando Recibos
Use el cuadro de dilogo de Recibos/Depsitos para entrar los depsitos a
su cuenta de banco. Cuando entra un depsito en el banco, debe usar el
cuadro de dilogo Recibos, para entrar la transaccin si quiere usar la
funcin conciliacin para conciliar su estado bancario con los datos
mantenido en DacEasy Contabilidad para Windows.
Cuando entra un recibo, el detalle de la transaccin depender del tipo de
recibo a entrar. Una lista de facturas abiertas se desplegara si esta
registrando un recibo desde un Cliente o Suplidor tipo abierto o balance
acumulado. Aplique el recibo a la factura apropiada.
Cuando selecciona MG en el campo Pagado Desde o selecciona un cliente
o Suplidor tipo De Contado, usted entrara una o ms cuentas del mayor
general en el detalle de la transaccin. Por ejemplo, seleccione MG en el
campo Pagado Desde para registrar un impuesto devuelto o un pago de
dividendos.
Para Entrar Recibos:
1. Seleccione Efectivo desde el men Transaccin, y entonces seleccione
Recibos. El cuadro de dilogo de Recibos se despliega.
2. Presione Enter para asignar un nuevo nmero de transaccin.
3. Complete cada campo en el rea de encabezado de la transaccin. La
cuenta entrada en el campo Banco que introdujo en la tabla de interfaces
es la que se despliega en el campo Banco, de todos modos, puede entrar
una cuenta de banco diferente o pulse Buscar desde el campo y seleccione
una cuenta de banco diferente.
4. Avance al rea de detalle de la transaccin. La informacin que se
despliega depende de su seleccin en el campo Pagado Desde. Para
clientes tipo Abierto o Acumulado, se despliega cada factura. Entre el
monto por aplicar a cada factura en la columna Aplicado. Para clientes y
Suplidores tipo De Contado o si selecciona MG en el campo Pagado Desde,
entre cada cuenta que va afectar y el monto en el campo aplicado.
5. Pulse Aceptar para salvar la transaccin.
Entrando Pagos
El cuadro de dilogo Pagos permite entrar pagos hechos desde sus
cuentas de banco. Cuando registra un cheque, debe usar este cuadro de
dilogo para entrar la transaccin si quiere usar la funcin de conciliacin
bancaria de su estado de banco con los datos mantenidos en DacEasy
Contabilidad para Windows.
Cuando entra un pago, el detalle de la transaccin depender del tipo de
pago que entre. Una lista de facturas abiertas se desplegar si esta
registrando pagos a clientes o Suplidores tipo De Contado o Acumulado.
Aplique el pago a las facturas apropiadas.
Cuando selecciona MG en el campo Pagada Desde o selecciona cliente o
Suplidor con tipo De Contado, entrara una o ms cuentas del Mayor
General en el detalle de la transaccin. Por ejemplo, seleccione MG en el
campo Pagado Desde para registrar un pago contra entrega (COD).
Para Entrar Un Pago:
1. Seleccione Efectivo desde el men Transaccin, y entonces seleccione
Pagos. El cuadro de dilogo Pagos se despliega.
2. Presione Enter para asignar un nuevo nmero de transaccin.
3. Complete cada campo en el rea de la transaccin
4. Avance al rea de detalle de la transaccin. La informacin que se
despliega depende de su seleccin en el campo Pagado Desde. Para
clientes tipo Abierto o Acumulado, se despliega cada factura. Entre el
monto por aplicar a cada factura en la columna Aplicado Para clientes y
Suplidores tipo De Contado o si selecciona MG en el campo Pagado Desde,
entre cada cuenta que va afectar y el monto en el campo aplicado.
5. Pulse Aceptar para salvar la transaccin.
Consolidando Facturas
La funcin Ajuste de Banco permite aplicar pagos a facturas y consolidar
los balances de facturas. El uso ms comn para esta rutina es aplicar
avances a facturas. Otra forma de ajustes consiste en aplicar crditos o
sobrepagas a balances de facturas y corregir entradas hechas con un
nmero de facturas equivocadas.
Para Entrar Un Ajuste De Banco
1. Seleccione Efectivo desde el men Transaccin, y entonces seleccione
Ajustes. El cuadro de dilogo Ajustes se despliega.
2. Presione Enter para asignar el nuevo nmero de transaccin.
3. Seleccione el cliente o Suplidor al cual le esta entrando el ajuste.
Cuando entre la porcin del detalle de la transaccin, cada factura abierta
se despliega.
4. Entre el ajuste en la columna Aplicar para cada factura (Entre un monto
negativo para ajustar un monto positivo y un monto positivo para ajustar
un monto negativo). Puede ajustar varias facturas si es necesario.
5. Pulse Aceptar para salvar la transaccin. El ajuste se adicionara al
archivo de facturas abiertas como una transaccin de banco no posteada
Entrando Pagos Recurrentes
Si entra pagos idnticos y regulares, ntrelos como una transaccin
recurrente. DacEasy puede duplicar la transaccin desde la transaccin
original cada vez que escoja generar el pago. Esto le es til para pagos
como alquiler o documentos por pagar. Puede entrar cualquier pago como
transaccin recurrente donde la distribucin es a una cuenta del mayor
general u otra Cuenta Por Cobrar o Cuentas Por Pagar.
Para Entrar Un Pago Recurrente
1. Seleccione Recurrentes Entradas desde el men Transaccin, y
entonces seleccione Pagos. El cuadro de dilogo Pagos Recurrentes se
despliega.
2. Asigne el grupo a la transaccin. Puede generar mltiples pagos al
mismo tiempo asignando mltiples transacciones del mismo grupo. Para
seleccionar un grupo existente, pulse Buscar y seleccione el grupo desde
la lista que se despliega.
3. Asigne el nmero de transaccin y seleccione el tipo cheque.
4. Seleccione el tipo de pago en el campo Aplicar A: .
5. Entre el cdigo de cliente o Suplidor. Si selecciona MG en campo Pago
A: , puede todava seleccionar un cliente o Suplidor en el campo cdigo.
Esta informacin se imprime en el cheque computarizado, sin embargo el
cliente o Suplidor no es actualizado.
6. Entre cada cuenta a actualizar en el rea de detalle de la transaccin y
el monto.
7. Pulse Aceptar para salvar la transaccin.
Verificando Transacciones de Banco
Luego de entrar una serie de transacciones de banco debe verificar la
exactitud de las entradas antes de postear. Aunque puede cambiar este
requerimiento en las Opciones del Mayor desde el cuadro de dilogo
Preferencias del Sistema, pero recomendamos fuertemente que siempre
imprima el Diario antes de postear. Localizar y corregir los errores antes
de postear es mucho ms fcil que corregir las entradas despus de
posteadas.
Como Imprimir el Diario de Banco
1. Seleccione Banco desde el men Diario, y entonces seleccione Diario
Banco desde el submen. El cuadro de dilogo Diario de Banco se
despliega.
2. Seleccione Diario como tipo de reporte.
3. Complete el campo fecha. El perodo asociado con la fecha se
despliega. Todas las transacciones no posteadas dentro del perodo se
imprimirn en el Diario.
4. Pulse Aceptar. El cuadro de dilogo Disposicin del Reporte se
despliega.
5. Seleccione la opcin de salida y haga pulse Aceptar.
Imprimiendo Cheques
Despus de verificar las transacciones de banco, el siguiente paso es
imprimir sus cheques computarizado. Debe imprimir todos los cheques
antes de postear las transacciones de banco. Intente postear el mdulo de
banco sin imprimir y un mensaje de error se desplegara. Un Reporte de
Cheques a Imprimir est disponible para ver los cheques que van a ser
impreso.
Para Imprimir El Reporte De Cheques
1. Seleccione Impresin de Efectivo desde el menu Transaccin, y
entonces seleccione Cheques A Imprimir. El cuadro de dilogo Disposicin
del Reporte se despliega.
2. Seleccione la opcin de salida y haga pulse Aceptar para comenzar a
imprimir.
Imprimiendo Cheques
1. Seleccione Impresin de Efectivos desde el men Transaccin, y
entonces seleccione Cheques. El cuadro de dilogo Imprimir Cheques se
despliega.
2. Complete cada campo.
3. Pulse Aceptar para accesar el cuadro de dilogo de Disposicin de
Reporte.
4. Seleccione su opcin de salida y pulse Aceptar para comenzar a
imprimir
Posteando Banco
El proceso de Posteo actualiza el Mayor General, con la actividad entrada
por el mdulo de banco y actualiza los balances de la cuenta apropiada.
Cuando postea el mdulo de banco DacEasy crea una entrada resumida o
detallada en el Mayor General (dependiendo como lo configuro en el
cuadro de dilogo Preferencias de Sistema).
No existe regla para el posteo, sin embargo, es ms fcil localizar los
errores si postea frecuentemente. Si su negocio maneja un alto volumen
de actividad, puede decidir postear diariamente. Por otra parte puede
tambin postear semanal o mensual. Porque el proceso de posteo
actualiza el Mayor General, antes de postear imprima la actividad mas
reciente.
Antes de postear las transacciones de banco, debe imprimir todos los
cheques computarizados y el Diario de Banco para el perodo a postear. El
Diario de Banco solo imprime las transacciones cuando va a postear,
dejando que revise la exactitud de las transacciones antes de postear.
Puede decidir no postear las transacciones, si lo ha seleccionado en el
cuadro de dilogo. Con la funcin de postea en lnea todas las
transacciones de banco son salvadas y posteadas. La excepcin es cuando
usa cheques computarizados y no imprime los cheques desde el punto de
entrada.
Para Postear de Banco
1. Seleccione Banco desde el men Asentar. El cuadro de dilogo Posteo
De Banco se despliega.
2. Entre la fecha que corresponde el perodo a postear. Todas las
transacciones para el perodo sern posteadas.
3. Seleccione No en purgar transacciones despus de asentar para
mantener los registros de las transacciones despus de posteo.
4. Pulse en Aceptar. Cada transaccin se despliega en el perodo
posteado. Los Resultados Del Posteo se despliegan cuando el proceso se
completa.
5. Pulse Continuar para volver al men principal.
Reconciliando Estado Bancario
Conciliar consiste en comparar el balance de su estado bancario con el
balance que mantiene en DacEasy. Si ha entrado todos los cheques y
depsitos correctamente, reconciliar los dos balances es fcil. No puede
procesar la conciliacin a menos que el balance ajustado en DacEasy
Contabilidad para Windows sea igual al balance actual de su estado
bancario.
Antes de accesar el cuadro de dialogo de la Conciliacin, imprima el
registro de cheques. Este reporte lista todos los artculos que estn
actualmente registrados en el archivo de cheques para la cuenta de banco
que esta conciliando. Solo las transacciones de banco posteadas estn en
el registro de cheques. Use el Registro de Cheques como una referencia
rpida durante el proceso de conciliacin.
1. Seleccione Impresin de Efectivo desde el men Transaccin, y
entonces seleccione Registro.
2. Complete cada campo.
3. Pulse Aceptar para accesar el cuadro de dialogo de Disposicin del
Reporte.
4. Seleccione su opcin de salida y pulse Aceptar para iniciar la impresin.
Para Reconciliar Una Cuenta De Banco.
1. Seleccione Efectivo desde el men Transaccin, y entonces seleccione
Conciliacin. El cuadro de dilogo de Conciliacin se despliega.
2. Entre la fecha y el balance desde el estado de banco impreso. Cada
transaccin de banco entrada con esa fecha se desplegara con estatus C,
indicando que la transaccin fue procesada por el banco. Esto esta
diseado para ahorrar tiempo y que puedan ser editada si es necesario.
3. Confirme que el estatus (desplegado en la ultima columna) es correcto
para cada entrada en el registro de cheque. Las entradas que aparecen en
el estado de banco podran estar marcadas como canceladas (con una C).
Las entradas que aparecen en el estado de banco podran estar marcadas
en transito (con O). Para cambiar el estatus de cualquier Item, digite el
estatus correcto (C para los cancelados y O para los que estn Transito)
pulse Opciones, y entonces seleccione C/O.
4. Para imprimir la conciliacin, pulse Opciones, y luego seleccione
Imprimir Resumen. Si el balance ajustado no es igual al balance del
estado, puede guardar el reporte con su estado de banco. Por otra parte,
use este reporte para ayudar a encontrar la discrepancia. Si necesita
salir de la conciliacin, pero necesita salvar el trabajo, Pulse el botn
Cerrar y seleccione la opcin Salir Despus De Salvar.
5. Pulse Aceptar para salvar la Conciliacin. El balance ajustado debe ser
igual al balance del estado antes de que pueda procesar la conciliacin.
Este campo es calculado basado en la siguiente formula:
Balance Ajustado = Balance Actual - Depsitos en Transito + Cheques en
Transito + Ajustes Dbitos - Ajustes Crditos.
Reportes Financieros
Balance de Comprobacin
El balance de comprobacin lista la informacin del balance para las
cuentas en su catlogo de cuentas. Use este reporte para verificar que su
sistema est balanceado. En otras palabras, el total de los dbitos y
crditos deben ser iguales. Ese monto total representa solo el total de las
cuentas de detalle.
Este reporte imprime el balance inicial del periodo de cada cuenta, la
actividad del perodo y el balance final del perodo. Este reporte es
sensible al perodo, esto es, la actividad de la cuenta refleja el perodo de
la entrada, indiferente de la fecha que ha entrado.
Para imprimir el Balance de Comprobacin
1. Seleccione Libro Mayor desde el men Reporte, y luego seleccione
Balanza de Comprobacin. El cuadro de dilogo de Balance de
Comprobacin se despliega.
2. Complete cada campo adecuadamente.
3. Pulse Aceptar y el cuadro de dilogo Disposicin del Reporte se
despliega.
4. Seleccione su opcin de salida y pulse Aceptar para ver el reporte.
Balance General
DacEasy suministra un Balance General estndar para verificar que la
ecuacin estndar de contabilidad (Activos = Pasivos + Capital) se
cumple. La primera parte del reporte lista sus activos. La segunda mitad
lista las cuentas de pasivo y capital. Los balances imprimen el formato
ao a la fecha. El Balance General imprime todos los balances de las
cuentas incluyendo el perodo actual.
Para imprimir el Balance General
1. Seleccione Libro Mayor desde el men Reporte, y luego seleccione
Balance General. El cuadro de dilogo Balance General se despliega.
2. Complete cada campo apropiado
3. Pulse Aceptar y el cuadro de dilogo de Disposicin del Reporte se
despliega.
4. Seleccione su opcin de salida y pulse Aceptar para ver el reporte.
Estado de Resultado
DacEasy proporciona un reporte estndar llamado Estado de Resultado, el
cual lista sus cuentas de ingreso y gasto. El reporte tambin indica la
ganancia o prdida del perodo as como tambin la fecha.
Para imprimir el Estado de Resultado
1. Seleccione Libro Mayor desde el men Reportes, y luego seleccione
Estado de Ingresos. El cuadro de dilogo Estado de Resultado se
despliega.
2. Complete cada campo apropiado.
3. Pulse Aceptar y el cuadro de dilogo Disposicin del Reporte se
despliega.
4. Seleccione su opcin de salida y pulse Aceptar para ver el reporte.
Estado de Flujo de Efectivo
La funcin principal del Estado de Flujo de Efectivo es suministrar
informacin sobre los ingresos y desembolsos de su compaa durante un
perodo contable. Un segundo propsito es suministrar informacin sobre
las actividades de operacin, inversin, financiamiento. De acuerdo al
F Ag S B (FASB) j
efectivo permite a su negocio:
Evaluar la habilidad de la compaa para generar flujos netos de
efectivo.
Evaluar la habilidad de conocer sus obligaciones, pago de dividendos y
sus necesidades para financiamientos.
Determina la razn para diferenciar entre el Ingreso Neto y lo asociado
con recibos y pagos.
Determina los efectos de la posicin financiera de la compaa, ambos,
transacciones de efectivo y no efectivo, de inversin y financiamiento
durante un perodo.
El estado de flujo de efectivo informa sobre los ingresos y egresos netos
resultado de las actividades de operacin, inversin y financiamiento de la
compaa durante un perodo. El formato usado para presentar la
actividad de conciliar el balance inicial y el balance final.
El estado de flujo efectivo est dividido en tres secciones:
Operacin: envuelve las cuentas de efectivo que determinan el ingreso
neto. Esta seccin del flujo de efectivo consiste en recibos desde ventas
de productos y servicios y pagos hechos a suplidores y empleados para la
adquisicin de inventario y gastos.
Inversin: Envuelve ventas y compras de activos fijos, creando y
cobrando prstamos y adquiriendo y disponiendo de inversiones.
Financiamiento: Envuelve la obtencin para reembolsar efectivo desde
acreedores, obteniendo capital de los dueos y proporcionando entonces
el retorno de la inversin.
Puede crear un estado de efectivo de dos formas: mtodo directo y
mtodo indirecto. DacEasy usa el mtodo indirecto. Este mtodo ajusta el
ingreso neto para artculos que afectan el ingreso neto pero que no
afectan el efectivo. Este es el mejor mtodo porque es ms fcil unir los
datos para crear el reporte porque enfoca las diferencias entre el ingreso
neto y el flujo neto de efectivo desde las actividades de operacin.
Puede incluir transacciones no posteadas en su reporte de Flujo de
Efectivo para mostrar la posicin del efectivo al instante. El reporte de
Flujo de Efectivo incluye todas las transacciones para el ao financiero
para el cual imprime.
Actividades de Operacin
Esta seccin consta de cuatro tipo de cuentas. La siguiente es una
descripcin de cada tipo de cuenta:
Ingresos de no efectivo: Esta es una teora aproximada en el cual un
activo se vende por un monto de dinero en efectivo y DacEasy determina
el ingreso de no efectivo por la diferencia entre el valor en libro y el
efectivo recibido. La cuenta acreditada es Ganancia en Venta de Activo,
usted no puede intercambiar el ingreso de efectivo, pero quien vende
debe reconocer tericamente el monto del ingreso. DacEasy siempre resta
el monto ganado del total del ingreso.
Ejemplos de cuentas asociadas con ingreso de no efectivo:
Ganancia en venta de activo
Prdida en venta de activo.
Gastos de no efectivo: esta es otra teora aproximada en la cual el valor
del activo se reduce sobre un perodo de tiempo. Ningn dinero en
efectivo que intercambio para reconocer estos como gastos. DacEasy
agrega el monto gastado al ingreso neto.
Ejemplos de cuentas asociados con gastos de no efectivo:
Depreciacin
Amortizacin
Mejora en Arrendamiento
Plusvala
Activos/Pasivos Corrientes: El cambio en los activos y pasivos corrientes
es agregado o restado desde el ingreso neto, con excepcin de las
cuentas de caja. Las cuentas de Caja y Banco son calculadas luego en el
estado de flujo de efectivo. Los cambios en Activo y Pasivo Corriente se
calculan por la siguiente formula:
Balance Inicial - Balance Actual = Cambio Neto en Activos/Pasivos
Corrientes
El estado de flujo de efectivo determina si sumar o restar desde el ingreso
neto, considerando el tipo de cuenta y si se produjo un cambio positivo o
negativo. Por ejemplo si el siguiente cambio ocurre, DacEasy ejecuta las
siguientes funciones:
DacEasy asocia el siguiente ejemplo de cuentas con los activos y pasivos
corrientes:
Cuentas por Cobrar
Marcas Registradas
Inventario
Gastos Pagados por Anticipado
Cuentas por Pagar
Impuestos de Nmina por Pagar
Impuestos de Ventas por Pagar
Pasivos Contingentes
Pasivos Corrientes
Efectivo neto proveniente de actividades de operacin: El efectivo neto
proveniente de actividades de operacin se calcula de la manera
siguiente:
Ingreso Neto XXXXX.XX
Ganancia en Venta de Activo XXXX.XX
Prdida en Venta de Activo +XXXX.XX
Gasto de Depreciacin +XXXX.XX
Cambio en Activo Corriente +/-XXXX.XX
Cambio en Pasivo Corriente +/-XXXX.XX
Total Ajuste de Operaciones XXXXXX.XX
Efectivo Neto Proveniente
de Actividades de Operacin
XXXXXX.XX
Actividades de Inversin
Las actividades de inversin tratan normalmente de compra y venta de
activos fijos a lo largo de todo el ao. DacEasy determina los dbitos y
crditos a la fecha para cada cuenta de inversin. Este resultado se
obtiene por suma o resta del efectivo. Por ejemplo, si la siguiente
actividad ocurre, DacEasy ejecuta las siguientes funciones:
Los siguientes ejemplos de cuentas se asocian con actividades de
inversin:
Costo adquisicin automvil
Costo adquisicin equipo oficina
Costo adquisicin Edificios
Capital
Actividad Funcin Razn
Reduccin
Dbito
Sustrae desde el ingreso
neto proveniente por
actividades de operacin e
inversin.
Reduccin del efectivo por
disminucin de la deuda.
Aumento
Crdito
Incremento del efectivo
neto proveniente de
actividades de operacin
Dinero en efectivo debido al
incremento del capital
contribuido.
Actividad Funcin Razn
Aumento en
Activos
Corrientes
Sustrado desde el
ingreso Neto
El efectivo fue usado para generar un
activo
Disminucin
en Activos
Corrientes
Sumado al
ingreso neto
Se recibi dinero en efectivo que
redujo el balance del activo
Aumento en
Pasivos
Corrientes
Sumado al
Ingreso Neto
El efectivo no fue usado para pagar la
deuda actual
Disminucin
en Pasivos
Corrientes
Sustrado desde el
Ingreso Neto
El efectivo no fue usado para pagar la
deuda actual
DacEasy asocia los siguientes ejemplos de cuentas con actividades de
financiamiento:
Derechos de propiedad
Orden de retiro
Hipoteca por Pagar
Documentos por pagar a largo plazo
Cuentas de Efectivo
Debe configurar todas las cuentas de efectivo como pertenecientes al
g E q z j
como total de efectivo. DacEasy calcula el Incremento/Disminucin neta
del efectivo proveniente de las actividades de operacin, inversin y
financiamiento, luego suma o resta de la suma del balance inicial de
efectivo de los balances finales de efectivo.
DacEasy considera los siguientes ejemplos de cuentas como de efectivo:
Caja Chica
Cuentas de Cheque
Cuenta de Nmina
Cuentas de Ahorros
Imprimiendo el Estado de Flujo de Efectivo
El estado de flujo de efectivo solo puede imprimirse a la fecha, no tiene
que especificar la fecha para un reporte. DacEasy simplemente despliega
la pantalla de Disposicin del Reporte cuando accesa esta opcin.
Para imprimir el estado de flujo de efectivo
1. Seleccione Libro Mayor desde el men Reportes, y luego seleccione
Flujo de Efectivo. El cuadro de dilogo Disposicin de Reportes se
despliega.
2. Presione Aceptar para imprimir el reporte.
Creando Reporte Financiero
DacEasy tiene una poderosa herramienta de Reportes Financieros, donde
usted puede personalizar los reportes financieros de su negocio. Puede
generar reportes financieros complejos donde los clculos van mas all de
una simple columna aritmtica. Puede imprimir los reportes y verlos por
pantalla o exportarlos hacia un archivo. Imprimir un reporte hacia un
archivo permite que exporte la informacin dentro de su procesador de
palabras favorito, hojas de calculo o programas de base de datos.
Puede usar cualquier campo desde el archivo del catlogo de cuentas para
su reporte financiero. Todos los reportes estn en formato de columnas,
puede disear las columnas del reporte seleccionando y ubicando los
campos en una porcin de la pantalla de seleccin de columnas.
Puede disear las columnas y los encabezados de los reportes. El
encabezado predefinido de cada columna es el nombre del campo, pero
puede cambiar el nombre para que se ajuste a sus necesidades.
Para crear un reporte financiero personalizado:
1. Seleccione Reporteador Financiero desde el men DacAccess. El cuadro
de dilogo Reportes Financieros se desplegara.
2. Entre un nombre nico al reporte. Para editar un reporte existente,
entre el nombre del reporte o Pulse Buscar y seleccione el reporte.
3. Complete cada campo en rea de esquema Idea: Seleccione Si en el
campo personalizar encabezado para accesar al cuadro de dilogo Editar
Encabezado. Puede especificar la informacin para imprimir el inicio de
cada pagina en este cuadro de dilogo.
4. Complete el rea de seleccin de columna. Puede seleccionar un campo
o entrar una formula en cada columna.
Para seleccionar un campo- Pulse Buscar y seleccione el campo desde la
Lista Campo. Los campos se desplegaran en las columnas especificas.
5. Edite el encabezado de la columna si es necesario. Para editar un
encabezado de una columna, digite el nuevo titulo sobre el existente en el
campo columna.
6. Pulse Editar Lneas , El cuadro de dilogo Editar Registros se despliega.
7. Por cada lnea entre una cuenta, formula o texto.
Para entrar una formula-si la formula est basada en una cuenta, entre la
cuenta en el campo Cuenta. Entra la formula en el campo Formula. Por
ejemplo para agregar una cuenta de ahorros para la variable Activos
Corrientes (CA), entre el numero de la cuenta de ahorros para la variable
de Activo Corriente (CA), entre el nmero de la cuenta de ahorros en el
campo cuenta, 11012, y entre +CA en el campo formula.
Si la formula no est basada en una cuenta, deje el campo cuenta en
blanco y entra la formula en el campo Formula. Por ejemplo, para agregar
activos corrientes (CA), activos fijos(FA) y designe (TA) para el total de
los activos, entre TA=CA+FA en el campo formula.
8. Pulse Opciones y seleccione Editar Pie de Pagina si quiere editar un
mensaje que se despliegue al pie de cada pgina
9. Pulse Aceptar para volver al cuadro de dilogo Reportes Financieros
10. Pulse Imprimir para accesar el cuadro de dilogo Disposicin del
Reporte, seleccione su opcin de salida y pulse Aceptar.
11. Pulse Aceptar desde el cuadro de dilogo Reportes Financieros para
salvar el reporte.
Reportes Personalizados
Usando Consultas
El primer paso para generar un informe personalizado es escoger las
informaciones que debe incluir el reporte usando Consulta en DacAccess.
Escoja Consulta del men DacAccess. Use esta funcin para crear una
consulta con informacin de varios campos de diferentes archivos.
Una consulta es la forma de interrogar o filtrarse a una base de datos.
Adems de limitar los registros usted quiere imprimir en un informe,
debes usar consultas para seleccionar campos especficos que desee en el
reporte.
La figura a continuacin le muestra los diferentes usos de una consulta.
El cuadro de dialogo Diseo de Consulta esta dividido en tres reas
principales, Encabezado, Seleccin de Columnas y Orden de las Columnas.
El rea de Encabezado almacena el Nombre de la consulta y el catalogo.
El rea de Seleccin de Columnas es donde se seleccionan los campos y
los criterios que determinan los datos a poner en la consulta. Por ultimo,
el rea de Orden de las Columnas es donde se coloca el orden que tendr
el informe.
Completando el rea de encabezado
Cuando accese el cuadro de dialogo Diseo de Consulta, debe introducir
un nico nombre para la consulta. Despus de nombrar la consulta,
aparece una lista desplegando todos los catlogos disponibles. Un
catalogo esta asociado a archivos los cuales contienen campos
relacionados. Por ejemplo, el catalogo de clientes incluye el archivo de
clientes, el archivo de Cuentas por Cobrar Facturas Abiertas y otros
archivos mas que contienen informacin acerca de sus clientes.
Seleccionando campos en el rea de Seleccin de Columnas
Despus de seleccionar el catalogo, avance al rea de Seleccin de
Columnas y escoja los campos desde el archivo en el catalogo. Sin
embargo, esto no significa que tiene que incluir todos los campos en la
consulta. Por ejemplo, puede seleccionar la ultima fecha de ventas en tu
consulta y puedes ordenar tus datos en el informe por este campo, sin
embargo puede ser que no le interese ver la ultima fecha de ventas en el
reporte. Por consiguiente, aunque incluya el campo en la consulta, no use
el campo cuando cree el esquema del informe en el Publicar.
Cada columna en el cuadro de dialogo de Diseo de Consulta puede
sostener un campo desde un archivo en el catalogo. Puede llenar hasta
noventa y seis columnas con informacin del campo. Presione Inicio/Home
para retornar a la primera columna. La primera fila del rea de Seleccin
de Columna despliega los nombres de los campos que haya seleccionado
en la consulta.
Seleccionando el Orden de las columnas para la consulta
Una vez haya seleccionado los campos y establecido los criterios, debe
especificar el orden para los registros incluidos en la consulta. El sorteo de
los campos define el orden con el cual los registros se desplegaran en el
reporte. Tiene hasta 4 niveles de sorteo. Si no especifica el orden de
sorteo, DacEasy sorteara por el campo que se encuentre en la primera
columna.
Para crear una consulta
1. Seleccione Consultas desde el men DacAccess. La caja de dilogo
Diseo de Consultas aparecer.
2. Asigne a la consulta un nombre nico (hasta 14 caracteres). Si usted
est editando una consulta existente, introduzca el nombre de la consulta
o haga clic en Buscar y seleccione la consulta.
3. Seleccione el catlogo que contiene los archivos a incluir en el reporte.
El cursor lo lleva a la primera lnea del rea de Seleccin de Columnas.
Utilice esta lnea para seleccionar los campos a incluir en la consulta.
4. Sugerencia: Las columnas se desplazan conforme usted se mueve a la
derecha. Oprima Inicio para regresar a la primer columna.
5. Haga clic en Buscar y la tabla de Bsqueda aparecer. Seleccione la
tabla que contiene el campo a incluir en la columna actual y Buscar
Columna aparecer; seleccione el campo a incluir en la columna actual
para esta Bsqueda.
6. Sugerencia: Adems de seleccionar campos desde los archivos de
datos, usted puede crear frmulas para incluir en el reporte.
7. Cada campo en los campos de frmula definida por el usuario, adems
de los campos seleccionados as como los campos de orden, deben ser
incluidos en la consulta. Usted puede excluir el campo desde el reporte
impreso utilizando el Generador de Reportes.
8. Para editar el Encabezado de Columna en el reporte impreso, haga clic
en Opciones y seleccione Editar Columna. Usted puede editar el ttulo del
campo; sin embargo, la del nuevo ttulo slo se desplegar cuando usted
ejecute la consulta y no se despliega en la caja de dilogo Diseo de
Consultas.
9. Si es necesario, limite los registros a incluir en la consulta. La segunda
y tercera lnea en el rea de Seleccin de Columnas determina cuales
registros incluir en el reporte. Si usted deja esas lneas en blanco,
DacEasy incluye todos los registros en la consulta.
10. Si usted quiere poner el orden de clasificacin, haga clic en Opciones y
seleccione Columnas de Orden. El cursor avanza al primer campo en el
rea de Columnas de Orden. Haga clic en Buscar y seleccione el campo de
orden primario para el reporte. Para agregar un segundo orden, teclee un
diferente campo en el segundo campo en el rea de Columnas de Orden.
Usted puede introducir hasta cuatro campos de para ordenar.
11. Haga clic en Ejecutar Consulta para ver la consulta en la pantalla.
Haga clic el botn Cerrar para regresar a la caja de dilogo Diseo de
Consultas.
12. Oprima Procesar para guardar el reporte.
Creando campos personalizados
Adems de seleccionar campos predefinidos para la consulta, usted puede
definir sus propios campos. Puede hacer clculos de operaciones
matemticas usando uno o mas campos definidos por usted. Por ejemplo,
si desea calcular el porciento de ventas de un cliente por mes, puede
crear un campo llamado AvgMonth e introducir una formula del monto de
ventas por compra por ao o por fecha. Antes de puedes usar un campo
en una formula, primero debes seleccionar el campo como una columna
en el rea de Seleccin de Columna de la consulta. Para crear un campo
personalizado, ponga el cursor en una columna en el rea de Seleccin de
Columnas. Haga clic en Opciones y seleccione Editar Expresin. El cuadro
de dialogo de Campo Definido por el Usuario se despliega.
Use el campo Nombre para identificar el campo que desea crear .
Use el campo descripcin para introducir una breve descripcin del
campo.
Entre una expresin matemtica para calcular el valor que necesite. Haga
clic en Buscar para seleccionar el campo desde una lista.
Si esta usando un campo contenido en mas de un archivo, especifique el
archivo de donde viene el campo. Por ejemplo, si tu consulta contiene el
Monto de la Factura el cual est tanto en el archivo Factura como en el
archivo Factura Abierta, especifica el nombre del archivo cuando est
usando el campo en la formula.
Para crear campos definidos por el usuario
1. Oprima Opciones y seleccione Editar Expresin desde el rea de
Seleccin de Columnas en la caja de dilogo Diseo de Consultas, la caja
de dilogo Campos Definidos por el Usuario se muestra.
2. Teclee nombre y descripcin para el campo.
3. Introduzca la expresin. Para seleccionar un campo, teclee el nombre
del campo o haga clic en Buscar y seleccione el campo. Por ejemplo, para
dividir el saldo actual entre 12: teclee Saldo Actual/12. Debido a que es
posible tener columnas con nombres de campos idnticos, es necesario
que en ciertas situaciones proveer el nombre de la tabla de la cual el
campo es originario. Por ejemplo: existe un campo llamado CANTFACT en
los archivos de Facturacin y en Facturas abiertas de Cuentas por Cobrar.
Si la consulta incluye ambos campos y usted quiere usar uno de los
campos en una frmula, usted debe proveer el nombre de la tabla de la
cual el archivo proviene (ejem: Facc.CantFact ). Si el nombre del campo
es ms de una palabra usted debe ponerla entre corchetes (ejem: Facc.
[Impuestos de Ventas] ). El nombre de la tabla se muestra cuando usted
hace clic en Buscar desde el campo Expresin.
4. Oprima Procesar para guardar el campo definido por el usuario.
Limitando registros en un Query.
La segunda y tercera fila en el rea de Seleccin de Columna en el cuadro
de dilogo Disear Consulta determina cuales registros incluir en un
reporte. Si deja esas filas en blanco, Daceasy incluye cada registro en la
consulta. Puede limitar registros en una consulta entrando criterio y
editando la unin.
Para limitar registros entrando criterio, entre un valor particular en el
campo o condiciones que se deben conocer en un registro a ser incluido
en una consulta.
Cuando crea una consulta que arrastra dos filas, la consulta solo incluye
esos registros que incluyen el campo unin. El campo unin es usado para
atar mltiples archivos juntos. Por ejemplo, el cdigo de cliente en ambos
archivos, en el archivo de Factura y en el archivo de Cliente, permitiendo
crear una consulta que arrastre informacin desde ambos archivos. El
programa tiene la unin por defecto, sin embargo, puede editar una
consulta para incluir todos esos registros desde un archivo mas el registro
desde un segundo archivo que incluye el campo unin.
Estableciendo Criterio
Cuando seleccione campos para una consulta, esta limitando la
informacin para incluir en la misma. Puede ampliar el limite del registro a
ser incluido en el reporte colocando criterios en los campos. Puede entrar
un valor como el criterio, indicando solo el campo que contiene este valor
que esta incluido en la consulta. Puede tambin entrar una expresin
usando operadores lgicos para indicar el campo a incluir en la consulta.
Por ejemplo, para incluir clientes con la ultima fecha de venta de
12/31/1999 o anterior. Seleccione Ultima Fecha de Venta (Ultima Fecha
de Venta) como el campo y entre <=12/31/1999 (menor o igual que para
12/31/1999) como el criterio. La tabla de operadores lgicos proporciona
una lista de operadores disponibles y un ejemplo de como usar cada uno.
Operador Lgico Ejemplo Resultado
Menor Que (<) <12/31/1994 Selecciona todos los registros con
datos antes de Diciembre
31,1994
Menor Que o
Igual Para (<=)
<=1000 Selecciona todos los registros con
un nmero menor que o igual
para 1000 en el campo.
Mayor Que (>) >500 Selecciona todos los registros con
nmero mayor que 500 en el
campo.
Mayor Que o
Igual Para (>=)
>=L Selecciona todos los registros
despus de la letra L en orden
alfabtico.
Igual Para (=) =P Selecciona todos los registros
exactamente con la letra P en el
campo.
No Igual Para
(<>)
<> ADVANCE Selecciona todos los registros con
cualquier texto que no sea
ADVANCE en el campo.
ENTRE. ENTRE
01/01/1995 Y
01/31/1995.
Selecciona todos los registros con
fecha entre Enero 1, 1995 Y
Enero 31, 1995.
Puede entrar mltiples criterios en una sola consulta. La relacin de sus
criterios depende de la fila donde entre el criterio. Hay una relacin OR
entre filas y una relacin Y (AND) entre columnas. Daceasy satisface
todos los criterios AND antes de satisfacer el criterio OR.
Entendiendo los Operadores Lgicos AND/OR
La colocacin de su criterio en las filas y columnas es muy importante.
Existe una relacin OR entre las filas y una relacin AND entre columnas.
Daceasy satisface todos los criterios AND antes de satisfacer los criterios
OR.
Entendiendo las Uniones
Una unin es un enlace entre dos archivos. Por ejemplo, se asume que
quiere imprimir un reporte usando el cdigo de producto, unidades
vendidas y nmero serial. El nmero de unidades vendidas es sorteado en
el archivo de Detalle de Factura y el nmero serial es encontrado en el
archivo Nmeros Serial. El cdigo de producto se encuentra en ambos
archivos. Por lo tanto, el cdigo de producto es el enlace entre los
archivos de la unin.
Hay tres tipos diferentes de uniones: equi, exterior izquierdo y exterior
derecho.
Daceasy usa la unin equi por defecto, la cual solo incluye registros
encontrados en ambos archivos. Usando el ejemplo de arriba, Daceasy
incluye productos con un nmero serial encontrados en ambos archivos,
en el archivo Detalle de Factura y archivo Nmero Serial.
Si selecciona Unin Exterior Izquierdo, la consulta incluye todos los
registros desde el primer archivo y solo esos registros en el segundo
archivo donde los campos de la unin son iguales. Usando el mismo
ejemplo, la consulta deber incluir todas las ventas y solo los nmeros
seriales de los productos encontrados en el archivo de Nmero Serial.
Si selecciona Unin Exterior Derecha, la consulta incluye todos los
registros desde el segundo archivo y solo esos registros en el primer
archivo donde los campos de la unin son iguales. Siguiendo el mismo
ejemplo, la consulta deber incluir todos los nmeros seriales u solo las
transacciones de ventas que tengan el producto en el archivo Detalle de
Factura.
Para limitar registros en una consulta
1. Posicione su cursor en caja apropiada abajo del campo usado para
limitar la consulta (como se describe abajo).
Existe una relacin OR entre renglones y una relacin AND entre
columnas. DacEasy satisface todos los criterios AND antes de satisfacer
los criterios OR. Por ejemplo, si usted utiliza el catlogo de clientes y
quiere incluir clientes quienes viven en Dallas o quienes tienen como
ltima fecha de venta Marzo 1 de 1999; teclee Dallas in la primer lnea
debajo del campo Ciudad y teclee <03/01/99 en la segunda lnea debajo
del campo UltFechaVenta. La consulta incluir todos los clientes en Dallas
que tengan una fecha de venta anterior a Marzo 1 (DacEasy no duplica
registros que cumplen ambos criterios).
2. Teclee el filtro para el campo.
Teclee un valor en el campo para incluir slo esos registros que tienen un
valor especifico en este campo. Para especificar un rango de registros
basados en una expresin particular, teclee la expresin. Usted puede
hacer clic en Buscar para seleccionar un operando. Por ejemplo, para
incluir todos los registros mayores que o igual a 1000, haga clic en
Buscar, seleccione >=, y entonces teclee 1000. Sugerencia: Usted puede
teclear hasta 18 caracteres en la columna. Si usted necesita introducir
una expresin ms larga, haga clic en Opciones y seleccione Zoom. El
cursor avanza al campo Zoom donde usted puede introducir hasta 68
caracteres.
3. Si usted selecciona campos desde dos archivos diferentes y quiere
editar la unin, haga clic en Opciones y seleccione Editar Unin. La caja de
dilogo Editando Unin se muestra. Seleccione el tipo de unin y oprima
Procesar para regresar a la caja de dilogo Diseo de Consultas.
Existen tres tipos diferentes de uniones; igual, externo izquierda y externo
derecha. DacEasy utiliza la unin- igual por omisin, el cual incluye slo
registros encontrados en ambos archivos.
Si usted selecciona una unin externo izquierda, la consulta incluye todos
los registros del primer archivo y slo esos registros en el segundo archivo
donde los campos relacionados son iguales.
Si usted selecciona una unin externo derecha, la consulta incluye todos
los registros del segundo archivo y slo esos registros en el primer archivo
donde los campos relacionados son iguales.
Por ejemplo: asuma que usted crea una consulta utilizando el cdigo del
cliente, cantidades de transacciones de cuentas por cobrar y facturas
abiertas. Cantidades de transacciones de cuentas por cobrar estn en el
archivo de Cuentas por Cobrar y facturas abiertas estn en el archivo de
Facturas Abiertas. El cdigo del cliente est en ambos archivos. Por lo
tanto, Cdigo del Cliente es la unin entre los dos archivos. Si usted no
edita la unin, la consulta slo incluir facturas con un cdigo de cliente
encontrado en ambos archivos. Seleccione una unin externa izquierda
para incluir todas las transacciones de cuentas por cobrar y slo las
facturas abiertas con un cliente encontrado en el archivo de cuentas por
cobrar. Seleccione una unin extremo derecha para incluir todas las
facturas abiertas y slo las transacciones de cuentas por cobrar que
tienen un cliente encontrado en el archivo de Facturas Abiertas.
Imprimiendo la consulta
Cuando corra la consulta, el resultado se desplega en pantalla. Para dirigir
la salida por impresora, pulse Imprimir. Imprimiendo la consulta le
ayudara como construir su consulta. Puede imprimir la informacin para
asegurarse de que esta arrastrando los datos correctos antes de crear el
reporte usando el publicar.
Para imprimir una consulta
1. Seleccione Consultas desde el men DacAccess. La caja de dilogo
Diseo de Consultas aparecer.
2. Teclee el nombre de la consulta u oprima Buscar y seleccione la
consulta.
3. Oprima Ejecutar Consulta. La consulta se muestra en al pantalla.
4. Haga clic en Imprimir. La caja de dilogo Disposicin de Reportes
aparecer.
5. Seleccione la salida y oprima Procesar para ver la consulta.
Usando el Publicar
El Publicar es la herramienta usada para crear su esquema de reporte e
imprimir un reporte de cliente usando una consulta. Cuando accesa por
primera vez a Publicar, mire el cuadro de dilogo Editar Reporte. La parte
superior del cuadro de dilogo es para el nombre del reporte y fuente de
dato. La fuente de dato es la consulta que usara para seleccionar los
campos desde el reporte. Una vez haya seleccionado una consulta como la
fuente de dato para un reporte, no puede volver para atrs y cambiar la
fuente de dato.
El cuerpo del Editor del Reporte tiene cuatro secciones, el rea de
Encabezado de Pagina, rea de Detalle, rea Pie de Grupo y rea de Pie
de Reporte. Use el rea de Pie de Pagina para entrar la informacin que
imprime en la parte superior de cada pagina. Use el rea de detalle para
hacer la seleccin de campos para el reporte. El rea Pie de Grupo le
permite crear subtotales para su tabla de sorteo y el rea Pie de Reporte
le permite crear el gran total para el reporte.
Puede entrar texto dentro de cada una de las cuatro secciones del reporte
o seleccionar desde las variables disponibles tales como campos de la
consulta, campos de informacin de la compaa y opciones de control.
Puede usar diferentes variables en reas diferentes del Editor de Reporte.
Los campos que escoja de la consulta estn disponibles en todas las
secciones del Editor de Reporte. Si el campo que quiere incluir en el
reporte no esta incluido en la consulta seleccionada como la fuente de
dato, debe salvar el esquema de reporte, salga de publicar para completar
el esquema de reporte.
Usando la Lista de chequeo del Publicar
Paso 1Complete rea de Encabezado con el nombre del reporte y el
nombre de la consulta que quiere usar como la fuente de dato. Entre el
encabezado del reporte y encabezado de columna en el rea de
Encabezado de Pagina.
Paso 2 Complete el rea de Detalle con los campos de la consulta
que quiere incluir en el reporte.
Paso 3 Complete el rea Pie de Grupo si quiere sortear los
subtotales.
Paso 4 Complete el rea de Pie de Reporte si quiere un reporte con
el total.
Paso 5 Vista previa e imprima el reporte final.
Completando el encabezado y el area de encabezado de pagina.
El rea de encabezado contiene un campo para el nombre del reporte y el
nombre de la consulta. El campo disponible para el reporte depende de la
consulta seleccionada. Una vez que escoja la consulta, no puede cambiar
el nombre de la consulta en el Publicar. Tambin, puede editar la consulta
si necesita usar diferentes campos en un reporte. El rea de encabezado
de pagina retiene el encabezado de reporte. El reporte imprime el
encabezado de cada pagina del reporte de cliente.
Completando el rea de detalle
El rea de detalle es el cuerpo del reporte. Esta es donde se seleccionan
los campos para su consulta. Puede entrar tanto un texto como colocar
campos en esta seccin. Deber entrar texto como una nota,
instrucciones o para describir los campos.
Completando el rea Pie de Grupo
El Pie de Grupo es para sortear los subtotales. Si configura sortear
ordenes en la consulta, deber sortear cada grupo para tener un total
para el grupo. Por ejemplo, cuando imprime un reporte de comisiones,
tendr un total por vendedor. Puede entrar un texto para describir el
total, entonces coloque el campo que quiere totalizar en esta seccin. Si
no quiere sortear totales, deje esta seccin en blanco.
Completando el rea Pie de Reporte
El rea Pie de Reporte es para el total. Puede tambin entrar un texto
dentro de esta rea. Esta rea es similar al Pie de Grupo. Seleccione los
campos desde su consulta que quiere incluir el total para el reporte.
Para crear un reporte personalizado con el Generador de Reportes
1.Seleccione Generador de Reportes desde el men DacAccess. La caja de
dilogo Editor de Reportes se muestra.
2. Teclee un nombre nico para el reporte. La caja de dilogo Editor de
Reportes se muestra.
3. Complete cada campo en la caja de dilogo Predefinidos de Reporte.
4. En el campo Fuente de Datos, teclee el nombre de la consulta de la
cual usted quiere crear el reporte u oprima Buscar y seleccione la
consulta. Nota: La consulta detalla la informacin a incluir en el reporte
y debe ser creada antes que el reporte sea puesto en el Generador de
Reportes.
5. Teclee un encabezado para el reporte en la seccin Encabezado de la
Pgina. Usted puede teclear texto o hacer clic en Buscar y seleccionar una
variable. Si usted quiere encabezados de columna para a imprimir en cada
pgina, teclee los encabezados en esta seccin.
6. Teclee los campos de la consulta a incluir en el reporte en la seccin de
detalle. Usted puede introducir texto o poner campos en esta seccin.
Para insertar un campo de la consulta, haga clic en Buscar y seleccione
el campo. Si usted necesita incluir un campo que no est en la lista, usted
debe editar la Consulta. El campo es insertado en la posicin del cursor.
Usted puede usar el ratn para arrastrar un campo de consulta a un lugar
diferente.
Contine poniendo campos dentro de esta seccin hasta que todos los
campos necesarios estn en la plantilla. Esto puede ser a prueba y error
para alinear los campos con sus encabezados de columna.
7. Si usted pone un orden de clasificacin en la consulta, usted pudiera
querer que cada grupo de orden tenga un total. Para incluir un subtotal en
los campos ordenados, teclee texto para describir el total y entonces
ponga el campo que usted quiera totalizar en la seccin de Pie de Pgina
del Grupo. Si usted no quiere ordenar totales, deje esta seccin en blanco.
Nota: Si no hay campos seleccionados en la seccin de Columnas de
Orden en su consulta, DacEasy utiliza el campo en la primer columna de
la consulta como el campo de orden.
8. Para incluir gran totales en el reporte, seleccione cada campo para
totalizar en la seccin de Pie de Pgina del Reporte. Usted puede tambin
introducir texto en esta seccin.
Imprimiendo el reporte final
Cuando imprimes el reporte, la informacin especificada en la consulta se
despliega usando el formato creado en el Publicar o Generador de
Reportes. Puedes imprimirlo en tu pantalla dndole vista previa y verificar
el formato. Si no esta correcto, edita el formato e imprmelo nuevamente.
Para imprimir el reporte
1. Seleccione Generador de Reportes en el men DacAccess. El cuadro de
dialogo Editor de Reporte se despliega. Cree un nuevo reporte o haga clic
en Buscar para seleccionar uno desde la lista.
2. Haga clic en Imprimir para desplegar la Pantalla de Disposicin de
Reportes.
3. Seleccione la opcin de salida, edite el formato si es necesario, y luego
presione Aceptar para comenzar a imprimir.
Anda mungkin juga menyukai
- Tarjeta Progresiva de Amigo 1Dokumen1 halamanTarjeta Progresiva de Amigo 1Sophie De LeonBelum ada peringkat
- Vidas Juveniles VictoriosasDokumen4 halamanVidas Juveniles VictoriosasDeiby Yulian Parra FlorezBelum ada peringkat
- Organigrama de Mi Iglesia LocalDokumen2 halamanOrganigrama de Mi Iglesia LocalSophie De LeonBelum ada peringkat
- Amistad, Un Don Del CieloDokumen2 halamanAmistad, Un Don Del CieloGamaliel Colon100% (4)
- Contra Lori ADokumen6 halamanContra Lori ASophie De LeonBelum ada peringkat
- 52 Programas para Sociedad de JovenesDokumen268 halaman52 Programas para Sociedad de JovenesMelvin Lorenzo75% (4)
- Estados Financieros!Dokumen9 halamanEstados Financieros!Sophie De LeonBelum ada peringkat
- Ley Orgánica de Presupuesto para El Sector Público, No. 423-06Dokumen31 halamanLey Orgánica de Presupuesto para El Sector Público, No. 423-06Escuela Nacional de la JudicaturaBelum ada peringkat
- Supuestos Gerenciales Sobre La Naturaleza Humana Psicologia ComericalDokumen8 halamanSupuestos Gerenciales Sobre La Naturaleza Humana Psicologia ComericalSophie De LeonBelum ada peringkat
- instalacionGanSoft PDFDokumen1 halamaninstalacionGanSoft PDFluisitoc78Belum ada peringkat
- Especificaciones ShiploaderDokumen51 halamanEspecificaciones Shiploadergytoman100% (6)
- PIA 2° ParcialDokumen5 halamanPIA 2° ParcialSir BrokenBelum ada peringkat
- Informe Técnico Mantenimiento AADokumen15 halamanInforme Técnico Mantenimiento AADiego Enrique Perez Breña100% (1)
- ABC Renta CiudadanaDokumen4 halamanABC Renta Ciudadananatavargas2023Belum ada peringkat
- Google Terms of Service Es EuDokumen18 halamanGoogle Terms of Service Es EuPrudenBelum ada peringkat
- Examen Certificado Transformación DigitalDokumen8 halamanExamen Certificado Transformación DigitalFabbio RagazzoBelum ada peringkat
- Paola Limon PTDokumen2 halamanPaola Limon PTManuel AlejandroBelum ada peringkat
- Modelo MATRIZ ICI AII-26Dokumen9 halamanModelo MATRIZ ICI AII-26Gerencia Infraestructura José SabogalBelum ada peringkat
- Forma de Uso ITILDokumen3 halamanForma de Uso ITILLorena Granillo100% (1)
- LojeanveDokumen4 halamanLojeanveJean Pool Cercado SalcedoBelum ada peringkat
- Interno - Integraciones Dentro de NetsuiteDokumen5 halamanInterno - Integraciones Dentro de NetsuiteFrederik CastilloBelum ada peringkat
- Plan Pruebas FuncionalesDokumen10 halamanPlan Pruebas FuncionalesMatías PeñaBelum ada peringkat
- Manual PostgresqlDokumen15 halamanManual PostgresqlManuel Jose Sanchez RodriguezBelum ada peringkat
- GrunfosDokumen20 halamanGrunfosOperador salacalderasBelum ada peringkat
- Operación Segura de Torre Grúa FinalDokumen5 halamanOperación Segura de Torre Grúa FinalmaferochatBelum ada peringkat
- Programa de Desarrollo de Habitos y Técnicas de EstudioDokumen2 halamanPrograma de Desarrollo de Habitos y Técnicas de EstudioLinda MañanaBelum ada peringkat
- Baofeng UV-5R EspañolDokumen19 halamanBaofeng UV-5R Españolfrodo_bolson_3Belum ada peringkat
- Análisis de Los Algoritmos Tradicionales Frente Al Algoritmo DBSDokumen16 halamanAnálisis de Los Algoritmos Tradicionales Frente Al Algoritmo DBSLiga Distrital DE Los Baños DEL IncaBelum ada peringkat
- Practica CalificadaDokumen5 halamanPractica Calificadacybershop10100% (1)
- Diapositivas Cap. 12 ENSADokumen55 halamanDiapositivas Cap. 12 ENSAmanuelBelum ada peringkat
- GC - N01I - PC1Consigna - 22C2Atrabajo (1) - 1Dokumen9 halamanGC - N01I - PC1Consigna - 22C2Atrabajo (1) - 1Nicole Yomira Huertas hoyosBelum ada peringkat
- Importancia de La Logistica Inversa PDFDokumen6 halamanImportancia de La Logistica Inversa PDFJoshua2021Belum ada peringkat
- Control Logica DifusaDokumen8 halamanControl Logica DifusaEfren EspinozaBelum ada peringkat
- Copia de IPER Mantenimiento Grupos Electrogenos (Corregido)Dokumen56 halamanCopia de IPER Mantenimiento Grupos Electrogenos (Corregido)Alonso BalarezoBelum ada peringkat
- Fibra Óptica en Comisión Federal de ElectricidadDokumen35 halamanFibra Óptica en Comisión Federal de ElectricidadEduardo UnadmxBelum ada peringkat
- Caso (Twitter Busca Un Modelo de Negocios)Dokumen14 halamanCaso (Twitter Busca Un Modelo de Negocios)MarlonFranko50% (2)
- Tema 2 - Gestión de La ProducciónDokumen30 halamanTema 2 - Gestión de La ProducciónQuatreCordesBelum ada peringkat
- Balotario Del Examen Parcial PDFDokumen1 halamanBalotario Del Examen Parcial PDFMELANNY MILAGROS RAMOS CACERESBelum ada peringkat
- 2Dokumen4 halaman2Mario de la GarzaBelum ada peringkat