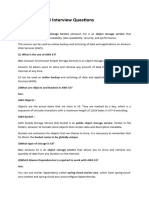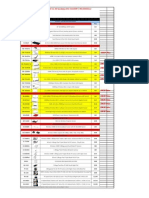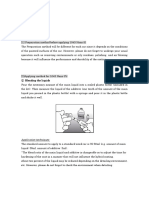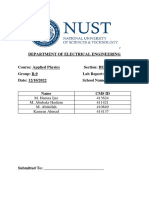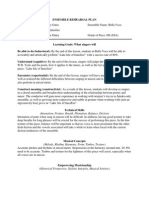VC1 Codec
Diunggah oleh
berechitaiDeskripsi Asli:
Hak Cipta
Format Tersedia
Bagikan dokumen Ini
Apakah menurut Anda dokumen ini bermanfaat?
Apakah konten ini tidak pantas?
Laporkan Dokumen IniHak Cipta:
Format Tersedia
VC1 Codec
Diunggah oleh
berechitaiHak Cipta:
Format Tersedia
VC-1 for Digital Rapids Stream
Microsoft VC-1 Encoder Settings
Microsoft VC-1 Encoder Settings.................................................................................................................. 1
General ...................................................................................................................................................... 2
Rate Control .............................................................................................................................................. 3
Timecode................................................................................................................................................... 4
GOP Settings............................................................................................................................................. 4
Closed Captioning ..................................................................................................................................... 6
Advanced Settings..................................................................................................................................... 6
The Microsoft VC-1 encoder is used to create video elementary streams. It can be used in conjunction
with the group profile to create an asf file that includes both video and audio or a live stream. It can also
be used to create a Bluray compatible VC-1 file that can be used in a Bluray authoring program.
Microsoft VC-1 Encoder Settings Page 1 of 15
VC-1 for Digital Rapids Stream
General
Display Size vs Encode Size
The Display frame size will only be available when the Profile selected is Advanced. This feature is not
available for Main or Simple profile.
For most encodes, the Display frame size settings should match the height and width of the Encode
frame size. Specifying a different value for display resolution than for encoded resolution can help to
enable some encoding scenarios. For example, video may be scaled and encoded at a low resolution but
displayed at full resolution. This can reduce network bandwidth usage when live streaming content.
Frame Rate
Set the frame rate by choosing an option from the list, or specifying Custom and entering a frame rate.
Never drop frames
This setting is only supported for 1-pass CBR encoding.
Enabling this setting ensures that the target frame rate is maintained, even in cases where there are
insufficient bits to be encoded, by inserting an explicit skipped frame flag into the bit stream. The skipped
frame flag is an indication that the current frame is a visual duplicate of the previous frame. When
disabled, the encoder extends the duration of the previous frame to compensate for a dropped frame.
For IPTV operation you must enable this setting, so that frame-based metadata such as closed captioning
can be applied to a frame.
VC-1 Profile
VC-1 supports 3 profiles, and each profile supports specific features, bit rates, and resolutions. Once you
have set a profile, the level will be set automatically by the encoder, based on your other settings.
You should select a profile based on the requirements of you decoder, or playback device.
Profile Level Max Bit Rate Representative Resolutions by Frame Rate
Simple Low 96 Kbps 176 × 144 @ 15 Hz (QCIF)
Medium 384 Kbps 240 × 176 @ 30 Hz
352 × 288 @ 15 Hz (CIF)
Main Low 2 Mbps 320 × 240 @ 24 Hz (QVGA)
Medium 10 Mbps 720 × 480 @ 30 Hz (480p)
720 × 576 @ 25 Hz (576p)
High 20 Mbps 1920 × 1080 @ 30 Hz (1080p)
Advanced L0 2 Mbps 352 × 288 @ 30 Hz (CIF)
L1 10 Mbps 720 × 480 @ 30 Hz (NTSC-SD)
720 × 576 @ 25 Hz (PAL-SD)
Microsoft VC-1 Encoder Settings Page 2 of 15
VC-1 for Digital Rapids Stream
L2 20 Mbps 720 × 480 @ 60 Hz (480p)
1280 × 720 @ 30 Hz (720p)
L3 45 Mbps 1920 × 1080 @ 24 Hz (1080p)
1920 × 1080 @ 30 Hz (1080i)
1280 × 720 @ 60 Hz (720p)
L4 135 Mbps 1920 × 1080 @ 60 Hz (1080p)
2048 × 1536 @ 24 Hz
Field/Frame Mode
This setting is only supported for Advanced Profile.
Use this to indicate whether the source video is progressive, interlaced with top field first, or interlaced
with bottom field first.
Note that if you choose Progressive, this will NOT deinterlace the video. If you need to deinterlace the
video either use the Digital Rapids hardware deinterlacer or the software deinterlacer plugin.
Complexity Level
There are 6 complexity settings, ranging from Fastest (best performance) to Extreme (best quality).
The highest setting you can use in real time will be determined by your system’s CPU speed and number
of CPU cores.
Rate Control
Rate Control Mode
There are 5 available modes:
1-pass CBR: Normally used for streaming video
1-pass VBR: Useful for creating files for later processing, but has no rate control, so file size will not
be predictable
2-pass CBR: 1-pass CBR with Look ahead rate control enabled may yield superior results than 2-
pass CBR
2-pass VBR peak constrained: Use for file-based encodes
2-pass VBR unconstrained: Use for file-based encodes where the playback device can handle a wide
range of bitrates
Bitrate
The value entered for bitrate will be proportional to file resulting file size. The range is 1kbps to 135Mbps.
This setting is not used when Rate Control Mode is set to 1-pass VBR.
Peak Bitrate
This setting is only used for 2-pass VBR peak Constrained.
The Peak bitrate setting determines how many bps are allocated to the frames of the video that are
hardest to encode.
Microsoft VC-1 Encoder Settings Page 3 of 15
VC-1 for Digital Rapids Stream
VBV Buffer Size (in ms)
Not used with 1-pass VBR or 2-pass unconstrained VBR modes.
Enter a value for the desired VBV buffer size, in milliseconds (ms).
For streaming content from Windows Media Services with Advanced Fast Start and Fast Cache modes,
use a buffer size that corresponds to a duration of 8000 milliseconds.
Lower buffer sizes/durations are useful when attempting to encode for low latency connections.
The allowable VBV range depends on the Profile.
Simple Profile: corresponds to buffer sizes of 1 to 157,696 bytes
Main Profile: corresponds to buffer sizes of 1 to 5,001,216 bytes
Advanced profile: corresponds to buffer sizes of 1 to 33,792,000 bytes
To calculate the VBV buffer size in bytes, use the following equation:
VBVBuffer (bytes) = Bit rate in kbps x buffer duration in seconds x (1000 bits/kbits / 8 bits/byte)
For a 500 kbps encode with a 8 second buffer duration, the VBV Buffer size would be
= 500 x 8 x 125 = 500,000 bytes.
Look ahead rate control
This setting is only supported for 1-pass CBR.
Look ahead rate control mode optimizes the tradeoff between video quality and bit usage in scenarios
that require the use of short buffer and GOP sizes, such as live broadcast over IP networks. It works by
applying greater compression to B-frames, thus freeing up more bits for higher quality I-frames.
Timecode
If you would like to embed timecode in the VC-1 file, then you can enable this setting. This will enable the
Timecode settings button. Click this button to select whether you want to embed timecode from the
source video, or from a user-specified starting timecode.
GOP Settings
GOP Size: Max key frame distance
Enter a value for the maximum duration between key frames in seconds.
The encoder may insert additional keyframes at a shorter interval, depending on whether or not a scene
change has been detected.
Note that a higher maximum key frame distance value will potentially yield a better compression, while a
lower value will allow you to stop and re-start the video as well as to scrub the video more smoothly.
If you are using B-frames the duration must be greater than or equal to the number of B frames + 1
divided by the number of frames per second.
Microsoft VC-1 Encoder Settings Page 4 of 15
VC-1 for Digital Rapids Stream
Fixed GOP Duration
If you require a fixed GOP duration, that is you do not want the encoder to insert additional keyframes
based on scene detection, then you can enable this setting.
When Fixed GOP Duration is enabled, the Adaptive GOP and Look Ahead settings will be disabled.
Closed GOP
A group of pictures (GOP) can be either closed or open. A closed GOP does not contain frames that
depend on adjacent GOPs. Closed GOPs are mainly used for chapter points on optical discs or for files
encoded for VOD servers; they are not required for playback in a Windows Media Player.
Adaptive GOP
This setting cannot be enabled at the same time as “Look Ahead Rate Control” or “Fixed GOP Duration”.
When you enable this setting the encoder resets the count for the maximum key frame distance at each
key frame.
When this setting is disabled the encoder counts the maximum key frame distance starting from the first
key frame and inserts an additional keyframe at a regular interval, regardless as to whether or not
additional key frames have been inserted by the encoder due to a scene detection.
For example, assume the Maximum key frame distance is 8 frames, with the Look Ahead setting enabled
and an I-frame inserted at the 5th frame due to a scene change. The following would be the GOP
structure depending on whether Adaptive GOP were enabled or disabled:
Frames: 1-2-3-4-5-6-7-8-1-2-3-4-5-6-7-8-1-...
Enabled: I-B-P-B-I-B-P-B-P-B-P-B-I-B-P-B-P-...
Disabled: I-B-P-B-I-B-P-B-I-B-P-B-P-B-P-B-I-...
Look Ahead
This setting cannot be enabled at the same time as “Look Ahead Rate Control” or “Fixed GOP Duration”.
It can only be used with 1-pass encoding modes.
Look Ahead allows the encoder to insert I-frames and B-frames based on based on content analysis,
specifically scene change detection, fade detection, and flash detection.
Adding I-frames and B-frames based on content analysis will optimize the compression. This optimization
offers some of the B frame quality improvements that would otherwise require 2-pass encoding.
Max consecutive B Frames
This setting is not available when using Simple Profile.
Enter a value for the number of B-frames between key frames. The valid range is 0 to 7, the
recommended value is 1.
Microsoft VC-1 Encoder Settings Page 5 of 15
VC-1 for Digital Rapids Stream
Closed Captioning
The close captioning that is embedded into the VC-1 data is the type of captioning that is used by
hardware playback devices such as set top boxes. It is not the close captioning that can be played back
using software players (such as the Windows Media Player).
Mode
Indicate if the source for the closed captions will be from line 21 of the video input or from an SCC file.
SCC file (field 1) / (field 2)
If you selected the SCC mode, then you can use this field to navigate to the SCC file.
Advanced Settings
When you click on this button you will see additional settings that may be use to control the encoder.
[Quality] Quantization Setting
For 1-pass VBR, this is the fixed quantization value which controls the quality of the encoding. Lower
values will provide better visual quality, but will use more bits per frame. Generally values below 8 yield
good results and values above 8 may show distracting artifacts. The valid range is 1 to 31.
This setting is not used for 2-pass VBR modes.
For 1-pass or 2-pass CBR, this represents the maximum frame quantization value. If there are not
enough bits for the next frame to be at or below the maximum frame quantization value, then that frame
will not be encoded, and those bits will be allocated to the subsequent frame. Thus, a lower fixed
quantization value may result in dropped frames. In general, you should choose the highest value that
provides the minimum acceptable visual quality in order to reduce the number of dropped frames.
[B Frames] B Frame delta quantization setting
The B-frame delta QP specifies the amount of the increase in QP for B-frames relative to the anchor
frame QP on a per-macroblock basis. The QP value is incremented in whole steps, with a valid range of 1
to 30. A higher QP value means a higher compression ratio. Increasing B-frame delta QP can sometimes
result in better video quality because this can free up bits to better compress the key frames from which
the B-frames are temporally predicted.
This method is only supported when the Number of B frames is greater than 0. Not supported for Simple
profile. By default, the encoder will use dynamic B frame delta QP settings.
[Quantization] Adaptive quantization setting
Adaptive quantization is an encoding method that attempts to balance the bit distribution within a picture
between smooth areas having fine details and textured areas having coarse details. Unlike differential
quantization encoding, which uses different quantizer levels for macro blocks within the image, adaptive
dead zone methods use the same quantizer level for the entire image but vary the size of the quantizer
dead zone depending on the level of textures in the image.
The dead zone is created during the quantization step of image compression. It represents the bin in
which all AC coefficients that quantize to zero are stored. AC coefficient values close to zero commonly
Microsoft VC-1 Encoder Settings Page 6 of 15
VC-1 for Digital Rapids Stream
represent noise and subtle picture detail. Increasing the dead zone therefore ensures more low-frequency
image detail is lost during quantization, which can in turn reduce the data size of compressed frames.
The adaptive dead zone method dynamically increases the size of the dead zone in macro blocks
containing textured areas. In the context of encoding with rate control, this often translates to lower QP
and higher quality in smooth areas due to more bits being available overall.
Increasing the adaptive dead zone strength controls how textured areas are mapped to larger dead-
zones. The recommended strength is the lowest adaptive dead-zone strength. Using higher values can
result in image detail being eroded too readily from textured areas.
Adaptive dead zone methods can be used with quantization option, quantization strength for P frames
and quantization strength for B frames for a combined approach to perceptual optimization. While usually
effective on film sources with natural noise (such as film grain), these methods are not meant for use as
generic encoding enhancements and should be used with caution.
Higher values mean stronger quantization. The following table lists the possible values:
Value Description
0 Off (Default)
1-15 Conservative range
16-20 Strong range
[Quantization] Differential quantization option
Differential quantization (DQuant) is a form of perceptual optimization where the amount of compression
is varied on different parts of the frame. DQuant enables macro blocks containing smooth or dark areas to
be encoded at a quantizer level lower than the rest of the image, yielding more accurate encoding of
details in those macro blocks.
DQuant can improve video quality in smooth areas containing very fine detail or gradients, or very dark
uniform areas because those areas are prone to blocking artifacts at high quantizer levels.
The drawback to using DQuant is that using lower QPs for certain macro blocks can use up too many bits
for the entire frame, resulting in a higher general QP for the rest of the macro blocks in the frame. In other
words, improved quality in targeted areas might result in reduced quality in the rest of the image. Using
more than 2 levels of quantizers can also add an additional overhead to compressed sample sizes due to
the necessity to signal different quantizer levels for each macroblock.
DQuant applied only to I and P frames usually produces the best results.
Note that DQuant in Main profile doesn't actually apply to I-frames, but the I+P and I+P+ B settings
parameters are used in the normal fashion.
Use a setting of 0 for Simple profile or 1-pass VBR.
Recommended settings for DQuant:
0 for moderate to low bitrates (anything under 15 Mbps for HD).
2 for high-bit-rate encoding.
Microsoft VC-1 Encoder Settings Page 7 of 15
VC-1 for Digital Rapids Stream
The following table lists the possible values:
Value Description
0 DQuant perceptual optimization will not be used. (Default)
1 Only I-frames will be optimized.
2 I-frames and P-frames will be optimized, but B-frames will not.
3 I, P, and B-frames will be optimized.
[Quantization] Differential quantization strength for P frames
Specifies the strength of the DQuant perceptual optimization that will be used for P frames. The stronger
the optimization, the more CPU-intensive the encoding will be. The default is 0 (off). Other possible
values are 1 and 2. Higher values correspond to stronger optimization. Specify 0 for Simple profile or 1-
pass VBR.
Must be non-zero when the differential quantization setting is 2 or 3. Otherwise, this value must be zero.
Recommendation: 0 should be used for most content. Try setting 1 if you notice blocking in smooth
regions after initial encoding and setting 2 if you still see blocking after trying setting 1.
[Quantization] Differential quantization strength for B frames
Specify the strength of the Dquant perceptual optimization that will be used for B frames. The stronger the
optimization, the more CPU-intensive the encoding will be. The default is 0 (off). Other possible values
range from 1 to 4. Higher values correspond to stronger optimization.
Specify 0 for Simple profile or 1-pass VBR. Must be non-zero when the differential quantization option is
3. Otherwise, this value must be zero.
Recommendation: 0
[Filters] Enable denoise filter
The denoise filter is a noise reduction filter. It can improve the quality of noisy video sources, such as film
containing visible grain or video that contains noise as a result of low-light conditions. This filter should be
disabled if the source video does not contain visible noise artifacts.
De-noising is generally performed during the preprocessing phase in Digital Rapids encoding hardware,
however, this filter can be useful when preprocessing is not an option. When using this filter you cannot
preview the noise reduction separately from the encoder, as you can with the Digital Rapids hardware
noise reduction filter.
[Filters] Enable In-loop filter
The in-loop filter is not supported for the Simple profile.
The in-loop filter reduces blocking artifacts during encoding to improve the quality of P and B frames. It is
also used when decoding, which means it can reduce performance during playback. Although the in-loop
filter can reduce image detail in individual frames, the overall quality of the video improves. The biggest
downside to using in-loop filtering is the additional decoding performance cost, which can be a problem
for low-power playback device, such as cell phones. The In-Loop Filter will typically increase CPU
requirements for a given encode by about 15%.
Microsoft VC-1 Encoder Settings Page 8 of 15
VC-1 for Digital Rapids Stream
[Filters] Enable Median filter
You should disable this filter for source video that does not contain visible noise artifacts as the median
filter can introduce trailing artifacts behind moving objects.
The median filter improves motion estimation processing by factoring out noise artifacts. This can improve
the quality of very noisy video and reduce the size of the compressed data. Note that this filter is not the
same as median blur filters found in many video editing and post-processing applications.
[Filters] Enable overlap smoothing
The overlap smoothing filter helps to reduce blocking artifacts by smoothing the borders between
adjacent macroblocks. This tends to make the image appear softer, but can improve the appearance of
low bit rate video that contains many blocking artifacts.
[Filters] Enable noise edge removal filter
The noise edge removal filter detects noise in frame edges and removes it. The noise edge detection only
works for frame edges that contain three lines of noise, or less. The filter copies lines adjacent to the
noisy lines to complete the frame.
A noisy frame edge is usually caused by the vertical blanking interval (VBI) data from a frame of
broadcast television being visible. The VBI is the first 21 scan lines of a broadcast frame. When a
television signal is recorded by a capture card, the VBI is usually removed from the frame.
The noisy edge detection and correction filter can only correct an edge that has 3 or fewer lines of noise.
[Color] Apply Color Formats
This setting is for HD DVD encoding only. Refer to the HD DVD specification for details.
Ensure this off for Blu-ray encoding.
[Color] Color Matrix Coefficient
This setting is for HD DVD encoding only. Refer to the HD DVD specification for details.
Ensure this off for Blu-ray encoding.
[Color] Color Primaries
This setting is for HD DVD encoding only. Refer to the HD DVD specification for details.
Ensure this off for Blu-ray encoding.
[Color] Color Transfer Character
This setting is for HD DVD encoding only. Refer to the HD DVD specification for details.
Ensure this off for Blu-ray encoding.
[Motion Estimation] Delta Motion Vector Range Index
This setting is for interlaced content only, and most useful for unpredictable motion. Specify 0 except for
Advanced profile and interlaced encoding.
Microsoft VC-1 Encoder Settings Page 9 of 15
VC-1 for Digital Rapids Stream
Motion estimation settings control how the codec searches for motion in the frame. These settings can
have a dramatic effect on quality and an even more dramatic effect on encoding time. The following table
lists the possible values:
Value Description
0 Off. (Default)
1 Improves coding efficiency for highly spread-out horizontal
delta motion vector distributions.
2 Improves coding efficiency for highly spread-out vertical
delta motion vector distributions.
3 Improves coding efficiency for highly spread-out horizontal
and vertical delta motion vector distributions.
[Motion Estimation] Motion Search Level
Motion search level controls whether and how color is used in motion searches.
Including chroma in motion estimation can significantly improve the quality of encoded video when
chroma changes happen where luma changes do not. For example, motion graphics, cel animation, and
screen recordings can be significantly improved with this setting. Motion search with luma and true
chroma will yield the best quality, but at the highest performance cost. The two adaptive modes and the
nearest-integer chroma mode provide reasonable compromises between quality and performance.
Adaptive modes apply chroma search to the 50 percent of the blocks in the frame that are predicted to
have the most benefit. This provides most of the value of chroma search with only half the encoding
performance reduction The default depends on the complexity level. The following table lists the possible
values:
Value Description
0 Luma only. The VC-1 encoder searches for motion in luminance values
only. Provides fastest performance (encoding speed).
1 Luma with nearest integer chroma. Provides a compromise between
quality and performance.
2 Luma with true chroma. Provides the best quality with the lowest
performance.
3 Macroblock adaptive with nearest integer chroma. Provides a
compromise between quality and performance.
4 Macroblock adaptive with true chroma. Provides a compromise between
quality and performance. (recommended setting)
[Motion Estimation] Motion Search Method
This setting controls the size of the area the codec will search for an element of a frame that may have
moved since a previous frame. Larger search ranges can better detect fast motion, but require more
processing time. Processing time roughly doubles with each search range increase. Setting the search
Microsoft VC-1 Encoder Settings Page 10 of 15
VC-1 for Digital Rapids Stream
range too high can also lead to false positives, so it's important to set the motion search window to a
range adequate for the video. The following table lists the possible values:
Value Description
0 SAD. Provides the best performance.
1 Hadamard. Provides the best quality.
2 Macroblock-adaptive. This option configures the codec to make
decisions about which method to use on each macroblock. This can
potentially reduce overall computation required for encoding by
performing the computationally-intensive Hadamard transform only
when appropriate. (recommended setting)
[Motion Estimation] Macro Block Mode Cost Method
Used by the codec to determine which macroblock mode to use. The default is 0 when encoder
complexity is less than 2. Otherwise, the default is 1. The following table lists the possible values:
Value Description
0 SAD/Hadamard. This option configures the codec to account for
only distortion when computing cost.
1 RD cost. This option configures the codec to account for both rate
and distortion when computing cost.
[Motion Estimation] Motion Vector Cost Method
Used by the codec to estimate the amount of processing required for motion vector coding. The codec
uses the cost to determine which features will be used in encoding. The following table lists the possible
values:
Value Description
0 Static method. This option uses the same motion vector cost
estimate for all macroblocks.
1 Dynamic method. This option varies the motion vector cost between
macroblocks to achieve optimal visual quality.
Recommended: Setting 1 if DQuant option is not used. Otherwise, use setting 0.
[Motion Estimation] Motion Search Range
The range used in motion searches. Specify 0 when using Simple profile. The following table lists the
possible values:
Value Description
0 +63.75/-64.0 H, +31.75/-32.0 V (Default)
1 +127.75/-128.0 H, +63.75/-64.0 V
Microsoft VC-1 Encoder Settings Page 11 of 15
VC-1 for Digital Rapids Stream
2 +511.75/-512.0 H, +127.75/-128.0 V
3 +1023.75/-1024.0 H, +255.75/-256.0 V
4 Macroblock adaptive. The VC-1 encoder selects the most efficient
mode. The maximum range never exceeds ±1024.0 H, ±256.0 V.
Recommendation: setting 4, except when using Simple profile (when you must use 0)
[Advanced] Letter Box Present
This feature enables the codec to determine the location of letterbox matte bars at the top and bottom of
each frame. When detected, the letterboxing is excluded from motion search operations, saving some bits
and speeding up encoding.
Letterbox detection is dynamic and should correctly detect changes in video mattes. However, there may
be cases where detection does not immediately find a change, particularly when video frames contain
mostly black regions.
[Advanced] Key pop reduction
Key pop, a type of compression artifact, occurs when the encoder uses different algorithms to compress
key frames and predicted frames. Using different algorithms can lead to differences in fine details,
texture, or film grain. After compression, key frames may appear to stand out or otherwise appear
different. The patterned nature of frame compression can make this problem even worse by creating a
rhythmic pulsing in the video during playback. Key pop may also be called key frame pulsing.
Key pop reduction is most useful for shorter GOP encodes, like those targeted for optical discs. Key pop
reduction can also cause some softness in the video, and therefore may not be appropriate for all
content, particularly content that uses long GOPS where they are not needed.
Recommendation: Off unless key frame popping is visible.
[Advanced] Number of threads
Each instance of the VC-1 encoder can use up to four threads to distribute encoding tasks. Each thread
runs on a separate processor. Each thread processes a different horizontal portion of the frame. Motion
search operations only happen within each horizontal portion. Because most motion in video is typically
horizontal, such as panning, motion estimation usually works well. However, if the content contains a lot
of vertical motion, some slight loss of coding efficiency may occur. Valid values are 1, 2 and 4. Note that
specifying higher values will not raise an error. The encoder will simply use four threads.
Recommendation: One thread for pictures less than 128 lines in height, two threads for pictures between
128 and 256 lines, and four threads for larger pictures.
[Advanced] Affinity Mask
The affinity mask is used with the number of threads setting to specify which processors to use. Each
binary digit (bit) in the affinity mask represents an individual processor. Setting a bit to one makes the VC-
1 encoder use the corresponding processor to run an encoding thread.
For example, to make the VC-1 encoder use processors zero, one, two, and three, the low-order byte of
the affinity mask would be 00001111 (decimal value of 15 and a hexadecimal value of 0xF).
Microsoft VC-1 Encoder Settings Page 12 of 15
VC-1 for Digital Rapids Stream
If the encoding computer has 8 processors, then processors four, five, six and seven would use an affinity
mask of 11110000 (decimal value of 240 and a hexadecimal value of 0xF0).
[Advanced] CPU Usage
This is only supported for 1-pass CBR encoding.
This setting specifies the percentage of available processing to use for encoding. The range is 1 – 100,
and the default is 80.
This method can dynamically vary the complexity of the encoding to ensure a fixed encoding time,
regardless of the complexity of the input video stream. Setting a lower target CPU usage value implies
lower complexity and, therefore, faster encoding, while making more system resources available for other
components that the application controls. Setting a higher value implies potentially higher complexity and
more utilization of CPU resources by the encoder itself.
Recommendation: Use the highest value that leaves sufficient resources for other processes on the
computer.
[Advanced] Pixel width
Use this setting along with the Pixel Height setting to specify the pixel aspect ratio. The pixel aspect ratio
is defined as pixel width / pixel height. For a square pixel this ratio is 1:1. The valid range for this setting
is 1 to 256.
For display on a computer VGA monitor or an HDTV monitor, use an aspect ratio of 1:1.
For display on an NTSC monitor, for D1/DV use 10:11 and for D1/DV anamorphic widescreen use 40:33.
For display on a PAL monitor, for CCIR-601 use 16:15, for D1/DV use 59:54, and for D1/DV anamorphic
widescreen use 118:81.
This is not to be confused with the display aspect ratio, which defines the ratio between the width and
height of the video display.
[Advanced] Pixel Height
Use this setting along with the Pixel Height setting to specify the pixel aspect ratio. The pixel aspect ratio
is defined as pixel width / pixel height. For a square pixel this ratio is 1:1. The valid range for this setting
is 1 to 256.
For display on a computer VGA monitor or an HDTV monitor, use an aspect ratio of 1:1.
For display on an NTSC monitor, for D1/DV use 10:11 and for D1/DV anamorphic widescreen use 40:33.
For display on a PAL monitor, for CCIR-601 use 16:15, for D1/DV use 59:54, and for D1/DV anamorphic
widescreen use 118:81.
This is not to be confused with the display aspect ratio, which defines the ratio between the width and
height of the video display.
[Advanced] Pixel Index
This setting is used for HD DVD and Blu-ray disc encoding. This value is completely independent of the
Pixel Width and Pixel Height settings.
A value of 1 will set 1:1 aspect ratio for Blu-Ray and a value of 5 will set 4:3.
Microsoft VC-1 Encoder Settings Page 13 of 15
VC-1 for Digital Rapids Stream
Value Description
1 (PAR=1:1(square))
2 (PAR=12:11)
3 (PAR=10:11)
4 (PAR=16:11)
5 (PAR=40:33)
6 (PAR=24:11).
7 (PAR=20:11).
8 (PAR=32:11)
9 (PAR=80:33)
10 (PAR=18:11).
11 (PAR=15:11)
12 (PAR=64:33)
13 (PAR=160:99)
14 (PAR=SMPTE Reserved (illegal)).
15 (PAR=custom)
[Advanced] Video Type
This setting is used to specify the method used to encode progressive or interlaced source video.
Value Description
0 Progressive video. (Default for progressive and for Simple or Main
profiles)
1 The VC-1 encoder encodes all frames as interlaced frames. This
method is suitable for content that does not contain fast motion. Best
when the content contains random motion.
2 The VC-1 encoder encodes all frames as pairs of interlaced fields.
This is usually the most efficient method, especially if the content
contains fast motion, such as panning. (Default for interlaced)
3 The VC-1 encoder automatically determines the most efficient
interlaced encoding method (frame or field). This method is suitable
for content that does not contain fast motion.
4 The VC-1 encoder automatically determines the most efficient
encoding method (frame, field, or progressive). This is the best
method for content that contains a mixture of frame and field types.
Microsoft VC-1 Encoder Settings Page 14 of 15
VC-1 for Digital Rapids Stream
[Advanced] Output Type
RAW: The encoder generates output for a container format, such as ASF.
ES: The encoder generates output for an elementary stream with an entry point start code inserted for
each GOP. Sequence start codes are inserted as needed.
ES_SH: The encoder generates output for an elementary stream with both entry point and sequence start
codes inserted for each GOP. For BluRay choose this setting.
Microsoft VC-1 Encoder Settings Page 15 of 15
Anda mungkin juga menyukai
- The Subtle Art of Not Giving a F*ck: A Counterintuitive Approach to Living a Good LifeDari EverandThe Subtle Art of Not Giving a F*ck: A Counterintuitive Approach to Living a Good LifePenilaian: 4 dari 5 bintang4/5 (5784)
- The Yellow House: A Memoir (2019 National Book Award Winner)Dari EverandThe Yellow House: A Memoir (2019 National Book Award Winner)Penilaian: 4 dari 5 bintang4/5 (98)
- Never Split the Difference: Negotiating As If Your Life Depended On ItDari EverandNever Split the Difference: Negotiating As If Your Life Depended On ItPenilaian: 4.5 dari 5 bintang4.5/5 (838)
- Shoe Dog: A Memoir by the Creator of NikeDari EverandShoe Dog: A Memoir by the Creator of NikePenilaian: 4.5 dari 5 bintang4.5/5 (537)
- The Emperor of All Maladies: A Biography of CancerDari EverandThe Emperor of All Maladies: A Biography of CancerPenilaian: 4.5 dari 5 bintang4.5/5 (271)
- Hidden Figures: The American Dream and the Untold Story of the Black Women Mathematicians Who Helped Win the Space RaceDari EverandHidden Figures: The American Dream and the Untold Story of the Black Women Mathematicians Who Helped Win the Space RacePenilaian: 4 dari 5 bintang4/5 (890)
- The Little Book of Hygge: Danish Secrets to Happy LivingDari EverandThe Little Book of Hygge: Danish Secrets to Happy LivingPenilaian: 3.5 dari 5 bintang3.5/5 (399)
- Team of Rivals: The Political Genius of Abraham LincolnDari EverandTeam of Rivals: The Political Genius of Abraham LincolnPenilaian: 4.5 dari 5 bintang4.5/5 (234)
- Grit: The Power of Passion and PerseveranceDari EverandGrit: The Power of Passion and PerseverancePenilaian: 4 dari 5 bintang4/5 (587)
- Devil in the Grove: Thurgood Marshall, the Groveland Boys, and the Dawn of a New AmericaDari EverandDevil in the Grove: Thurgood Marshall, the Groveland Boys, and the Dawn of a New AmericaPenilaian: 4.5 dari 5 bintang4.5/5 (265)
- A Heartbreaking Work Of Staggering Genius: A Memoir Based on a True StoryDari EverandA Heartbreaking Work Of Staggering Genius: A Memoir Based on a True StoryPenilaian: 3.5 dari 5 bintang3.5/5 (231)
- On Fire: The (Burning) Case for a Green New DealDari EverandOn Fire: The (Burning) Case for a Green New DealPenilaian: 4 dari 5 bintang4/5 (72)
- Elon Musk: Tesla, SpaceX, and the Quest for a Fantastic FutureDari EverandElon Musk: Tesla, SpaceX, and the Quest for a Fantastic FuturePenilaian: 4.5 dari 5 bintang4.5/5 (474)
- Rise of ISIS: A Threat We Can't IgnoreDari EverandRise of ISIS: A Threat We Can't IgnorePenilaian: 3.5 dari 5 bintang3.5/5 (137)
- The Hard Thing About Hard Things: Building a Business When There Are No Easy AnswersDari EverandThe Hard Thing About Hard Things: Building a Business When There Are No Easy AnswersPenilaian: 4.5 dari 5 bintang4.5/5 (344)
- The Unwinding: An Inner History of the New AmericaDari EverandThe Unwinding: An Inner History of the New AmericaPenilaian: 4 dari 5 bintang4/5 (45)
- The World Is Flat 3.0: A Brief History of the Twenty-first CenturyDari EverandThe World Is Flat 3.0: A Brief History of the Twenty-first CenturyPenilaian: 3.5 dari 5 bintang3.5/5 (2219)
- The Gifts of Imperfection: Let Go of Who You Think You're Supposed to Be and Embrace Who You AreDari EverandThe Gifts of Imperfection: Let Go of Who You Think You're Supposed to Be and Embrace Who You ArePenilaian: 4 dari 5 bintang4/5 (1090)
- The Sympathizer: A Novel (Pulitzer Prize for Fiction)Dari EverandThe Sympathizer: A Novel (Pulitzer Prize for Fiction)Penilaian: 4.5 dari 5 bintang4.5/5 (119)
- Her Body and Other Parties: StoriesDari EverandHer Body and Other Parties: StoriesPenilaian: 4 dari 5 bintang4/5 (821)
- 1 CAT O&M Manual G3500 Engine 0Dokumen126 halaman1 CAT O&M Manual G3500 Engine 0Hassan100% (1)
- JKR Specs L-S1 Addendum No 1 LED Luminaires - May 2011Dokumen3 halamanJKR Specs L-S1 Addendum No 1 LED Luminaires - May 2011Leong KmBelum ada peringkat
- AWS S3 Interview QuestionsDokumen4 halamanAWS S3 Interview QuestionsHarsha KasireddyBelum ada peringkat
- Big Band EraDokumen248 halamanBig Band Erashiloh32575% (4)
- Media LiteracyDokumen33 halamanMedia LiteracyDo KyungsooBelum ada peringkat
- Bibliography PresocraticsDokumen10 halamanBibliography Presocraticsalraun66Belum ada peringkat
- Component 2 Learner Statement Y2Dokumen6 halamanComponent 2 Learner Statement Y2api-426152133Belum ada peringkat
- Anki Very Useful ManualDokumen5 halamanAnki Very Useful ManualSoundaryaBelum ada peringkat
- NetworkingDokumen1 halamanNetworkingSherly YuvitaBelum ada peringkat
- JC Metcalfe - The Power of WeaknessDokumen3 halamanJC Metcalfe - The Power of Weaknesschopin23Belum ada peringkat
- Nanofil Manual PDFDokumen5 halamanNanofil Manual PDFJuliana FreimanBelum ada peringkat
- Kashmira Karim Charaniya's ResumeDokumen3 halamanKashmira Karim Charaniya's ResumeMegha JainBelum ada peringkat
- Chime Primary School Brochure TemplateDokumen1 halamanChime Primary School Brochure TemplateNita HanifahBelum ada peringkat
- 26 05 29 Hangers and Supports For Electrical SystemsDokumen8 halaman26 05 29 Hangers and Supports For Electrical SystemskaichosanBelum ada peringkat
- Effectiveness of Using High Gas Pressure in A Blast Furnace As A Means of Intensifying The Smelting OperationDokumen10 halamanEffectiveness of Using High Gas Pressure in A Blast Furnace As A Means of Intensifying The Smelting Operationchandan kumar100% (1)
- Human Resource Management (MGT 4320) : Kulliyyah of Economics and Management SciencesDokumen9 halamanHuman Resource Management (MGT 4320) : Kulliyyah of Economics and Management SciencesAbuzafar AbdullahBelum ada peringkat
- Resp Part 4Dokumen95 halamanResp Part 4Kristian CadaBelum ada peringkat
- Biosynthesis of FlavoursDokumen9 halamanBiosynthesis of FlavoursDatta JoshiBelum ada peringkat
- Applied Physics Mini Launcher Lab ReportDokumen12 halamanApplied Physics Mini Launcher Lab ReportTalharashid RamzanBelum ada peringkat
- Brochure HorticultureDokumen46 halamanBrochure HorticulturezulfiqaralimalikBelum ada peringkat
- Finding My Voice in ChinatownDokumen5 halamanFinding My Voice in ChinatownMagalí MainumbyBelum ada peringkat
- 4900 DatasheetDokumen2 halaman4900 DatasheetMakam Raghu100% (1)
- Predictive Analytics: QM901.1x Prof U Dinesh Kumar, IIMBDokumen36 halamanPredictive Analytics: QM901.1x Prof U Dinesh Kumar, IIMBVenkata Nelluri PmpBelum ada peringkat
- Anti-Anginal DrugsDokumen39 halamanAnti-Anginal Drugspoonam rana100% (1)
- Principles of CHN New UpdatedDokumen4 halamanPrinciples of CHN New Updatediheart musicBelum ada peringkat
- Lake Isle of Innisfree Lesson Plan BV ZGDokumen4 halamanLake Isle of Innisfree Lesson Plan BV ZGapi-266111651100% (1)
- Vernacular Architecture: Bhunga Houses, GujaratDokumen12 halamanVernacular Architecture: Bhunga Houses, GujaratArjun GuptaBelum ada peringkat
- MAN 2 Model Medan Introduction to School Environment ReportDokumen45 halamanMAN 2 Model Medan Introduction to School Environment ReportdindaBelum ada peringkat
- What Are Your Observations or Generalizations On How Text/ and or Images Are Presented?Dokumen2 halamanWhat Are Your Observations or Generalizations On How Text/ and or Images Are Presented?Darlene PanisaBelum ada peringkat
- Footprints 080311 For All Basic IcsDokumen18 halamanFootprints 080311 For All Basic IcsAmit PujarBelum ada peringkat