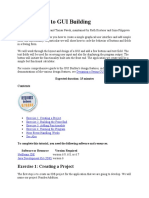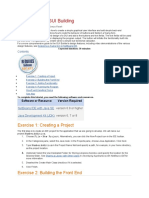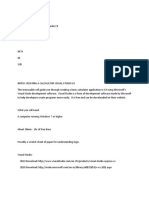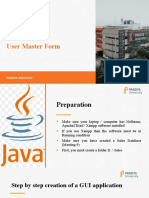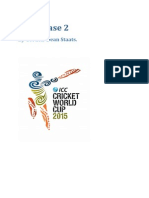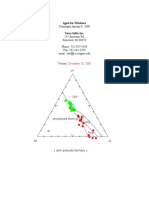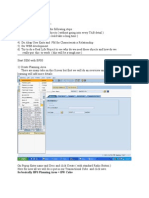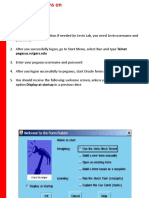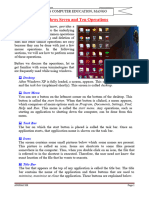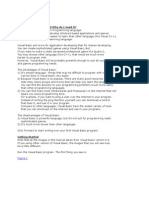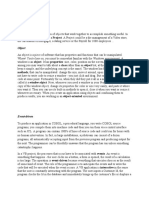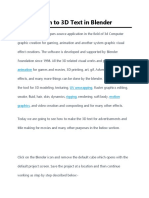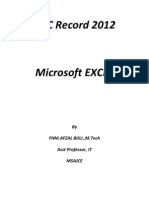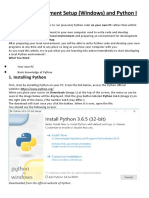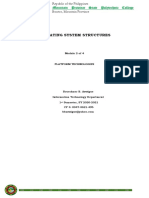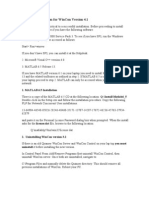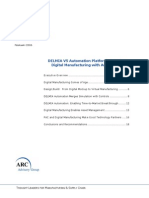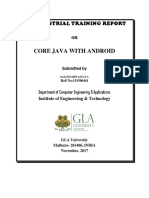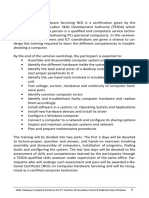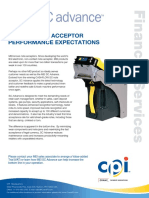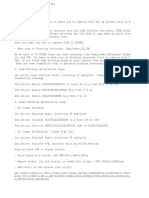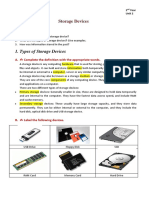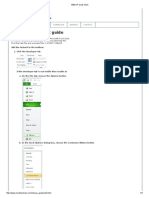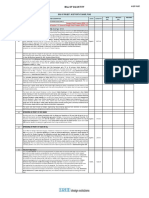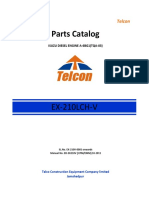MySQL Database and Java Desktop GUI Part 3
Diunggah oleh
Marco TelloDeskripsi Asli:
Hak Cipta
Format Tersedia
Bagikan dokumen Ini
Apakah menurut Anda dokumen ini bermanfaat?
Apakah konten ini tidak pantas?
Laporkan Dokumen IniHak Cipta:
Format Tersedia
MySQL Database and Java Desktop GUI Part 3
Diunggah oleh
Marco TelloHak Cipta:
Format Tersedia
< A Complete Java Desktop GUI & MySQL Database App 2 | Java & Friends | Intro to Java Web
App >
MySQL Database and Java Desktop GUI Part 3
Contents: 1. Machine specifications used in this task 2. Pre requirement 3. Adding a Print Table Feature 4. Adding the Print Table Code 5. Customizing the Menu Items 6. Solving the Date Of Birth Issue: Editing the Table 7. Adding Static Text and Image 8. Adding Panel, Labels, Static Text And Image 9. Adding radio button 10. Running and Testing 11. Customizing the Frame and the About Page. 12. Final Note In this tutorial we continue playing with NetBeans and Java desktop GUI project, continue to customize our GUI by setting up the table printing, adding menu items, image, static text, button, panel, codes for event handling and so on. On the way we will try to solve the DOB issue which we will change the data type from D A T Eto V A R C H A R . Appreciate the steps on how to edit the original table properties while designing the GUI interface. Our main purpose actually to be familiar with the NetBeans IDE features. Machine specifications used in this task Intel Pentium Core 2 Duo, 2.2 GHz. Windows XP Pro SP2 + periodical patches + periodical updates. 2 GB DDR2 RAM 160 GB SATA HDD 17 SyncMaster 713N monitor. Pre requirement: NetBeans 6.x.x, MySQL 5.x.x and Already completed Tutorial 2 Adding a Print Table Feature 1. Let do it. Firstly we would like to add a Print button to print a table. Drag and drop the j B u t t o n on the design canvas on the right most, above the table.
2. Select the button > click Properties context menu.
3. Change the mnemonic, text and ToolTipText as shown in the following Figure. Click Close.
4. The current GUI is as shown in the following Figure as seen in preview mode.
5. Next we re-position all the buttons at the top, inline with the Print button just above the table and re-arranged other components, leaving the top area an empty space for other components that will be added later. This is a drag and drop task.
6. Next we would like to add the event handler to the Print button, which means action to done when the button clicked event happened. Select the Print button > right click mouse > select Event > select Action > select actionPerformed.
Adding the Print Table Code 1. NetBeans provide us the method skeleton as shown in the following Figures. This is the StudentRecordView.java file.
2. Add the following import directives for the classes (methods) that we need to use in the StudentRecordView.java file. i m p o r tj a v a . t e x t . M e s s a g e F o r m a t ; i m p o r tj a v a . a w t . p r i n t . * ; i m p o r tj a v a x . s w i n g . J T a b l e ;
3. Add the following code for the jButton1ActionPerformed() event handler. We are using the JTable to print only the table. p r i v a t ev o i dj B u t t o n 1 A c t i o n P e r f o r m e d ( j a v a . a w t . e v e n t . A c t i o n E v e n t e v t ){ M e s s a g e F o r m a th e a d e r=n e wM e s s a g e F o r m a t ( " P a g e { 0 , n u m b e r , i n t e g e r } " ) ; M e s s a g e F o r m a tf o o t e r=n e wM e s s a g e F o r m a t ( " T I D5 0 1 3 A s s i g n m e n t# 1 " ) ; t r y{ / / t a b l e . p r i n t ( J T a b l e . P r i n t M o d e . F I T _ W I D T H ,h e a d e r , n u l l ) ; m a s t e r T a b l e . p r i n t ( J T a b l e . P r i n t M o d e . F I T _ W I D T H , h e a d e r ,f o o t e r ) ; }c a t c h( j a v a . a w t . p r i n t . P r i n t e r E x c e p t i o ne ){ S y s t e m . e r r . f o r m a t ( " C a n n o tp r i n t% s % n " , e . g e t M e s s a g e ( ) ) ; } }
4. Actually, you can try completing the code first instead of adding the import directives and then use the Fix Imports context menu as shown in the following Figure. We will use this feature frequently in the Java web project.
5. Next, add the Print menu by using menu Item component.
6. Drag and drop the Menu Item component between the Refresh and Exit menu items.
7. Customize the new menu item through the Properties page.
Customizing the Menu Items 1. Use the following information for the menu item. 1. mnemonic: P 2. text: P r i n t 3. accelerator: C t r l + P(click the ellipses)
2. Repeat the same steps for other menu items. The following is for the Delete menu item.
3. Next, for the New menu item
4. The final menu items are shown below.
5. Next we add a separator between the Refresh and the Print menu items.
6. Drag and drop a separator between Refresh and Print men items.
7. Assign an event handler when user clicks the Print menu by invoking the Events > Action > actionPerformed.
8. The following is the location of the jMenuItemActionPerformed() event handler skeleton provided for us that ready for our customized codes.
9. Add the following codes manually. M e s s a g e F o r m a th e a d e r=n e wM e s s a g e F o r m a t ( " P a g e { 0 , n u m b e r , i n t e g e r } " ) ; M e s s a g e F o r m a tf o o t e r=n e wM e s s a g e F o r m a t ( " T I D5 0 1 3 A s s i g n m e n t# 1 " ) ; t r y{ / / t a b l e . p r i n t ( J T a b l e . P r i n t M o d e . F I T _ W I D T H ,h e a d e r , n u l l ) ; m a s t e r T a b l e . p r i n t ( J T a b l e . P r i n t M o d e . F I T _ W I D T H , h e a d e r ,f o o t e r ) ; }c a t c h( j a v a . a w t . p r i n t . P r i n t e r E x c e p t i o ne ){ S y s t e m . e r r . f o r m a t ( " C a n n o tp r i n t% s % n " , e . g e t M e s s a g e ( ) ) ; }
10. Re-build and re-run the project. Select the Print sub menu under the File menu, see the effect.
11. The following message box displayed when there is no printer driver (spooler service) installed.
12. Dont forget also to test the Print button. The following Figure shows the print dialog box. In this case we would like to print the table to PDF file. All printers that available in the machine where this program run will be displayed in the Name: drop down list. Click the Print button.
13. Put the file name and click Save.
14. The following is a sample of the table printed to the PDF file.
Solving the Date Of Birth Issue: Editing the Table Previously we have some problem in displaying the Date Of Birth (DOB). Keep in mind that the DOB field and data still available in the table. We use the DATE data type for this field. Now we would like to change the data type to VARCHAR and re-include the field in our Java desktop GUI. First of all we need to edit the DOB data type using MySQL Query Browser. Launch MySQL Query Browser.
1. Select the database in the Schemata windows > right click mouse > select make Default Schema, to make it a current schema.
2. The database node will be in bold.
3. Next, select the table > right click mouse > select Edit Table context menu.
4. Click the DATE for the date_of_birth and change it to VARCHAR(15).
5. Click the Apply Changes button. Click Execute for the Table Edit confirmation dialog box. Close MySQL Query Browser.
6. Next, re-include the DOB field in the Java GUI. Add Label and text field to the GUI and put them between the Name and Address fields.
7. Next, bind to the Master Table data. Select the DOB text field > right click mouse > select Bind > select text.
8. Select dateOfBirth java.lang.String for the Binding Expression and click OK.
9. Next, add the DOB field/column into the table. Select table > right click mouse > click Table Contents context menu.
10. Click the Columns tab.
11. Click the Insert button and select the newly added row.
12. Change the Title: and Expression: as shown in the following Figure.
13. Use the Move Up button to move the DOB row between Name and Address and click Close.
14. The Date Of Birth was added to the table as shown in the following Figure.
Adding Static Text and Image For this task you need to have an image. This image and other project resources such as icon need to be saved under the projects resources folder. In this case, the image file name is uum.png and shown below. You can use other image if you want.
15. We save the image under the projects resources folder.
16. Then we can see it through the Project window under the p r o j e c t _ n a m e . r e s o u r c e s(in this case it is u u m s t u d e n t r e c o r d u i . r e s o u r c e s ) folder as shown below. When you double click the image file, it will be displayed on the right window.
Adding Panel, Labels, Static Text And Image 1. Next we drag and drop a JPanel (1) at the top of the main panel and below the JMenuBar. In the panel we drag and drop three labels, one for logo image (2) and another two for the static texts (3 and 4).
2. To load the image, use the icon property of the Jlabel (2) in Properties page. Any image that saved under the resources folder will be visible in the drop down list.
3. For the no. 3 label, we customize the font, foreground, horizontalAlignment and text properties. Customize them to your needs.
4. For no. 4 label, we customize background, font, foreground, horizontalAlignment, text, ToolTipText and we select the opaque properties.
5. Our final appearance will look something like the following. You can change it to suit your application needs.
6. We continue customizing the look and feel such as colour, border, text etc. for the existing components. This steps just to practise what we have done previously. Adding Radio Button 1. Drag and drop two radio buttons on the right side of the Marital Statuss text field so that when user select a radio button, the value of 0 or 1 will be displayed in the Marital Statuss text field.
2. Change the text labels as shown below.
3. We need to group these radio buttons so that at any time only one radio button will be selected. Drag and drop the Button Group component on the panel. You cant see it in the panel but available in the Inspector window.
----------------------------------------------------------------------------------------------------------------------------------------------------------------------------------------------------------------------
4. Multiple select the radio buttons (press down Ctrl button and multiple select those radio buttons).
5. Go to the Properties sheet and set the buttonGroup property to buttonGroup1. For only two radio buttons, there is no extra code to be added. If more than two radio buttons, we need to do some coding in order to match or select appropriate values.
6. Bind the radio buttons to the Marital Status master table column. Select the first radio button and right-click mouse. Select Bind > select selected.
7. Select maritalStatus int in the Binding Expression field. Click OK.
Running and Testing 1. Build, run and test your radio button.
2. To run this application from the command line without Ant, try: j a v aj a r " C : \ m y j a v a p r o j e c t \ u u m s t u d e n t r e c o r d U I \ d i s t \ u u m s t u d e n t r e c o r d U I . j a r " This has been tried and it was successful. So we can distribute the uumstudentrecordUI.jar as the executable (Java bytecode).
3. Invoking the printing feature. Click the Print button or Print sub menu.
Customizing the Frame and the About Page. 1. Expand the p r o j e c t _ n a m e . r e s o u r c e ssubfolder under the S o u r c eP a c k a g e sfolder. Select and right-click the projects application properties link and choose the Open context menu.
2. In our case we edit the keys to the following values (leave the Application.name key). Edit the keys values to suit your application accordingly. Click the cell in the Value column and edit the text as needed.
3. Run your project and invoke the About sub menu. Notice that the frames title also changed.
4. Next, we are going to customize the image in the About page. In this case we use Adobe Photoshop CS3. You can use other image editors as well. 5. Open the original image, about.png under the resources folder in the Photoshop (or any image editor). You can also create your own image from scratch. The splash.png image will be used for installation/deployment.
6. We edit the original image to the following colors and save to its original file name (overwrite).
7. Run our project and invoke the About sub menu. The new image was displayed as shown below.
Final Note Well, that all folks! A very long journey and fun, playing with Java desktop GUI that connected to MySQL database using NetBeans. In the next episodes we will explore Java web applications and we found that web applications are more appropriate to be developed because web applications can serve both enterprise and web users.
< A Complete Java Desktop GUI & MySQL Database App 2 | Java & Friends | Intro to Java Web App >
Anda mungkin juga menyukai
- Introduction To GUI BuildingDokumen7 halamanIntroduction To GUI BuildingPaul NegrilaBelum ada peringkat
- Lab Chapter 6: Introduction To GUI Building: Online Lab Tutorial Week 11 ISB 37603: Software Design and IntegrationDokumen7 halamanLab Chapter 6: Introduction To GUI Building: Online Lab Tutorial Week 11 ISB 37603: Software Design and IntegrationMD TVBelum ada peringkat
- Calculator With JAVADokumen42 halamanCalculator With JAVADavid Andrew Divina FariñasBelum ada peringkat
- Introduction To GUI BuildingDokumen6 halamanIntroduction To GUI BuildingErnesto S. Caseres JrBelum ada peringkat
- Section Ten A Java Calculator ProjectDokumen39 halamanSection Ten A Java Calculator ProjectLesterJonesMusnitBelum ada peringkat
- Java CalculatorDokumen13 halamanJava Calculatorrichard100% (1)
- Calculator Using C#Dokumen35 halamanCalculator Using C#Precious Andoy-MegabonBelum ada peringkat
- Introduction: How To Make A Main Menu in UnityDokumen12 halamanIntroduction: How To Make A Main Menu in UnityjorgernesBelum ada peringkat
- Tut 2Dokumen17 halamanTut 2Haruna S. AbdulrazakBelum ada peringkat
- Website in Flash: Term Paper: Multimedia Systems (CSE3230T)Dokumen32 halamanWebsite in Flash: Term Paper: Multimedia Systems (CSE3230T)binzidd007Belum ada peringkat
- User Master Form: Section 12Dokumen31 halamanUser Master Form: Section 12Muhammad Agym ArwandarosanzaBelum ada peringkat
- Lazreport TutorialDokumen14 halamanLazreport TutorialMarlenFallasBelum ada peringkat
- Reports 10g NagDokumen89 halamanReports 10g NagPrasad RajashekarBelum ada peringkat
- Tutorial 4: Accessing Databases Using The Dataenvironment ControllDokumen11 halamanTutorial 4: Accessing Databases Using The Dataenvironment ControllPANKAJ100% (1)
- Read MeDokumen4 halamanRead MeDedet HariantoBelum ada peringkat
- Pat Phase 2Dokumen21 halamanPat Phase 2onfire0owchBelum ada peringkat
- Igpet ManualDokumen41 halamanIgpet ManualVlademir Jhon Palacios HurtadoBelum ada peringkat
- IT 5 Lesson 7 - A Java Calculator ProjectDokumen25 halamanIT 5 Lesson 7 - A Java Calculator ProjectmarksalaoBelum ada peringkat
- Instruction of Using VSoft Viscometer Data Collection, Analysis and Graphing Software-USBDokumen11 halamanInstruction of Using VSoft Viscometer Data Collection, Analysis and Graphing Software-USBBe FluentBelum ada peringkat
- Potential of Personal Computers, As Far Back As The 1970sDokumen11 halamanPotential of Personal Computers, As Far Back As The 1970sAleBelum ada peringkat
- EPANET TutorialDokumen7 halamanEPANET TutorialBinyam KebedeBelum ada peringkat
- Graphics: Using The Shape ComponentDokumen12 halamanGraphics: Using The Shape ComponentAnis GhabriBelum ada peringkat
- C# (Sharp) Tutorial - Create A Rock, Paper and Scissors GameDokumen20 halamanC# (Sharp) Tutorial - Create A Rock, Paper and Scissors GameAnhar Ali100% (3)
- BPS Step by StepDokumen71 halamanBPS Step by Steptellvijji100% (1)
- Excel Wind Analysis PresentDokumen15 halamanExcel Wind Analysis PresenthogzeBelum ada peringkat
- To Start Oracle FormsDokumen39 halamanTo Start Oracle FormsDenfilBelum ada peringkat
- Notepad Plus Plus ManualDokumen33 halamanNotepad Plus Plus Manualedukacija11100% (1)
- 01 IntroductionDokumen2 halaman01 IntroductionSonia GspBelum ada peringkat
- Creating Windows Forms Applications With Visual Studio and C# CSCE A331Dokumen21 halamanCreating Windows Forms Applications With Visual Studio and C# CSCE A331Ryan MorganBelum ada peringkat
- Exercise No 2 Java SwingDokumen11 halamanExercise No 2 Java SwingJaysonBelum ada peringkat
- Final Windows 7 10Dokumen5 halamanFinal Windows 7 10Anu GuptaBelum ada peringkat
- LazReport Tutorial - Free Pascal WikiDokumen14 halamanLazReport Tutorial - Free Pascal WikiLuis Alberto SierraBelum ada peringkat
- Using SimulatorDokumen16 halamanUsing SimulatorTutuk Jatmiko100% (1)
- Lesson 1: What Is Visual Basic and Why Do I Need It?Dokumen19 halamanLesson 1: What Is Visual Basic and Why Do I Need It?David Gutiérrez HernándezBelum ada peringkat
- Alternate Num Analysis NotesDokumen142 halamanAlternate Num Analysis NotesIan 'Waffy Gambo' MartinBelum ada peringkat
- 7xwruldo: You Will Need About Minutes To Complete This TutorialDokumen62 halaman7xwruldo: You Will Need About Minutes To Complete This Tutorialniteen12350% (2)
- Activities 3 5 and 6Dokumen7 halamanActivities 3 5 and 6Chester Allan BautistaBelum ada peringkat
- Tutorial 1 - Importing Data: 1. Loading A FileDokumen9 halamanTutorial 1 - Importing Data: 1. Loading A FileDavid López AlmirallBelum ada peringkat
- How To Start Using Visual BasicDokumen20 halamanHow To Start Using Visual BasicBryan MontenegroBelum ada peringkat
- Java Advanced ProgramsDokumen57 halamanJava Advanced ProgramsSiby MvkBelum ada peringkat
- Defining Basic TermsDokumen10 halamanDefining Basic TermsThennilavan JmcBelum ada peringkat
- Adding 3D TextDokumen24 halamanAdding 3D TextbachandeepBelum ada peringkat
- MATLAB GUI (Graphical User Interface) Tutorial For BeginnersDokumen61 halamanMATLAB GUI (Graphical User Interface) Tutorial For BeginnersAnup ShuklaBelum ada peringkat
- Creating Dialog Based Applications With MFC 7: Event Driven, and Can Be Very Different To ManageDokumen17 halamanCreating Dialog Based Applications With MFC 7: Event Driven, and Can Be Very Different To ManageSudeepa HerathBelum ada peringkat
- How To Start Using Visual BasicDokumen20 halamanHow To Start Using Visual BasicBryan MontenegroBelum ada peringkat
- Physics 6620/3620, Lab #1: Beginning Labview ProgrammingDokumen2 halamanPhysics 6620/3620, Lab #1: Beginning Labview ProgrammingMihai BogdanBelum ada peringkat
- Working With Annotative TextDokumen4 halamanWorking With Annotative TextrolandBelum ada peringkat
- FOC Record 2012: by FHM - Afzal Bijli.,M.Tech Asst Professor, IT MsajceDokumen11 halamanFOC Record 2012: by FHM - Afzal Bijli.,M.Tech Asst Professor, IT MsajcePrakash ChandrasekaranBelum ada peringkat
- Excel - Create A Speedometer Chart TutorialsDokumen7 halamanExcel - Create A Speedometer Chart Tutorialsnvc_vishwanathanBelum ada peringkat
- Elsie ManualDokumen132 halamanElsie ManualNeelakanta KallaBelum ada peringkat
- MOde Frontier TutorialDokumen35 halamanMOde Frontier Tutorialgurpinder.rajgarh1331Belum ada peringkat
- Python Environment Setup For Windows and Python IDokumen25 halamanPython Environment Setup For Windows and Python ISan Saw100% (1)
- 2 Tutorial 01 P6 Create ProjectDokumen18 halaman2 Tutorial 01 P6 Create ProjectAbdrakhman MursalimovBelum ada peringkat
- Visual Basic MaterialDokumen94 halamanVisual Basic MaterialKarthik KeyanBelum ada peringkat
- The Doremi SeismographDokumen11 halamanThe Doremi SeismographRandy Achmad SaputraBelum ada peringkat
- Service Manual Viasonix PletismógrafoDokumen33 halamanService Manual Viasonix PletismógrafodhcastanoBelum ada peringkat
- HandwritingDokumen21 halamanHandwritingGabi NesBelum ada peringkat
- AD420Dokumen16 halamanAD420Muhammad Qasim RaufBelum ada peringkat
- Exceed and SSHClient For Remote AccessDokumen12 halamanExceed and SSHClient For Remote AccessDeepakKumarBelum ada peringkat
- IPTVDokumen18 halamanIPTVSarvesh PatelBelum ada peringkat
- Platform Technologies Module 2Dokumen57 halamanPlatform Technologies Module 2Christian KingawBelum ada peringkat
- G2Le Board Schematic Diagram (55") : Stby FBDokumen1 halamanG2Le Board Schematic Diagram (55") : Stby FBAntonio CalabreseBelum ada peringkat
- Is.8737.1995 0 PDFDokumen20 halamanIs.8737.1995 0 PDFSchneider S TamilBelum ada peringkat
- Search For Strings in MembersDokumen3 halamanSearch For Strings in MembersAshwin ReddyBelum ada peringkat
- WinCon4.1 Installation GuideDokumen3 halamanWinCon4.1 Installation GuideEvita FernandezBelum ada peringkat
- Abacus 64 User Manual Original PDFDokumen28 halamanAbacus 64 User Manual Original PDFdr3xBelum ada peringkat
- EE222 Lecture 1-6Dokumen84 halamanEE222 Lecture 1-6Salman HadiBelum ada peringkat
- DELMIA V5 Automation Platform - Merging Digital Manufacturing With AutomationDokumen20 halamanDELMIA V5 Automation Platform - Merging Digital Manufacturing With Automationomar_3dxBelum ada peringkat
- On Core Java With Android: An Industrial Training ReportDokumen29 halamanOn Core Java With Android: An Industrial Training ReportPt Kamal SharmaBelum ada peringkat
- Skills Training in Computer Hardware For ICT Teachers of Secondary School of DepEd Division of Bataan 2Dokumen195 halamanSkills Training in Computer Hardware For ICT Teachers of Secondary School of DepEd Division of Bataan 2Llanell VictoriaBelum ada peringkat
- BIOS Clock Interrupt 1ahDokumen4 halamanBIOS Clock Interrupt 1ahatorresh090675Belum ada peringkat
- Ds Scadvance Fs en 1-1Dokumen4 halamanDs Scadvance Fs en 1-1gandhyBelum ada peringkat
- CSSR ImprovementDokumen3 halamanCSSR ImprovementmazenBelum ada peringkat
- ADMC201Dokumen15 halamanADMC201Ariana Ribeiro LameirinhasBelum ada peringkat
- RTN XMC ODU Hardware Description (V100 - 16) PDFDokumen85 halamanRTN XMC ODU Hardware Description (V100 - 16) PDFTourchian100% (1)
- Types of Storage DevicesDokumen8 halamanTypes of Storage DevicesAbdallah GhannamBelum ada peringkat
- TSC TTP 384mt Thermal Transfer PrinterDokumen2 halamanTSC TTP 384mt Thermal Transfer Printerpritesh gohilBelum ada peringkat
- Matlab AnimationDokumen2 halamanMatlab AnimationHaseeb RayhanBelum ada peringkat
- MBAXP Quick StartDokumen4 halamanMBAXP Quick StartFarrukh MajeedBelum ada peringkat
- Bill of Quantity: Baner Lifespaces LLPDokumen7 halamanBill of Quantity: Baner Lifespaces LLPSales AlufacadesBelum ada peringkat
- Ex 210LCHDokumen144 halamanEx 210LCHKudanthai SenthilkumarBelum ada peringkat
- Instruction ManualDokumen49 halamanInstruction ManualVishak VasuBelum ada peringkat
- Inspection Procedures and Specifications For Pistons and Piston PinsDokumen130 halamanInspection Procedures and Specifications For Pistons and Piston Pinsma.powersourceBelum ada peringkat
- x64 CheatsheetDokumen9 halamanx64 CheatsheetahervalejoBelum ada peringkat