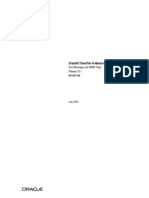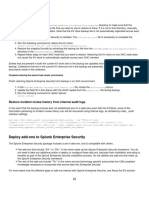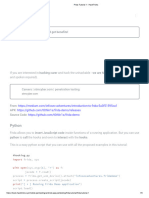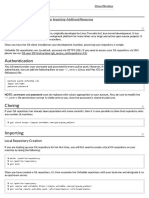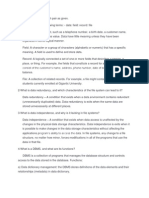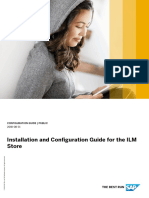Fast Fig
Diunggah oleh
Kristy FrenchDeskripsi Asli:
Hak Cipta
Format Tersedia
Bagikan dokumen Ini
Apakah menurut Anda dokumen ini bermanfaat?
Apakah konten ini tidak pantas?
Laporkan Dokumen IniHak Cipta:
Format Tersedia
Fast Fig
Diunggah oleh
Kristy FrenchHak Cipta:
Format Tersedia
17/01/14
FastFig
Untitled 1. Welcome to FastFig! Follow along to learn the basics...
October 5, 2013
For basic math start typing on a new line. Text and Math cannot be on the same line. Use the symbols on your physical keyboard, or in the on-screen keyboard, for input. To type the equation below, just type the number two (2) the plus sign (+) and then the number two (2). Then press 'enter' (Or the equals button on screen). You do not need to use spaces nor an equals sign.
2+2
Use the 'enter' key to go to the next line, and solve the math you write.
22
Press 'shift' and 'enter' at the same time to go to the next line and NOT solve math. If you're using a keyboard for input the symbols are easy to learn. For Multiplication use the * symbol. It will automatically become a dot.
25
For Division/Fractions use the / symbol (the slash that's below the question mark). It will automatically become horizontal for you.
1 2
10
= =
0.5
For Exponents/Superscripts use the ^ key to type a superscript.
22
2 ( 1 +1 )
For Subscripts use the _ symbol. (press 'shift' and the dash - symbol at the same time)
log10
log10
In some situations you may want to type more of a problem after an exponent, fraction, or subscript has been entered. You can place the cursor back on the main line using a mouse or touch. But a shortcut is to use the spacebar to move the cursor back to the middle. Experiment below by placing the cursor on the right side of each of the 2's in the equation. Then press the space bar:
1 + 32 Log 10 2 2
10 Log2 + 19
2
2. Additional Math inputs
https://www.fastfig.com/app 1/4
17/01/14
FastFig
For Greater Than and Less Than simply use the carrots on your keyboard. FastFig can even check if what you wrote is True or False.
The same check can be applied for equations too by using the = sign. Type your equation, press = then put the answer you think is correct. FastFig will check it for you.
= False 6 < 10 = True
4>5 5 + 5 = 11 2+2=4
For Plus/Minus or Minus/Plus symbols just type the + and - symbols right in order like this: +- or -+. Typing out +- will give you this:
= False = True
21
Typing out -+ will give you this:
21
As always, to type math you must be on a line with no text. And visa-versa. If FastFig is not understanding what you are typing to be math or text use the Math Mode and Text Mode buttons above to manually select the mode you want your line to be. Math Mode looks like this:
Text Mode looks like this: T For Square Root, Absolute Value, Pi , and other functions you can simply use the on screen keyboard for quick and easy placement. There are key-commands for them which can be found in our help section. Greek Letters are possible as well. Just type the name of the greek letter you wish you enter and it will appear as soon as you type another math function after it. (such as an equals sign, plus sign, etc.) For capital greek letters start their name with a capital, for lower case greek letters start their name with a lower case. See below for examples: Typing: Sigma
Typing: sigma
Typing: Delta+2
+2
https://www.fastfig.com/app 2/4
17/01/14
FastFig
Typing: delta+2
+2
3. Basic Formatting
Adding Pictures is easy. Click on the camera button. Then use the onscreen photo wizard to upload a new photo from your computer. Or you can use the gallery to view and insert photos that you have already uploaded to FastFig. If you are using the Chrome browser a Camera option will appear, this allows you to use your webcam to take a photo and have it inserted into the document. Once a photo is selected FastFig has a host of Photo Editing options at your disposal. To access them select the pencil symbol in the upper right corner of the image and explore the tools provided. Just press save, then close the editing window, to re-enter the document.
4. Saving, Sharing, Printing, Etc.
https://www.fastfig.com/app
3/4
17/01/14
FastFig
Saving is all handled automatically. FastFig saves your document every time you hit enter. If you lose internet connection, you may keep working on your document, but DO NOT close the window until you have reconnected to the internet. If you feel un-sure, you can press Control-S (for Macs: Command-S) and FastFig will show you the save status in the top bar. Sharing is easy with FastFig. To share a document with anyone in the world, just press the share button. (It's in the upper right corner and has an arrow shooting out of a rectangle) Click on the share button then select your preferred sharing method. If you use the URL, just copy and paste the link wherever you want. It can be texted, emailed, posted on Facebook/twitter/Instagram or wherever you would normally share URLs (i.e. e-mail or text message). Recipients can then click on the URL to see your FastFig document. Printing FastFig documents is handled exclusively through the FastFig interface. Click on the print symbol in the upper right corner of the tool bar and then follow your browser's on screen prompts as you normally would. Using your browsers 'file>print' function or using Control-P or Command-P may not give you a satisfactory experience.
Please Contact Us with any issues you might have. Click on the Help button in the upper right corner of this window to access a plethora of information; including FAQ , Support Center , and Feedback .
Thank you for using FastFig!
https://www.fastfig.com/app
4/4
Anda mungkin juga menyukai
- Shoe Dog: A Memoir by the Creator of NikeDari EverandShoe Dog: A Memoir by the Creator of NikePenilaian: 4.5 dari 5 bintang4.5/5 (537)
- Grit: The Power of Passion and PerseveranceDari EverandGrit: The Power of Passion and PerseverancePenilaian: 4 dari 5 bintang4/5 (587)
- Hidden Figures: The American Dream and the Untold Story of the Black Women Mathematicians Who Helped Win the Space RaceDari EverandHidden Figures: The American Dream and the Untold Story of the Black Women Mathematicians Who Helped Win the Space RacePenilaian: 4 dari 5 bintang4/5 (894)
- The Yellow House: A Memoir (2019 National Book Award Winner)Dari EverandThe Yellow House: A Memoir (2019 National Book Award Winner)Penilaian: 4 dari 5 bintang4/5 (98)
- The Little Book of Hygge: Danish Secrets to Happy LivingDari EverandThe Little Book of Hygge: Danish Secrets to Happy LivingPenilaian: 3.5 dari 5 bintang3.5/5 (399)
- On Fire: The (Burning) Case for a Green New DealDari EverandOn Fire: The (Burning) Case for a Green New DealPenilaian: 4 dari 5 bintang4/5 (73)
- The Subtle Art of Not Giving a F*ck: A Counterintuitive Approach to Living a Good LifeDari EverandThe Subtle Art of Not Giving a F*ck: A Counterintuitive Approach to Living a Good LifePenilaian: 4 dari 5 bintang4/5 (5794)
- Never Split the Difference: Negotiating As If Your Life Depended On ItDari EverandNever Split the Difference: Negotiating As If Your Life Depended On ItPenilaian: 4.5 dari 5 bintang4.5/5 (838)
- Elon Musk: Tesla, SpaceX, and the Quest for a Fantastic FutureDari EverandElon Musk: Tesla, SpaceX, and the Quest for a Fantastic FuturePenilaian: 4.5 dari 5 bintang4.5/5 (474)
- A Heartbreaking Work Of Staggering Genius: A Memoir Based on a True StoryDari EverandA Heartbreaking Work Of Staggering Genius: A Memoir Based on a True StoryPenilaian: 3.5 dari 5 bintang3.5/5 (231)
- The Emperor of All Maladies: A Biography of CancerDari EverandThe Emperor of All Maladies: A Biography of CancerPenilaian: 4.5 dari 5 bintang4.5/5 (271)
- The Gifts of Imperfection: Let Go of Who You Think You're Supposed to Be and Embrace Who You AreDari EverandThe Gifts of Imperfection: Let Go of Who You Think You're Supposed to Be and Embrace Who You ArePenilaian: 4 dari 5 bintang4/5 (1090)
- The World Is Flat 3.0: A Brief History of the Twenty-first CenturyDari EverandThe World Is Flat 3.0: A Brief History of the Twenty-first CenturyPenilaian: 3.5 dari 5 bintang3.5/5 (2219)
- Team of Rivals: The Political Genius of Abraham LincolnDari EverandTeam of Rivals: The Political Genius of Abraham LincolnPenilaian: 4.5 dari 5 bintang4.5/5 (234)
- The Hard Thing About Hard Things: Building a Business When There Are No Easy AnswersDari EverandThe Hard Thing About Hard Things: Building a Business When There Are No Easy AnswersPenilaian: 4.5 dari 5 bintang4.5/5 (344)
- Devil in the Grove: Thurgood Marshall, the Groveland Boys, and the Dawn of a New AmericaDari EverandDevil in the Grove: Thurgood Marshall, the Groveland Boys, and the Dawn of a New AmericaPenilaian: 4.5 dari 5 bintang4.5/5 (265)
- Rise of ISIS: A Threat We Can't IgnoreDari EverandRise of ISIS: A Threat We Can't IgnorePenilaian: 3.5 dari 5 bintang3.5/5 (137)
- The Unwinding: An Inner History of the New AmericaDari EverandThe Unwinding: An Inner History of the New AmericaPenilaian: 4 dari 5 bintang4/5 (45)
- The Sympathizer: A Novel (Pulitzer Prize for Fiction)Dari EverandThe Sympathizer: A Novel (Pulitzer Prize for Fiction)Penilaian: 4.5 dari 5 bintang4.5/5 (119)
- Her Body and Other Parties: StoriesDari EverandHer Body and Other Parties: StoriesPenilaian: 4 dari 5 bintang4/5 (821)
- MVC ShivprasadDokumen44 halamanMVC ShivprasadABelum ada peringkat
- Profile Summary: Pallavi Kumari PandeyDokumen2 halamanProfile Summary: Pallavi Kumari Pandeydipshi malhotraBelum ada peringkat
- 6422A-En Implementing Managing Windows Server 08 HyperV-TrainerManualDokumen332 halaman6422A-En Implementing Managing Windows Server 08 HyperV-TrainerManualDanial TanBelum ada peringkat
- DSLDokumen171 halamanDSLozlemixx0% (1)
- TTERRDokumen498 halamanTTERRerrr33Belum ada peringkat
- APO Imp Transaction CodesDokumen3 halamanAPO Imp Transaction CodesVallela Jagan MohanBelum ada peringkat
- PHP NotesDokumen121 halamanPHP NotesSuhasKurdukarBelum ada peringkat
- Aqtesolv Manual 3Dokumen1 halamanAqtesolv Manual 3Kevin TangBelum ada peringkat
- Electronic MailDokumen2 halamanElectronic MailRiya BanwariBelum ada peringkat
- How To Build A Duplicate Standby File & Print Server Using Windows 2003 Server and Windows XPDokumen8 halamanHow To Build A Duplicate Standby File & Print Server Using Windows 2003 Server and Windows XPElectroMan53Belum ada peringkat
- Restore KV store and SHC environment from backupDokumen1 halamanRestore KV store and SHC environment from backuphjmclddgbolrlsxbknBelum ada peringkat
- Cluster CLI Commands by ModuleDokumen10 halamanCluster CLI Commands by Modulebhaskar_galla100% (1)
- Conference Management System 10Dokumen4 halamanConference Management System 10vidhyasiva8350% (2)
- Frida Tutorial 1 - HackTricksDokumen5 halamanFrida Tutorial 1 - HackTrickstonykwannBelum ada peringkat
- FortiAnalyzer 200D PDFDokumen3 halamanFortiAnalyzer 200D PDFGelli PavanBelum ada peringkat
- AdMob Mobile Metrics Dec 09Dokumen26 halamanAdMob Mobile Metrics Dec 09TechCrunchBelum ada peringkat
- Unfuddle HelpDokumen2 halamanUnfuddle Helpprodigy100Belum ada peringkat
- Database AssignmentDokumen4 halamanDatabase AssignmentMairos Kunze BongaBelum ada peringkat
- Data, fields, records and files explainedDokumen6 halamanData, fields, records and files explainedaim_nainaBelum ada peringkat
- Hiren's Boot 15.1Dokumen4 halamanHiren's Boot 15.1snmatiasBelum ada peringkat
- Nortel CS1000 OverviewDokumen45 halamanNortel CS1000 OverviewIvan BrovkovichBelum ada peringkat
- M0090-UK Rev 5Dokumen28 halamanM0090-UK Rev 5kjhobsonBelum ada peringkat
- Installation and Configuration Guide For The ILM StoreDokumen52 halamanInstallation and Configuration Guide For The ILM StoreSapabap TutorialsBelum ada peringkat
- Poulami Mukhopadhyay: Professional SummaryDokumen4 halamanPoulami Mukhopadhyay: Professional SummarySounak PattadarBelum ada peringkat
- SAP Repair Systems Become Pre-Production SystemsDokumen21 halamanSAP Repair Systems Become Pre-Production SystemszenarbeBelum ada peringkat
- Current LogDokumen45 halamanCurrent LogPaijofiki FikiBelum ada peringkat
- CLR - Under The Hood: Jeffrey Richter Author / Consultant / Trainer WintellectDokumen36 halamanCLR - Under The Hood: Jeffrey Richter Author / Consultant / Trainer WintellectDeepa DarshiniBelum ada peringkat
- UML Class Diagram Guide - Learn UML Class Diagram Elements & NotationsDokumen24 halamanUML Class Diagram Guide - Learn UML Class Diagram Elements & NotationsVinitha ArunBelum ada peringkat
- Project Report of Hotel Team CDokumen18 halamanProject Report of Hotel Team CAjeet KumarBelum ada peringkat
- LPL BasiccDokumen1 halamanLPL BasiccRkn MidiBelum ada peringkat