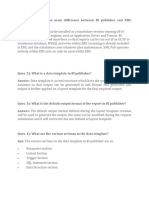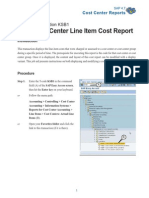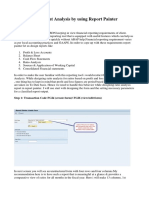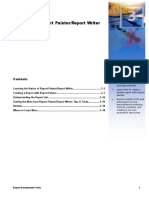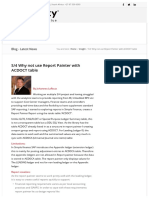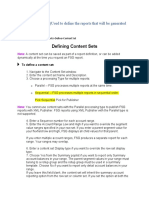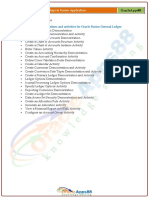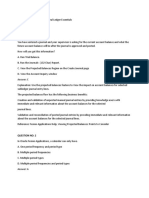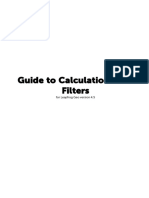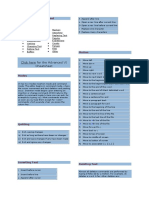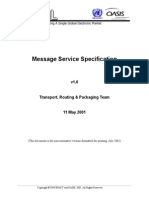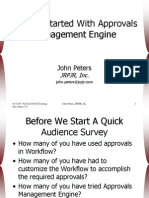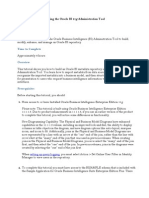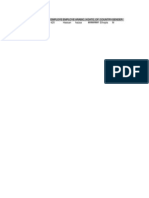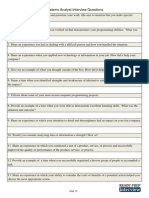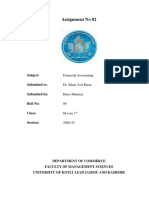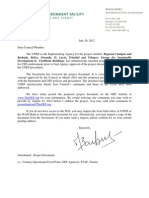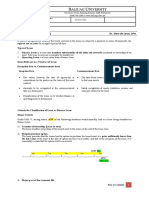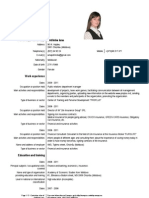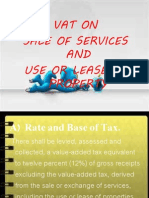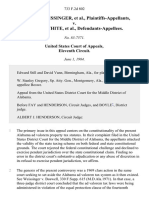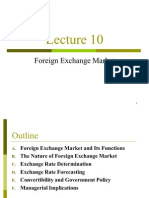How To Build Report On OBIEE
Diunggah oleh
hassanshoaibDeskripsi Asli:
Judul Asli
Hak Cipta
Format Tersedia
Bagikan dokumen Ini
Apakah menurut Anda dokumen ini bermanfaat?
Apakah konten ini tidak pantas?
Laporkan Dokumen IniHak Cipta:
Format Tersedia
How To Build Report On OBIEE
Diunggah oleh
hassanshoaibHak Cipta:
Format Tersedia
http://oracleapps88.blogspot.
com/
Scenario: Building Dashboards in Oracle Business Intelligence Enterprise Edition (OBIEE) Assumption: (A User has a valid User ID and password already configured).
Log in to the OBIEE Application by entering the correct User ID and Password.
O L Once we Login, we get the My Dashboard which would appear as shown below: .B Click the Answers Link at the top right corner 8 8 S P P A E L C
.C
Sample Report:
http://oracleapps88.blogspot.com/
In the following example, a report is generated for the D711 - eBS ESAS (India SSI Only) 09B Organisation for the Fiscal year 2009.
Step 1: Select the Subject Area on which the report has to be generated. The Subject Area lists the attributes, which can be viewed in the Report. This consists of Dimensions (e.g Organisation Name, Project Name Project Status etc.) and Facts or Measures (e.g Total Funding Amount etc).
In the present example, Project Funding Subject Area is selected.
The Dimensions and Measures appear on the left hand side titled Columns
A E
S P
.B 8
.C
Step 2: Select the Configuration Criteria for the Report. Select the required columns from the Columns pane on the left.
http://oracleapps88.blogspot.com/
In the current example, the following columns are selected: 1) Project 2) Time Project Organisation: Organisation Name Fiscal: Fiscal Year Long Name
3) Project: Project Number, Project Name and Project Status 4) Measures: Total Funding Amount
Step 3: The screenshot below shows all the columns that have been included in the Report.
A E
S P
.B 8
.C
Step 4: Create Filters on appropriate columns to restrict the number of records that are displayed in Results. In this example we create the following filters:
http://oracleapps88.blogspot.com/
Organisation Name = D711 - eBS ESAS (India SSI Only) - 09B Fiscal Year Long Name = FY2009 Exchange Rate Type = Constant Dollar Rate FY09 Project Status = ACTIVE
IMPORTANT For all reports in this scanario,
Filter for the Exchange Rate Type column must be clearly defined. In absence of this filter, the report results will be incorrect.
The Exchange Rate Type can be either defaulted to Constant Dollar Rate - FY 09 or Project Functional Currency.
If Constant Dollar Rate - FY 09 is selected then the Measures will be displayed in
O L functional currency eg. Euros, Great Britain Pound (GBP), Australian Dollars (AUD) etc. B . The screenshot below shows how to configure a filter for the Organization Name column with a 8 value D711 - eBS ESAS (India SSI Only) 8 - 09B. S P 1) Click the Filter icon P for the column Organization Name A E L C A
constant US Dollars ($). If Project Functional Currency is selected then the Measures will be in the respective
.C
http://oracleapps88.blogspot.com/
2) The Create/Edit Filter window opens. Search for the required Column value on the right pane of the window. In this example we have selected D711 - eBS ESAS (India SSI Only) 09B.
3) Select the required choice from the right side to populate the Value field.
A E
S P
.B 8
.C
Step 5: The screenshot below shows the report Criteria once all the filters have been configured.
http://oracleapps88.blogspot.com/
Note: To include a filter for a column that is not present as part of the report we need to press
O L Step 6: To view the result click on the Display Results button (By default the report is displayed B . in the Compound Layout view.) 8 8 S P P A E L C A
CTRL and then click on the desired column in Columns pane. Step 7: To change the way the Report appears the View needs to be modified. The Compound Layout as the name suggests combines more than one view. By default the Compound Layout contains Title and Table view.
.C
http://oracleapps88.blogspot.com/
The most commonly used Views are given below:
1. Pivot Table:
A E
S P
.B 8
.C
We can place the attributes in either Rows or Columns based on how the User desires. In the above screenshot the Fiscal Year Long Name has been placed in the columns section.
http://oracleapps88.blogspot.com/
It is possible to drill on values in the Report to greater level of detail. In this case if we click on FY2009 we will get how the Total Funding Amount is distributed over the 4 Quarters
Grand Totals can be added in the Report by clicking
A E
S P
.B 8
G
.
.C
http://oracleapps88.blogspot.com/
If any column needs to be excluded in the report then that column needs to be dragged to Excluded section.
2. Table
A E
S P
.B 8
.C
In the table view, only the order of the columns can be changed in the Report. In addition to the drill and Grand Totals available in Pivot Table, the Table view allows sorting by Column Heading. To enable this we need to tick the checkbox: Enable column sorting in Dashboards, in Table View Properties ( ).
3. Filters:
http://oracleapps88.blogspot.com/
The filter view gives the list of filters that have been added in the Report.
4. Chart:
A E
S P
.B 8
.C
The Chart View generally gives a pictorial repsentation of data in the Reports. The Chart can be plotted for any of the columns included in the Criteria of the Report. In the above screenshot the Total Funding Amount has been plotted against the Project Name.
http://oracleapps88.blogspot.com/
We can modify the way the chart appears by selecting appropriate values for Graph, Type and Style. We can modify the properties of the Chart (e.g Chart Name, Width and Height of the Chart etc) by clicking on Properties .
Note: There are a large number of Views available, which can be included in the Report, depending on the Users requirement.
Step 8: Saving the Report Click on the icon the Report.
(shown below) located at the top-right corner of the page to save
C The Save Request Window opens.
The User can save the Report in an appropriate folder. In this case, we save the Report under My Folders as Organization Report shown in the screenshot below.
A E
S P
.B 8
.C
http://oracleapps88.blogspot.com/
Sample Dashboard Prompt Steps to create a Dashboard Prompt Step 1:
A dashboard prompt is a special kind of filter that filters requests embedded in a dashboard.
Click the Answers link to navigate to the start page in Oracle BI Answers, and then click on New Dashboard Prompt
C Project Funding as the Subject Area.
Select the subject area that contains the column to use as the filter. In this case we select
A E
S P
.B 8
.C
in the Left Pane.
http://oracleapps88.blogspot.com/
To select a column to use as a filter in the dashboard prompt, click it in the selection pane. You can add multiple columns to a dashboard prompt. To remove a column from
B . We can also default the value for a particular 8 column. In this case we are setting the 8to FY2009. default for Fiscal Year Long Name S P P A E L C
Select the Operator and Control type for the columns that have been added.
the prompt, click the Delete button for that column.
.C
We can change the way the column gets displayed in the Dashboard by entering an appropriate value in Label.
http://oracleapps88.blogspot.com/
We can constraint columns by checking Constrain in the prompt. Constrained columns will be constrained by all other columns in the prompt. For e.g if we select Fiscal Quarter = Q2 and if Fiscal Month is constrained, then Fiscal Month will show only those months in Quarter Q2.
Result:
A E
S P
.B 8
.C
In this case we add the following columns in the prompts. 1. Fiscal Year Long Name, renamed as Fiscal Year and default set to FY2009. 2. Fiscal Quarter. 3. Fiscal Month Name renamed as Fiscal Month.
http://oracleapps88.blogspot.com/
4. Project Number, with Contol set to Multi-Select. 5. Project Status, with Contol set to Multi-Select and default set to ACTIVE. 6. Exchange Rate Type with default set Constant Dollar Rate - FY09.
Note:
S P Number appears in the next line in the dashboard prompt. P A E
.B 8
.C
The Group check-box is ticked for at Project Number to ensure that Project
Step 2: Saving the Dashboard prompt. Click on the icon (shown below) located at the top-right corner of the page to
save the Dashboard Prompt.
http://oracleapps88.blogspot.com/
The User can save the prompt in an appropriate folder. In this case, we save the Report under My Folders as Dashboard Prompt shown in the screenshot below.
IMPORTANT:
S When we use Dashboard Prompts we have to ensure that the Columns in the Report are P P set to is prompted . A E L C
.B 8
.C
This operator is required for columns included in dashboard prompts where no prefiltered values are desired.
http://oracleapps88.blogspot.com/
Note that we add 2 more filters, Fiscal Quarter and Fiscal Month and set them also to is prompted.
The final Report with all the filters added is shown below:
Creating a Dashboard
Click on Dashboard at the top right corner of the page to view the Dashboard Page. If the Dashboard Page is empty is will appear as shown below. In this case the Dashboard Prompt and the Report are added to My Dashboard
A E
S P
.B 8
.C
http://oracleapps88.blogspot.com/
Click here and we will be able to add the Dashboard prompt and the Report to different sections of the page.
Drag and drop the Dashboard Prompt and Organization Report to different sections of the Dashboard page.
To add certain features to the Report we click on Report Links check the box for Refresh, Printer Friendly, Download, Add to Briefing Book.
A E
S P
.B 8
.C
Click Save to return to the Dashboard page.
http://oracleapps88.blogspot.com/
The Dashboard page that appears is shown below:
A E
S P
.B 8
.C
Anda mungkin juga menyukai
- Hands On Lab Oracle BI Publisher Collaborate 2010Dokumen34 halamanHands On Lab Oracle BI Publisher Collaborate 2010GauthamSampathBelum ada peringkat
- BI Reports Q ADokumen5 halamanBI Reports Q ARajesh KumarBelum ada peringkat
- Creating A Report Using The Report WizardDokumen9 halamanCreating A Report Using The Report WizardSwapnil YeoleBelum ada peringkat
- Report Studio: Relational and Dimensional Reporting StylesDokumen8 halamanReport Studio: Relational and Dimensional Reporting StylesrajuwithualwaysBelum ada peringkat
- Reporte de Costos KSB1 - Cost Report Job Aid PDFDokumen14 halamanReporte de Costos KSB1 - Cost Report Job Aid PDFRoberto MartínezBelum ada peringkat
- Report Manager and FSG Setup and GuidDokumen15 halamanReport Manager and FSG Setup and GuidzahidrafibhattiBelum ada peringkat
- Lab 05Dokumen9 halamanLab 05Adron LimBelum ada peringkat
- Defining Key Figures in Report PainterDokumen20 halamanDefining Key Figures in Report PainterFrancoSuperBelum ada peringkat
- SSRS 2012 MaterialDokumen58 halamanSSRS 2012 MaterialSubrahmanyam SudiBelum ada peringkat
- Use Controls in Reports and Forms: Lesson Skill MatrixDokumen20 halamanUse Controls in Reports and Forms: Lesson Skill MatrixRyan WattsBelum ada peringkat
- Dulha RahulDokumen57 halamanDulha RahulranjeetBelum ada peringkat
- Building Reports With Oracle SQL DeveloperDokumen14 halamanBuilding Reports With Oracle SQL DeveloperLewis CunninghamBelum ada peringkat
- Creating FSG ReportsDokumen36 halamanCreating FSG Reportsashimamal100% (1)
- Building and Customizing An Interactive Report: PurposeDokumen62 halamanBuilding and Customizing An Interactive Report: PurposeahosainyBelum ada peringkat
- Manual Report Painter WriterDokumen40 halamanManual Report Painter WriteranderBelum ada peringkat
- AST White Paper-EBS-OBIEE 11g IntegrationDokumen41 halamanAST White Paper-EBS-OBIEE 11g IntegrationcyclerajaBelum ada peringkat
- Alv ReportDokumen15 halamanAlv Reportsanjeevpandey2012Belum ada peringkat
- Week3.4 LabDokumen8 halamanWeek3.4 LabUmmiUmairahBelum ada peringkat
- SAP BEx FF ExtendedDokumen15 halamanSAP BEx FF ExtendedztanauliBelum ada peringkat
- End User Manual - PM - Master DataDokumen11 halamanEnd User Manual - PM - Master DataAjayBelum ada peringkat
- S4 Why Not Use Rep Painter W ACDOCT TableDokumen5 halamanS4 Why Not Use Rep Painter W ACDOCT Tablemarcosraimundo2010100% (1)
- How To Define ReportsDokumen5 halamanHow To Define ReportsiqbalBelum ada peringkat
- Cost Center and GL - Budget UploadDokumen61 halamanCost Center and GL - Budget UploadLovish RawatBelum ada peringkat
- Asset Accounting User ManualDokumen30 halamanAsset Accounting User ManualImim Yoma0% (1)
- Modifying Qbs ReportsDokumen19 halamanModifying Qbs ReportsSudtana Rattanadilok Na PhuketBelum ada peringkat
- Creating Reports in Oracle E-Business Suite Using XML PublisherDokumen49 halamanCreating Reports in Oracle E-Business Suite Using XML PublisherRishabh BhagchandaniBelum ada peringkat
- Oracle GL FSG ReportingDokumen20 halamanOracle GL FSG ReportingAnthony EguavoenBelum ada peringkat
- Browsing Values From The Data Expression Window: Getting Ready How To Do It..Dokumen4 halamanBrowsing Values From The Data Expression Window: Getting Ready How To Do It..Harik CBelum ada peringkat
- Oracle Cloud Genral Ledger Setups in Fusion ApplicationDokumen66 halamanOracle Cloud Genral Ledger Setups in Fusion ApplicationYasser Mohamed100% (2)
- Fusion Fin GLDokumen7 halamanFusion Fin GLjaleelmohamedfBelum ada peringkat
- CALCULATION View ACCESS PRIVILEGE PROPERTIES FUNCTIONALITIESDokumen98 halamanCALCULATION View ACCESS PRIVILEGE PROPERTIES FUNCTIONALITIESRavi RoshanBelum ada peringkat
- Advanced Financial Application Training VSN 3Dokumen83 halamanAdvanced Financial Application Training VSN 3likhith.thomasBelum ada peringkat
- 03 Report Painter Report WriterDokumen40 halaman03 Report Painter Report Writerdeitron100% (3)
- Cost Center Wise RPTDokumen15 halamanCost Center Wise RPTVaidyanathan IyerBelum ada peringkat
- Chapter 10. Building A Report Using SAP Query Viewer: Steps For Creating The User GroupDokumen31 halamanChapter 10. Building A Report Using SAP Query Viewer: Steps For Creating The User GroupVarun SinghalBelum ada peringkat
- Cognos 10 Report DevelopmentDokumen10 halamanCognos 10 Report Developmentrajender162003Belum ada peringkat
- Lesson 6: Additional Views: Exercise 6a: NarrativesDokumen10 halamanLesson 6: Additional Views: Exercise 6a: NarrativesnareshreddyguntakaBelum ada peringkat
- Calculations GuideDokumen45 halamanCalculations GuideHary TriyadiBelum ada peringkat
- Lesson 9. Reports: Visual Reports Are Graphical Representations of Project Data in The Form of Charts. These VisualDokumen11 halamanLesson 9. Reports: Visual Reports Are Graphical Representations of Project Data in The Form of Charts. These VisualBilal SalamehBelum ada peringkat
- Important Crystal Reports Interview QuestionsDokumen5 halamanImportant Crystal Reports Interview QuestionsMohanbabu PandariBelum ada peringkat
- I-TEC,: Practice 7-1: Creating Calculation Measures by Using Logical ColumnsDokumen20 halamanI-TEC,: Practice 7-1: Creating Calculation Measures by Using Logical ColumnsVenkatakishore ChBelum ada peringkat
- API SeminarDokumen18 halamanAPI SeminarapaajaaaaaBelum ada peringkat
- Visual Basic ReportsDokumen16 halamanVisual Basic ReportsCharlemagne Tan DalidaBelum ada peringkat
- Report PainterDokumen38 halamanReport PaintergabobrisenoBelum ada peringkat
- Report Painter Inicio PDFDokumen38 halamanReport Painter Inicio PDFpedro2011hpBelum ada peringkat
- How To Develop A Performance Reporting Tool with MS Excel and MS SharePointDari EverandHow To Develop A Performance Reporting Tool with MS Excel and MS SharePointBelum ada peringkat
- Oracle Cloud Certification Dumps 1z0-508 Oracle Fusion Financials General Ledger EssentialsDokumen82 halamanOracle Cloud Certification Dumps 1z0-508 Oracle Fusion Financials General Ledger EssentialsSumit Thakur100% (1)
- SAP HANA Calculation View TutorialDokumen10 halamanSAP HANA Calculation View TutorialRodrigo Toledo SoaresBelum ada peringkat
- Introducing CO-PA With SAP: Cost Based: Account Based: This Type of Analysis Are Cost and Revenue Elements Here TheDokumen10 halamanIntroducing CO-PA With SAP: Cost Based: Account Based: This Type of Analysis Are Cost and Revenue Elements Here Themak2000sitBelum ada peringkat
- CONSTRUCTORSDokumen4 halamanCONSTRUCTORSAyesha Khan0% (1)
- OAF Personalizations PDFDokumen33 halamanOAF Personalizations PDFBalaji ShindeBelum ada peringkat
- Uni Do Com Far Tomato Study CaseDokumen30 halamanUni Do Com Far Tomato Study CaseSaeed Soroush MoghaddamBelum ada peringkat
- JV UploadDokumen15 halamanJV Uploadrajesh1978.nair2381Belum ada peringkat
- Practice Questions for UiPath Certified RPA Associate Case BasedDari EverandPractice Questions for UiPath Certified RPA Associate Case BasedBelum ada peringkat
- 15 Most Powerful Features Of Pivot Tables: Save Your Time With MS ExcelDari Everand15 Most Powerful Features Of Pivot Tables: Save Your Time With MS ExcelBelum ada peringkat
- PROC REPORT by Example: Techniques for Building Professional Reports Using SAS: Techniques for Building Professional Reports Using SASDari EverandPROC REPORT by Example: Techniques for Building Professional Reports Using SAS: Techniques for Building Professional Reports Using SASBelum ada peringkat
- Certified Solidworks Professional Advanced Weldments Exam PreparationDari EverandCertified Solidworks Professional Advanced Weldments Exam PreparationPenilaian: 5 dari 5 bintang5/5 (1)
- Click Here For The Advanced VI CheatsheetDokumen4 halamanClick Here For The Advanced VI CheatsheethassanshoaibBelum ada peringkat
- Creating A Single Global Electronic Market With EbxmlDokumen27 halamanCreating A Single Global Electronic Market With EbxmlhassanshoaibBelum ada peringkat
- Smithsonian Virtual Scavenger Hunt-Sant Ocean Hall-WorkbookDokumen8 halamanSmithsonian Virtual Scavenger Hunt-Sant Ocean Hall-WorkbookhassanshoaibBelum ada peringkat
- Vim Cheat Sheet enDokumen1 halamanVim Cheat Sheet enhassanshoaibBelum ada peringkat
- Yearly Calendar Landscape Chamfer 2014Dokumen1 halamanYearly Calendar Landscape Chamfer 2014hassanshoaibBelum ada peringkat
- EbxmlDokumen109 halamanEbxmlhassanshoaibBelum ada peringkat
- Yearly Calendar Landscape ChamferDokumen1 halamanYearly Calendar Landscape ChamferhassanshoaibBelum ada peringkat
- Course HRDokumen3 halamanCourse HRKhalid MehmoodBelum ada peringkat
- SELECT Name, Value FROM V$sysstat WHERE Name LIKE '%table %' ORDER BY NameDokumen1 halamanSELECT Name, Value FROM V$sysstat WHERE Name LIKE '%table %' ORDER BY NamehassanshoaibBelum ada peringkat
- Getting Started With Approvals Management Engine: John PetersDokumen55 halamanGetting Started With Approvals Management Engine: John PetershassanshoaibBelum ada peringkat
- 6d5a24 Risks and BenefitsDokumen17 halaman6d5a24 Risks and BenefitsPrafulla TekriwalBelum ada peringkat
- Fast FormulaDokumen8 halamanFast FormulahassanshoaibBelum ada peringkat
- Chapter 1: Project Essentials 1: Self-TestDokumen0 halamanChapter 1: Project Essentials 1: Self-TestKarim Abbas100% (1)
- OBIEE 11gadmin ToolDokumen388 halamanOBIEE 11gadmin ToolZafar Imam KhanBelum ada peringkat
- Kmart Catalogue 0664Dokumen20 halamanKmart Catalogue 0664hassanshoaibBelum ada peringkat
- Per People FDokumen4 halamanPer People FhassanshoaibBelum ada peringkat
- Interview Questions... System AnalystDokumen3 halamanInterview Questions... System AnalysthassanshoaibBelum ada peringkat
- Myths and Realities About ITILDokumen0 halamanMyths and Realities About ITILhassanshoaibBelum ada peringkat
- BERKS BROADCASTING vs. CRAUMERDokumen2 halamanBERKS BROADCASTING vs. CRAUMERLara YuloBelum ada peringkat
- Sworn Statement of Assets, Liabilities and NetworthDokumen2 halamanSworn Statement of Assets, Liabilities and Networthmarianne pendonBelum ada peringkat
- TD Bank - PresentationDokumen44 halamanTD Bank - PresentationTMCG2500Belum ada peringkat
- Note 6 Situs (Sources) of IncomeDokumen3 halamanNote 6 Situs (Sources) of IncomeJason Robert MendozaBelum ada peringkat
- Haris Mumtaz - Roll No 09 - Financial AccountingDokumen7 halamanHaris Mumtaz - Roll No 09 - Financial Accountinghafeez ahmedBelum ada peringkat
- UNEP GEF Project Document: Energy For Sustainable Development in Caribbean Buildings, 7-2012Dokumen235 halamanUNEP GEF Project Document: Energy For Sustainable Development in Caribbean Buildings, 7-2012Detlef LoyBelum ada peringkat
- 2015 IOMA Derivatives Market SurveyDokumen41 halaman2015 IOMA Derivatives Market SurveyAlexandra IoanaBelum ada peringkat
- Auditing Problems IAS 17: LEASES (0ld Standard) Dr. Glen de Leon, CPADokumen29 halamanAuditing Problems IAS 17: LEASES (0ld Standard) Dr. Glen de Leon, CPAArcelli Dela CruzBelum ada peringkat
- Credit Risk Management in BanksDokumen53 halamanCredit Risk Management in Banksrahulhaldankar100% (1)
- Svu Bcom CA Syllabus III and IVDokumen19 halamanSvu Bcom CA Syllabus III and IVram_somala67% (9)
- Europass CV 110625 IanaDokumen3 halamanEuropass CV 110625 IanaDorina BalanBelum ada peringkat
- Company Basic Concept MCQ'sDokumen3 halamanCompany Basic Concept MCQ'sFaizan ChBelum ada peringkat
- Chapter 18 22 Taxation 2Dokumen67 halamanChapter 18 22 Taxation 2Zvioule Ma FuentesBelum ada peringkat
- Susan Lee Weissinger v. James C. White, 733 F.2d 802, 11th Cir. (1984)Dokumen7 halamanSusan Lee Weissinger v. James C. White, 733 F.2d 802, 11th Cir. (1984)Scribd Government DocsBelum ada peringkat
- 99503-Tsa Oxford Section 1 2010Dokumen32 halaman99503-Tsa Oxford Section 1 2010Liviu NeaguBelum ada peringkat
- Chapter 1Dokumen20 halamanChapter 1Anonymous wNKY5dBelum ada peringkat
- The South African Economic Reconstruction and Recovery PlanDokumen38 halamanThe South African Economic Reconstruction and Recovery PlanMandla Lionel IsaacsBelum ada peringkat
- BUDGET Budget Theory in The Public SectorDokumen314 halamanBUDGET Budget Theory in The Public SectorHenry So E DiarkoBelum ada peringkat
- AG Office AccountingDokumen165 halamanAG Office AccountingabadeshBelum ada peringkat
- Step by Step Procedure To Solve Pension ProblemDokumen5 halamanStep by Step Procedure To Solve Pension ProblemgcrajasekaranBelum ada peringkat
- DBR 73218 - Asset Revaluation - AR29NDokumen9 halamanDBR 73218 - Asset Revaluation - AR29Nsanjay100% (1)
- Rural Entrepreneurship: Scope & ChallengesDokumen26 halamanRural Entrepreneurship: Scope & ChallengesSandeep KumarBelum ada peringkat
- Lecture 10 SudeepDokumen44 halamanLecture 10 SudeepJin ShuangBelum ada peringkat
- Private Equity Valuation: FintreeDokumen46 halamanPrivate Equity Valuation: FintreeAniket JainBelum ada peringkat
- Book Building: Meaning, Process and ComparisonDokumen8 halamanBook Building: Meaning, Process and ComparisonAditi Basak ChakrabortyBelum ada peringkat
- Accommodation Party Crisologo Jose vs. CADokumen2 halamanAccommodation Party Crisologo Jose vs. CAMica GalvezBelum ada peringkat
- Math IaDokumen3 halamanMath IaPRERNA BAID50% (4)
- Currency Derivatives: For Use With International Financial Management, 3e Jeff Madura and RolandDokumen37 halamanCurrency Derivatives: For Use With International Financial Management, 3e Jeff Madura and Rolandياسين البيرنسBelum ada peringkat
- PWC Re Lux Special PartnershipDokumen7 halamanPWC Re Lux Special PartnershipmanicpaniBelum ada peringkat