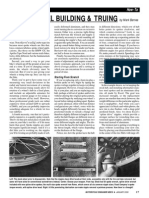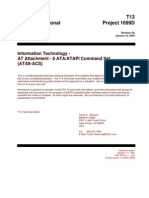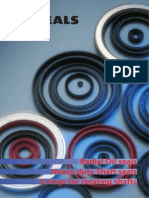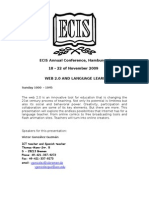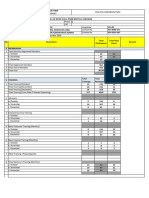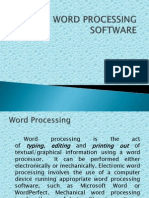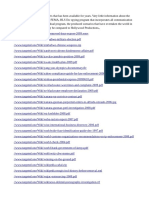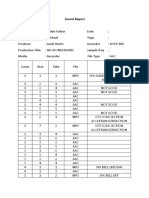HP7400 Manual
Diunggah oleh
mrmrvaHak Cipta
Format Tersedia
Bagikan dokumen Ini
Apakah menurut Anda dokumen ini bermanfaat?
Apakah konten ini tidak pantas?
Laporkan Dokumen IniHak Cipta:
Format Tersedia
HP7400 Manual
Diunggah oleh
mrmrvaHak Cipta:
Format Tersedia
hp scanjet 7400c series scanner
users manual
2 Back to TOC
Copyt/gI /notmoI/on
Copyright Hewlett-Packard Company 2000
All rights reserved. Reproduction, adaptation, or translation without
prior written permission is prohibited, except as allowed under
copyright laws.
Ttooemot teo/I:
Microsoft, Windows, Windows NT, and Hotmail are U.S. registered
trademarks of Microsoft Corporation. Pentium is a U.S. registered
product of Intel Corporation.
All other products mentioned herein may be trademarks of their
respective companies.
VottonIy
The information contained in this document is subject to change
without notice.
Hewlett-Packard makes no warranty of any kind with respect to this
information. HEWLETT-PACKARD SPECIFICALLY DISCLAIMS THE
IMPLIED WARRANTY OF MERCHANTABILITY AND FITNESS FOR
A PARTICULAR PURPOSE.
Hewlett-Packard shall not be liable for any direct, indirect, incidental,
consequential, or other damage alleged in connection with the
furnishing or use of this information.
NOTICE TO U.S. GOVERNMENT
USERS: RESTRICTED RIGHTS COMMERCIAL COMPUTER
SOFTWARE: Use, duplication, or disclosure by the Government is
subject to restrictions as set forth in subparagraph (c) (1) (ii) of the
Rights in Technical Data Clause at DFARS 52.227-7013.
Material scanned by this product may be protected by governmental
laws and other regulations, such as copyright laws. The customer is
solely responsible for complying with all such laws and regulations.
3
Con|on|s
T Co||ing s|or|od
|rr|rq ||s r|oruu|or . . . . . . . . . . . . . . . . . . . . . . . . . . .:
\ovrq ||o prouu.| |our . . . . . . . . . . . . . . . . . . . . . . . . . .:
'|oro uo | s|ur| . . . . . . . . . . . . . . . . . . . . . . . . . . . . . . .O
o|o.|rq uru propurrq |ous. . . . . . . . . . . . . . . . . . . . . . .7
oup|o|rq ,our |rs| s.ur . . . . . . . . . . . . . . . . . . . . . . . . .'
|rouor||, us|ou uos|ors . . . . . . . . . . . . . . . . . . . . . . . .2
2 Sconning lrom sconnor bu||ons
vorvov o| s.urror |u||ors. . . . . . . . . . . . . . . . . . . . . . .O
.urrrq u.||, v||ou| uu|rq .|urqos. . . . . . . . . . . . . .7
|urqrq so||rqs |or |u||ors . . . . . . . . . . . . . . . . . . . . . .24
3 Sconning lrom HP ProcisionScon Pro
vorvov o| ||o || |ro.sor.ur |ro so||vuro . . . . . . . . . .o
|or|orurq u rov s.ur . . . . . . . . . . . . . . . . . . . . . . . . . .oo
ropprq or so|o.|rq ur urou |or |ru| s.ur . . . . . . . . . . . .o4
o||rq u .|osor |oo| zoourq}. . . . . . . . . . . . . . . . . . . . .o:
o|o.|rq ou|pu| |,po . . . . . . . . . . . . . . . . . . . . . . . . . . .oO
|u|rq op|oru| uuus|uor|s, |us. . . . . . . . . . . . . . . . . . .o7
|u|rq op|oru| uuus|uor|s, uuvur.ou. . . . . . . . . . . . . . .4
oup|o|rq ||o |ru| s.ur. . . . . . . . . . . . . . . . . . . . . . . . .:o
||or |ou|uros uru |ps . . . . . . . . . . . . . . . . . . . . . . . . . .:o
4 Using occossorios
.urrrq |rou ||o /D| . . . . . . . . . . . . . . . . . . . . . . . . . .OO
.urrrq |rou ||o /|/ . . . . . . . . . . . . . . . . . . . . . . . . . .O7
|u|rq op|oru| uuus|uor|s |or |rurspuror| |ous . . . . . . . .72
5 Shoring |ho sconnor on o no|work
'or|rq or ||o |os| .oupu|or . . . . . . . . . . . . . . . . . . . . .7:
'or|rq or u rouo|o .oupu|or. . . . . . . . . . . . . . . . . . . . .77
Troubloshoo|ing usogo ond moin|oining
|o.|rq ||o |us.s . . . . . . . . . . . . . . . . . . . . . . . . . . . .7'
|ur|rq |rou||os|oo|rq . . . . . . . . . . . . . . . . . . . . . . . . . .o0
|oso|vrq ssuos ||u| uu ro| qororu|o uossuqos. . . . . . . . . .o
|oso|vrq uuqouu||, ssuos . . . . . . . . . . . . . . . . . . . . . .oo
|oso|vrq ssuos v|| ou|u||o |ox| . . . . . . . . . . . . . . . . . . .o'
|oso|vrq ssuos sorurq |o uos|ru|ors . . . . . . . . . . . . . . .'
|oso|vrq ssuos v|| u..ossoros . . . . . . . . . . . . . . . . . . . .':
|ourrq uus |rou ||o /D| . . . . . . . . . . . . . . . . . . . . . . .'7
|ourrq uru uur|urrq . . . . . . . . . . . . . . . . . . . . . . . .''
Urrs|u||rq ||o so||vuro . . . . . . . . . . . . . . . . . . . . . . . .04
||or rosour.os, suppor|, uru spo.|.u|ors . . . . . . . . . . .04
A Using sol|woro commonds ond con|rols
Usrq |o,|ouru s|or|.u|s uru ||o uorus . . . . . . . . . . . . . .0O
|| |ro.sor.ur |ro |oo| uru r|oruu|or |urs . . . . . . . . .0'
or|ox|sors|vo .ursors. . . . . . . . . . . . . . . . . . . . . . . . .
B Clossory
lndox
4 Back to TOC
Back to TOC Getting started 5
1 *HWWLQJ VWDUWHG
This section contains the basics to help you get started with your new
HP ScanJet scanner. From here, you can learn about viewing the
product tour, preparing items before you scan them, and choosing
which scanning method to use.
Prin|ing |his inlormo|ion
You can print this .pdf manual using the Print command on the File
menu. Print the whole document, or print only the chapters or topics
you want according to their page numbers. See the table of contents
for page numbers of topics.
Viowing |ho produc| |our
The product tour is a fast and easy way to explore the capabilities of
the scanner and see some interesting ways you can use the scanner
to meet your needs. The product tour, which only takes three minutes,
begins automatically when you start the HP PrecisionScan Pro
software, unless you disable it.
To view the tour at other times: On the Start menu, point to Programs,
and click HP PrecisionScan Pro. Then, on the Help menu, click
Product Tour.
6 Getting started Back to TOC
Whoro do l s|or|
You can start scanning from one of these places:
G the scanner buttons
G the HP PrecisionScan Pro software
G another program
G the HP ScanJet Copy Utility
Where you start depends on what you want to do with the scan and on
your own preferences.
Using |ho sconnor bu||ons
Use the scanner buttons, which are shortcuts, when:
G You want to start at the scanner.
G You want to scan quickly without making changes.
G You want to scan an item using the default settings optimized for
the destination you choose.
See "Scanning from scanner buttons" on page 15.
Using |ho HP ProcisionScon Pro sol|woro
Use the HP PrecisionScan Pro software when:
G You want to view or change a scanned image before you send it.
Changes might include resolution, cropping, or resizing.
G You want to send to a destination, such as a desktop publishing
program, but there is no button on the scanner for that destination.
See "Scanning from HP PrecisionScan Pro" on page 31.
Using ono|hor progrom
Start scanning from within another program when:
G You want to bring a scanned item into an open program, such as
your word-processing program.
G The program in which you are working is compliant with TWAIN. A
program is compliant if a command like Acquire Image or From
Scanner appears on a menu such as the File menu.
If you are unsure whether your program complies with TWAIN
standards or you do not know the command for inserting a
scanned item, see the documentation for the program.
See "Scanning from other programs (TWAIN)" on page 63.
Using |ho HP SconJo| Copy U|ili|y
Start scanning from the HP ScanJet Copy Utility when you want to
make copies and need to make standard copy adjustments, such as
reducing or enlarging or lightening or darkening. You can also choose
a printer other than the default.
To start the utility: on the Start menu, point to Programs, point to HP
ScanJet Utilities, and click HP Copy Utility. For help using the utility,
click Help in the utility.
Back to TOC Getting started 7
Soloc|ing ond proporing i|oms
Before placing items in the scanner, follow these guidelines for
selecting and preparing them to prevent damage to the items and the
scanner.
l|oms lor |ho sconnor gloss
The scanner glass can scan the widest range of items, including:
G Paper items
G News clippings, receipts, and business cards
G Items on all weights of media, including media lighter than 60 g/m
2
(16 lb) or heavier than 105 g/m
2
(28 lb)
G Gum-backed paper
G Multipart forms with carbon pages
G Old or worn photographs or documents
G Items containing tears, perforations, punch holes, wrinkles, or curls
G Flatter, three-dimensional items such as pages in books, fabric,
and paper with texture
CAUTION Avoid placing items with sharp edges in the scanner.
Doing so can damage the scanner.
Before placing an item on the scanner glass, make sure the item is free
of wet glue, correction fluid, or other contaminating substances.
l|oms lor |ho ADF
The HP ScanJet automatic document feeder (ADF), which is a fast,
convenient way to scan multiple-page items, is included with some
scanner models, or it can be ordered. The ADF accepts items that
meet the following specifications:
G Items on standard Letter-, A4-, and Legal-size paper
G Items consisting of up to 50 unbound pages
G Items ranging in size from 148.5 by 210 mm (5.8 by 8.3 inches) to
215.9 by 355.6 mm (8.5 by 14 inches)
G Items ranging in weight from 60 to 105 g/m
2
(16 to 28 lb)
G Items that are square or rectangular and in good condition (not
fragile or worn)
G Items that are free of tears, perforations, or punch holes
G Items that are free of wet glue, correction fluid, and ink
Avoid multipart forms with carbon pages, transparencies, magazine
pages, gum-backed pages, and light onionskin pages.
Before placing an item in the ADF, prepare the item by doing the
following:
G Remove curls or wrinkles.
G Remove staples, paper clips, paper sticky notes, and any other
materials from items.
If your item does not meet these guidelines or you cannot prepare it as
stated, use the scanner glass.
8 Getting started Back to TOC
l|oms lor |ho XPA
The HP ScanJet transparency adapter (XPA) is included with some
scanner models or can be ordered. Use the XPA and its templates to
scan:
G photographic negatives
G 35 mm slides
G other transparent media up to 127 to 127 mm (5 by 5 inches) in
size. For transparent items larger than these measurements, scan
without using the XPA. Just cover the item with a piece of white
paper and scan as you normally would.
Because these items are easily damaged, handle them only by their
edges.
Back to TOC Getting started 9
Complo|ing your lirs| scon
Doing your first scan is easy. This section shows you how to take the
same item and scan to print using the two primary scanning methods:
G the scanner buttons
G HP PrecisionScan Pro software
Before scanning, you will load the item in the scanner.
To ooo Ie /Iem /n Ie :onnet
1 Choose an item to scan, such as a page from a magazine.
2 Place the item face down on the scanner glass and close the lid.
3 See "To complete your first scan using the scanner buttons" on
page 10.
10 Getting started Back to TOC
To ompeIe yout /t:I :on u:/ng Ie :onnet ouIIon:
1 Load the item in the scanner. See "To load the item in the scanner"
on page 9.
2 Select COLOR COPY or B&W COPY by pressing the button until the
light next to your choice is lit. Only select COLOR COPY if you are
printing to a color printer.
3 To make more than one copy, press NUMBER OF COPIES until the
number you want appears on the display.
4 On the scanner, press COPY. The scanner scans the item using
settings optimized for printing this type of item and then prints the
item to the default printer.
If you have not already scanned using the HP PrecisionScan Pro
software, see "To complete your first scan using the HP PrecisionScan
Pro software" on page 11.
Color or B&W
button
Number of copies button
Copy button
Back to TOC Getting started 11
To ompeIe yout /t:I :on u:/ng Ie HF Fte/:/on5on Fto :oI+ote
1 Load the item in the scanner. See "To load the item in the scanner"
on page 9.
2 With the item loaded, press HP SCANNING SOFTWARE on the
scanner. The scanner scans the item to the HP PrecisionScan Pro
software, choosing the best settings for this type of item.
3 When the scanned image appears in the preview window of the
software, draw a selection border around the image or portion of
the image you want. To do so, click on one corner of the area you
want, and while holding down the mouse button, drag the cursor to
the opposite corner. Release the mouse button to complete the
border.
4 Experiment with the image. Change the output type or make other
adjustments.
5 When you finish: On the Scan menu, click Print.
6 Select any printer options you want and click OK. The scanner
performs a final scan including your changes, and the scanned
image prints.
If you have not already scanned using the scanner buttons, see "To
complete your first scan using the scanner buttons" on page 10.
Selection
border
12 Getting started Back to TOC
Froquon|ly oskod quos|ions
This section contains answers to some questions users frequently ask
about scanning.
VoI :eII/ng: ooe: Ie HF Fte/:/on5on Fto :oI+ote :eI
ouIomoI/oy ot on /Iem I :on
Based on the scanned item, the software automatically chooses
optimal values for these settings:
G output type
G resolution
G sharpening
G exposure (midtones, highlights, and shadows)
G color (hue and saturation or black-and-white threshold)
Usually, the values the software selects provides optimal results.
However, you can change these values in the HP PrecisionScan Pro
software.
Ho+ on I teoue Ie I/me /I Ioe: Io :on
You can reduce the time it takes to scan an item by scanning in black
and white when the original:
G Is a black-and-white photograph or drawing.
G Is a color photo or drawing, but you want a black-and-white image
to appear on the computer screen.
G Contains only text.
Scan color originals as black and white by changing the color option for
the scanner button (such as E-MAIL) you will be using. See "Changing
settings for buttons" on page 24. Or, in the HP PrecisionScan Pro
software, clear the Automatic Set Type option and choose Grayscale
or a black-and-white output type before you scan. See "Selecting
output type" on page 36.
Ho+ on I teoue Ie /e :/ze
To reduce file size:
G Save files using a compressed format, such as compressed TIFF
or JPEG.
G Avoid using the True Color output type unless necessary. This
output type offers exceptional quality for color photos or drawings,
but it also creates large file sizes.
G Set the resolution no higher than necessary. Generally, the
resolution the software automatically sets provides the best
balance between image quality and small file size.
G For photos, significantly reduce file size by cropping the photo to
select just one area as the final scanned image. Or, resize the
entire photo to smaller dimensions.
Back to TOC Getting started 13
5ouo I onge Ie te:ouI/on
The HP PrecisionScan Pro software sets the resolution for you. In
almost all cases, you get the best results and the smallest file size if
you use the resolution the software has determined to be best for the
type of original you have.
VoI /: Ie o/etene oeI+een :teen ono pt/nI quo/Iy
A computer screen usually displays images at 72 to 75 pixels per inch
(PPI). Print resolution is usually higher. Screens also use fewer colors
to display an image. Even if an image looks incorrect on the screen, it
might print the way you want.
VoI /: Ie o/etene oeI+een zoom/ng ono te:/z/ng
Use Zoom In to view an area of the scanned image close up. Use
Zoom Out to return to the original view of the image.
The zoom commands do not change the final size of your scan; they
just give you a different view on a monitor. To reduce or enlarge the
size of the final scan, use the Resize command on the Tools menu.
VoI oo I neeo Io no+ ooouI :onn/ng IeI
When you scan an item containing text, you can use the text either as
a scanned image, such as a fax or photo archive, or as text you can
edit. Do one of the following to have the optical character recognition
(OCR) software make the text editable automatically and send the text
to a supported word-processing program:
G Use the EDIT TEXT scanner button. Editable text appears in the
word-processing program associated with the button.
G In the HP PrecisionScan Pro software, use the output type of
Editable Text (OCR) or Text and Image. Then on the Scan menu,
click Scan To, choose your word-processing program, and click
Scan.
14 Getting started Back to TOC
Back to TOC 15
2 6FDQQLQJ IURP VFDQQHU EXWWRQV
The scanner buttons provide an easy way to scan items directly to
destinations or files using settings optimized for the destination you
choose.
When you use a scanner button except HP SCANNING SOFTWARE, you
do not view or change scanned images before they go to the
destination or file. To view or change images, use the HP SCANNING
SOFTWARE button, which sends the scanned image to the
HP PrecisionScan Pro software. See the next chapter, Scanning from
HP PrecisionScan Pro.
7L S
You can change the default settings for buttons on the
scanner. See "Changing settings for buttons" on page 24.
16 Scanning from scanner buttons Back to TOC
vorviow ol sconnor bu||ons
E-mail
Scan using settings optimized for e-mail. The scanned image becomes a file inserted
into a new e-mail message.
e-mail photo/e-mail document
Choose the original type before pressing E-MAIL to ensure the best settings are used.
Choose E-MAIL DOCUMENT if the original contains text only or both text and graphics.
The light next to the currently selected choice is lit.
Fax
Scan using settings optimized for faxing. The scanned image is inserted into a new fax
message.
Copy
Print copies using settings optimized for printing. At the computer, you can click
Cancel to choose additional copy settings in the HP ScanJet Copy Utility before the
pages print.
number of copies
Choose the number of copies before pressing COPY.
color copy/b&w copy
Choose one before pressing COPY to ensure the best settings are used. Only use color
copy if you are printing to a color printer and want a color copy. The light next to the
currently selected choice is lit.
File
Scan using settings optimized for archiving scanned images as files. Scanned images
are saved in .pdf format.
HP Scanning Software
Scan to the HP PrecisionScan Pro software to view the image or to make adjustments,
such as changing resolution or resizing.
Edit Text
Scan and then convert text into an editable form and place it in a word-processing
program.
more options
Open the dialog box for changing settings, such as output quality, for buttons on the
scanner.
e-mail document
e-mail photo
Fax
Copy
number
of copies
color copy
b&w copy
File
HP Scanning
Software
Edit Text
more options
E-mail
Back to TOC Scanning from scanner buttons 17
Sconning quickly wi|hou| moking chongos
Use the scanner buttons to scan quickly to a destination using settings
optimized for that destination. A destination is a printer, file, or another
program, such as your e-mail, fax, and word-processing program.
If you are scanning slides or transparent items using the XPA, you
must scan from the HP PrecisionScan Pro software. See "Scanning
from HP PrecisionScan Pro" on page 31.
E-moiling o scon
When you e-mail using the scanner button, the scanner scans the item
using default settings optimized for mailing. If you have a supported
e-mail program, the scanned image automatically appears as a file
attachment in a new e-mail message, which you then address and
send.
7L S
If your e-mail program is not supported, choose E-mail
anyway. The scanner scans the item using the optimal
settings, and the computer prompts you to save the item
as a file. Open your e-mail program and attach the file to a
message as you normally do.
7L S
To view the scanned item before you send it, open the file
attachment from the new e-mail message.
To e-mo/ o :on tom Ie :onnet
1 Place the original face down on the scanner glass and close the lid.
Note: To load items in the ADF, see page 66.
2 Select E-MAIL PHOTO or E-MAIL DOCUMENT by pressing the small
button beneath the lights until the light next to your choice is lit. If
the item contains both text and graphics, select E-MAIL DOCUMENT.
3 Press E-MAIL on the scanner.
4 If the scanner or the computer prompts you for another page, do
one of the following:
G If you do not have more pages to scan, click Done.
G If there are additional pages of this item, load the next page and
click Scan. Repeat until all pages are scanned. Then, click
Done.
5 If you have a supported e-mail program, the scanned image
automatically appears as a file attachment in a new message.
Address the message and send it as you normally do. If the
scanned image does not attach to a new message, see "Supported
e-mail programs" on page 18.
18 Scanning from scanner buttons Back to TOC
5uppotIeo e-mo/ ptogtom:
Supported e-mail programs allow the scanner to scan an item as a file
and attaches it to a new e-mail message. If a scanned image
automatically appears as a file attachment in a new e-mail message,
your e-mail program is supported.
If you are using an unsupported e-mail program, such as a Web-based
program like Microsoft Hotmail
, the scanner cannot scan items
directly into an e-mail message. The scanner scans the item but then
prompts you to save it as a file. After saving the image as a file, open
an e-mail message and attach the file as you normally do.
To be prompted to save the file, make sure that E-mail file is selected
in the button options. Otherwise, you receive an error message when
you press E-MAIL at the scanner.
See "Changing settings for buttons" on page 24 to check or change
which e-mail program is set as the default, or to set E-mail file as the
default.
Foxing o scon
When you fax using the scanner buttons, the scanner scans the item
using default settings optimized for faxing. If you have a supported PC
fax program, the scanned image then automatically appears in a new
fax message, which you then address and send. You do not make
changes to the scanned image.
7L S
If your fax program is not supported, select Fax anyway.
The computer scans the item using the optimal settings,
and the computer prompts you to save the scanned image
as a file. Open your PC fax program and attach the file to
a message as you normally do.
Back to TOC Scanning from scanner buttons 19
To o o :on tom Ie :onnet
1 Place the original face down on the scanner glass and close the lid.
Note: To load items in the ADF, see page 66.
2 Press FAX on the scanner.
3 If the scanner or the computer prompts you for another page, do
one of the following:
G If you do not have more pages to scan, click Done.
G If there are additional pages of this item, load the next page and
click Scan. Repeat until all pages are scanned. Then, click
Done.
4 If you have a supported fax program, the scanned image
automatically appears in a new fax message. Address the
message and send it as you normally do. If the scanned image
does not attach to a new message, see Supported PC fax
programs on this page.
5uppotIeo FC o ptogtom:
Supported PC fax programs allow the scanner to scan items directly
into new fax messages. If a scanned image automatically appears in a
new fax message, your PC fax program is supported.
If you are using an unsupported PC fax program, the scanner cannot
scan items directly into a fax message. The scanner scans the item but
then prompts you to save the scanned image as a file. After saving the
image as a file, open a fax message and attach the file as you normally
do.
To be prompted to save the file, make sure that Fax file is selected in
the button options. Otherwise, you receive an error message when you
press FAX at the scanner.
See "Changing settings for buttons" on page 24 to check or change
which PC fax program is set as the default, or to set Fax file as the
default.
20 Scanning from scanner buttons Back to TOC
Prin|ing copios
You can scan an item and send it to a printer to make copies using the
scanner button. At the computer, you will be able to select print quality
and the destination printer before the copies print. Note that when you
make copies, each page is treated as a separate print job, so the
printer does not collate copies.
To pt/nI op/e: tom Ie :onnet
1 Place the original face down on the scanner glass and close the lid.
Note: To load items in the ADF, see page 66.
2 Select COLOR COPY or B&W COPY by pressing the button until the
light next to your choice is lit. Only select COLOR COPY if you are
printing to a color printer and want a color copy.
3 Select the NUMBER OF COPIES by pressing the button until the
number you want appears.
4 Press COPY on the scanner.
5 To reduce or enlarge the copies, lighten or darken them, or change
which printer prints them, click Cancel on the computer to set
options in the HP ScanJet Copy Utility. Change options and click
Copy. If you do not click Cancel, the number of copies specified on
the scanner print directly to the default printer.
Back to TOC Scanning from scanner buttons 21
Soving o scon |o o lilo
You can scan and save items directly to files for archiving purposes
without making changes to them. The files are saved in .pdf format,
which keeps the original page formatting.
7L S
To save a scanned image in a different file format, scan to
the HP PrecisionScan Pro software, and on the Scan
menu, click Save As.
To :o+e o :on Io o /e tom Ie :onnet
1 Place the original face down on the scanner glass and close the lid.
Note: To load items in the ADF, see page 66.
2 Press FILE on the scanner.
3 In the Save As dialog box, name the file, choose a location in
which to save it, and click Save.
4 If the scanner or the computer prompts you for another page, do
one of the following:
G If you do not have more pages to scan, click Done.
G If there are additional pages of this item, load the next page and
click Scan. Repeat until all pages are scanned. Then, click
Done.
22 Scanning from scanner buttons Back to TOC
Moking sconnod |ox| odi|oblo
You can make text on a scanned image editable. The integrated optical
character recognition (OCR) program converts the text to be editable
and then places it in a supported word-processing program. Graphics
on a scanned image are discarded, or the OCR program might try to
convert them and they will appear as random characters.
7L S
If a block of text appears in Microsoft Word or another
word-processing program inside a frame you do not want,
double-click the frame border and click Remove Frame or
a similar command. To prevent this from happening in the
future, see "Changing settings for buttons" on page 24.
To moe IeI eo/Iooe tom Ie :onnet
1 Place the original face down on the scanner glass and close the lid.
Note: To load items in the ADF, see page 66.
2 Press EDIT TEXT on the scanner.
3 If the scanner or the computer prompts you for another page, do
one of the following:
G If you do not have more pages to scan, click Done.
G If there are additional pages of this item, load the next page and
click Scan. Repeat until all pages are scanned. Then, click
Done.
4 When the text opens in the word-processing program, check it
carefully for accuracy.
Back to TOC Scanning from scanner buttons 23
VoI Io epeI tom CCK ptogtom:
Optical character recognition programs convert some text more
accurately than other text. Because OCR technology is never perfect,
proofread all converted text carefully to ensure the characters have
been correctly interpreted.
These types of text convert most accurately:
G text in standard fonts
G text in 9-point font or larger
G crisp, clear text
G black text on a white background
These types of text might convert less accurately:
G text close to non-text elements, such as bullets, lines, or graphics
G text in spreadsheets, tables, or forms
G letters that have gaps, that bleed along their edges, or that touch
other letters
G underlined text
G text on colored paper
Handwriting cannot be converted.
5uppotIeo +oto-ptoe::/ng ptogtom:
By default, text converted using the OCR program appears in Microsoft
Word or WordPad. By changing the settings for the EDIT TEXT button,
you can have text appear in a different, supported program instead.
See "Changing settings for buttons" on page 24. The Edit Text tab in
the HP ScanJet Button Options dialog box will display the supported
programs installed on the computer.
24 Scanning from scanner buttons Back to TOC
Chonging so||ings lor bu||ons
When you use the scanner buttons, the scanner scans the item using
settings optimized for the destination, such as e-mail, that is
associated with that button. Settings are applied to all items being
scanned until you change the settings again.
7L S
To change the settings only for the current item, you may
want to scan using the HP PrecisionScan Pro software
instead. See Scanning from HP PrecisionScan Pro
(starting on page 31).
To onge :eII/ng: ot ouIIon:
1 Do one of the following:
G On the scanner, press MORE OPTIONS (if present).
G On the Start menu, point to Programs, point to HP ScanJet
Utilities, and click HP ScanJet Button Options.
2 Click the tab for the button you want. The box in the middle of the
tab contains the settings that can be changed.
3 Select a setting and click Modify.
4 Change the setting and click OK. See "List of options for scanner
buttons" on page 25 for more information.
5 Repeat steps 3 and 4 to change any other settings for this button.
6 Repeat steps 2 through 5 to change settings for another button.
7 When finished, click Close.
Back to TOC Scanning from scanner buttons 25
Lis| ol op|ions lor sconnor bu||ons
-mo/ DoumenI Ioo opI/on:
This tab contains the scanning options that are applied to items you
scan using the E-MAIL and E-MAIL DOCUMENT scanner buttons together.
Prompt for Another Page
When Yes is selected, a prompt appears on the computer after you
scan the first page of a job. The prompt asks if you have more pages to
scan to this job.
When No is selected, you will not be prompted for more pages. Each
job will be treated as a single-page job.
Dimensions of Original Document
Choose the size that most closely matches the item you are scanning.
If a size is unavailable (grayed out), that size is not supported. For
example, this can occur if the item is larger than the scanner glass.
Some scanners support an optional automatic document feeder that
allows you to scan pages larger than the scanner glass.
Quality
Choose one:
G Small file size with lower quality creates scans at 100 dpi.
G Normal creates scans at 200 dpi.
G Large file size with high quality creates scans at 300 dpi.
Output type will be Grayscale or Black & White Bitmap. The file type
will be .pdf.
Destination
Select the e-mail program into which scanned images will be placed as
files when scanning is completed. If no compatible e-mail programs
are installed on the computer, you cannot scan directly to e-mail.
Instead, select E-mail File here in the Destination field. Then when
you press E-MAIL on the scanner, you will be prompted to save the
scanned image as a file, which you can manually attach to an e-mail
message as you normally do.
If the e-mail program you want does not appear in the list, you can try
to reinstall the e-mail program on the computer, which often allows the
scanning software to detect the e-mail program correctly. If this is a
newly released e-mail program, check the page for this scanner on the
HP website for new drivers to support the e-mail program. Otherwise,
visit the page for this scanner on the HP website to check for known
conflicts with the program you want.
26 Scanning from scanner buttons Back to TOC
-mo/ FoIo Ioo opI/on:
This tab contains the scanning options that are applied to items you
scan using the E-MAIL and E-MAIL PHOTO scanner buttons together.
Automatic Cropping
When Yes is selected, the scanner includes only the item or items on
the scanner glass in the resulting scanned image.
When No is selected, the scanner includes the entire area of the
scanner glass, including blank areas, in the resulting scanned image.
Color
When Yes is selected, scanned images retain their color. When No is
selected, scanned images will be black and white. No (black and
white) allows items to scan more quickly and creates smaller file sizes.
Quality
Choose one:
G Small file size with lower quality creates scans at 75 dpi.
G Normal creates scans at 100 dpi.
G Large file size with high quality creates scans at 150 dpi.
For color photos, output type will be True Color. For black-and-white
photos, output type will be Grayscale.
Destination
Select the e-mail program into which scanned images will be placed as
files when scanning is completed. If no compatible e-mail programs
are installed on the computer, you cannot scan directly to e-mail.
Instead, select E-mail File here in the Destination field. Then when
you press E-MAIL on the scanner, you will be prompted to save the
scanned image as a file, which you can manually attach to an e-mail
message as you normally do.
If the e-mail program you want does not appear in the list, you can try
to reinstall the e-mail program on the computer, which often allows the
scanning software to detect the e-mail program correctly. If this is a
newly released e-mail program, check the page for this scanner on the
HP website for new drivers to support the e-mail program. Otherwise,
visit the page for this scanner on the HP website to check for known
conflicts with the program you want.
Back to TOC Scanning from scanner buttons 27
Io Ioo opI/on:
This tab contains the options that apply to items scanned for use with
your PC fax program.
Prompt for Another Page
When Yes is selected, a prompt appears on the computer after you
scan the first page of a job. The prompt asks if you have more pages to
scan to this job.
When No is selected, you will not be prompted for more pages. Each
scanning job will be treated as a single-page job.
Dimensions of Original Document
Choose the size that most closely matches the item you are scanning.
If a size is unavailable (grayed out), that size is not supported. For
example, this can occur if the item is larger than the scanner glass.
Some scanners support an optional automatic document feeder that
allows you to scan pages larger than the scanner glass.
Destination
Select the PC fax program to which scanned images will go when
scanning is completed. If no compatible PC fax programs are installed
on the computer, you cannot scan directly to a PC fax program.
Instead, select Fax File here in the Destination field. Then when you
press FAX on the scanner, you will be prompted to save the scanned
image as a file, which you can manually attach to a fax message as
you normally do.
If the PC fax program you want does not appear in the list, you can try
to reinstall the PC fax program on the computer, which often allows the
scanning software to detect the PC fax program correctly. If this is a
newly released PC fax program, check the page for this scanner on the
HP website for new drivers to support the PC fax program. Otherwise,
visit the page for this scanner on the HP website to check for known
conflicts with the program you want.
28 Scanning from scanner buttons Back to TOC
I/e Ioo opI/on:
This tab contains the options that apply to items you scan using the
FILE button on the scanner. The File destination is intended to allow
you to archive files, so the file type used is .pdf, which keeps the
formatting of the original item and provides a relatively small file size.
To create a file with a different file type, scan the item using the
HP SCANNING SOFTWARE button. Once the scanned image opens in
the HP PrecisionScan Pro software, save it using the Save As
command on the Scan menu.
Prompt for Another Page
When Yes is selected, a prompt appears on the computer after you
scan the first page of a job. The prompt asks if you have more pages to
scan to this job.
When No is selected, you will not be prompted for more pages. Each
scanning job will be treated as a single-page job.
Dimensions of Original Document
Choose the size that most closely matches the item you are scanning.
If a size is unavailable (grayed out), that size is not supported. For
example, this can occur if the item is larger than the scanner glass.
Some scanners support an optional automatic document feeder that
allows you to scan pages larger than the scanner glass.
Color
When Yes is selected, scanned images retain their color. When No is
selected, scanned images will be black and white. No (black and
white) allows items to scan more quickly and creates smaller file sizes.
Quality
Use one of the quality options below:
G Small file size with low quality creates scans at 100 dpi.
G Normal creates scans at 200 dpi.
G Large file size with high quality creates scans at 300 dpi.
If the Color option on this tab is selected, output type will be True
Color. If the black-and-white option is selected, output type will be
Grayscale or Black & White Bitmap. The file type will be .pdf.
Back to TOC Scanning from scanner buttons 29
o/I TeI opI/on:
This tab contains the options that are applied to items you scan using
the EDIT TEXT scanner button. Text on these items is processed using
the OCR program so that the text will be editable in your word-
processing program.
Prompt for Another Page
When Yes is selected, a prompt appears on the computer after you
scan the first page of a job. The prompt asks if you have more pages to
scan to this job.
When No is selected, you will not be prompted for more pages. Each
scanning job will be treated as a single-page job.
Dimensions of Original Document
Choose the size that most closely matches the item you are scanning.
If a size is unavailable (grayed out), that size is not supported. For
example, this can occur if the item is larger than the scanner glass.
Some scanners support an optional automatic document feeder that
allows you to scan pages larger than the scanner glass.
Flowed Text (Format)
When Yes (flowed text) is selected, output is converted to one column
in what the software perceives to be the most logical order. Use this
option to make more extensive changes to text.
When No, use framed text when possible is selected, text appears in
a frame, positioned as closely as possible to the way they appear in
the original, for example in columns. Text can be more difficult to edit
extensively since the frames might not expand to hold additional text.
Destination
Select the word-processing program into which the scanned image will
be placed when scanning is completed. WordPad will always be
available.
If you want a different word-processing program but it does not appear
in the list, you can try to reinstall the program on the computer, which
often allows the scanning software to detect it correctly. If this is a
newly released program, check the page for this scanner on the HP
website for new drivers to support the program. Otherwise, visit the
page for this scanner on the HP website to check for known conflicts
with the program you want.
30 Scanning from scanner buttons Back to TOC
Back to TOC 31
3 6FDQQLQJ IURP +3 3UHFLVLRQ6FDQ 3UR
Using the HP PrecisionScan Pro software, you can preview scanned
images and make changes to the images before you send them to a
destination or file them. You start the HP PrecisionScan Pro software
from a scanner button or the Programs group in the Start menu.
You can also start the HP PrecisionScan Pro software from another
program, such as a word-processing or image-editing program, if the
program is compliant with TWAIN. See "Scanning from other programs
(TWAIN)" on page 63 for more information.
vorviow ol |ho HP ProcisionScon Pro
sol|woro
The HP PrecisionScan Pro software provides preview capabilities and
tools for changing an image. Some of the changes you can make
include:
G select only part of, or crop, the preview image to become the final
scanned image
G change the resolution
G resize the scanned image
G change the contrast
32 Scanning from HP PrecisionScan Pro Back to TOC
To :IotI Ie :oI+ote +/IouI /n/I/oI/ng o :on
On the Start menu, point to Programs, and click HP PrecisionScan
Pro. The software starts.
To view the function of a command, place the cursor over the
command until an explanation appears.
For more information about the types of assistance the software itself
offers, see Finding help for using the software on this page. For more
information about keyboard shortcuts, menu items, toolbars, and
cursor appearance, see "Using software commands and controls" on
page 105.
Finding holp lor using |ho sol|woro
The HP PrecisionScan Pro software provides several means of
assisting you.
Ti p
The Online Help is not available on computer running a
version of Internet Explorer that is earlier than 4.0. For
Help, see "Resolving issues that did not generate
messages" on page 81.
Gu/oeo 5Iep:
Use the Guided Steps for step-by-step help as you move through the
scanning process. By default, the Guided Steps appear along the left
side of the preview window. As you become more comfortable with the
software, you can hide them. To show or hide them, on the View
menu, click Guided Steps. Or, on the toolbar click .
5motI It/eno:
Smart Friends are tips that appear automatically to notify you of
potential problems. For example, if you are setting a very high
resolution but want to e-mail the scanned image, a Smart Friend would
alert you that the file will probably be too large to e-mail. To turn
individual messages off, select the Dont remind me again check box in
the messages dialog box. To turn all messages off, click Disable All
Smart Friends on the Help menu. To turn all messages back on, click
Enable All Smart Friends.
Hover over a command
in this toolbar to see an
explanation
Back to TOC Scanning from HP PrecisionScan Pro 33
Cn/ne Hep
The online Help is an easy-to-use source of information about using
the scanner and software, troubleshooting, support, and specifications.
To gain access to the Help: on the Help menu, click Contents. Or, click
the Help button in any dialog box in which it appears.
VoI: T/: Hep
Click and click a button, menu, or command to find more
information about that feature.
Porlorming o now scon
Once you start a new scan, the scanner does a preliminary scan of the
item and displays the scanned image in the HP PrecisionScan Pro
software. Then, you can see the scanned image and edit it, if
necessary, before sending it to a destination or saving it as a file.
To :IotI [pte+/e+] o ne+ :on
1 Place the original face down on the scanner glass and close the lid.
Note: To load items in the ADF, see page 66.
34 Scanning from HP PrecisionScan Pro Back to TOC
2 Start the scan in one of these ways:
G On the scanner, press HP SCANNING SOFTWARE.
G In the HP PrecisionScan Pro software, click on the toolbar.
G In the HP PrecisionScan Pro software, click New Scan on the
Scan menu.
G If the Guided Steps are showing, click .
The scanned image appears in the HP PrecisionScan Pro software.
This scanned image is the preview image. You can make changes,
such as selecting only part of the image or adjusting the contrast.
When you send the image to another program such as e-mail, place
the image on a website, or save it as a file, the scanner performs a
final scan of the item that includes any changes you made. Directions
for making optional adjustments and completing the scan appear in
this section.
Cropping or soloc|ing on oroo lor linol
scon
Once a scanned image appears in the HP PrecisionScan Pro software,
you must select which area becomes the final scanned image by
creating a selection area. When you create a selection area, a dotted
selection border appears around the area:
For information about the appearance of the cursor when it is over an
area of the selection border, see "Context-sensitive cursors" on
page 111.
Ti p
If you only want to look more closely at an area without
changing what will be included in the final scan, see
"Getting a closer look (zooming)" on page 35.
selection
border
Back to TOC Scanning from HP PrecisionScan Pro 35
To top ot :eeI on oteo ot /no :on
Do one of the following:
G Move the cursor over the area you want and click.
G When the cursor looks like this: , click on one corner of the
area you want and drag the cursor to the opposite corner to
draw a rectangular selection area.
G On the Edit menu, click Select All. The entire scanner bed,
including blank areas, is selected.
To te:/ze Ie :eeI/on oteo
Click on a handle of the selection border and drag to resize.
To mo+e Ie :eeI/on ootoet
Move the cursor over the selection area. When the cursor looks like
this: , click and drag the selection border to the new location.
To temo+e Ie :eeI/on ootoet
Do one of the following:
G Press ESC.
G On the Edit menu, click Unselect All.
G Draw a selection border around a different area of the image.
Co||ing o closor look [zooming)
Zoom in on the selection area to look at it more closely or make
changes to it. Zoom out to view the entire preview image, or so you
can select a different area of the image to view. Zooming in on the
selection area before making changes or performing a final scan
provides the best final results. The zoom commands are not available
if you have not created a selection area.
Zooming in and out does not change which part of the image becomes
the final scan, nor does it change the final output size (physical output
dimensions). To change which part of the image becomes the final
scanned image, see "Cropping or selecting an area for final scan" on
page 34. To resize the image, see "Resizing (output dimensions)" on
page 38.
To zoom /n
After creating a selection area, do one of the following:
G On the View menu, click Zoom in.
G Click .
To zoom ouI
Do one of the following:
G On the View menu, click Zoom out to return to the original view of
the image.
G Click .
36 Scanning from HP PrecisionScan Pro Back to TOC
Soloc|ing ou|pu| |ypo
When Automatically Set Type is selected, the scanning software
automatically chooses an output type based on the type of item you
are scanning. However, you can change the output type yourself when
you want. Choose the output type based on how you will use the final
scanned image as well as the type of item you are scanning.
To :eeI on ouIpuI Iype
1 Do one of the following:
G If it is not already selected, click Automatically Set Type on the
Output Type menu, to allow the software to choose the best
output type for this type of original item.
G To change the output type only for this scan, keep
Automatically Set Type selected and select an output type you
want from the Output Type menu. See List of output types"List
of output types" on page 36.
G To change the output type for this scan and all other scans in
this session, clear Automatically Set Type and select an output
type you want from the Output Type menu. See List of output
types"List of output types" on page 36.
G If you are scanning from a TWAIN compatible application, the
Spot Color, Black & White Scalable, Editable Text, and
Text & Image output types are not supported and appear greyed
out in the Output Type menu.
Ti p
For help choosing an output type, view the Guided Steps.
If they are not already displayed, click .
I/:I o ouIpuI Iype:
For these uses
Use this output
type
Color photos or drawings with lots of shading to be:
G printed on a color printer
G displayed on a color monitor set to millions of colors
G displayed on Web and saved in the .jpg or .png file
format
True Color
(16.7 million
colors)
Color photos or drawings with shading to be:
G printed to a color printer
G sent via e-mail
G used in any way that requires a small file size
G viewed on a computer screen
256-Color
(optimized palette)
Color photos or drawings with shading to be printed to a
B&W printer.
Grayscale
B&W photos and drawings with shading to be used for any
purpose.
Grayscale
B&W drawings without shading to be placed in another
program without resizing in the other program.
Black & White
Bitmap
B&W drawings without shading to be resized in another
program.
Black & White
Scalable
Any image to be saved in .gif file format and displayed on the
Web.
256-Color (web
palette)
Text that needs to be editable in a word-processing program. Editable Text
(OCR)
Text that needs to be editable and graphics to be used. Text and Image
Color drawings or logos without much shading and with a
concentrated area of a single color. The image is to be used
for any purpose.
Spot Color (16-
color)
Back to TOC Scanning from HP PrecisionScan Pro 37
To te:eI ouIpuI Iype
On the Output Type menu, click Automatically Set Type. The
software chooses the best output type based on the image inside the
selection area.
Moking op|ionol od|us|mon|s, bosic
These tools are needed most often, but using any of them is still
optional. Depending on the output type chosen, some tools will not be
available.
38 Scanning from HP PrecisionScan Pro Back to TOC
Rosizing [ou|pu| dimonsions)
You can resize the image before you do the final scan by changing the
output dimensions. Resizing the scanned image to the actual
dimensions you need before performing the final scan helps ensure
the best image quality.
Ti p
If you need to resize images to fit in a file, such as word-
processing document, resize them here in the scanning
software. Resizing images in the other program may
cause them to be fuzzy or have jagged edges.
To te:/ze on /moge
1 On the Tools menu, click Resize. The Resize dialog box opens.
2 Do one of the following:
G If necessary, select a unit of measure in the Units field. In the
Output Dimensions area, type a new value in the Width or
Height field and press ENTER.
G In the Scale field, select a scale percentage.
New values appear in the Scale, Width, and Height fields, but the
selection area and the scanned image on screen remain the same.
Resizing occurs when you complete the scan.
3 If you want, click . This locks the output dimensions you
defined so you can change the selection area without changing the
output dimensions. When you change the selection border, the
software resizes the border proportionally. The output dimensions
remain the same.
Chonging rosolu|ion
Resolution determines the amount of data in a scanned image. The
scanning software chooses the optimal resolution based on the output
type. This resolution generally does not need to change.
If you do change the resolution, choose one no higher than the
capabilities of the monitor or printer and one appropriate for the type of
scanned image. For example, to print on a 600 dpi printer, choose 600
for black-and-white bitmap images, but choose only 200 for color or
grayscale images. These resolutions produce optimal quality while
keeping file sizes small.
Selecting higher resolutions for color images increases file size while
not increasing quality. If you double the resolution, the file size
quadruples. Large file sizes can prevent you from doing certain tasks,
such as e-mailing, or can take up too much space on your computer.
For help choosing a resolution based on the type of original item and
destination, see "Tips for best image quality" on page 59.
To onge te:ouI/on
1 On the Tools menu, click Change Resolution.
2 Do one of the following:
G Select a value from the list.
G Type a value between 12 and 999,999 in the field and press
ENTER.
The resolution changes as soon as you select a value.
To te:eI te:ouI/on
On the Tools menu, click Change Resolution. Then, click .
Back to TOC Scanning from HP PrecisionScan Pro 39
Ti p
You can add the Reset Resolution tool to the toolbar. See
"To add tools to the toolbar" on page 109.
Chonging con|ros|
The contrast is controlled by the midtone, highlight, and shadow
settings. See "Changing midtones" on page 43, "Changing highlights"
on page 44, and "Changing shadows" on page 45.
Ro|o|ing on imogo
You can rotate the image in 90-degree increments clockwise or
counterclockwise. You might need to rotate the image if you placed the
bottom of the item at the top of the scanner glass, or if the item was
sideways. Items such as negatives in their template often scan
sideways.
To toIoIe on /moge
Do one of the following:
G To rotate an image clockwise: On the Tools menu, click Rotate
right 90. Or, click on the toolbar. Repeat to continue turning.
G To rotate an image counterclockwise: On the Tools menu, click
Rotate left 90. Or, click on the toolbar. Repeat to continue
turning.
40 Scanning from HP PrecisionScan Pro Back to TOC
Mirroring [rovorsing) on imogo
You can mirror, or reverse, an image from side to side on the vertical
axis. Mirroring an image allows you to see the elements of the image
on the opposite side of their actual position. Mirroring can be
particularly useful for items such as negatives that might be placed in
their template backward and scanned in reverse.
To m/ttot [te+et:e] on /moge
On the Tools menu, click Mirror. Repeat to return to the original
layout.
Shorponing on imogo
Increasing sharpening enhances detail in the image. The
HP PrecisionScan Pro software automatically selects the optimal
sharpen level, but you can change it.
You might want to increase sharpening if the image looks fuzzy.
Conversely, you might want to decrease sharpening if the original item
has flaws or marks on it. Increasing sharpening, or increasing it too
much, can accent the flaws and create undesirable patterns.
To :otpen on /moge
1 On the Tools menu, click Sharpen.
2 Select a sharpen level from the list. The viewer shows the effect of
the changes on the image.
To te:eI :otpen e+e:
1 On the Tools menu, click Sharpen.
2 Click .
Ti p
You can add the Reset Sharpen tool to the toolbar. See
"To add tools to the toolbar" on page 109.
Back to TOC Scanning from HP PrecisionScan Pro 41
Roso||ing oll od|us|mon|s
You can reset images to the optimal (default) values the scanning
software chose for the image. Optimal values are based on the output
type selected. Resetting removes all adjustments you have made
except the output type, zoom level, or the selection area.
To te:eI o oo[u:ImenI:
Do one of the following:
G On the Edit menu, click Undo Editing Changes.
G On the toolbar, click .
Moking op|ionol od|us|mon|s, odvoncod
These optional adjustments are ones that most people generally do
not use or need, but some advanced users might want them for special
effects or other needs. Depending on the output type chosen, some
tools are not available.
42 Scanning from HP PrecisionScan Pro Back to TOC
lnvor|ing |ho imogo
Use the Invert command to convert white areas of an image to black
and black to white. For color images, a color is converted to its
complementary color. Generally, this command is useful for drawings
and spot color images.
To /n+etI Ie /moge
On the Advanced menu, click Invert Colors. Repeat to reverse the
colors again.
Back to TOC Scanning from HP PrecisionScan Pro 43
Chonging mid|onos
The midtone setting lets you lighten or darken the middle values in an
image. The range for the number in the Midtone field is 1.0 to 4.0.
Moving toward 1.0 darkens the image. Moving toward 4.0 lightens the
image.
To adjust midtones for slides, negatives, or other transparent items,
use "Adjusting midtones for transparent items" on page 73.
Ti p
If you are sharing the image with others who will be
viewing it on a computer screen, the Midtone value 2.2 is
recommended because it is an average value that works
with many different monitors.
To /gIen Ie /moge o+eto
1 On the Advanced menu, click Adjust Exposure.
2 Do one of the following:
G Drag the Midtone slider to the right.
G Type a higher number in the Midtone field and press ENTER.
G Click the Up arrow next to the Midtone field.
To ooten Ie /moge o+eto
1 On the Advanced menu, click Adjust Exposure.
2 Do one of the following:
G Drag the Midtone slider to the left.
G Type a lower number in the Midtone field and press ENTER.
G Click the Down arrow next to the Midtone field.
To teIutn Io Ie oeouI :eII/ng:
1 On the Advanced menu, click Adjust Exposure.
2 Click Auto to return the midtone, highlight, and shadow to the
default settings for this scanned image. Clicking Auto also returns
output levels to the defaults. See "Setting pixel output levels" on
page 47.
Midtone set at 2.2
(the default)
Midtone set at 3.0
44 Scanning from HP PrecisionScan Pro Back to TOC
Chonging highligh|s
The highlight is the value in the image that is represented on the
screen as white. All values lighter than the highlight also appear as
white.
The image has a default highlight setting. Selecting a higher number
makes more of the lighter values distinct, which increases detail in light
areas. Selecting a lower number makes fewer of the lighter values
distinct, which reduces detail in the light areas.
To adjust highlights for slides, negatives, or other transparent items,
use "Adjusting highlights for transparent items" on page 73.
To /nteo:e oeIo/ /n /gIet oteo:
1 On the Advanced menu, click Adjust Exposure.
2 Do one of the following:
G Drag the Highlight slider toward the right.
G Type a higher number in the Highlights field and press ENTER.
G Click the Down arrow next to the Highlight field.
To teoue oeIo/ /n /gIet oteo:
1 On the Advanced menu, click Adjust Exposure.
2 Do one of the following:
G Drag the Highlight slider toward the left.
G Type a lower number in the Highlights field and press ENTER.
G Click the Up arrow next to the Highlight field.
To oo:e o +oue o: Ie /g/gI +oue
Click (white eyedropper). When the cursor changes to the
eyedropper, move it over the area you want to be the highlight and
click.
To teIutn Io Ie oeouI :eII/ng:
1 On the Advanced menu, click Adjust Exposure.
2 Click Auto to return the midtone, highlight, and shadow to the
default settings for this scanned image. Clicking Auto also returns
output levels to the defaults. See "Setting pixel output levels" on
page 47.
Highlights set at 218
Highlights set at 122
Back to TOC Scanning from HP PrecisionScan Pro 45
Chonging shodows
The shadow is the value in the image that is represented on the screen
as black. All values darker than the shadow also appear as black.
The image has a default shadows value. Selecting a higher number
makes more of the darker values distinct, which increases detail in
dark areas. Selecting a lower number makes fewer of the darker
values distinct, which reduces detail in the dark areas.
To adjust shadows for slides, negatives, or other transparent items,
use "Adjusting shadows for transparent items" on page 74.
To /nteo:e oeIo/ /n ootet oteo:
1 On the Advanced menu, click Adjust Exposure.
2 Do one of the following:
G Drag the Shadows slider toward the right.
G Type a higher number in the Shadows field and press ENTER.
G Click the Down arrow next to the Shadows field.
To oeteo:e oeIo/ /n ootet oteo:
1 On the Advanced menu, click Adjust Exposure.
2 Do one of the following:
G Drag the Shadows slider toward the left.
G Type a lower number in the Shadows field and press ENTER.
G Click the up arrow next to the Shadows field.
To :eeI o +oue o: Ie :ooo+ +oue
Click (black eyedropper). When the cursor changes to the
eyedropper, move it over the area you want to be the shadow and
click.
To teIutn Io Ie oeouI :eII/ng:
1 On the Advanced menu, click Adjust Exposure.
2 Click Auto to return the midtone, highlight, and shadow to the
default settings for this scanned image. Clicking Auto also returns
output levels to the defaults. See "Setting pixel output levels" on
page 47.
Shadow set at 10
Shadow set at 3
46 Scanning from HP PrecisionScan Pro Back to TOC
Chocking lor clippod oroos
The lightest or darkest areas of an image that will print without any
detail in them are known as clipped areas. The lightest areas, or
highlights, will print as the color of the paper (without ink or toner) and
therefore will have no detail. The darkest areas, or shadows, will print
saturated in the blackest color of ink or toner, and therefore will also
have no detail.
You can view and change clipped areas if you want those areas to
contain detail when they print.
To +/e+ ono onge /ppeo /gI [/g/gI] oteo:
1 On the Advanced menu, click Adjust Exposure.
2 Click (Highlight Alarm). The light areas in the image that will
print as white (no detail) appear black.
3 In the Highlights setting, click the Up arrow repeatedly until the
clipped pixels disappear from the image. The result of the change
can be seen in the preview image.
4 Click again to turn the Highlight Alarm off.
To +/e+ ono onge /ppeo oot [5ooo+] oteo:
1 On the Advanced menu, click Adjust Exposure.
2 Click (Shadow Alarm). The darker areas in the image that will
print as black (without detail) appear white.
3 In the Shadow setting, click the Down arrow repeatedly until the
clipped pixels disappear from the image. The result of the change
can be seen.
4 Click again to turn the Shadow Alarm off.
Normal view View when
Highlight
Alarm
selected
View when
Shadow
Alarm
selected
Back to TOC Scanning from HP PrecisionScan Pro 47
So||ing pixol ou|pu| lovols
The output levels setting lets you create interesting effects for scanned
pictures. When you select this command, the Black and White output
levels appear. By default, white is set to 255, and black is set to 0.
Decreasing the White output level makes the overall image darker.
Increasing the Black output level makes the image more faded.
Changing the White output level value to 0 and the Black output level
value to 255 inverts the colors in the image.
To change the ranges for the numbers in the White and Black fields,
see the Controls tab of "Setting preferences" on page 60.
Ti p
To use an image as a light background for dark text, such
as for an overhead transparency, increase the Black
output level until the image is as faint as you want.
To use an image as a dark background for light text, such
as for color slides, decrease the White output level value
until the image is as dark as you want.
To onge ouIpuI e+e:
1 On the Advanced menu, click Adjust Exposure.
2 Click the Output Levels check box. The dialog box expands to
display the current White and Black output levels.
3 To change the levels, do one of the following:
G Click on the line at one side of a slider.
G Type a different number in the White or Black field and press
ENTER.
G Click the Up or Down arrow next to the White field or Black
field.
The result of the changes to output levels can be seen in the preview
area.
To teIutn Io Ie oeouI :eII/ng:
1 On the Advanced menu, click Adjust Exposure.
2 Click Auto to return the midtone, highlight, shadow, and output
levels to the default settings for this scanned image.
48 Scanning from HP PrecisionScan Pro Back to TOC
Viowing RCB voluos ond pixols
You can view the RGB values and pixel color for any spot in a color or
grayscale image using the RGB meter.
To view the RGB values and pixel color for slides, negatives, or other
transparent items, use "Viewing RGB values and pixel color" on
page 74.
To +/e+ Ie KG +oue: ono p/e:
1 On the Advanced menu, click Adjust Exposure.
2 Click or .
3 Move the pointer over the image. The RGB values and pixel color
appear in the RGB meter.
Note: Do not click while the eyedropper pointer is over the
image unless you want to change the setting for
highlight or shadow.
4 Click the same eyedropper button again. The RGB meter dims and
the cursor returns to normal.
Abou| |ho his|ogrom
The histogram is a graph of the distribution of pixels in the selection
area. The magenta line represents the current setting for shadow. The
red line represents the current setting for highlight. The midtone setting
is not represented.
The turquoise line appears in the histogram when either eyedropper
cursor is positioned over the image. This line shows you where in the
histogram the pixels in that area of the image occur.
The histogram represents pixel distribution in the preview image, not in
the final scanned image. Changing the selection area changes the
histogram. Changing the setting for highlight or shadow does not
change the histogram.
RGB
values
Pixel
color
Shadow Highlight
Where pixels in the
image under the
eyedropper fall
Back to TOC Scanning from HP PrecisionScan Pro 49
Chonging |ho huo
Color in an image consists of its hue and the saturation. Hue refers to
the overall color cast of the image.
The software sets the hue for an image, but you can change it. You
might want to change it if the image has too much of one color, or if you
want to create a special effect.
To onge Ie ue
1 On the Advanced menu, click Adjust Color.
2 Change the overall color of the
image by doing one of the following
on the color wheel:
G Drag the indicator circle to a new
area.
G Click the arrow for a color on the
outer edge of the wheel.
The result of the change can be seen in
the image.
Ti p
If the image has too much of one color, move toward the
colors opposite.
To teIutn Io Ie oeouI :eII/ng:
1 On the Advanced menu, click Adjust Color.
2 Click Auto to return to the default hue and saturation settings for
this scanned image.
Chonging |ho so|uro|ion
Color in an image consists of its hue and the saturation. Saturation
refers to the intensity of the colors.
The software sets the saturation for an image, but you can change it.
You might want to change it to make colors in the image more or less
vivid, or to create a special effect. The range in the Saturation field is
0 to 150.
To /nteo:e :oIutoI/on
1 On the Advanced menu, click Adjust Color.
2 Make colors more vivid by doing one of the following:
G Click to the right of the slider.
G Type a higher number in the Saturation field and press ENTER.
G Click the Up arrow next to the Saturation field.
To oeteo:e :oIutoI/on
1 On the Advanced menu, click Adjust Color.
2 Make colors less vivid by doing one of the following:
G Click to the left of the slider.
G Type a lower number in the Saturation field and press ENTER.
G Click the Down arrow next to the Saturation field.
To teIutn Io Ie oeouI :eII/ng:
1 On the Advanced menu, click Adjust Color.
2 Click Auto to return to the default hue and saturation settings for
this scanned image.
Indicator circle
Arrows
50 Scanning from HP PrecisionScan Pro Back to TOC
Chonging |ho block-ond-whi|o |hroshold
Changing black-and-white threshold only applies to images using the
Black & White Bitmap output type. The threshold is a value in the
image that represents the border between black and white. All values
in the image that are lighter than the threshold appear as white, and all
values darker appear as black.
The image has a default threshold value. Choosing a number closer to
zero makes more values appear as white. Choosing a higher number
makes more values appear as black.
To onge oo-ono-+/Ie Ite:oo
1 Make sure that Black & White Bitmap is selected on the Output
Type menu. The selection should have a dot beside it.
2 On the Advanced menu, click Adjust Black & White Threshold.
3 Do one of the following:
G Drag the slider.
G Type a new value in the field and press ENTER.
G Click the Up or Down arrow next to the field.
4 If necessary, sharpen the image. This can be especially useful if
the original was a color or black-and-white photograph. See
"Sharpening an image" on page 40.
To te:eI oo-ono-+/Ie Ite:oo
1 On the Advanced menu, click Adjust Black & White Threshold.
2 Click Auto.
Threshold at 127
(the default for this image)
Threshold at 45
Back to TOC Scanning from HP PrecisionScan Pro 51
So||ing which colors bocomo block or whi|o in block &
whi|o bi|mops
This procedure only applies to color images that will be using the Black
& White Bitmap output type. It allows you to create special effects, or to
correct for originals on colored paper.
Images consist of pixels. In color images, each pixel has a varying
amount of Red, Green, or Blue to create its specific color. You can
determine whether the Red, Green, or Blue in each pixel turns to black
or white in the final scanned image.
To :eI +/ oot: oeome oo ot +/Ie /n oo & +/Ie o/Imop:
1 Make sure that Black & White Bitmap is selected on the Output
Type menu. The selection should have a dot beside it.
2 On the Advanced menu, click Adjust Black & White Threshold.
3 Select a color channel from the Scan using channel list.
G Choose Red to change the red in the image to white. Green and
blue become black. Useful for originals printed on pink or red
paper.
G Choose Green to change the green in the image to white. Red
and blue become black. Useful for originals printed on green
paper.
G Choose Blue to change the blue in the image to white. Red and
green become black.Useful for originals printed on blue paper.
G Choose NTSC Gray to convert light shades of all colors to white
and dark shades of all colors to black. (No one color becomes all
white or all black.) Colors are converted to gray at a ratio of 30%
red, 59% green, and 11% blue.
To te:eI Io Ie oeouI oot:
1 Make sure that Black & White Bitmap is selected on the Output
Type menu. The selection should have a checkmark beside it.
2 On the Advanced menu, click Adjust Black & White Threshold.
3 Choose NTSC Gray from the Scan using channel list.
52 Scanning from HP PrecisionScan Pro Back to TOC
Doscrooning imogos
Use the Descreen command to reduce undesirable patterns in printed
items that you are scanning. An example of an undesirable pattern is a
moir pattern, or the circles that often appear on pictures printed in
newspapers.
Note that scanning takes longer when this command is selected. If you
are not scanning a printed original, turn Descreen off to reduce
scanning time.
To oe:teen /moge:
On the Advanced menu, click Descreen. Select the option again to
turn it off.
Roso||ing oll od|us|mon|s
You can reset images to the optimal (default) values the scanning
software chose for the image. Optimal values are based on the output
type selected. Resetting removes all adjustments you have made
except the output type, zoom level, or the selection area.
To te:eI o oo[u:ImenI:
Do one of the following:
G On the Edit menu, click Undo Editing Changes.
G On the toolbar, click .
Back to TOC Scanning from HP PrecisionScan Pro 53
Complo|ing |ho linol scon
When you finish making changes, you need to complete the final scan
by doing one of these tasks:
G Sending to a program. See this page.
G Returning the image to a TWAIN program. See page 54.
G Saving to a file. See page 54.
G Printing. Seepage 56.
G Placing a scan on a website. Seepage 56.
G Setting the scanned image as wallpaper. See page 57.
G Copying and pasting into another program. Seepage 57.
G Dragging-and-dropping into another program. Seepage 57.
G Dragging-and-dropping to the Windows Desktop or a folder. See
page 58.
When you do any of these procedures, the scanner performs a final
scan including your changes before sending it to the program or printer
you choose, copying the image, etc.
Images are not automatically saved as files if you print them, send
them to a another program, or copy and paste them into a file in
another program. To use the scanned image again, be sure to save it.
See "Saving to a file" on page 54.
Sonding |o o progrom
Once you finish viewing and changing the scanned image, you can
perform a final scan and send it directly to a program such as e-mail. If
the program you want is not available, save the image as a file and
insert it into the destination program as you normally would.
Ti p
If you send text to Word or another word-processing
program and the text appears inside a frame you do not
want, double-click the frame border and click Remove
Frame or a similar command. To prevent this from
happening in the future, see "Setting preferences" on
page 60.
To :eno Io o ptogtom
1 Do one of the following:
G On the Scan menu, click Scan To.
G On the toolbar or the Guided Steps (if visible), click .
2 Choose a program from the list and click Scan.
3 If the program you select accepts multipage files, you might be
asked if you have more pages to scan to this file. Do one of the
following:
G If this is a one-page item, click Done.
G If there are more pages of this item, load the next page in the
scanner and click Scan on the computer. Repeat until all pages
are scanned. Then, click Done.
The destination program opens and displays the scanned image.
54 Scanning from HP PrecisionScan Pro Back to TOC
Ro|urning |ho imogo |o o TWAlM progrom
If you started the scan from a TWAIN-compliant program, you can
perform a final scan and return the image to that program using this
procedure. For more information about scanning using TWAIN, see
"Scanning from other programs (TWAIN)" on page 63.
To teIutn Ie /moge Io o TVAI ptogtom
Do one of the following:
G On the Scan menu, click Return image to
G On the toolbar, click .
Soving |o o lilo
Save scanned images as files when you want to use the images again
later. For help deciding on which file type to use, see "List of file types"
on page 55, or see "Tips for best image quality" on page 59. For
definitions of File types, see the "Glossary" on page 113.
To :o+e Io o /e
1 Do one of the following:
G On the Scan menu, click Save As.
G On the toolbar, click .
G Click in the Guided Steps, if they are visible.
2 Select a file type. See "List of file types" on page 55.
3 Select a name and location for the file and click OK.
4 If the Options button is available, more options are available for
this file type. Click Options, change any options you want, and
click OK.
The file type you need depends on how you will use the file. And, some
file types are not available when certain output types are selected.
Back to TOC Scanning from HP PrecisionScan Pro 55
I/:I o /e Iype:
Image file formats
G Bitmap (.bmp). Often a good choice because Windows itself and
most Windows programs accept the .bmp file type.
G FlashPix (.fpx). A FlashPix file contains a complete image plus
several lower resolution copies of that image. The advantage of the
FlashPix file format over other file formats is that a program can
automatically select the best resolution for a particular job to make
editing and using images faster and easier. Cannot be used with
256-color output types.
G GIF (.gif). GIF is a compressed file format suitable for an image
that will be used on the Web or on multiple platforms. Cannot be
used with True Color output type.
G JPEG (.jpg). JPEG is a compressed file format for images. Its
strengths are small file sizes and speed. The trade-off for these
advantages, though, is reduced image quality. Because each time
an image is compressed with JPEG it loses a little of the image
data, avoid compressing a file with JPEG more than once. JPEG is
an appropriate file format for an image that will be used on the Web
or on multiple platforms.
You can save your JPEG file as a progressive JPEG. When used
on a Web page, a progressive JPEG is initially sent as just every
other line, with the remaining lines sent immediately after. This
allows a (somewhat blurry) image to display sooner. Most people
prefer this. Cannot be used with 256-color output types.
G PNG (.png). A compressed image file format that might replace
GIF. Like GIF, PNG uses non-lossy compression, which means all
the visual data is saved and restored when the file is
decompressed. Unlike GIF, PNG can be used with the true color
output type, as well as grayscale ones.
G TIFF (.tif). Usually created by scanners, TIFF files are widely
accepted by programs that work with photographs and other
images. A TIFF file is a bitmapped graphic (also called a raster
graphic) and can be any resolution. TIFF image files can be used
on multiple platforms.
G TIFF compressed (.tif). Compressed TIFF files for images are
smaller than standard TIFF files.
G PCX image (.pcx). The PCX file format is for images used in
Windows programs such as PC Paintbrush and Paint.
G Windows Metafile (.wmf). The Microsoft Windows Metafile file
format is used for scalable (vector) images in Windows programs.
It is only available for images using the Black & White Scalable
(vector) output type.
Text or text-and-image file formats
G HTML (.htm). HTML is useful for text and graphics that will be
viewed on the World Wide Web. When this format is selected for a
scanned image containing both text and images, the text is
converted to editable text and is saved as HTML, and the graphics
are saved as GIF or JPEG files.
G PDF (.pdf). PDF is a format useful for text, photos, and drawings.
Use Adobe Acrobat Reader to view .pdf files. If no changes need to
be made to the file, this file type is useful for sharing (as through e-
mail) and filing because of its generally small file size.
G Rich Text (.rtf). The .rtf format can be used with a page that
contains text or text and pictures. The formatting of text in an .rtf file
can usually be retained and then interpreted by other programs.
G Text (.txt). Use .txt file format for saving only the text in the
selection area and when you are using the Editable Text (OCR)
output type. Text will be editable, unformatted, ASCII text.
56 Scanning from HP PrecisionScan Pro Back to TOC
Prin|ing
The selection area is the part of the image that prints. If there is no
selection border, the contents of the entire scanner bed, including
blank areas, print.
The Print command is disabled if one of these output types is
selected: Editable Text (OCR), Text and Image, or Black and White
Bitmap Scalable. To print, you must select a different output type.
Printing does not save the image to the computer. Save the scanned
image to a file to use the image later.
To pt/nI
1 Do one of the following:
G On the Scan menu, click Print.
G On the toolbar, click .
G Click in the Guided Steps, if they are visible.
2 In the Print dialog box, select the options you want and click OK.
Plocing o scon on o wobsi|o
Share photos with other people by scanning directly to the Web.
People you know can view the photos and other items by visiting your
website, which will have an address you can give them. Links to the
website are in English.
When you choose this destination for the first time, you will be
prompted to sign up for the free website. Then, you can scan directly to
the site whenever you want.
Ti p
If you want to place a scan on a site other than an
HP Share-to-Web site, save the scanned image as a file
and then place the file on the site as you normally do.
To poe o :on on o +eo:/Ie
1 Do one of the following:
G On the Scan menu, click Scan To.
G On the toolbar, click .
G Click in the Guided Steps, if they are visible.
2 Select HP Share-to-Web from the list and click Scan.
3 Follow the instructions on the screen to finish posting the scanned
image to the website.
Back to TOC Scanning from HP PrecisionScan Pro 57
So||ing |ho sconnod imogo os wollpopor
When you choose this command, the software performs the final scan
and uses the results as the wallpaper on your Windows Desktop.
Right-click on the scanned image and click Set as Wallpaper.
To change to a different wallpaper, right-click on the Windows Desktop
and click Properties.
Copying ond pos|ing in|o ono|hor progrom
You can copy the scanned image to the Clipboard and then paste it
into a file in the destination program. After the image is pasted, it
becomes a part of the file.
To opy ono po:Ie /nIo onoIet ptogtom
1 In the HP PrecisionScan Pro software, do one of the following:
G On the Edit menu, click Copy.
G On the toolbar, click .
2 In the destination program, place the cursor where you want to
insert the scanned image and click.
3 Choose the Paste command in the program.
Drogging-ond-dropping in|o ono|hor progrom
You can drag-and-drop a scanned image into another program if that
program supports drag-and-drop. The cursor turns to a if you try to
drop a scanned image into a program that does not support drag-and-
drop, or if you drag the image over a program or area that does not
support drag-and-drop.
To otog-ono-otop /nIo onoIet ptogtom
1 Open a file in the destination program. Make sure you can see both
the destination program and the HP PrecisionScan Pro software.
2 In the HP PrecisionScan Pro software, place the cursor over the
scanned image.
3 Click inside the selection area and drag to the location in the
destination program. Then, release the mouse button. Wait for the
scanner to perform a final scan of the image.
58 Scanning from HP PrecisionScan Pro Back to TOC
Drogging-ond-dropping |o |ho Windows Dosk|op or o
loldor
Scanned images you drag-and-drop to the Windows Desktop or a
folder in Windows Explorer become a bitmap file. The bitmap file is
given a generic name such as scan.bmp. Subsequent images
scanned to the Desktop or that folder replace the current one.
Therefore, if you want to save a scanned image, rename it before you
drag-and-drop another image to that location.
To otog-ono-otop Io Ie V/noo+: De:Iop ot o ooet
1 Make sure you can see both the HP PrecisionScan Pro software
and the Desktop or the folder you want in Windows Explorer.
2 In the HP PrecisionScan Pro software, place the cursor over the
scanned image.
3 Press CTRL and click over the selection area.
4 While holding down the mouse button, drag the scanned image to
the Desktop or folder and release the mouse button. Wait until the
scanner performs the final scan.
|hor loo|uros ond |ips
The other sections in Scanning from HP PrecisionScan Pro provide
the most common information you need to scan items every day. In
this section, you can find information about:
G which settings to use to get the best image quality. (See "Tips for
best image quality" on page 59.)
G how to save a group of settings you use all the time and use them
with future scans when you select them. (See "Saving settings" on
page 59.)
G how to change the default settings the scanner uses to scan all
items. (See "Setting preferences" on page 60.)
G how to start scanning from programs compliant with TWAIN. (See
"Scanning from other programs (TWAIN)" on page 63.)
For information about results to expect from the OCR program, see
"What to expect from OCR programs" on page 23.
Back to TOC Scanning from HP PrecisionScan Pro 59
Tips lor bos| imogo quoli|y
Output type, resolution, file type, and values for other controls
determine image quality and file size.
When you first scan an item, the scanner chooses the defaults for
output type and resolution, and you do not need to change them. If you
want to change these settings or want help choosing a file type, see:
G "To select an output type" on page 36
G "Changing resolution" on page 38
G "List of file types" on page 55
Ti p
For help choosing the best output type for your image, use
the Guided Steps. To show them, click on the toolbar.
Ti p
For any image that will be printed, choose TIF
compressed as the file type to reduce the file size while
maintaining quality. Also, many different programs
recognize this file type.
Soving so||ings
You can save and name a group of settings that you frequently use for
a particular purpose and apply them to items you scan in the future.
For example, if you routinely e-mail pictures to someone, you can save
the settings including the output type, resolution, and dimensions that
you always use. The settings are automatically applied when you scan
a picture and choose the group of settings.
Saved settings override the default settings and any changes you
made up to that point. Any changes you make after that point are
preserved.
To :o+e :eII/ng:
1 Make sure the scanned image whose settings you want to save is
in the preview window and that you have adjusted any settings for
the image.
2 On the Scan menu, point to Settings, and click Save. The settings
for the current scanned image appear.
3 In the drop-down list at the bottom, type a name for these settings
and click Save.
To u:e :eII/ng:
1 Scan an item to the HP PrecisionScan Pro software.
2 On the Scan menu, point to Settings, and click Load.
3 Select the group of settings you want from the list at the bottom
and click Load.
60 Scanning from HP PrecisionScan Pro Back to TOC
So||ing proloroncos
The preferences are the default settings for all scans performed. To
change a setting only for the item currently being scanned see "Making
optional adjustments, basic" on page 37 and "Making optional
adjustments, advanced" on page 41.
To :eI :onn/ng pteetene:
1 On the Scan menu, click Preferences.
2 Click the tab you want.
3 Change any settings you want. See the next sections for
descriptions of options on tabs.
4 When finished, click OK.
5onnet Ioo opI/on:
The Scanner tab of the Preferences dialog box controls these
options.
Preview scan when HP Scanning Software button is pushed
When selected, a preview of the scan appears when you press the
HP Scanning Software button on the scanner. When cleared, the
software starts, but the scanner does not scan. You will start a scan
from the HP PrecisionScan Pro software.
Best Quality Scaling
When selected, the highest quality scaling is applied to the final scan.
When cleared, normal quality scaling is applied, making scanning
faster.
Best Quality Sharpening
When selected, the highest quality sharpening is applied to the final
scan. When cleared, normal quality sharpening is applied, making
scanning faster.
Maximum Pixel Depth
When selected, the largest pixel bit depth is acquired from the scanner
to produce the highest quality image. When cleared, less image data is
processed, making scanning faster.
Noise Reduction
When selected, reduces the noise in the image caused by the scanner.
When cleared, noise reduction is not applied, making scanning faster.
Enable Scan Another Page Dialog
When selected, a dialog box appears during final scanning that asks
you if there are more pages of this item to scan. When cleared, the
scanner assumes each job is only one page. Applies only to .pdf, .txt,
and .rtf formats.
Back to TOC Scanning from HP PrecisionScan Pro 61
5eeI/on Ateo Ioo opI/on:
The Selection Area tab controls the following preferences.
Automatically create selection area after a mouse click
When selected, a selection area will be created around an area on
which you click with the cursor.
Automatically set the Output Type after selection
When selected, the software automatically determines the output type
of the area inside the selection border.
Automatically adjust exposure after selection
When selected, the scanning software automatically changes the
controls in the Adjust Exposure and Adjust Black & White
Threshold commands to the optimal values each time you create a
new selection area. Values for an image do not change if you create a
different selection area while the Adjust Exposure or Adjust B&W
Threshold dialog box is open.
When cleared, the scanning software does not automatically reset the
controls in these two tools.
Automatically adjust color after selection
When selected, the scanning software automatically changes the
controls in the Adjust Color command to the optimal values each time
you create a new selection area. Values never change if you create a
different selection area while the Adjust Color dialog box is open.
When cleared, the scanning software does not automatically reset the
controls.
Ke:ouI/on Ioo opI/on:
The Resolution tab controls the default resolution values available
when you select Resolution on the Tools menu.
Default values are already set, but you can add custom resolution
values or delete values. Two resolutions that do not appear here, 200
dpi and 300 dpi, do appear in the Resolution dialog box. These values
cannot be deleted because they are the recommended values for
photos and black-and-white images.
The range of resolution is 12 to 999,999. Click Add to add a value. Or,
select a value and click Delete to delete that value.
TeI Ioo opI/on:
The Text tab of the Preferences dialog box controls the following
preferences related to text output from the OCR program.
Text Output (format)
G Framed text. Places the text from the page into frames and
attempts to recreate the page formatting as closely as possible to
the original. Program into which the text is placed must support this
type of option.
G Flowed text. Eliminates column and other formatting and inserts
any images in the text as closely as possible to where they were in
the original.
Current OCR Language
Allows you to choose the language the OCR program uses to check
words it is processing in the item.
62 Scanning from HP PrecisionScan Pro Back to TOC
ConIto: Ioo opI/on:
The Controls tab of the Preferences dialog box controls the control
range readout to use for scanning.
The control range sets the amount of tonal resolution per color
available for correction in the Adjust Exposure command and Adjust
Black & White Threshold command. Using a larger number of bits for
the control range results in greater control of compensation for
exposure or threshold correction.
Choose one of these options:
G 8-bit readout (0-255) sets the controls to use 8 bits of tonal
resolution per color
G 10-bit readout (0-1023) sets the controls to use 10 bits of tonal
resolution per color
G 12-bit readout (0-4095) sets the controls to use 12 bits of tonal
resolution per color
G 16-bit readout (0-65535) sets the controls to use 16 bits of tonal
resolution per color
Back to TOC Scanning from HP PrecisionScan Pro 63
Sconning lrom o|hor progroms [TWAlM)
You can bring an image directly into an open file in one of your
programs if the program is TWAIN compliant. Generally, the program is
compliant if it has a command such as Acquire, Scan, or Import
New Object. If you are unsure if the program is compliant or what the
command is called, see the documentation for the program.
When scanning from within a TWAIN-compliant program, the HP
PrecisionScan Pro software may start if the TWAIN-program allows it.
If the HP PrecisionScan Pro software starts, you can make changes to
the image as you normally would. If not, the image returns to the
TWAIN-program immediately.
Ti p
If your program is not TWAIN compliant, you can try to
copy and paste or drag-and-drop the image into the
program. Or, save the image as a file and then place the
file in the program.
To :on tom oIet ptogtom:
1 Start a scan from within the other program by choosing the
Acquire (or similar) command.
2 If the HP PrecisionScan Pro software opens and displays the
preview image, create a selection area. You can crop the scan (if
necessary), select the output type, and make optional adjustments
as you normally would. See the appropriate sections in this chapter
for instructions.
3 When finished making changes to the scanned image, do one of
the following to perform a final scan and place it in the program
from which you started scanning:
G On the Scan menu, click Return image to
G Click .
The image appears in the open program. You might have to reposition
the image.
If the image does not appear, the TWAIN-compliant program might not
accept the resolution or output type you selected. Rescan the image
using the default settings the software sets for the image.
64 Scanning from HP PrecisionScan Pro Back to TOC
Back to TOC 65
4 8VLQJ DFFHVVRULHV
The scanner supports using the HP ScanJet Automatic Document
Feeder (ADF) and the HP ScanJet Transparency Adapter (XPA) for
slides, negatives, and other transparent items. These accessories are
included with some scanner models or can be ordered.
66 Using accessories Back to TOC
Sconning lrom |ho ADF
You can scan multiple-page items quickly and easily using the ADF.
When you use the ADF, you can scan to the HP PrecisionScan Pro
software or other destinations. For instructions on setting up the ADF,
see the Setup and Support Guide.
To :on tom Ie ADI
1 Remove any items from the scanner glass.
2 Place a stack of similarly sized originals in the document input tray,
face up and with the first page on top.
3 Push the paper stack up against the left side of the input tray. Slide
the stack into the ADF until the stack does not move any farther.
4 Do one of the following:
G press a button on the scanner
G click New Scan on the Scan menu in the HP PrecisionScan Pro
software
5 If you chose any scanner button except HP SCANNING
SOFTWARE: Follow the directions on the screen to complete the
scan.
If you chose the HP SCANNING SOFTWARE scanner button or you
started scanning from the HP PrecisionScan Pro software:
a The ADF Scan dialog box opens and displays the current out-
put type, resolution, and page size, which you can change. Or,
you can click Load Settings and choose settings you have
preset.
b To scan the item to a file, click Scan. Or, to scan directly to a
destination, click Scan To, select a destination, and click Scan.
Back to TOC Using accessories 67
Sconning lrom |ho XPA
You can scan slides or negatives using the XPA. You should NOT use
the XPA to scan full-size (A4 or Letter) presentation slides and
transparencies. To scan these full-size items, place them on the
scanner glass, place a white piece of paper on top, and scan as you
normally would using the Scanner Glass command on the Scan
menu.
Sconning slidos
To scan standard 35 mm slides, you need the larger template and the
smaller, slide template.
To :on :/oe:
1 With the XPA connected to its port on the scanner, restart the
software.
2 Place the large template on the scanner glass so the wording
Hewlett Packard is at the top, or closest to the hinged portion of
the lid.
Hewlett Packard
here
68 Using accessories Back to TOC
3 Place the slide template in the cutout of the large template.
4 Place up to four slides, one in each slot, in the template.
5 If you are not using all of the slots in the template, cover the empty
slots with the knock outs from the template to ensure best image
quality.
6 Place the XPA over the large template. Align the XPA to fit in the
corner cutouts on the template.
7 On the Scan menu, click XPA (Slides).
8 Before making any changes, see "Making optional adjustments for
transparent items" on page 72.
9 When finished using the XPA, on the Scan menu, click Scanner
Glass. Disconnect the XPA if you want.
Back to TOC Using accessories 69
Sconning nogo|ivos
To scan negatives, you need the larger template and the negative
template.
To :on negoI/+e:
1 With the XPA connected to its port on the scanner, restart the
software.
2 Place the large template on the scanner glass so the wording
Hewlett Packard is at the top, or closest to the hinged portion of
the lid.
3 Hold your negatives up to the light and verify which side of the
negative strip shows the expected orientation of the picture.
4 Slide the strip of negatives into the negative template so that the
correct view of the picture is facing outward, toward you.
5 Place the template face down into the large template.
CAUTION Negatives are easily damaged. Touch them only by
the edges.
6 Cover any slots you are not using with the knock outs from the
template to ensure best image quality.
Hewlett Packard
here
70 Using accessories Back to TOC
7 Place the negatives template In the cut out of the large template.
The graphic on the negatives template should be facing up and
closest to the front (non-hinged) portion of the lid.
8 Place the XPA over the large template. Align the XPA to fit in the
corner cutouts on the template.
9 On the Scan menu, click XPA (Negatives).
10 Before making changes, see "Making optional adjustments for
transparent items" on page 72.
11 When finished using the XPA, on the Scan menu, click Scanner
Glass. Disconnect the XPA or set it aside.
Back to TOC Using accessories 71
Sconning |ronsporoncios
Transparencies are like 35 mm slides, only larger. When you scan
them, you will use only the larger template.
To :on Iton:poten/e:
1 With the XPA connected to its port on the scanner, restart the
software.
2 Place the large template on the scanner glass so the wording
Hewlett Packard is at the top, or closest to the hinged portion of
the lid.
3 Place the transparency in the cut out in the large template.
CAUTION Transparencies are easily damaged. Touch them
only by the edges.
4 Cover any gaps around the edges of the transparency.
5 Place the XPA over the large template. Align the XPA to fit in the
corner cutouts on the template.
Hewlett Packard
here
j
72 Using accessories Back to TOC
6 On the Scan menu, click XPA (Slides).
7 Before making changes, see "Making optional adjustments for
transparent items" on page 72.
8 When finished using the XPA, on the Scan menu, click Scanner
Glass. Disconnect the XPA or set it aside.
Moking op|ionol od|us|mon|s lor
|ronsporon| i|oms
You can make optional adjustments to transparent items scanned
using the XPA. Before deciding to make adjustments, create a
selection area around one slide or negative so the software
exposes it correctly. See "Cropping or selecting an area for final
scan" on page 34.
If you choose to make adjustments to the image after you create a
selection area, make most of them as you normally would, except for
the following adjustments:
G Midtone. See "Adjusting midtones for transparent items" on
page 73.
G Highlight. See "Adjusting highlights for transparent items" on
page 73.
G Shadow. See "Adjusting shadows for transparent items" on
page 74.
G RGB values and pixel color. See "Viewing RGB values and pixel
color" on page 74.
Ti p
See "Making optional adjustments, basic" on page 37 and
"Making optional adjustments, advanced" on page 41 to
make all adjustments except the ones mentioned above.
Ti p
To enlarge a slide or negative, see "Resizing (output
dimensions)" on page 38.
Back to TOC Using accessories 73
Ad|us|ing mid|onos lor |ronsporon| i|oms
You can adjust the overall lightness or darkness of the scanned image
using the midtone setting. The range for the number in the Midtone
field is -100 to 100.
To /gIen Iton:potenI /Iem: o+eto
1 On the Advanced menu, click Adjust Exposure.
2 Do one of the following:
G Drag the Midtone slider to the right.
G Type a higher number in the Midtone field and press ENTER.
To ooten Iton:potenI /Iem: o+eto
1 On the Advanced menu, click Adjust Exposure.
2 Do one of the following:
G Drag the Midtone slider to the left.
G Type a lower number in the Midtone field and press ENTER.
To teIutn Io Ie oeouI :eII/ng:
1 On the Advanced menu, click Adjust Exposure.
2 Click Auto to return the midtone, highlight, and shadow settings to
the defaults for this transparent item.
Ad|us|ing highligh|s lor |ronsporon| i|oms
You can adjust highlights to lighten or darken the light areas. The
range for the number in the Highlights field is -100 to 100.
To /gIen /gIet oteo:
1 On the Advanced menu, click Adjust Exposure.
2 Do one of the following:
G Drag the Highlight slider to the right.
G Type a higher number in the Highlights field and press ENTER.
To ooten /gIet oteo:
1 On the Advanced menu, click Adjust Exposure.
2 Do one of the following:
G Drag the Highlight slider to the left.
G Type a lower number in the Highlights field and press ENTER.
To teIutn Io Ie oeouI :eII/ng:
1 On the Advanced menu, click Adjust Exposure.
2 Click Auto to return the midtone, highlight, and shadow settings to
the defaults for this transparent item.
74 Using accessories Back to TOC
Ad|us|ing shodows lor |ronsporon| i|oms
You can adjust shadows to lighten or darken the dark areas. The range
for the number in the Shadows field is -100 to 100.
To /gIen ootet oteo:
1 On the Advanced menu, click Adjust Exposure.
2 Do one of the following:
G Drag the Shadow slider to the right.
G Type a higher number in the Shadows field and press ENTER.
To ooten ootet oteo:
1 On the Advanced menu, click Adjust Exposure.
2 Do one of the following:
G Drag the Shadow slider to the left.
G Type a lower number in the Shadows field and press ENTER.
To teIutn Io Ie oeouI :eII/ng:
1 On the Advanced menu, click Adjust Exposure.
2 Click Auto to return the midtone, highlight, and shadow settings to
the defaults for this transparent item.
Viowing RCB voluos ond pixol color
You can view the RGB values and pixel color for any spot in an image,
color or grayscale, using the RGB Meter.
To +/e+ KG +oue: ono p/e oot
1 On the Advanced menu, click Adjust Exposure.
2 Click . The cursor changes to an eyedropper.
3 Move the cursor over the area in the item for which you want to see
the values. The values appear in the RGB area. A line appears in
the histogram to show you where those pixels occur.
4 When finished, click again.
Back to TOC 75
5 6KDULQJ WKH VFDQQHU RQ D QHWZRUN
The HP scanning software includes HP PrecisionScan LAN, a feature
that allows a user on one computer to use the scanning software with a
scanner attached to another computer.
HP PrecisionScan LAN requires at least two computers: one with the
scanner connected to it (the host computer) and one or more not
connected to the scanner (the remote computers). To be able to use
the scanner, the computers must be on the same local area network
(LAN) as the scanner.
Working on |ho hos| compu|or
The components that enable scanner sharing are automatically
installed on the host computer when you install the HP PrecisionScan
Pro software. For other users to be able to use the scanner, the host
computer must be running the sharing software, and sharing must be
enabled.
76 Sharing the scanner on a network Back to TOC
S|or|ing shoring sol|woro on |ho hos|
On the Start menu, click Programs, point to HP ScanJet Utilities,
and click Share Scanner.
Aenu /Iem: /n Ie :onn/ng :oI+ote
On the host computer, a scanner icon appears in the system tray,
located on the right side of the Windows Taskbar. Right-clicking this
icon opens the right-click menu, which contains these items:
Open
Opens the HP PrecisionScan LAN Host dialog box. This command
performs the same action as double-clicking the icon.
Automatically Start
When selected, HP PrecisionScan LAN starts automatically on the
host computer each time the computer is started. If cleared, you must
start the program manually.
Shut Down
Selecting this menu item terminates HP PrecisionScan LAN and
removes its icon from the system tray.
About HP PrecisionScan LAN Host
This menu item gives you information about HP PrecisionScan LAN.
Enobling shoring lrom |ho hos|
In order for the host computer to share the scanner, the host computer
must be on, the HP PrecisionScan LAN must be running, and scanner
sharing must be enabled.
To :ote Ie :onnet tom Ie o:I ompuIet
1 Check for the scanner icon in the System Tray. If the icon is visible,
HP PrecisionScan LAN is running. Otherwise, start the program.
2 Double-click the icon to open the HP PrecisionScan LAN Host
dialog box.
3 Click the Info tab.
4 Write down the name of the host computer and the network
protocols supported. You will need this information to set up the
remote computers.
5 To set a password that users must enter to use the scanner from
their computers (optional), click the Password tab. Select the
Require passwords check box and then enter a password.
6 Click OK.
Back to TOC Sharing the scanner on a network 77
Working on o romo|o compu|or
Users of computers on a local area network can use the HP ScanJet
scanner connected to a host computer, as long as the following are
true:
G The remote computer has HP PrecisionScan LAN installed. See
Installing sharing software on the remote computer on this page.
G The remote computer has sharing enabled. See Enabling sharing
on the remote computer on this page.
G The host computer has enabled scanner sharing. See "Enabling
sharing from the host" on page 76.
After you have performed the setup procedures, you can use the
scanner. See "Scanning from a remote computer" on page 78.
lns|olling shoring sol|woro on |ho romo|o compu|or
To use the scanner from a remote computer, you must install
HP PrecisionScan LAN on that computer. Only install this software and
the HP PrecisionScan Pro software. Installing any other software made
by another company that was included on the CD is a violation of
copyright agreements.
To /n:Io Ie :ot/ng :oI+ote
1 Insert the HP scanning software CD into the CD-ROM drive.
2 Choose Install Software.
3 When presented with the list of software components you can
install, choose Remote Scanning Installation.
4 Follow the instructions on the screen.
78 Sharing the scanner on a network Back to TOC
Enobling shoring on |ho romo|o compu|or
After installing the software on the remote computer, enable sharing on
that computer.
To :eI up :onnet :ot/ng on o temoIe ompuIet
1 On the Start menu, point to Programs, point to HP ScanJet
Utilities, and click Remote Scanning Setup.
2 In the Remote Setup dialog box, select the Use Remote Scanner
check box.
3 Specify the name of the computer where the scanner is installed
(host computer).
4 Enter the password (if used) for the host computer.
5 Ensure that a matching network protocol is selected. This
information is found in the HP PrecisionScan LAN dialog box on
the host computer.
6 Click OK.
7 Repeat steps 1 through 6 to enable sharing on other remote
computers.
Sconning lrom o romo|o compu|or
Using the scanner is easy from a remote computer. Only one user at a
time can use the scanner. Also, the HP ScanJet Copy Utility is not
available.
To :on tom Ie temoIe ompuIet
1 Place the original item face down on the scanner glass and close
the lid.
2 On the remote computer, start the HP PrecisionScan Pro software.
3 If prompted, enter the password. The person whose computer is
connected to the scanner sets the password.
4 Start scanning. If you need help with scanning procedures, see
"Scanning from HP PrecisionScan Pro" on page 31.
Back to TOC 79
6 7URXEOHVKRRWLQJ XVDJH DQG PDLQWDLQLQJ
This section provides information for:
G Solving issues that might occur while using the scanner or
HP scanning software, or issues with the appearance of scanned
images. Start with Checking the basics on this page.
G Clearing jams from the ADF. See "Clearing jams from the ADF" on
page 97.
G Cleaning and maintaining the scanner and accessories. See
"Cleaning and maintaining" on page 99.
For issues that occur during installation or the first time you scan, see
the Setup and Support Guide.
Chocking |ho bosics
If the scanner is not working, always perform these actions first.
G Check that the power cable is securely connected between the
scanner and a live electrical outlet or surge protector.
G If the power cable is connected to a surge protector, make sure the
surge protector is plugged into an outlet and turned on.
G Check that the USB or SCSI cable is securely connected between
the scanner and the computer.
G Make sure the scanner is unlocked. Move the lock down to the
unlocked position.
G Disconnect the power cable from the scanner and turn off the
computer. After 30 seconds, reconnect the power cable to the
scanner and then turn on the computer, in that order.
G If a program has frozen, close it. Press CTRL+ALT+DELETE to open
Close Programs or Task Manager. Select any program listed as
Not Responding and click End Task.
If these steps did not resolve the issue, see "Starting troubleshooting"
on page 80.
80 Troubleshooting usage and maintaining Back to TOC
S|or|ing |roubloshoo|ing
Start here to find the information you need. Choose one of these
general groups of issues, and then choose one of that groups more
specific issues.
Te :onnet ot :oI+ote /: noI +ot/ng.
G A message is on the scanner or the computer. Follow the
directions in the message to resolve the issue.
G There is no message. See "Resolving issues that did not
generate messages" on page 81.
Te quo/Iy o te:uI/ng :on: /: noI +oI I epeIeo.
G Scanned images do not look good. See "Resolving issues with
scanned images" on page 84.
G Printed copies do not look good. See "Resolving issues with
printed copies" on page 86.
G Text on images is not editable. See "Resolving issues with
editable text" on page 89.
G Slides or negatives do not look good. See "Resolving issues
with slides and negatives" on page 88.
5on: ote noI ott/+/ng oI Ie oe:I/noI/on I oo:e.
See "Resolving issues sending to destinations" on page 91.
I om o+/ng on /::ue +/I Ie XFA ot ADI.
G Pages are jammed in the ADF. See "Clearing jams from the
ADF" on page 97.
G There is an issue with the ADF, other than pages jamming. See
"Resolving issues with the ADF" on page 96.
G There is an issue with the XPA. See "Resolving issues with the
XPA" on page 95.
Back to TOC Troubleshooting usage and maintaining 81
Rosolving issuos |ho| did no| gonoro|o
mossogos
If the scanner or software is not working but no message appears, look
for the cause and solution in this section.
l|oms you sconnod proviously oro no longor on |ho compu|or.
The scanned image might not have been saved as a file. If you
send an image directly to a destination, the scanned image is not
saved on the computer. Use the FILE button on the scanner, or
save files using the HP PrecisionScan Pro software.
Tho sconnor lomp s|oys on.
The scanner lamp stays on as long as the software is running and
might stay on for a while after the software is closed. This is
normal, and the lamp will turn off on its own.
l sovod o sconnod imogo |o o lilo, bu| now l conno| opon |ho lilo in
|ho progrom l won|.
You might have saved the file in a format the other program cannot
use. Save the file in a different format the program can use. Look in
the File Open or Import command for the program to see which
file types it supports.
Tho sconnor is no| working.
One or more of these issues might be causing the problem:
G The scanner was not installed properly.
G The SCSI card or drivers were not installed properly.
G The SCSI card or cable is not compatible with the scanner.
G The scanner address is not properly set, or multiple SCSI
devices are set to the same address.
G If the scanner is emitting a grinding sound, the scanner is
locked.
See "Checking the basics" on page 79 and the Setup and Support
Guide.
Tho sconnor doos no| scon righ| owoy.
If the scanner has not been used for a while, the scanner lamp has
turned itself off. Wait for a few seconds for scanning to begin.
Whon l pross E-moil, Fox, or Edi| Tox| on |ho sconnor, |ho incorroc|
progrom opons.
G A cable might be loose. Check that the USB or SCSI cable is
securely connected.
G Check which program is set to open when you press E-MAIL,
FAX, or EDIT TEXT on the scanner. See "Changing settings for
buttons" on page 24.
82 Troubleshooting usage and maintaining Back to TOC
Whon l chooso HP Sconning Sol|woro on |ho sconnor, |ho imogo
doos no| oppoor in |ho sol|woro.
G A cable might be loose. Check that the USB or SCSI cable is
securely connect ed.
G You might have accidentally turned off the preview feature.
Check this setting on the Scanner tab in the Preferences of the
HP PrecisionScan Pro software. See "Setting preferences" on
page 60.
G Check that the HP PrecisionScan Pro software is the program
set to start when you press HP SCANNING SOFTWARE.
In Windows 98 and 2000:
1 On the Start menu, point to Settings, and click Control
Panel.
2 Double-click Scanners and Cameras.
3 Select your scanner model number from the list, if it is not
already selected.
4 Click Properties.
5 From the Scanner Events list, select HP Scannning
Software button.
6 Make sure the HP PrecisionScan Pro check box is selected.
7 Make sure the Disable Device Events check box is cleared.
In Windows Me:
1 On the Start menu, point to Settings, and click Control
Panel.
2 Double-click Scanners and Cameras.
3 Double-click the icon next to the name of your scanning
device.
4 From the Select an Event list, choose the HP Scanning
Software button.
5 Under Actions, make sure that HP PrecisionScan Pro is
selected next to Start This Program.
6 Verify that the Take no action check box is cleared.
In Windows NT 4.0 and Windows 95:
1 On the Start menu, point to Programs, point to HP ScanJet
Utilities, and click HP ScanJet Button Manager.
2 Click the Events tab.
3 From the Scanner Events list, select HP Scannning
Software button.
4 Make sure the HP PrecisionScan Pro check box is selected.
5 Make sure the Disable Events check box is cleared.
Back to TOC Troubleshooting usage and maintaining 83
Sconnor is sconning i|oms vory slowly.
G If you are scanning to edit text, the OCR program causes the
scanner to scan more slowly, which is normal. Wait for the item
to scan.
G Some default settings can cause the scanner to scan more
slowly. Check the settings. See "Setting preferences" on
page 60.
G The resolution might be set too high. Return to the default
resolution. See "Changing resolution" on page 38.
Tho corroc| monu i|oms do no| oppoor in |ho HP ProcisionScon Pro
sol|woro.
G If you used the ADF and then disconnected it, restart the
software.
G If you were using the XPA, on the Scan menu, click Scanner
Glass to scan from the glass again.
G If you are trying to use the XPA and the XPA (Slides) or XPA
(Negatives) commands are unavailable, restart the software
while the XPA is connected to the scanner.
Tho sconnor is moking o loud clicking or grinding noiso.
The scanner is locked. Unlock the scanner. Use your finger to flip
the lock down to the unlocked position.
Rosolving imogo-quoli|y issuos
This section contains information for resolving image-quality issues,
whether you scanned using the scanner glass, the ADF, or the XPA.
G Resolving issues with scanned images. See this page.
G Resolving issues with printed copies. See page 86.
G Resolving issues with slides and negatives. See page 88.
Ti p
For help getting the best output type possible, use the
Guided Steps. If they are not showing, click .
84 Troubleshooting usage and maintaining Back to TOC
Rosolving issuos wi|h sconnod imogos
This section contains solutions to issues that affect all scanned
images, regardless of whether you used the scanner glass or the ADF.
If you were printing, see also "Resolving issues with printed copies" on
page 86.
Sconnod imogos oro |oo ligh| or |oo dork.
The original image might be very light or dark or be printed on
colored paper. Adjust the midtone, highlight, and shadow settings
from the HP PrecisionScan Pro software. See "Scanning from HP
PrecisionScan Pro" on page 31.
Sconnod imogos hovo block do|s or s|rooks in |op ond bo||om
morgins.
There might be ink, glue, white-out, or some other substance on
the scanner glass. Clean the scanner glass. See "Cleaning the
scanner" on page 99.
Sconnod imogos hovo unwon|od linos |hrough |hom.
G The scanner glass might be dirty. Clean the glass. See
"Cleaning the scanner" on page 99.
G If you are using the ADF, there might be a page on the scanner
glass. Raise the ADF unit and remove any pages on the scanner
glass.
G If you are using the ADF, the ADF window might be dirty or
scratched. Clean the ADF window. See "Cleaning the ADF" on
page 100. If cleaning does not correct the issue, the ADF
window might need to be replaced. See "Replacing the
ADF Window" on page 102.
Sconnod imogo is no| cloor.
G The resolution, sharpening, or midtone, highlight, and shadow
settings might need to be adjusted before scanning. See
"Scanning from HP PrecisionScan Pro" on page 31.
G The original might be on colored paper. If the original was
printed on a colored paper, including brown recycled paper, the
image or text might not be clear. Try adjusting the resolution and
midtone, highlight, and shadow settings from the
HP PrecisionScan Pro software. See "Scanning from HP
PrecisionScan Pro" on page 31.
Back to TOC Troubleshooting usage and maintaining 85
Tho imogo is complo|oly block or complo|oly whi|o.
G The item might not be placed correctly on the scanner glass or in
the ADF. Make sure that the item you are trying to scan is placed
face down on the glass, or face up in the ADF.
G If you are using the ADF, there might be a page on the scanner
glass. Raise the ADF unit and remove any pages on the scanner
glass.
G If you are using the ADF, the ADF window might need to be
replaced. See "Replacing the ADF Window" on page 102.
Colors in |ho sconnod imogo oro dilloron| lrom |ho originol i|om.
Scanners, monitors, printers, and different operating systems
interpret color differently. Use the hue and saturation settings in the
HP PrecisionScan Pro software to adjust the colors.
ln |ho HP ProcisionScon Pro sol|woro, oll ol |ho imogo sconnod whon
l only won|od por|, or vico vorso.
The selection area might not be selected correctly. Make sure the
selection border is surrounding the area you want in the final scan.
Sconnod imogos oro crookod.
The item might have been placed crookedly or shifted when you
closed the lid. Straighten the original on the scanner glass and
scan again.
l |hough| l modo |ho imogo smollor or lorgor boloro |ho linol scon in
|ho HP ProcisionScon Pro sol|woro, bu| i| is s|ill |ho somo sizo os |ho
originol.
You might have zoomed in or out, which does not change the size
of the image. Change the output size. See "Resizing (output
dimensions)" on page 38.
An originol pho|o wos luzzy, ond |ho sconnod imogo looks ovon
worso.
The sharpening level needs to be increased. In the
HP PrecisionScan Pro software, adjust the sharpening. See
"Sharpening an image" on page 40.
Sconnod imogos oro groiny, |oggod, or luzzy.
G You resized the image in a program other than the
HP PrecisionScan Pro software. Resize the image in the
HP PrecisionScan Pro software before you send it to the other
program. (See "Resizing (output dimensions)" on page 38.) Or, if
the original was a black-and-white drawing, use the Black &
White Scalable output type for the scanned image. (See
"Selecting output type" on page 36.)
G In the HP PrecisionScan Pro software, the resolution is set too
low. Set the resolution to a higher number, or return to the
default setting. See "Changing resolution" on page 38.
G In the HP PrecisionScan Pro software, too much or too little
sharpening was applied. Adjust the sharpening. See
"Sharpening an image" on page 40.
An originol pho|o hod morks, llows, or scro|chos, ond |ho sconnod
imogo looks ovon worso in |ho HP ProcisionScon Pro sol|woro.
G You sharpened the image manually. Return to the default
setting. See "Sharpening an image" on page 40.
G Best Quality Sharpening is selected. Check the setting. See
"Setting preferences" on page 60.
86 Troubleshooting usage and maintaining Back to TOC
l so| |ho imogo |o o highor rosolu|ion in |ho HP ProcisionScon Pro
sol|woro, bu| |ho ou|pu| quoli|y is no bo||or.
G Setting the resolution to a higher number does not necessarily
improve quality. The software sets the resolution automatically
based on the type of item you scanned. Keep or return to the
default. See "Changing resolution" on page 38 or "Tips for best
image quality" on page 59 for guidelines.
G If you sent the image to another program, the program might not
support the resolution you set in the HP PrecisionScan Pro
software. Determine the setting the program uses and set the
resolution in the HP PrecisionScan Pro software to that
resolution.
lmogos sconnod lrom |ho HP ProcisionScon Pro sol|woro oro lorgor
|hon |ho originol whon viowod or prin|od lrom ono|hor progrom,
such os MS Poin|, MS ln|orno| Exploror, or MS lmoging.
The other program did not accept the image size information. Scan
the image at a lower resolution. When you scan at a resolution the
program accepts, it will display or print the image at the correct
size.
Tho imogo is |oo big or |oo smoll.
In the HP PrecisionScan Pro software, set the physical width and
height of the image in the Resize dialog box. See "Resizing (output
dimensions)" on page 38.
Whon l |ry |o scon |o |ho Wob lrom |ho HP ProcisionScon Pro
sol|woro, |ho imogo is |oo lorgo or doos no| look good on scroon.
Scan settings for this image might be set incorrectly. Use the
Guided Steps for help choosing an output type. See also "Tips for
best image quality" on page 59.
Rosolving issuos wi|h prin|od copios
Use this section to help resolve issues with printed pages.
Por|s ol |ho pogo oround |ho odgos oro no| prin|ing.
Printers cannot print right up to the edge of the paper. To get the
image to fit inside the printable area, you must slightly reduce the
size of the image in the HP PrecisionScan Pro software and then
reprint the image.
Copios oro |oo ligh|.
G If you are copying an item printed on colored paper, there might
not be enough contrast between the ink and paper colors. Adjust
the highlights, shadows, midtones, and resolution settings from
the HP PrecisionScan Pro software. See "Scanning from HP
PrecisionScan Pro" on page 31. Or, adjust the contrast from the
HP ScanJet Copy Utility. Also, if possible for text, use originals
printed with black ink on white paper.
G The printer might be out of toner or ink. Print a different file from
another program to the printer to see if the issue lies with the
printer.
Back to TOC Troubleshooting usage and maintaining 87
Vor|icol whi|o s|ripos oppoor on |ho pogo.
G The printer might be out of toner or ink. Print a different file from
another program to the printer to see if the issue lies with the
printer.
G The scanner internal mirror might be contaminated. Contact the
Customer Service Center for service.
Tho bo||om ol |ho prin|od pogo is blonk, or por| ol o grophic is cu|
oll.
The page might be too complex. (The printer does not have
enough memory to process the page.) Set the resolution of the
image to 300 dpi or less in the HP PrecisionScan Pro software.
See "Changing resolution" on page 38.
Colors in prin|od imogos oro incorroc|.
The output type or printer settings might not be correct. Choose a
different output type and print again. Check the printer settings. If it
is a color printer, check if the printer is out of ink or toner.
Sconnod imogos oro |oggod or luzzy.
G The output type in the HP PrecisionScan Pro software might not
be set correctly. Set the output type to True Color (16.7 million
colors) or Grayscale. See "Selecting output type" on page 36.
G If you placed the image in a file in another program, resized the
image, and are printing from that program, resizing the image in
the program probably caused the issue. Resize the image in the
HP PrecisionScan Pro software before placing it in a file in
another program. See "Resizing (output dimensions)" on
page 38.
G If the original image was fuzzy and you enlarged it, the fuzziness
becomes more obvious.
88 Troubleshooting usage and maintaining Back to TOC
Rosolving issuos wi|h slidos ond nogo|ivos
Use the following section to help resolve issues with slides, negatives,
and other transparent media scanned using the XPA. All actions must
be performed in the HP PrecisionScan Pro software, because you
must scan slides, negatives, and other transparent items using this
software. See also "Resolving issues with the XPA" on page 95.
l |riod |o onlorgo o sconnod imogo ol o slido, bu| |ho imogo
romoinod |ho somo sizo.
You might have used the Zoom In command, which only changes
the view on the screen. Use the Resize command to change the
size of the final scanned image. See "Resizing (output
dimensions)" on page 38.
Tho colors oro incorroc|, or |ho imogo is |oo ligh| or |oo dork.
G The software might be setting exposure for the entire area
instead of one slide or negative. Create a selection area around
the slide or negative you want to use to ensure it is exposed
correctly.
G The template is not placed completely on the scanner glass.
Make sure the template is completely on the scanner glass.
Tho sconnod imogo shows o colorod |in|, usuolly pink.
The slide was probably scanned without using the slide template,
or the template was placed incorrectly. Use the included slide
template to scan slides. Turn the template so the wording Hewlett
Packard is at the top, or closest to the hinged portion of the lid.
Sconnod imogos oppoor os o box wi|h mul|i-colorod vor|icol linos or
os o doshod box wi|h on orrow surrounding |ho oroo.
The template might be placed incorrectly on the scanner bed. Turn
the template so the wording Hewlett Packard is at the top, or
closest to the hinged portion of the lid.
Tho sconnod imogo is block ovon |hough |ho ligh|s on |ho
|ronsporoncy odop|or oro on.
G The template might be placed incorrectly on the scanner bed.
Turn the template so the wording Hewlett Packard is at the top,
or closest to the hinged portion of the lid.
G Check the Adjust Exposure command in the Advanced menu.
Thoro oro s|rooks in |ho sconnod imogo.
G Check the original slide or negative for damage.
G The calibration area at the top of the large template might be
scratched or blemished. If there are scratches or blemishes, turn
the template over and scan again to see if the streak moves to
the other side of the scan. If the streaks move, then the template
needs to be replaced.
Tho scons oro dork or dim olong ono sido ol |ho imogo.
One of the two bulbs in the XPA might be broken or not working.
With the XPA connected to the scanner, hold the XPA up and look
for even illumination on both sides of the XPA. If a bulb is broken,
service is required.
Back to TOC Troubleshooting usage and maintaining 89
Rosolving issuos wi|h odi|oblo |ox|
This section contains resolutions to issues that might occur when you
are trying to make text editable.
Sconnod |ox| is no| odi|oblo.
G If you pressed a button on the scanner, you might have chosen
one other than EDIT TEXT. Choose EDIT TEXT.
G If you used the HP PrecisionScan Pro software, the software
might have identified the text as a drawing. In the software,
choose Editable Text (OCR) or Text and Image on the Output
Type menu. Then, on the Scan menu, click Scan To and
choose the program you want. If the text is still not editable, work
with the text as an image or retype it.
Sconnod |ox| is odi|oblo in somo progroms bu| no| in o|hors.
Some programs accept only image formats and do not allow text.
Make sure the program accepts editable text.
Tho sconnor is sconning vory slowly whon l chooso |ho Edi| Tox|
[CR) op|ion.
The OCR program causes the scanner to scan more slowly, which
is normal. Wait for the item to scan.
lncorroc| choroc|ors oppoor in |ho |ox| |ho| wos convor|od using |ho
CR sol|woro.
The accuracy of the OCR program depends on the quality of the
original item and the correct setting. To obtain the best possible
results, choose the scan setting for text, and process only crisp,
clear text. See "What to expect from OCR programs" on page 23.
Convor|od |ox| doos no| oppoor in my word-procossing progrom.
Do one of the following.
G If you pressed EDIT TEXT on the scanner, text opens in Word or
WordPad by default. Change which program displays the text.
See "Changing settings for buttons" on page 24.
G If you scanned to the HP PrecisionScan Pro software, choose
Editable Text (OCR) or Text and Image on the Output Type
menu. Then, on the Scan menu, click Scan To and choose the
program you want. Or, cut and paste the text into the program
you want. If the text is still not editable, work with the text as an
image or retype it.
l do no| know how |o procoss |ox| using o dilloron| CR progrom.
Do one:
G Scan the item to the HP PrecisionScan Pro software, save the
scanned image as an image file, and open the file in the other
OCR program.
G Scan to the HP PrecisionScan Pro software. Then, on the Scan
menu, click Scan To and choose the other OCR program.
90 Troubleshooting usage and maintaining Back to TOC
Tho convor|od |ox| did no| ro|oin lon| sizo ond s|ylo whon |ho |ox| wos
plocod in o word-procossing progrom.
Word-processing programs cannot always accept the original
formatting of the scanned text. Reformat the text in the word-
processing program.
Convor|od |ox| oppoorod in |ho word-procossing progrom wi|hou| i|s
lormo||ing ond l won|od i|, or vico vorso.
G You can try to keep formatting (framed) or not (flowed). Change
the preference to the one you want. For the EDIT TEXT button on
the scanner, see "Changing settings for buttons" on page 24.
For the HP PrecisionScan Pro software, see "Setting
preferences" on page 60.
G Even if you want to retain the formatting and you have the
setting set correctly, the receiving word-processing program
cannot always accept the formatting. Reformat text in the word-
processing program.
Back to TOC Troubleshooting usage and maintaining 91
Rosolving issuos sonding |o dos|ino|ions
Use this section to resolve issues sending images to destinations.
Whon l chooso E-moil on |ho sconnor, sconnod imogos do no|
ou|omo|icolly oppoor in o now o-moil mossogo.
The e-mail program is Web-based or might not be supported. Save
the scanned image as a file and attach it to your e-mail message
as you normally do.
Whon l chooso E-moil on |ho sconnor, |ho sconnod imogo o||ochos
os o bi|mop, bu| i| con|oins |ox| l won| |ho rocipion| |o bo oblo |o odi|.
To make text editable for a recipient, scan the item to the
HP PrecisionScan Pro software and change the output type for the
scanned image to Editable Text (OCR). Then, on the Scan menu,
click Scan To and select the e-mail program. Or, save the scanned
image as a file and attach it to a message as you normally do.
Whon l chooso Fox on |ho sconnor, sconnod imogos do no|
ou|omo|icolly oppoor in my PC lox progrom.
The PC fax program might not be supported. Save the scanned
image as a file and attach it to your fax message as you normally
do.
Whon l pross E-moil, Fox, or Edi| Tox| on |ho sconnor, |ho incorroc|
progrom opons.
G A cable might be loose. Check that the USB or SCSI cable is
securely connected.
G Check which program is set to open when you press E-MAIL,
FAX, or EDIT TEXT on the scanner. See "Changing settings for
buttons" on page 24.
Whon prin|ing copios lrom |ho sconnor or |ho HP SconJo| Copy
U|ili|y, l conno| chooso |ho prin|or l won|.
Scan the item to the HP PrecisionScan Pro software and print from
there.
Whon prin|ing copios, l con only moko mul|iplo copios ol ono pogo
o| o |imo [l conno| collo|o copy).
Even if you are using an ADF, each page is treated as a separate
job. You can make multiple copies of one page, but not multiple
copies of different pages and collate them.
Whon l |ry |o prin| lrom |ho HP ProcisionScon Pro sol|woro, |ho Prin|
commond is unovoiloblo.
If the Editable Text (OCR), Text and Image, or Black and White
Scalable output type is selected, the Print command is
unavailable. Choose a different output type and then print.
92 Troubleshooting usage and maintaining Back to TOC
Whon l chooso HP Sconning Sol|woro on |ho sconnor, |ho imogo
doos no| oppoor in |ho sol|woro.
G A cable might be loose. Check that the USB or SCSI cable is
securely connected.
G You might have accidentally turned off the preview feature.
Check this setting on the Scanner tab in the Preferences of the
HP PrecisionScan Pro software. See "Setting preferences" on
page 60.
G Check that the HP PrecisionScan Pro software is the program
set to start when you press HP SCANNING SOFTWARE.
G
In Windows 98 and 2000:
1 On the Start menu, point to Settings, and click Control
Panel.
2 Double-click Scanners and Cameras.
3 Select your scanner model number from the list, if it is not
already selected.
4 Click Properties.
5 From the Scanner Events list, select HP Scannning
Software button.
6 Make sure the HP PrecisionScan Pro check box is selected.
7 Make sure the Disable Device Events check box is cleared.
In Windows Me:
1 On the Start menu, point to Settings, and click Control
Panel.
2 Double-click Scanners and Cameras.
3 Double-click the icon next to the name of your scanning
device.
4 From the Select an Event list, choose the HP Scanning
Software button.
5 Under Actions, make sure that HP PrecisionScan Pro is
selected next to Start This Program.
6 Verify that the Take no action check box is cleared.
In Windows NT 4.0 and Windows 95:
1 On the Start menu, point to Programs, point to HP ScanJet
Utilities, and click HP ScanJet Button Manager.
2 Click the Events tab.
3 From the Scanner Events list, select HP Scannning
Software button.
4 Make sure the HP PrecisionScan Pro check box is selected.
5 Make sure the Disable Events check box is cleared.
Back to TOC Troubleshooting usage and maintaining 93
Whon l chooso Edi| Tox| on |ho sconnor, |ox| on sconnod imogos
doos no| oppoor in my word-procossing progrom.
G By default, text opens in Word or WordPad. Change which
program displays the text. See "Changing settings for buttons"
on page 24.
Whon l chooso Filo on |ho sconnor, l conno| sovo |ho sconnod imogo
in o lormo| o|hor |hon .pdl.
Because the File option is for archiving files, the .pdf format is used
to keep formatting and provide a small file size. To save in a
different file format, scan the item to the HP PrecisionScan Pro
software and use the Save As command on the Scan menu.
l |riod |o scon on imogo in|o on oxis|ing lilo, bu| |ho sconnod imogo
oppoorod in o now lilo ins|ood.
Some programs only allow scanned images to be placed into new
files. Cut and paste the image into the file you want. Or, save the
scanned image as a file and import it into the other program.
Whon l |ry |o sond o sconnod imogo using |ho Scon To commond on
|ho Scon monu ol |ho HP ProcisionScon Pro sol|woro, |ho progrom l
won| doos no| oppoor.
The HP PrecisionScan Pro software might not recognize the
program as a destination. Do one of the following:
G Save the scanned image in a file type the other program uses,
and then open the file in the other program.
G Copy and paste or drag-and-drop the image into the other
program.
G Reinstall the program that is not being recognized. This might
allow the HP PrecisionScan Pro software to recognize it.
l won| |o s|or| sconning lrom ono|hor progrom, such os my word-
procossing progrom, so l con bring on imogo in|o my opon lilo, bu| l
conno| s|or| |ho scon.
The other program must be TWAIN compliant. If you cannot find a
command such as Acquire, check the documentation for the
program to see if it is compliant. If not, do one of the following in the
HP PrecisionScan Pro software:
G Save the scanned image as a file and then insert the file into the
other program.
G Click Scan To from the Scan menu, and choose a program.
G Copy and paste or drag-and-drop the image into the other
program.
94 Troubleshooting usage and maintaining Back to TOC
l om |rying |o ro|urn o sconnod imogo |o my TWAlM-complion|
progrom, bu| |ho imogo will no| oppoor.
The TWAIN-compliant program might not accept the resolution or
output type you selected. Rescan the image using the default settings
the HP PrecisionScan Pro software sets for the image.
Back to TOC Troubleshooting usage and maintaining 95
Rosolving issuos wi|h occossorios
This section contains information for resolving issues when you are
using the XPA or ADF.
Rosolving issuos wi|h |ho XPA
This section contains issues that might occur when you are using the
transparency adapter (XPA). See also "Resolving issues with slides
and negatives" on page 88.
Tho XPA is no| working o| oll.
The XPA cable might not be connected correctly. Make sure the
XPA cable is connected securely to the XPA port on the scanner.
Whon using |ho XPA, l conno| chooso XPA [Slidos) or XPA
[Mogo|ivos) on |ho Scon monu.
G The XPA cable might not be connected correctly. Make sure the
XPA cable is connected securely to the XPA port on the scanner.
G If you connected the XPA while the HP PrecisionScan Pro
software was running, restart the software. Doing so allows the
software to detect the XPA.
Thoro is no ligh| or only o dim ligh| in |ho |ronsporoncy odop|or ol|or
chocking XPA [Slidos) or XPA [Mogo|ivos) in |ho Scon monu.
G Make sure you have selected XPA (Slides) or XPA (Negatives)
from the Scan menu in the HP PrecisionScan Pro software. If
these two commands are unavailable, restart the software while
the XPA is connected to the scanner.
G One or both of the bulbs in the XPA might be broken or not
working. With the XPA connected to the scanner, hold the XPA
up and look for even illumination on both sides of the XPA. If a
bulb is broken, service is required.
96 Troubleshooting usage and maintaining Back to TOC
Rosolving issuos wi|h |ho ADF
This section contains issues that might occur when you are using the
automatic document feeder (ADF).
Tho ADF is looding mul|iplo shoo|s, skowing pogos, or |omming
lroquon|ly.
G If the pages look like they are skewing as they feed into the ADF,
check the resulting scanned images in the software to ensure
they are not skewed.
G The item might not be placed correctly. Straighten the item and
make sure the left edge of it is placed against the left side of the
input tray.
G The maximum number of pages the ADF input and output trays
can hold is 50, depending on the type of media being loaded.
Make sure to load only 50 or fewer pages in the input tray, and
remove pages from the output tray if they are stacking up to a
pile of more than 50.
G The item loaded might not meet the specifications for the ADF.
Make sure the type of media being loaded meets required
specifications. See "Items for the ADF" on page 7.
Whon using |ho ADF, |ho sconnor doos no| lood |ho i|om o| oll.
The document input tray might not be securely latched. Raise the
hatch and the input tray, and then lower them, pressing firmly. See
"To clear jams at the end of a page" on page 98 for illustrations.
An i|om loodod in |ho ADF koops |omming.
G The item does not meet the guidelines for the ADF. See "Items
for the ADF" on page 7.
G The item might have something on it. Make sure you have
removed anything such as staples and self-adhesive notes on
the item. See "Selecting and preparing items" on page 7.
G The item is too small. The ADF can handle items as small as
148.5 by 210 mm (5.9 by 8.3 inches). Use the glass to scan.
G The item is too large. The ADF can handle items as large as 216
by 355.6 mm (8.5 by 14 inches). Use the glass to scan the item
in sections.
Tho bo||om ol |ho sconnod imogo is cu| oll.
G The ADF can handle items up to 355.6 mm (14 inches) long. If
the item is longer, scan it in sections on the glass. If the item is
the correct length, choose the correct page size setting in the
ADF dialog box prompt before scanning.
G If sent to a printer, the item might be too complex (require too
much memory) for the printer to process. If possible, choose a
printer with more memory. Or, select a lower resolution or
different output type.
Pogos sconnod lrom |ho ADF only oppoor os vor|icol linos, or oll ono
color.
There might be a page on the scanner glass. Raise the ADF unit
and remove any pages on the scanner glass.
Back to TOC Troubleshooting usage and maintaining 97
Clooring |oms lrom |ho ADF
Pages can jam at the beginning or the end of a page. Use the
appropriate procedure below to clear the jam and continue.
To eot [om: oI Ie :IotI o o poge
1 While holding down on the document input tray, raise the hatch.
2 Remove the jammed paper.
3 Remove the item from the ADF.
4 Close the hatch. Press down firmly on both sides until you hear a
click.
5 Restack all pages and reload them into the ADF.
6 On the ADF prompt on the computer, reselect any settings you had
changed and click Scan To or Scan again.
98 Troubleshooting usage and maintaining Back to TOC
To eot [om: oI Ie eno o o poge
1 While holding down on the document input tray, open the hatch.
2 Remove any pages from the input tray.
3 While holding the document output tray down, open the document
input tray.
4 Remove the jammed paper.
5 Close the input tray and then close the hatch. Press down firmly on
both sides until you hear a click.
6 Restack all pages and reload them into the ADF.
7 On the ADF prompt on the computer, reselect any settings you had
changed and click Scan To or Scan again.
Back to TOC Troubleshooting usage and maintaining 99
Clooning ond moin|oining
Periodically, the scanner and accessories might need to be cleaned or
to have maintenance, especially if you are seeing marks or smudges
on scanned images.
Clooning |ho sconnor
You might need to clean the scanner glass if the ink on items you are
scanning can be smudged with your hand or items have excessive
amounts of dust or dirt on them. You might also need to clean these
parts if there are smudges or other marks on scanned images.
To eon Ie :onnet
1 Disconnect the power cable from the scanner.
2 Open the scanner lid.
3 Clean the glass using a soft, lint-free cloth sprayed with a mild
glass cleaner.
CAUTION Only use glass cleaner. Avoid abrasives, acetone,
benzene, and carbon tetrachloride, all of which can
damage the scanner glass. Avoid isopropyl alcohol
because it can leave streaks on the glass.
4 Dry the scanner glass with a dry, soft, lint-free cloth.
5 When finished, reconnect the power cable to the scanner.
Fingerprints or smudges on the underside of the glass do not affect the
appearance of scanned images because this area of the glass is
outside the focal point of the scanner.
100 Troubleshooting usage and maintaining Back to TOC
Clooning |ho XPA
Clean the XPA with a dry, soft cloth. If necessary, spray the cloth with
window cleaner or isopropyl alcohol.
Clooning |ho ADF
You must clean these parts of the ADF to maintain high-quality
scanning:
G ADF window
G gray bar above the ADF window
G rollers
G separation pad
To eon Ie ADI
1 Disconnect the power cable from the scanner.
1 While holding down on the document input tray, open the hatch.
2 Wipe the rollers and separation pad with a soft, clean, lint-free
cloth. You might dampen the cloth with isopropyl alcohol.
Separation pad
Rollers
Back to TOC Troubleshooting usage and maintaining 101
3 While holding the document output tray down, open the document
input tray.
4 Wipe the ADF window, which is a long, clear bar. You may dampen
the cloth with window cleaner, water, or isopropyl alcohol.
CAUTION Use only these cleaning fluids, and spray them only
on a cloth. Using other cleaning fluids or spraying any
fluids on the ADF can damage the ADF window.
5 Check the flat gray bar above the ADF window. The bar should be
gray without black or other markings. If necessary, clean the flat
gray bar.
6 Close the input tray and then close the hatch. Press down firmly on
both sides until you hear a click.
7 Ensure that the scanner glass is also clean. See "Cleaning the
scanner" on page 99.
ADF window
ADF window
Flat, gray bar
102 Troubleshooting usage and maintaining Back to TOC
Roplocing |ho ADF Window
If the ADF window becomes scratched or uncleanable, you might need
to replace it. Order the ADF window from Hewlett-Packard.
To temo+e Ie ADI +/noo+
1 Disconnect the ADF cable from its port on the scanner.
2 Lift the ADF off of the scanner. Lift firmly using your fingers to
separate the rear bracket from the scanner.
3 Lift the input tray of the ADF to expose the ADF window.
4 Using a small coin, push each of the four Z-shaped hooks until the
tab snaps out of position. Push the long, pointed tab on the end of
the window.
Back to TOC Troubleshooting usage and maintaining 103
To /n:Io Ie ne+ ADI +/noo+
1 Position the four Z-shaped hooks of the ADF window into the four
holes on the bottom of the ADF.
2 Rotate the ADF window back until it contacts the bottom of
the ADF.
3 Check that the long, pointed tab is on the inside of the ADF.
4 Beginning the with Z-shaped hook closest to the long, pointed tab,
push each of the Z-shaped hooks toward the back of the ADF.
5 Verify that the long, pointed tab is on the inside of the ADF.
6 Reconnect the ADF cable to its port on the scanner.
104 Troubleshooting usage and maintaining Back to TOC
Unins|olling |ho sol|woro
The Uninstall option of the setup program allows you to remove the
scanning software from your computer.
To un/n:Io Ie :oI+ote
Note: To uninstall the software from Windows NT 4.0 and
2000, you must log on with administrator privileges.
1 Click Start, point to Settings, and click Control Panel.
2 Double-click the Add/Remove Programs icon.
3 Select the HP PrecisionScan Pro software and click Add/Remove.
4 Follow the instructions on screen.
|hor rosourcos, suppor|, ond
spocilico|ions
The Setup and Support Guide contains information about these topics:
G Setup instructions and troubleshooting. Find setup instructions and
troubleshooting information for issues that can arise when you
install the scanner.
G Resources. Discover websites and other tools that contain
scanning tips, updated drivers, and the latest information about
your HP scanner.
G Support. Locate the contact information for your region if you need
to contact HP.
G Warranty and Specifications. See this topic for the warranty and
product and regulatory information.
The Setup and Support Guide is located on the CD in the folder for
your language, or on your computer in the PrecisionScan Pro folder. If
you allowed the software to install in the default location, the path is:
C:\Program Files\Hewlett-Packard\PrecisionScan Pro 3.0.
Back to TOC 105
A
Us|ng scIIwcre ccmmcnds cnd ccnIrc|s
This section contains information for using the shortcuts, toolbars, and
cursors in the HP PrecisionScan Pro software.
The HP PrecisionScan Pro contains keyboard shortcuts and toolbars
to give you quick access to software commands. The Status bar and
Info bar provide information about the scanned image. And, the
context-sensitive cursors type of activity you can perform in the
scanning software.
106 Back to TOC
Using koyboord shor|cu|s ond |ho monus
This section summarizes the menus and commands in the
HP PrecisionScan Pro software that you can select using the
keyboard. To open a menu, press ALT+ the underlined letter for that
menu. To perform a command, open the menu and press the
underlined letter for that command.
This section also shows which commands can be performed using a
keyboard accelerator (shortcut).
New Scan CTRL+N Start (preview) a new scan.
Scan To... CTRL+T Scan and send to a destination, such as e-
Return to When using TWAIN or WIA, return the
scanned image to the other program.
Save As... CTRL+S Save the selection area as a file.
Print CTRL+P Scan and print the selection area.
Print Setup Change printing options.
Scanner Glass
XPA (Slides)
XPA (Negatives)
Select the source from which to scan. Only
one can be selected.
Settings
Save Save settings.
Load Load (use) settings.
Preferences Change scanning default preferences.
Exit ALT+F4 Close the HP PrecisionScan Pro software.
Scan
Undo Editing Changes CTRL+Z Return all settings except output type to
the defaults for this image.
Copy CTRL+C Scan and place the selection area on
the Clipboard.
Select All CTRL+A Select the entire scanner glass
(including blank space).
Unselect All ESC Remove the selection border.
Zoom In Zoom in on the selection area.
Zoom Out Zoom out to the original view.
Guided Steps Show or hide the Guided Steps.
Tool Bar Show or hide the toolbar.
Info Bar Show or hide the Info bar.
Status Bar Show or hide the Status bar.
Edit
View
Back to TOC 107
True Color (16.7 million
colors)
Choose the Output Type. Only one can
be selected. For help choosing an
Output Type, show the Guided Steps
from the View menu.
256-Color (optimized
palette)
256-Color (web palette)
Spot Color (16-color)
Grayscale
Black & White Bitmap
Black & White Scalable
Editable Text (OCR)
Text and Image
Automatically Set Type Allow the software to select the output
type based on the contents of selection
area.
Rotate Left 90
Rotate the image counterclockwise by
90 degrees.
Rotate Right 90
Rotate the image clockwise by 90
degrees.
Mirror Reverse the image side-to-side.
Resize Resize the selection area. This
changes the output file size also.
Change Resolution Change the resolution of the final
scanned image.
Sharpen Adjust the sharpening.
Output Type
Tools
Adjust Color Adjust colors (hue) and their intensity
(saturation).
Adjust Exposure Adjust the contrast (midtones), detail in
light areas (highlights) and detail in dark
areas (shadows).
Adjust Black & White
Threshold
Adjust which values in the image will be
represented as black or white.
Invert Colors Make colors in the image their
opposites.
Descreen In the scanned image, reduce the
appearance of undesirable patterns
that are in a printed original.
Advanced
108 Back to TOC
Contents F1 View Help topics (contents).
Search Look for a Help topic.
Whats This? SHIFT+F1 Display context-sensitive Help for the
selected software tool or feature.
HP ScanJet on the Web Connect to the Internet and visit the
HP ScanJet website.
Product Tour View the product tour.
Users Manual View the printable users manual in .pdf
format.
Enable All Smart Friends Allow helpful alerts to appear when
potential problems arise.
Disable All Smart Friends Prevent helpful alerts from appearing
when potential problems arise.
About HP PrecisionScan
Pro
View information about the program,
version, and copyright.
Help
Back to TOC 109
HP ProcisionScon Pro |ool ond inlormo|ion
bors
The HP PrecisionScan Pro software contains a toolbar, a Status bar,
and an Info bar to help you use commands quickly or find information
about the current scanned image.
Toolbor
The HP PrecisionScan Pro software displays a toolbar containing
shortcut buttons for common commands.
Adding |ools |o |ho |oolbor
To make resetting resolution or sharpening easier, you can add the
Reset Resolution tool and the Reset Sharpen tool to the toolbar.
To ooo Ioo: Io Ie Ioooot
1 On the Tools menu, click Change Resolution or Sharpen.
2 When the dialog box opens, place the cursor over the title of the
dialog box, and click and hold down the mouse button.
3 Drag the cursor to a location on the toolbar and release the mouse
button.
Click this button To
New Scan Start (preview) a new scan.
Scan To... Perform a final scan and send to a destination,
such as e-mail.
Save As... Save the selection area as a file.
Print Scan and print the selection area.
Return To... When using TWAIN or WIA, return the scanned
image to the other program.
Copy Scan and place the selection area on the
Clipboard.
Zoom In Zoom in on the selection area.
Zoom Out Zoom out to the original view.
Rotate Left 90 Rotate the image counterclockwise by 90 degrees.
Rotate Right 90 Rotate the image clockwise by 90 degrees.
Undo Editing
Changes
Return all settings except output type to the
defaults for this image.
Guided Steps Show or hide the Guided Steps.
Context Help Display context-sensitive Help for the selected
software tool or feature.
110 Back to TOC
lnlo bor
The info bar appears at the bottom of the preview window and displays
the following information:
A the width of the output image
B the height of the output image
C scale of the output image
D the Output Type currently selected
E the Help button for HP PrecisionScan Pro software
S|o|us bor
The status bar displays the following information:
A A message about the action you can take when the pointer is over
some part of the scanning software window or a tool.
B An icon for the transparency adapter when it is in use.
C One of the following:
G A progress bar that shows when the scanner is scanning or the
scanning software is processing a command.
G The number of KB (kilobytes), MB (megabytes), GB (gigabytes),
or TB (terabytes) in the image in the selection area. This size is
only an estimate of the actual size of the saved file, which
depends on the format used to save the file. The file can be
larger or smaller than the value shown here.
Back to TOC 111
Con|ox|-sonsi|ivo cursors
The shape of the pointer indicates the type of activity you can perform
in the scanning software.
Selection area cursor
New selection
area
Draw a new selection area.
Move selection
area
Drag the selection area to a new location in the
preview area.
Drag the selection area to another program.
Press CTRL and drag the selection area to the
Windows desktop or a folder in Windows Explorer.
Resize selection
area horizontally
Appears over handles on the sides of the selection
area. Drag the cursor to resize the width of the
selection area.
Resize selection
area vertically
Appears over the handles on the top or bottom of
the selection area. Drag the cursor to resize the
height of the selection area.
Resize selection
area diagonally
Appears over handles on the corners of the
selection area. Drag the cursor to resize both the
height and width of the selection area.
Drop allowed The program or folder the image has been dragged
to accepts this kind of drop.
Drop not allowed The program into which your are trying to drag the
image does not accept this kind of drop.
Ready cursor
Ready for activity Click a menu item and select a command.
Click a list button to select an option.
Click a button to turn it on or off, or to increase or
decrease a number.
Typing cursor
Data entry
accepted
Click, then type a value.
Pixel value cursor
Highlight
eyedropper
Position this cursor over a light area in the image to
see its pixel value in the RGB meter and the
histogram. Click on pixels to set them as the
Highlight value. In the Transparency Exposure
Adjustment tool, click to set the RGB value.
Shadow
eyedropper
Position this cursor over a dark area of the image to
see its pixel value in the RGB meter and the
histogram. Click on pixels to set them as the
Shadows value.
Eyedropper and
the no symbol
Indicates this area is an area in which pixel value is
not available.
Whats This? Help cursor
Whats This? Help Click on a tool, field, button, or menu item for pop-up
Help on that item.
112 Back to TOC
Back to TOC 113
8
G|csscry
a b c d e f g h i j k l m n o p q r s t u v w x y z
o-o/I gtoy:oe
Used to represent black-and-white photos accurately. These grayscale
images contain 256 shades of gray.
z4-o/I oot
Color images composed of three 8-bit color channels. When
combined, the red, green, and blue channels provide up to 16 million
colors. This is also referred to as true color.
z Coot [opI/m/zeo poeIIe]
The palette for this image comprises the 240 most common colors in
the image plus the 16 basic colors.
z Coot [+eo poeIIe]
A palette or color table containing red, green, and blue pixel colors that
are standard for images embedded in Web pages or .html files.
.omp
The filename extension used for Windows bitmap images. See also
Windows bitmap.
.o/o
Device Independent Bitmap. A common bitmap format for Windows
programs.
.p
The filename extension used for FlashPix files.
.g/
The filename extension for Graphics Interchange Format files.
.Im
The filename extension for Hypertext Markup (HTML) files. This
extension also appears as html.
.[pg
The filename extension for JPEG files.
114 Back to TOC
.p
The filename extension for Paintbrush files.
.po
The filename extension for Portable Document Format (PDF) files.
.png
The filename extension for Portable Network Graphics (PNG) files.
.tI
The filename extension for Rich Text Format files.
.I/
The filename extension for TIFF or TIFF compressed files.
.II
The filename extension for plain text files.
.+m
The filename extension for Windows metafiles.
o
oqu/te
A command offered by programs that support TWAIN. Selecting
Acquire takes the user directly to a selected scanning software, and
then returns the scanned image to the requesting program.
oI/+e ptogtom
The program you are currently using or that is currently selected. A
programs title bar changes color to distinguish active from inactive
programs.
ADI
See automatic document feeder.
AI/+e XFA
Or XPA. See transparency adapter.
o/o:/ng
The visibly jagged steps along angled lines or object edges that result
from sharp tonal contrasts between pixels. Seen in both black-and-
white images and color images. Sometimes called jaggies.
onI/-o/o:/ng
A technique that smooths transitions between pixels, reducing the
jaggedness of curved lines.
oppto/moIe :/ze
Reflects the amount of disk space a scan would require if saved to
your computer. Approximate Size value does not apply if the Output
Type for the scan is set to text; it only applies to an image
representation of the scan.
ouIo[moI/] topp/ng
Automatic cropping displays only the item(s) detected on the scanner
bed, not any of the surrounding area.
Back to TOC 115
ouIomoI/ ooumenI eeoet
Abbreviated ADF, it is an optional accessory that allows users to scan
multiple pages.
AuIo[moI/] te:ouI/on
A feature of the scanning software that automatically applies the
optimal output resolution to the selection area. For example, output
resolution is automatically set to 200 when the True Color output type
is selected, and set to 300 for the Black & White Bitmap (raster) output
type.
b
o/I oepI
The number of bits used to define the shade or color of each pixel in an
image. A 1-bit image is black and white. An 8-bit grayscale image
provides 256 shades of gray. An 8-bit color image provides 256
indexed colors and is associated with a specific palette or color table. A
24-bit image provides over 16 million colors. The greater the bit depth,
the larger the size of the saved file. See also file size.
o/Imop
A type of black-and-white, gray, or color image or picture made up of a
matrix of individual pixels or dots. Often referred to as raster, raster
bitmap, or raster image.
oo-ono-+/Ie o/Imop
Black-and-white raster bitmaps contain only black pixels and white
pixels, no colors or shades of gray. Each pixel represents one bit.
oo-ono-+/Ie :oooe
Black-and-white scalable images are black-and-white images made up
of lines rather than dots. These images must be saved as .wmf files.
o & V/Ie Tte:oo Ioo
The Black & White Threshold tool lets you change the dividing point for
black-and-white pixels in an image that uses the Black & White Bitmap
(raster) output type. All pixels below the threshold will be output as
black, and all pixels above the threshold will be output as white.
ootoet
A line surrounding the scanned image indicating scanning boundaries.
Clicking the image reveals a selection border and handles that are
used to define the scanning region.
ot/gIne::
The balance of light (highlights) and dark (shadows) in an image. In
black-and-white images, the lower the brightness, the closer the image
will be to black. The higher the brightness, the closer the image will be
to white. Brightness should not be confused with contrast, which
measures the range between the darkest and lightest shades in an
image. Brightness determines the intensity of shades in an image,
while contrast determines the number of shades in the image.
c
/
To press and release the left mouse button once. Right-click means to
press and release the right mouse button once.
116 Back to TOC
/ppeo p/e:
Pixels in an image that are extremely light or extremely dark and that
would lose detail when the image is printed or displayed.
CA1K
Cyan, Magenta, Yellow, Black. The color model in which all colors are
composed of Cyan, Magenta, and Yellow, the primary colors of
pigments like ink, plus Black. Printers use CMYK to print in color.
on+etIeo IeI
Text that has been rendered into digital format by an OCR program.
oot ooone
The preservation of balance between colors throughout the tonal
range. Color balance is particularly important when scanning objects
that include neutral tones (grays) or large areas of consistent color.
oot onne
The red, green, and blue components from which colors are created.
oot otteI/on
The process of adjusting an image to compensate for input and output
device characteristics or color flaws in the original image.
oot oepI
The number of colors that a monitor can display at once. Most PC
monitors display 8-bit color (256 colors), 16-bit color (about 65,000
colors), 24-bit color (about 16 million colors), and 32- bit color. The
higher the color depth, the more lifelike images look on screen.
oot +ee
A tool used to adjust the color balance and hue.
ompte::eo TIII
Tagged Image File Format, compressed. A bitmapped file format for
images, capable of storing up to 24-bit depth images. TIFF file format
is recommended for scanned images and is supported by many
programs and computers. Compressed TIFF files use data
compression to reduce the size of the resulting file. Compressed TIFF
files are saved with the filename extension .tif.
Con/gute
A feature enabling users to adjust settings that determine how the
scanner buttons and scanning software perform operations.
onIeI-:en:/I/+e Hep
Context-sensitive Help answers questions related to the currently
displayed topic. The Help is provided in five ways: Text Labels,
ToolTips, Whats This? Help, Status bar messages, and Help
commands.
onIto:I
The range between the lightest and darkest shades in an image. An
image with high contrast has few gray shades between black and
white and appears to be dominated by stark light and dark tones. An
image with low contrast has many shades of gray and tends to look flat
and dull. Change contrast using the highlight, shadow, and midtone
settings.
Back to TOC 117
onIto tonge
This range determines the number of bits used for exposure
compensation, shadow detail, and black-and-white threshold
adjustment displays. The higher the bit depth the finer the level of
control in adjusting these image manipulation functions.
top
To eliminate portions of an image from the final scan.
:eII/ng:
Saving settings allow users to save a set of settings used with one
scanned image and reuse the settings with an image scanned in the
future.
d
oeouI :eII/ng:
Predetermined settings in the scanning software that define levels on
the behalf of the user. Default settings in the HP PrecisionScan Pro
software are set for Output Type, Output Resolution, Color, Exposure,
Black & White Threshold, and Sharpen Level. Users can override
default settings.
oen:/Iy
The ability of a material to absorb or transmit light. The greater the
density of a material or object, the more black it contains. This applies
to both black-and-white images and color images.
oe:teen
The process of removing an unwanted pattern, such as a moire
pattern, that appears in a printed original so the pattern does not
appear in the scanned image.
oe:I/noI/on
The file, program, or hardware device where the scanned image will be
used. Examples include a printer, a Web page, or an e-mail program.
oe+/e ot/+et
Software that the system uses to communicate with devices, such as a
display, printer, mouse, or scanner.
o/:poy te:ouI/on
The number of pixels that a computer monitor can display both
horizontally and vertically. Screen resolutions are typically 640 x 480
(VGA), 800 x 600 (super VGA), or 1024 x 786.
o/Iet/ng
The process of approximating pixel colors when reducing the color
depth of an image. Dithering can improve transitions between colors
when reducing a 24-bit image to 8-bit format.
oo
To attach a tool window to the main program window.
ooumenI
For the purposes of this documentation, document refers to an original
item containing text or both text and images. It also means an original
item scanned using the automatic document feeder.
118 Back to TOC
ooI:-pet-/n
See dpi.
oouoe-/
To press and click a mouse button twice in rapid succession.
op/
Dots per inch. The number of dots in a linear inch. DPI measurements
are used to describe the resolution of printers and scanners, where
printed images and words are made up of a series of round dots. The
greater the DPI number, the higher the resolution.
otog
To move an object on screen. Place the cursor over the image or
selection area, hold the left mouse button down, and move the mouse
to move the object.
otog-ono-otop
To move an object to a new location and keep it there. Click on the
object and drag it to a new location, such as an open document in
another program, and release the mouse button. When dragging-and-
dropping between programs, a copy of the object is placed in the
receiving program.
otop-oo+n /:I [ot menu]
A list of items that appears when you click on or pass the cursor over a
command such as File or Edit.
o
eo/Iooe IeI
Text that is converted from a scanned image into characters you can
modify in a word processor or other text-editing program. Depending
on the capabilities of your program, you can change the font, size,
style, and other attributes of editable text, as well as edit words or
phrases.
e-mo/
A network over which you can transfer messages and electronic files.
E-mail is also sent via Internet browsers.
potI
To save a file in a particular file format for use in other programs.
epo:ute
The amount of light, or brightness and contrast, in an image.
l
/e otmoI
The format in which a scan is saved. Certain file formats enable
programs such as word processors to insert, open, or import scans.
Common graphics formats include .bmp, .jpg, and .tif. Common text
formats include .txt (text) and .rtf (Rich Text Format).
Back to TOC 119
/e :/ze
The number of bytes in a file. File size of scanned images is
determined by resolution, file type, output type, and scaling. To reduce
the file size of photographs, for example, you could decrease bit depth
or resolution.
/no :on
The actual image, defined by the selection area, that is sent to a
destination such as a file, a printer, the Clipboard, or another program.
/no :/ze
The approximate height and width of the final image to be scanned.
Io:F/
A format that allows faster processing, but creates larger file sizes.
FlashPix files, which save with the .fpx extension, can be used on
Windows and Macintosh platforms. The format was developed by
Hewlett-Packard, Kodak, Live Picture, and Microsoft.
o+eo IeI
The Flowed Text option converts output into one column, placing
images as closely as possible to the appropriate text.
tomeo IeI
The Framed Text option places text and images in a frame, positioned
as closely as possible to the way they appear in the original document.
Text may be more difficult to edit extensively since the frames may not
expand to hold additional text.
ou:
Refers to the sharpness of an image.
tonI pone
The area on the front of the scanner hardware containing the buttons
for sending an item to a destination or changing settings.
g
gommo
The contrast that affects the mid-level grays or midtones of an image.
Adjusting the gamma of an image allows you to change the brightness
values of the middle range of gray tones without dramatically altering
the shadows and highlights. This applies to both black-and-white
images and color images. The default setting of 2.2 ensures integrity
among computer systems.
gto/ny
Refers to images, pictures, or photographs in which individual pixels
are relatively large and have areas of white between them, thus
reducing the overall perceived quality of the image. Graininess can
occur when you scan a poor-quality original or reduce the bit depth of
the scanned image by dithering or halftoning.
Gtop/: InIetonge IotmoI
A graphic file format that is supported by many Windows programs.
Files saved in this format support 256 colors. Graphics Interchange
Format files are saved with the filename extension .gif.
120 Back to TOC
gtoy:oe
An original or output type containing shades of gray, not just black and
white. In a grayscale image, each pixel contains multiple bits of
information, allowing more shades of gray to be recorded and
displayed. Four bits can reproduce up to 16 levels of gray, and eight
bits can reproduce 256 shades of gray. Grayscale is commonly used
for black-and-white original photographs but is also effective in
maintaining shading in pencil drawings.
h
oIone
An original composed of a pattern of dots that tricks the eye into seeing
shades of gray or color. Halftones are common in all printed materials.
Scanning halftones instead of photographic originals can result in
lower final image quality.
e/gI
The vertical dimension of a scan as it will appear at its destination.
/g/gI:
The lightest portion of an image, usually reproduced as white on the
computer screen or when printed.
/:Iogtom
A graphical representation of the concentration of pixels at each
intensity or gray level in the selection area of the scanned image.
Histograms help determine the optimal highlight, shadow, or threshold
value of an image.
HF Fte/:/on5on IA :oI+ote
Utility that allows users to use the scanner across the network.
HF 5on'eI Copy UI//Iy
The software used to select number of copies, destination printer, and
other copy options after a user selects the Copy option on the scanner.
HF Fte/:/on5on Fto :oI+ote
The scanning software that HP provides for previewing an image
before sending it to a destination; making changes, such as resolution,
resizing, and contrast; and saving images as files.
HF 5onn/ng 5oI+ote
The name of the scanner button that starts the HP PrecisionScan Pro
software. See also HP PrecisionScan Pro software.
HF 5ote-Io-Veo
An automated feature that sends scanned images directly to a
destination on the Web. Links are available only in English.
HTAI
HyperText Markup Language. A language used in creating documents
for the World Wide Web. Documents can be saved in HTML format
and will have an .htm extension.
ue
The distinctive characteristic of a visible color that enables you to
distinguish it from other colors. Six hues are especially important in
photography, scanning, and printing: red, yellow, green, cyan, blue,
and magenta. Hue is determined by the frequency of the wave of light
that creates the color. See also saturation.
Back to TOC 121
i
/moge
An electronic picture that can be displayed on a computer screen or
saved to a disk.
/moge eo/Iot
An program that lets you modify bitmapped drawings and photographs.
/moge :/ze
The size of the image expressed in bytes and displayed in the Status
bar. File size and image size may vary, depending on the file type.
/mpotI
To bring a scanned image into a document from another program.
Ino oot
A form of assistance that appears in the lower, left corner of the screen
and displays the width and height of the output image, the scale
percentage, the Output Type currently selected, and a Help button.
/nIetpooIeo te:ouI/on
Resolution that is changed in the scanning software rather than in the
hardware. For example, if your scanned image is 600 dpi, you might be
able to enhance it to 1200 dpi in the scanning software. This is useful
for enlarging small images.
/nIetpooI/on
The process of increasing the resolution of an image by the addition of
new pixels throughout the image, the colors of which are based on
neighboring pixels.
/n+etI
To reverse the colors in an image (for example, in a black-and-white
image, black areas are turned white and white areas are turned black).
/Iem
The physical drawing, photo, collage, etc. you place in the scanner to
scan. Once it is scanned, it is referred to as an image or scanned
image.
|
[oggeo
Refers to the uneven transition between black and white, or areas of
color, in a scanned image. Jagged edges can be avoided by scanning
at a higher resolution than your output device, or by not scaling the
image after scanning it.
'FG
Joint Photographic Experts Group. A compressed file format that
reduces file size and enables faster file access. This format can reduce
image quality and performance when the file is decompressed and
recompressed. JPEG files are saved with the filename extension .jpg.
122 Back to TOC
k
eyoooto :otIuI:
A keystroke or combination of keystrokes that allows you to quickly
accomplish common tasks.
l
ono:ope
The orientation of a photograph or image that is wider than it is tall.
When an image is taller than it is wide, it is called portrait orientation.
m
mo/mum p/e oepI
This option enables higher bits per pixel when the scan is sent to the
software. When it is off, 8 bits per pixel are returned for grayscale and
24 bit for color. When it is turned on, 16 bits per pixel are returned for
grayscale and 48 bits for color.
m/oIone:
The gray shades of an image. Midtones are usually between 30% and
70% black. Midtone control adjusts the brightness of gray levels in the
image so that the lightest and darkest portions of the image can be
properly displayed on your monitor. The higher the setting, the brighter
the image appears on your monitor.
mo/te
An undesirable pattern in color printing that results from incorrect
screen angles of overprinting halftones. Moire patterns usually result
when you scan a halftone, when you scan images taken directly from a
magazine, or when you scale an image in an image editor after it is
scanned.
n
negoI/+e IempoIe
The cutout that comes with the optional transparency adapter that is
placed on the scanning glass. Negatives are then placed in the
template.
no/:e teouI/on
This option reduces the noise (unwanted specks) in an image by
applying software algorithms to minimize the effects of noise in the
scanner electronics.
o
CCK
See optical character recognition.
opI/o otoIet teogn/I/on
Abbreviated OCR. A technology that recognizes letters in a scanned
image and converts them into ASCII characters, or editable text.
Back to TOC 123
opI/o te:ouI/on
The true resolution of a scanner, the resolution at which the scanner
captures images. See also: interpolated resolution, resolution.
opI/m/zeo poeIIe
A palette or color table that contains the pixel colors present in an
image.
ot/g/no
The original document or picture to be scanned.
ouIpuI
The file that is generated by the scanning process.
ouIpuI o/men:/on:
The actual height and width of an image when saved. You will not see
the size changes to your image in the Preview area since image size
affects only the final scan.
ouIpuI Iype
The type of file that is generated during the scanning process. Output
type reveals the bit depth of the image.
p
Fo/nIotu:
A bitmap file format (.pcx extension) supported by MS-DOS, Windows,
UNIX, and other platforms, and numerous programs. Paintbrush files
support 24-bit color and can have a maximum image size of 64,000 by
64,000 pixels.
poeIIe
A subset of the color look-up table that establishes the colors that can
be displayed on the monitor at a particular time. The only color depth
that allows multiple palettes is the 256 (or 8-bit) color setting for your
monitor. At a color depth of 256 colors, each program (or even each
individual image used or edited in a program) can have a different
color palette.
poeIIe o:/ng
The flashing that occurs when your monitor is set to a color depth of
256 colors and you switch programs. When you switch programs, the
palette of the active program becomes the system palette, and all other
programs redraw themselves as accurately as possible with the new
colors.
FC o ptogtom
A program for sending electronic documents to someones fax
machine or PC fax program. Also allows receiving of faxed documents
to the computer instead of a fax machine.
124 Back to TOC
p/e
The smallest element (picture element) that can be assigned an
independent color and intensity and can be displayed on a computer
screen. Pixels are square dots arranged in a grid pattern to make up
the images displayed on the screen.
FG
Portable network graphics format. A compressed image file format
suitable for the Web that might replace GIF because of copyright
issues with GIF format. PNG is non-lossy compressed, supports
interlacing, and can be used with the True Color output type, which
GIF cannot.
potIto/I
Orientation of a photograph or image that is taller than it is wide. An
image that is wider than it is tall is called a landscape orientation.
po:I/ng :on:
Term for scanning items directly to a website.
FFI
Pixels Per Inch. A measurement of resolution for monitors and
scanners where the individual element is a square pixel.
pteetene:
Refers to a users preferred method of using the scanner. The
scanning software automatically saves certain preferences, such as
the location of toolbars and the destination of a scan, that it detects
during normal use of the scanner. Some preferences are restored each
time the scanner is used, others are maintained only throughout a
scanning session.
pte+/e+
A feature that displays a scanned image so you can view it in the
scanning software. You can then select an area to be saved; make
adjustments to the tone, color and size; and save the final image.
pte+/e+ +/noo+
The rectangular area in the software where the scanned image is
displayed.
pt/nIet te:ouI/on
A measurement of the number of dots per inch (dpi) the printer is
capable of printing. Typical laser printers have resolutions of 600 dpi,
typical ink printers have resolutions of 300 dpi for photographs and 600
dpi for text, while imagesetters have resolutions of 1200 or 2400 dpi.
The more dots per inch, the smoother the output and the greater the
number of grayscale levels and colors the device can describe.
FtoouI Tout
The Product Tour provides an overview of the scanners capabilities
and how scanning tasks are completed. It appears each time the
scanning software starts, unless it is specifically disabled. It is also
available in the Help menu.
q
r
to:Iet
A type of black and white, gray, or color image or picture made up of a
matrix of individual pixels or dots. This is also referred to as a bitmap.
Back to TOC 125
te:ouI/on
The measure of how many dots per inch (dpi) are scanned, displayed,
or printed. The greater the dpi the greater the amount of detail that is
visible, and the larger the file size. The final output device (monitor,
printer) for a scanned image determines the resolution of the image.
For example, if you scan a picture at 600 dpi (the optimum) and your
printer is capable of printing at only 300 dpi, the printed image will be
no more than 300 dpi.
KG
Red, Green, Blue. The color model in which every color is composed
of a varying amount of red, green, and blue, which are the three
primary colors of light. RGB is used to display colors on a computer
monitor.
t/ IeI otmoI
A format for text files. Rich text format preserves all formatting in the
original text document. It converts formatting into instructions that
compatible programs can interpret. Rich text format files are saved
with the filename extension .rtf.
t/gI-/
To press and release the right mouse button once.
toIoIe Ioo
To rotate the entire scan 90 degrees clockwise or 90 degrees
counterclockwise.
s
:oIutoI/on
The intensity of color in a specific hue. An image with high color
saturation has vivid color. A black-and-white photograph has zero
saturation. See also hue.
:oe
To reduce or increase the physical size of an image while maintaining
aspect ratio (the ratio of the horizontal dimension to the vertical
dimension).
:on
To capture a picture, photograph, or text as a digital electronic image
using a scanner. This term also refers to the image that has been
scanned.
:onn/ng :oute
Scanning (or scan) sources include the flatbed, transparency-slides,
and transparency-negatives.
:onnet oeo
The glass surface of the scanner where you place items to scan.
Sometimes referred to as the scanner glass.
:onnet go::
The glass surface on the scanner where you place items to scan.
Sometimes referred to as the scanner bed.
126 Back to TOC
:onnet /o
The lid, or cover, of the scanner, which holds the original paper flat for
scanning.
:teen te:ouI/on
The measurement of the number of lines per inch (lpi) that a screen
can display. This is usually 75 lpi.
5C5I
Small Computer System Interface. An interface that lets you attach
hard disks and other high-performance peripherals to your computer.
:eeI/on oteo
The area inside the rectangular border drawn around a portion of the
image in the Preview area. The selection area is scanned when you
drag-and-drop, save to a file, copy to the clipboard, or print.
:ooo+
The darkest area of an image, usually reproduced as near black on the
computer screen or when printed. The range between highlight and
shadow determines the quality and color differentiation in the image.
:otpen
To enhance the detail in an image.
:oute
The program from which an image is retrieved for use in a document.
TWAIN-compliant programs pull an image from a source, such as the
HP PrecisionScan Pro software.
:poI oot
A software function that finds large areas of color in a scanned image
and applies a uniform color to the area.
5IotI ouIIon
The button in the (Windows) Taskbar that can be used to start a
program quickly, find files, change settings, and open documents.
:IoIu: oot
The area at the bottom of most Windows program screens that shows
information about the current action in progress.
:y:Iem poeIIe
A palette or color table containing a Web palette plus more shades of
gray and the 16 VGA colors.
|
To:oot
A toolbar that docks to the edge of the Windows Desktop. The Taskbar
includes the Start button, buttons for each open program, and a status
area.
IeI
As it relates to scanning, text is saved in the following formats: .txt,
searchable .pdf, .htm, and .rtf.
Back to TOC 127
Ite:oo/ng
The process of rendering all areas darker than a set value as black,
and all areas lighter than a set value as white. Useful when converting
grayscale images to black and white.
TIII
Tagged Image File Format. A bitmapped file format for images,
capable of storing up to 24-bit depth images. TIFF file format is
especially appropriate for scanned images and is supported by many
programs and computers. TIFF files are saved with the filename
extension .tif.
Ione
The overall effect produced by the combination of lighting, shade, and
color.
Ioooot
The area that contains buttons for an programs controls.
TooT/p
A brief description that appears when the mouse pointer pauses over a
control (such as a menu item or toolbar button) in a software programs
window.
Iton:poteny ooopIet
Abbreviated as XPA. An optional accessory used to scan
transparencies, negatives, and slides. An XPA connector is plugged
into the scanner, and a template is used to position the transparency
above the glass.
Tton:poteny epo:ute oo[u:ImenI
A tool in the HP PrecisionScan Pro software for adjusting the Midtones
(contrast), Highlights, and Shadows for transparencies, negatives, and
other transparent media.
Itue oot
An image type that is rendered with 24-bits per pixel per color.
TVAI
An industry-standard communications protocol for sending instructions
to hardware (such as a scanner) and receiving data back from them
(such as an image). If you are using a program that supports TWAIN,
you can start the HP PrecisionScan Pro software directly from that
program.
u
un/otm :o/ng
A method of stretching or shrinking an image proportionately in both
the vertical and horizontal directions.
U5
Universal Serial Bus. An interface for connecting peripherals, such as
scanners, to a computer.
128 Back to TOC
v
+eIot
A type of image that uses algebraic equations to define the various
lines and curves of the image.
w
Veo poeIIe
A palette or color table containing red, green, and blue pixel colors that
is standard for images embedded in Web pages or .html files. It
consists of 216 entries of all combinations of the values 0, 51, 102,153,
204, and 255.
VIA-omp/onI
Windows Imaging Architecture. The method Word uses to bring
scanned images into an open Word document. Similar to TWAIN.
+/oI
The horizontal dimension of your scan as it is sent to its destination.
V/noo+: o/Imop
A bitmapped file format for pictures, supported by most Windows
programs. Windows bitmap files support 1-, 4-, 16-, 24- and 32-bit
color. Windows bitmap files are saved with the filename extension
.bmp.
V/noo+: meIo/e
A file format supporting 24-bit color and used to store and exchange
image data between Windows-based programs. Windows metafiles
are saved with the filename extension .wmf.
x
XFA
See transparency adapter.
y
z
zoom :on
The ability to enlarge, or magnify, the image in the Preview area so
that finer adjustments can be made to the image. This action does not
enlarge the picture that is saved, printed, copied to the clipboard, or
dragged into another program.
129
,QGH[
A
About HP PrecisionScan Pro command 108
abrasive cleaners, avoiding 99
accessories
using 65
accuracy, OCR 23
acquiring scans 63
active program, definition 114
adapter, transparency. See XPA
ADF (automatic document feeder)
capacity 96
cleaning 100
document specifications 7
feeding problems 96
jams, clearing 97
jams, preventing 96
loading 66
Scan dialog box 66
scanning from 66
troubleshooting 96
ADF window
cleaning 101
replacing 102
Adjust Black & White Threshold command
shortcuts 107
using 50
Adjust Color command
shortcuts 107
using 49
Adjust Exposure command
shortcuts 107
using 43, 44, 45
using for transparent items 73
adjusting
backgrounds 47
black and white threshold 50
brightness 43
color channels 51
contrast 39
highlights 44
hue 49
midtones 43
output levels 47
Preferences for scanner buttons 24
preferences for scanning software 60
saturation 49
shadows 45
tonal resolution 62
Adobe Acrobat Reader 55
See also .pdf files
Advanced menu, shortcuts for 107
alarms, highlight and shadow 46
alcohol, cleaning with 99, 100
alerts
highlight 46
shadow 46
Smart Friends 32
aliasing, definition 114
anti-aliasing, definition 114
approximate size
definition 114
files 110
areas, selecting
automatic 61
using cursor 34
ASCII text, saving as 55
attaching files to e-mail 17
automatic cropping
definition 114
settings 26
automatic document feeder. See ADF
automatic exposure adjustment 61
automatic resolution 115
Automatically Set Type option 36
B
backgrounds, adjusting 47
balance, color
adjusting 49
definition 116
bed, scanner
definition 125
printing entire 56
selecting entire 35
best quality settings 60
bit depth, definition 115
bitmap files (.bmp)
definition 115
using 55
black and white bitmaps
adjusting colors in 51
definition 115
shortcut for 107
black and white copies
button for 16
making 20
black and white images
inverting colors 42
output types for 36
black and white scalable
definition 115
shortcut for 107
black and white threshold
changing 50
definition 115
black areas, adjusting 45
black eyedropper tool 45
black images, troubleshooting 85
black output levels, changing 47
blank pages, troubleshooting 85, 87
blue color channel 51
.bmp files (bitmap)
definition 115
using 55
books, scanning pages from 7
borders, selection 35
boxes
around slides or negatives 88
around text 22
brightness
adjusting 43
definition 115
bulbs, broken 88, 95
business cards, scanning 7
Button Manager, HP 82
Button Options dialog box 24
buttons. See scanner buttons
C
capacity, ADF 96
carbon paper, scanning 7
Change Resolution command
shortcuts 107
using 38
changing. See adjusting
characters, incorrect 89
checklist, troubleshooting 79
cleaning
ADF 100
ADF window 101
scanner 99
XPA 100
clearing ADF jams 97
click, definition 115
clipped pixels
checking for 46
definition 116
CMYK, definition 116
collating copies 20
color balance
adjusting 49
definition 116
color channels
changing 51
definition 116
color copies
button for 16
making 20
color correction
automatic 61
definition 116
highlights, adjusting 44
hue, adjusting 49
midtones, adjusting 43
saturation, adjusting 49
shadows, adjusting 45
color depth
definition 116
output types 36
color images
output types for 36
color wheel
adjusting hue 49
definition 116
colored paper
adjustments for 51
copying from 86
colors
automatic adjustment 61
converting to black and white 51
130 Index Back to TOC
highlights, adjusting 44
hue, adjusting 49
inverting 42
midtones, adjusting 43
negatives, troubleshooting 88
output types 36
RGB values, viewing 48
saturation, adjusting 49
shadows, adjusting 45
slides, troubleshooting 88
tonal resolution 62
troubleshooting 85, 87
compressed file formats 55
compressed TIFF, definition 116
Configuration dialog box, opening 24
Contents, Help topics 108
context-sensitive Help
See also Help, online
shortcuts 108, 109
using 33
contrast
adjusting 39
definition 116
control range, definition 117
Controls tab options 62
converting text. See OCR
copies, making
quality, troubleshooting 86
troubleshooting 91
using HP ScanJet Copy Utility 6
using scanner button 20
Copy button
identifying 16
using 20
Copy command
shortcuts 106, 109
using 57
Copy Utility, HP 6
copying and pasting
toolbar shortcut 109
using Clipboard 57
correction, color
automatic 61
definition 116
highlights, adjusting 44
hue, adjusting 49
midtones, adjusting 43
saturation, adjusting 49
shadows, adjusting 45
crooked images, troubleshooting 85
crooked pages, troubleshooting 96
cropping
automatic, settings for 26
definition 117
scanning area 34
Current OCR Language option 61
cursors
black eyedropper 45
context-sensitive 111
dragging and dropping 57
Ready 111
Selection Area 111
Typing 111
white eyedropper tool 44
customer support
resources for 104
customizing
preferences for scanning software 60
resolution values 61
scanner buttons 24
settings 59
cut off pages, troubleshooting 87
D
dark areas
adjusting 45
troubleshooting 84
darkening images 43
dashed boxes 88
decreasing
details for transparent items 73, 74
details in dark areas 45
details in light areas 44
saturation 49
default programs, changing 24, 89
default settings
definition 117
returning to 41
deleting selection areas 35
density, definition 117
depth, color
definition 116
output types 36
Descreen command
shortcuts 107
using 52
desktop, dragging and dropping to 58
destinations
defined 17
troubleshooting 91
details
black and white threshold 50
clipped, checking for 46
decreasing in dark areas 45
decreasing in light areas 44
enhancing 45
increasing in dark areas 45
increasing in light areas 44
device driver, definition 117
dimensions
options for scanning 25
paper sizes 7
resizing images 38
Dimensions of Original Document option 25
Disable All Smart Friends 32, 108
display resolution
definition 117
image quality 13
output types for 36
distribution, pixel 48
dithering, definition 117
dock, definition 117
documentation, printing 5
documents
definition 117
dots per inch (dpi)
See also resolution
definition 118
dots, troubleshooting 84
double-click, definition 118
dpi (dots per inch), definition 118
See also resolution
dragging and dropping
between programs 57
definition 118
to desktop 58
drawings
output types for 36
E
edges not printing 86
Edit menu, shortcuts for 106
Edit Text button
identifying 16
settings for 29
using 22
editable text
accuracy of 23
creating using OCR 22
definition 118
languages 61
options for 29, 61
output types for 36
troubleshooting 89
Editable Text (OCR) option, shortcut for 107
8-bit grayscale, definition 113
E-mail button
identifying 16
settings for 25
using 17
E-mail Document button
identifying 16
settings 25
using 17
E-mail Photo button
identifying 16
settings 26
using 17
e-mailing scans
attaching files 17
file sizes 38
supported programs 18, 25
troubleshooting 91
using scanner buttons 17
Enable All Smart Friends 32, 108
Enable Scan Another Page Dialog 60
enabling sharing
host computer 76
remote computers 78
End Task 79
enhancing details 40, 45
Exit 106
exposure
automatic adjustments 61
definition 118
eyedropper tools
black 45
functions of 111
viewing RGB values 48
white 44
Back to TOC Index 131
F
fabric, scanning 7
FAQs (frequently asked questions) 12
Fax button
identifying 16
settings 27
using 19
faxing scans
troubleshooting 91
using scanner buttons 19
feeding problems, ADF 96
File button
identifying 16
settings for 28
using 21
file formats
troubleshooting 93
types of 55
File Open 81
file sizes
definition 119
E-mail Document button, options for 25
E-mail Photo button, options for 26
File button, options for 28
reducing 12
resolution changes 38
status bar 110
files
See also file formats
attaching to e-mail 17
dragging and dropping 58
saving to 21, 54
film, scanning
adjusting colors 72
from XPA 41
negatives 69
slides 67
transparencies 71
troubleshooting 88
final scans
definition 119
selecting areas for 34
fingerprints, cleaning 99
flashing palette, definition 123
FlashPix files (.fpx)
definition 119
using 55
flipping images 40
flowed text
definition 119
settings for 29
focus, definition 119
folders
dragging and dropping to 58
font sizes, OCR 23
formats. See file formats
formatting, text 90
.fpx files (FlashPix)
definition 119
using 55
framed text
definition 119
removing frames 22
settings for 29
free websites 56
frequently asked questions 12
front panel, definition 119
frozen programs 79
fuzzy images
sharpening 40
troubleshooting 85, 87
G
gamma, definition 119
GIF files (.gif)
definition 119
output types for 36
using 55
glass cleaner, using 99
glass, scanner
cleaning 99
definition 125
loading items 9
preparing documents for 7
grainy, definition 119
graphics
See also images
cut off 87
file formats 55
OCR conversions 22
Graphics Interchange Format. See GIF files
grayscale
8-bit 113
definition 120
output type, using 36
shortcut for 107
green color channel 51
grinding sounds, troubleshooting 81
Guided Steps
hiding or showing 32
menu shortcut 106
toolbar shortcut 109
gum-backed paper, scanning 7
H
halftone, definition 120
handwriting, converting 23
height
resizing images 38
Height field 38
Help, online
context-sensitive 33, 108, 109
HP ScanJet Copy Utility 6
printing 5
shortcuts for 108
using 33
hiding Guided Steps 32
highlights
adjusting 44
alarms 46
automatic adjustment 61
clipped areas, checking for 46
definition 120
histogram 48
transparent items, adjusting for 73
histograms 48, 120
host computer, setting up for sharing 76
HP PrecisionScan LAN
installing on remote computers 77
settings for 76
uses for 75
HP PrecisionScan Pro software
customizing settings 59
features 31
help, using 32
preferences, setting 60
product tour, viewing 5
scanner button for 16
scanning with 33
shortcuts 106
starting 32
toolbar shortcuts 109
uninstalling 104
when to use 6
HP ScanJet Button Manager 82
HP ScanJet Button Options 24
HP ScanJet Copy Utility 6
HP ScanJet on the Web 108
HP Scanning Software button 16
HTML file formats
definition 120
using 55
hue
adjusting 49
automatic adjustment 61
definition 120
keyboard shortcuts 107
I
image quality, troubleshooting 83
images
darkening 43
definition 121
file formats 55
highlights, adjusting 44
inverting colors 42
lightening 43
midtones, adjusting 43
mirroring 40
output levels, adjusting 47
resizing 38
rotating 39
sending to programs 53
shadows, adjusting 45
sharpening 40
Import 81
importing scans 63
increasing
details 45
image clarity 40
saturation 49
info bar 110, 121
Info Bar command 106
input tray, ADF
loading 66
troubleshooting 96
installing
ADF window 103
insufficient memory, troubleshooting 87
intensity. See saturation
internal mirror, contaminated 87
interpolated resolution, definition 121
132 Index Back to TOC
Interrupt ReQuest lines. See IRQs
Invert Colors 42
command 42
Invert Colors command
shortcuts 107
isopropyl alcohol, cleaning with 99, 100
items
loading in ADF 66
loading on scanner glass 9
preparing 7
J
jagged images
definition 121
troubleshooting 87
jaggies, definition 114
jams, ADF
clearing 97
preventing 96
JPEG files (.jpg)
definition 121
output types for 36
using 55
K
keyboard shortcuts 106
L
lamp
broken 95
stays on 81
LAN. See HP PrecisionScan LAN
landscape orientation, definition 122
languages
OCR 61
large file size, option for
See also file sizes
E-mail Document button 25
E-mail Photo button 26
File button 28
large template, using 67
launching software 32
light areas
adjusting 44
copies, troubleshooting 86
scans, troubleshooting 84
light bulbs
broken 88, 95
stay on 81
light media, scanning 7
lightening images 43
lines, troubleshooting 84, 87
loading items
ADF 66
scanner glass 9
loading settings 59
local area networks. See HP PrecisionScan
LAN
long items, scanning 96
M
magazine pages, scanning 7
making copies
quality, troubleshooting 86
troubleshooting 91
using scanner button 20
manual, printing 5
margins, adjusting for 86
Maximum Pixel Depth option 60
maximum pixel depth, definition 122
memory, insufficient 87
menu shortcuts 106
Microsoft Windows. See Windows
Microsoft Word
removing frames 22
scanning editable text to 22
midtones
adjusting 43
automatic adjustment 61
definition 122
range for 43
transparent items, adjusting for 73
Mirror command
shortcuts 107
using 40
mirror, contaminated 87
mirroring images
keyboard shortcuts for 107
using tools 40
Modify, settings 24
moir, definition 122
More Options button
identifying 16
using 24
moving selection areas 35
multipart forms, scanning 7
multiple feeds, troubleshooting 96
multiple pages
options for 25
scanning 60
N
negatives
adjusting colors 72
scanning 69
troubleshooting 88
XPA (Negatives) 41
networks, setting up 75
new documents opening, troubleshooting 93
New Scan command
shortcuts 106, 109
using 34
news clippings, scanning 7
noise reduction
definition 122
settings for 60
noisy scans, troubleshooting 81
normal quality, option for
E-mail Document button 25
E-mail Photo button 26
File button 28
not responding, troubleshooting 81
NTSC Gray channel 51
number of copies
button for 16
selecting 20
O
OCR
accuracy of 23
definition 122
languages for 61
options for 29, 61
output types for 36
preparing text for 23
scanning to 22
troubleshooting 89
onionskin paper 7
online Help, using 33
opening software 32
Optical Character Recognition. See OCR
optical resolution
definition 123
optimized palette, definition 113
optimized settings 15
optional automatic document feeder. See ADF
optional transparency adapter. See XPA
options
button for 16
Controls tab 62
Edit Text button 29
E-mail Document button 25
E-mail Photo button 26
Fax button 27
File button 28
preferences, setting 60
Resolution 61
scanner button settings 24
Scanner tab 60
Selection Area tab 61
sharing 76
text 61
Options button 54
original document
dimension options 25
original items
loading in ADF 66
loading on scanner glass 9
preparing 7
output dimensions
changing 38
definition 123
output levels, changing 47
output types
automatic selection 61
menu shortcuts 107
optimal resolutions for 38
selecting 36
unavailable for printing images 56
overhead transparencies
adjusting colors 72
scanning 71
troubleshooting 88
P
pages, multiple
options for 25
scanning 60
Paint files (.pcx) 123
Paintbrush files (.pcx) 123
palette flashing, definition 123
palettes
Back to TOC Index 133
definition 123
optimized 113
system 126
web 113
paper
loading in ADF 66
sizes, ADF 7
sizes, scanner glass 7
types of 7
paper jams, ADF
clearing 97
preventing 96
passwords, setting up 76
Paste command 57
pasting images 57
patterns, descreening 52
PC fax programs
definition 123
options 27
scanning to 18
supported 19, 27
troubleshooting 91
PC Paintbrush files (.pcx) 123
.pcx files (Paintbrush) 123
.pdf files
printing documentation 5
saving scans as 21
uses for 55
percentages, scaling 38
photos
E-mail Photo button 16
inverting colors 42
output types for 36
troubleshooting 85
pink images, troubleshooting 88
pixel color
transparent items 74
viewing 48
pixel depth, options for 60
pixel, definition 124
pixels per inch (PPI), definition 124
platforms, file types for 55
PNG files (.png) 55
pointers. See cursors
portable network graphics (.png) 55
portrait orientation, definition 124
posting scans, definition 124
power, reconnecting 79
PPI (pixels per inch), definition 124
PrecisionScan LAN. See HP Precision Scan
LAN
PrecisionScan Pro software. See HP
PrecisionScan Pro software
Preferences
command in menu 106
for scanning software 60
preferences
for scanner buttons 24
preparing originals 7
preview window, definition 124
previewing scans
options for 60
toolbar shortcut 109
using HP PrecisionScan Pro software 33
Print command
shortcuts 106, 109
using 56
Print Setup 106
printing
copies 20
documentation 5
from HP ScanJet Copy Utility 6
resolutions for 124
scans 56
toolbar shortcuts for 109
troubleshooting 91
problems, solving. See troubleshooting
Product Tour command 108
product tour, viewing 5
programs
scanning from 63
programs, sending to 53
progress bar 110
progressive JPEG files 55
Prompt for Another Page option 25
Properties, Windows Desktop 57
Q
quality, options for
E-mail Document button 25
E-mail Photo button 26
File button 28
quality, troubleshooting
copies 86
scanned images 83
R
raster, definition 124
Reader, Adobe Acrobat 55
See also .pdf files
readouts, tonal resolution 62
Ready cursor 111
receipts, scanning 7
red color channel 51
red line, histogram 48
reflecting images 40
remote computers
setting up sharing 78
working from 77
Remote Scanning Installation 77
Remote Scanning Setup 78
removing
frames 22
selection areas 35
replacing ADF window
directions for 102
Require Password 76
resetting
all adjustments 41
output types 37
resolution 38
Resize command
shortcuts 107
using 38
resizing
images 38
keyboard shortcuts for 107
selection areas 35
troubleshooting 13
resolution
automatic 13
changing 38
definition 125
E-mail button 25
E-mail Photo button, options for 26
File button, options for 28
interpolated 121
optical, definition 123
print vs. screen 13
printers 124
range of values 61
screen, definition 126
troubleshooting 86
Resolution tab options 61
Return to command
shortcuts 106, 109
using 63
reversing images
color 42
layout 40
RGB values
definition 125
transparent items 74
viewing 48
rich text format (.rtf)
definition 125
using 55
right-click, definition 125
rollers, cleaning 100
Rotate Left command
shortcuts 107, 109
using 39
Rotate Right command
shortcuts 107, 109
using 39
rotating images
keyboard shortcuts for 107
toolbar shortcut 109
using HP PrecisionScan Pro software 39
.rtf (rich text format)
definition 125
using 55
S
saturation
adjusting 49
automatic adjustment 61
definition 125
keyboard shortcuts 107
Save As command
shortcuts 106, 109
using 21
saving custom settings 59
saving to files
See also file formats
toolbar shortcuts 109
using HP PrecisionScan Pro software 54
using scanner buttons 21
scalable images, file formats 55
Scale field 38
scale, definition 125
scaling images 38
134 Index Back to TOC
Scan menu, shortcuts for 106
Scan To command
shortcuts 106, 109
using 53, 56
Scan using channel 51
ScanJet Button Manager. See HP ScanJet
Button Manager
ScanJet Button Options 24
ScanJet Copy Utility 6
ScanJet website. See HP ScanJet website
scanner bed
definition 125
printing entire 56
selecting entire 35
scanner buttons
color copy/b&w copy 20
Copy 20
Edit Text 22
E-mail 17
E-mail Document 17
E-mail Photo 17
Fax 19
File 21
HP Scanning Software 33
identifying 16
number of copies 20
saving to file 21
settings 24, 25
troubleshooting 82
when to use 6, 15
scanner glass
cleaning 99
definition 125
loading items 9
preparing documents for 7
Scanner Glass command 41
Scanner Glass command
shortcuts 106
using 41
scanner lamp 81
Scanner tab options 60
scanning
destinations, defined 17
loading items 9
methods for 6
negatives 69
preparing originals 7
previewing 33
remotely 78
selecting areas for 34
sending to programs 53
slides 67
transparencies 71
using ADF 66
using HP PrecisionScan Pro software 33
using scanner buttons 15
Scanning Software button, HP 16
scratched templates 88
screen resolution
definition 126
image quality 13
output types for 36
Search, Help topics 108
Select All 35, 106
selecting
output types 36
scanning area 34
Selection Area tab options 61
selection areas
automatic 61
cursors 111
moving 35
negatives 72
removing border 35
resizing 35
slides 72
zooming to 35
sending to programs
directions for 53
troubleshooting 93
separation pad, cleaning 100
Set as Wallpaper 57
settings
Controls tab 62
custom, saving 59
Edit Text button 29
E-mail Document button 25
E-mail Photo button 26
Fax button 27
File button 28
for scanning software 60
loading 59
optimized 15
resetting adjustments 41
Resolution tab 61
saving 59
scanner buttons 24, 25
Scanner tab 60
Selection Area tab 61
sharing 76
shortcut for 106
Text tab 61
shadows
adjusting 45
alarms 46
automatic adjustment 61
clipped areas, checking for 46
definition 126
histogram 48
transparent items, adjusting for 74
Share Scanner 76
sharing, setting up
host computer 76
remote computers 78
Sharpen command
shortcuts 107
using 40
sharpening
definition 126
images 40
keyboard shortcuts for 107
options for 60
shortcuts
keyboard 106
menu 106
toolbar 109
showing Guided Steps 32
size
See also file sizes
image, troubleshooting 85, 86
paper, ADF 7
resizing images 38
transparent media 8
skewed images, troubleshooting 85
skewed pages, troubleshooting 96
slides
adjusting colors 72
scanning 67
troubleshooting 88
XPA (Slides) 41
slow scanning, troubleshooting 12, 83
Small Computer System Interface. See SCSI
small file size, option for
See also file sizes
E-mail Document button 25
E-mail Photo button 26
File button 28
Smart Friends tips 32
software
See also HP PrecisionScan Pro software
uninstalling 104
solving problems. See troubleshooting
source documents. See original items
source, definition 126
specifications
ADF 7
speed
troubleshooting 12, 83
spot color
definition 126
shortcut for 107
using output type 36
Start button, definition 126
starting scans
methods for 6
using HP PrecisionScan Pro software 33
using scanner buttons 15
using TWAIN 63
status bar 110, 126
Status Bar command 106
streaks, troubleshooting 84
stripes, troubleshooting 87
support, customer
resources for 104
supported programs
e-mail 18, 25
PC fax 19, 27
word processors 29
system palette, definition 126
T
tab options
Control 62
Edit Text button 29
E-mail Document button 25
E-mail Photo button 26
Fax button 27
File button 28
Resolution 61
Scanner 60
Selection Area 61
Text 61
Back to TOC Index 135
Tagged Image File Format. See TIFF files
Taskbar, definition 126
templates
large 67
negative 69
slides 67
troubleshooting 88
Text and Image 107
Text tab options 61
text, editable
accuracy of 23
creating using OCR 22
languages 61
options for with HP scanning software 61
options for with scanner buttons 29
output types for 36
troubleshooting 89
textured paper, scanning 7
threshold, black and white 50
thresholding, definition 127
TIFF files (.tif)
definition 127
using 55
tips, Smart Friends 32
tonal resolution, adjusting 62
tone, definition 127
Tool Bar command 106
toolbar shortcuts 109
tools
black eyedropper 45
viewing functions of 32
white eyedropper 44
Tools menu, shortcuts for 107
transparencies
adjusting colors 72
scanning 71
troubleshooting 88
XPA command 41
transparency adapter (XPA)
cleaning 100
media sizes 8
negatives, scanning 69
slides, scanning 67
transparencies, scanning 71
troubleshooting 88, 95
XPA command 41
trays. See input tray, ADF
troubleshooting
ADF 96
checklist 79
copies 86
e-mailing 91
faxing 91
frequently asked questions 12
image quality 83
negatives 88
OCR 89
scanner buttons 82
scanner not responding 81
slides 88
slow scanning 12, 83
transparencies 88
TWAIN programs 93
XPA 95
zooming 13
True Color
definition 127
shortcut for 107
using 36
turquoise line, histogram 48
TWAIN programs
definition 127
returning images to 54
scanning from 63
troubleshooting 93
24-bit color, definition 113
256-Color
definition 113
using 36
shortcut for 107
Typing cursor 111
U
underlined text, converting 23
Undo Editing Changes command
shortcuts 106, 109
using 41
undoing changes
toolbar shortcut for 106, 109
uniform scaling, definition 127
uninstalling software 104
Universal Serial Bus. See USB
unlocking scanner 81
Unselect All 35, 106
USB, definition 127
Users Manual, shortcut to 108
V
vector images
definition 128
file formats 55
View menu, shortcuts for 106
viewing
product tour 5
RGB values 48
W
wallpaper, setting images as 57
warnings. See alerts
Web graphics
output types 36
web palette, definition 113
websites
free 56
output types for 36
scanning items to 56
weight
paper specifications, ADF 7
weight, paper specifications, scanner glass 7
Whats This 33, 108, 109
white areas, adjusting 44
white eyedropper 44
white images, troubleshooting 85
white output levels, changing 47
white stripes, troubleshooting 87
width
resizing images 38
Width field 38
window cleaner, using 100
window, ADF
cleaning 101
replacing 102
Windows
desktop, dragging and dropping to 58
Windows metafiles (.wmf)
definition 128
using 55
.wmf (Windows metafiles)
definition 128
using 55
word processing programs, supported 23, 29
Word, Microsoft
removing frames 22
scanning editable text to 22
Wordpad, scanning editable text to 22
workgroups, setting up 75
X
XPA (Negatives) command
resetting to 41
shortcuts 106
using 70
XPA (optional transparency adapter)
cleaning 100
media sizes 8
negatives, scanning 69
slides, scanning 67
transparencies, scanning 71
troubleshooting 88, 95
XPA command 41
XPA (Slides) command
resetting to 41
shortcuts 106
using 68
Z
Zoom In command
shortcuts 106, 109
using 35
Zoom Out command
shortcuts 106, 109
using 35
zooming
definition 13
in 35
menu shortcuts for 106
out 35
toolbar shortcuts for 109
viewing preview images 35
136 Index Back to TOC
Anda mungkin juga menyukai
- The Subtle Art of Not Giving a F*ck: A Counterintuitive Approach to Living a Good LifeDari EverandThe Subtle Art of Not Giving a F*ck: A Counterintuitive Approach to Living a Good LifePenilaian: 4 dari 5 bintang4/5 (5794)
- The Gifts of Imperfection: Let Go of Who You Think You're Supposed to Be and Embrace Who You AreDari EverandThe Gifts of Imperfection: Let Go of Who You Think You're Supposed to Be and Embrace Who You ArePenilaian: 4 dari 5 bintang4/5 (1090)
- Never Split the Difference: Negotiating As If Your Life Depended On ItDari EverandNever Split the Difference: Negotiating As If Your Life Depended On ItPenilaian: 4.5 dari 5 bintang4.5/5 (838)
- Hidden Figures: The American Dream and the Untold Story of the Black Women Mathematicians Who Helped Win the Space RaceDari EverandHidden Figures: The American Dream and the Untold Story of the Black Women Mathematicians Who Helped Win the Space RacePenilaian: 4 dari 5 bintang4/5 (895)
- Grit: The Power of Passion and PerseveranceDari EverandGrit: The Power of Passion and PerseverancePenilaian: 4 dari 5 bintang4/5 (588)
- Shoe Dog: A Memoir by the Creator of NikeDari EverandShoe Dog: A Memoir by the Creator of NikePenilaian: 4.5 dari 5 bintang4.5/5 (537)
- The Hard Thing About Hard Things: Building a Business When There Are No Easy AnswersDari EverandThe Hard Thing About Hard Things: Building a Business When There Are No Easy AnswersPenilaian: 4.5 dari 5 bintang4.5/5 (345)
- Elon Musk: Tesla, SpaceX, and the Quest for a Fantastic FutureDari EverandElon Musk: Tesla, SpaceX, and the Quest for a Fantastic FuturePenilaian: 4.5 dari 5 bintang4.5/5 (474)
- Her Body and Other Parties: StoriesDari EverandHer Body and Other Parties: StoriesPenilaian: 4 dari 5 bintang4/5 (821)
- The Emperor of All Maladies: A Biography of CancerDari EverandThe Emperor of All Maladies: A Biography of CancerPenilaian: 4.5 dari 5 bintang4.5/5 (271)
- The Sympathizer: A Novel (Pulitzer Prize for Fiction)Dari EverandThe Sympathizer: A Novel (Pulitzer Prize for Fiction)Penilaian: 4.5 dari 5 bintang4.5/5 (121)
- The Little Book of Hygge: Danish Secrets to Happy LivingDari EverandThe Little Book of Hygge: Danish Secrets to Happy LivingPenilaian: 3.5 dari 5 bintang3.5/5 (400)
- The World Is Flat 3.0: A Brief History of the Twenty-first CenturyDari EverandThe World Is Flat 3.0: A Brief History of the Twenty-first CenturyPenilaian: 3.5 dari 5 bintang3.5/5 (2259)
- The Yellow House: A Memoir (2019 National Book Award Winner)Dari EverandThe Yellow House: A Memoir (2019 National Book Award Winner)Penilaian: 4 dari 5 bintang4/5 (98)
- Devil in the Grove: Thurgood Marshall, the Groveland Boys, and the Dawn of a New AmericaDari EverandDevil in the Grove: Thurgood Marshall, the Groveland Boys, and the Dawn of a New AmericaPenilaian: 4.5 dari 5 bintang4.5/5 (266)
- A Heartbreaking Work Of Staggering Genius: A Memoir Based on a True StoryDari EverandA Heartbreaking Work Of Staggering Genius: A Memoir Based on a True StoryPenilaian: 3.5 dari 5 bintang3.5/5 (231)
- Team of Rivals: The Political Genius of Abraham LincolnDari EverandTeam of Rivals: The Political Genius of Abraham LincolnPenilaian: 4.5 dari 5 bintang4.5/5 (234)
- On Fire: The (Burning) Case for a Green New DealDari EverandOn Fire: The (Burning) Case for a Green New DealPenilaian: 4 dari 5 bintang4/5 (74)
- The Unwinding: An Inner History of the New AmericaDari EverandThe Unwinding: An Inner History of the New AmericaPenilaian: 4 dari 5 bintang4/5 (45)
- ABAP Cheat Sheet: System Fields Database Table Other Abap Related TcodesDokumen2 halamanABAP Cheat Sheet: System Fields Database Table Other Abap Related TcodesSHEETAL PATIL100% (1)
- Spoke Wheel Building & TruingDokumen5 halamanSpoke Wheel Building & TruingmrmrvaBelum ada peringkat
- Ata-Atapi 8Dokumen364 halamanAta-Atapi 8mrmrvaBelum ada peringkat
- Rise of ISIS: A Threat We Can't IgnoreDari EverandRise of ISIS: A Threat We Can't IgnorePenilaian: 3.5 dari 5 bintang3.5/5 (137)
- Oil SealsDokumen32 halamanOil SealsmrmrvaBelum ada peringkat
- Samsung P50HPDokumen120 halamanSamsung P50HPmrmrvaBelum ada peringkat
- Openkart CMS: E-Commerce Website Development inDokumen6 halamanOpenkart CMS: E-Commerce Website Development inArif RaihanBelum ada peringkat
- Web 2.0 and Language LearningDokumen14 halamanWeb 2.0 and Language LearningVictor100% (1)
- C# SerialDokumen7 halamanC# SerialJuan ArevaloBelum ada peringkat
- HyperWorks 11 AcuSolve Integration GuideDokumen3 halamanHyperWorks 11 AcuSolve Integration GuidehpmonBelum ada peringkat
- 302 000 094Dokumen118 halaman302 000 094puneetgoyal100Belum ada peringkat
- Company - MechsoftDokumen10 halamanCompany - MechsoftRejoy RadhakrishnanBelum ada peringkat
- 3M Infrastructure Soutions DatDokumen2 halaman3M Infrastructure Soutions DatprasanjeetbBelum ada peringkat
- Trace - 2020-10-04 11 - 33 - 32 746Dokumen13 halamanTrace - 2020-10-04 11 - 33 - 32 746deddy tetraBelum ada peringkat
- Summative Test Empowerment (Module 5,6 and 7Dokumen2 halamanSummative Test Empowerment (Module 5,6 and 7Jackie Lou AlcantaraBelum ada peringkat
- Endonesia 8.4: Instalation ManualDokumen21 halamanEndonesia 8.4: Instalation ManualIndoplaces100% (3)
- Downgrade From Windows 7 To XPDokumen5 halamanDowngrade From Windows 7 To XPAko Cee JayBelum ada peringkat
- Audit Check Form Update OCT - DIS 2018Dokumen2 halamanAudit Check Form Update OCT - DIS 2018aidilBelum ada peringkat
- User Story Template With Some ExampleDokumen10 halamanUser Story Template With Some ExampleAkshay KhotBelum ada peringkat
- EA Content Usage Permission Request FormDokumen2 halamanEA Content Usage Permission Request FormFilipe BarbosaBelum ada peringkat
- Steps DNS Spoofing ARP PoisoningDokumen45 halamanSteps DNS Spoofing ARP PoisoningIrwinuBelum ada peringkat
- Iproc Guide PDFDokumen17 halamanIproc Guide PDFvkcl2014Belum ada peringkat
- VST ProgrammingDokumen6 halamanVST ProgrammingAlex ArBelum ada peringkat
- Word Processing SoftwareDokumen18 halamanWord Processing SoftwareBeth Bauzon100% (1)
- How To Add Manifest Entries Into Custom Jar Files Such As Jacob - Jar or Jar Files Containing Icons (Doc ID 1583119.1)Dokumen2 halamanHow To Add Manifest Entries Into Custom Jar Files Such As Jacob - Jar or Jar Files Containing Icons (Doc ID 1583119.1)Hasan FakihBelum ada peringkat
- Ola PresentationDokumen7 halamanOla PresentationnachirhBelum ada peringkat
- Philips Flat TV 15PF9936 - LeafletDokumen2 halamanPhilips Flat TV 15PF9936 - LeafletVlad FlorescuBelum ada peringkat
- Free Windows 10 ProductDokumen11 halamanFree Windows 10 ProductIvan DimitrovBelum ada peringkat
- Exercise 1A - Access: Store - ID Branch Title Type Price PurdateDokumen7 halamanExercise 1A - Access: Store - ID Branch Title Type Price PurdateNjung NadegeBelum ada peringkat
- L.D. College of Engineering, Gujarat L.D. College of Engineering, Technological UniversityDokumen9 halamanL.D. College of Engineering, Gujarat L.D. College of Engineering, Technological UniversityJignesh PanchalBelum ada peringkat
- CONNECT Licensing Guide - Analysis Products - Rev3 PDFDokumen20 halamanCONNECT Licensing Guide - Analysis Products - Rev3 PDFAkbar AliBelum ada peringkat
- LogDokumen2 halamanLogVlad DanilaBelum ada peringkat
- Wiki LeaksDokumen78 halamanWiki LeaksKeith Lankford100% (2)
- Sound ReportTDokumen4 halamanSound ReportTZydanfrBelum ada peringkat
- ForcePoint DLPDokumen8 halamanForcePoint DLPMossasi Chun100% (1)