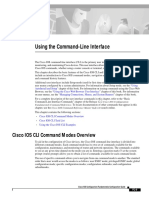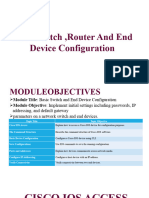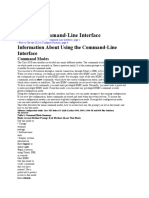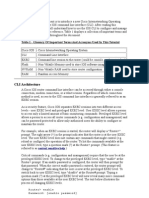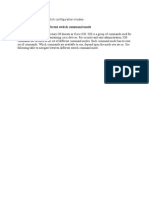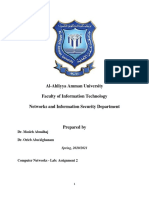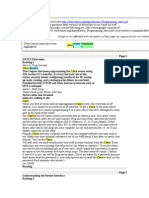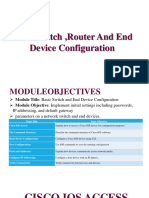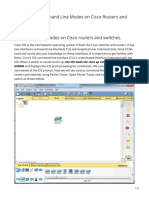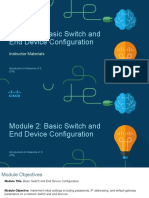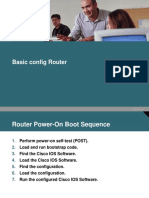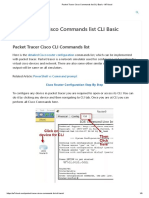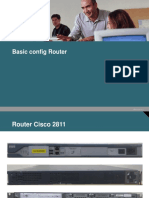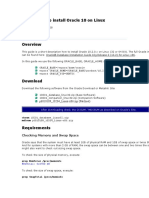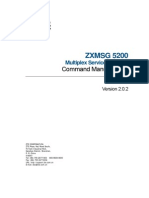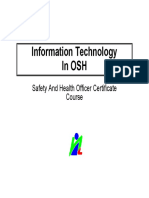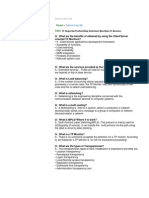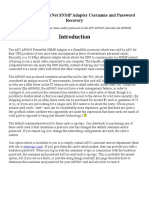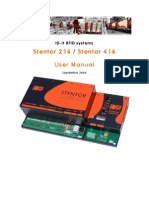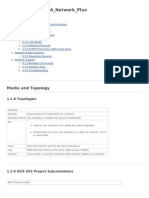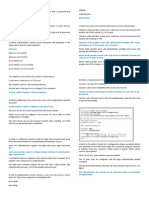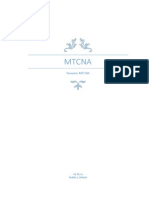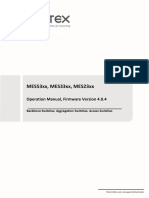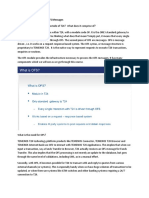Cisco CLI
Diunggah oleh
calixrvDeskripsi Asli:
Hak Cipta
Format Tersedia
Bagikan dokumen Ini
Apakah menurut Anda dokumen ini bermanfaat?
Apakah konten ini tidak pantas?
Laporkan Dokumen IniHak Cipta:
Format Tersedia
Cisco CLI
Diunggah oleh
calixrvHak Cipta:
Format Tersedia
Using the Command-Line Interface
The Cisco IOS command-line interface (CLI) is the primary user interface used for configuring, monitoring, and maintaining Cisco devices. This user interface allows you to directly and simply execute Cisco IOS commands, whether using a router console or terminal, or using remote access methods. This chapter describes the basic features of the Cisco IOS CLI and how to use them. Topics covered include an introduction to Cisco IOS command modes, navigation and editing features, help features, and command history features. Additional user interfaces include Setup mode (used for first-time startup), the Cisco Web Browser, and user menus configured by a system administrator. For information about Setup mode, see the Using AutoInstall and Setup chapter of this book. For information on issuing commands using the Cisco Web Browser, see the Using the Cisco Web Browser User Interface chapter of this book. For information on user menus, see the Managing Connections, Menus, and System Banners chapter of this book. For a complete description of the user interface commands in this chapter, refer to the Basic Command-Line Interface Commands chapter of the Release 12.2 Cisco IOS Configuration Fundamentals Command Reference. To locate documentation of other commands that appear in this chapter, use the Cisco IOS Command Reference Master Index or search online. This chapter contains the following sections:
Cisco IOS CLI Command Modes Overview Cisco IOS CLI Task List Using the Cisco IOS CLI Examples
Cisco IOS CLI Command Modes Overview
To aid in the configuration of Cisco devices, the Cisco IOS command-line interface is divided into different command modes. Each command mode has its own set of commands available for the configuration, maintenance, and monitoring of router and network operations. The commands available to you at any given time depend on the mode you are in. Entering a question mark (?) at the system prompt (router prompt) allows you to obtain a list of commands available for each command mode. The use of specific commands allows you to navigate from one command mode to another. The standard order that a user would access the modes is as follows: user EXEC mode; privileged EXEC mode; global configuration mode; specific configuration modes; configuration submodes; and configuration subsubmodes.
Cisco IOS Configuration Fundamentals Configuration Guide
FC-9
Using the Command-Line Interface Cisco IOS CLI Command Modes Overview
When you start a session on a router, you generally begin in user EXEC mode, which is one of two access levels of the EXEC mode. For security purposes, only a limited subset of EXEC commands are available in user EXEC mode. This level of access is reserved for tasks that do not change the configuration of the router, such as determining the router status. In order to have access to all commands, you must enter privileged EXEC mode, which is the second level of access for the EXEC mode. Normally, you must enter a password to enter privileged EXEC mode. In privileged EXEC mode, you can enter any EXEC command, as the privileged EXEC mode is a superset of the user EXEC mode commands. Most EXEC mode commands are one-time commands, such as show or more commands, which show the current configuration status, and clear commands, which clear counters or interfaces. EXEC mode commands are not saved across reboots of the router. From privileged EXEC mode, you can enter global configuration mode. In this mode, you can enter commands that configure general system characteristics. You also can use global configuration mode to enter specific configuration modes. Configuration modes, including global configuration mode, allow you to make changes to the running configuration. If you later save the configuration, these commands are stored across router reboots. From global configuration mode you can enter a variety of protocol-specific or feature-specific configuration modes. The CLI hierarchy requires that you enter these specific configuration modes only through global configuration mode. As an example, this chapter describes interface configuration mode, a commonly used configuration mode. From configuration modes, you can enter configuration submodes. Configuration submodes are used for the configuration of specific features within the scope of a given configuration mode. As an example, this chapter describes the subinterface configuration mode, a submode of the interface configuration mode. ROM monitor mode is a separate mode used when the router cannot boot properly. If your system (router, switch, or access server) does not find a valid system image to load when it is booting, the system will enter ROM monitor mode. ROM monitor (ROMMON) mode can also be accessed by interrupting the boot sequence during startup. The following sections contain detailed information on these command modes:
User EXEC Mode Privileged EXEC Mode Global Configuration Mode Interface Configuration Mode Subinterface Configuration Mode ROM Monitor Mode
Table 1 follows these sections and summarizes the main Cisco IOS command modes.
User EXEC Mode
Logging in to the router places you in user EXEC command mode (unless the system is configured to take you immediately to privileged EXEC mode). Typically, log-in will require a user name and a password. You may try three times to enter a password before the connection attempt is refused.
Cisco IOS Configuration Fundamentals Configuration Guide
FC-10
Using the Command-Line Interface Cisco IOS CLI Command Modes Overview
Note
For information on setting the password, see the Configuring Passwords and Privileges chapter in the Release 12.2 Cisco IOS Security Configuration Guide and the Using AutoInstall and Setup chapter in this document. The EXEC commands available at the user level are a subset of those available at the privileged level. In general, the user EXEC commands allow you to connect to remote devices, change terminal line settings on a temporary basis, perform basic tests, and list system information. To list the available user EXEC commands, use the following command:
Command
Router> ?
Purpose Lists the user EXEC commands. The user EXEC mode prompt consists of the host name of the device followed by an angle bracket (>), as shown in the following example:
Router>
The default host name is generally Router, unless it has been changed during initial configuration using the setup EXEC command. You also change the host name using the hostname global configuration command.
Note
Examples in Cisco IOS documentation assume the use of the default name of Router. Different devices (for example, access servers) may use a different default name. If the routing device (router, access server, or switch) has been named with the hostname command, that name will appear as the prompt instead of the default name. To list the commands available in user EXEC mode, enter a question mark (?) as shown in the following example:
Router> ? Exec commands: <1-99> Session number to resume connect Open a terminal connection disconnect Disconnect an existing telnet session enable Turn on privileged commands exit Exit from the EXEC help Description of the interactive help system lat Open a lat connection lock Lock the terminal login Log in as a particular user logout Exit from the EXEC menu Start a menu-based user interface mbranch Trace multicast route for branch of tree mrbranch Trace reverse multicast route to branch of tree mtrace Trace multicast route to group name-connection Name an existing telnet connection pad Open a X.29 PAD connection ping Send echo messages resume Resume an active telnet connection show Show running system information systat Display information about terminal lines telnet Open a telnet connection terminal Set terminal line parameters tn3270 Open a tn3270 connection
Cisco IOS Configuration Fundamentals Configuration Guide
FC-11
Using the Command-Line Interface Cisco IOS CLI Command Modes Overview
trace where x3 xremote
Trace route to destination List active telnet connections Set X.3 parameters on PAD Enter XRemote mode
The list of commands will vary depending on the software feature set and router platform you are using.
Note
You can enter commands in uppercase, lowercase, or mixed case. Only passwords are case sensitive. However, Cisco IOS documentation convention is to always present commands in lowercase.
Privileged EXEC Mode
Because many privileged EXEC mode commands set operating parameters, privileged-level access should be password protected to prevent unauthorized use. The privileged EXEC command set includes those commands contained in user EXEC mode. Privilege EXEC mode also provides access to configuration modes through the configure command, and includes advanced testing commands, such as debug. The privileged EXEC mode prompt consists of the host name of the device followed by a pound sign (#), as shown in the following example:
Router#
To access privileged EXEC mode, use the following command: Command
Router> enable
Purpose Enables privileged EXEC mode. After issuing the enable command, the system will prompt you for a password. Note that privileged EXEC mode is sometimes referred to as enable mode, because the enable command is used to enter the mode. If a password has been configured on the system, you will be prompted to enter it before being allowed access to privileged EXEC mode. The password is not displayed on the screen and is case sensitive. If an enable password has not been set, privileged EXEC mode can be accessed only from the router console (terminal connected to the console port). The system administrator uses the enable secret or enable password global configuration commands to set the password that restricts access to privileged mode. For information on setting the passwords, see the Configuring Passwords and Privileges chapter in the Release 12.2 Cisco IOS Security Configuration Guide. To return to user EXEC mode, use the following command:
Command
Router# disable
Purpose Exits from privileged EXEC mode to user EXEC mode. The following example shows the process of accessing privileged EXEC mode:
Router> enable Password:<letmein> Router#
Cisco IOS Configuration Fundamentals Configuration Guide
FC-12
Using the Command-Line Interface Cisco IOS CLI Command Modes Overview
Note that the password will not be displayed as you type, but is shown here for illustrational purposes.To list the commands available in privileged EXEC mode, issue the ? command at the prompt. From privileged EXEC mode you can access global configuration mode, which is described in the following section.
Note
Because the privileged EXEC command set contains all of the commands available in user EXEC mode, some commands can be entered in either mode. In Cisco IOS documentation, commands that can be entered in either user EXEC mode or privileged EXEC mode are referred to as EXEC mode commands. If user or privileged is not specified in the documentation, assume that you can enter the referenced commands in either mode.
Global Configuration Mode
Global configuration mode is used to configure your system either globally or by entering specific configuration modes to configure specific elements, such as interfaces or protocols. Global configuration mode commands apply to features that affect the system as a whole. Use the configure terminal privileged EXEC command to enter global configuration mode. To access global configuration mode, use the following command in privileged EXEC mode: Command
Router# configure terminal
Purpose From privileged EXEC mode, enters global configuration mode.
The following example shows the process of entering global configuration mode from privileged EXEC mode:
Router# configure terminal Enter configuration commands, one per line. End with CNTL/Z. Router(config)#
Note that the system prompt changes to indicate that you are now in global configuration mode. The prompt for global configuration mode consists of the host-name of the device followed by (config) and the pound sign (#). To list the commands available in privileged EXEC mode, issue the ? command at the prompt. Commands entered in global configuration mode update the running configuration file as soon as they are entered. In other words, changes to the configuration take effect each time you press the Enter or Return key at the end of a valid command. However, these changes are not saved into the startup configuration file until you issue the copy running-config startup-config EXEC mode command. This behavior is explained in more detail later in this document. As shown in the example above, the system dialogue prompts you to end your configuration session (exit configuration mode) by pressing the Control (Ctrl) and z keys simultaneously. When you press these keys, ^Z is printed to the screen. Pressing the Ctrl-Z key combination is equivalent to entering the end command. The end command is used to indicate to the system that you are done with the current configuration session.
Tips
Pressing Ctrl-Z or entering the end command will always take you back to EXEC mode, regardless of which configuration mode you are in.
Cisco IOS Configuration Fundamentals Configuration Guide
FC-13
Using the Command-Line Interface Cisco IOS CLI Command Modes Overview
To exit global configuration command mode and return to privileged EXEC mode, use one of the following commands: Command
Router(config)# end
Purpose Ends the current configuration session and returns to privileged EXEC mode. Exits the current command mode and returns to the preceding mode. For example, exits from global configuration mode to privileged EXEC mode.
or
Router(config)# ^Z Router(config)# exit
From global configuration mode, you can enter a number of protocol-specific, platform-specific, and feature-specific configuration modes. For a complete list of configuration modes, see the Cisco IOS Command Modes appendix in this book. This appendix provides references to the appropriate documentation module for information about the specific configuration mode. Interface configuration mode, described in the following section, is an example of a configuration mode you can enter from global configuration mode.
Interface Configuration Mode
One example of a specific configuration mode you enter from global configuration mode is interface configuration mode. Many features are enabled on a per-interface basis. Interface configuration commands modify the operation of an interface such as an Ethernet, FDDI, or serial port. Interface configuration commands always follow an interface global configuration command, which defines the interface type. For details on interface configuration commands that affect general interface parameters, such as bandwidth or clock rate, refer to the Release 12.2 Cisco IOS Interface Configuration Guide. For protocol-specific commands, refer to the appropriate Cisco IOS software command reference. To access and list the interface configuration commands, use the following command: Command
Router(config)# interface type number
Purpose Specifies the interface to be configured, and enters interface configuration mode.
In the following example, the user enter interface configuration mode for serial interface 0. The new prompt, hostname(config-if)#, indicates interface configuration mode.
Router(config)# interface serial 0 Router(config-if)#
To exit interface configuration mode and return to global configuration mode, enter the exit command. Configuration submodes are configuration modes entered from other configuration modes (besides global configuration mode). Configuration submodes are for the configuration of specific elements within the configuration mode. For a complete list of configuration submodes, see the Cisco IOS Command Modes appendix in this book. One example of a configuration submode is subinterface configuration mode, described in the following section.
Cisco IOS Configuration Fundamentals Configuration Guide
FC-14
Using the Command-Line Interface Cisco IOS CLI Command Modes Overview
Subinterface Configuration Mode
From interface configuration mode, you can enter subinterface configuration mode. Subinterface configuration mode is a submode of interface configuration mode. In subinterface configuration mode you can configure multiple virtual interfaces (called subinterfaces) on a single physical interface. Subinterfaces appear to be distinct physical interfaces to the various protocols. For example, Frame Relay networks provide multiple point-to-point links called permanent virtual circuits (PVCs). PVCs can be grouped under separate subinterfaces that in turn are configured on a single physical interface. From a bridging spanning-tree viewpoint, each subinterface is a separate bridge port, and a frame arriving on one subinterface can be sent out on another subinterface. Subinterfaces also allow multiple encapsulations for a protocol on a single interface. For example, a router or access server can receive an ARPA-framed IPX packet and forward the packet back out the same physical interface as a SNAP-framed IPX packet. For detailed information on how to configure subinterfaces, refer to the appropriate documentation module for a specific protocol in the Cisco IOS software documentation set. To access subinterface configuration mode, use the following command in interface configuration mode: Command
Router(config-if)# interface type number
Purpose Specifies the virtual interface to be configured and enters subinterface configuration mode.
In the following example, a subinterface is configured for serial line 2, which is configured for Frame Relay encapsulation. The subinterface is identified as 2.1 to indicate that it is subinterface 1 of serial interface 2. The new prompt hostname(config-subif)# indicates subinterface configuration mode. The subinterface can be configured to support one or more Frame Relay PVCs.
Router(config)# interface serial 2 Router(config-if)# encapsulation frame-relay Router(config-if)# interface serial 2.1 Router(config-subif)#
To exit subinterface configuration mode and return to interface configuration mode, use the exit command. To end your configuration session and return to privileged EXEC mode, press Ctrl-Z or enter the end command.
ROM Monitor Mode
ROM monitor mode (ROMMON) runs from a specialized software image, and is used to manually locate a valid system software image from which to boot the system (ROM monitor mode is also sometimes called boot mode). If your system (router, switch, or access server) does not find a valid system image to load, the system will enter ROM monitor mode. ROM monitor mode can also be accessed by interrupting the boot sequence during startup. From ROM monitor mode, you can boot the device or perform diagnostic tests. On most systems you can enter ROM monitor mode by entering the reload EXEC command and then issuing the Break command during the first 60 seconds of startup. The Break command is issued by pressing the Break key on your keyboard or by using the Break key-combination (the default Break key-combination is Ctrl-C).
Cisco IOS Configuration Fundamentals Configuration Guide
FC-15
Using the Command-Line Interface Cisco IOS CLI Command Modes Overview
Note
You must have a console connection to the router to perform this procedure, as Telnet connections will be lost when the system reboots. To access ROM monitor mode from EXEC mode, perform the following steps:
Step 1 Step 2
Enter the reload command in EXEC mode. After issuing this command and responding to the system prompts as necessary, the system will begin reloading the system software image. Issue the Break command during the first 60 seconds of system startup. The break command is issued using the Break key or Break key-combination. (The default Break key combination is Ctrl-C, but this may be configured differently on your system.) Issuing the break command interrups the boot sequence and brings you into ROM monitor mode.
Another method for entering ROM monitor mode is to set the configuration register so that the router automatically enters ROM monitor mode when it boots. For information about setting the configuration register value, see the Rebooting chapter in this book. ROM monitor mode uses an angle bracket (>) as the command line prompt. On some Cisco devices the default ROM monitor prompt is rommon >. A list of ROM monitor commands is displayed when you enter the ? command or help command. The following example shows how this list of commands may appear:
User break detected rommon 1 > ? alias boot break confreg cont context cpu_card_type dev dir dis frame help history meminfo repeat reset set stack sync sysret unalias unset rommon 2> at location 0x8162ac6\ set and display aliases command boot up an external process set/show/clear the breakpoint configuration register utility continue executing a downloaded image display the context of a loaded image display CPU card type list the device table list files in file system disassemble instruction stream print out a selected stack frame monitor builtin command help monitor command history main memory information repeat a monitor command system reset show all monitor variables produce a stack trace write monitor environment to NVRAM print out info from last system return unset an alias unset a monitor variable
The list of available commands will vary depending on the software image and platform you are using. Some versions of ROMMON will display a list of commands in a pre-aliased format such as the following:
> ? $ state Toggle cache state (? for help) B [filename] [TFTP Server IP address | TFTP Server Name] Load and execute system image from ROM or from TFTP server C [address] Continue execution [optional address] D /S M L V Deposit value V of size S into location L with modifier M
Cisco IOS Configuration Fundamentals Configuration Guide
FC-16
Using the Command-Line Interface Cisco IOS CLI Command Modes Overview
E /S M L G [address] H I K L [filename]
Examine location L with size S with modifier M Begin execution Help for commands Initialize Stack trace [TFTP Server IP address | TFTP Server Name] Load system image from ROM or from TFTP server, but do not begin execution O Show configuration register option settings P Set the break point S Single step next instruction T function Test device (? for help) Deposit and Examine sizes may be B (byte), L (long) or S (short). Modifiers may be R (register) or S (byte swap). Register names are: D0-D7, A0-A6, SS, US, SR, and PC
To exit ROM monitor mode, use the continue command or C command alias; this will restart the booting process. For more information on ROM monitor mode characteristics (including using aliases for commands) and using ROM monitor mode, see the Rebooting chapter in this document.
Summary of Main Cisco IOS Command Modes
Table 1 summarizes the main command modes used in the Cisco IOS CLI. For a complete list of configuration modes, see the Cisco IOS Command Modes appendix in this book.
Table 1 Summary of the Main Cisco IOS Command Modes
Command Mode User EXEC Privileged EXEC
Access Method Log in. From user EXEC mode, use the enable EXEC command. From privileged EXEC mode, use the configure terminal privileged EXEC command. From global configuration mode, enter by specifying an interface with an interface command.
Prompt
Router> Router#
Exit Method Use the logout command. To exit to user EXEC mode, use the disable command. To enter global configuration mode, use the configure terminal privileged EXEC command.
Global configuration
Router(config)#
To exit to privileged EXEC mode, use the end command or press Ctrl-Z. To enter interface configuration mode, use the interface configuration command.
Interface configuration
Router(config-if)#
To exit to global configuration mode, use the exit command. To exit to privileged EXEC mode, use the end command or press Ctrl-Z. To enter subinterface configuration mode, specify a subinterface with the interface command.
Cisco IOS Configuration Fundamentals Configuration Guide
FC-17
Using the Command-Line Interface Cisco IOS CLI Task List
Table 1
Summary of the Main Cisco IOS Command Modes (continued)
Command Mode Subinterface configuration
Access Method From interface configuration mode, specify a subinterface with an interface command. (The availability of this mode is dependent on your platform.) From privileged EXEC mode, use the reload EXEC command. Press the Break key during the first 60 seconds while the system is booting.
Prompt
Router(config-subif)#
Exit Method To exit to global configuration mode, use the exit command. To exit to privileged EXEC mode, use the end command or press Ctrl-Z.
ROM monitor
>
or
boot>
If you entered ROM monitor mode by interrupting the loading process, you can exit ROM monitor and resume loading by using the continue command or the C command alias.
or
rommon >
Cisco IOS CLI Task List
To familiarize yourself with the features of the Cisco IOS CLI, perform any of the tasks described in the following sections:
Getting Context-Sensitive Help Using the no and default Forms of Commands Using Command History Using CLI Editing Features and Shortcuts Searching and Filtering CLI Output
Getting Context-Sensitive Help
Entering a question mark (?) at the system prompt displays a list of commands available for each command mode. You also can get a list of the arguments and keywords available for any command with the context-sensitive help feature. To get help specific to a command mode, a command name, a keyword, or an argument, use any of the following commands: Command
(prompt)# help (prompt)# abbreviated-command-entry?
Purpose Displays a brief description of the help system. Lists commands in the current mode that begin with a particular character string. Completes a partial command name. Lists all commands available in the command mode.
(prompt)# abbreviated-command-entry<Tab> (prompt)# ?
Cisco IOS Configuration Fundamentals Configuration Guide
FC-18
Using the Command-Line Interface Getting Context-Sensitive Help
Command
(prompt)# command ?
Purpose Lists the available syntax options (arguments and keywords) for the command. Lists the next available syntax option for the command.
(prompt)# command keyword ?
Note that the system prompt will vary depending on which configuration mode you are in. When using context-sensitive help, the space (or lack of a space) before the question mark (?) is significant. To obtain a list of commands that begin with a particular character sequence, type in those characters followed immediately by the question mark (?). Do not include a space. This form of help is called word help, because it completes a word for you. For more information, see the Completing a Partial Command Name section later in this chapter. To list keywords or arguments, enter a question mark (?) in place of a keyword or argument. Include a space before the ?. This form of help is called command syntax help, because it shows you which keywords or arguments are available based on the command, keywords, and arguments you already have entered. You can abbreviate commands and keywords to the number of characters that allow a unique abbreviation. For example, you can abbreviate the configure terminal command to config t. Because the abbreviated form of the command is unique, the router will accept the abbreviated form and execute the command. Entering the help command (available in any command mode) will provide the following description of the help system:
Router# help Help may be requested at any point in a command by entering a question mark '?'. If nothing matches, the help list will be empty and you must back up until entering a '?' shows the available options. Two styles of help are provided: 1. Full help is available when you are ready to enter a command argument (e.g. 'show ?') and describes each possible argument. 2. Partial help is provided when an abbreviated argument is entered and you want to know what arguments match the input (e.g. 'show pr?'.)
As described in the help command output, you can use the question mark (?) to complete a partial command name (partial help), or to obtain a list of arguments or keywords that will complete the current command. The following example illustrates how the context-sensitive help feature enables you to create an access list from configuration mode. Enter the letters co at the system prompt followed by a question mark (?). Do not leave a space between the last letter and the question mark. The system provides the commands that begin with co.
Router# co? configure connect copy
Enter the configure command followed by a space and a question mark to list the keywords for the command and a brief explanation:
Router# configure ? memory Configure from NV memory network Configure from a TFTP network host overwrite-network Overwrite NV memory from TFTP network host terminal Configure from the terminal
Cisco IOS Configuration Fundamentals Configuration Guide
FC-19
Using the Command-Line Interface Getting Context-Sensitive Help
<cr>
The <cr> symbol (cr stands for carriage return) appears in the list to indicate that one of your options is to press the Return or Enter key to execute the command, without adding any additional keywords. In this example, the output indicates that your options for the configure command are configure memory (configure from NVRAM), configure network (configure from a file on the network), configure overwrite-network (configure from a file on the network and replace the file in NVRAM), or configure terminal (configure manually from the terminal connection). For most commands, the <cr> symbol is used to indicate that you can execute the command with the syntax you have already entered. However, the configure command is a special case, as the CLI will prompt you for the missing syntax:
Router# configure Configuring from terminal, memory, or network [terminal]? terminal Enter configuration commands, one per line. End with CNTL/Z. Router(config)#
The default response for the ? prompt is indicated in the CLI output by a bracketed option at the end of the line. In the preceding example, pressing the Enter (or Return) key is equivalent to typing in the word terminal. To skip the prompting, enter the configure terminal command to enter global configuration mode:
Router# configure terminal Enter configuration commands, one per line. End with CNTL/Z. Router(config)#
The CLI provides error isolation in the form of an error indicator, a caret symbol (^). The ^ symbol appears at the point in the command string where the user has entered incorrect or unrecognized command syntax. For example, the caret symbol in the following output shows the letter that was mistyped in the command:
Router# configure termiMal ^ % Invalid input detected at '^' marker. Router#
Note that an error message (indicated by the % symbol) is printed to the screen to alert you to the error marker. Enter the access-list command followed by a space and a question mark to list the available options for the command:
Router(config)# access-list ? <1-99> IP standard access list <100-199> IP extended access list <1000-1099> IPX SAP access list <1100-1199> Extended 48-bit MAC address access list <200-299> Protocol type-code access list <300-399> DECnet access list <400-499> XNS standard access list <500-599> XNS extended access list <600-699> Appletalk access list <700-799> 48-bit MAC address access list <800-899> IPX standard access list <900-999> IPX extended access list
The two numbers within the angle brackets represent an inclusive range. Enter the access list number 99 and then enter another question mark to see the arguments that apply to the keyword and brief explanations:
Cisco IOS Configuration Fundamentals Configuration Guide
FC-20
Using the Command-Line Interface Getting Context-Sensitive Help
Router(config)# access-list 99 ? deny Specify packets to reject permit Specify packets to forward
Enter the deny argument followed by a question mark (?) to list additional options:
Router(config)# access-list 99 deny ? A.B.C.D Address to match
Generally, uppercase letters represent variables (arguments). Enter the IP address followed by a question mark (?) to list additional options:
Router(config)# access-list 99 deny 172.31.134.0 ? A.B.C.D Mask of bits to ignore <cr>
In this output, A.B.C.D indicates that use of a wildcard mask is allowed. The wildcard mask is a method for matching IP addresses or ranges of IP addresses. For example, a wildcard mask of 0.0.0.255 matches any number in the range from 0 to 255 that appears in the fourth octet of an IP address. Enter the wildcard mask followed by a question mark (?) to list further options.
Router(config)# access-list 99 deny 172.31.134.0 0.0.0.255 ? <cr>
The <cr> symbol by itself indicates there are no more keywords or arguments. Press Enter (or Return) to execute the command.
Router(config)# access-list 99 deny 172.31.134.0 0.0.0.255
The system adds an entry to access list 99 that denies access to all hosts on subnet 172.31.134.0, while ignoring bits for IP addresses that end in 0 to 255.
Displaying All User EXEC Commands
To configure the current session to display the full set of user EXEC commands, use the following command in EXEC mode (user EXEC or privileged EXEC): Command
Router# terminal full-help
Purpose Configures this session to provide help for the full set of user-level commands.
The system administrator can also configure the system to always display full help for connections made to a particular line using the full-help line configuration command. The full-help and terminal full-help commands enable the displaying of all help messages available in user EXEC mode when the show ? command is executed. The following example is output for the show ? command with terminal full-help disabled and then enabled:
Router> terminal no full-help Router> show ? bootflash calendar clock context dialer Boot Flash information Display the hardware calendar Display the system clock Show context information Dialer parameters and statistics
Cisco IOS Configuration Fundamentals Configuration Guide
FC-21
Using the Command-Line Interface Using the no and default Forms of Commands
history hosts isdn kerberos modemcap ppp rmon sessions snmp terminal users version
Display the session command history IP domain-name, lookup style, nameservers, and host table ISDN information Show Kerberos Values Show Modem Capabilities database PPP parameters and statistics rmon statistics Information about Telnet connections snmp statistics Display terminal configuration parameters Display information about terminal lines System hardware and software status
Router> terminal full-help Router> show ? access-expression access-lists aliases apollo appletalk arp async bootflash bridge bsc bstun buffers calendar cdp clns clock cls cmns . . . x25 xns xremote List access expression List access lists Display alias commands Apollo network information AppleTalk information ARP table Information on terminal lines used as router interfaces Boot Flash information Bridge Forwarding/Filtering Database [verbose] BSC interface information BSTUN interface information Buffer pool statistics Display the hardware calendar CDP information CLNS network information Display the system clock DLC user information Connection-Mode networking services (CMNS) information
X.25 information XNS information XRemote statistics
Using the no and default Forms of Commands
Almost every configuration command has a no form. In general, use the no form to disable a feature or function. Use the command without the no keyword to reenable a disabled feature or to enable a feature that is disabled by default. For example, IP routing is enabled by default. To disable IP routing, use the no ip routing form of the ip routing command. To reenable it, use the plain ip routing form. The Cisco IOS software command reference publications describe the function of the no form of the command whenever a no form is available. Many CLI commands also have a default form. By issuing the command default command-name, you can configure the command to its default setting. The Cisco IOS software command reference publications describe the function of the default form of the command when the default form performs a different function than the plain and no forms of the command. To see what default commands are available on your system, enter default ? in the appropriate command mode.
Cisco IOS Configuration Fundamentals Configuration Guide
FC-22
Using the Command-Line Interface Using Command History
Using Command History
The Cisco IOS CLI provides a history or record of commands that you have entered. This feature is particularly useful for recalling long or complex commands or entries, including access lists. To use the command history feature, perform any of the tasks described in the following sections:
Setting the Command History Buffer Size Recalling Commands Disabling the Command History Feature
Setting the Command History Buffer Size
By default, the system records ten command lines in its history buffer. To set the number of command lines that the system will record during the current terminal session, use the following command in EXEC mode: Command
Router# terminal history [size number-of-lines]
Purpose Enables the command history feature for the current terminal session.
The terminal no history size command resets the number of lines saved in the history buffer to the default of ten lines. To configure the number of command lines the system will record for all sessions on a particular line, use the following command in line configuration mode: Command
Router(config-line)# history [size number-of-lines]
Purpose Enables the command history feature.
Recalling Commands
To recall commands from the history buffer, use one of the following commands or key combinations: Command or Key Combination Ctrl-P or the Up Arrow key.
1
Purpose Recalls commands in the history buffer, beginning with the most recent command. Repeat the key sequence to recall successively older commands. Returns to more recent commands in the history buffer after recalling commands with Ctrl-P or the Up Arrow key. Repeat the key sequence to recall successively more recent commands. While in EXEC mode, lists the last several commands entered.
Ctrl-N or the Down Arrow key.1
Router> show history 1. The arrow keys function only on ANSI-compatible terminals .
Cisco IOS Configuration Fundamentals Configuration Guide
FC-23
Using the Command-Line Interface Using CLI Editing Features and Shortcuts
Disabling the Command History Feature
The command history feature is automatically enabled. To disable it during the current terminal session, use the following command in EXEC mode: Command
Router> terminal no history
Purpose Disables command history for the current session.
To configure a specific line so that the command history feature is disabled, use the following command in line configuration mode: Command
Router(config-line)# no history
Purpose Disables command history for the line.
Using CLI Editing Features and Shortcuts
A variety of shortcuts and editing features are enabled for the Cisco IOS CLI. The following subsections describe these features:
Moving the Cursor on the Command Line Completing a Partial Command Name Recalling Deleted Entries Editing Command Lines that Wrap Deleting Entries Continuing Output at the --More-- Prompt Redisplaying the Current Command Line Transposing Mistyped Characters Controlling Capitalization Designating a Keystroke as a Command Entry Disabling and Reenabling Editing Features
Moving the Cursor on the Command Line
Table 2 shows the key combinations or sequences you can use to move the cursor around on the command line to make corrections or changes. Ctrl indicates the Control key, which must be pressed simultaneously with its associated letter key. Esc indicates the Escape key, which must be pressed first, followed by its associated letter key. Keys are not case sensitive. Many letters used for CLI navigation and editing were chosen to provide an easy way of remembering their functions. In Table 2 characters are bolded in the Function Summary column to indicate the relation between the letter used and the function.
Cisco IOS Configuration Fundamentals Configuration Guide
FC-24
Using the Command-Line Interface Using CLI Editing Features and Shortcuts
Table 2
Key Combinations Used to Move the Cursor
Keystrokes Left Arrow or Ctrl-B
Function Summary Back character
Function Details Moves the cursor one character to the left. When you enter a command that extends beyond a single line, you can press the Left Arrow or Ctrl-B keys repeatedly to scroll back toward the system prompt and verify the beginning of the command entry, or you can press the Ctrl-A key combination. Moves the cursor one character to the right. Moves the cursor back one word. Moves the cursor forward one word. Moves the cursor to the beginning of the line. Moves the cursor to the end of the command line.
Right Arrow or Ctrl-F Esc, B Esc, F Ctrl-A Ctrl-E
Forward character Back word Forward word Beginning of line End of line
Completing a Partial Command Name
If you cannot remember a complete command name, or if you want to reduce the amount of typing you have to perform, enter the first few letters of the command, then press the Tab key. The command line parser will complete the command if the string entered is unique to the command mode. If your keyboard does not have a Tab key, press Ctrl-I instead. The CLI will recognize a command once you have entered enough characters to make the command unique. For example, if you enter conf in privileged EXEC mode, the CLI will be able to associate your entry with the configure command, because only the configure command begins with conf. In the following example the CLI recognizes the unique string for privileged EXEC mode of conf when the Tab key is pressed:
Router# conf<Tab> Router# configure
When you use the command completion feature the CLI displays the full command name. The command is not executed until you use the Return or Enter key. This way you can modify the command if the full command was not what you intended by the abbreviation. If you enter a set of characters that could indicate more than one command, the system beeps to indicate that the text string is not unique. If the CLI can not complete the command, enter a question mark (?) to obtain a list of commands that begin with that set of characters. Do not leave a space between the last letter you enter and the question mark (?). For example, entering co? will list all commands available in the current command mode:
Router# co? configure connect Router# co copy
Note that the characters you enter before the question mark are reprinted to the screen to allow you to complete the command entry.
Cisco IOS Configuration Fundamentals Configuration Guide
FC-25
Using the Command-Line Interface Using CLI Editing Features and Shortcuts
Deleting Entries
Use any of the following keys or key combinations to delete command entries if you make a mistake or change your mind: Keystrokes Delete or Backspace Ctrl-D Ctrl-K Ctrl-U or Ctrl-X Ctrl-W Esc, D Purpose Deletes the character to the left of the cursor. Deletes the character at the cursor. Deletes all characters from the cursor to the end of the command line. Deletes all characters from the cursor to the beginning of the command line. Deletes the word to the left of the cursor. Deletes from the cursor to the end of the word.
Recalling Deleted Entries
The CLI stores commands or keywords that you delete in a history buffer. Only character strings that begin or end with a space are stored in the buffer; individual characters that you delete (using Backspace or Ctrl-D) are not stored. The buffer stores the last ten items that have been deleted using Ctrl-K, Ctrl-U, or Ctrl-X. To recall these items and paste them in the command line, use the following key combinations: Keystrokes Ctrl-Y Esc, Y Purpose Recalls the most recent entry in the buffer (press keys simultaneously). Recalls the previous entry in the history buffer (press keys sequentially). Note that the Esc, Y key sequence will not function unless you press the Ctrl-Y key combination first. If you press Esc, Y more than ten times, you will cycle back to the most recent entry in the buffer.
Editing Command Lines that Wrap
The CLI provides a wrap-around feature for commands that extend beyond a single line on the screen. When the cursor reaches the right margin, the command line shifts ten spaces to the left. You cannot see the first ten characters of the line, but you can scroll back and check the syntax at the beginning of the command. To scroll back, press Ctrl-B or the left arrow key repeatedly until you scroll back to the beginning of the command entry, or press Ctrl-A to return directly to the beginning of the line. In the following example, the access-list command entry extends beyond one line. When the cursor first reaches the end of the line, the line is shifted ten spaces to the left and redisplayed. The dollar sign ($) indicates that the line has been scrolled to the left. Each time the cursor reaches the end of the line, the line is again shifted ten spaces to the left.
Router(config)# access-list 101 permit tcp 172.31.134.5 255.255.255.0 172.31.1 Router(config)# $ 101 permit tcp 172.31.134.5 255.255.255.0 172.31.135.0 255.25 Router(config)# $t tcp 172.31.134.5 255.255.255.0 172.31.135.0 255.255.255.0 eq
Cisco IOS Configuration Fundamentals Configuration Guide
FC-26
Using the Command-Line Interface Using CLI Editing Features and Shortcuts
Router(config)# $31.134.5 255.255.255.0 172.31.135.0 255.255.255.0 eq 45
When you have completed the entry, press Ctrl-A to check the complete syntax before pressing the Return key to execute the command. The dollar sign ($) appears at the end of the line to indicate that the line has been scrolled to the right:
Router(config)# access-list 101 permit tcp 172.31.134.5 255.255.255.0 172.31.1$
The Cisco IOS software assumes you have a terminal screen that is 80 columns wide. If you have a different screen-width, use the terminal width EXEC command to set the width of your terminal. Use line wrapping in conjunction with the command history feature to recall and modify previous complex command entries. See the Recalling Commands section in this chapter for information about recalling previous command entries.
Continuing Output at the --More-- Prompt
When working with the Cisco IOS CLI, output often extends beyond the visible screen length. For cases where output continues beyond the bottom of the screen, such as with the output of many ?, show, or more commands, the output is paused and a --More-- prompt is displayed at the bottom of the screen. To resume output, press the Return key to scroll down one line, or press the Spacebar to display the next full screen of output.
Tips
If output is pausing on your screen, but you do not see the --More-- prompt, try entering a smaller value for the screen length using the length line configuration command or the terminal length EXEC command. Command output will not be paused if the length value is set to zero. For information about filtering output from the --More-- prompt, see the Searching and Filtering CLI Output section in this chapter.
Redisplaying the Current Command Line
If you are entering a command and the system suddenly sends a message to your screen, you can easily recall your current command line entry. To redisplay the current command line (refresh the screen), use either of the following key combinations: Keystrokes Ctrl-L or Ctrl-R Purpose Redisplays the current command line.
Transposing Mistyped Characters
If you have mistyped a command entry, you can transpose the mistyped characters. To transpose characters, use the following key combination: Keystrokes Ctrl-T Purpose Transposes the character to the left of the cursor with the character located at the cursor.
Cisco IOS Configuration Fundamentals Configuration Guide
FC-27
Using the Command-Line Interface Using CLI Editing Features and Shortcuts
Controlling Capitalization
You can capitalize or lowercase words or capitalize a set of letters with simple key sequences. Note, however, that Cisco IOS commands are generally case-insensitive, and are typically all in lowercase. To change the capitalization of commands, use any of the following key sequences: Keystrokes Esc, C Esc, L Esc, U Purpose Capitalizes the letter at the cursor. Changes the word at the cursor to lowercase. Capitalizes letters from the cursor to the end of the word.
Designating a Keystroke as a Command Entry
You can configure the system to recognize particular keystroke (key combination or sequence) as command aliases. In other words, you can set a keystroke as a shortcut for executing a command. To enable the system to interpret a keystroke as a command, use the either of the following key combinations before entering the command sequence: Keystrokes Ctrl-V or Esc, Q Purpose Configures the system to accept the following keystroke as a user-configured command entry (rather than as an editing command).
Disabling and Reenabling Editing Features
The editing features described in the previous sections were introduced in Cisco IOS Release 9.21, and are automatically enabled on your system. However, there may be some unique situations that could warrant disabling these editing features. For example, you may have scripts that conflict with editing functionality. To globally disable editing features, use the following command in line configuration mode: Command
Router(config-line)# no editing
Purpose Disables CLI editing features for a particular line.
To disable the editing features for the current terminal session, use the following command in EXEC mode: Command
Router# terminal no editing
Purpose Disables CLI editing features for the local line.
Cisco IOS Configuration Fundamentals Configuration Guide
FC-28
Using the Command-Line Interface Searching and Filtering CLI Output
To reenable the editing features for the current terminal session, use the following command in EXEC mode: Command
Router# terminal editing
Purpose Enables the CLI editing features for the current terminal session.
To reenable the editing features for a specific line, use the following command in line configuration mode: Command
Router(config-line)# editing
Purpose Enables the CLI editing features.
Searching and Filtering CLI Output
The Cisco IOS CLI provides ways of searching through large amounts of command output and filtering output to exclude information you do not need. These features are enabled for show and more commands, which generally display large amounts of data.
Note
Show and more commands are always entered in EXEC mode. When output continues beyond what is displayed on your screen, the Cisco IOS CLI displays a --More-prompt. Pressing Return displays the next line; pressing the Spacebar displays the next screen of output. The CLI String Search feature allows you to search or filter output from --More-- prompts.
Understanding Regular Expressions
A regular expression is a pattern (a phrase, number, or more complex pattern) the CLI String Search feature matches against show or more command output. Regular expressions are case sensitive and allow for complex matching requirements. Simple regular expressions include entries like Serial, misses, or 138. Complex regular expressions include entries like 00210... , ( is ), or [Oo]utput. A regular expression can be a single-character pattern or a multiple-character pattern. That is, a regular expression can be a single character that matches the same single character in the command output or multiple characters that match the same multiple characters in the command output. The pattern in the command output is referred to as a string. This section describes creating both single-character patterns and multiple-character patterns. It also discusses creating more complex regular expressions using multipliers, alternation, anchoring, and parentheses.
Single-Character Patterns
The simplest regular expression is a single character that matches the same single character in the command output. You can use any letter (AZ, az) or digit (09) as a single-character pattern. You can also use other keyboard characters (such as ! or ~) as single-character patterns, but certain keyboard characters have special meaning when used in regular expressions. Table 3 lists the keyboard characters that have special meaning.
Cisco IOS Configuration Fundamentals Configuration Guide
FC-29
Using the Command-Line Interface Searching and Filtering CLI Output
Table 3
Characters with Special Meaning
Character . * + ? ^ $ _ (underscore)
Special Meaning Matches any single character, including white space. Matchers 0 or more sequences of the pattern. Matches 1 or more sequences of the pattern. Matches 0 or 1 occurrences of the pattern. Matches the beginning of the string. Matches the end of the string. Matches a comma (,), left brace ({), right brace (}), left parenthesis ( ( ), right parenthesis ( ) ), the beginning of the string, the end of the string, or a space.
To use these special characters as single-character patterns, remove the special meaning by preceding each character with a backslash (\). The following examples are single-character patterns matching a dollar sign, an underscore, and a plus sign, respectively. \$ \_ \+ You can specify a range of single-character patterns to match against command output. For example, you can create a regular expression that matches a string containing one of the following letters: a, e, i, o, or u. Only one of these characters must exist in the string for pattern matching to succeed. To specify a range of single-character patterns, enclose the single-character patterns in square brackets ([ ]). For example, [aeiou] matches any one of the five vowels of the lowercase alphabet, while [abcdABCD] matches any one of the first four letters of the lower- or uppercase alphabet. You can simplify ranges by entering only the endpoints of the range separated by a dash (-). Simplify the previous range as follows: [a-dA-D] To add a dash as a single-character pattern in your range, include another dash and precede it with a backslash: [a-dA-D\-] You can also include a right square bracket (]) as a single-character pattern in your range, as shown here: [a-dA-D\-\]] The previous example matches any one of the first four letters of the lower- or uppercase alphabet, a dash, or a right square bracket. You can reverse the matching of the range by including a caret (^) at the start of the range. The following example matches any letter except the ones listed. [^a-dqsv] The following example matches anything except a right square bracket (]) or the letter d: [^\]d]
Cisco IOS Configuration Fundamentals Configuration Guide
FC-30
Using the Command-Line Interface Searching and Filtering CLI Output
Multiple-Character Patterns
When creating regular expressions, you can also specify a pattern containing multiple characters. You create multiple-character regular expressions by joining letters, digits, or keyboard characters that do not have special meaning. For example, a4% is a multiple-character regular expression. Put a backslash before the keyboard characters that have special meaning when you want to indicate that the character should be interpreted literally. With multiple-character patterns, order is important. The regular expression a4% matches the character a followed by a 4 followed by a % sign. If the string does not have a4%, in that order, pattern matching fails. The multiple-character regular expression a. uses the special meaning of the period character to match the letter a followed by any single character. With this example, the strings ab, a!, or a2 are all valid matches for the regular expression. You can remove the special meaning of the period character by putting a backslash in front of it. For example, when the expression a\. is used in the command syntax, only the string a. will be matched. You can create a multiple-character regular expression containing all letters, all digits, all keyboard characters, or a combination of letters, digits, and other keyboard characters. For example, telebit 3107 v32bis is a valid regular expression.
Multipliers
You can create more complex regular expressions that instruct Cisco IOS software to match multiple occurrences of a specified regular expression. To do so, you use some special characters with your single-character and multiple-character patterns. Table 4 lists the special characters that specify multiples of a regular expression.
Table 4 Special Characters Used as Multipliers
Character * + ?
Description Matches 0 or more single-character or multiple-character patterns. Matches 1 or more single-character or multiple-character patterns. Matches 0 or 1 occurrences of a single-character or multiple-character pattern.
The following example matches any number of occurrences of the letter a, including none: a* The following pattern requires that at least one letter a be in the string to be matched: a+ The following pattern matches the string bb or bab: ba?b The following string matches any number of asterisks (*): \** To use multipliers with multiple-character patterns, you enclose the pattern in parentheses. In the following example, the pattern matches any number of the multiple-character string ab: (ab)* As a more complex example, the following pattern matches one or more instances of alphanumeric pairs, but not none (that is, an empty string is not a match): ([A-Za-z][0-9])+
Cisco IOS Configuration Fundamentals Configuration Guide
FC-31
Using the Command-Line Interface Searching and Filtering CLI Output
The order for matches using multipliers (*, +, or ?) is to put the longest construct first. Nested constructs are matched from outside to inside. Concatenated constructs are matched beginning at the left side of the construct. Thus, the regular expression matches A9b3, but not 9Ab3 because the letters are specified before the numbers.
Alternation
Alternation allows you to specify alternative patterns to match against a string. You separate the alternative patterns with a vertical bar (|). Exactly one of the alternatives can match the string. For example, the regular expression codex|telebit matches the string codex or the string telebit, but not both codex and telebit.
Anchoring
You can instruct Cisco IOS software to match a regular expression pattern against the beginning or the end of the string. That is, you can specify that the beginning or end of a string contain a specific pattern. You anchor these regular expressions to a portion of the string using the special characters shown in Table 5.
Table 5 Special Characters Used for Anchoring
Character ^ $
Description Matches the beginning of the string. Matches the end of the string.
For example, the regular expression ^con matches any string that starts with con, and $sole matches any string that ends with sole. In addition to indicating the beginning of a string, the ^ symbol can be used to indicate the logical function not when used in a bracketed range. For example, the expression [^abcd] indicates a range that matches any single letter, as long as it is not the letters a, b, c, or d. Contrast these anchoring characters with the special character underscore (_). Underscore matches the beginning of a string (^), the end of a string ($), parentheses (( )) , space ( ), braces ({}), comma (,), or underscore (_). With the underscore character, you can specify that a pattern exist anywhere in the string. For example, _1300_ matches any string that has 1300 somewhere in the string. The string 1300 can be preceded by or end with a space, brace, comma, or underscore. So, while {1300_ matches the regular expression _1300_, 21300 and 13000 do not. Using the underscore character, you can replace long regular expression lists. For example, instead of specifying ^1300( ) ( )1300$ {1300, ,1300, {1300} ,1300, (1300 you can specify simply _1300_.
Parentheses for Recall
As shown in the Multipliers section, you use parentheses with multiple-character regular expressions to multiply the occurrence of a pattern. You can also use parentheses around a single- or multiple-character pattern to instruct the Cisco IOS software to remember a pattern for use elsewhere in the regular expression. To create a regular expression that recalls a previous pattern, you use parentheses to indicate memory of a specific pattern and a backslash (\) followed by a digit to reuse the remembered pattern. The digit specifies the occurrence of a parentheses in the regular expression pattern. If you have more than one remembered pattern in your regular expression, then \1 indicates the first remembered pattern, and \2 indicates the second remembered pattern, and so on.
Cisco IOS Configuration Fundamentals Configuration Guide
FC-32
Using the Command-Line Interface Searching and Filtering CLI Output
The following regular expression uses parentheses for recall: a(.)bc(.)\1\2 This regular expression matches an a followed by any character (call it character no. 1), followed by bc followed by any character (character no. 2), followed by character no. 1 again, followed by character no. 2 again. So, the regular expression can match aZbcTZT. The software remembers that character no. 1 is Z and character no. 2 is T and then uses Z and T again later in the regular expression.
Searching and Filtering show Commands
To search show command output, use the following command in EXEC mode: Command
Router# show any-command | begin regular-expression
Purpose Begins unfiltered output of the show command with the first line that contains the regular expression.
Note
Cisco IOS documentation generally uses the vertical bar to indicate a choice of syntax. However, to search the output of show and more commands, you will need to enter the pipe character (the vertical bar). In this section the pipe appears in bold (|) to indicate that you should enter this character. To filter show command output, use one of the following commands in EXEC mode:
Command
Router# show any-command | exclude regular-expression
Purpose Displays output lines that do not contain the regular expression. Displays output lines that contain the regular expression.
Router# show any-command | include regular-expression
On most systems you can enter the Ctrl-Z key combination at any time to interrupt the output and return to EXEC mode. For example, you can enter the show running-config | begin hostname command to start the display of the running configuration file at the line containing the hostname setting, then use Ctrl-z when you get to the end of the information you are interested in.
Searching and Filtering more Commands
You can search more commands the same way you search show commands (more commands perform the same function as show commands). To search more command output, use the following command in EXEC mode: Command
Router# more any-command | begin regular-expression
Purpose Begins unfiltered output of a more command with the first line that contains the regular expression.
Cisco IOS Configuration Fundamentals Configuration Guide
FC-33
Using the Command-Line Interface Using the Cisco IOS CLI Examples
You can filter more commands the same way you filter show commands. To filter more command output, use one of the following commands in EXEC mode: Command
Router# more any-command | exclude regular-expression
Purpose Displays output lines that do not contain the regular expression. Displays output lines that contain the regular expression.
Router# more any-command | include regular-expression
Searching and Filtering from the --More-- Prompt
You can search output from --More-- prompts. To search show or more command output from a --More-prompt, use the following command in EXEC mode: Command
-More/regular-expression
Purpose Begins unfiltered output with the first line that contains the regular expression. You can filter output from --More-- prompts. However, you can only specify one filter for each command. The filter remains until the show or more command output finishes or until you interrupt the output (using Ctrl-Z or Ctrl-6). Therefore, you cannot add a second filter at a --More-- prompt if you already specified a filter at the original command or at a previous --More--prompt.
Note
Searching and filtering are different functions. You can search command output using the begin keyword and specify a filter at the --More-- prompt for the same command. To filter show or more command output at a --More-- prompt, use one of the following commands in EXEC mode:
Command
-More-regular-expression -More+regular-expression
Purpose Displays output lines that do not contain the regular expression. Displays output lines that contain the regular expression.
Using the Cisco IOS CLI Examples
The following sections provide examples of using the CLI:
Determining Command Syntax and Using Command History Example Searching and Filtering CLI Output Examples
Cisco IOS Configuration Fundamentals Configuration Guide
FC-34
Using the Command-Line Interface Using the Cisco IOS CLI Examples
Determining Command Syntax and Using Command History Example
The CLI provides error isolation in the form of an error indicator, a caret symbol (^). The ^ symbol appears at the point in the command string where you have entered an incorrect command, keyword, or argument. In the following example, suppose you want to set the clock. Use context-sensitive help to determine the correct command syntax for setting the clock.
Router# clock ? set Set the time and date Router# clock
The help output shows that the set keyword is required. Determine the syntax for entering the time:
Router# clock set ? hh:mm:ss Current time Router# clock set
Enter the current time:
Router# clock set 13:32:00 % Incomplete command.
The system indicates that you need to provide additional arguments to complete the command. Press Ctrl-P or the Up Arrow to automatically repeat the previous command entry. Then add a space and question mark (?) to reveal the additional arguments:
Router# clock set 13:32:00 ? <1-31> Day of the month January Month of the year February March April May June July August September October November December
Now you can complete the command entry:
Router# clock set 13:32:00 23 February 01 ^ % Invalid input detected at '^' marker.
The caret symbol (^) and help response indicate an error at 01. To list the correct syntax, enter the command up to the point where the error occurred and then enter a question mark (?):
Router# clock set 13:32:00 23 February ? <1993-2035> Year Router# clock set 13:32:00 23 February
Enter the year using the correct syntax and press Enter or Return to execute the command:
Router# clock set 13:32:00 23 February 2001
Cisco IOS Configuration Fundamentals Configuration Guide
FC-35
Using the Command-Line Interface Using the Cisco IOS CLI Examples
Searching and Filtering CLI Output Examples
The following is partial sample output of the more nvram:startup-config | begin EXEC command that begins unfiltered output with the first line that contain the regular expression ip . At the --More-prompt, the user specifies a filter to exclude output lines that contain the regular expression ip .
Router# more nvram:startup-config | begin ip ip subnet-zero ip domain-name cisco.com ip name-server 198.92.30.32 ip name-server 171.69.2.132 ! isdn switch-type primary-5ess . . . interface Ethernet1 ip address 5.5.5.99 255.255.255.0 --More--ip filtering... media-type 10BaseT ! interface Serial0:23 encapsulation frame-relay no keepalive dialer string 4001 dialer-group 1 isdn switch-type primary-5ess no fair-queue
The following is partial sample output of the more nvram:startup-config | include command. It only displays lines that contain the regular expression ip .
Router# more nvram:startup-config | include ip ip subnet-zero ip domain-name cisco.com ip name-server 198.92.30.32 ip name-server 171.69.2.132
The following is partial sample output of the more nvram:startup-config | exclude command. It excludes lines that contain the regular expression service. At the --More-- prompt, the user specifies a filter with the regular expression Dialer1 . Specifying this filter resumes the output with the first line that contains Dialer1 .
Router# more nvram:startup-config | exclude service ! version 12.2 ! hostname router ! boot system flash no logging buffered ! ip subnet-zero ip domain-name cisco.com . . . --More-/Dialer1 filtering...
Cisco IOS Configuration Fundamentals Configuration Guide
FC-36
Using the Command-Line Interface Using the Cisco IOS CLI Examples
interface Dialer1 no ip address no ip directed-broadcast dialer in-band no cdp enable
The following is partial sample output of the show interface EXEC command with an output search specified. The use of the keywords begin Ethernet after the pipe begins unfiltered output with the first line that contains the regular expression Ethernet . At the --More-- prompt, the user specifies a filter that displays only the lines that contain the regular expression Serial .
Router# show interface | begin Ethernet Ethernet0 is up, line protocol is up Hardware is Lance, address is 0060.837c.6399 (bia 0060.837c.6399) Description: ip address is 172.1.2.14 255.255.255.0 Internet address is 172.1.2.14/24 . . . 0 lost carrier, 0 no carrier 0 output buffer failures, 0 output buffers swapped out --More-+Serial filtering... Serial1 is up, line protocol is up Serial2 is up, line protocol is up Serial3 is up, line protocol is down Serial4 is down, line protocol is down Serial5 is up, line protocol is up Serial6 is up, line protocol is up Serial7 is up, line protocol is up
The following is partial sample output of the show buffers | exclude command. It excludes lines that contain the regular expression 0 misses. At the --More-- prompt, the user specifies a search that continues the filtered output beginning with the first line that contains Serial0.
Router# show buffers | exclude 0 misses Buffer elements: 398 in free list (500 max allowed) Public buffer pools: Small buffers, 104 bytes (total 50, permanent 50): 50 in free list (20 min, 150 max allowed) 551 hits, 3 misses, 0 trims, 0 created Big buffers, 1524 bytes (total 50, permanent 50): 49 in free list (5 min, 150 max allowed) Very Big buffers, 4520 bytes (total 10, permanent 10): . . . Huge buffers, 18024 bytes (total 0 permanent 0): 0 in free list (0 min, 4 max allowed) --More-/Serial0 filtering... Serial0 buffers, 1543 bytes (total 64, permanent 64): 16 in free list (0 min, 64 max allowed) 48 hits, 0 fallbacks
Cisco IOS Configuration Fundamentals Configuration Guide
FC-37
Using the Command-Line Interface Using the Cisco IOS CLI Examples
The following is partial sample output of the show interface | include command. The use of the include ( is ) keywords after the pipe (|) causes the command to display only lines that contain the regular expression ( is ) . The parenthesis force the inclusion of the spaces before and after is. Use of the parenthesis ensures that only lines containing is with a space both before and after it will be included in the output (excluding from the search, for example, words like disconnect).
router# show interface | include ( is ) ATM0 is administratively down, line protocol is down Hardware is ATMizer BX-50 Dialer1 is up (spoofing), line protocol is up (spoofing) Hardware is Unknown DTR is pulsed for 1 seconds on reset Ethernet0 is up, line protocol is up Hardware is Lance, address is 0060.837c.6399 (bia 0060.837c.6399) Internet address is 172.21.53.199/24 Ethernet1 is up, line protocol is up Hardware is Lance, address is 0060.837c.639c (bia 0060.837c.639c) Internet address is 5.5.5.99/24 Serial0:0 is down, line protocol is down Hardware is DSX1 . . . --More--
At the --More-- prompt, the user specifies a search that continues the filtered output beginning with the first line that contains Serial0:13 :
/Serial0:13 filtering... Serial0:13 is down, line protocol is down Hardware is DSX1 Internet address is 11.0.0.2/8 0 output errors, 0 collisions, 2 interface resets Timeslot(s) Used:14, Transmitter delay is 0 flag
Cisco IOS Configuration Fundamentals Configuration Guide
FC-38
Anda mungkin juga menyukai
- Cisco IOS CLI Command ModesDokumen30 halamanCisco IOS CLI Command Modesagmr05Belum ada peringkat
- CF Cli BasicsDokumen30 halamanCF Cli BasicsdaviddutchBelum ada peringkat
- Cisco OverviewDokumen30 halamanCisco Overviewأحمد إبراهيمBelum ada peringkat
- Cisco NoteDokumen43 halamanCisco NoteEthiopian CodeBelum ada peringkat
- Ruijie XS-S1960-H Series Switches RGOS Configuration Guide, Release 11.4 (1) B42P17Dokumen1.859 halamanRuijie XS-S1960-H Series Switches RGOS Configuration Guide, Release 11.4 (1) B42P17Michael JordanBelum ada peringkat
- Cisco IOS Command Line Interface TutorialDokumen12 halamanCisco IOS Command Line Interface TutorialSUDIRMAN BIN SURATINBelum ada peringkat
- Using CLI GuideDokumen10 halamanUsing CLI GuideFlorinBelum ada peringkat
- Beginners Guide To Cisco IOS CommandsDokumen9 halamanBeginners Guide To Cisco IOS CommandsSamuel WagemaBelum ada peringkat
- CCNA 1 Chapter 11 Study GuideDokumen11 halamanCCNA 1 Chapter 11 Study GuideGreg MillerBelum ada peringkat
- Cisco - IOS Tutorial - Cisco - Com - Small & Medium Business Solutions PDFDokumen9 halamanCisco - IOS Tutorial - Cisco - Com - Small & Medium Business Solutions PDFJuicy69MannBelum ada peringkat
- IOS TutorialDokumen11 halamanIOS Tutorialrajiv_sharma_22Belum ada peringkat
- Command-Line Interface (CLI) Basics: GuideDokumen6 halamanCommand-Line Interface (CLI) Basics: GuideitmBelum ada peringkat
- Unit 2 NotesDokumen18 halamanUnit 2 NotesRajkumar DharmarajBelum ada peringkat
- Basic router and switch configuration (Chapter 3Dokumen9 halamanBasic router and switch configuration (Chapter 3Aschalew Getnet MengistuBelum ada peringkat
- Table 1 - Glossary of Important Terms and Acronyms Used in This TutorialDokumen10 halamanTable 1 - Glossary of Important Terms and Acronyms Used in This TutorialFederico RodriguezBelum ada peringkat
- Ccna Project Report (Repaired)Dokumen8 halamanCcna Project Report (Repaired)ankBelum ada peringkat
- 6-Basic Commands of Cisco IOSDokumen11 halaman6-Basic Commands of Cisco IOSjdbossBelum ada peringkat
- Sec CFG Sec 4cli PDFDokumen40 halamanSec CFG Sec 4cli PDFphamvanhaBelum ada peringkat
- CHAPTER 2 - Configure A Network Operating System 2.0.1 Welcome 2.0.1.1 Chapter 2: Configure A Network Operating SystemDokumen18 halamanCHAPTER 2 - Configure A Network Operating System 2.0.1 Welcome 2.0.1.1 Chapter 2: Configure A Network Operating Systemcamys18Belum ada peringkat
- CCN Lab 7Dokumen7 halamanCCN Lab 7sameen khanBelum ada peringkat
- Practical 14sgsgsgDokumen3 halamanPractical 14sgsgsgPriyank KapuriyaBelum ada peringkat
- Lab 2Dokumen14 halamanLab 2Marwan JamalBelum ada peringkat
- Chapter 2 Configuring A Network Operating SystemDokumen8 halamanChapter 2 Configuring A Network Operating SystemCarol MendezBelum ada peringkat
- Cisco IOS Basic Skills: Configuring The Router From A PCDokumen8 halamanCisco IOS Basic Skills: Configuring The Router From A PCjagan36Belum ada peringkat
- Basic Commands List 1Dokumen5 halamanBasic Commands List 1John TrovoltaBelum ada peringkat
- Cisco IOS Basic Skills Chapter 2 SummaryDokumen10 halamanCisco IOS Basic Skills Chapter 2 SummarySasa MikiruniBelum ada peringkat
- EXEC Levels or Modes: RouterDokumen5 halamanEXEC Levels or Modes: RouterAbd El Rahman SamehBelum ada peringkat
- Basic Switch Configuration Guide With ExamplesDokumen12 halamanBasic Switch Configuration Guide With ExamplesKhan JamalBelum ada peringkat
- Configure Basic Switch and End Device SettingsDokumen32 halamanConfigure Basic Switch and End Device SettingsMark SandovalBelum ada peringkat
- Chapter - 2Dokumen7 halamanChapter - 2Sindhu official radhakrishnBelum ada peringkat
- Router IOS 2Dokumen44 halamanRouter IOS 2Vo Ngoc HoangBelum ada peringkat
- Configuring A Network Operating SystemDokumen34 halamanConfiguring A Network Operating SystemAmanuel GebreBelum ada peringkat
- Topic 7A. Configuring A CISCO IOS SwitchDokumen20 halamanTopic 7A. Configuring A CISCO IOS SwitchsimonnjauBelum ada peringkat
- 1300 CliDokumen1.362 halaman1300 CliAbenazer ZafworkBelum ada peringkat
- Basic Switch and End Device ConfigurationDokumen45 halamanBasic Switch and End Device ConfigurationNajeeb KhanBelum ada peringkat
- CiscoDokumen71 halamanCiscoGanesh GuptaBelum ada peringkat
- 01RG-S29 Series Switch RGOS Configuration Guide, Release 11.4 (1) B12 - System ConfigurationDokumen207 halaman01RG-S29 Series Switch RGOS Configuration Guide, Release 11.4 (1) B12 - System Configurationcindy yudi hermawanBelum ada peringkat
- CCNA 2 - 3th Ed Web Chapter 02Dokumen31 halamanCCNA 2 - 3th Ed Web Chapter 02clu5t3rBelum ada peringkat
- S8600 Series Switch Configuration Guide v10.4 (3b7)Dokumen2.268 halamanS8600 Series Switch Configuration Guide v10.4 (3b7)wkfanBelum ada peringkat
- 10 Assignment 9Dokumen3 halaman10 Assignment 9reetinder kundhalBelum ada peringkat
- Cisco RoutersDokumen15 halamanCisco Routerssmara_1009Belum ada peringkat
- Basic Switch ConfigurationDokumen44 halamanBasic Switch Configurationfuadsprit422Belum ada peringkat
- Cisco IOS command line modes - user EXEC, privileged EXEC, global config, and specific configDokumen12 halamanCisco IOS command line modes - user EXEC, privileged EXEC, global config, and specific configbzhar osmanBelum ada peringkat
- Basic Cisco Router ConfigurationDokumen6 halamanBasic Cisco Router ConfigurationKhan JamalBelum ada peringkat
- Perintah Untuk Memberikan Deskripsi Mengenai Interface RouterDokumen5 halamanPerintah Untuk Memberikan Deskripsi Mengenai Interface RouterLeonardo HutapeaBelum ada peringkat
- Procedure - Lab Discovery 1Dokumen8 halamanProcedure - Lab Discovery 1Leonardo Dominguez GarciaBelum ada peringkat
- Navigate Cisco CLI ModesDokumen17 halamanNavigate Cisco CLI Modesnea317Belum ada peringkat
- Mang-May-Tinh-Nang-Cao - cn2 - Lab4 - (Cuuduongthancong - Com)Dokumen13 halamanMang-May-Tinh-Nang-Cao - cn2 - Lab4 - (Cuuduongthancong - Com)Kai ShinBelum ada peringkat
- CCNA - Module 2Dokumen49 halamanCCNA - Module 2amr ehabBelum ada peringkat
- Cisco IOS Configuration Step by Step - CLI-Emin YardimDokumen33 halamanCisco IOS Configuration Step by Step - CLI-Emin YardimjonBelum ada peringkat
- Dcom Lab # 5Dokumen8 halamanDcom Lab # 5nawal 109Belum ada peringkat
- Overview of The Cisco IOSv3Dokumen4 halamanOverview of The Cisco IOSv3lio messiBelum ada peringkat
- ITN Module 2Dokumen44 halamanITN Module 2Paulo Alexandre Buinhas FerreiraBelum ada peringkat
- Basic Config RouterDokumen31 halamanBasic Config RouterNguyễn Hoài TrungBelum ada peringkat
- Packet Tracer Cisco Commands List CLI Basic - W7cloudDokumen9 halamanPacket Tracer Cisco Commands List CLI Basic - W7cloudcs docsBelum ada peringkat
- 3.1. Basic Config RouterDokumen29 halaman3.1. Basic Config RouterQuân Lâm MinhBelum ada peringkat
- Access Cisco IOS CLI and Configure SwitchDokumen25 halamanAccess Cisco IOS CLI and Configure SwitchneogeoBelum ada peringkat
- Epsode Four PDFDokumen36 halamanEpsode Four PDFabenezer milkiasBelum ada peringkat
- Next-Generation switching OS configuration and management: Troubleshooting NX-OS in Enterprise EnvironmentsDari EverandNext-Generation switching OS configuration and management: Troubleshooting NX-OS in Enterprise EnvironmentsBelum ada peringkat
- Cisco CCNA Command Guide: An Introductory Guide for CCNA & Computer Networking Beginners: Computer Networking, #3Dari EverandCisco CCNA Command Guide: An Introductory Guide for CCNA & Computer Networking Beginners: Computer Networking, #3Belum ada peringkat
- Econex Presentation 1Dokumen38 halamanEconex Presentation 1calixrvBelum ada peringkat
- "State of The World Broadband Report 2013Dokumen104 halaman"State of The World Broadband Report 2013LJ's infoDOCKETBelum ada peringkat
- The Folded Uni PoleDokumen2 halamanThe Folded Uni PolecalixrvBelum ada peringkat
- 6502 Addressing ModesDokumen3 halaman6502 Addressing ModescalixrvBelum ada peringkat
- Ansible MasterDokumen11 halamanAnsible MasterJerin VargheseBelum ada peringkat
- H12-211-Enu V14.02 PDFDokumen194 halamanH12-211-Enu V14.02 PDFalmamydiakho0% (1)
- Client Server and Multimedia NotesDokumen71 halamanClient Server and Multimedia NotesJesse KamauBelum ada peringkat
- Huawei HG8245 Backdoor and Remote AccessDokumen2 halamanHuawei HG8245 Backdoor and Remote AccessBasecomPontianakBelum ada peringkat
- Short Guide To Install Oracle 10 On LinuxDokumen14 halamanShort Guide To Install Oracle 10 On Linuxsudhir_kumar009351Belum ada peringkat
- ZXMSG 5200 (V2.0.2) Multiplex Service Gateway Command Manual (Vol I)Dokumen284 halamanZXMSG 5200 (V2.0.2) Multiplex Service Gateway Command Manual (Vol I)Miky CCis100% (3)
- Commissioning and Configuration Guide (V800R006C02 - 03, GPON)Dokumen573 halamanCommissioning and Configuration Guide (V800R006C02 - 03, GPON)Pastai de Vanilie100% (1)
- 7-Information Technology in OSH - PPT Compatibility ModeDokumen26 halaman7-Information Technology in OSH - PPT Compatibility ModeMsh SabriBelum ada peringkat
- Networking Q&ADokumen46 halamanNetworking Q&AK Ravi KumarBelum ada peringkat
- MRV Training - OS900 ManagementDokumen14 halamanMRV Training - OS900 ManagementrapalaciosBelum ada peringkat
- Examen 2 CiscoDokumen6 halamanExamen 2 CiscoEduardo E. Enriquez R.Belum ada peringkat
- Site Boss 530 ManualDokumen101 halamanSite Boss 530 Manualmfkhan123Belum ada peringkat
- APC APAPC AP9605 PowerNet SNMP Adapter Username and Password Recovery9605 PowerNet SNMP Adapter Username and Password RecoveryDokumen7 halamanAPC APAPC AP9605 PowerNet SNMP Adapter Username and Password Recovery9605 PowerNet SNMP Adapter Username and Password RecoveryRaulSemeleBelum ada peringkat
- Mounting and Instruction Manual: DTS 4135.timeserverDokumen104 halamanMounting and Instruction Manual: DTS 4135.timeserverbadruddojamohdBelum ada peringkat
- iD-It Stentor 216 - Stentor 416 User ManualDokumen35 halamaniD-It Stentor 216 - Stentor 416 User ManualjbeeksmaBelum ada peringkat
- NI 700.InstallationGuideDokumen2 halamanNI 700.InstallationGuideClintBelum ada peringkat
- NWare External Control 1-4-3-0 502Dokumen66 halamanNWare External Control 1-4-3-0 502fsanchezlexon100% (1)
- Server IronDokumen330 halamanServer IronHugo Cesar Flores OrtizBelum ada peringkat
- CompTIA Network PlusDokumen28 halamanCompTIA Network PlusFirstNames Surnames100% (5)
- CISSP Cheat Sheet Domain 4-2Dokumen1 halamanCISSP Cheat Sheet Domain 4-2Xaxtsu LungBelum ada peringkat
- Bca501: Core - 18: Computer Networks Multiple Choice QuestionsDokumen20 halamanBca501: Core - 18: Computer Networks Multiple Choice QuestionsUrvishBelum ada peringkat
- One Way Trip To The CCNA Routing & Switching CertificationDokumen575 halamanOne Way Trip To The CCNA Routing & Switching CertificationJohnBelum ada peringkat
- Intersystem Cache Database Security AdminDokumen242 halamanIntersystem Cache Database Security Adminyoursprabhu01Belum ada peringkat
- FortiAnalyzer 5.4.5 CLI ReferenceDokumen224 halamanFortiAnalyzer 5.4.5 CLI ReferenceFelipe Gabriel Nieto Concha0% (1)
- V1600D Series Software Release NotesDokumen46 halamanV1600D Series Software Release NotesAhmed Mah PamuNgkasBelum ada peringkat
- Examen 3 CCNA Sec 1.1Dokumen3 halamanExamen 3 CCNA Sec 1.1AdDan HdzBelum ada peringkat
- Ashish BhosaleADokumen8 halamanAshish BhosaleASherazBelum ada peringkat
- Materi Review Mtcna 12 TKJ ADokumen52 halamanMateri Review Mtcna 12 TKJ ARidaalissandraBelum ada peringkat
- MES5324 User ManualDokumen208 halamanMES5324 User ManualSrdjan MilenkovicBelum ada peringkat
- Ofse LearningDokumen225 halamanOfse LearningMohamed Amin MessaoudBelum ada peringkat