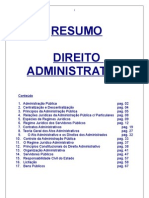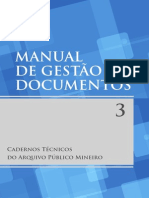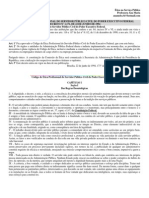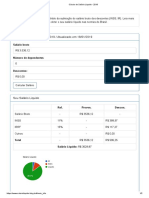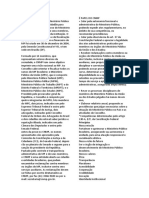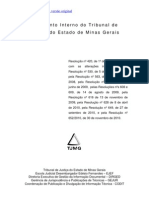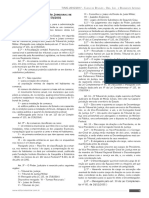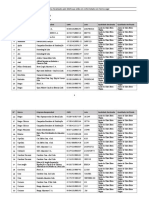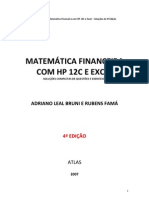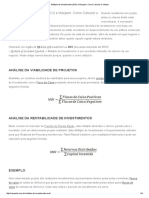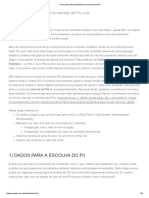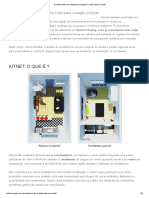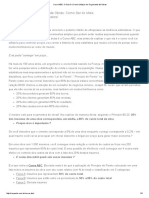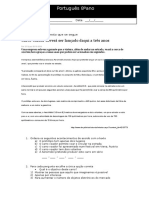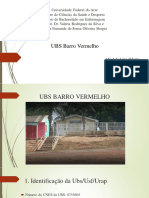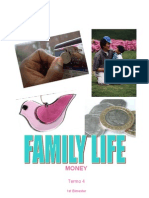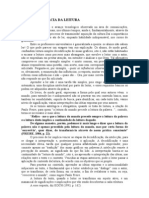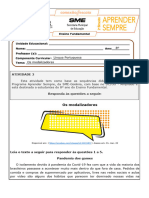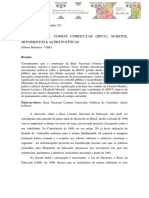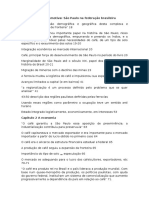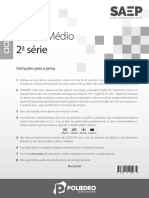Actions Cs
Diunggah oleh
Headri ZausHak Cipta
Format Tersedia
Bagikan dokumen Ini
Apakah menurut Anda dokumen ini bermanfaat?
Apakah konten ini tidak pantas?
Laporkan Dokumen IniHak Cipta:
Format Tersedia
Actions Cs
Diunggah oleh
Headri ZausHak Cipta:
Format Tersedia
[
TUTORIAL ]
Trabalhar
com
Photoshop CS (MacOS e Windows)
As aces no Photoshop so, paradoxalmente, uma forma de fazer menos coisas. Saiba como e porqu.
POR NGELA RODRIGUES E ISABEL PINTO
oje vamos falar de Actions (Aes, para quem tem a verso brasileira do programa). Convm, j agora, comearmos por dizer que as Actions funcionam da mesma forma nas verses 7, CS e mesmo na CS2 que acaba de ser lanada no mercado. V
NOTA: Devido existncia de utilizadores do programa, em portugus e em ingls, optamos por colocar os termos nas duas lnguas. O programa Adobe Photoshop funciona de forma semelhante tanto em Windows como em ambiente MacOS. Apenas variam alguns atalhos. Nos nossos exerccios e explicaes colocamos sempre, em primeiro lugar, a tecla para Mac e, depois, a tecla para Windows. Por exemplo, o atalho para copiar : /Ctrl + C; isto quer dizer que, se estiver a trabalhar em Macintosh, usar em simultneo as teclas [] + C, enquanto um utilizador de Windows deve premir as teclas [Ctrl] + C. Como regra geral, pode dizer-se que tudo o que em Macintosh se faz com a tecla do Comando, ou ma [], se faz da mesma forma em Windows, mas usando a tecla Control [Ctrl].
7. ACTIVA/ DESACTIVA a aco toda ou o passo de uma aco
O QUE UMA ACTION
1
Uma Action uma gravao de uma srie de operaes efectuadas no Photoshop, que pode depois ser aplicada sobre outra ou outras imagens, bastando para isso premir o boto Play (3), na base da paleta Actions.
8. PAUSA
2
1. STOP Pra a gravao 2. EM GRAVAO Quando este boto est vermelho, indica que uma Action est a ser gravada 3. PLAY Prima este boto, com uma aco seleccionada (ou parte de uma aco) para a aplicar imagem corrente 4. NOVA PASTA Com um clique cria uma nova pasta para guardar uma aco ou um conjunto de aces 5. NOVA ACO Clique para iniciar a gravao 6. LIXO Clique para apagar a aco (ou aces) seleccionada(s)
A utilizao de Actions pode poupar muito tempo na execuo de operaes repetitivas, e tem a vantagem de poder ser usada vezes sem conta, no correndo o risco de variaes ou esquecimentos. Examine a imagem abaixo, onde pode ver a paleta Actions com legendas explicativas.
Julho 2005
59
TUTORIAL ]
GRAVAR E APLICAR UMA ACTION
1 2
Se pretender organizar melhor as suas Actions, arrume-as em pastas. Assim, antes de criar uma Action, se quiser criar uma nova pasta, clique sobre o boto na base da paleta (4). Para iniciar a gravao, faa clique sobre o boto Nova Aco (5). Surge a janela abaixo, onde pode dar um nome Action, designar a pasta onde vai car gravada, atribuir uma tecla de funo para mais rpido acesso (opcional) e uma cor (esta s ser visvel se a paleta for apresentada em modo Botes, um passo opcional). Faa OK e o boto indicador de gravao (2) car vermelho. As operaes efectuadas a partir daqui caro guardadas nesta Action e a gravao continuar at que prima o boto Stop (1).
Para ultrapassar esta situao, pode incluir uma pausa no local (ou locais) onde precisar de usar uma destas ferramentas: seleccione Insert Stop no menu da paleta Actions (seta no canto superior direito). Surge uma caixa onde pode incluir uma mensagem indicativa do que pretende (opcional):
o valor variar em funo da resoluo. Neste caso, depois de gravar toda a Action (com um dado valor), deve fazer clique na segunda coluna da paleta Actions, ao lado do passo correspondente ao Feather; surge ento o sinal de pausa (8). Quando aplicar esta Action, ela vai parar na caixa de dilogo Feather, para que possa aplicar outro valor. Ao fazer clique sobre ok, a Action prossegue at nal (ou at prxima interrupo).
Se estiver a gravar uma Action para ser aplicada em diferentes imagens, deve ter em conta alguns pormenores: por exemplo, se quiser aumentar ou diminuir uma rea seleccionada, talvez seja prefervel usar um valor em percentagem, para poder ser aplicado a imagens de qualquer tamanho. Deve tambm testar a sua Action sobre algumas imagens diferentes, antes da sua efectiva e exaustiva aplicao.
NOTA: Se a mensagem for meramente informativa (se no tiver de parar para efectuar uma operao), deve activar a opo Allow Continue, para que a aco continue automaticamente depois de ler a mensagem.
10
7 3 4
Uma vez a Action gravada, basta seleccionla, na paleta, e premir o boto Play (3). Se pretender aplicar apenas uma parte da Action por exemplo, os trs ltimos passos , coloque o cursor sobre o ponto a partir do qual pretende aplic-la, e prima o mesmo boto Play (3). E se pretender apenas alguns passos, mas que no sejam seguidos? Simples: basta desactivar os que no pretende, fazendo clique sobre o sinal de visto respectivo (7). Nota: para reactivar esse(s) passos, o procedimento o mesmo).
Quando aplicar esta Action, ela vai parar neste local, exibindo uma caixa com a mensagem (se tiver includo uma) e permitindo que efectue a operao (ou operaes) que precisa.
Alguns comandos so perigosos de incluir em Actions: por exemplo, o comando Save includo na prpria Action vai gravar automaticamente o cheiro de imagem sem a vericao do operador. Tambm se incluir o comando Open vai fazer com que a Action abra sempre a mesma imagem.
11
Depois de gravar uma Action, ainda possvel incluir mais comandos, seleccionando Insert Menu Item (seta no canto superior direito da paleta).
Basta fazer clique sobre o boto Continue para continuar a Action at ao nal (ou at prxima pausa).
12
Nem todas as operaes podem ser guardadas em Actions, nomeadamente operaes com ferramentas de retoque e pintura, como:
Blur Sharpen Smudge Dodge Burn Sponge
Pode tambm incluir outro tipo de interrupo para versatilizar uma Action, ou seja, pode introduzir a pausa num local onde a operao a efectuar a mesma, mas pode requerer valores diferentes em funo da imagem em uso. Por exemplo, se quiser aplicar um valor de Feather (difuso) a uma seleco,
Como qualquer outra gravao, uma Action nem sempre ca perfeita na primeira tentativa. Para corrigir uma Action, depois de terminada a sua gravao, pode seleccion-la e escolher Record Again (seta no campo superior direito da paleta) para regravar e corrigir possveis erros anteriores.
Se se enganar ao aplicar qualquer comando, durante a gravao de uma action, deve fazer Undo e depois basta apag-lo, arrastando-o para o caixote do lixo, na base da paleta.
DICA
13 14
Eraser Background Eraser Smudge
Healing Patch Color Replacement
Path Selection Direct Selection
Uma Action tanto pode ser uma sucesso de operaes, como uma nica operao (por exemplo, passar uma imagem colorida para modo grayscale). tambm possvel gravar uma Action dentro de outra Action. Se quiser aplicar uma Action a vrias imagens, de forma completamente automtica, pode ir ao menu File e escolher Automate > Batch. Imagine que pretende passar vrias imagens para grayscale (usando o exemplo do ponto anterior). Bastaria correr essa simples Action em modo automtico, aproveitando a pausa para o caf, ou a sua hora de almoo... NOTA: para usar Actions de forma automtica, elas no podem conter interrupes.
Pen
Clone Stamp Pattern Stamp
Brush Pencil
History Brush Art History Brush
Zoom
60
Julho 2005
Exemplo passo-a-passo
FOTO ORIGINAL
Vamos abrir a imagem IslandGirl.jpg, que est includa na pasta Samples do Adobe Photoshop CS. E vamos comear a gravar uma Action.
IMAGEM FINAL
Faa clique sobre o boto Nova Action (5) e na janela que surge, fornea o nome Moldura Vermelha. Clique Ok para comear a gravao.
Escolhemos o vermelho para cor Foreground, com um clique sobre o quadrado respectivo, que nos leva at ao Color Picker (Selector de Cor).
Como esta foto tem partes muito escuras, vamos aplicar o comando Shadow/Highlight, atravs do menu Image > Adjustments. Usmos os valores padro (50% Shadows/0% Highlights). Nota: se quisermos aplicar esta Action a outras imagens que no precisem desta correco, podemos desactivar este comando antes de correr a Action.
11
No menu Edit, escolhemos Stroke para contornar a seleco com um trao (vermelho), com a espessura de 8 pixeis no exterior da seleco. NOTA: na verso 7, era necessrio escolher previamente a cor Foreground pretendida para usar neste comando; a partir da verso CS, pode escolher-se a cor na prpria caixa de dilogo.
Pre a gravao, com um clique sobre o primeiro boto (1) na base da paleta. E a nossa Action est gravada! Agora, pode ser aplicada a outras imagens...
A seguir denimos a seleco rectangular em torno da menina e invertemos a seleco: menu Select > Inverse.
Retiramos a cor rea exterior ao rectngulo inicial, atravs do comando Image > Adjustments > Desaturate.
Desseleccionamos (menu Select > Deselect, ou /Ctrl + D). Repare que na paleta Actions, este passo surge como Set Selection, e se o abrir, ver: To: None.
Invertemos de novo a seleco, para car com o interior do rectngulo seleccionado ( agora a nica parte colorida da imagem).
10
Finalmente, reenquadramos a imagem com a ferramenta Crop (este comando tambm pode ser desactivado para outras imagens, ou pode incluir aqui uma interrupo para efectuar enquadramentos diferentes).
ngela Rodrigues e Isabel Pinto so autoras do livro Photoshop 7 Referncia Profissional; editado pela FCA, que os nossos assinantes podem obter com desconto atravs do Clube do Assinante (veja pg. 82). Alm de trabalharem em pr-impresso, as autoras do formao em software de design grfico: Photoshop, InDesign, Illustrator, PageMaker, Freehand e QuarkXPress. Para saber mais sobre estes cursos visite a pgina: www.centrodigital.no.sapo.pt que contm ainda muitas dicas teis. Para expor dvidas, fica o endereo electrnico das autoras: angelisabel@netcabo.pt
2. Edio
Julho 2005
61
Anda mungkin juga menyukai
- Manual Color ManagerDokumen27 halamanManual Color ManageralternativaquatroBelum ada peringkat
- Resumo Direito AdministrativoDokumen72 halamanResumo Direito AdministrativoAline *Materiais de estudo para concursos*100% (1)
- Color ManagerDokumen1 halamanColor ManagerHeadri ZausBelum ada peringkat
- Gestão de documentos: manual completoDokumen150 halamanGestão de documentos: manual completoEliandro CostaBelum ada peringkat
- Arquivologia Decorebão PDFDokumen53 halamanArquivologia Decorebão PDFlindinha906Belum ada peringkat
- Gestão & Negócios - Edição 94 - (Dezembro 2016)Dokumen100 halamanGestão & Negócios - Edição 94 - (Dezembro 2016)Headri ZausBelum ada peringkat
- 100 Questoes Pleiade 12 11 2010 20101210181140Dokumen23 halaman100 Questoes Pleiade 12 11 2010 20101210181140Alan BaloniBelum ada peringkat
- ApresentaoDokumen47 halamanApresentaoHeadri ZausBelum ada peringkat
- Cáculo de Salário Liquido - 2019Dokumen2 halamanCáculo de Salário Liquido - 2019Headri ZausBelum ada peringkat
- PROTESTE Volta A Atacar - Encontramos Cinco Azeites FraudadosDokumen5 halamanPROTESTE Volta A Atacar - Encontramos Cinco Azeites FraudadosHeadri ZausBelum ada peringkat
- Direito AdministrativoDokumen3 halamanDireito AdministrativoHeadri ZausBelum ada peringkat
- Omegas 3 6 9Dokumen7 halamanOmegas 3 6 9Headri Zaus100% (1)
- Controle Financeiro Aabb 2012 4 TrimestreDokumen1 halamanControle Financeiro Aabb 2012 4 TrimestreHeadri ZausBelum ada peringkat
- Regimento InternoDokumen127 halamanRegimento InternolmfsousaBelum ada peringkat
- Material de Organizacao Judiciaria e Regimento Interno TJ CompletoDokumen16 halamanMaterial de Organizacao Judiciaria e Regimento Interno TJ CompletoHeadri ZausBelum ada peringkat
- HP 12cDokumen39 halamanHP 12cHeadri ZausBelum ada peringkat
- Relaode Marcasde Azeite ConformesDokumen8 halamanRelaode Marcasde Azeite ConformesEduardo Rebelo ModaBelum ada peringkat
- Utilização HP 12CDokumen16 halamanUtilização HP 12Cbcoliveira796897Belum ada peringkat
- Aula 1 e 2Dokumen55 halamanAula 1 e 2Headri ZausBelum ada peringkat
- Reoluções Do Livro Do BruniDokumen145 halamanReoluções Do Livro Do Brunifaluan50% (2)
- Exercícios Matemática FinanceiraDokumen107 halamanExercícios Matemática FinanceiraAdilson NascimentoBelum ada peringkat
- Anima CoesDokumen2 halamanAnima CoesHeadri ZausBelum ada peringkat
- MOI e Margem: Como calcular e usarDokumen4 halamanMOI e Margem: Como calcular e usarHeadri ZausBelum ada peringkat
- Como Aproveitar Pechinchas No Mercado de FIIsDokumen9 halamanComo Aproveitar Pechinchas No Mercado de FIIsHeadri ZausBelum ada peringkat
- Calcule o Retorno Do Investimento - Lançamentos ImobiliáriosDokumen7 halamanCalcule o Retorno Do Investimento - Lançamentos ImobiliáriosHeadri ZausBelum ada peringkat
- Pague Menos Impostos Sobre Locação de Imóveis!Dokumen10 halamanPague Menos Impostos Sobre Locação de Imóveis!Headri ZausBelum ada peringkat
- Análise completa do investimento em kitnets para locaçãoDokumen9 halamanAnálise completa do investimento em kitnets para locaçãoHeadri ZausBelum ada peringkat
- Conceitos Básicos Finanças Investimentos ImobiliáriosDokumen6 halamanConceitos Básicos Finanças Investimentos ImobiliáriosHeadri ZausBelum ada peringkat
- HTTPS://WWW Youtube Com/watch?v DE7QUsYmR6kDokumen5 halamanHTTPS://WWW Youtube Com/watch?v DE7QUsYmR6kHeadri ZausBelum ada peringkat
- Curva ABC - O Que É e Como Utilizar em Orçamento de ObrasDokumen3 halamanCurva ABC - O Que É e Como Utilizar em Orçamento de ObrasHeadri ZausBelum ada peringkat
- Controles X360 e dicas Far Cry 2Dokumen16 halamanControles X360 e dicas Far Cry 2Edson AnchietaBelum ada peringkat
- Manual de Contabilidade Geral e FinanceiraDokumen110 halamanManual de Contabilidade Geral e FinanceiraBernardoSilveira88% (16)
- Kant crítica racionalismo e empirismoDokumen4 halamanKant crítica racionalismo e empirismoBernardo PadilhaBelum ada peringkat
- 3 Lista de Exercícios - Empuxos de TerraDokumen6 halaman3 Lista de Exercícios - Empuxos de TerraAndré MarcosBelum ada peringkat
- Fortlev Solar AppDokumen2 halamanFortlev Solar AppLUIS AUGUSTO ALVES SIMAOBelum ada peringkat
- 3 Série - Aulas 03 e 04 - EMDokumen10 halaman3 Série - Aulas 03 e 04 - EMVanderleyBelum ada peringkat
- AS Geral - Avaliação da DisciplinaDokumen14 halamanAS Geral - Avaliação da DisciplinaKlaus TrockenbrockBelum ada peringkat
- Carro voador em dois anosDokumen5 halamanCarro voador em dois anosGonçalo OliveiraBelum ada peringkat
- Saúde ColetivaDokumen10 halamanSaúde ColetivaJordan Rodrigues MarquesBelum ada peringkat
- Apostila Inglês - Ensino Fundamental - T4 Teacher's GuideDokumen60 halamanApostila Inglês - Ensino Fundamental - T4 Teacher's GuideEnsino Fundamental80% (10)
- Barragem Dorta Gs TCC IlhaDokumen87 halamanBarragem Dorta Gs TCC IlhaMário FailacheBelum ada peringkat
- Planejamento Anual - 1º Ano Do Ensino Fundamental - BNCC 2024Dokumen2 halamanPlanejamento Anual - 1º Ano Do Ensino Fundamental - BNCC 2024Escola Santa Rita de Cássia SNDMINE SemecBelum ada peringkat
- A Importâcia Da LeituraDokumen4 halamanA Importâcia Da Leituraapi-19736442100% (1)
- Patrimônio da Pampulha na UNESCODokumen25 halamanPatrimônio da Pampulha na UNESCOMEIO ECIBelum ada peringkat
- Atividade 3 - Os ModalizadoresDokumen4 halamanAtividade 3 - Os ModalizadoresLetícia SoaresBelum ada peringkat
- Ensino de Repertórios Requisitos e Os Efeitos Sobre Comportamentos IncompatíveisDokumen24 halamanEnsino de Repertórios Requisitos e Os Efeitos Sobre Comportamentos IncompatíveisPâmella CarolineBelum ada peringkat
- História dos fanzines e sua relação com a arteDokumen57 halamanHistória dos fanzines e sua relação com a arteAnderson Do RosárioBelum ada peringkat
- Conceição Evaristo - Literatura Afro-BrasileiraDokumen16 halamanConceição Evaristo - Literatura Afro-BrasileiraJoao pauloBelum ada peringkat
- Manual Do Azbox Elite em PortuguesDokumen56 halamanManual Do Azbox Elite em PortuguesAnderson InacioBelum ada peringkat
- ETE 2017 Remanej Veis CotistasDokumen84 halamanETE 2017 Remanej Veis CotistasDavi SouzaBelum ada peringkat
- Base Nacional Comum Curricular: movimentos políticosDokumen17 halamanBase Nacional Comum Curricular: movimentos políticosRaimundo Marcos Furtado XimenesBelum ada peringkat
- Exercicios de Fisica de Eletrodinamica Sobre Corrente EletricaDokumen9 halamanExercicios de Fisica de Eletrodinamica Sobre Corrente EletricaluizaBelum ada peringkat
- Dicas 3Dokumen230 halamanDicas 3Ecurepair Brasil100% (4)
- Emendas Aditiva e Modificativa PDMDokumen13 halamanEmendas Aditiva e Modificativa PDMCeila Del Piero DiasBelum ada peringkat
- Síntese da Dibenzalacetona através de condensação aldólicaDokumen8 halamanSíntese da Dibenzalacetona através de condensação aldólicaWendy Sims100% (1)
- Barre LED per TV Samsung 32 polliciDokumen128 halamanBarre LED per TV Samsung 32 pollicigenibraBelum ada peringkat
- Advérbios e suas circunstânciasDokumen7 halamanAdvérbios e suas circunstânciasWellington NatalinoBelum ada peringkat
- A expansão do café e a formação da sociedade paulistaDokumen8 halamanA expansão do café e a formação da sociedade paulistagerson_coppesBelum ada peringkat
- Ensino Médio - Prova de 2a sérieDokumen80 halamanEnsino Médio - Prova de 2a sériedanielBelum ada peringkat
- Fil 0085-FT CLAMPER-20Front-20I II 01Dokumen6 halamanFil 0085-FT CLAMPER-20Front-20I II 01ranielliazevedoBelum ada peringkat