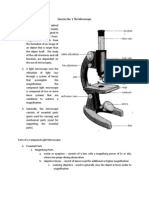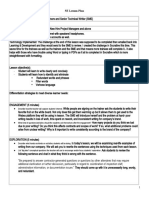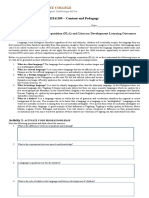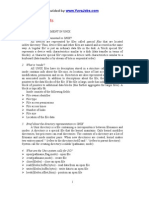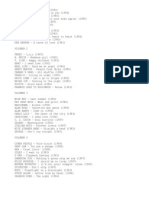Guide Write N Cite 4 Nov2012
Diunggah oleh
John SteenwinkelJudul Asli
Hak Cipta
Format Tersedia
Bagikan dokumen Ini
Apakah menurut Anda dokumen ini bermanfaat?
Apakah konten ini tidak pantas?
Laporkan Dokumen IniHak Cipta:
Format Tersedia
Guide Write N Cite 4 Nov2012
Diunggah oleh
John SteenwinkelHak Cipta:
Format Tersedia
Write-N-Cite 4
Prepared by John Steenwinkel & Joy Misa
November 2012
Page 2 of 12 Write-n-Cite 4 November 2012
Contents
About Write-N-Cite Version 4
What does it do? Where do you get it? Improvements in the new version
3
3 3 3
Working with Write-n-Cite 4
Opening and using WnC Creating the list of references Activity 1 More than one reference in one citation Activity 2 Editing an in-text citation Suppressing name or year Adding text before or after a citation in the prefix or suffix field Using Latin bibliographical abbreviations In-text citations with page numbers When to add page numbers How to add page numbers Finalizing your paper Field codes Remove field codes
4
4 6 7 8 9 9 9 9 10 10 10 10 11 11 11
Extra information
Latest release No Windows? No MS Word?
12
12 12
Page 3 of 12 Write-n-Cite 4 November 2012
About Write-N-Cite Version 4
What does it do?
Write-N-Cite (WnC) is a programme that makes it possible for you to cite your references from your RefWorks account in your MS Word document. In other words, it is the bridge between your Word document and the references in your RefWorks account. Furthermore WnC allows you to generate your bibliography in the output style you desire in your Word document.
Where do you get it?
WnC has to be downloaded into your own computer. This download is found in the RefWorks Tools menu. ISS currently uses version 4.1 Version 4 is available for Windows and for Apple OS X. You need a recent version of Ms Office: 2007 or 2010 on Windows and Ms Office 2008 or 2011 on Apple. At the time of writing (Nov. 2012), an earlier version, WnC III, is available for Windows Vista/MS Word 2007 or Windows XP and Word 2003. This guide will introduce WnC4. After downloading and installing it, you will find Write-N-Cite within MS Word, in the RefWorks tab of the menu ribbon. It allows you to log-in to your RefWorks account from within MS Word.
Improvements in the new version
The look and feel of WnC4 is different from previous versions. It is an add-on to MS Word with its own RefWorks tab and toolbar which allow you to do most referencing activities within one window. The Windows and OS X versions have the same features, which makes sharing documents between computers easy. Write-N-Cite 4 now supports working online and offline. Citations are immediately formatted automatically, and it is easy to switch between styles without any manual formatting. You therefore do not have to do anything more (as in the previous versions) to see the citations properly formatted. The creators of this programmeRefWorksCOShave improved Write-N-Cite to make it easyto-use and intuitivewith features such as adding recent citations and remembering options. Some key improvements are:
Built-in tool in Word; no longer a separate webpage Immediate auto-formatting while you write Easy to select and/or change citation style Auto-managed footnote and formatting styles; the software handles all footnotes and knows whats right for each style. Online/offline access to your references.
Instructions for installing WNC4 are in a separate document; see Refworks installing WNC 4 for Windows and Mac, available in Moodle, MA course 3105.
Page 4 of 12 Write-n-Cite 4 November 2012
Working with Write-n-Cite 4
Opening and using WnC
1. 2. Open the Word document you want to work in. If you have installed Write-n-Cite 4, you will see a new tab in your Word menu.
First you have to log-in to your RefWorks-account. You can do this in two ways: (a) by entering the Login Codea personal code that you can find in your RefWorks account: go to Tools and choose Write-n-Cite. In the column at the left youll find the code; you have to copy and paste it into Write-n-Cite. This code is linked to your RefWorks account and valid for 4 hours. OR (b) by entering your Group Code (RWEURott), Username and Password. When you log in to your RefWorks accountpreferably using method (b) above2 Write-N-Cite will display a downloading animation at the bottom of the screen:
3.
4.
When downloading is completed, your RefWorks menu will look like this:
The first method involves more steps, and furthermore, the code is valid for only 4 hours.
Page 5 of 12 Write-n-Cite 4 November 2012
5.
Select the output style you want to use (you can change it at any moment) by selecting a style in the drop-down menu next to the word Style. At ISS, we use the HarvardISS Standard.
6. 7.
Put the cursor where you want to add the in-text citation or where you want to create a footnote. Click Insert Citation at the left side of the RefWorks ribbon and then click <Insert New>.
8.
A new window will open:
RefWorks offers two tabs: Folder List and Reference List. The first tab, Folder List, displays an overview of your folders. You can select a folder to view its references. The Reference List displays all the references in your RefWorks account. You can search your references by using the Folder List or the Reference List. You can also search by using the search bar in the upper right-hand corner.
Page 6 of 12 Write-n-Cite 4 November 2012
9.
When you select a reference, a Preview Citation appears formatted in your selected output style. There are editing options: e.g., Hide year or Hide author (when the name of the author is already used in the sentence). You can also choose to insert the citation as a footnote, or to include the reference in the bibliography without citing it in the text. In our example the reference selected is an editorial by Lynne P. Baldwin from 2012. Preview Citation shows you how the in-text citation will appear in your Word document.
10.
Confirm your choices by clicking <OK>. In this example, the following in-text citation is created:
Creating the list of references
For a research paper, the list of references should contain only the references actually cited. 3 This is to be situated at the end of a manuscript. It is sorted by authors last name in alphabetical order and formatted as stipulated by the HarvardISS Standard output style. You have to generate the list of references yourself the first time (after entering citations or footnotes) as follows: 1. Put the cursor at the end of the documentthe list isnt inserted automatically at the end of the document, but at the position of your cursor!
You may therefore not choose the option Bibliography only.
Page 7 of 12 Write-n-Cite 4 November 2012
2.
Click in the RefWorks tab on Bibliography Options.
Next click Insert Bibliography.
Hereafter, when you add a new reference to your text (as in-text citation), the reference list is refreshed and the new title is automatically added to your list of references. The font format of the reference list is often different from the format of your text; you may have to change this manually. Note that: The list of references is exactly that: a list of the references you have cited with the help of Write-N-Cite. Write-N-Cite formats the list of references in the output style you have selected (e.g., HarvardISS Standard). Manually-entered (i.e., hand-typed) in-text citations disappear when the list of references is generated by Write-N-Cite. Only editing done using the WnC editing options will appear when the citations/list of references are refreshed or updated. Any errors you detect in the list of references should be corrected in the RefWorks database and not in your Word document. The reference will automatically be corrected in the text when the bibliography is regenerated.
Activity 1
At this point you may want to watch the video clip 1.7 Introduction to the New Write-N-Cite 4 on You Tube. The video shows what you can do with Write-N-Cite and can be found at: http://www.youtube.com/watch?v=qObr6QoBh2c
Page 8 of 12 Write-n-Cite 4 November 2012
More than one reference in one citation
An in-text citation with more than one reference can be made by adding references to the first choice. In our example we started with (Baldwin 2012). When you click on the plus (+) you can add a second reference, as displayed on the right. The Preview Citation window subsequently shows that the in-text citation has been adjusted to (Baldwin 2012, Lau 2008). Each time you want to add, you click the plus sign again and select a new reference.
A combination of 8 references is displayed here to the right as an example.
Note how the HarvardISS standard style automatically handles the correct formatting of one, two or more authors: e.g. (Baldwin 2012) (Burkhardt and Macdonald 2010) (Jessop et al. 2012)
Page 9 of 12 Write-n-Cite 4 November 2012
Activity 2
Identify two references with two or more authors in your RefWorks account and make an in-text citation that cites both references.
Editing an in-text citation
To edit an in-text citation that you have already created, go to the in-text citation and doubleclick on it. This will open the Write-N-Cite window and you can make the necessary changes.
Suppressing name or year
In the HarvardISS Standard style, the normal form of an in-text citation is: (author year). However, when the authors name has already been used in the (preceding) sentence, the in-text citation will only require the year: Saith (2005) points out that more arguments are required to fully explain the governments decisions with respect to rural development [...] In cases like this, the author needs to be suppressed which is done by clicking on the Hide Author option. Alternatively, in cases where the year has to be suppressed, click on Hide Year.
Adding text before or after a citation in the prefix or suffix field
The Preview Citation will display a few moments later how it will appear in your text. This enables you to make small adjustments as needed.
The prefix should be followed by a space so that prefix and citation are separated as words.
Page 10 of 12 Write-n-Cite 4 November 2012
Using Latin bibliographical abbreviations
The use of Latin expressions presupposes the entry of an in-text citation in a previous place in the text, which already ensures the inclusion of that reference in the list of references. Therefore these can be entered as normal text. Ibid. (ibidem) indicates that the associated passage is from the same source as the previous in-text citation or foot/endnote. Loc. cit. (loco citato) indicates that the associated passage may be found at the same location or page as the previously cited materials of the source specified. Preceded by the identification of the work being cited. Op. cit. (opera citato) indicates that the associated passage may be found in the same article or book cited, but on another page within the work. Preceded by a designation of which author or work is being cited.
In-text citations with page numbers
When to add page numbers
Page numbers are often provided in in-text citations to point to the place where a particular quotation, statement or argument used in the manuscript is to be found in a publication. In the HarvardISS Standard style, the format is: (author year: page number). If the citation covers more than one page, it would look like this: (Saith 2005: 1-7). Some styles require the page range to be displayed in all in-text citations. This is not required for the HarvardISS standard style. Page numbers and page range therefore only are included where the author (you) wants to point to a specific page or page range. In the list of references, page numbers are not provided for books. Page ranges for journal articles and chapters are always given because they help the reader identify the articles or book sections by the author.
How to add page numbers
We use the same approach as with prefix text, but now in the suffix field. Enter : page number or : page range in the suffix field. The result for a single page is shown here.
Page 11 of 12 Write-n-Cite 4 November 2012
Finalizing your paper
Field codes
Write-N-Cite stores RefWorks database information in MS Word in coded forme.g. record number, name author(s), year of publication, etc.4 Codes can be made visible in Word by pressing <Alt><F9>. The <Alt><F9> combination is called <Reveal Codes>. With <Alt><F9> you also switch the reveal codes off again.
Codes Revealed:
Codes Hidden:
Remove field codes
It is desirable to submit a paper without field codes in the document. RefWorks field codes can sometimes cause problems when opening a document on someone elses computer with a different configuration. Write-N-Cite allows you to remove field codes.
When you click Remove Field Codes, WnC issues a warning.
It is sometimes necessary to see the codes when, for example, one has to weed out in-text citations of one and the same reference which has been entered in two different records which have both been used in your Word document.
Page 12 of 12 Write-n-Cite 4 November 2012
Notes: Before removing the codes for the final version of your paper, you should save a copy as final working version (add to the file name, for example, the words final working version or something to that effect). Only then remove the codes that Write-N-Cite created in your manuscript by clicking on Remove Field Codes. Save the document without codes under a different name to avoid overwriting the original coded document. If you need to make changes, you must make them in the coded working version. The codeless version is the one you should submit as your research paper or manuscript. Obviously you only remove the field codes for the very last final version.
Extra information
Latest release
The latest release of Write-N-Cite 4 is dated 29 October 2012. If you are not sure when you downloaded your WnC4, find the WnC4Install32.exe file in your computer and check the Date Modified.5
If you have downloaded your WnC4 before 29 October 2012, it is strongly recommended that you update your WnC4 by re-downloading and installing the latest version which will replace the previous version in your computer.
No Windows? No MS Word?
See the following video on YouTube for instructions on how to use RefWorks: http://www.youtube.com/watch?v=LhTqPh66Bw0
Details on how to obtain WnC4 can be found at the start of this document under the section Where to get it from.
Anda mungkin juga menyukai
- Shoe Dog: A Memoir by the Creator of NikeDari EverandShoe Dog: A Memoir by the Creator of NikePenilaian: 4.5 dari 5 bintang4.5/5 (537)
- Never Split the Difference: Negotiating As If Your Life Depended On ItDari EverandNever Split the Difference: Negotiating As If Your Life Depended On ItPenilaian: 4.5 dari 5 bintang4.5/5 (838)
- Elon Musk: Tesla, SpaceX, and the Quest for a Fantastic FutureDari EverandElon Musk: Tesla, SpaceX, and the Quest for a Fantastic FuturePenilaian: 4.5 dari 5 bintang4.5/5 (474)
- The Subtle Art of Not Giving a F*ck: A Counterintuitive Approach to Living a Good LifeDari EverandThe Subtle Art of Not Giving a F*ck: A Counterintuitive Approach to Living a Good LifePenilaian: 4 dari 5 bintang4/5 (5783)
- Grit: The Power of Passion and PerseveranceDari EverandGrit: The Power of Passion and PerseverancePenilaian: 4 dari 5 bintang4/5 (587)
- Hidden Figures: The American Dream and the Untold Story of the Black Women Mathematicians Who Helped Win the Space RaceDari EverandHidden Figures: The American Dream and the Untold Story of the Black Women Mathematicians Who Helped Win the Space RacePenilaian: 4 dari 5 bintang4/5 (890)
- The Yellow House: A Memoir (2019 National Book Award Winner)Dari EverandThe Yellow House: A Memoir (2019 National Book Award Winner)Penilaian: 4 dari 5 bintang4/5 (98)
- On Fire: The (Burning) Case for a Green New DealDari EverandOn Fire: The (Burning) Case for a Green New DealPenilaian: 4 dari 5 bintang4/5 (72)
- The Little Book of Hygge: Danish Secrets to Happy LivingDari EverandThe Little Book of Hygge: Danish Secrets to Happy LivingPenilaian: 3.5 dari 5 bintang3.5/5 (399)
- A Heartbreaking Work Of Staggering Genius: A Memoir Based on a True StoryDari EverandA Heartbreaking Work Of Staggering Genius: A Memoir Based on a True StoryPenilaian: 3.5 dari 5 bintang3.5/5 (231)
- Team of Rivals: The Political Genius of Abraham LincolnDari EverandTeam of Rivals: The Political Genius of Abraham LincolnPenilaian: 4.5 dari 5 bintang4.5/5 (234)
- Devil in the Grove: Thurgood Marshall, the Groveland Boys, and the Dawn of a New AmericaDari EverandDevil in the Grove: Thurgood Marshall, the Groveland Boys, and the Dawn of a New AmericaPenilaian: 4.5 dari 5 bintang4.5/5 (265)
- The Hard Thing About Hard Things: Building a Business When There Are No Easy AnswersDari EverandThe Hard Thing About Hard Things: Building a Business When There Are No Easy AnswersPenilaian: 4.5 dari 5 bintang4.5/5 (344)
- The Emperor of All Maladies: A Biography of CancerDari EverandThe Emperor of All Maladies: A Biography of CancerPenilaian: 4.5 dari 5 bintang4.5/5 (271)
- The World Is Flat 3.0: A Brief History of the Twenty-first CenturyDari EverandThe World Is Flat 3.0: A Brief History of the Twenty-first CenturyPenilaian: 3.5 dari 5 bintang3.5/5 (2219)
- The Unwinding: An Inner History of the New AmericaDari EverandThe Unwinding: An Inner History of the New AmericaPenilaian: 4 dari 5 bintang4/5 (45)
- The Gifts of Imperfection: Let Go of Who You Think You're Supposed to Be and Embrace Who You AreDari EverandThe Gifts of Imperfection: Let Go of Who You Think You're Supposed to Be and Embrace Who You ArePenilaian: 4 dari 5 bintang4/5 (1090)
- Rise of ISIS: A Threat We Can't IgnoreDari EverandRise of ISIS: A Threat We Can't IgnorePenilaian: 3.5 dari 5 bintang3.5/5 (137)
- The Sympathizer: A Novel (Pulitzer Prize for Fiction)Dari EverandThe Sympathizer: A Novel (Pulitzer Prize for Fiction)Penilaian: 4.5 dari 5 bintang4.5/5 (119)
- Her Body and Other Parties: StoriesDari EverandHer Body and Other Parties: StoriesPenilaian: 4 dari 5 bintang4/5 (821)
- Learn Microscope Parts & Functions Under 40x MagnificationDokumen3 halamanLearn Microscope Parts & Functions Under 40x Magnificationjaze025100% (1)
- Sociology of Behavioral ScienceDokumen164 halamanSociology of Behavioral ScienceNAZMUSH SAKIBBelum ada peringkat
- Psychological ContractDokumen14 halamanPsychological ContractvamsibuBelum ada peringkat
- 5e Lesson Plan Technical WritingDokumen3 halaman5e Lesson Plan Technical Writingapi-608904180Belum ada peringkat
- Urology: Hydronephrosis and Kidney StonesDokumen13 halamanUrology: Hydronephrosis and Kidney StonesendiBelum ada peringkat
- Linkbelt Telescopic Truck Crane HTC 840 HTC 850 Service ManualDokumen22 halamanLinkbelt Telescopic Truck Crane HTC 840 HTC 850 Service Manualcindyhorton080191pay100% (124)
- How To Think Like Da Vinci PDFDokumen48 halamanHow To Think Like Da Vinci PDFTushar Walia100% (5)
- Judge fined for cancelling bail without causeDokumen2 halamanJudge fined for cancelling bail without causeNARAG LAW OFFICEBelum ada peringkat
- School Memo Reada A ThonDokumen6 halamanSchool Memo Reada A ThonJanine EspinedaBelum ada peringkat
- Earnings Price Anomaly (Ray Ball, 1992)Dokumen27 halamanEarnings Price Anomaly (Ray Ball, 1992)jeetBelum ada peringkat
- Manguangan and Mamanwa TribeDokumen5 halamanManguangan and Mamanwa TribeFiel Zechariah Aenna100% (1)
- Rifts - Novel - Path of The StormDokumen104 halamanRifts - Novel - Path of The StormHoward Howen100% (1)
- Understanding First Language AcquisitionDokumen4 halamanUnderstanding First Language AcquisitionShiela Mae Saladaga TanBelum ada peringkat
- V.I.P. Very Important Points: Dr. Adel Al HarbiDokumen143 halamanV.I.P. Very Important Points: Dr. Adel Al HarbiSukainah AL-AbkaryBelum ada peringkat
- Research Paper: EuthanasiaDokumen10 halamanResearch Paper: Euthanasiahaha198502Belum ada peringkat
- Multiple Leiomyomas After Laparoscopic Hysterectomy: Report of Two CasesDokumen5 halamanMultiple Leiomyomas After Laparoscopic Hysterectomy: Report of Two CasesYosef Dwi Cahyadi SalanBelum ada peringkat
- W3 05 Ahu KocakDokumen24 halamanW3 05 Ahu KocakClaudiaBelum ada peringkat
- UNIX Concepts: 1. How Are Devices Represented in UNIX?Dokumen15 halamanUNIX Concepts: 1. How Are Devices Represented in UNIX?api-3764166Belum ada peringkat
- Cultural Identity and Diaspora in Jhumpa Lahiri's The NamesakeDokumen10 halamanCultural Identity and Diaspora in Jhumpa Lahiri's The NamesakeOlivia DennisBelum ada peringkat
- FZD School of ArtDokumen5 halamanFZD School of ArtRaqib Hasan ApuBelum ada peringkat
- Literary Criticism ExamDokumen1 halamanLiterary Criticism ExamSusan MigueBelum ada peringkat
- Part 3. Scaffolding Children's Understanding and Use of Language PDFDokumen7 halamanPart 3. Scaffolding Children's Understanding and Use of Language PDFMaksym BuchekBelum ada peringkat
- CArib LitDokumen8 halamanCArib LitNick FullerBelum ada peringkat
- John 1.1 (106 Traduções) PDFDokumen112 halamanJohn 1.1 (106 Traduções) PDFTayna Vilela100% (1)
- CALCULUS TITLEDokumen8 halamanCALCULUS TITLEMa. Isabel DiapanaBelum ada peringkat
- Στιχοι απο εμεναDokumen30 halamanΣτιχοι απο εμεναVassos Serghiou SrBelum ada peringkat
- Fundamentals of Surveying by S.K. RoyDokumen613 halamanFundamentals of Surveying by S.K. RoyChalamaiah Vadlamudi100% (1)
- Existing culture of third-gender students influenced by social mediaDokumen9 halamanExisting culture of third-gender students influenced by social mediaGilbert Gabrillo JoyosaBelum ada peringkat
- Test 1 Điền Lỗ - Anh Ngữ Betty - 2Dokumen8 halamanTest 1 Điền Lỗ - Anh Ngữ Betty - 2Nguyễn Trung HiếuBelum ada peringkat
- Lista de Canciones de Los 80Dokumen38 halamanLista de Canciones de Los 80Maria Luisa GutierrezBelum ada peringkat