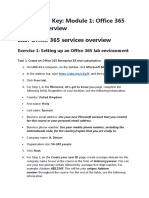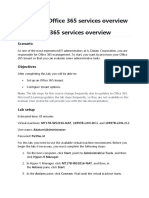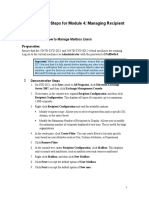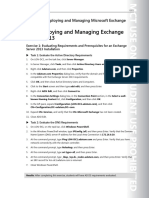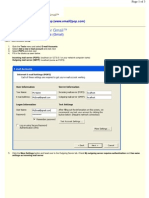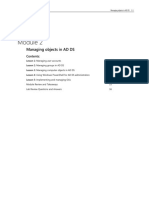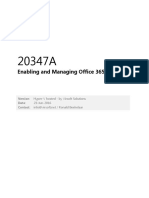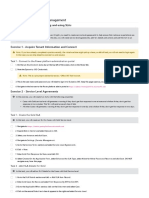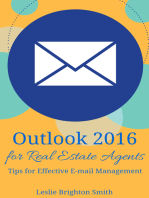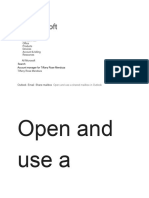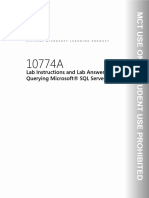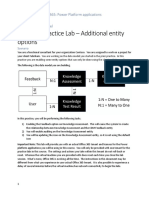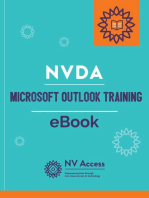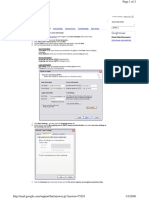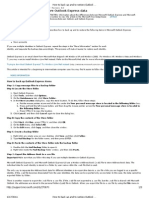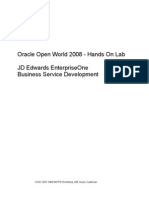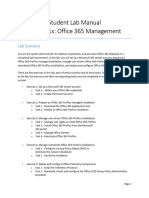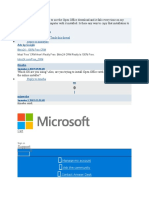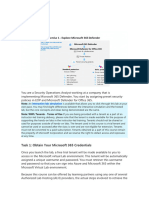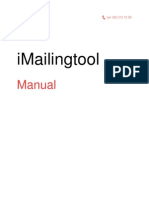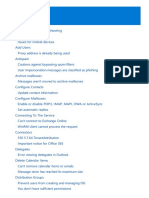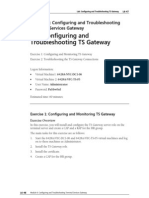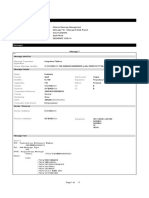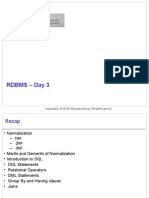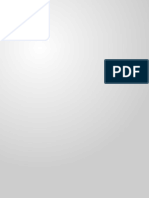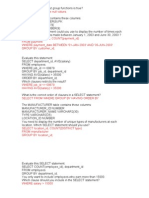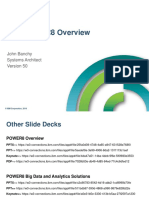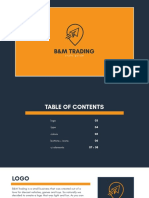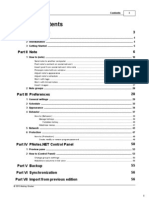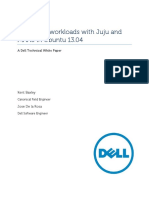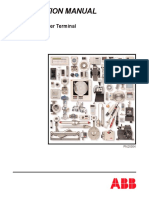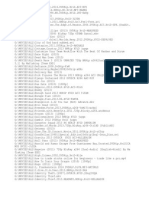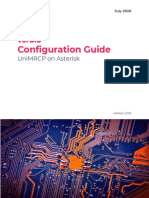Lab Answer Key For Module 4: Managing Recipient Objects
Diunggah oleh
pablodg1980Deskripsi Asli:
Judul Asli
Hak Cipta
Format Tersedia
Bagikan dokumen Ini
Apakah menurut Anda dokumen ini bermanfaat?
Apakah konten ini tidak pantas?
Laporkan Dokumen IniHak Cipta:
Format Tersedia
Lab Answer Key For Module 4: Managing Recipient Objects
Diunggah oleh
pablodg1980Hak Cipta:
Format Tersedia
Lab Answer Key for Module 4: Managing Recipient Objects
Table of Contents Lab 1: Managing Recipient Objects Exercise 1: Modifying Existing User Mailboxes Exercise 2: Configuring New Mailboxes and Mail-Enabled Objects Exercise 3: Managing Resource Mailboxes Exercise 4: Managing Mailbox Removal
1 1 4 7 9
Information in this document, including URL and other Internet Web site references, is subject to change without notice. Unless otherwise noted, the example companies, organizations, products, domain names, email addresses, logos, people, places, and events depicted herein are fictitious, and no association with any real company, organization, product, domain name, e-mail address, logo, person, place, or event is intended or should be inferred. Complying with all applicable copyright laws is the responsibility of the user. Without limiting the rights under copyright, no part of this document may be reproduced, stored in or introduced into a retrieval system, or transmitted in any form or by any means (electronic, mechanical, photocopying, recording, or otherwise), or for any purpose, without the express written permission of Microsoft Corporation. Microsoft may have patents, patent applications, trademarks, copyrights, or other intellectual property rights covering subject matter in this document. Except as expressly provided in any written license agreement from Microsoft, the furnishing of this document does not give you any license to these patents, trademarks, copyrights, or other intellectual property. The names of manufacturers, products, or URLs are provided for informational purposes only and Microsoft makes no representations and warranties, either expressed, implied, or statutory, regarding these manufacturers or the use of the products with any Microsoft technologies. The inclusion of a manufacturer or product does not imply endorsement of Microsoft of the manufacturer or product. Links may be provided to third party sites. Such sites are not under the control of Microsoft and Microsoft is not responsible for the contents of any linked site or any link contained in a linked site, or any changes or updates to such sites. Microsoft is not responsible for webcasting or any other form of transmission received from any linked site. Microsoft is providing these links to you only as a convenience, and the inclusion of any link does not imply endorsement of Microsoft of the site or the products contained therein. 2008 Microsoft Corporation. All rights reserved. Microsoft, Microsoft Press, Active Directory, ActiveSync, BizTalk, ForeFront, Internet Explorer, Outlook, PowerPoint, SharePoint, Visual Studio, Windows, Windows Mobile, Windows NT, Windows PowerShell, and Windows Server are either registered trademarks or trademarks of Microsoft Corporation in the United States and/or other countries. All other trademarks are property of their respective owners.
Version 1.0
Lab Answer Key for Module 4: Managing Recipient Objects
Lab 1: Managing Recipient Objects
To prepare for the lab
To prepare for the lab, complete the following steps. 1. On SYD-DC1, click Start, point to All Programs, click Microsoft Exchange Server 2007, and then click Exchange Management Shell. 2. At the PS prompt, type New-StorageGroup SalesSG and press ENTER. 3. At the PS prompt, type New-MailboxDatabase SalesDB StorageGroup SalesSG and press ENTER. 4. At the PS prompt, type Mount-Database SalesDB and press ENTER. 5. Close the Exchange Management Shell.
Exercise 1: Modifying Existing User Mailboxes
Task 1: Filter the view to only Alpine Ski House recipients
1. On SYD-DC1, click Start, point to All Programs, click Microsoft Exchange Server 2007, and then click Exchange Management Console. 2. If necessary, in the console tree, expand Recipient Configuration, and then click Mailbox. 3. In the result pane, click Create Filter. 4. In the first drop-down list, select Company. 5. In the rightmost text box, type Alpine Ski House, and then click Apply Filter.
Task 2: Move the Alpine Ski House sales users to the A. Datum sales mailbox database
1. Click Axel Delgado, and then hold down the CTRL key while you click Cat Francis and Jo Berry. 2. In the Action pane, click Move Mailbox. 3. Click Browse, click SalesDB, click OK, and then click Next. 4. Click Next to accept skipping the mailbox if there are corrupted messages. 5. Click Next to accept moving the mailboxes immediately. 6. Read the Summary and click Move. 7. Read the Completion Summary and then click Finish.
Task 3: Add the generic Sales e-mail address to the Jo Berry account
1. Right-click Jo Berry, and then click Properties.
Lab Answer Key for Module 4: Managing Recipient Objects
2. Click the E-Mail Addresses tab, and then click Add. 3. In the E-mail Address box, type Sales@alpineskihouse.com, and then click OK. 4. Click OK to save the changes to Jo Berry.
Task 4: Disable Exchange ActiveSync for all Alpine Ski House users except users in Sales
1. Click Start, point to All Programs, click Microsoft Exchange Server 2007, and then click Exchange Management Shell. 2. Type Get-Mailbox OrganizationalUnit Alpine | Set-CASMailbox ActiveSyncEnabled $false and then press ENTER. 3. Type Get-Mailbox Database SalesDB | Set-CASMailbox ActiveSyncEnabled $true and then press ENTER. 4. Close the Exchange Management Shell.
Task 5: Remove storage quotas for the vice-president Marc Boyer
1. Right-click Marc Boyer, and then click Properties. 2. Click the Mailbox Settings tab, click Storage Quotas, and then click Properties. 3. Under Storage quotas, clear Use mailbox database defaults, and then click OK.
Task 6: Enable Microsoft Office Outlook Web Access for Marc Boyer
Click the Mailbox Features tab, click Outlook Web Access, and then click Enable.
Task 7: Configure Marc Boyers account so that Toby Nixon can send on his behalf and test the functionality
1. Click the Mail Flow Settings tab, click Delivery Options, and then click Properties. 2. Under Grant this permission to, click Add, click Toby Nixon, and then click OK. 3. Click OK to close the Delivery Options dialog box. 4. Click OK to close the Marc Boyer Properties dialog box. 5. Log on to SYD-CL1 as Toby with a password of Pa$$w0rd. 6. Click Start and then click E-mail. This starts Outlook. 7. Click New to create a new mail message. 8. Click the Options tab and then click Show From. 9. Click From, click Marc Boyer, and then click OK. 10. In the To box, type Administrator.
Lab Answer Key for Module 4: Managing Recipient Objects
11. In the Subject box, type Test Message, and then click Send. 12. Log off SYD-CL1. 13. Log on SYD-CL1 as Administrator with a password of Pa$$w0rd. 14. Click Start and click E-mail. 15. In the Inbox pane, click the message from Marc Boyer and then read the message in the reading pane. Notice that it indicates the message is from Toby Nixon on behalf of Marc Boyer. 16. Log off of SYD-CL1.
Task 8: Configure Axel Delgados account so that Toby Nixon can send on his behalf and test the functionality
1. On SYD-DC1, in the Exchange Management Console, in the result pane, right-click Axel Delgado, and then click Manage Send As Permission. This option is available only with Exchange Server 2007 SP1. 2. Click Add, type Toby, click Find Now, click OK, and then click Manage. Click Finish. 3. Log on to SYD-CL1 as Toby with a password of Pa$$w0rd. 4. Click Start and then click E-mail. This starts Outlook. 5. Click New to create a new e-mail message. 6. Click the Options tab and then click Show From. 7. Click From, click Axel Delgado, and then click OK. 8. In the To box, type Administrator. 9. In the Subject box, type Test Message, and then click Send. 10. Log off of SYD-CL1. 11. Log on to SYD-CL1 as Administrator with a password of Pa$$w0rd. 12. Click Start and click E-mail. 13. In the Inbox pane, click the message from Axel Delgado and then read the message in the reading pane. Notice that it indicates the message is from Axel Delgado even though it was sent by Toby Nixon. 14. Log off of SYD-CL1.
Lab Answer Key for Module 4: Managing Recipient Objects
Exercise 2: Configuring New Mailboxes and Mail-Enabled Objects
Task 1: Create mailboxes for all users in the Alpine/Marketing organizational unit (OU)
1. On SYD-DC1, in the Exchange Management Console, right-click Mailbox, and then click New Mailbox. 2. Click Next to accept the default user mailbox. 3. Click Existing users, and then click Add. 4. In the Select User Adatum.com dialog box, click Scope, and then click Modify Recipient Picker Scope. 5. In the Recipient Picker Scope dialog box, click Browse, expand Alpine, and then click Marketing. Click OK twice. 6. Press CTRL + A to select all of the users, click OK, and then click Next. This new Exchange Server 2007 SP1 feature enables you to create mailboxes for multiple users at one time. 7. On the Mailbox Settings page, click Browse. Click Mailbox Database on SYDDC1 and click OK. Click Next. 8. Click New to create the mailboxes, and then click Finish.
Task 2: Create the new marketing user David Jones
1. If necessary, in the console tree, expand Recipient Configuration, and then click Mailbox. 2. Right-click Mailbox, and then click New Mailbox. 3. Click Next to accept the default option of User Mailbox. 4. Click Next to accept the default option of New user. 5. Beside Organizational unit, click Browse. In the Select Organizational Unit dialog box, expand Alpine and click Marketing. Click OK. 6. Enter the following information for the new user and then click OK: First name: David Last name: Jones User logon name (User Principal Name): David Password: Pa$$w0rd
7. Click Next.
Lab Answer Key for Module 4: Managing Recipient Objects
8. On the Mailbox Settings page, click Browse. Click Mailbox Database on SYDDC1 and click OK. Click Next. 9. Read the Summary and then click New to create the Active Directory user and mailbox. 10. Click Finish.
Task 3: Create a new mail contact for the contractor Daniela Guaita
1. In the console tree, under Recipient Configuration, click Mail Contact. 2. Right-click Mail Contact, and then click New Mail Contact. 3. Click Existing contact, click Browse, click Daniela Guaita, and then click OK. 4. Click Next. 5. To set the e-mail address, click Edit. 6. In the E-mail address box, type Daniela@contoso.com and then click OK. 7. Click Next. 8. Read the Configuration Summary, and then click New. 9. Read the Completion Summary, and then click Finish.
Task 4: Mail-enable the AlpineMarketing security group
1. In the console tree, under Recipient Configuration, click Distribution Group. 2. Right-click Distribution Group, and then click New Distribution Group. 3. Click Existing group, click Browse, click AlpineMarketing, and then click OK. 4. Click Next. 5. Click Next to accept the default Group Information. 6. Read the Configuration Summary, and then click New. 7. Read the Completion Summary, and then click Finish.
Task 5: Configure the department for all Alpine marketing users
1. Click Start, point to Administrative Tools, and then click Active Directory Users and Computers. 2. In the console tree, expand Adatum.com, expand Alpine, and then click Marketing. 3. Click Tony Wang, and then hold down the SHIFT key while you click Jose Lugo. 4. Right-click the selection, and then click Properties.
Lab Answer Key for Module 4: Managing Recipient Objects
5. Click the Organization tab, select the Department option, and then type Marketing in the Department box. 6. Select the Company option, type Alpine Ski House in the Company box, and then click OK. 7. Close Active Directory Users and Computers.
Task 6: Create a new dynamic distribution group for Alpine marketing users
1. In the Exchange Management Console, right-click Distribution Group, and then click New Dynamic Distribution Group. 2. Beside Organizational unit, click Browse. In the Select Organizational Unit dialog box, expand Alpine and click Marketing. Click OK. 3. In the Name field, type DynAlpineMarketing and then click Next. 4. Click The following specific types, click Users with Exchange mailboxes, and then click Next. 5. In the Step 1: Select condition(s) box, select the recipient is in a Department option. 6. In the Step 2: Edit the condition(s) box, click specified, type Marketing, click Add, and then click OK. 7. In the Step 1: Select conditions box, select the recipient is in a Company option. 8. In the Step 2: Edit the condition(s) box, click specified, type Alpine Ski House, click Add, and then click OK.
Task 7: Test the dynamic distribution group for Alpine marketing users
1. Click Preview. There should be two recipients listed. 2. Click OK, and then click Next. 3. Read the Configuration Summary, and then click New. 4. Read the Completion Summary, and then click Finish.
Task 8: Modify the DynAlpineMarketing group to allow only members to send messages to the group
1. On SYD-DC1, in the Exchange Management Console, right-click DynAlpineMarketing, and then click Properties. 2. Click the Mail Flow Settings tab, click Message Delivery Restrictions, and then click Properties. 3. Under Accept messages from, click Only Senders in the following list.
Lab Answer Key for Module 4: Managing Recipient Objects
4. Click Add, scroll down and click DynAlpineMarketing, and then click OK. 5. Click OK to close the Message Delivery Restrictions dialog box. 6. Click OK to close the DynAlpineMarketing Properties dialog box.
Task 9: Test the ability to send to the DynAlpineMarketing group
1. Log on to SYD-CL1 as Tony with a password of Pa$$w0rd. 2. Click Start, and then click E-mail. 3. Click Next in the Outlook 2007 Startup page. 4. Click Next to accept the default option configuring an e-mail account. 5. On the Auto Account Setup page, ensure that Tony@Adatum.com is displayed as the E-mail Address and then click Next. 6. After the account is configured, click Finish. 7. Click OK to accept the default configuration for user name. 8. On the Privacy Options page, remove all check marks and then click OK. 9. In the Sign up for Microsoft Update page, click I dont want to use Microsoft Update and click Finish. 10. In the Microsoft Office Outlook dialog box, select No. 11. Maximize the Outlook window. 12. Click New 13. In the To box, type DynAlpineMarketing. 14. In the Subject box, type Test Dynamic Group, and click Send. This message is received by Tony because he is included in the query that the dynamic distribution group performs. It may take a few moments for the message to arrive.
Exercise 3: Managing Resource Mailboxes
Task 1: Create a resource mailbox for AlpineMeetingRoom1
1. On SYD-DC1, in the Exchange Management Console, under Recipient Configuration, click Mailbox. Click Remove Filter. 2. Right-click Mailbox, and then click New Mailbox. 3. On the Introduction page, click Room Mailbox. Click Next. 4. On the User Type page, click New user and then click Next. 5. In the Organizational unit box, click Browse, click Adatum.com/Alpine and click OK.
Lab Answer Key for Module 4: Managing Recipient Objects
6. In the First name box, type AlpineMeetingRoom1. 7. In the User logon name box, type AlpineMeetingRoom1. Click Next. 8. On the Mailbox Setting page, click Browse, click OK, and then click Next. 9. Read the Configuration Summary and then click New. 10. On the Completion page, click Finish.
Task 2: Configure the room capacity for AlpineMeetingRoom1 as 20 people
1. Right-click AlpineMeetingRoom1 and then click Properties. 2. Click the Resource Information tab. 3. In the Resource capacity box, type 20 and then click OK.
Task 3: Configure AlpineMeetingRoom1 to AutoAccept meeting requests
1. Start the Exchange Management Shell. 2. Type Set-MailboxCalendarSettings AlpineMeetingRoom1 AutomateProcessing AutoAccept, and then press ENTER. 3. Type Get-MailboxCalendarSettings AlpineMeetingRoom1, and then press ENTER. 4. Close the Exchange Management Shell.
Task 4: Book a meeting in AlpineMeetingRoom1
1. Log on to SYD-CL1 as Toby with the password of Pa$$w0rd. 2. Click Start and then click E-mail to open Outlook. 3. In the left pane, click Calendar. 4. On the Actions menu, click New Meeting Request. 5. Click the To button. 6. Click Marc Boyer and then click the Required button. Click OK. 7. Click the Rooms button, click AlpineMeetingRoom1, click the Rooms button, and then click OK. 8. In the Subject box, type Test Meeting. 9. Configure the Start time for two hours ahead of the current time. Use the current date. 10. Configure the End time to be one-half of an hour, or 30 minutes, later. 11. Click Send.
Lab Answer Key for Module 4: Managing Recipient Objects
12. In the left pane, click Mailbox Toby Nixon in the Mail Folders list. Notice that the AlpineMeetingRoom1 has auto accepted the request. It may take a few moments for the new message to arrive. 13. Log off of SYD-CL1.
Exercise 4: Managing Mailbox Removal
Task 1: Configure deleted item and mailbox retention for all users
1. On SYD-DC1, in Exchange Management Console, expand Server Configuration, and then click Mailbox. 2. Right-click Mailbox Database, and then click Properties. 3. Click the Limits tab. 4. In the Keep deleted items for (days) box, type 30. 5. In the Keep deleted mailboxes for (days) box, type 60. 6. Click the check box next to Do not permanently delete items until the database has been backed up and then click OK.
Task 2: Delete and recover an item from Toby Nixons mailbox
1. Log on to SYD-CL1 as Toby with a password of Pa$$w0rd. 2. Click Start, and then click E-mail. 3. In the Inbox pane, right-click the first message, and then click Delete. 4. In the left pane, right-click Deleted items and then click Empty Deleted Items Folder. Click Yes. 5. Click the Tools menu, and then click Recover Deleted Items. 6. Click the Select All button, and then click Recover Selected Items button. The deleted items appear in Deleted Items folder. 7. Close Outlook.
Task 3: Delete and reconnect Toby Nixons mailbox
1. On SYD-DC1, in the Exchange Management Console, expand Recipient Configuration, and then click Mailbox. 2. In the result pane, right-click Toby Nixon, and then click Disable. 3. Click Yes to confirm removing the mailbox from the Toby Nixon account. 4. In the console tree, under Recipient Configuration, click Disconnected Mailbox. 5. In the result pane, right-click Toby Nixon and then click Connect.
10
Lab Answer Key for Module 4: Managing Recipient Objects
6. Click Next to accept the mailbox type of User Mailbox. 7. To the right of Matching user, click Browse. 8. Click Toby Nixon, and then click OK. 9. Click Next. 10. Read the Configuration Summary, and then click Connect. 11. Read the Completion Summary, and then click Finish. 12. Under Recipient Configuration, click Mailbox and then verify that the Toby Nixon mailbox is displayed.
Anda mungkin juga menyukai
- Lab Answer Key: Module 1: Office 365 Services Overview Lab: Office 365 Services OverviewDokumen5 halamanLab Answer Key: Module 1: Office 365 Services Overview Lab: Office 365 Services OverviewBen Aissa TaherBelum ada peringkat
- Lab Answer Key: Module 4: Administering and Troubleshooting Exchange Online Lab: Administering and Troubleshooting Exchange OnlineDokumen11 halamanLab Answer Key: Module 4: Administering and Troubleshooting Exchange Online Lab: Administering and Troubleshooting Exchange OnlineBen Aissa TaherBelum ada peringkat
- Module 1: Office 365 Services Overview Lab: Office 365 Services OverviewDokumen6 halamanModule 1: Office 365 Services Overview Lab: Office 365 Services OverviewBen Aissa TaherBelum ada peringkat
- Module 1: Office 365 Services Overview Lab: Office 365 Services OverviewDokumen6 halamanModule 1: Office 365 Services Overview Lab: Office 365 Services OverviewBen Aissa TaherBelum ada peringkat
- Lab Answer Key For Module 6: Managing Client AccessDokumen10 halamanLab Answer Key For Module 6: Managing Client Accesspablodg1980Belum ada peringkat
- 20347A - Global Knowledge Custom Lab Manual v1.1Dokumen101 halaman20347A - Global Knowledge Custom Lab Manual v1.1Mariano CapoteBelum ada peringkat
- Student Lab Manual MS101.1x: Microsoft 365 Security ManagementDokumen6 halamanStudent Lab Manual MS101.1x: Microsoft 365 Security ManagementRuben Dario Pinzón ErasoBelum ada peringkat
- Demonstration Steps For Module 4: Managing Recipient ObjectsDokumen15 halamanDemonstration Steps For Module 4: Managing Recipient ObjectsTruong LeBelum ada peringkat
- Getting Started in Microsoft Office 365Dokumen32 halamanGetting Started in Microsoft Office 365profesionaltidanielBelum ada peringkat
- Module 1: Office 365 Services Lab: Office 365 Services OverviewDokumen6 halamanModule 1: Office 365 Services Lab: Office 365 Services OverviewAnonymous Ds0ciC5Belum ada peringkat
- Lab: Administering Skype For Business Online and TeamsDokumen9 halamanLab: Administering Skype For Business Online and TeamsBen Aissa TaherBelum ada peringkat
- Module 02 - Managing Objects in AD DSDokumen18 halamanModule 02 - Managing Objects in AD DSCong TuanBelum ada peringkat
- Module 4: Administering and Troubleshooting Exchange Online Lab: Administering and Troubleshooting Exchange OnlineDokumen9 halamanModule 4: Administering and Troubleshooting Exchange Online Lab: Administering and Troubleshooting Exchange OnlineBen Aissa TaherBelum ada peringkat
- 10774AD ENU LabHandbook 651 814Dokumen164 halaman10774AD ENU LabHandbook 651 814s102s102Belum ada peringkat
- 20341a Alllabs PDFDokumen68 halaman20341a Alllabs PDFmasterlinh2008Belum ada peringkat
- LAB04-Implementing Control Flow in An SSIS PackageDokumen10 halamanLAB04-Implementing Control Flow in An SSIS Packagehiba_cherifBelum ada peringkat
- Advanced Outlook ManualDokumen17 halamanAdvanced Outlook ManualFikadu KebedeBelum ada peringkat
- Configure E-Mail Client For GmailDokumen7 halamanConfigure E-Mail Client For Gmailapi-19803863Belum ada peringkat
- Lab 12Dokumen16 halamanLab 12Miguel MikeBelum ada peringkat
- Official Microsoft Learning Product 20742BDokumen54 halamanOfficial Microsoft Learning Product 20742BBogdan BgdBelum ada peringkat
- About Swastik - Accounting Software: System RequirementDokumen15 halamanAbout Swastik - Accounting Software: System RequirementPinto ModakBelum ada peringkat
- MS-900 LabsDokumen6 halamanMS-900 LabsManuel Tito MiguelBelum ada peringkat
- Lab AssignmentsDokumen6 halamanLab Assignmentsmystic_guyBelum ada peringkat
- Troubleshooting Windows Small Business Server 2003Dokumen44 halamanTroubleshooting Windows Small Business Server 2003shahegdeBelum ada peringkat
- MB200.1 M1L3T1 Practice Lab - Set Up EnvironmentDokumen3 halamanMB200.1 M1L3T1 Practice Lab - Set Up EnvironmentBhaktha SinghBelum ada peringkat
- Learn Active Directory Management in a Month of LunchesDari EverandLearn Active Directory Management in a Month of LunchesBelum ada peringkat
- 20347A Studentlabs VirsoftDokumen102 halaman20347A Studentlabs VirsoftjohnBelum ada peringkat
- Demonstration Steps For Module 5: Managing E-Mail Addresses and Address ListsDokumen8 halamanDemonstration Steps For Module 5: Managing E-Mail Addresses and Address ListsTruong LeBelum ada peringkat
- 20347A Studentlabs VirsoftDokumen102 halaman20347A Studentlabs Virsoftjavijones1968Belum ada peringkat
- MB-230T01 - M3 Lab5 SLM Building and Using SLAsDokumen4 halamanMB-230T01 - M3 Lab5 SLM Building and Using SLAspj4allBelum ada peringkat
- Outlook 2016 for Real Estate Agents Tips for Effective E-mail ManagementDari EverandOutlook 2016 for Real Estate Agents Tips for Effective E-mail ManagementPenilaian: 2 dari 5 bintang2/5 (1)
- Filskip To Main ContentDokumen25 halamanFilskip To Main ContentTiffany Rose MendozaBelum ada peringkat
- 10774AD ENU LabManualDokumen351 halaman10774AD ENU LabManualsigma15Belum ada peringkat
- Lab Answer Key For Module 1: Introduction To SQL Server Reporting ServicesDokumen6 halamanLab Answer Key For Module 1: Introduction To SQL Server Reporting Servicesjerry088Belum ada peringkat
- Outlook 2007 PPT 1Dokumen72 halamanOutlook 2007 PPT 1urvashi_1287Belum ada peringkat
- MB200.1 M2L6T1 Practice Lab - Additional Entity OptionsDokumen3 halamanMB200.1 M2L6T1 Practice Lab - Additional Entity OptionsBhaktha SinghBelum ada peringkat
- Student Lab Manual MS100.3x: Microsoft 365 Identity ManagementDokumen46 halamanStudent Lab Manual MS100.3x: Microsoft 365 Identity ManagementRuben Dario Pinzón ErasoBelum ada peringkat
- How To Retrieve Deleted MailsDokumen6 halamanHow To Retrieve Deleted MailsnavaleramBelum ada peringkat
- Common Outlook Errors and Ways To Fix Them: SolutionsDokumen2 halamanCommon Outlook Errors and Ways To Fix Them: SolutionsAnkit VermaBelum ada peringkat
- Course CLD208.1x Exchange Server 2016 Infrastructure LabDokumen7 halamanCourse CLD208.1x Exchange Server 2016 Infrastructure LabnamelessBelum ada peringkat
- GMail POPDokumen2 halamanGMail POPOemar BakrieBelum ada peringkat
- OE Backup and RestoreDokumen3 halamanOE Backup and Restorek10n9Belum ada peringkat
- JDE Business Services (Oracle Hands On) - BSFNDokumen35 halamanJDE Business Services (Oracle Hands On) - BSFNDeepesh DivakaranBelum ada peringkat
- Microsoft Virtual Labs Express: Introduction To Microsoft Exchange Server 2007Dokumen7 halamanMicrosoft Virtual Labs Express: Introduction To Microsoft Exchange Server 2007api-19495908Belum ada peringkat
- Lab Answer Key - Module 1 - Overview of HTML and CSSDokumen16 halamanLab Answer Key - Module 1 - Overview of HTML and CSSregistracijaweb4732Belum ada peringkat
- Asset-V1 Microsoft+MS-100.1+2018 T3+type@asset+block@MS100.1x Student Lab ManualDokumen31 halamanAsset-V1 Microsoft+MS-100.1+2018 T3+type@asset+block@MS100.1x Student Lab ManualBenBelum ada peringkat
- I Have Tried Numerous Times To Use The Open Office Download and It Fails Every Time On My ComputerDokumen8 halamanI Have Tried Numerous Times To Use The Open Office Download and It Fails Every Time On My ComputerPhem PhemBelum ada peringkat
- Lab - 1 Active Directory InstallationDokumen32 halamanLab - 1 Active Directory InstallationsugapriyaBelum ada peringkat
- Outlook Troubleshooting GuideDokumen96 halamanOutlook Troubleshooting Guideganesh100% (1)
- Aw Follow Up Email User Guide 3 4 1Dokumen38 halamanAw Follow Up Email User Guide 3 4 1Alex AzevedoBelum ada peringkat
- Setup Alerts in Dynamics Ax 2009Dokumen11 halamanSetup Alerts in Dynamics Ax 2009Budi RistantoBelum ada peringkat
- LAB#2-Email&Online Communication With GmailDokumen6 halamanLAB#2-Email&Online Communication With GmailnefekairiBelum ada peringkat
- Learning Path 1 - Lab 1 - Exercise 1 - Explore Microsoft 365 DefenderDokumen4 halamanLearning Path 1 - Lab 1 - Exercise 1 - Explore Microsoft 365 DefendernanoanxoBelum ada peringkat
- Outlook ProblemsDokumen34 halamanOutlook ProblemsMohammad Belal HossainBelum ada peringkat
- Hand Lei Ding Imailingtool Engelse Versie 02032009Dokumen23 halamanHand Lei Ding Imailingtool Engelse Versie 02032009iwink_MDMIBelum ada peringkat
- 9b08632658f770f4c7060b50226d6724Dokumen76 halaman9b08632658f770f4c7060b50226d6724Vani NathanBelum ada peringkat
- Practice Lab 2 - Implementing Identity SynchronizationDokumen4 halamanPractice Lab 2 - Implementing Identity SynchronizationJoker JrBelum ada peringkat
- 10997B Lab Ak 03Dokumen11 halaman10997B Lab Ak 03Ben Aissa TaherBelum ada peringkat
- Microsoft - Actualtests.70 640.v2012!10!25.by - AnonymousDokumen122 halamanMicrosoft - Actualtests.70 640.v2012!10!25.by - AnonymousblueberrysenuBelum ada peringkat
- 70-640 ExamDokumen146 halaman70-640 ExamAlex CharitBelum ada peringkat
- Lab: Configuring and Troubleshooting TS GatewayDokumen10 halamanLab: Configuring and Troubleshooting TS Gatewaypablodg1980Belum ada peringkat
- Lab 1Dokumen10 halamanLab 1pablodg1980Belum ada peringkat
- A Review Paper On MERN Stack For Web DevelopmentDokumen3 halamanA Review Paper On MERN Stack For Web DevelopmentarifBelum ada peringkat
- How To Draw The Google Chrome Logo in IllustratorDokumen28 halamanHow To Draw The Google Chrome Logo in IllustratorAleksandraBelum ada peringkat
- JP Polyplast Swift SFMS-6523Dokumen5 halamanJP Polyplast Swift SFMS-6523vasu vikramBelum ada peringkat
- FTX Definitive GuideDokumen18 halamanFTX Definitive GuideDan Morinelli50% (2)
- PowerLink Advantage V3.00 User's GuideDokumen285 halamanPowerLink Advantage V3.00 User's GuideSalvador FayssalBelum ada peringkat
- Installation of Synology Nas in Vmware Workstation 15 ProDokumen13 halamanInstallation of Synology Nas in Vmware Workstation 15 ProCrypto SanBelum ada peringkat
- MD Ariful Haque KhanDokumen3 halamanMD Ariful Haque KhanAriful Haque KhanBelum ada peringkat
- Chapter 8 SQL Complex QueriesDokumen51 halamanChapter 8 SQL Complex QueriesJiawei TanBelum ada peringkat
- How To Setup Active Directory (AD) in Windows Server 2016Dokumen21 halamanHow To Setup Active Directory (AD) in Windows Server 2016Hemant NagpureBelum ada peringkat
- Preparation For VLS CircularDokumen1 halamanPreparation For VLS CircularNitin AgrawalBelum ada peringkat
- Oracle Sem.2Dokumen106 halamanOracle Sem.2AndreiDanielBolovanBelum ada peringkat
- Aleaud Acknowledgments With Idoc - Aae Adapter 1Dokumen7 halamanAleaud Acknowledgments With Idoc - Aae Adapter 1JagadishBabu ParriBelum ada peringkat
- POWER8 Overview v50 PDFDokumen262 halamanPOWER8 Overview v50 PDFJohansen LeeBelum ada peringkat
- B&M Trading - Style GuideDokumen8 halamanB&M Trading - Style GuideKatie MarshallBelum ada peringkat
- Chap 5 ETI MCQDokumen105 halamanChap 5 ETI MCQShaikh WasimaBelum ada peringkat
- Docker Networking With Linux: Guillaume Urvoy-KellerDokumen58 halamanDocker Networking With Linux: Guillaume Urvoy-KellerSafidy RazafindrabenjaminaBelum ada peringkat
- Internship ReportDokumen32 halamanInternship ReportK SubramanyeshwaraBelum ada peringkat
- 123 Kamble Aditya AJPDokumen20 halaman123 Kamble Aditya AJPAditya kambleBelum ada peringkat
- Pnotes.netDokumen72 halamanPnotes.netSarah AsseelBelum ada peringkat
- Deploying Workloads With Juju and MAAS PDFDokumen28 halamanDeploying Workloads With Juju and MAAS PDFjohnlondon125Belum ada peringkat
- STT04 Abb Manual PDFDokumen285 halamanSTT04 Abb Manual PDFharosalesvBelum ada peringkat
- What's New and Why It Matters: Amin MesbahiDokumen47 halamanWhat's New and Why It Matters: Amin MesbahiTom VuBelum ada peringkat
- Pivot Table in Excel 2007 TrainingDokumen35 halamanPivot Table in Excel 2007 TrainingCristina Nakajima NakanoBelum ada peringkat
- ICT 9 Exam FinalDokumen4 halamanICT 9 Exam FinalBeth GuiangBelum ada peringkat
- (Wordware Library For FileMaker) Jonathan Stars - Learn FileMaker Pro 7 (2004, Wordware Pub)Dokumen545 halaman(Wordware Library For FileMaker) Jonathan Stars - Learn FileMaker Pro 7 (2004, Wordware Pub)hmurciaBelum ada peringkat
- IFS Applications 8.0: AdvantagesDokumen4 halamanIFS Applications 8.0: AdvantagesJoeBelum ada peringkat
- PrintDokumen69 halamanPrintmadindoBelum ada peringkat
- Configuration Guide: Unimrcp On AsteriskDokumen9 halamanConfiguration Guide: Unimrcp On AsteriskAngelo Paolo CoronelBelum ada peringkat
- D72896GC30 Lesson01Dokumen11 halamanD72896GC30 Lesson01linhniit123Belum ada peringkat