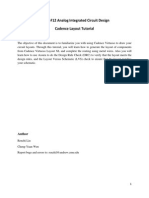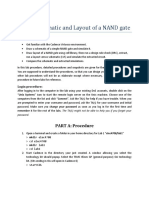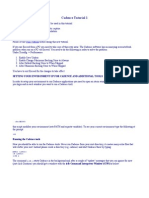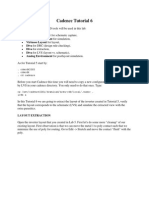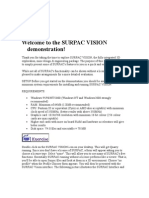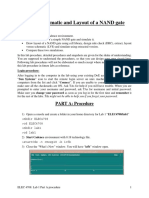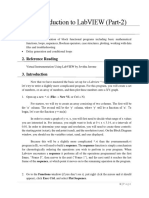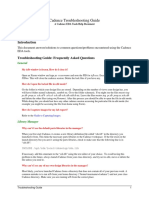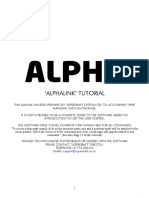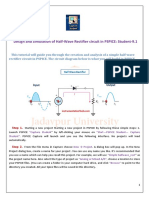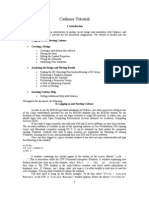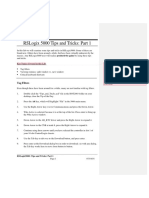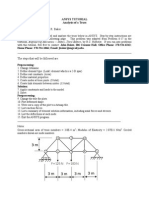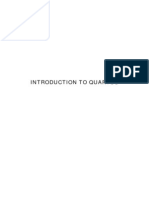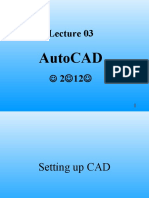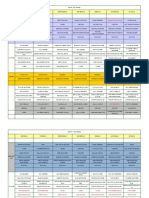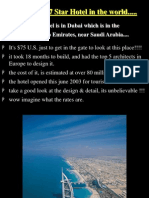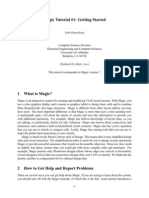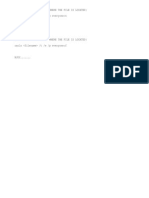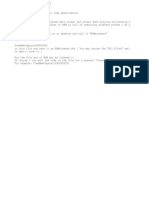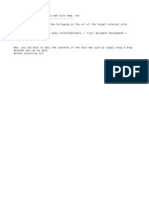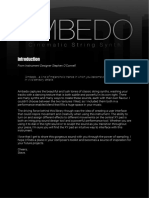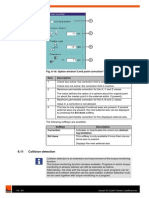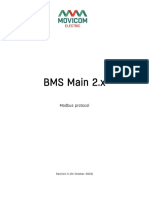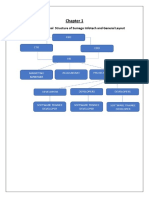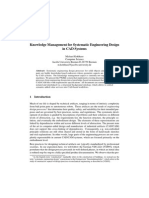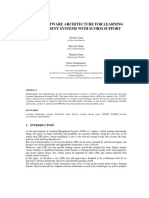Cadence Layout Tips
Diunggah oleh
Bhargav CoolHak Cipta
Format Tersedia
Bagikan dokumen Ini
Apakah menurut Anda dokumen ini bermanfaat?
Apakah konten ini tidak pantas?
Laporkan Dokumen IniHak Cipta:
Format Tersedia
Cadence Layout Tips
Diunggah oleh
Bhargav CoolHak Cipta:
Format Tersedia
Setting User Preferences
Cadence Layout Tips
1) Set User Preferences in icfb (Cadence main window) Options > User Preferences > a) deselect "Infix (No Click is necessary for first point)" This prevents the a pop-up menu from starting each time you use a hotkey. b) deselect "Options Displayed When Commands Start" This prevents the mouse from auto-snapping to a point when you hit a hotkey. 2) Set User Preferences in Layout Editor (Virtuoso) Options > Display > a) Select "Pin Names" This allows you to see the name of the pins you have placed. b) Change "Display Levels" so the To field is 20. This allows you to see 20 levels of hierarchy, otherwise your instances will just look like empty red boxes and you won't know what the heck is going on. NOTE: I know the lab says to go through this "Flatten Hierarchy" thing, but I highly recommend that you DO NOT do this. Though flattening the hierarchy will get rid of the red box problem described above, it means that you can alter the insides of the cells, which totally defeats the idea of a hierarchy in the first place. You might alter the lower cells without knowing it (this happens often) and really mess up your design. Flattening the hierarchy should be used as an absolute last resort. c) Change the snap spacing (Optional) You can change the snap spacing to 0.05 (assuming 0.35um process) in both x&y directions. This increases the resolution of your mouse pointer. BE VERY CAREFUL WITH THIS. If the snap spacing is too small, the DRC will give you "off-grid" errors. The only way to remedy this error is to delete EVERYTHING you've drawn using the too-small snap spacing, change your snap spacing back and start again.) From the Layout editor you will also Options > Layout Editor > a) Deselect "Gravity On" Gravity is this annoying option that snaps the mouse cursor to odd places. Every designer I've talked to hates this option.
Hotkeys for Layout
F3 - incredibly important hotkey. If you hit a hotkey (say "p") and then hit F3 immediately afterwards, it brings a pop-up window detailing all the options associated with that particular hotkey. F4 - toggle between partial and full select. Say you draw a square. You want to move this square. Toggle F4 to give you full select (you will know this by the "(F)Select" in the toolbar). Click on the square and drag it to move it. Life is good. Now say you want to stretch only one edge of a square. Toggle F4 to give you partial select (now
you'll see a "(P)Select" in the toolbar). Now click on the edge you want to stretch to select it, then click again and drag. This will enlarge that edge - *extremely* useful. Side bonus: if you select a bunch of items, a number shows up in the toolbar showing how many items you have selected. i.e. (F)Select:15 means you have 15 items selected. ESC - cancels the current mode. NOTE: The bottom of the layout window will tell you what mode you're in, and will tell you what to do with this mode. i.e. you hit "r" and it says "right click to draw a rectangle". u - undo ctrl z - zoom in Or zoom by drawing a box around the zoom area with right mouse button. shift z - zoom out shift + draw box with right mouse button ----> zooms out really fast) r draw rectangle s - stretch the edge of an item (have to be in Partial Select mode) m - move (hit F3 after to see all the move options, like rotate & flip) c - copy (hit F3 to see the move options, like copying multiple times) p path Used for drawing path lines, and is much better than rectangles. Hit F3 to switch path options, like path width, or try using partial select to modify the length of the path after youve drawn it. q - query Gets info on the currently selected instance; great for changing properties, for example, if you've drawn a path of 0.7u width and you want 0.5u, select the path, hit "q" and then change the width property, or even the layer property. i - instance / insert (adds a cell) k - ruler shift k - delete all rulers f - fit entire layout to the screen; zooms out perfectly g - gravity Turn this off and never touch this key again.
shift c chop cuts pieces out of a selected item. Hit F3 for more options. shift m merges selected items must be overlapping ctrl r - redraw ctrl p - insert pin (more on pins below)
l - label Allows you to insert text to keep track of nets. Make sure you've selected the "text" layer of the LSW, otherwise you might get DRC errors or short something. Those are the major hotkeys you'll need. Feel free to root around in the pull down menus for the rest.
LSW Layer Select Window
This window tells you all the layers (metal, poly, n-plus etc) available to you in the process. It's the long rectangular window that pops up when you open a layout. AV - all view you see all the layers NV - no view You see *only* the selected layer. You may have to hit ctrl-r (redraw) to see the new view. You can select more than one layer to view. AS - all select When you select, you select every layer. NS - no select When you select, it's everything *but* that layer. inst instance Deselect this to only select the current hierarchy, but no blocks. Great way for deleting lots of wire traces without deleting the actual transistors you've placed. pin pin deselect this and you can't select the pins. BE VERY CAREFUL WITH THIS ONE. I've left it deselected many times and when I've gone to move chunks of layout, the pins stay behind, causing major LVS headaches later.
Pins
Check with the 565 prof for any particulars on pin placements / pin options. When you hit "ctrl p" a pin pop-up menu appears. Make sure you select the proper type (input or output or input/output). You'll get DRC errors if your pin types don't match those of your schematic. Also select "Keep Pin Name" otherwise you'll place the name and it will disappear. NOTE: If you want your pin to be on metal1, then select me1 - pn from the LSW. Now hit ctrl p. Your pin type must match the layer type otherwise you might get DRC errors.
DRC Options
You run a DRC and get a million errors. Don't panic. 1) Check the icfb window (main Cadence window). It will give you a summary of all the errors found. 2) From the layout editor verify > markers > ... a) find
cycles through the errors (make sure to select "zoom to error" b) explain point to a specific error and get the explanation c) delete all delete that bothersome flashing layer DRC Hints: It looks like this process doesn't like floating poly, so at the very least put a poly to metal contact. Make sure your nwells are all tied to Vdd and that you have a pin declaring that particular net to be Vdd. Ditto for your substrate contacts; they should all be to ground. (Keep in mind the design may call for something different, I've had to do layout where a certain nwell was NOT tied to Vdd and so I had to keep that separate.)
Extraction Options
Deselect "echo commands" it just makes the extractions slower. If you want Cadence to calculate parasitic capacitances, hit the "set switches" button and select "parasitics". It makes the extraction longer (more calculations) but you can then probe the extracted file to see how much capacitance your traces have.
LVS Options
You go to run an LVS and sometimes a little pop up window appears (not the LVS form). In this form, I usually go for "form contents" myself, that way you can use the LVS form to see exactly what you are LVSing. Now you run an LVS and get a million errors. 1) open the extracted view. 2) go to the LVS window and hit "error display". Another pop-up menu appears: I check "auto-zoom" so it goes right to the error and then hit "next". You can now cycle through them like DRC errors. Bonus: You can also cycle through the errors on the schematic as well - it all depends on the last window you selected (extracted or schematic window) before hitting "error display". Potential Problem: if you change the layout/schematic AFTER you run the LVS, it might give you an error saying "Window does not match LVS run" i.e. the file in the LVS and the file you're trying to look at are not the same. Close the LVS, close the extracted, save the schematic and the layout, then re-run your extractions and try again. Or talk to a TA. Bonus: With the extracted view you can also do the parasitic probe I was talking about. Hit "parasitic probe" from the LVS window, then go to the extracted view and click on the net you want to probe. Some capacitances will be on the order of "aF" -> atto Farads. Yikes! If you hit a net and a pop-up window appears with different net names, then two or more layers overlap and Cadence doesn't know which one you want to probe. Select one, hit ok and the capacitance value will display. This parasitic probe ONLY works if you extracted the layout with the "parasitics" switch on. When All Else Fails Go googling for cadence tutorials - there are quite a few on the net. Try either "cadence tutorial" or "cadence hotkeys" and you'll find some good ones with nice pictures.
Anda mungkin juga menyukai
- Lab 1: Schematic and Layout of A NAND Gate: Part B: ProcedureDokumen43 halamanLab 1: Schematic and Layout of A NAND Gate: Part B: ProcedureademBelum ada peringkat
- F12 Layout TutorialDokumen18 halamanF12 Layout TutorialAbuHarithHamzahBelum ada peringkat
- Lab 1 Schematic Tut 2014Dokumen43 halamanLab 1 Schematic Tut 2014Minu MathewBelum ada peringkat
- DRCDokumen16 halamanDRCdharma_panga8217Belum ada peringkat
- COD RadiantDokumen66 halamanCOD Radiantboggyblue50% (2)
- Cadence TutorialDokumen66 halamanCadence TutorialParvathy S ParvathyBelum ada peringkat
- Cadence TutorialDokumen19 halamanCadence Tutorialsuri1991Belum ada peringkat
- Hull Loft Tute NavalDokumen39 halamanHull Loft Tute NavalKalev PaicoBelum ada peringkat
- Progecad LT 2006 Tutorial: 1. Download and Install The ProgramDokumen11 halamanProgecad LT 2006 Tutorial: 1. Download and Install The ProgrammrspiderBelum ada peringkat
- Mentor Graphics Lab ManualDokumen27 halamanMentor Graphics Lab ManualHavi KosuruBelum ada peringkat
- Revit Keyboard ShortcutsvertDokumen2 halamanRevit Keyboard Shortcutsvertapi-323959663Belum ada peringkat
- Cadence Tutorial 6: - cdscdk2003 - CDSCDK - CD CadenceDokumen24 halamanCadence Tutorial 6: - cdscdk2003 - CDSCDK - CD CadenceJohn LeonsBelum ada peringkat
- Virtuoso ReferenceDokumen13 halamanVirtuoso ReferenceShivaksh SharmaBelum ada peringkat
- Cadence Ams - Inv3Dokumen10 halamanCadence Ams - Inv3Matthew ThomasBelum ada peringkat
- Cadence LVSDokumen18 halamanCadence LVSkjnanduBelum ada peringkat
- Basic VLSI Layout Design Using MicrowindDokumen13 halamanBasic VLSI Layout Design Using MicrowindNazmul IslamBelum ada peringkat
- Introduction of Cadence ToolsDokumen18 halamanIntroduction of Cadence ToolsLeo AzBelum ada peringkat
- Revit Keyboard ShortcutsDokumen2 halamanRevit Keyboard ShortcutsNistor IacoviciBelum ada peringkat
- How To Draw Masks For Lithography in AutoCADDokumen4 halamanHow To Draw Masks For Lithography in AutoCADgauravsoni00Belum ada peringkat
- Cadence 6.X Layout Tutorial: Attach Library To Technology Library You Must Select TECH - C35B4Dokumen13 halamanCadence 6.X Layout Tutorial: Attach Library To Technology Library You Must Select TECH - C35B4jesus barrionuevoBelum ada peringkat
- SURPAC Introduction DemonstrationDokumen11 halamanSURPAC Introduction DemonstrationlodewijkecoBelum ada peringkat
- Lab 1: Schematic and Layout of a NAND GateDokumen19 halamanLab 1: Schematic and Layout of a NAND GateSURAJ kBelum ada peringkat
- Setup and run exposure jobs with CjobDokumen28 halamanSetup and run exposure jobs with CjobCelia ThomasBelum ada peringkat
- LabVIEW Introduction to LabVIEW (Part 2Dokumen13 halamanLabVIEW Introduction to LabVIEW (Part 2Asad RazaBelum ada peringkat
- Cadence Troubleshooting Guide: Document ContentsDokumen5 halamanCadence Troubleshooting Guide: Document ContentsÆshok IncreĐible KingBelum ada peringkat
- Joint Tutorial Analyzes Circular Opening Near WeaknessDokumen12 halamanJoint Tutorial Analyzes Circular Opening Near WeaknessTeofilo Augusto Huaranccay HuamaniBelum ada peringkat
- Cadence Tutorial 3Dokumen17 halamanCadence Tutorial 3John LeonsBelum ada peringkat
- PSP Ice TutorialDokumen12 halamanPSP Ice Tutorial'Hernan VillafuerteBelum ada peringkat
- HbotguideDokumen10 halamanHbotguidesavaba8669Belum ada peringkat
- Tutorial Gambit PDFDokumen13 halamanTutorial Gambit PDFNacera BenslimaneBelum ada peringkat
- T1 - Alphalink XS - ENGLISHDokumen29 halamanT1 - Alphalink XS - ENGLISHEugen NaydyonBelum ada peringkat
- Design and Simulation of Half-Wave Rectifier Circuit in PSPICE: Student-9.1Dokumen15 halamanDesign and Simulation of Half-Wave Rectifier Circuit in PSPICE: Student-9.1SubhaBelum ada peringkat
- Develop a Majority Voter Logic Circuit in Quartus SoftwareDokumen6 halamanDevelop a Majority Voter Logic Circuit in Quartus SoftwareBandarBelum ada peringkat
- MasterCAM 3D Model CreationDokumen20 halamanMasterCAM 3D Model CreationmartfilBelum ada peringkat
- PSP Ice WorkshopDokumen16 halamanPSP Ice WorkshopraghuevmBelum ada peringkat
- Tutorial Cards MastercamDokumen34 halamanTutorial Cards MastercamSepehr ZomorodiBelum ada peringkat
- Two Dimentional TrussDokumen24 halamanTwo Dimentional TrussajmalBelum ada peringkat
- Autocad Tutorial - Part 1: Draw The Front View of The Mechanical Part From Tutorial 3Dokumen10 halamanAutocad Tutorial - Part 1: Draw The Front View of The Mechanical Part From Tutorial 3Walid Mostapha ShbakloBelum ada peringkat
- Lab 2 CharacteristicsCurvesMosfetDokumen10 halamanLab 2 CharacteristicsCurvesMosfetyiyej11346Belum ada peringkat
- Cadencetutorial v3 4Dokumen11 halamanCadencetutorial v3 4Li FeiBelum ada peringkat
- M Nova Quick GuideDokumen6 halamanM Nova Quick GuideALI MUHAMMADBelum ada peringkat
- Chipservice T18Dokumen6 halamanChipservice T18zx DBelum ada peringkat
- Importing 3d Model Into MastercamDokumen20 halamanImporting 3d Model Into MastercamMarsono Bejo SuwitoBelum ada peringkat
- Rslogix 5000 Tips and Tricks: Part 1: Tag FiltersDokumen18 halamanRslogix 5000 Tips and Tricks: Part 1: Tag FiltersGabriel CarvalhoBelum ada peringkat
- Ansys Statics2 v61Dokumen7 halamanAnsys Statics2 v61api-3833671Belum ada peringkat
- Intro To QuartusDokumen12 halamanIntro To Quartusqw11111Belum ada peringkat
- AutoCAD 3rdDokumen27 halamanAutoCAD 3rdhamzaBelum ada peringkat
- NX 9 for Beginners - Part 3 (Additional Features and Multibody Parts, Modifying Parts)Dari EverandNX 9 for Beginners - Part 3 (Additional Features and Multibody Parts, Modifying Parts)Belum ada peringkat
- AutoCAD 2010 Tutorial Series: Drawing Dimensions, Elevations and SectionsDari EverandAutoCAD 2010 Tutorial Series: Drawing Dimensions, Elevations and SectionsBelum ada peringkat
- NX 9 for Beginners - Part 2 (Extrude and Revolve Features, Placed Features, and Patterned Geometry)Dari EverandNX 9 for Beginners - Part 2 (Extrude and Revolve Features, Placed Features, and Patterned Geometry)Belum ada peringkat
- NX 9 for Beginners - Part 1 (Getting Started with NX and Sketch Techniques)Dari EverandNX 9 for Beginners - Part 1 (Getting Started with NX and Sketch Techniques)Penilaian: 3.5 dari 5 bintang3.5/5 (8)
- Scratch Games Programming for Kids & Students: A Step-by-Step Guide and Design Programs for Creating Thoughtful Animations, Puzzles, and Games with Scratch 3.0Dari EverandScratch Games Programming for Kids & Students: A Step-by-Step Guide and Design Programs for Creating Thoughtful Animations, Puzzles, and Games with Scratch 3.0Belum ada peringkat
- New ways to go!: Modern Excel features making your work easierDari EverandNew ways to go!: Modern Excel features making your work easierBelum ada peringkat
- SolidWorks 2015 Learn by doing-Part 2 (Surface Design, Mold Tools, and Weldments)Dari EverandSolidWorks 2015 Learn by doing-Part 2 (Surface Design, Mold Tools, and Weldments)Penilaian: 4.5 dari 5 bintang4.5/5 (5)
- SolidWorks 2016 Learn by doing 2016 - Part 2Dari EverandSolidWorks 2016 Learn by doing 2016 - Part 2Penilaian: 4 dari 5 bintang4/5 (1)
- A Beginner's Guide to 3D Printing: 14 Simple Toy Designs to Get You StartedDari EverandA Beginner's Guide to 3D Printing: 14 Simple Toy Designs to Get You StartedPenilaian: 4 dari 5 bintang4/5 (2)
- March 2014 MenuDokumen2 halamanMarch 2014 MenuBhargav CoolBelum ada peringkat
- The ONLY 7 Star Hotel in The World....Dokumen21 halamanThe ONLY 7 Star Hotel in The World....suma_pallavi_1Belum ada peringkat
- Magic Layout TutorialDokumen7 halamanMagic Layout TutorialBhargav CoolBelum ada peringkat
- Howstuffworks - How Asteroids WorkDokumen9 halamanHowstuffworks - How Asteroids WorkBhargav CoolBelum ada peringkat
- Cacls PermissionsDokumen1 halamanCacls PermissionsBhargav CoolBelum ada peringkat
- Clean Your Ram by NotepadDokumen1 halamanClean Your Ram by NotepadBhargav CoolBelum ada peringkat
- Editing A Web Site TempDokumen1 halamanEditing A Web Site Tempsyman5Belum ada peringkat
- Some Great Computer Acronyms Just Fot You All - CodeDokumen4 halamanSome Great Computer Acronyms Just Fot You All - CodeBhargav CoolBelum ada peringkat
- Sketch Roofing Guide (Sketching Roofs)Dokumen5 halamanSketch Roofing Guide (Sketching Roofs)Ronald Kahora100% (1)
- Technology - A Boon or BaneDokumen3 halamanTechnology - A Boon or BaneyBelum ada peringkat
- Chapter 9 AWS Well Architected Framework and Best PracticesDokumen19 halamanChapter 9 AWS Well Architected Framework and Best Practicesgonzag077Belum ada peringkat
- SAP GRC Access Controls ConfigurationDokumen38 halamanSAP GRC Access Controls ConfigurationMahima Singh100% (1)
- Database Management System: by Hemant TulsaniDokumen18 halamanDatabase Management System: by Hemant TulsaniHemant TulsaniBelum ada peringkat
- Foc Lab ManualDokumen77 halamanFoc Lab ManualVinu ArunagiriBelum ada peringkat
- Amberdo Synth Sampler GuideDokumen6 halamanAmberdo Synth Sampler GuideNick - KévinBelum ada peringkat
- Collision DetectionDokumen8 halamanCollision DetectionRodrigo CaldeiraBelum ada peringkat
- Practical Web Test Automation SampleDokumen68 halamanPractical Web Test Automation SampleDao Anh Hien100% (2)
- BMS Main 2.x - Modbus RTU-TCP Protocol (ENG)Dokumen28 halamanBMS Main 2.x - Modbus RTU-TCP Protocol (ENG)a.anugrahBelum ada peringkat
- TB Series User Manual PDFDokumen31 halamanTB Series User Manual PDFEl MacheteBelum ada peringkat
- Vxworks 7 Release NotesDokumen152 halamanVxworks 7 Release NotesDaniel IliescuBelum ada peringkat
- Major Difference Between MS Office 2000, 2003 and 2007Dokumen1 halamanMajor Difference Between MS Office 2000, 2003 and 2007Harvinder Singh100% (2)
- Cs344 Lect15 Robotic Knowledge Inferencing Prolog 11feb08Dokumen41 halamanCs344 Lect15 Robotic Knowledge Inferencing Prolog 11feb08Ritu SharmaBelum ada peringkat
- Cold Email HacksDokumen14 halamanCold Email Hackscharleswagner1231000100% (3)
- 1G, 2G, 3G, 4G, 5G: By: Simon JohansenDokumen15 halaman1G, 2G, 3G, 4G, 5G: By: Simon JohansenAnkush KumarBelum ada peringkat
- Title: Organizational Structure of Sumago Infotech and General LayoutDokumen15 halamanTitle: Organizational Structure of Sumago Infotech and General Layoutkomal ghodke100% (1)
- SAP Change Management Roadmap for Implementing New Contract Management ProcessDokumen1 halamanSAP Change Management Roadmap for Implementing New Contract Management ProcessPranav VyavahareBelum ada peringkat
- Large Assembly MGMTDokumen17 halamanLarge Assembly MGMTARUN KRISHNAN A BBelum ada peringkat
- 18006E06Dokumen24 halaman18006E06Rangga HerlambangBelum ada peringkat
- Novatel GPS Oem - 615Dokumen2 halamanNovatel GPS Oem - 615Mario Ariel VesconiBelum ada peringkat
- Management Information System MCQDokumen6 halamanManagement Information System MCQRajendra Pansare74% (27)
- OAS Basic Commands ReferenceDokumen441 halamanOAS Basic Commands Referencelbonilla3089Belum ada peringkat
- KiCadLikeaPro3e - Course - Companion (1 Dec 2021 at 4-06-00 PM)Dokumen128 halamanKiCadLikeaPro3e - Course - Companion (1 Dec 2021 at 4-06-00 PM)mejoe mejoeBelum ada peringkat
- EVA Disk MatrixDokumen40 halamanEVA Disk MatrixognarfBelum ada peringkat
- Knowledge Management For Systematic Engineering Design in CAD SystemsDokumen16 halamanKnowledge Management For Systematic Engineering Design in CAD SystemsSadullah AvdiuBelum ada peringkat
- A New Software Architecture For Learning Management Systems With Scorm SupportDokumen4 halamanA New Software Architecture For Learning Management Systems With Scorm SupportalexBelum ada peringkat
- Ship Main Engine Operation Simulator Based on PLCDokumen6 halamanShip Main Engine Operation Simulator Based on PLCmohanBelum ada peringkat
- DATABASE CASE STUDY TITLEDokumen14 halamanDATABASE CASE STUDY TITLEGabriel ZuanettiBelum ada peringkat
- Test Approaches. Test Level. Test Types - 2023Dokumen58 halamanTest Approaches. Test Level. Test Types - 2023Норт КорингBelum ada peringkat