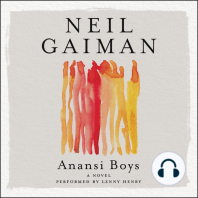Daniyal-Chemcad5 2
Diunggah oleh
sisuneo88Judul Asli
Hak Cipta
Format Tersedia
Bagikan dokumen Ini
Apakah menurut Anda dokumen ini bermanfaat?
Apakah konten ini tidak pantas?
Laporkan Dokumen IniHak Cipta:
Format Tersedia
Daniyal-Chemcad5 2
Diunggah oleh
sisuneo88Hak Cipta:
Format Tersedia
Kuliah Umum IlmuKomputer.Com Copyright 2003 IlmuKomputer.
Com
Serial Cepat Mahir
B e la j a r C e p a t
C h e m c a d 5. 2
IlmuKomputer.Com
Ahmad Daniyal
ahmaddaniyal@migas-indonesia.com
Copyright Ahmad Daniyal 2003
Belajar Cepat Chemcad 5.2 Ahmad Daniyal
Kuliah Umum IlmuKomputer.Com Copyright 2003 IlmuKomputer.Com
DAFTAR ISI
DAFTAR ISI ............................................................................................................................2 Bab 1. Sekilas Chemcad 5.2 ....................................................................................................3 BAB 2. Mulai Bekerja Dengan Chemcad 5.2........................................................................5 2.1 Memulai Pekerjaan Baru .................................................................................................5 BAB 3. Memilih Engineering Unit .........................................................................................7 3.1 Mengatur Ulang Engineering Unit ..................................................................................8 Bab 4. Menggambar Flowsheet ..............................................................................................9 4.1 Menempatkan Unit Operasi Pada Flowsheet ................................................................11 BAB 5. Memiilih komponen .................................................................................................12 BAB 6. Mengatur Sistem Thermodinamika .......................................................................15 6.1 Memilih cara menghitung nilai K..................................................................................15 BAB 7. Mendefinisikan feed stream ...................................................................................17 BAB 8. Menspesifikasi Unit Operasi. ..................................................................................20 8.1. Memanggil Kotak Dialog unit Operasi ........................................................................20 BAB 9 . Menjalankan simulasi .............................................................................................22 BAB 10. Menampilkan hasil perhitungan...........................................................................23 10.1.Menampilkan komposisi stream..................................................................................23 BAB 11.Cara membuat Plot dalam CHEMCAD ...............................................................25 Bab 12. Mengatur Dan Menjalankan Flowsheet Dinamis.................................................26 12.1. Menghidupkan Mode Dinamis ...................................................................................26 12.2. Menjalankan Simulasi Dinamis..................................................................................28 BAB 13. Membuat laporan ...................................................................................................30 Bab 14.Pembuatan Flow Diagram Proses ...........................................................................32
Belajar Cepat Chemcad 5.2 Ahmad Daniyal
Kuliah Umum IlmuKomputer.Com Copyright 2003 IlmuKomputer.Com
Belajar Cepat Chemcad 5.2
Ahmad Daniyal ahmaddaniyal@migas-indonesia.com
Lisensi Dokumen:
Copyright 2003 IlmuKomputer.Com Seluruh dokumen di IlmuKomputer.Com dapat digunakan, dimodifikasi dan disebarkan secara bebas untuk tujuan bukan komersial (nonprofit), dengan syarat tidak menghapus atau merubah atribut penulis dan pernyataan copyright yang disertakan dalam setiap dokumen. Tidak diperbolehkan melakukan penulisan ulang, kecuali mendapatkan ijin terlebih dahulu dari IlmuKomputer.Com.
Bab 1. Sekilas Chemcad 5.2
Chemstation ChemCad 5.2 yang untuk selanjutnya disebut ChemCad 5.2 merupakan salah satu program aplikasi dalam teknik kimia yang paling lengkap dan canggih saat ini. Dengan menggunakan Chemcad 5.2 Anda akan dapat merancang, membuat dan menghitung sebuah proses dalam pabrik kimia. Chemcad 5.2 merupakan pengembangan dari Chemcad versi sebelumnya, dengan harapan program aplikasi perancangan proses kimia ini dapat lebih mudah dipakai, dengan hasil yang lebih akurat dan visualisasi hasil dan proses yang lebih mudah dibaca. Apa yang bisa Anda lakukan dengan Chemcad 5.2 ? Peningkatan produktivitas dengan perhitungan kinerja teknik kimia sehari-hari Memaksimalkan penghasilan dengan pembuatan desain yang labih efisien pada proses baru dan alat yang baru Penurunan biaya dengan optimasi proses teknik kimia
Tutorial ini akan memberikan tambahan kemampuan dasar dalam mengoperasikan CHEMCAD. CHEMCAD merupakan program yang sangat mudah untuk dipelajari dan cara terbaik untuk yang ahli dalam menggunakannya. Di sini akan diberikan tahap demi tahap penjelasan bagaimana menyelesaikan suatu permasalahan proses teknik Kimia. Dengan cara yang sangat mudah karena ini di desain untuk menjadi teman sejati chemical engineer yang sangat familiar dengan basis Windows. Jadi aturan yang digunakan pada windows secara umum juga digunakan di CHEMCAD.
Belajar Cepat Chemcad 5.2 Ahmad Daniyal
Kuliah Umum IlmuKomputer.Com Copyright 2003 IlmuKomputer.Com
Ada 10 tahap dasar untuk mempersiapkan, menjalankan dan dokumentasi pada sebuah proses simulasi dalam CHEMCAD, yaitu : 1. Memulai pekerjaan baru 2. Memilih engineering unit (satuan yang digunakan) 3. Membuat Flowsheet 4. Memilih Komponen 5. Memilih model Thermodinaka 6. Memasukkan data stream 7. Spesifikasi unit operasi 8. Menjalankan simulasi 9. Menampilkan hasil perhitungan 10. Membuat Laporan dan Flow Diagram Proses (FDP)
Belajar Cepat Chemcad 5.2 Ahmad Daniyal
Kuliah Umum IlmuKomputer.Com Copyright 2003 IlmuKomputer.Com
BAB 2. Mulai Bekerja Dengan Chemcad 5.2
2.1 Memulai Pekerjaan Baru Untuk memulai suatu tugas baru Anda harus memilih fungsi New Job pada menu File (atau klik tombol new job pada toolbar), kemudian tentukan nama tugas tersebut untuk disimpan dan klik tombol Save. Jika ini sudah Anda lakukan, Anda telah siap bekerja pada tugas baru Anda dan flowsheetnya.
Gambar 2.1 Layar Pembuka Chemcad 5.2 Untuk lebih jelasnya: 1. memanggil kotak dialog New Job. Ada 2 cara untuk melakukannya: a. Dari menu bar digunakan perintah File. Untuk membuka menu File, dapat dilakukan dengan: Klik perintah File, atau Tekan [Alt +F]
Maka menu berikut akan muncul: Sekarang pilihlah New Job dengan cara: Klik New Job, atau Tekan tombol [N]. Tekan Ctrl + N
Belajar Cepat Chemcad 5.2 Ahmad Daniyal
Kuliah Umum IlmuKomputer.Com Copyright 2003 IlmuKomputer.Com
b. Kemudian akan muncul jendela berikut
Gambar 2.2 Kotak Dialog Save As 2.Ketik nama tugas pada tempat yang disediakan, sebagai contoh kita gunakan nama:latihan1 3.Klik tombol [Save] 4.Palet Unit Operasi akan muncul dan Anda telah siap untuk memulai membangun flowsheet
Gambar 2.3 Tampilan layar Kerja Chemcad 5.2
Belajar Cepat Chemcad 5.2 Ahmad Daniyal
Kuliah Umum IlmuKomputer.Com Copyright 2003 IlmuKomputer.Com
BAB 3. Memilih Engineering Unit
Untuk memilih unit engineering pada flowsheet ini, pilih dan klik perintah Format atau dengan menekan [ Alt+M ], kemudian pilih Engineering Unit dan Klik dengan mouse atau dengan menekan tombol enter.
Gambar 3.1 Memilih Engineering Unit Maka akan muncul jendela sebagaimana gambar 3.2 berikut:
Gambar 3.2 Kotak Dialog Engineering Unit Pada keadaan awal akan muncul opsi unit Inggris (English). Anda dapat merubah sistem unit engineering dengan klik salah satu dari empat tombol, yaitu: English, Alt SI, SI atau Metric. Di sini Andapun dapat merubah salah satu atau beberapa satuan sendiri sesuai dengan yang Anda inginkan dengan mengeklik item yang ada lalu memilih dari daftar satuan yang tersedia.
Belajar Cepat Chemcad 5.2 Ahmad Daniyal
Kuliah Umum IlmuKomputer.Com Copyright 2003 IlmuKomputer.Com
Kemudian beri nama unit engineering Anda dengan mengetik nama unit engineering Anda pada field yang tersedia. Kemudian tekan tombol Save Profile. Dan jika ingin menggunakan kembali unit engineering yang baru saja dibuat, Anda tinggal menekan tombol Load Profile. Kemudian pilih kembali unit engineering tersebut. 3.1 Mengatur Ulang Engineering Unit Untuk mengatur ulang Engineering Unit, bukalah kotak dialog Engineering Unit Selections sebagaimana gambar 3.2 diatas. Kemudian tekan tombol ALT SI, SI atau, Metric. Tombol ini akan secara otomatis mengubah seluruh profil sebagaimana Engineering Unit yang dipilih
Untuk mengatur
Gambar 3.3 Mengatur Ulang Engineering Unit
Belajar Cepat Chemcad 5.2 Ahmad Daniyal
Kuliah Umum IlmuKomputer.Com Copyright 2003 IlmuKomputer.Com
Bab 4. Menggambar Flowsheet
Untuk menggambar flowsheet, kita akan bekerja dengan flowsheet pallete sebagai berikut :
Gambar 4.1 Palet Utama Perhatikan catatan flowsheet pallete berikut ini: Kotak pertama digunakan untuk menampilkan kembali kursor anak panah saat dibutuhkan. Kotak kedua memungkinkan pengguna untuk memutar objek pada flowsheet. Lima kotak berikutnya (baca secara horisontal) memungkinkan pengguna untuk menggambar indikasi alat sederhana pada flowsheet. Kotak nomor delapan, kotak ab, digunakan untuk meletakkan teks pada gambar. Kotak nomor sembilan untuk menggambar stream proses (proses harus bersambung dengan unit operasi). Setiap kotak yang lainnya menunjukkan unit operasi yang ada pada library Chemcad. Bila kursor diarahkan pada suatu kotak akan muncul deskripsi kecil yang mewakili masing-masing kotak. Dengan menunjuk kotak dan mengeklik tombol kiri dari mouse akan mengaktifkan koresponden fungsi untuk ditampilkan pada lembar kerja pembuatan flowsheet. Dengan menunjuk kotak dan mengeklik tombol kanan dari mouse akan menampilkan pilihan ikon sub-palet yang berisi kotak dengan bermacam-macam jenis-jenis dari unit operasi tersebut. Dengan mengeklik tombol kanan sekali lagi (pada master kotak palet yang sama) akan menghilangkan sub-palet.
Belajar Cepat Chemcad 5.2 Ahmad Daniyal
Kuliah Umum IlmuKomputer.Com Copyright 2003 IlmuKomputer.Com
Multiple sub-palette dapat ditampilkan secara simultan. Palet utama dapat disetel on dan off menggunakan perintah View\Main Palette, dengan mengklik perintah Run Simulation atau mengklik S/G Power.
Ukuran dan bentuk dari palette utama dapat dikontrol dengan perintah View\Palette Settings Pada tampilan icon, inlet ditunjukkan dengan kotak biru kecil dan outlet dengan kotak coklat kecil.
Tujuan kita sekarang adalah mengatur topologi flowsheet. Pembuatan flowsheet adalah proses penempatan icon unit operasi pada layar, menggabungkannya dengan arah stream dan kemudian menambahkan variasi objek grafik untuk menyempurnakan gambar. Semua pekerjaan ini dapat dilakukan dengan menggunakan palet. Kita akan memulai dengan menempatkan ikon unit operasi pada flowsheet. Secara kaidah, CHEMCAD meminta setiap stream datang dari unit operasi dan menuju unit operasi yang lain. Jadi, kita harus menempatkan ikon Feed pada flowsheet sebagai unit source untuk feed stream. Ini tempat bagus untuk memulai. Perhatikan kotak Feed berikut:
Feed
Gambar 4.2 Letak Feed
Belajar Cepat Chemcad 5.2 Ahmad Daniyal
10
Kuliah Umum IlmuKomputer.Com Copyright 2003 IlmuKomputer.Com
4.1 Menempatkan Unit Operasi Pada Flowsheet Setiap model unit operasi telah diwakili oleh satu atau lebih ikon Unit Operasi pada flowsheet. Chemcad meneyediakan sekumpulan ikon unit operasi "standard" UnitOp, namun pengguna dapat membuatnya sendiri. Seluruh ikon unit operasi telah diberikan nama untuk menentukan model Unit Operasidan dimasukkan dalam palet utama. Setiap ikon UnitOp yang ditempatkan dalam flowsheet adalah sebuah obyek. Dan semua obyek dapat dipindah dan dimodifikasi menggunakan kebiasaan Windows standar. Ketika sebuah unit operasi ditempatkan pada flowsheet, Chemcad secara otomatis akan memberi nomer ID dan label. Nomer ID diberikan secara berurutan dari 1 dan diletakkan dalam lingkaran kecil yang selalu berada di sebelah kiri atas dari ikon. Sedangkan Labels yang dapat diberikan sampai 12 karakter pada keadaan aslinya kosong dan biasanya diletakkan di atas lingkaran nomer ID. Nomer ID dan label ini dapat dipindah atau diedit secara bebas. Bagaimanapun, posisi nomer ID dan label dipertimbangkan oleh Chemcad untuk selalu relatif berhubungan dengan ikonnya. Jadi, pemindahan ikon unit operasi, juga akan memindah nomer ID dan labelnya sehingga relatif terjaga posisinya terhadap ikon unit operasi
Belajar Cepat Chemcad 5.2 Ahmad Daniyal
11
Kuliah Umum IlmuKomputer.Com Copyright 2003 IlmuKomputer.Com
BAB 5. Memilih Komponen
Selanjutnya kita akan mengidentifikasi komponen mana yang akan kita gunakan pada simulasi ini. Klik perintah Thermophysical pada menu bar. Ini dapat juga dilakukan dengan menekan tombol [Alt+L]. Menu Thermophysical akan terbuka.
Gambar 5.1 Memilih Componen List Untuk memilih komponen dari standard data bank CHEMCAD, klik opsi Component List dengan mouse. Kotak dialog Pilihan Komponen berikut akan muncul :
Gambar 5.2 Fungsi-fungsi pada kotak dialog Component Selection Berikut penjelasan dari tombol-tombol di atas: 1. Area Selected Components: Daftar dari komponen yang telah dipilih akan ditampilkan di area ini. Area ini secara normal tidak aktif, namun ia dapat diaktifkan dengan mengeklik disembarang tempat pada area ini. Bila area ini telah aktif, maka akan muncul sorot pada komponen yang ditempatkan atau dihapus. Area Selected
Belajar Cepat Chemcad 5.2 Ahmad Daniyal
12
Kuliah Umum IlmuKomputer.Com Copyright 2003 IlmuKomputer.Com
Components hanya diaktifkan pada saat akan menambahkan komponen atau menghapus komponen dari daftar terpilih. 2. Area Component Databank: Semua komponen yang tersimpan dalam databank akan ditampilakan di sini. Komponen ini ditampilkan sesuai dengan nomor ID-nya. Ketika area ini aktif, Warna biru terang akan mengidentifikasi salah satu komponen. Sorot biru terang dapat dipindah dengan cara : Menekan pada bagian scroll untuk menggulung daftar kemudian klik pada komponen yang dipilih. Dengan menggunakan kursor tanda arah naik dan turun. Dengan menggunakan tombol [PgUp] atau [PgDn], atau Dengan menuliskan nama komponen pada field searc For.
3. Field Selection string : Untuk menuliskan sebuah komponen pada databank. Program akan mencari komponen dengan mencocokkan databank dengan yang dimasukkan dalam filed. String (karakter) yang dimasukkan dapat berupa kombinasi alphanumerik (nomor dan alphabet). String ini akan dicocokkan dengan nomor ID, nama maupun formula komponen. Ketika komponen yang diinginkan telah ditemukan, komponen ini dapat dimasukkan dalam area Selected Components dengan mengklik kiri dua kali pada komponen yang dimaksud atau dengan mengklik tombol Add. 4. Tombol Next : Jika komponen yang dicari belum dapat ditemukan, Anda dapat mengklik tombol Next untuk mencari komponen berikutnya yang disesuaikan dengan urutan nomor ID. 5. Tombol Add : Dengan menekan tombol Add maka komponen yang tersorot pada area Components Databank akan terdaftar pada bagian paling akhir daftar komponen flowsheet pada Selected Components. 6. Tombol Insert : Digunakan untuk menyisipkan sebuah komponen pada daftarnya di area Selected Components di atas komponen yang tersorot dalam daftar tersebut. Untuk menggunakan pilihan ini ikuti prosedur berikut : Identifikasi posisi dalam daftar komponen dimana Anda akan memasukkan komponen baru. Lakukan ini dengan sorot komponen yang menempati posisi dari komponen baru yang akan dimasukkan. Pilih komponen baru dari Component Databank.
Belajar Cepat Chemcad 5.2 Ahmad Daniyal
13
Kuliah Umum IlmuKomputer.Com Copyright 2003 IlmuKomputer.Com
Tekan tombol Insert. Komponen baru akan muncul pada area Selected Components. Dan seluruh komponen mulai dari yang sebelumnya tersorot turun satu tingkat.
7. Tombol Clear : Digunakan untuk menghapus seluruh daftar komponen pada area Selected Components. 8. Tombol Delete : Digunakan untuk menghapus satu per satu komponen pada area Selected Components. Untuk menjelaskan bagaimana komponen dipilih, maka kita ambil contoh Nitrogen. Pertama kali, klik pada Selection String Field, kemudian ketik Nitrogen, bersamaan dengan itu maka program akan menempatkan dan menyorot komponen nitrogen. Untuk menambahkan nitrogen pada daftar komponen, klik dua kali mouse atau tekan tombol Add, maka komponen akan tampil pada area Selected Components. Nitrogen juga dapat dengan mudah ditemukan hanya dengan memasukkan string N2 pada field. Begitu juga dapat dilakukan dengan memasukkan string 46 yang merupakan nomor ID untuk nitrogen. Adapun hasil dapat diihat pada gambar berikut ;
Gambar 5.3 hasil akhir pemasukan komponen
Belajar Cepat Chemcad 5.2 Ahmad Daniyal
14
Kuliah Umum IlmuKomputer.Com Copyright 2003 IlmuKomputer.Com
BAB 6. Mengatur Sistem Thermodinamika
Mengatur sistem thermodinamika secara dasar berarti memilih model atau methode untuk menghitung kesetimbangan fase vapor-liquid (vapor-liquidliquid) disebut K-value option dan memilih metode atau model untuk menghitung neraca panas disebut Enthalpy option. Anda dapat melakukan ini dengan menggunakan perintah Thermophysical yang berada pada menubar (sama dengan perintah pada Component List). Silahkan klik opsi ini sekarang. Menu Thermophysical akan muncul. CHEMCAD memiliki 50 model K-value dengan beberapa variasi opsi, dan sekitar 12 model Enthalpy. Untuk mencocokkan pilihan dari sekian banyak model ini terkadang bukan pekerjaan yang mudah. 6.1 Memilih cara menghitung nilai K Kotak dialog K Value Options dapat ditampilkan dengan cara : 1. Dari Menu bar, pilih perintah ThermoPhysical dengan cara : Mengeklik dengan mouse, atau Menekan tombol [Alt + L] Mengeklik dengan mouse, atau Menekan tombol [K]
2. Dari menu ThermoPhysical pilih opsi K-values dengan :
Gambar 6.1 Membuka menu Thermopysical
Belajar Cepat Chemcad 5.2 Ahmad Daniyal
15
Kuliah Umum IlmuKomputer.Com Copyright 2003 IlmuKomputer.Com
3. Selain kedua cara diatas dapat juga dengan mengeklik tombol K-values pada toolbar.
Tombol K-Value Gambar 6.2 Tombol K-Value Maka kotak dialog K-Value Option akan ditampilkan.
Gambar 6.3. kotak dialog K-Value Option
Belajar Cepat Chemcad 5.2 Ahmad Daniyal
16
Kuliah Umum IlmuKomputer.Com Copyright 2003 IlmuKomputer.Com
BAB 7. Mendefinisikan Feed Stream
Kita sekarang berada dalam posisi mendefinisikan Feed Stream. Untuk dapat memanggil kotak dialog Edit Streams dapat dilakukan tiga cara: 1. Dengan mengeklik dua kali stream yang tepat pada flowsheet. Mengeklik dua kali pada stream yang tepat akan secara langsung memanggil kotak dialog Edit Stream untuk stream yang telah dipilih sebelumnya. 2. Dengan mengeklik tombol Edit feed streams pada toolbar Mengeklik tombol Edit feed streams pada toolbar akan secara langsung memanggil kotak dialog Edit Stream untuk setiap stream dari flowsheet. 3. Dengan menggunakan perintah Specifications pada menu bar Dengan menggunakan perintah Specifications pada menu bar untuk memanggil kotak dialog Edit Stream, dapat dilakukan dengan langkah-langkah yang akan djelaskan berikut ini : Pilihlah perintah Specifications pada menu bar dengan: Mengeklik pada tempatnya, atau Menekan tombol [ALT + S] pada keyboard. Menu Specifications akan muncul.
Gambar 7.1 memilih feed stream melalui menu bar Dari menu Specifications pilihlah opsi Feed streams atau Select streams dengan mengeklik atau menekan huruf yang bergaris bawah. Memilih opsi Feed streams akan secara langsung memanggil kotak dialog Edit Stream untuk setiap stream dari flowsheet.
Belajar Cepat Chemcad 5.2 Ahmad Daniyal
17
Kuliah Umum IlmuKomputer.Com Copyright 2003 IlmuKomputer.Com
Memilih opsi Select streams akan menyebabkan kotak dialog Select Streams muncul. Kotak dialog ini digunakan untuk mengidentifikasi feed streams. Ini dapat dilakukan dengan menekan tombol mouse pada stream yang dinginkan atau dengan menulis nomer ID stream dari feed stream pada flowsheet. Jika menggunakan mouse, nomer stream number akan muncul dalam kotak dialog tiap kali stream diklik. Jika seluruh stream yang dibutuhkan sudah dipilih, klik tombol [OK] dalam kotak dialog. Kotak dialog edit stream akan muncul
Gambar 7.2 Kotak dialog Edit Stream Pada field pertama, disebut Stream Name yang mempersilahkan Anda untuk mengisi nama atau label stream. Nama ini disediakan sampai 16 karakter alphanumerik, dan akan muncul pada flowsheet saat anda menutup kotak dialog ini. Empat field berikutnya; tempersture, pressure, vapor fraction dan Enthalphy adalah Thermodinamic Properties dari stream. Menurut aturan Kebebasan fase Gibb, dengan memberikan sekali komposisi saja, dengan mendefinisikan dua dari empat Thermodinamic Properties maka akan terdefinisikan dua yang lain. Jadi dengan mendefinisikan komposisi temperatur dan tekanan, secara langsung fraksi uap dan eenthalpi akan terdefinisikan (sekali lagi ini hanya untuk campuran saja).
Belajar Cepat Chemcad 5.2 Ahmad Daniyal
18
Kuliah Umum IlmuKomputer.Com Copyright 2003 IlmuKomputer.Com
Namun CHEMCAD tidak mengijinkan terlalu banyak kebebasan. Mengingat entalpi terhitung dari data yang relatif, perhitungan dari beberapa entalpi stream akan menghasilkan proses yang cenderung error. Untuk alasan ini, CHEMCAD tidak mengijinkan untuk memasukkan entalpi stream. Ada satu pengecualian pada aturan ini, ketika flowrate total komponen adalah nol, Pemasukan entalpi pada stream mungkin menjadi alternatif jalan untuk penambahan panas kerja pada unit. Jadi dengan kekhasan dalam mendefinisikan stream pada CHEMCAD, pengguna diharuskan mendefinisikan komposisi dari stream dua dari temperatur, tekanan dan fraksi uap. Ini untuk campuran. Untuk komponen murni, ketiga-tiganya dari Thermodinamic Properties kadangkadang diperlukan. Field Total Flow Units dan Composisi Unit bekerja bersama dalam menyediakan pengguna dengan variasi cara untuk mendefinisikan komposisi stream. Jika komposisi Unit di set mol, massa, atau fraksi volume (yang dapat bekerja secara global maupun local) kemudian Field Total Flow unit akan terisi dengan nilai yang sama dengan Field Komposisi Unit.Jadi Field Total flow unittidak dapat diedit. Sedangkan field total flow akan bernilai jumlah dari semua komposisi unit yang dimasukkan. Tombol Flash yang berada di sebelah kiri atas dari kotak dialog bila diklik maka program akan langsung menghitung dengan spesifikasi komposisi dan Thermodinamic Properties yang terkini. Ini merupakan cara perhitungan yang cepat tanpa keluar dari kotak dialog. Fraksi yang tidak berjumlah 1,0 secara otomatis akan ternormalkan menjadi berjumlah 1,0 dengan menekan tombol Flash atau keluar dari kotak dialog. Simpan informasi stream ini dengan menekan tombol [Ok].
Belajar Cepat Chemcad 5.2 Ahmad Daniyal
19
Kuliah Umum IlmuKomputer.Com Copyright 2003 IlmuKomputer.Com
BAB 8. Menspesifikasi Unit Operasi
Setiap unit Operasi dalam CHEMCAD mempunyai kotak dialog yang khusus untuk menspesifikasi kondisi operasinya. Kotak dialog ini menunjukkan bahwa : 1. Pengguna menyediakan spesifikasi yang dibutuhkan untuk dicocokkan dengan dengan derajat kebebasan yang tersedia da;am flowsheet. Tahap ini memerlukan penyelesaian yang khas. 2. Pilihan tertentu, yang tidak essensial diselesaikan dengan latihan. Jadi sebelum menjalankan simulasi, sangat diperlukan untuk melengkapi kotak dialog unit operasi. 8.1. Memanggil Kotak Dialog unit Operasi Kotak dialog unit operasi dapat dipanggil melalui : 1. Klik dua kali pada ikon unit operasi yang dimaksud pada flowsheet, atau 2. Dari menu bar: Pilih Spesifications dari menu bar. Maka menu Spesifications akan terbuka
Gambar 8.1 memilih unit operasi Pilih opsi Select Unit dari menu Spesifications. Kotak dialog untuk memilih unit operasi akan muncul.
Gambar 8.2 Kotak dialog Select unitops
Belajar Cepat Chemcad 5.2 Ahmad Daniyal
20
Kuliah Umum IlmuKomputer.Com Copyright 2003 IlmuKomputer.Com
Identifikasi unit operasi yang mana yang akan dipanggil dengan mengeklik pada unit operasi yang dimaskud atau dengan menulis nomer ID dari unit operasi ke dalam kotak dialog. Setelah unit operasi yang diinginkan telah teridentifikasi klik [OK]. Maka kotak dialog unit operasi pertama akan muncul. Pemilihan kotak dialog unit operasi yang lain baru dapat ditampilkan setelah lebih dulu kotak ini ditutup. Penampilan akan disesuaikan dengan permintaan.
Belajar Cepat Chemcad 5.2 Ahmad Daniyal
21
Kuliah Umum IlmuKomputer.Com Copyright 2003 IlmuKomputer.Com
BAB 9 . Menjalankan Simulasi
Ada empat kategori dalam menjalankan simulasi CHEMCAD, yaitu simulasi steady state, optimization, sensitivity analysis, dan simulasi dynamics. Kesemuanya itu dijalankan dari perintah Run pada menu bar. Untuk menjalankan simulasi, klik perintah RUN yang ada di menu bar atau dengan menekan tombol [ALT + R] keys. Ini akan menyebabkan menu Run terbuka.
Gambar 9.1 Cara menjalankan simulasi. Menu ini memiliki opsi sebagaimana berikut: Convergence Run All Run selected Units Recycles Calc sequence Optimization Sensitivity Dynamics
Saat Anda mengeklik salah satu perintah "run", berikut urutan even yang akan dieksekusi: Program akan dengan segera memeriksa data dan daftar kesalahan dan atau peringatan pada layar kotak pesan. Kesalahan adalah fatal sehingga kondisi operasi harus diperbaiki sebelum perhitungan dimulai. Kesalahan untuk melengkapi spesfikasi adalah salah satu contoh kesalahan. Pesan peringatan tidak membahayakan simulasi dan hanya untuk menyadarkan pengguna akan kesalahannya, tapi tidak akan menjaga cara kerja simulasi. Kesalahan dalam menspesifikasi estimasi awal cut stream adalah sebuah contoh kondisi yang akan menghasilkan pesan peringatan (warning message).
Belajar Cepat Chemcad 5.2 Ahmad Daniyal
22
Kuliah Umum IlmuKomputer.Com Copyright 2003 IlmuKomputer.Com
BAB 10. Menampilkan Hasil Perhitungan
Saat simulasi telah lengkap, kita akan menampilkan hasil perhitungan sebelum di cetak. Kita mengerjakannya dengan menggunakan perintah Result pada menubar. Dengan perintah ini kita akan mencocokkan hasil perhitungan dengan kriteria yang dibuat pada waktu mendesain. 10.1.Menampilkan komposisi stream Perintah stream compositions dimaksudkan untuk quick reviews dari hasil perhitungann; Perintah stream compositions dimaksudkan untuk lebih formal dan laporan yang lebih luas. Prosedur keseluruhan untuk menampilkan komposisi stream (pada layar) adalah sebagai berikut:: 1. Pilih perintah Results pada menu bar. Dan menu Results akan terbuka. 2. Kemudian aturlah flowrate dari engineering unit yang akan digunakan untuk menampilkan komposisi. Ini dapat dijalankan dengan mengeklik opsi Set Flow Units pada menu Results.
Gambar 10.1 Cara memilih menu Result 3. Kotak dialog View Flow Rate Unit akan muncul. Kotak dialog ini akan menampilkan daftar opsi dari unit flow rate. Hanya satu dari daftar ini yang dapat diaktifkan pada saat ini. Opsi yang aktif akan memiliki titik dalam linkaran untuk opsi yang diinginkan , kemudian tutuplah kotak dialog ini.
Belajar Cepat Chemcad 5.2 Ahmad Daniyal
23
Kuliah Umum IlmuKomputer.Com Copyright 2003 IlmuKomputer.Com
4. Buka lagi menu Results dan sorot opsi Stream Compositions. Menu Stream Compositions akan terbuka.
Gambar 10.3 Cara membuka menu stream Composition 5. Pilihlah salah satu metode pemilihan stream dari menu Stream Compositions. Setiap opsi adalah langkah khusus untuk memilih stream yang akan ditampilkan, dan masingmasing memiliki sedikit perbedaan. Secara lebih lengkap akan dijelaskan berikut dalam pemilihan stream. 6. Sekali saja stream telah dipilih. Maka komposisinya akan ditampilkn dalam jendela wordpad. Dalam jendela ini, hasil perhitungan dapat digulung, dicetak, diedit atau disimpan dalam wordpad. 7. Tutup jendela Wordpad dengan mengeklik tombol keluar.
Belajar Cepat Chemcad 5.2 Ahmad Daniyal
24
Kuliah Umum IlmuKomputer.Com Copyright 2003 IlmuKomputer.Com
BAB 11. Cara Membuat Plot dalam CHEMCAD
CHEMCAD mengijinkan anda untuk membuat plot dengan jangkauan yang lebar. Plot ini mulanya ditampilkan pada layer dimana dapat ditampilkan ulang dan diedit sebelum di cetak pada kertas. Ada empat belas (14)kotak dialog plot. Masing-masing menspesifikasi tipe plot yang akan dibuat dan tiap opsi menentukan secara tepat apa dan bagaimana informasi ini dapat ditampilkan. Adapun tahapannya adalah sebagai berikut: 1. pilihlah perintah plot dari menubar utama. Menu plot akan muncul. Menu plot berisikan lebih dari empat belas kategori sebagaimana disebutkan diatas.
Gambar 11.1 Cara membuka menu Plot 2. Pilih opsi yang tepat dengan mengekliknya, menekan tombol dari huruf yang bergaris bawah atau dengan memindah sorot ( dengan tombol arah [UP] atau [DOWN]) dan menekan [ENTER]. 3. Saat dijalankan, anda akan ditanya terlebih dahulu oleh kotak dialog untuk menentukan stream atau Unit Operasi mana yang berhubungan dengan plot yang akan dibuat dengan cara mengklik pada stream atau unit operasi dari flowsheet ata dengan mengetik nomer ID dari stream atau unit operasi yang dimaksud. Saat ini selesai, klik [OK]. Kotak dialog yang dipilih akan segera muncul. 4. Lengkapi kotak dialog yang sesuai dengan yang dibutuhkan. Saat ini selesai, klik [OK]. Plot akan tampil dalam sebuah jendela baru. Dalam beberpa kasus, dokumen Wordpad dengan susunan data yang digunakan akan tampil terlebih dahulu. Anda dapat menelusui data ini sesuai dengan keinginan anda, atau anda dapat dengan cepat menutupnya untuk melihat jendela plot. 5. Saat selesai, tutup jendela plot dengan mengeklik tombol close. Anda akan kembali ke jendela simulasi Flowsheet.
Belajar Cepat Chemcad 5.2 Ahmad Daniyal
25
Kuliah Umum IlmuKomputer.Com Copyright 2003 IlmuKomputer.Com
Bab 12. Mengatur Dan Menjalankan Flowsheet Dinamis
Untuk dapat menjalankan mode dinamis dalam CHEMCAD, Anda diharuskan memiliki lisensi untuk unit operasi dinamis (CC-ReACS atau CC-Dcolum). Berikut daftar unit operasi yang dapat dijalankan dengan simulasi dinamis dalam CHEMCAD: 1. Reaktor Batch 2. Kolom Dinamis 3. Tank 4. Time Switch 5. Vessel Dinamis 6. Time Delay 7. Kontrol Valve 8. PID Controller 9. Ramp Controller Unit Operasi-unit operasi ini dinamis secara alamiah dan hanya dapat dijalankan dengan mode perhitungan dinamis. Percobaan untuk menjalankannya dalam mode steady state akan menyebabkan kesalahan yang fatal. Namun ini tidak berlaku sebaliknya. Banyak Unit Operasi steady state yang dapat dijalankan dengan mode dinamis. Dan bila melakukan ini, pengguna harus mempunyai sense yang tinggi untuk mengatasi masalah yang akan terjadi. Secara implisit, penggunaan unit operasi steady state dalam flowsheet dinamis adalah dengan asumsi bahwa perubahan dalam unit operasi ini terjadi sangat cepat. Secara umum menjalankan flowsheet dalam mode dinamis dengan mode steady state tidak ada perbedaan. Hanya saja untuk simulasi dinamis perlu perlakuan khusus. 12.1. Menghidupkan Mode Dinamis Untuk menghidupkan mode dinamis dapat dijalankann dengan kotak dialogmengatur konvergensi yang berada di bawah perintah Run yang berada pada menu bar.
Belajar Cepat Chemcad 5.2 Ahmad Daniyal
26
Kuliah Umum IlmuKomputer.Com Copyright 2003 IlmuKomputer.Com
Adapun langkah yang harus diikuti : 1. Klik perintah Run yang berada pada menu bar. Maka akan muncul menu yang terdiri dari : Convergence, Run All, Run Selected Units, Recycles, Calculation Sequence, Optimization, Sensitivity Study dan Dinamics.
Gambar 12.1 Cara membuka menu Run 2. Klik opsi Convergence yang berada paling atas pada menu Run. Convergence Parameters akan muncul. Kotak dialog
Gambar 12.2. Kotak dialog Convergence Parameter 3. Pada sebelah kiri bawah kotak dialog Convergence Parameters terdapat field yang berlabel Steady State/Dynamics. Buka field ini dengan mengekliknya. Opsi Steady State dan Dynamics akan muncul.
Belajar Cepat Chemcad 5.2 Ahmad Daniyal
27
Kuliah Umum IlmuKomputer.Com Copyright 2003 IlmuKomputer.Com
4. Klik pada opsi Dynamics. 5. Klik tombol [OK] untuk menutup kotak dialog dan menyimpan pemilihan ini. 12.2. Menjalankan Simulasi Dinamis Simulasi dinamis dijalankan dari menu Dynamics. Menu Dynamics berada di menu perintah Run yang terdapat di menu bar. Menu Dynamics ini dapat diakses dengan mengeklik perintah Run lalu klik Dynamics. Akan muncul menu Dynamics.
Gambar 12.3 Menu Dinamis Berikut penjelasan menu Dynamics: 1. Exit; Perintah Exit digunakan untuk menutup menu Dynamics. 2. Set run time; Perintah ini digunakan untuk mengatur waktu simulasi dari jalannya simulasi dinamis dan untuk menspesifikasi ukuran tahapan waktu ( seberapa sering persamaan flowsheet di integrasikan). Bagian ini harus dispesifikasi agar perhitungan dapat dimulai. Dengan mengeklik opsi ini akan menyebabkan Kotak dialog Set Simulation Run Time tertampilkan. Untuk setiap tahap operasi, kotak dialog ini mempunyai field untuk durasi tahap operasi, banyaknya waktu setiap tahap operasi dan kriteria untuk menghentikan.
Belajar Cepat Chemcad 5.2 Ahmad Daniyal
28
Kuliah Umum IlmuKomputer.Com Copyright 2003 IlmuKomputer.Com
Gambar 12.4. Kotak dialog Dynamic Run Time Schedule Berikut catatan untuk kotak dialog ini : 1. Lebih dari satu tahap operasi dapat dispesifikasi. Jika simulasi dijalankan mulai dari waktu nol( the initial state=keadaan awal), seluruh spesifikasi tahap operasi dapat dijalankan. Jika simulasi dijalankan dari keadaan (saat) tertentu, maka hanya tahap operasi itu yang akan dijalankan. Tahapan operasi dapat dimasukkan pada sembarang waktu, jadi fasilitas layanan ini untuk memperpanjang simulasi dinamis yang tak tentu. 2. Ukuran waktu tiap tahapan dispesifikasi dalam field Step size. 3. Waktu simulasi harus dimasukkan untuk setiap tahapan operasi. Pengisian ini dilakukan pada field Run Time. Waktu simulasi overall merupakan jumlah total waktu simulasi untuk setiap tahapan. 3. Run from initial state; Dengan memilih opsi ini, pengguna akan membuat program kembali ke kondisi awal dan menjalankan ulang keseluruhan simulasi. Seluruh hasil perhitungan dari simulasi sebelumnya akan dibuang. 4. Run from Current state; pemilihan opsi ini akan menyebabkan simulasi dilanjutkan dengan dimulai dari keadaan saat ini atau dari hasil perhitungan terakhir. Untuk menggunakan opsi ini, waktu selain keadaan saat ini harus dijadwal pada opsi Set runtime di atas. 5. Restore to initial state; Pemilihan opsi ini akan mengembalikan kepada spesifikasi kondisi awal. Seluruh perhitungan sebelumnya akan dibuang.
Belajar Cepat Chemcad 5.2 Ahmad Daniyal
29
Kuliah Umum IlmuKomputer.Com Copyright 2003 IlmuKomputer.Com
BAB 13. Membuat Laporan
CHEMCAD dapat membuat laporan berkualitas profesional. Laporan ini ini dalam format yang lebih atau kurang dari yang distandarkan. Opsi pemformatan dapat digunakan dan dapat diataur isi laporannya. Untuk menghasilkan laporan, gunakanlah opsi Output pada menu bar. Klik Output atau
menekan tombol [ALT + O]. Gambar 13.1 Membuka menu Output Menu Output akan muncul, dan anda akan memiliki opsi-opsi berikut ini : Reports- Untuk membuat laporan. Main PFDUntuk membuat dan mengedit flow diagram proses primer.
New PFD- Untuk membuat For flow diagrams proses baru. Untuk membeuat laporan , pilihlan opsi Report option. Menu berikut akan muncul:
Belajar Cepat Chemcad 5.2 Ahmad Daniyal
30
Kuliah Umum IlmuKomputer.Com Copyright 2003 IlmuKomputer.Com
Gambar 13.2 Menu Report Masing masing dari opsi terdaftar akan memanggil kotak dialog untuk fungsi-fungsi yang khusus. Untuk membuat laporan: Panggil Kotak dialog yang diinginkan; Lengkapi Kotak dialog sesuai keinginan, Klik opsi Calculate and Give Results Klik tombol Print.
Calculate and Give Results Pemilihan opsi ini akan menyebabkan laporan dibuat dan ditampilkan sebagai Wordpad atau Word document (sesuai dengan bagaimana konfigurasi CHEMCAD). Laporan yang ditampilkan dapat langsung dicetak, diedit, disimpan atau dibuang.
Belajar Cepat Chemcad 5.2 Ahmad Daniyal
31
Kuliah Umum IlmuKomputer.Com Copyright 2003 IlmuKomputer.Com
Bab 14. Pembuatan Flow Diagram Proses
Ini adalah cara lain mendapatkan hardcopy output dengan membuat flow diagram proses (FDP). Dengan mengeklik pilihan Main PFD pada menu Output. Program akan membuka mode FDP, yang berarti pula membuka beberapa perintah dan fitur yang sebelumnya tidak dapat digunakan, yaitu:
Add Stream box
Perintah Add Stream box digunakan untuk membuat kotak data stream. Kotak data stream dapat digunakan untuk menampilkan neraca panas, massa dan properties dari stream. Seberapa banyakpun Kotak data stream dapat ditampilkan pada FDP. Perintah ini terletak pada menu Format. Perintah Add UnitOp Box digunakan untuk membuat kotak data unit operasi. Kotak data unit operasi dapat digunakan untuk menampilkan input dan atau output dari unit operasi pada flowsheet. Seberapa banyakpun Kotak data unit operasi dapat ditampilkan pada FDP. Perintah ini terletak pada menu Format. Perintah Refresh Data Boxes digunakan untuk memperbaruhi kotak data stream dan unit operasi setelah menjalankan ulang program, dimana mengakibatkan hasil perhitungan berubah. Perintah ini terletak pada menu View. Palet FDP adalah palet kecil yang hanya berisi gambar yang berhubungan dengan pembuatan FDP. Palet ini berisi lambang untuk memilih menu, memutar, kotak, elips, garis, garis bercabang, poligon, teks, dan kotak kerja. Lihat gambar dibawah ini.
Add UnitOp Box
Refresh Data Boxes
The PFD pallete
Gambar 14.1. Palet PFD Perintah lain yang tidak berhubungan dengan pembuatan FDP menjadi tidak berfungsi sampai kita kembali ke mode simulasi.
Belajar Cepat Chemcad 5.2 Ahmad Daniyal
32
Kuliah Umum IlmuKomputer.Com Copyright 2003 IlmuKomputer.Com
Berikut urutan proses pembuatan FDP: 1. Membuat dan menempatkan Kotak Data Stream pada gambar. Kotak Data Stream adalah daftar frame dari neraca panas, neraca massa dan stream propeeties. Isi dan bentuk kotak data ini menurut pengaturan pengguna. 2. Membuat dan menempatkan Kotak Data Unit Operasi pada gambar. Kotak Data Unit Operasi adalah daftar frame yang berisi nilai input dan atau output untuk setiap unit operasi pada flowsheet. Isi dan bentuk kotak data ini menurut pengaturan pengguna. 3. Memasukkan Teks pada gambar. Dengan menggunakan fasilitas teks pada CHEMCAD, judul, catatan, dan variasi teks yang lain dapat ditempatkan pada FDP. 4. Menempatkan simbol pada FDP. Pengguna dapat memasukkan simbol tertentu, misalnya logo perusahaan, pada symbol library untuk kemudian digunakan dalam CHEMCAD. 5. Menggambar obyek secara sederhana. Variasi obyek 2 dimensi dapat dbuat pengguna dengan freehand. Agar ruang untuk membuat FDP cukup memuat semua informasi yang akan ditampilkan. Hal pertama yang harus dilakukan adalah memperkecil ukuran dari flowsheet. Klik Zoom Out pada toolbar. Lihat gambar dibawah. Zoom Out
Gambar 14.2. posisi Zoom Out pada Toolbar Maka flowsheet akan mengecil di tengah-tengah layar.
Belajar Cepat Chemcad 5.2 Ahmad Daniyal
33
Anda mungkin juga menyukai
- The Subtle Art of Not Giving a F*ck: A Counterintuitive Approach to Living a Good LifeDari EverandThe Subtle Art of Not Giving a F*ck: A Counterintuitive Approach to Living a Good LifePenilaian: 4 dari 5 bintang4/5 (5794)
- The 7 Habits of Highly Effective PeopleDari EverandThe 7 Habits of Highly Effective PeoplePenilaian: 4 dari 5 bintang4/5 (353)
- The 7 Habits of Highly Effective People Personal WorkbookDari EverandThe 7 Habits of Highly Effective People Personal WorkbookPenilaian: 4 dari 5 bintang4/5 (2515)
- The Odyssey: (The Stephen Mitchell Translation)Dari EverandThe Odyssey: (The Stephen Mitchell Translation)Penilaian: 4 dari 5 bintang4/5 (7770)
- How to Win Friends and Influence People: Updated For the Next Generation of LeadersDari EverandHow to Win Friends and Influence People: Updated For the Next Generation of LeadersPenilaian: 4 dari 5 bintang4/5 (2306)
- The Subtle Art of Not Giving a F*ck: A Counterintuitive Approach to Living a Good LifeDari EverandThe Subtle Art of Not Giving a F*ck: A Counterintuitive Approach to Living a Good LifePenilaian: 4.5 dari 5 bintang4.5/5 (20011)
- Pride and Prejudice: Bestsellers and famous BooksDari EverandPride and Prejudice: Bestsellers and famous BooksPenilaian: 4.5 dari 5 bintang4.5/5 (19653)
- Alice in Wonderland: Down the Rabbit HoleDari EverandAlice in Wonderland: Down the Rabbit HolePenilaian: 4 dari 5 bintang4/5 (4609)
- Art of War: The Definitive Interpretation of Sun Tzu's Classic Book of StrategyDari EverandArt of War: The Definitive Interpretation of Sun Tzu's Classic Book of StrategyPenilaian: 4 dari 5 bintang4/5 (3321)
- Anna Karenina: Bestsellers and famous BooksDari EverandAnna Karenina: Bestsellers and famous BooksPenilaian: 4 dari 5 bintang4/5 (7086)
- Never Split the Difference: Negotiating As If Your Life Depended On ItDari EverandNever Split the Difference: Negotiating As If Your Life Depended On ItPenilaian: 4.5 dari 5 bintang4.5/5 (3271)
- The Illustrated Alice in Wonderland (The Golden Age of Illustration Series)Dari EverandThe Illustrated Alice in Wonderland (The Golden Age of Illustration Series)Penilaian: 4 dari 5 bintang4/5 (4345)
- Habit 1 Be Proactive: The Habit of ChoiceDari EverandHabit 1 Be Proactive: The Habit of ChoicePenilaian: 4 dari 5 bintang4/5 (2556)
- The 7 Habits of Highly Effective PeopleDari EverandThe 7 Habits of Highly Effective PeoplePenilaian: 4 dari 5 bintang4/5 (2564)
- American Gods: The Tenth Anniversary EditionDari EverandAmerican Gods: The Tenth Anniversary EditionPenilaian: 4 dari 5 bintang4/5 (12945)
- Influence, New and Expanded: The Psychology of PersuasionDari EverandInfluence, New and Expanded: The Psychology of PersuasionPenilaian: 4.5 dari 5 bintang4.5/5 (725)
- How To Win Friends And Influence PeopleDari EverandHow To Win Friends And Influence PeoplePenilaian: 4.5 dari 5 bintang4.5/5 (6513)


















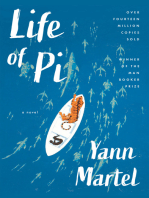







![Don Quixote: [Complete & Illustrated]](https://imgv2-2-f.scribdassets.com/img/word_document/264046221/149x198/541f56cceb/1617238192?v=1)