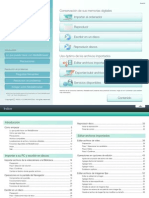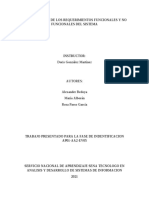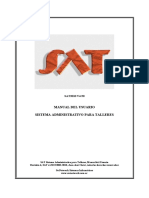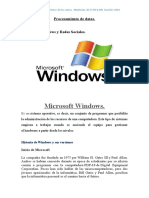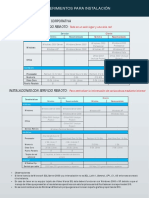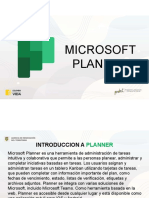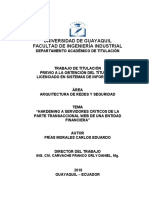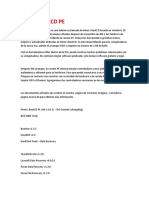Mediabrowser 4 Instruction Guide
Diunggah oleh
prubguiHak Cipta
Format Tersedia
Bagikan dokumen Ini
Apakah menurut Anda dokumen ini bermanfaat?
Apakah konten ini tidak pantas?
Laporkan Dokumen IniHak Cipta:
Format Tersedia
Mediabrowser 4 Instruction Guide
Diunggah oleh
prubguiHak Cipta:
Format Tersedia
Copyright PIXELA CORPORATION. All rights reserved.
c
Lo que puede hacer con MediaBrowser
Introduccin
Precauciones
Resolucin de problemas
Resolucin de problemas
Indagar sobre MediaBrowser
Importar al ordenador
Conservacin de sus memorias digitales
Reproducir
Editar archivos importados
Uso ptimo de los archivos importados
Contenido
Escribir en un disco
Reproducir discos
Gua del software
MediaBrowser 4
Adems de las funciones anteriores, MediaBrowser presenta otras prcticas funciones. Haga clic en "Contenido" para obtener
ms informacin.
Exportar/subir archivos
Esta Gua del software explica el funcionamiento de "Everio MediaBrowser
4 BE" y de "Everio MediaBrowser 4".
Servicios disponibles
Spanish
Preguntas frecuentes
2
Cmo empezar ................................................................................... 5
Lo que puede hacer con MediaBrowser ..................................................................... 5
Cmo usar esta Gua .................................................................................................. 6
Precauciones .............................................................................................................. 7
Archivos compatibles .................................................................................................. 8
Localizaciones de archivo y funciones utilizables ......................................................... 9
Funciones disponibles de MediaBrowser .................................................................. 10
Iniciar ........................................................................................................................ 11
Salir .......................................................................................................................... 12
Importar archivos de la videocmara a la Biblioteca .......................... 14
Preparacin .............................................................................................................. 14
Paso1 Seleccin del volumen ................................................................................... 15
Paso 2 Conrmar ...................................................................................................... 16
Cambiar el destino donde guardar archivos .............................................................. 17
Operaciones en la pantalla del Navegador ........................................ 18
Componentes de la pantalla ..................................................................................... 18
Funcionamiento bsico ............................................................................................. 21
Pantalla Reproduccin .............................................................................................. 26
Funciones de reproduccin ...................................................................................... 27
Escribir en un disco........................................................................... 28
Preparacin .............................................................................................................. 28
Paso 1 Seleccione el tipo de disco ........................................................................... 29
Paso 2 Seleccionar los candidatos ........................................................................... 30
Paso 3 Conrmar ...................................................................................................... 31
Introduccin
Importar a su PC y escribir en discos
Editar archivos de vdeo .................................................................... 38
Preparacin .............................................................................................................. 38
Paso 1 Seleccionar los candidatos ........................................................................... 39
Paso 2 Editar ............................................................................................................ 40
Paso 3 Conrmar ...................................................................................................... 41
Operaciones en opciones de edicin ................................................ 43
Ajuste de la duracin del archivo de vdeo ................................................................ 43
Agregar efectos de transicin ................................................................................... 45
Agregar texto ............................................................................................................ 46
Agregar msica ........................................................................................................ 49
Establecer captulos .................................................................................................. 50
Editar archivos de imgenes jas ...................................................... 52
Editar la calidad de la imagen ................................................................................... 52
Agregar efectos ........................................................................................................ 55
Recortar el rea especicada .................................................................................... 58
Agregar texto ............................................................................................................ 61
Pantalla de edicin de imgenes jas ....................................................................... 65
Capture una escena de una pelcula como imagen ja .............................................. 66
Guarde el archivo de imagen ja tras modicar su tamao ........................................ 68
ndice
Editar archivos importados
Reproducir disco............................................................................... 33
Iniciar la reproduccin .............................................................................................. 33
Panel de control........................................................................................................ 35
3
Resolucin de problemas
Ajustes ............................................................................................ 114
Preferencias .............................................................................................................114
Conguracin de la informacin ...............................................................................115
Conguracin de JPEG ...........................................................................................116
Ajustes de creacin de discos .................................................................................117
Ajustes de la funcin de geolocalizacin ..................................................................118
Utilizar con iTunes, YouTube y otros
Ms informacin sobre MediaBrowser
Exportar a iTunes .............................................................................. 71
Subir a YouTube ................................................................................ 75
Subir a Facebook .............................................................................. 82
Convertir a formato WMV .................................................................. 88
Exportar archivos para Google Earth ................................................. 92
Buscar archivos por caras especcas en el archivo .......................... 97
Buscar en el panel de Navegador ............................................................................. 97
Buscar por archivos respectivos ............................................................................... 98
Cambiar ttulos de archivos y miniaturas ........................................... 99
Ordenar archivos por la Lista........................................................... 101
Ordenar por propsito (Lista de usuarios) ............................................................... 101
Ordenar por condiciones determinadas (Lista inteligente) ........................................ 103
Eliminar Lista de usuarios/Lista inteligente .............................................................. 105
Mostrar la localizacin de lmacin en Google Earth ....................... 106
Importe los archivos en la videocmara seleccionando archivos
individuales ..................................................................................... 109
Importar archivos a las ubicaciones que no son la videocmara ...... 110
Guarde los archivos directamente de la videocmara a un disco (Direct
Disc) ............................................................................................... 111
Guardar un archivo como un nuevo archivo .................................... 113
Preguntas frecuentes ...................................................................... 120
Preparacin .................................................................................... 121
Importar .......................................................................................... 122
Gestin de archivos ........................................................................ 123
Escritura del disco .......................................................................... 124
Editar archivos de vdeo .................................................................. 126
iTunes/ YouTube / Facebook ........................................................... 127
Google Earth ................................................................................... 128
Otros .............................................................................................. 129
Dudas ............................................................................................. 130
4
Introduccin
Cmo empezar .........................................................................................................................................................5
Lo que puede hacer con MediaBrowser ................................................................................................................................................................. 5
Cmo usar esta Gua .............................................................................................................................................................................................. 6
Precauciones .......................................................................................................................................................................................................... 7
Archivos compatibles .............................................................................................................................................................................................. 8
Localizaciones de archivo y funciones utilizables ..................................................................................................................................................... 9
Funciones disponibles de MediaBrowser .............................................................................................................................................................. 10
Iniciar .................................................................................................................................................................................................................... 11
Salir ...................................................................................................................................................................................................................... 12
5
.wmv
Cmo empezar
Lo que puede hacer con MediaBrowser
Everio MediaBrowser le permite guardar vdeos e imgenes de la videocmara en su ordenador; luego puede gestionarlos, editarlos y escribirlos en discos. Tambin puede ex-
portar a iTunes y subir a YouTube o Facebook. Simplemente siga la gua que aparece en la pantalla para usar las funciones
Algunas funciones no pueden utilizarse, depende del modelo de videocmara.
La funcin exportar archivos a Google Earth est disponible slo cuando se graba informacin de localizacin con una videocmara (Everio).
Importar archivos a la Biblioteca (P.14)
Exportar archivos para Google
Earth
(P.92)
Subir a YouTube (P.75)
Exportar a iTunes
(P.71)
Subir a Facebook (P.82)
Escribir en un disco (P.28)
Reproducir discos (P.33)
Editar archivos de vdeo (P.38)
Editar archivos de imgenes jas (P.52-)
Convertir a formato .wmv
(P.88)
6
Cmo empezar
Cmo usar esta Gua
Alcance de esta Gua
Esta Gua del software explica el funcionamiento de "Everio MediaBrowser 4 BE" y
de "Everio MediaBrowser 4".
Si no se indica otra cosa, se har referencia a "Everio MediaBrowser 4 BE" y "Eve-
rio MediaBrowser 4" como "MediaBrowser".
Esta gua no menciona operaciones bsicas del sistema operativo Windows. La selec-
cin del men y las operaciones con las ventanas se basan en procedimientos de uso
generales del sistema operativo Windows.
Queda prohibido reproducir el contenido de esta gua, total o parcialmente, sin avisar
de ello.
El contenido de esta gua puede ser modicado sin avisar de ello.
Por favor, contacte con nuestro Centro de Atencin al Usuario (P.130) si tiene alguna
pregunta.
Las ilustraciones de esta gua muestran capturas de pantalla del software en estado de
desarrollo. Pueden diferir del software real.
Esta gua utiliza los smbolos siguientes.
Smbolo Signicado
Al hacer clic en este smbolo regresar a la pgina superior.
Este smbolo indica avisos importantes para el uso.
Este smbolo indica un consejo til para el uso.
Este smbolo indica una pgina de referencia relativa a los temas.
La funcin con este smbolo est disponible con Eve-
rio MediaBrowser 4.
La funcin sin
ninguno de los
smbolos de la
izquierda est
disponible con todos
los modelos.
La funcin con este smbolo est disponible con Eve-
rio MediaBrowser 4 BE.
Usted puede vericar la versin de su software desde [Informacin de versin] en el men [Ayuda].
Marcas comerciales
"Everio" es la marca registrada de JVC KENWOOD Corporation.
MediaBrowser es una marca comercial de PIXELA CORPORATION.
Windows es una marca registrada comercial de Microsoft Corporation en los EE. UU. y
otros pases.
El nombre ocial de Windows es Sistema Operativo Microsoft Windows .
Fabricado bajo licencia de Dolby Laboratories. "Dolby" y el smbolo de la doble D son mar-
cas comerciales de Dolby Laboratories. Copyright 1993-1998 Dolby Laboratories. Reserva-
dos todos los derechos.
iPod, iTunes, QuickTime son marcas registradas de Apple Inc.
YouTube y el logotipo de "YouTube" son marcas comerciales y marcas registradas de You-
Tube LLC.
Facebook es una marca registrada de Facebook Inc.
Google es la marca de Google Inc.
Google Earth es la marca de Google Inc.
"AVCHD" y el logotipo de "AVCHD" son marcas comerciales de Panasonic Corporation y
Sony Corporation.
Blu-ray Discs es la marca de la asociacin Blu-ray Disc.
"x.v.Color" es una marca de Sony Corporation.
Este producto contiene el producto de software de FUJIFILM "Exif Toolkit For Windows
Ver.2.5" (Copyright (C) 1998-2003 FUJI PHOTO FILM CO.,LTD.). Exif es el formato de archi-
vo de imagen estndar para cmaras de digitales de fotos estipulado por JEITA (Asociacin
de industrias electrnicas y de tecnologas de la informacin de Japn).
Los nombres de compaas y los nombres de marcas a los que se hace referencia en este
manual de instrucciones son tambin marcas, marcas registradas y productos de las com-
paas respectivas.
Se han omitido las marcas y en este manual de instrucciones.
7
Cmo empezar
Precauciones
Notas para el uso
Slo puede usar los archivos de vdeo grabados con la videocmara JVC KENWOOD
que viene con MediaBrowser.
Si los contenidos grabados y/o editados incluyen trabajos con copyright creados por
terceros, slo puede usarlos para uso personal.
Use un adaptador AC para el suministro elctrico del ordenador porttil.
Use un adaptador AC para el suministro elctrico de la videocmara.
Conecte la videocmara y el ordenador directamente con un cable USB. El funciona-
miento usando un concentrador USB no queda garantizado.
No ponga el ordenador en modo Suspendido cuando la videocmara est conectada.
No puede escribir sobre discos DVD-R, DVD+R, DVD-R DL, DVD+R DL, BD-R, y BD-R
DL ya grabados. Cuando use un disco reescribible, MediaBrowser eliminar los datos
grabados antes de escribir.
No utilice otro software durante la escritura del disco.
Las caras y los captulos detectados tras el anlisis de los archivos slo son vlidos en
MediaBrowser.
Limitaciones de uso
Aunque los formatos de archivo sean compatibles, es posible que no los pueda utilizar;
ello depender de los mtodos de grabacin de vdeo y de audio.
No puede usar "MediaBrowser" cuando hay dos o ms videocmaras conectadas al
ordenador.
Las carpetas de sistema, las carpetas slo de Windows, el directorio raz C:\ y los dis-
positivos pticos no pueden seleccionarse como destino para grabar la exportacin de
la Biblioteca y los archivos.
No puede agregar archivos a la Biblioteca seleccionando y arrastrando en el "Explora-
dor" desde discos extrables.
Al exportar archivos tras editar o convertir con "MediaBrowser", la calidad de imagen
del vdeo ser inferior a la original.
Los caracteres Unicode se distorsionarn cuando copie y pegue un texto de los cua-
dros de texto de MediaBrowser tales como "Memo" (P.23).
Los discos creados con "MediaBrowser" no se pueden reproducir en todos los repro-
ductores.
Puede que "MediaBrowser" no funcione correctamente si tiene instalado un software
de escritura que no sea "MediaBrowser". En ese caso, recomendamos no usar mlti-
ples software de escritura al mismo tiempo.
Cuando borre datos en un disco reescribible, puede que la barra de progreso no apa-
rezca correctamente dependiendo de las unidades utilizadas.
Cuando use la funcin de subir a YouTube, el nmero de vdeos subidos por hora pue-
de estar restringido por las especicaciones de YouTube.
No garantizamos el funcionamiento completo para futuras modicaciones de las espe-
cicaciones de YouTube y Facebook, ni del funcionamiento en todos los entornos.
Consulte el siguiente sitio web para recibir las ltimas noticias sobre limitaciones de
uso.
http://www.pixela.co.jp/oem/jvc/mediabrowser/e/
8
Cmo empezar
Archivos compatibles
Puede usar vdeos y algunos archivos con formato de imagen grabados con la videocmara con la que viene este software.
Pueden manipularse archivos de msica cuando se editan vdeos.
Los formatos y medios compatibles varan dependiendo del modelo de videocmara.
Importar
Formato de archivo
Archivos de vdeo grabados con la videocmara con la que viene MediaBrowser : MTS
(.mts)
Archivos de edicin MediaBrowser : MBT (.mbt)
JPEG (.jpg)
PNG (.png)
BMP (.bmp)
Archivos de msica utilizados cuando se editan vdeos (.mp3)(.wav)
Tipo de medio
Disco duro / Memoria en la videocmara
Tarjeta de memoria SD
Unidad de disco duro externo (Disponible cuando se conecta directamente la videoc-
mara)
Notas sobre formatos de archivo
El formato de archivo ".mbt" slo puede usarse en "MediaBrowser".
La funcin exportar archivos a Google Earth est disponible slo cuando se graba infor-
macin de localizacin con una videocmara (Everio).
Exportacin
Formato de archivo
Edicin de pelcula: MBT (.mbt)
Imagen ja: JPEG (.jpg)
Subir a YouTube/Facebook/otros sitios web para compartir vdeos: WMV (.wmv)
Exportar a iTunes: M4V (.m4v)
Exportar archivo compatible con Google Earth: KMZ (.kmz)
Algunas funciones no pueden utilizarse dependiendo del modelo de videocmara.
Tipo de medio
Puede escribir un disco en las normas Blu-ray, AVCHD o DVD-Video. Las normas de escritura
disponible varan dependiendo del disco utilizado.
Discos compatibles DVD-Vdeo AVCHD Blu-ray
DVD-R, DVD-R DL, DVD-RW -
DVD+R, DVD+R DL, DVD+RW -
BD-R, BD-R DL, BD-RE, BD-RE DL - -
Los vdeos grabados en modo UXP y en modo AVCHD Progressive slo pueden grabarse en un disco Blu-ray.
Si graba un disco DVD en AVCHD, convirtalo a calidad de modo XP.
No admite discos de 8cm.
Si usa un disco reescribible, MediaBrowser eliminar los datos existentes antes de escribir.
9
Cmo empezar
Localizaciones de archivo y funciones utilizables
En MediaBrowser, la funcin utilizable vara segn la localizacin donde se almacena el archivo.
Algunas funciones no pueden utilizarse dependiendo del modelo de videocmara.
Funcin
Localizacin
Videocmara
(Dispositivo)
Disco duro externo
Ordenador
(Biblioteca)
Crear copias de seguridad de los
vdeos en el ordenador
N/D N/D
Escribir en discos
Disco directo
- -
Exportar a iTunes
Subir a YouTube
Subir a Facebook
Exportar para Google Earth
Convertir a formato WMV
Editar archivos de vdeo
Editar archivos de imgenes jas
10
Cmo empezar
Funcin
MediaBrowser 4 BE MediaBrowser 4
Importar al ordenador
Escribir en discos
Los discos Blu-ray no son
compatibles.
Disco directo
Los DVD-Video no son compatibles.
Los discos Blu-ray no son
compatibles.
Exportar a iTunes
-
Subir a YouTube
Subir a Facebook
Exportar para Google Earth
Convertir a formato WMV
Editar archivos de vdeo
Editar archivos de imgenes jas
Deteccin de rostros
Anlisis de archivo
Funciones disponibles de MediaBrowser
La siguiente tabla muestra las funciones disponibles de su MediaBrowser.
11
Cmo empezar
Iniciar
Conexin de la videocmara
Inicio de MediaBrowser
Puede iniciar MediaBrowser de cualquiera de las siguientes formas:
Conecte la videocmara a una toma en la pared utilizando el
adaptador AC.
Encienda la videocmara.
Conecte la videocmara y el ordenador con un cable USB.
La pantalla de seleccin aparece en su videocmara.
Seleccione una conexin al ordenador en el men de la panta-
lla de la videocmara.
Para funciones de la videocmara, consulte su manual de instrucciones.
Conecte la videocmara a una toma en la pared utilizando el
adaptador AC.
Encienda la videocmara.
Conecte la videocmara y el ordenador con un cable USB.
La pantalla de seleccin aparece en su videocmara.
Seleccione una conexin al ordenador en el men de la panta-
lla de la videocmara.
Para funciones de la videocmara, consulte su manual de instrucciones.
Cuando conecta la videocmara
Si la videocmara se desconecta del ordenador mientras est usando
MediaBrowser, pueden resultar daados los archivos que hay en la vi-
deocmara.
Siga las instrucciones que aparecen a continuacin cuando conecte la
cmara de vdeo al ordenador.
Use un adaptador AC para el suministro elctrico de la videocmara.
Conecte la videocmara y el ordenador con un cable USB. (El funcionamien-
to usando un concentrador USB no est garantizado.)
Comprobacin de la informacin ms reciente
Cuando se inicia MediaBrowser se mostrarn mensajes preguntndole
si comprob la ltima versin y la informacin del producto. Al hacer
clic en [S] se inicia el explorador de Internet y se pasa al sitio web de
informacin.
Los mensajes se muestran slo cuando su ordenador est conectado a Internet.
Puede congurar que se muestren u oculten los mensajes en las opciones de Pre-
ferencia. (P.115)
Conecte la videocmara.
MediaBrowser se inicia automticamente cuando la videocmara est conectada y
se selecciona un elemento del men.
Inicie desde el icono de acceso directo.
Haga doble clic sobre el icono de acceso directo en
el Escritorio.
Comience desde el men [Inicio].
Seleccione el men [Inicio]-[Todos los programas]-[PIXELA]-[Everio MediaBrowser
4]-[Everio MediaBrowser 4].
//
12
Cmo empezar
Salir
Desconectar la videocmara.
Salir de MediaBrowser
Haga clic en (XP) / (Vista/7) en la pantalla inferior dere-
cha.
Haga clic en [Quitar de forma segura el dispositivo de almace-
namiento masivo - Unidad (X:)].
La letra que aparece como "Unidad (X:)" vara dependiendo del ordenador.
Si se visualizan mltiples opciones, seleccione la unidad que corresponda a la videocmara.
Visualizar un mensaje informndole que es seguro quitar el hardware.
Desconecte la videocmara.
Haga clic en (XP) / (Vista/7) en la pantalla inferior dere-
cha.
Haga clic en [Quitar de forma segura el dispositivo de almace-
namiento masivo - Unidad (X:)].
La letra que aparece como "Unidad (X:)" vara dependiendo del ordenador.
Si se visualizan mltiples opciones, seleccione la unidad que corresponda a la videocmara.
Visualizar un mensaje informndole que es seguro quitar el hardware.
Desconecte la videocmara.
Haga clic en (XP) / (Vista/7) en la pantalla superior derecha.
Cierre todos los cuadros de dilogo y pantallas de conguracin antes de salir.
Windows Vista / Windows 7 Windows XP Windows Vista / Windows 7 Windows XP
Haga clic en (XP) / (Vista/7) en la pantalla superior derecha.
Cierre todos los cuadros de dilogo y pantallas de conguracin antes de salir.
Windows Vista / Windows 7 Windows XP Windows Vista / Windows 7 Windows XP
13
Intente abrir MediaBrowser
Importar archivos de la videocmara a la Biblioteca ........................................................................................... 14
Preparacin .................................................................................................................................................................................................... 14
Paso1 Seleccin del volumen ......................................................................................................................................................................... 15
Paso 2 Conrmar ............................................................................................................................................................................................ 16
Cambiar el destino donde guardar archivos .................................................................................................................................................... 17
Operaciones en la pantalla del Navegador ......................................................................................................... 18
Componentes de la pantalla ........................................................................................................................................................................... 18
Funcionamiento bsico ................................................................................................................................................................................... 21
Pantalla Reproduccin .................................................................................................................................................................................... 26
Funciones de reproduccin ............................................................................................................................................................................ 27
Escribir en un disco............................................................................................................................................ 28
Preparacin .................................................................................................................................................................................................... 28
Paso 1 Seleccione el tipo de disco ................................................................................................................................................................. 29
Paso 2 Seleccionar los candidatos ................................................................................................................................................................. 30
Paso 3 Conrmar ............................................................................................................................................................................................ 31
Reproducir disco................................................................................................................................................ 33
Iniciar la reproduccin .................................................................................................................................................................................... 33
Panel de control.............................................................................................................................................................................................. 35
14
Importar archivos de la videocmara a la Biblioteca
Preparacin
Puede importar archivos que no se hayan importado automticamente al ordenador.
Para importar archivos que han sido importados antes o importar seleccionando archivos individuales, siga el procedimiento que se muestra en P.109. Tambin puede importar estos archi-
vos reponiendo las Marcas Importadas en la pantalla Preferencias (P.114).
Conecte la videocmara al ordenador.
Cuando la videocmara ya est conectada
Si ya ha visualizado los archivos de la videocmara en la pantalla de MediaBrowser, haga clic en
en el panel de Men.
Seleccione [RESPALDO] en el men de la videocmara.
Se mostrar la pantalla de respaldo de MediaBrowser.
Pase a la pgina siguiente
15
Importar archivos de la videocmara a la Biblioteca
Seleccione el volumen donde existen los archivos que desea guardar
en el ordenador.
Haga clic en [Prximo].
Paso1 Seleccin del volumen
Seleccione el destino donde guardar los archivos.
Pase a la pgina siguiente
16
Importar archivos de la videocmara a la Biblioteca
Compruebe la conguracin de importacin y haga clic en el botn [Comienzo].
Artculo Contenido
Destino donde guardar archi-
vos
Localizacin donde estn guardados los archivos.
Nmero de escenas Nmero de archivos guardados en el ordenador.
Capacidad necesaria Capacidad necesaria para guardar archivos.
Espacio libre Espacio libre en el destino donde guardar.
Anlisis de archivo Ajuste de la deteccin de la informacin de cara
Se iniciar la importacin.
Los archivos se importan por defecto a [(Mis) Vdeos] o [(Mis) Documentos].
Cambiar el destino donde se guardar el archivo y los ajustes de anlisis de archivo
Puede congurar en la pantalla Preferencias (P.114)
Si la capacidad necesaria es mayor que el espacio libre, cambie el destino donde se guardar el archivo por
uno que tenga suciente espacio libre.
Haga clic en [ACEPTAR] en el mensaje de nalizacin.
Nota sobre los archivos importados
Una vez importados por el mtodo mencionado en esta pgina, los archivos no aparecern en la
pantalla. Para importar los mismos archivos de nuevo, siga el procedimiento descrito en P.109, o
restablezca la marca importada en la pantalla de Preferencias en la P.114.
Paso 2 Conrmar
Conrme la conguracin de importacin.
17
Importar archivos de la videocmara a la Biblioteca
Haga clic en [Preferencias...] en el men [Conguracin].
Se mostrar la pantalla Preferencias.
Haga clic en [Examinar...].
Consulte la P.114 para ver la descripcin de los destinos.
Especique el destino.
No puede seleccionar las carpetas del sistema, las carpetas que son slo para Windows, el directorio raz C:\ y
las unidades pticas.
Haga clic en [ACEPTAR].
Se importarn los archivos en el destino especicado a partir de la siguiente im-
portacin.
Los archivos importados antes de cambiar el destino se mantienen en el destino anterior.
Cambiar el destino donde guardar archivos
Puede cambiar el destino donde guardar los archivos importados de la videocmara.
18
Operaciones en la pantalla del Navegador
Componentes de la pantalla
La pantalla siguiente aparecer cuando inicie MediaBrowser.
Panel de Fuentes
Puede seleccionar la localizacin donde se guar-
dan o se clasican los archivos.
Panel de Men
Haga clic en el botn para pasar a la pantalla de trabajo que desea usar.
Importar archivos.
Slo cuando se selecciona el
dispositivo.
P.14 Subir a YouTube. P.75
Exportar para Google Earth.
Si este botn no se encuentra, sel ecci one
[Preferencias...](P.118) del men [Conguracin]
y seleccione [Habilite la funcin de geolocaliza-
cin].
Esta funcin slo est disponible cuando se gra-
ba la informacin de localizacin utilizando una
videocmara (Everio).
P.92
Editar archivo de vdeo. P.38 Subir a Facebook. P.82
Editar archivo de imagen ja. P.52- Exportar a iTunes. P.71
Convertir formato de vdeo
para sitios web que comparten
vdeos.
P.88 Escribir un disco. P.28
Panel de Navegador
Se muestra una lista de los archivos de vdeo/im-
genes en la localizacin que seleccion en el panel
de Fuentes.
Filtrar (ordenar por propsito)
Puede ordenar los archivos en el pa-
nel de Navegador segn el propsito.
Filtrar (ordenar por formato)
Puede ordenar los archivos en el pa-
nel de Navegador segn el formato
del archivo.
Panel de Operaciones
Se proporcionan botones de control, como el de
cambio de la vista del panel de Navegador.
P.22-
Pase a la pgina siguiente
19
Operaciones en la pantalla del Navegador
Componentes de la pantalla
Dispositivos
Los dispositivos conectados al ordenador se muestran de la forma siguiente:
Videocmara Aparece cuando se conecta una videocmara con disco duro o memoria integrados.
Tarjeta de memoria SD Aparece cuando se conecta una videocmara con una tarjeta de memoria SD.
Disco extrable Aparece cuando se conecta un dispositivo de memoria externo.
Unidad de disco duro
externa
Aparece cuando se conecta un disco duro externo que contiene archivos copiados
como respaldo de la videocmara.
Algunas videocmaras no admiten esta funcin.
Slo se muestra una unidad aunque haya dos o ms unidades conectadas.
Unidad de disco
Se muestra cuando se introduce un disco DVD/BD que contiene las copias de segu-
ridad de los archivos de la videocmara.
Algunas videocmaras no admiten esta funcin.
Slo se muestra una unidad aunque haya dos o ms unidades conectadas.
Biblioteca
La clasicacin de los archivos en el ordenador se muestra de la forma siguiente:
Mostrar todo Todos los archivos almacenados en la Biblioteca. Archivo editado Edicin de objetos y archivos exportados tras la edicin.
Calendario Archivos ordenados por fecha de grabacin. Lista de exportacin Archivos a exportar y ya exportados a iTunes.
Lista de usuarios
Archivos recuperados de la Biblioteca por tema o cualquier
categora que desee.
Lista de archivos a subir Archivos a subir y ya subidos a YouTube/Facebook.
Lista inteligente
Archivos recuperados de la Biblioteca por condiciones espec-
cas.
Iconos del panel de Fuentes
Pase a la pgina siguiente
20
Operaciones en la pantalla del Navegador
Componentes de la pantalla
Iconos de estado
Algunos iconos no se usan dependiendo del modelo de la videocmara.
Archivo de vdeo. Archivo de imagen ja
Archivo de vdeo grabado en modo UXP.
Editar objeto que cre durante la edicin de archi-
vos.
Archivo de vdeo de AVCHD Progressive.
Archivo analizado que incluye las caras.
Archivo que se configur para ser exportado a
iTunes en la videocmara.
Archivo analizado que no incluye caras. Archivo exportado a iTunes.
Archivo ya escrito en un disco DVD en norma
DVD-Vdeo.
Archivo que se congur para ser subido a Internet
en la videocmara.
Archivo ya escrito en un disco DVD en norma
AVCHD.
Archivo subido a Internet.
Archivo ya escrito en un disco Blu-ray.
Archivo con informacin local.
Disponible cuando la funcin de geolocalizacin est
activada.
[No es posible encontrar este archivo]
El archivo se aadi a la Biblioteca anteriormente,
pero no se puede encontrar porque la localizacin
del archivo ha cambiado o se ha eliminado el
archivo.
Elimine la miniatura si el archivo original no existe.
Preguntas ms frecuentes P.120
[No disponible con esta funcin]
Los archivos que tienen esta marca no pueden
usarse para subir y exportar archivos.
[Marca Importado]
Entre los archivos almacenados en la videocmara, se visualiza esta marca en aque-
llos archivos que ya han sido importados a la Biblioteca.
Restablecimiento
de las marcas
importadas P.114
Marca de que no se puede soltar
se muestra cuando el cursor se sita sobre la
localizacin donde no se puede soltar el archivo.
Iconos del panel de Navegador
21
Operaciones en la pantalla del Navegador
Mostrar archivos
Seleccione el ao, el mes y la fecha a
mostrar. Al hacer clic en se muestran
los elementos que ste contiene.
Haga clic en [Mostrar todo] para mostrar
todos los archivos.
Funcionamiento bsico
Cambiar la disposicin
Los botones del panel de Operaciones varan dependiendo de la pantalla del panel de Navegador.
Mostrar archivos en forma de miniatura.
P.24
Mostrar archivos en forma de lista.
P.25
Mostrar archivos en forma de calendario.
P.22 , P.23
Ordenar por Listas
Puede ordenar los archivos por su tema o
propsito.
P.101 , P.103
Agregar lista de usuarios
Se visualizan las opciones de men
disponibles dependiendo del ele-
mento seleccionado en la Biblioteca.
Reproducir archivos
Haga doble clic en un archivo.
P.26
Para reproducir los archivos de la videocmara, conctela y selec-
cione [REPRODUCIR EN PC] en el men de la videocmara.
Puede previsualizar el archivo colocando el cursor so-
bre la miniatura.
Eliminar archivos
Seleccione el archivo a eliminar y pulse [Eliminar] en el teclado. Se proporcio-
nan dos mtodos de eliminacin: si desea eliminar archivo(s) del ordenador,
seleccione [Eliminar completamente]. Si desea dejar de excluir el archivo slo
de la Biblioteca, seleccione [Guardar los archivos].
No puede eliminar los archivos de una Lista inteligente.
Cuando se eliminan los archivos en una Lista de usuarios, los archivos se eliminarn de la Lista
sin ningn mensaje, pero se mantienen en la Biblioteca.
Pase a la pgina siguiente
22
Operaciones en la pantalla del Navegador
Funcionamiento bsico
Haga clic en para mostrar la vista mensual. Al hacer clic en la fecha en vista de miniatura se pasa a la vista diaria.
Mostrar todas las miniaturas
Al colocar el cursor sobre la miniatura durante unos instantes se
mostrar una lista de miniaturas de los archivos grabados durante el
da.
Panel de Operaciones
Mostrar las caras encontradas en los archivos.
Debe analizar los archivos antes de usar esta funcin.
La funcin de deteccin de caras es independiente de la deteccin de caras de la
videocmara. El resultado de la deteccin puede ser diferente de la deteccin de la
videocmara.
P.97
Pasar al calendario del ao anterior. Desactivado cuando no hay archivos grabados el ao anterior
al que se visualiza actualmente.
-
Estn activos los botones de meses con vdeos grabados.
Pasar al calendario del prximo ao. Desactivado cuando no hay archivos grabados en el ao
posterior al que se visualiza actualmente.
Panel de Operaciones (vista mensual)
Pase a la pgina siguiente
23
Operaciones en la pantalla del Navegador
Funcionamiento bsico
Haga clic en y seleccione la fecha con miniatura en el calendario. Se mostrar la vista diaria.
Panel de Operaciones (vista diaria)
Panel de Operaciones
Cambie el tamao de las miniaturas arrastrando la barra.
Mostrar informacin del archivo.
Puede cambiar el ttulo y la miniatura del archivo. (P.99)
En los archivos editados, la "Velocidad de bits del sistema" puede ser diferente de las velocidades de bits del ar-
chivo original y puede que no se muestre el valor de "Velocidad de bits del vdeo".
Mostrar las caras encontradas en los archivos.
Debe analizar los archivos antes de usar esta funcin.
La funcin de deteccin de caras es independiente de la deteccin de caras de la videocmara.
El resultado de la deteccin puede ser diferente de la deteccin de la videocmara.
P.97
Pasar a la pantalla de reproduccin. P.26
: Rotar la imagen ja 90 grados a la iz-
quierda.
: Rotar la imagen ja 90 grados a la derecha.
Seleccione la casilla "Visualizacin de imagen ja" en las Preferencias (P.114) para usar estos botones.
Regresar a la vista mensual.
Pasar al calendario de la semana que contiene archivos grabados antes que los archivos visualizados
actualmente.
-
Estn activos los botones de fechas con vdeos grabados.
Pasar al calendario de la semana que contiene archivos grabados despus de los archivos visualizados
actualmente.
Iniciar la deteccin de caras. P.98
Mostrar todas las miniaturas
Las miniaturas se muestran segn el tiem-
po de grabacin.
Introducir memorndum
Puede introducir cualquier memorndum acerca de la hora en que
grab los archivos.
No est disponible cuando se selecciona [Dispositivo] en el panel de
Fuentes.
Pase a la pgina siguiente
24
Operaciones en la pantalla del Navegador
Funcionamiento bsico
Haga clic en para mostrar la vista de miniaturas.
Disponer archivos
Puede disponer los archivos cuando selecciona [Mostrar todo] o Lista
de usuarios en el panel de Fuentes con arrastrar y soltar.
Panel de Operaciones
Cambie el tamao de las miniaturas arrastrando la barra.
Mostrar informacin del archivo.
Puede cambiar el ttulo y la miniatura del archivo. (P.99)
En los archivos editados, la "Velocidad de bits del sistema" puede ser diferente de las velocidades de bits
del archivo original y puede que no se muestre el valor de "Velocidad de bits del vdeo".
Mostrar las caras encontradas en los archivos.
Debe analizar los archivos antes de usar esta funcin.
La funcin de deteccin de caras es independiente de la deteccin de caras de la
videocmara. El resultado de la deteccin puede ser diferente de la deteccin de
la videocmara.
P.97
Pasar a la pantalla de reproduccin. P.26
: Rotar la imagen ja 90 grados a la izquierda.
: Rotar la imagen ja 90 grados a la derecha.
Seleccione la casilla "Visualizacin de imagen ja" en las Preferencias (P.114) para usar estos botones.
Iniciar la deteccin de caras. P.98
Cancelar la seleccin de archivos.
Seleccionar todos los archivos que se muestran actualmente en el panel de Navegador.
Panel de Operaciones (vista de miniaturas)
Pase a la pgina siguiente
25
Operaciones en la pantalla del Navegador
Funcionamiento bsico
Haga clic en para mostrar la vista de lista.
Ordenar por artculo
Haga clic en los encabezados. Puede disponer el or-
den de los encabezados con arrastrar y soltar.
Algunos artculos no pueden moverse.
Para cambiar los artculos, seleccione [Mostrar opcio-
nes de visualizacin...] en el men [Ventana] y esta-
blezca las opciones que desea visualizar.
Observe que no se puede ocultar el estado, el ttulo y las
miniaturas de los archivos.
Disponer archivos
Puede disponer los archivos cuando selecciona [Mostrar todo] o
Lista de usuarios en el panel de Fuentes con arrastrar y soltar.
Panel de Operaciones
Cambie el tamao de las miniaturas arrastrando la barra.
Mostrar informacin del archivo.
Puede cambiar el ttulo y la miniatura del archivo. (P.99)
En los archivos editados, la "Velocidad de bits del sistema" puede ser diferente de las velocidades de bits
del archivo original y puede que no se muestre el valor de "Velocidad de bits del vdeo".
Mostrar las caras encontradas en los archivos.
Debe analizar los archivos antes de usar esta funcin.
La funcin de deteccin de caras es independiente de la deteccin de caras de la
videocmara. El resultado de la deteccin puede ser diferente de la deteccin de
la videocmara.
P.97
Pasar a la pantalla de reproduccin. P.26
: Rotar la imagen ja 90 grados a la izquierda.
: Rotar la imagen ja 90 grados a la derecha.
Seleccione la casilla "Visualizacin de imagen ja" en las Preferencias (P.114) para usar estos botones.
Iniciar la deteccin de caras. P.98
Cancelar la seleccin de archivos.
Seleccionar todos los archivos que se muestran actualmente en el panel de Navegador.
Panel de Operaciones (vista de lista)
26
Operaciones en la pantalla del Navegador
Pantalla Reproduccin
Se mostrar la pantalla siguiente cuando haga doble clic en un archivo.
Panel de Reproduccin
Se mostrarn los archivos del panel de Na-
vegador. Al hacer clic en un archivo se inicia
la reproduccin.
Botn de captura de pantalla
Guardar un archivo de imagen ja de la pantalla.
P.66
Botn Regresar a la pantalla Navegador
Haga clic en este botn para regresar a la pan-
talla Navegador.
Botn Establecer captulos
Pasar a la pantalla de conguracin de captulos
y establecer captulos.
P.50
Botn Pantalla completa
Haga clic en este botn para mostrar la pan-
talla completa. Haga doble clic en la pantalla
para regresar al tamao original.
Tambin puede cambiar a pantalla completa ha-
ciendo doble clic en la pantalla.
Botn Conguracin
Abra la ventana para congurar el tiempo de visua-
lizacin y los efectos en el pase de diapositivas.
Pase a la pgina siguiente
27
Operaciones en la pantalla del Navegador
Ver
Reproduce/pone en pausa. Durante
la reproduccin, el botn aparecer
como botn de pausa.
Retroceder un cuadro.
Avanzar un cuadro.
Saltar al captulo anterior.
Saltar al captulo siguiente.
Saltar al inicio del archivo que est
reproduciendo.
Cuando el punto de reproduccin ya
est en el inicio del archivo, salta al
inicio del archivo anterior.
Saltar al inicio del archivo siguiente.
Cambiar la unidad del captulo
Puede visualizar slo los captulos del archivo de
vdeo o tanto los captulos como las caras del ar-
chivo de vdeo.
Ajustar el volumen
Arrastre la barra. Al hacer clic en se silencia el
audio. Haga clic nuevamente para activarlo.
Cambiar la posicin de reproduccin
Arrastre el control deslizante a la posicin a
mostrar. El tiempo que aparece en cada ex-
tremo indica el tiempo de reproduccin: la
izquierda muestra el tiempo transcurrido y
la derecha muestra el tiempo de reproduc-
cin total.
La barra deslizante no se muestra cuando se
reproducen archivos de imgenes jas.
Funciones de reproduccin
28
Escribir en un disco
Preparacin
Puede escribir los archivos importados en un disco.
Consulte la P.99 si desea cambiar el ttulo del archivo antes de escribir.
Importar archivos al ordenador.
Consulte la P.14 para ver cmo importar.
Al guardar los archivos de la videocmara directamente en discos DVD/BD.
Guarde los archivos siguiendo los procedimientos de la P.111 "Guardar los archivos directamen-
te de la videocmara a un disco (Direct Disc)".
Introduzca un disco en la unidad de disco del ordenador.
Visualizar Cierre ventanas tales como las del Explorador.
Discos admitidos
DVD-R, DVD-R DL, DVD-RW, DVD+R, DVD+R DL, DVD+RW
BD-R, BD-R DL, BD-RE, BD-RE DL
Algunas videocmaras no admiten discos Blu-ray.
No admite discos de 8cm.
Cuando use un disco reescribible, MediaBrowser eliminar los datos existentes antes de grabar.
Haga clic en .
Pase a la pgina siguiente
29
Escribir en un disco
Paso 1 Seleccione el tipo de disco
Seleccione el tipo de disco a grabar y el reproductor.
Seleccione el tipo de disco
Creacin de un disco de DVD-Video estndar
Se requiere el instalador adicional para crear un disco de DVD-Video estndar. Puede descargar
el instalador gratuitamente en nuestra web. Seleccione la opcin para acceder a la web de des-
cargas.
[Clic para Ultima Info de Producto] en el men [Ayuda] de la barra de mens
Tras descargar, haga doble clic en el instalador y siga las instrucciones que se muestran en la
pantalla para terminar la instalacin.
Seleccione el reproductor para reproducir el disco creado.
Se necesita un reproductor compatible para reproducir un disco de AVCHD estndar.
Haga clic en [Prximo].
Pase a la pgina siguiente
30
Escribir en un disco
Paso 2 Seleccionar los candidatos
Seleccione los archivos a escribir.
Arrastre y suelte los archivos a escribir hasta la mitad inferior de la pantalla.
Si desea eliminar el archivo de vdeo aadido a la mitad inferior, seleccione el archivo y haga
clic en [Excluir el seleccionado].
Puede comprobar el volumen actual de los archivos con la
barra de capacidad de la parte inferior izquierda de la pan-
talla. No puede escribir en un disco cuando la barra est en
rojo. Puede usar hasta 5 discos cuando escribe en discos
de DVD, y un disco para Blu-ray.
Haga clic en [Prximo].
Pase a la pgina siguiente
31
Escribir en un disco
Paso 3 Conrmar
Conrme la conguracin de escritura en disco.
Haga clic en [Conguracin].
Si aparece el mensaje...
Si aparece el mensaje que dice que no encuentra la unidad, es posible que la unidad de disco no
admita la escritura en el disco que puso. Compruebe los discos admitidos por la unidad.
Congure las opciones de escritura y haga clic en [ACEPTAR].
Consulte la P.117 para ver el contenido de las opciones.
Pase a la pgina siguiente
32
Escribir en un disco
Paso 3 Conrmar
Introduzca el ttulo de la pantalla de men.
Cuando se crea un disco Blu-ray...
Si seleccion AVCHD Progressive, la pantalla de men y el ttulo no se incluirn en el disco.
Haga clic en [Inicio].
La grabacin puede tardar cierto tiempo dependiendo de la conguracin de escritura y del n-
mero de discos necesarios.
No utilice otro software durante la escritura del disco.
Cuando se muestra el mensaje "Capacidad de espacio de trabajo insuciente", cambie el espacio de trabajo en
las Preferencias. (P.114)
Cuando se necesitan 2 discos o ms
Cuando aparezca el mensaje "Ponga un disco nuevo", ponga un disco en la unidad.
Pueden crearse hasta 5 discos (slo un disco para Blu-ray) en una operacin. Si se necesitan ms de 5 discos,
repita el procedimiento de escritura del disco.
Haga clic en [ACEPTAR] en el mensaje de nalizacin.
33
Reproducir disco
Iniciar la reproduccin
"Everio MediaBrowser Player" se iniciar cuando reproduzca el contenido del vdeo grabado con la videocmara o los discos escritos con MediaBrowser. Si no tiene un
reproductor independiente de Blu-ray o DVD que admita la norma AVCHD, este software ayuda a reproducir en su ordenador.
Es necesario que la unidad de disco de su ordenador admita el disco para reproducirlo.
Iniciar "Everio MediaBrowser Player".
Inicie desde el icono de acceso directo.
Haga doble clic sobre el icono de acceso directo en el Escritorio.
Comience desde el men [Inicio].
Seleccione el men [Inicio]-[Todos los programas]-[PIXELA]-[Everio MediaBrowser 4]-[Everio Me-
diaBrowser 4 Player].
Se mostrar "Everio MediaBrowser 4 Player".
"Everio MediaBrowser Player" le permite reproducir los siguientes contenidos de vdeo:
Disco
DVD-Vdeo AVCHD Blu-ray
Everio MediaBrowser Player 4
-
Pase a la pgina siguiente
34
Reproducir disco
Iniciar la reproduccin
Haga clic en el men [Archivo] y seleccione el mtodo de reproduccin.
Para reproducir archivos de vdeo, haga clic en [Seleccionar archivo].
Para reproducir un disco, haga clic en [Seleccionar disco].
Seleccione el archivo / disco a reproducir y haga clic en [Abrir].
Se reproducir el archivo / disco seleccionado.
Para ver en pantalla completa
Haga doble clic en el rea de la pantalla.
Haga doble clic en la pantalla para regresar al tamao original.
35
Reproducir disco
Panel de control
La funciones de "Everio MediaBrowser Player" se realizan en el Panel de control.
Botn de navegacin
Puede controlar la pantalla del men cuan-
do reproduce un disco.
Nmero de ttulo / captulo
El nmero de ttulo durante la reproduccin
del disco. El nmero de captulo se muestra
tambin cuando se establecen los captu-
los.
Estado de la reproduccin
Aqu se muestra el estado actual de la reproduccin,
como el tiempo transcurrido o la velocidad de repro-
duccin durante el avance rpido o el rebobinado.
Botn de men
Haga clic en este botn durante la reproduccin para regresar a la
pantalla del men.
Botn expulsar
Haga clic en este botn para expulsar el disco.
Barra deslizante de reproduccin
Se muestra la posicin actual de la reproduc-
cin. Puede arrastrar la barra para establecer
dnde empezar la reproduccin.
Volumen
Arrastre la barra. Al hacer clic en se silencia/activa el audio.
Botones de reproduccin
Reproducir/pausa. Durante la reproduccin, el botn aparecer
como botn de pausa.
Parar la reproduccin.
Rebobine la reproduccin a mayor velocidad.
Cada vez que hace clic en este botn, cambia la velocidad x5, x10, x30,
x60, x1, y x5.
Avanzar la reproduccin a mayor velocidad.
Cada vez que hace clic en este botn, cambia la velocidad x5, x10, x30,
x60, x1, y x5.
Botones Saltar
Saltar al inicio del captulo que est reproduciendo.
Saltar al captulo siguiente.
Saltar al inicio del ttulo que est reproduciendo.
Cuando el punto de reproduccin ya est en el inicio del ttulo, salta al inicio del ttulo anterior.
Saltar al inicio del ttulo siguiente.
Pase a la pgina siguiente
36
Reproducir disco
Panel de control
Accesos directos del teclado
Durante la reproduccin de vdeo, las operaciones siguientes se habilitan utilizando el teclado.
Funcin Tecla
Reproduccin / Pausa Barra espaciadora
Parar [S]
Retroceso rpido [Ctrl] + [ ]
Avance rpido [Ctrl] + [ ]
Al captulo anterior [ ]
Al captulo siguiente [ ]
Silenciar [M]
Subir volumen [Mayscula] + [ ]
Bajar volumen [Mayscula] + [ ]
Pantalla completa / Cancelar pantalla completa [F]
37
Editar archivos
Editar archivos de vdeo ............................................................................................................................................... 38
Preparacin ................................................................................................................................................................................................................. 38
Paso 1 Seleccionar los candidatos .............................................................................................................................................................................. 39
Paso 2 Editar ............................................................................................................................................................................................................... 40
Paso 3 Conrmar ......................................................................................................................................................................................................... 41
Operaciones en opciones de edicin ........................................................................................................................... 43
Ajuste de la duracin del archivo de vdeo ................................................................................................................................................................... 43
Agregar efectos de transicin ...................................................................................................................................................................................... 45
Agregar texto ............................................................................................................................................................................................................... 46
Agregar msica ........................................................................................................................................................................................................... 49
Establecer captulos ..................................................................................................................................................................................................... 50
Editar archivos de imgenes jas ................................................................................................................................. 52
Editar la calidad de la imagen ...................................................................................................................................................................................... 52
Agregar efectos ........................................................................................................................................................................................................... 55
Recortar el rea especicada ....................................................................................................................................................................................... 58
Agregar texto ............................................................................................................................................................................................................... 61
Pantalla de edicin de imgenes jas .......................................................................................................................................................................... 65
Capture una escena de una pelcula como imagen ja ................................................................................................................................................. 66
Guarde el archivo de imagen ja tras modicar su tamao ........................................................................................................................................... 68
38
Editar archivos de vdeo
Preparacin
Puede editar archivos de vdeo combinados con imgenes jas y msica.
Importar archivos al ordenador.
Consulte la P.14 para ver cmo importar.
Haga clic en .
Visualizar la pantalla de edicin.
Pase a la pgina siguiente
39
Editar archivos de vdeo
Arrastre y suelte los archivos a editar hasta la mitad inferior de la pantalla.
Si desea eliminar el archivo de vdeo aadido a la mitad inferior, seleccione el archivo y haga
clic en [Excluir el seleccionado].
Arrastre y Suelte un Editar objeto (P.42) si desea reanudar el trabajo de edicin que guard.
Agregar una imagen en color (Opcional)
Puede agregar una imagen en color que puede utilizar para el fondo de la pantalla de texto o
para otro n. Haga clic en y seleccione el color.
Disponer el orden.
Arrastre y suelte los archivos.
Haga clic en [Prximo].
Paso 1 Seleccionar los candidatos
Seleccione los archivos de vdeo e imagen a editar.
Pase a la pgina siguiente
40
Editar archivos de vdeo
Haga clic en la opcin de edicin.
Se proporcionan las opciones siguientes.
Opcin Contenido
Longitud
Recorte las escenas necesarias de un archivo de vdeo. Tambin
puede congurar el tiempo de visualizacin para imgenes jas e
imgenes en color.
P.43
Transicin Agregar efecto visual entre archivos. P.45
Texto
Agregar texto a vdeos. Tambin puede configurar el tamao del
texto y los efectos visuales.
P.46
Audio Aada msica y seleccione la forma de reproduccin. P.49
Haga clic en [Prximo].
Paso 2 Editar
Aada texto o efecto a los archivos de vdeo.
Pase a la pgina siguiente
41
Editar archivos de vdeo
Haga clic en [Conguracin] y seleccione la calidad de la imagen.
Seleccione la calidad de la imagen y haga clic en [ACEPTAR].
Opcin ndice
Cal i dad de l a
imagen
Seleccione la calidad de la imagen si exporta contenido editado como [Archivo de vdeo
(MBT)](P.42).
HD (1920x1080 i ) Convertir la resolucin a 1920 x 1080 pxeles (interlace).
HD (1920x1080p)
Convertir la resolucin a 1920 x 1080 pxeles (progressive).
SD (16:9)
Convertir a relacin de aspecto de 16:9. La resolucin del archi-
vo exportado tendr un ancho de 720 pxeles.
Conf i gur aci n
x.v.Color
[x.v.Color ACTIVADO]
Se aplicar x.v.Color al archivo exportado.
[x.v.Color DESACTIVADO]
No se aplicar x.v.Color al archivo exportado.
x.v.Color es el estndar de color que tiene mayor espacio de color que el estndar habitual. Se puede grabar y reproducir
una descripcin del color ms expresiva usando los dispositivos que admiten x.v.Color.
Algunas opciones no estn disponibles dependiendo del modelo de la videocmara.
Si selecciona la opcin en la cual la relacin de aspecto es diferente del archivo de vdeo, se mostrarn bandas negras en
la parte superior/inferior o derecha/izquierda de la pantalla.
Puede mejorar la degradacin y ahorrar tiempo de procesamiento si selecciona la opcin que sea similar a las especica-
ciones del archivo original.
Si cancela la conguracin se aplicar la calidad denida la vez anterior.
Paso 3 Conrmar
Conrmar las especicaciones del archivo exportado.
Pase a la pgina siguiente
42
Editar archivos de vdeo
Congurar las especicaciones del archivo exportado.
Artculo Contenido
Ttulo Es posible modicar el ttulo de los archivos mostrados en la Biblioteca.
Formato de exporta-
cin
[Editar objeto]
Guarde el contenido de sus ediciones. Puede reanudar la edicin seleccionando un
Editar objeto en el Paso 1.Tambin puede reproducir en la pantalla de vista previa.
Si usa los archivos provenientes de dispositivos externos, esta opcin se cancela y [Archivo
de vdeo] se aplica automticamente.
[Archivo de vdeo (MBT) ]
Exportar como un archivo con formato de vdeo.
Haga clic en [Inicio].
Se crear un Editar objeto o un archivo de vdeo.
Puede tomar cierto tiempo si el tiempo de reproduccin es largo o se usan muchos contenidos para editar.
Haga clic en [S] en el mensaje de nalizacin.
Se mostrar la pantalla del Navegador. Se agregar el archivo exportado a "Archi-
vo editado" en el panel de Fuentes. Haga clic en [No] si contina editando.
Paso 3 Conrmar
43
Haga clic en un archivo de vdeo para editar.
Arrastre la barra izquierda hasta el inicio de la escena a recortar.
Puede ajustar la posicin de la reproduccin por cuadros con / .
Arrastre la barra izquierda hasta el nal de la escena a recortar.
Repita los pasos 1 a 3 segn sea necesario.
Deshacer / rehacer las operaciones
Puede deshacer la operacin con y rehacerla con en la parte superior izquierda de la
pantalla.
Haga clic en [Previsualizar todos].
Se retrocede hasta la pantalla que aparece en P.40.
Operaciones en opciones de edicin
Ajuste de la duracin del archivo de vdeo
Puede recortar las escenas necesarias de un archivo de vdeo. La pantalla de conguracin vara dependiendo del tipo de archivo a editar.
A continuacin se explican los procedimientos a realizar tras hacer clic en [Dimensiones] en el paso 1 en la P.40. Si desea editar desde el principio, comience desde la P.38.
Cuando edita un archivo de vdeo
Pase a la pgina siguiente
44
Operaciones en opciones de edicin
Haga clic en la imagen ja o en color a editar.
Introduzca el tiempo de visualizacin.
Puede especicar entre 3 y 60 segundos.
Repita los pasos 1 y 2 segn sea necesario.
Deshacer / rehacer las operaciones
Puede deshacer la operacin con y rehacerla con en la parte superior izquierda de la
pantalla.
Haga clic en [Previsualizar todos].
Se retrocede hasta la pantalla que aparece en P.40.
Ajuste de la duracin del archivo de vdeo
Cuando edita una imagen ja o un archivo en color
45
Operaciones en opciones de edicin
Arrastre y suelte una transicin a .
Si desea aplicar la transicin a todo, seleccione un tipo de transicin y haga clic en [Aplicar a todos].
No puede especicar una transicin si el archivo anterior o siguiente dura menos de 3 segundos. se
muestra en tales puntos.
Repita el paso 1 segn sea necesario.
Deshacer / rehacer las operaciones
Puede deshacer la operacin con y rehacerla con en la parte superior izquierda de la
pantalla.
Haga clic en [Previsualizar todos].
Se retrocede hasta la pantalla que aparece en P.40.
Si arrastra y suelta el archivo con el cual se aplica una transicin, sta se eliminar.
Agregar efectos de transicin
Puede agregar efectos visuales entre archivos
A continuacin se explican los procedimientos a realizar tras hacer clic en [Transicin] en el paso 1 en P.40. Si desea editar desde el principio, comience desde la P.38.
46
Operaciones en opciones de edicin
Seleccione un archivo para agregar texto.
Haga clic en el punto en que desea mostrar un texto en la pantalla, e
introduzca el texto.
Cuando introduzca el texto, ste se enmarca en un cuadro blanco.
Este cuadro se llama "cuadro de texto". Puede introducir o editar
texto cuando se muestra el cuadro de texto. Haga clic en el texto si
el cuadro de texto no se muestra.
Agregar texto
Puede agregar texto a los vdeos. Puede aplicar un texto a un archivo.
A continuacin se explican los procedimientos a realizar tras hacer clic en [Texto] en el paso 1 en la P.40. Si desea editar desde el principio, comience desde la P.38.
Pase a la pgina siguiente
47
Operaciones en opciones de edicin
Editar texto.
Opcin Contenido
Fuente Seleccione un tipo de texto del men desplegable.
Tamao Seleccione un tamao de texto del men desplegable.
Color
: Seleccione el color del texto. Haga clic en a la derecha y seleccione el color del pa-
nel que se muestra.
: Delimite el texto. Seleccione la casilla y haga clic en , luego seleccione el color en el
panel que se muestra.
Estilo
Cambiar el estilo del texto. Haga clic nuevamente para cancelar.
: Negrita : Itlica : Subrayado
Cambie la alineacin del texto.
: Alinear a la izquierda : Alinear al centro : Alinear a la derecha
Efecto Agregar efecto de desvanecimiento.
Eliminar Eliminar el cuadro de texto seleccionado.
Editar con cuadro de texto.
Cuando el icono se muestra al lado del cuadro de texto, puede mover el texto arrastrando y
soltando.
Cuando se muestra el icono en la esquina del cuadro de texto, puede cambiar el tamao
arrastrando.
Cuando se muestra el icono cerca de la esquina del cuadro de texto, puede rotar el texto
arrastrando.
Agregar texto
Pase a la pgina siguiente
48
Operaciones en opciones de edicin
Arrastre la barra izquierda hasta el inicio de la escena donde se mos-
trar el texto.
Puede ajustar la posicin de la reproduccin por cuadros con / .
Arrastre la barra derecha hasta el nal de la escena donde se mostrar
el texto.
Deshacer / rehacer las operaciones
Puede deshacer la operacin con y rehacerla con en la parte superior izquierda de la
pantalla.
Haga clic en [Previsualizar todos].
Se retrocede hasta la pantalla que aparece en P.40.
Agregar texto
49
Operaciones en opciones de edicin
Haga clic en [Agregar] y seleccione archivos de msica.
No puede agregar ms de un archivo de msica.
Haga clic en [Cambiar] y seleccione un archivo nuevamente si desea cambiar los archivos. Haga clic en [Eliminar]
si desea cancelar el archivo.
Seleccione la forma de reproduccin.
Opcin Contenido
Reproducir en bucle
El archivo de msica se reproduce repetidamente hasta el nal del contenido edi-
tado.
Dejar el audio original
Se reproduce tanto el archivo de msica como el audio de los archivos de vdeo.
El audio del archivo de msica puede ser difcil de escuchar dependiendo del volumen
del audio de los archivos de vdeo.
Haga clic en [Previsualizar todos].
Se retrocede hasta la pantalla que aparece en P.40.
Agregar msica
Puede agregar msica y seleccionar la forma de reproduccin.
A continuacin se explican los procedimientos a realizar tras hacer clic en [Audio] en el paso 1 en P.40. Si desea editar desde el principio, comience desde la P.38.
Observe que el Editar objeto (P.42) no incluye la conguracin de [Audio].
50
Operaciones en opciones de edicin
Haga doble clic en un archivo de vdeo para establecer captulos.
Haga clic en [Conguracin de captulos].
Se mostrar la pantalla de conguracin de captulos.
Cmo se utilizan los captulos?
Puede saltar a las escenas en las que dene los captulos / (botones saltar captulos).
Puede encontrar los captulos en la barra de reproduccin.
Cuando se escribe un disco, se guardan tambin los captulos.
Establecer captulos
Si dene captulos, luego puede saltar a las escenas especicadas cuando reproduce.
Pase a la pgina siguiente
51
Operaciones en opciones de edicin
Agregar captulos
Visualizar la escena donde desea establecer un captulo.
Haga clic en y ajuste con / o la barra de reproduccin
Haga clic en [Congurar].
La miniatura de la escena donde se ha establecido captulo se agrega a la lista de
captulos.
El comienzo de la escena del archivo de vdeo pasar a llamarse "Captulo 1".
No puede usar la barra de desplazamiento en la lista de captulos durante la reproduccin.
Repita los pasos 3 a 4 segn sea necesario.
Puede establecer un mximo de 99 captulos para un archivo de vdeo. Deje un intervalo de ms
de 3 segundos entre los captulos.
Cancelacin de captulos
Seleccione la miniatura en la lista de captulos (parte inferior de la pantalla) y haga clic en [Eliminar
el captulo actual]. Para cancelar todos los captulos haga clic en [Eliminar todos los captulos].
Haga clic en el botn [Guardar y terminar el establecimiento del captulo].
Los captulos estn establecidos y la pantalla vuelve a la pantalla de reproduccin.
52
Editar archivos de imgenes jas
Editar la calidad de la imagen
Puede editar la calidad de la imagen del archivo.
Importar archivos al ordenador.
Consulte la P.14 para ver cmo importar.
Seleccione el archivo de destino y haga clic en .
Visualizar la pantalla de edicin.
Pase a la pgina siguiente
53
Editar archivos de imgenes jas
Editar la calidad de la imagen
Editar la calidad de la imagen.
Opcin Contenido
Ajuste de color au-
tomtico
Ajustar automticamente el brillo, el contraste y la exposicin.
Brillo Ajustar el brillo.
Contraste Ajustar el grosor de la sombra.
Cromaticidad Ajustar la viveza.
Exposicin
Ajustar la cantidad de exposicin.
Haga clic en apara especicar la cantidad ptima automticamente.
Equilibrio de blancos
Ajuste el tinte de blancura.
Temperatura del
color
Ajuste la temperatura del color de la fuente de luz. Tambin puede
ajustar especicando el color de base en la imagen. Haga clic en
y luego en el color de base de la imagen.
Matiz
Ajuste el matiz del equilibrio de blancos establecido en [Temperatura
del color].
Iluminacin de fondo
Ajuste la intensidad de la iluminacin de fondo.
Ajuste el grosor de la sombra con [Intensidad] y la viveza con [Cromaticidad].
Ojos rojos
Eliminar ojos rojos.
Arrastre el rea a eliminar.
Recortar Recorta el rea de la imagen. Consulte la P.58 para ver cmo proceder.
Pase a la pgina siguiente
54
Editar archivos de imgenes jas
Editar la calidad de la imagen
Haga clic en [Guardar].
El archivo editado se guardar en el destino especificado en las Preferencias
(P.114). Adems se agregar automticamente a [Archivos editados] en el panel
de Fuentes.
El archivo editado se guardar en formato JPEG independientemente del formato del archivo original.
Para continuar con otra edicin, entre a otra edicin sin hacer clic en [Guardar].
Cambiar la calidad del archivo que se guarda
Puede establecer la calidad del archivo que se guarda en [Ajustes JPEG](P.116) de la pantalla
Preferencias.
55
Editar archivos de imgenes jas
Agregar efectos
Puede agregar efectos a la imagen.
Importar archivos al ordenador.
Consulte la P.14 para ver cmo importar.
Seleccione el archivo de destino y haga clic en .
Visualizar la pantalla de edicin.
Pase a la pgina siguiente
56
Editar archivos de imgenes jas
Agregar efectos
Haga clic en la pestaa [Efecto] y aada efectos.
Opcin Contenido
Monocromo Cambiar la imagen a blanco y negro.
Sepia Cambiar la imagen a sepia.
Suave/Ntida Enfatizar el contorno de la imagen.
Mscara
Oscurecer el rea especicada.
Arrastre el rea a oscurecer y seleccione el tipo (Mosaico/Opaco) y la intensidad.
Motear
Resalta el rea especicada oscureciendo el rea restante.
Seleccione la forma (crculo/rectngulo) y arrastre el rea a resaltar. Tambin puede
ajustar el contraste con la barra [Brillo].
Texto Agregar texto. Consulte la P.61 para ver cmo proceder.
Pase a la pgina siguiente
57
Editar archivos de imgenes jas
Agregar efectos
Haga clic en [Guardar].
El archivo editado se guardar en el destino especificado en las Preferencias
(P.114). Adems se agregar automticamente a [Archivos editados] en el panel
de Fuentes.
El archivo editado se guardar en formato JPEG independientemente del formato del archivo original.
Para continuar con otra edicin, entre a otra edicin sin hacer clic en [Guardar].
Cambiar la calidad del archivo que se guarda
Puede establecer la calidad del archivo que se guarda en [Ajustes JPEG](P.116) de la pantalla
Preferencias.
58
Editar archivos de imgenes jas
Recortar el rea especicada
Puede recortar el rea especicada de la imagen.
Importar archivos al ordenador.
Consulte la P.14 para ver cmo importar.
Seleccione el archivo de destino y haga clic en .
Visualizar la pantalla de edicin.
Pase a la pgina siguiente
59
Editar archivos de imgenes jas
Recortar el rea especicada
Haga clic en [Recorte].
Arrastre el rea a recortar.
El alcance para especicar el rea
Puede jar la relacin de aspecto cuando arrastre el rea. Seleccio-
ne la relacin de aspecto del men desplegable.
Pase a la pgina siguiente
60
Editar archivos de imgenes jas
Recortar el rea especicada
Haga clic en [Aplicar].
Se recortar el rea especicada.
Haga clic en [Guardar].
El archivo editado se guardar en el destino especificado en las Preferencias
(P.114). Adems se agregar automticamente a [Archivos editados] en el panel
de Fuentes.
El archivo editado se guardar en formato JPEG independientemente del formato del archivo original.
Para continuar con otra edicin, entre a otra edicin sin hacer clic en [Guardar].
Cambiar la calidad del archivo que se guarda
Puede establecer la calidad del archivo que se guarda en [Ajustes JPEG](P.116) de la pantalla
Preferencias.
61
Editar archivos de imgenes jas
Agregar texto
Puede agregar texto a la imagen.
Importar archivos al ordenador.
Consulte la P.14 para ver cmo importar.
Seleccione el archivo de destino y haga clic en .
Visualizar la pantalla de edicin.
Pase a la pgina siguiente
62
Editar archivos de imgenes jas
Agregar texto
Haga clic en [Texto] en la pestaa [Efecto].
Haga clic en el rea donde desea mostrar el texto e introduzca el texto.
Cuando introduzca el texto, ste se enmarca en un cuadro blanco.
Este cuadro se llama "cuadro de texto". Puede introducir o editar
texto cuando se muestra el cuadro de texto. Haga clic en el texto si
el cuadro de texto no se muestra.
Pase a la pgina siguiente
63
Editar archivos de imgenes jas
Agregar texto
Editar texto.
Opcin Contenido
Fuente Seleccione un tipo de texto del men desplegable.
Tamao Seleccione un tamao de texto del men desplegable.
Color
: Seleccione el color del texto. Haga clic en a la derecha y seleccione el color del
panel que se muestra.
: Delimite el texto. Seleccione la casilla y haga clic en , luego seleccione el color en el
panel que se muestra.
Estilo
Cambiar el estilo del texto. Haga clic nuevamente para cancelar.
: Negrita : Itlica : Subrayado
Cambie la alineacin del texto.
: Alinear a la izquierda : Alinear al centro : Alinear a la derecha
Eliminar Eliminar el cuadro de texto seleccionado.
Eliminar todos Eliminar todos los cuadros de texto.
Editar con cuadro de texto.
Cuando el icono se muestra al lado del cuadro de texto, puede mover el texto arrastrando y
soltando.
Cuando se muestra el icono en la esquina del cuadro de texto, puede cambiar el tamao
arrastrando.
Cuando se muestra el icono cerca de la esquina del cuadro de texto, puede rotar el texto
arrastrando.
Pase a la pgina siguiente
64
Editar archivos de imgenes jas
Agregar texto
Repita los pasos 4 a 6 segn sea necesario.
Haga clic en [Guardar].
El archivo editado se guardar en el destino especificado en las Preferencias
(P.114). Adems se agregar automticamente a [Archivos editados] en el panel
de Fuentes.
El archivo editado se guardar en formato JPEG independientemente del formato del archivo original.
Para continuar con otra edicin, entre a otra edicin sin hacer clic en [Guardar].
Cambiar la calidad del archivo que se guarda
Puede establecer la calidad del archivo que se guarda en [Ajustes JPEG](P.116) de la pantalla
Preferencias.
65
Editar archivos de imgenes jas
Pantalla de edicin de imgenes jas
Botones de funcin
Regrese al paso anterior editado. Puede retroceder hasta 100 pasos.
Cuando regrese al paso anterior, avance al prximo paso editado.
Cambie el tamao de la imagen arrastrando la barra.
Rote la imagen 90 grados a la izquierda.
Rote la imagen 90 grados a la derecha.
Panel de edicin
Ajuste la calidad y aada efectos. Consulte la pgina guiada en la siguiente tabla para saber cmo
usar cada opcin.
Ajustar
Ajuste de color automtico
P.52
Brillo
Contraste
Cromaticidad
Exposicin
Equilibrio de blancos
Iluminacin de fondo
Ojos rojos
Recortar P.58
Efecto
Monocromo
P.55
Sepia
Suave/Ntida
Mscara
Motear
Texto P.61
Lista de imgenes jas
Muestra las miniaturas de las imgenes jas en la misma carpeta.
Puede cambiar la imagen con los botones / . La imagen que se en-
cuentra entre los botones es la imagen que se est editando.
Histograma
Muestra la distribucin de colores de la imagen por
RGB (R: Rojo/G: Verde/B: Azul). Cuando mueve las
barras en el panel de edicin, tambin cambiar la
forma del grco.
66
Editar archivos de imgenes jas
Capture una escena de una pelcula como imagen ja
Puede sacar una escena necesaria de un vdeo y guardarla como un nuevo archivo. El archivo guardado se agregar a la Biblioteca.
Haga doble clic en un archivo de vdeo.
Visualizar la pantalla de reproduccin.
Visualizar la escena a capturar.
Para especicar la escena, haga clic en y ajuste con / o la barra de reproduccin.
Pase a la pgina siguiente
67
Editar archivos de imgenes jas
Capture una escena de una pelcula como imagen ja
Haga clic en .
El archivo capturado se guardar en el destino especicado en las Preferencias
(P.114).
El archivo se guardar en formato JPEG independientemente del formato del archivo original.
Cambiar la calidad del archivo que se guarda
Puede establecer la calidad del archivo que se guarda en [Ajustes JPEG](P.116) de la pantalla
Preferencias.
68
Editar archivos de imgenes jas
Guarde el archivo de imagen ja tras modicar su tamao
Puede cambiar el tamao de los archivos de imagen ja en la Biblioteca.
Importar archivos al ordenador.
Consulte la P.14 para ver cmo importar.
Haga clic en el archivo de destino.
Haga clic en [Guardar despus de cambiar el tamao...] en el men [Archi-
vo].
Pase a la pgina siguiente
69
Editar archivos de imgenes jas
Guarde el archivo de imagen ja tras modicar su tamao
Congure las opciones de guardar.
Opcin Contenido
Destino Destino donde guardar el archivo exportado.
Nombre del archivo
[Usar nombre de ttulo]
Usar nombre de ttulo original.
[Guardar con nombre de archivo nuevo(-n)]
Introduzca un nuevo nombre. La extensin del archivo se agregar autom-
ticamente.
Especicacin del tamao
Seleccione el mtodo a especicar e introduzca el tamao.
[Especicar ancho]
Especique el ancho a redimensionar.
[Especicar altura]
Especique la altura a redimensionar.
[Especicar el lado ms largo de la imagen original]
Siempre especique el lado ms largo de la imagen.
Nmero de archivos seleccionados Se muestra el nmero de archivos seleccionados.
Calidad JPEG
Se muestra la calidad de la imagen del archivo. Haga clic en [Conguracin...]
si desea cambiar la calidad.
Haga clic en [Guardar].
El(Los) archivo(s) se guardarn en el destino especicado.
70
Exportar a iTunes ................................................................................................................................................................. 71
Subir a YouTube ................................................................................................................................................................... 75
Subir a Facebook ................................................................................................................................................................. 82
Convertir a formato WMV ..................................................................................................................................................... 88
Exportar archivos para Google Earth .................................................................................................................................... 92
Uso en otro software y dispositivos
71
Exportar a iTunes
Preparacin
Puede agregar archivos de vdeo a iTunes tras convertir el formato de archivo al formato que puede ser utilizado con iPod, etc.
iTunes y QuickTime son necesarios para exportar. Usted puede descargar iTunes y QuickTime del la pgina internet de Apple.
Importar archivos al ordenador.
Consulte la P.14 para ver cmo importar.
Exportar de la videocmara a iTunes directamente
Si ha congurado los archivos a exportar a iTunes en la videocmara, puede exportar estos ar-
chivos a iTunes directamente desde la videocmara. Conecte la videocmara y seleccione [EX-
PORTAR A BIBLIOTECA] en el men de la videocmara.
Algunas videocmaras no admiten esta funcin.
Para ver cmo congurar la videocmara, consulte el manual de instrucciones de la videocmara.
Haga clic en .
Pase a la pgina siguiente
72
Exportar a iTunes
Paso 1 Seleccionar candidatos
Seleccione los archivos a exportar.
Arrastre y suelte los archivos hasta la mitad inferior de la pantalla.
Si desea eliminar el archivo de vdeo aadido a la mitad inferior, seleccione el archivo y haga clic
en [Excluir el seleccionado].
Usar la lista "A ser exportado"
Si ha congurado los archivos de vdeo a exportar a iTunes en la vi-
deocmara, estos archivos se agregarn automticamente a la lista
"A ser exportado" cuando se importe al ordenador.
Algunas videocmaras no admiten esta funcin.
Para ver cmo congurar la videocmara, consulte el manual de instrucciones de la videocmara.
Haga clic en [Prximo].
Pase a la pgina siguiente
73
Exportar a iTunes
Paso 2 Conrmar
Conrme la conguracin de exportacin.
Haga clic en [Inicio].
Compruebe la conguracin de exportacin y haga clic en [ACEPTAR].
Artculo Contenido
Destino para guardar los archivos convertidos
(para exportar a iTunes):
Seleccione un destino donde guardar archivos.
Calidad
1280x720 Cambiar la resolucin a 1280 x 720 pxeles.
640 x 360 /
640 x 360 (480)
Cambiar la resolucin a 640 x 360 o 640 x 480 pxeles.
320 x 180 /
320 x 180 (240)
Cambiar la resolucin a 320 x 180 o 320 x 240 pxeles.
Mostrar la fecha de grabacin
Seleccione la casilla si desea mostrar la fecha de grabacin en la
parte inferior derecha de la pantalla.
Si selecciona la opcin en la cual la relacin de aspecto es diferente del archivo de vdeo, se mostrarn bandas negras en la
parte superior/inferior o derecha/izquierda de la pantalla.
Seleccione la opcin que puede mostrarse con el reproductor, por ejemplo iPod.
Pase a la pgina siguiente
74
Exportar a iTunes
Paso 2 Conrmar
Haga clic en [Comienzo].
Los archivos se convertirn y exportarn a iTunes.
Haga clic en [ACEPTAR] en el mensaje de nalizacin.
Tras la exportacin, el ltro (ordenar por propsito/P.18) ser el nico modo de visualizar los ar-
chivos que se exportarn a iTunes.
Los archivos exportados se agregan a la Lista de reproduccin de iTunes y se re-
ejar en el iPod la prxima vez que actualice su iPod.
Si no puede exportar el archivo a iTunes
Consulte "Preguntas ms frecuentes", "Informacin ms reciente", "Informacin de descarga",
etc., en [Clic para ltima informacin de producto] en el men de [Ayuda].
75
Subir a YouTube
Preparacin
Puede subir archivos de vdeo a YouTube.
Observe que para subir a YouTube se requiere una cuenta YouTube y una conexin a Internet.
Importar archivos al ordenador.
Consulte la P.14 para ver cmo importar.
Subir desde la videocmara directamente a YouTube
Si ha congurado los archivos a subir a YouTube en la videocmara, puede subir estos archivos
a YouTube directamente desde la videocmara. Conecte la videocmara y seleccione [SUBIR] en
el men de la videocmara.
Algunas videocmaras no admiten esta funcin.
Para ver cmo congurar la videocmara, consulte el manual de instrucciones de la videocmara.
Haga clic en .
Pase a la pgina siguiente
76
Subir a YouTube
Paso 1 Seleccionar los candidatos
Seleccione los archivos a subir.
Arrastre y suelte los archivos a subir hasta el rea de la mitad inferior de
la pantalla.
Puede subir hasta 10 archivos de una vez.
Si desea eliminar el archivo de vdeo aadido a la mitad inferior, seleccione el archivo y haga
clic en [Excluir el seleccionado].
Usar la lista "A ser subido"
Si ha especicado los archivos a subir en la videocmara, estos ar-
chivos se agregarn automticamente a la lista "A subir" cuando se
importen al ordenador.
Algunas videocmaras no admiten esta funcin.
Para ver cmo congurar la videocmara, consulte el manual de instrucciones de la videocmara.
Nota sobre los archivos que se suben
Si un archivo tiene una duracin mayor de 15 minutos, se mostrar (icono de restriccin) en
las miniaturas. Note que los archivos que tienen este icono pueden no subirse adecuadamente.
Haga clic en [Conguracin].
Pase a la pgina siguiente
77
Subir a YouTube
Paso 1 Seleccionar los candidatos
Establezca la calidad y haga clic en [ACEPTAR].
Artculo Contenido
Calidad
Directo Sube los archivos sin convertir la calidad.
1920 x 1080 Cambiar la resolucin a 1920 x 1080 pxeles.
1280 x 720 Cambiar la resolucin a 1280 x 720 pxeles.
320 x 180 /
320 x 180 (240)
Cambiar la resolucin a 320 x 180 o 320 x 240 pxeles.
Mostrar la fecha de grabacin
Seleccione la casilla si desea mostrar la fecha de grabacin en la
parte inferior derecha de la pantalla.
No est disponible cuando se selecciona [Directo] para la calidad de la ima-
gen.
Si selecciona la opcin en la cual la relacin de aspecto es diferente del archivo de vdeo, se mostrarn bandas negras en la par-
te superior/inferior o derecha/izquierda de la pantalla.
Si cancela la conguracin se aplicar la calidad denida la vez anterior.
Debido al cambio de especicaciones de YouTube u otros motivos, la visualizacin en YouTube puede variar respecto a la con-
guracin.
Cuando seleccione [Directo]...
No puede especicar la decomotion. (P.80)
La conversin no tomar ningn tiempo, sin embargo subir archivos puede tomar cierto tiempo dependiendo
de su entorno de envo.
La calidad en YouTube se ajustar a la del formato de archivo convertido en YouTube.
Si la reproduccin en YouTube no se realiza correctamente, seleccione una opcin que no sea [Directo] cuan-
do suba el archivo.
Pase a la pgina siguiente
78
Subir a YouTube
Haga clic en [Prximo].
Paso 1 Seleccionar los candidatos
Pase a la pgina siguiente
79
Subir a YouTube
Paso 2 Introducir la informacin de cuenta
Congure los ajustes de subida.
Introduzca la informacin de cuenta de YouTube.
Artculo Contenido
Nombre de usuario
Introduzca el nombre de usuario de YouTube.
Cuando inicie sesin en la cuenta de Google, enlace con antelacin la cuenta de Google y la de
YouTube. Introduzca la direccin completa de correo electrnico de Google ("nombre de usua-
rio"@gmail.com) como se muestra abajo en la cuenta YouTube.
Contrasea Introduzca la contrasea de YouTube.
Congure la informacin del archivo.
Introduzca [Descripcin]/[Categora de vdeo]/[Etiqueta]/[Privado]. La informacin introducida aqu
se aplica a todos los archivos subidos a la vez.
Informacin de localizacin
Cuando sube archivos con informacin de localizacin(archivos con el icono ), tambin se in-
troducir la informacin de ubicacin.
Esta funcin slo est disponible cuando se graba la informacin de localizacin utilizando una videocmara
(Everio).
Pase a la pgina siguiente
80
Subir a YouTube
Paso 2 Introducir la informacin de cuenta
Agregar un marco (Decomotion) al archivo que se sube. (Opcional)
Puede agregar un marco decorativo al archivo que se sube.
Decomotion no est disponible cuando se selecciona [Directo] para la
calidad de la imagen.
No puede guardar ajustes de decomotion. Los ajustes se descartarn al
salir de MediaBrowser.
Seleccione un archivo y haga clic en [Ajustes de Decomotion].
Seleccione un marco y haga clic en [Ajjustar].
Pase a la pgina siguiente
81
Subir a YouTube
Paso 2 Introducir la informacin de cuenta
Haga clic en [Subir].
Los archivos se convertirn y subirn a YouTube.
Haga clic en [ACEPTAR] en el mensaje de nalizacin.
Tras la exportacin, el ltro (ordenar por propsito/P.18) podra ser el nico modo de visualizar
los archivos que se subirn a YouTube.
Pegar el enlace a YouTube
Puede copiar la informacin de enlace al archivo de vdeo subido. Pguelo a un sitio web para
compartir vdeos o en los blogs. Seleccione el enlace de destino y haga clic en [Copiar].
Si no puede subir los archivos
Consulte "Preguntas ms frecuentes", "Informacin ms reciente", "Informacin de descarga",
etc., en [Clic para ltima informacin de producto] en el men de [Ayuda].
82
Subir a Facebook
Preparacin
Puede subir los archivos a Facebook.
Es necesario tener una conexin a Internet y haber registrado una cuenta en Facebook para subir archivos a Facebook.
Importar archivos al ordenador.
Consulte la P.14 para ver cmo importar.
Haga clic en .
Pase a la pgina siguiente
83
Subir a Facebook
Paso1 Iniciar sesin
Inicie sesin en Facebook.
Haga clic en [Login].
Se mostrar la pantalla de inicio de sesin en Facebook. Entre en el sitio web y
permita el acceso de MediaBrowser.
Pase al paso 3 si ya ha iniciado sesin.
Conguracin de permisos
Para subir archivos a Facebook debe permitir a MediaBrowser transferir archivos en la congura-
cin de Facebook. Asegrese de congurar las opciones para permitir el acceso de MediaBrow-
ser en todos momento.
Haga clic en [S] en el mensaje de conrmacin.
Haga clic en [Prximo].
Pase a la pgina siguiente
84
Subir a Facebook
Paso 2 Seleccione los candidatos
Seleccione los archivos a subir.
Arrastre y suelte los archivos a subir hasta el rea de la mitad inferior de
la pantalla.
Si desea eliminar el archivo de vdeo aadido a la mitad inferior, seleccione el archivo y haga clic
en [Excluir el seleccionado].
Usar la lista "A ser subido"
Si ha especicado los archivos a subir a iTunes en la videocmara,
estos archivos se agregarn automticamente a la lista "A subir"
cuando se importen al ordenador.
Nota sobre los archivos que se suben
Si un archivo tiene una duracin mayor de 15 minutos, se mostrar (icono de restriccin) en
las miniaturas. Note que los archivos que tienen este icono pueden no subirse adecuadamente.
Haga clic en [Conguracin].
Pase a la pgina siguiente
85
Subir a Facebook
Paso 2 Seleccione los candidatos
Establezca la calidad y haga clic en [ACEPTAR].
Opcin ndice
Cal i dad de l a
imagen
Seleccione la calidad de la imagen para archivos de vdeo.
1920 x 1080 Cambiar la resolucin a 1920 x 1080 pxeles.
1280 x 720 Cambiar la resolucin a 1280 x 720 pxeles.
640 x 360 /
640 x 360 (480)
Cambiar la resolucin a 640 x 360 o 640 x 480 pxeles.
Tamao de foto-
grafa
Seleccione la calidad de la imagen para archivos de imagen ja.
No cambie el tamao
de la imagen
Archivos subidos en su tamao original.
Ajuste el lado ms lar-
go a 720 pxeles.
Suba los archivos tras convertir sus lados ms largos a 720 pxeles.
Usar comentario para descripcin de subida
Puede usar el comentario introducido en MediaBrowser (P.100) para la
descripcin del archivo en Facebook.
No est disponible con imgenes jas.
Mostrar la fecha de grabacin
Seleccione la casilla si desea mostrar la fecha de grabacin en la parte in-
ferior derecha de la pantalla.
Si selecciona la opcin en la cual la relacin de aspecto es diferente del archivo de vdeo, se mostrarn bandas negras en la parte
superior/inferior o derecha/izquierda de la pantalla.
Si cancela la conguracin se aplicar la calidad denida la vez anterior.
Debido al cambio de especicaciones de Facebook u otros motivos, la visualizacin en Facebook puede diferir de la conguracin.
Haga clic en [Prximo].
Pase a la pgina siguiente
86
Subir a Facebook
Paso 3 Conguracin de subida
Congure la conguracin de subida.
Seleccione el nivel de privacidad en Facebook.
Si est subiendo archivos de vdeo, seleccione el nivel de privacidad.
Seleccione un lbum.
Si est cargando archivos de imgenes jas, seleccione un lbum para gestionarlos en Facebo-
ok. Puede crear un nuevo lbum haciendo clic en [Crear lbum].
Agregar un marco (Decomotion) al archivo que se sube. (Opcional)
Puede agregar un marco decorativo al archivo que se sube.
Decomotion no est disponible cuando se selecciona [Directo] para la
calidad de la imagen.
No puede guardar ajustes de decomotion. Los ajustes se descartarn al
salir de MediaBrowser.
Seleccione un archivo y haga clic en [Ajustes de Decomotion].
Seleccione un marco y haga clic en [Ajjustar].
Pase a la pgina siguiente
87
Subir a Facebook
Haga clic en [Subir].
Los archivos se convertirn y subirn a Facebook.
Haga clic en [ACEPTAR] en el mensaje de nalizacin.
Si no puede subir los archivos
Consulte "Preguntas ms frecuentes", "Informacin ms reciente", "Informacin de descarga",
etc., en [Clic para ltima informacin de producto] en el men de [Ayuda].
Paso 3 Conguracin de subida
88
Convertir a formato WMV
Preparacin
Puede convertir los vdeos al formato WMV para subirlos a un sitio para compartir pelculas o reproducirlos en reproductores de medios porttiles.
Antes de utilizar un archivo en formato WMV compruebe a ver si el sitio o el reproductor admite el formato.
Importar archivos al ordenador.
Consulte la P.14 para ver cmo importar.
Haga clic en .
Pase a la pgina siguiente
89
Convertir a formato WMV
Paso 1 Seleccionar los candidatos
Seleccione los archivos a convertir al formato .WMV.
Arrastre y suelte los archivos a convertir hasta el rea de la mitad infe-
rior de la pantalla.
Si desea seleccionar los archivos de diferentes ubicaciones, seleccione [Mostrar todo] en el
panel de Fuentes y luego haga clic en antes de seleccionar los archivos.
Si desea eliminar el archivo de vdeo aadido a la mitad inferior, seleccione el archivo y haga
clic en [Excluir el seleccionado].
Haga clic en [Prximo].
Pase a la pgina siguiente
90
Convertir a formato WMV
Paso 2 Conrmar
Conrme la conguracin de conversin.
Haga clic en [Conguracin].
Congure la conguracin y haga clic en [ACEPTAR].
Artculo Contenido
Destino donde guardar archivos convertidos Especique el destino para guardar archivos con formato WMV.
Abra el destino cuando la salida de archivo es
exitosa
Seleccione la casilla si desea abrir la carpeta de destino despus de la
conversin.
Calidad
1920 x 1080 Cambiar la resolucin a 1920 x 1080 pxeles.
1280 x 720 Cambiar la resolucin a 1280 x 720 pxeles.
640 x 360 /
640 x 360 (480)
Cambiar la resolucin a 640 x 360 o 640 x 480 pxeles.
320 x 180 /
320 x 180 (240)
Cambiar la resolucin a 320 x 180 o 320 x 240 pxeles.
Mostrar la fecha de grabacin
Seleccione la casilla si desea mostrar la fecha de grabacin en la parte
inferior derecha de la pantalla.
Si selecciona la opcin en la cual la relacin de aspecto es diferente del archivo de vdeo, se mostrarn bandas negras en la parte
superior/inferior o derecha/izquierda de la pantalla.
Si cancela la conguracin se aplicar la calidad denida la vez anterior.
Pase a la pgina siguiente
91
Convertir a formato WMV
Paso 2 Conrmar
Agregar un marco (Decomotion) al archivo que se sube. (Opcional)
Puede agregar un marco decorativo al archivo.
Decomotion no est disponible cuando se selecciona [Directo] para la
calidad de la imagen.
No puede guardar ajustes de decomotion. Los ajustes se descartarn al
salir de MediaBrowser.
Seleccione un archivo y haga clic en [Ajustes de Decomotion].
Seleccione un marco y haga clic en [Ajjustar].
Haga clic en [Inicio].
Se convertirn los archivos.
Haga clic en [ACEPTAR] en el mensaje de nalizacin.
Los archivos convertidos se guardarn en el destino especicado.
92
Exportar archivos para Google Earth
Preparacin
Si congur la videocmara para grabar la informacin de localizacin durante la lmacin, puede exportar archivos que se pueden usar con Google Earth.
Esta funcin slo est disponible cuando se graba la informacin de localizacin utilizando una videocmara (Everio).
Importar archivos al ordenador.
Consulte la P.14 para ver cmo importar.
Archivos compatibles
Slo pueden exportarse a Google Earth los archivos con informacin de localizacin. Seleccione
los archivos que tienen el icono .
Dependiendo del entorno, puede no grabarse la informacin de localizacin.
Consulte el manual de instrucciones de la videocmara para ver el modo de grabar la informacin de ubicacin.
Haga clic en .
Si no se encuentra el botn, seleccione [Preferencias...](P.118) en el men [Conguracin] y se-
leccione [Habilite la funcin de geolocalizacin].
Pase a la pgina siguiente
93
Exportar archivos para Google Earth
Paso 1 Seleccionar los candidatos
Seleccione los archivos a exportar.
Arrastre y suelte los archivos hasta la mitad inferior de la pantalla.
Puede usar los archivos con el icono .
Si desea eliminar el archivo de vdeo aadido a la mitad inferior, seleccione el archivo y haga
clic en [Excluir el seleccionado].
Haga clic en [Prximo].
Pase a la pgina siguiente
94
Exportar archivos para Google Earth
Paso 2 Conrmar
Conrme la conguracin de exportacin.
Compruebe el contenido.
Artculo Contenido
Destino donde guardar archivos Destino donde guardar los archivos exportados.
Nmero de ttulos Un archivo se exporta como un ttulo.
Nombre Nombre mostrado en Google Earth.
Descripcin Explicacin del archivo mostrado en Google Earth.
Inicie Google Earth(TM)
Seleccione la casilla si desea iniciar Google Earth tras exportar los archivos.
Instale Google Earth de antemano. Consulte P.106 para la instalacin.
Ruta La va se muestra en Google Earth.
Cambio de la conguracin
Haga clic en [Conguracin] si desea cambiar opciones tales como el destino para guardar ar-
chivos o visualizacin de la va.
Haga clic en [Inicio].
Pase a la pgina siguiente
95
Exportar archivos para Google Earth
Paso 2 Conrmar
Haga clic en [ACEPTAR] en el mensaje de nalizacin.
Los archivos exportados a Google Earth se guardarn en el destino especicado.
Para el trabajo en Google Earth consulte la gua del usuario de Google Earth.
Es necesario tener una conexin a Internet para usar Google Earth.
96
Buscar archivos por caras especcas en el archivo ...............................................................................................97
Buscar en el panel de Navegador ........................................................................................................................................................................97
Buscar por archivos respectivos ..........................................................................................................................................................................98
Cambiar ttulos de archivos y miniaturas ................................................................................................................99
Ordenar archivos por la Lista................................................................................................................................101
Ordenar por propsito (Lista de usuarios) ..........................................................................................................................................................101
Ordenar por condiciones determinadas (Lista inteligente) ...................................................................................................................................103
Eliminar Lista de usuarios/Lista inteligente .........................................................................................................................................................105
Mostrar la localizacin de lmacin en Google Earth ............................................................................................106
Importe los archivos en la videocmara seleccionando archivos individuales ........................................................109
Importar archivos a las ubicaciones que no son la videocmara ...........................................................................110
Guarde los archivos directamente de la videocmara a un disco (Direct Disc) ......................................................111
Guardar un archivo como un nuevo archivo .........................................................................................................113
Ajustes .................................................................................................................................................................114
Preferencias .......................................................................................................................................................................................................114
Conguracin de la informacin .........................................................................................................................................................................115
Conguracin de JPEG .....................................................................................................................................................................................116
Ajustes de creacin de discos ...........................................................................................................................................................................117
Ajustes de la funcin de geolocalizacin ............................................................................................................................................................118
Ms informacin sobre MediaBrowser
97
Buscar archivos por caras especcas en el archivo
Buscar en el panel de Navegador
Puede encontrar el archivo de destino listando la cara detectada en los archivos.
Debe analizar los archivos para usar esta funcin. Seleccione la casilla en "Analizar archivos" en las Preferencias (P.114).
Si los archivos importados no se analizaron, puede analizarlos individualmente. (P.98)
Esta funcin es independiente de la deteccin de caras de la videocmara. El resultado de la deteccin puede ser diferente de la deteccin de la videocmara.
Haga clic en .
Las caras encontradas se muestran en el panel de Caras.
Cambie la visualizacin en pantalla haciendo clic en o de antemano.
Si no se muestran las caras debe encontrarlas (P.98)
Haga doble clic en una cara.
Visualizar la pantalla de reproduccin. Si el archivo seleccionado es un archivo
de vdeo, se mostrar la escena donde aparece la cara.
Reduccin de la bsqueda de caras
Puede reducir con los archivos la bsqueda de caras en el panel de Caras. Seleccione el archivo
de destino y haga clic en . Haga clic en para cancelar.
98
Buscar archivos por caras especcas en el archivo
Buscar por archivos respectivos
Puede buscar caras en los archivos respectivos. Busque las caras por este mtodo si import archivos sin analizar.
Haga clic en el archivo de destino.
Haga clic en [Encontrar caras].
Para encontrar caras en todos los archivos que an no se han analizado, haga clic en este botn sin seleccio-
nar ningn archivo.
Comenzar el anlisis.
Haga clic en [ACEPTAR] en el mensaje de nalizacin.
Regresa a la pantalla Navegador.
99
Cambiar ttulos de archivos y miniaturas
Es posible modicar los ttulos y las miniaturas de los archivos de vdeo que hay en la Biblioteca.
No puede cambiar las miniaturas de los archivos de imgenes jas.
Seleccione un archivo de vdeo y haga clic en .
Se visualizar el panel de informacin de archivo.
Haga clic en la cha [Opciones].
Pase a la pgina siguiente
100
Cambiar ttulos de archivos y miniaturas
Editar artculos.
Artculo Contenido
Miniaturas Cambie la miniatura arrastrando la barra.
Ttulo
Es posible modicar el ttulo de los archivos mostrados en la Biblioteca. El nombre que ponga
aqu aparece en la pantalla de men del disco creado.
Mi puntuacin
Puede clasicar su archivos de vdeo favoritos. Esta calicacin puede utilizarse como una de
las reglas para Listas inteligentes. Haga clic o arrastre las estrellas para aumentar o reducir el
nmero de las mismas.
Comentarios
Puede introducir cualquier comentario acerca del archivo de vdeo.
El comentario introducido aqu puede reejarse en los archivos subidos a Facebook (P.85).
Haga clic en .
Nota sobre el modo de informacin
Los ttulos y miniaturas modicados slo son vlidos en la pantalla MediaBrowser. El nombre de
archivo original no cambiar.
101
Ordenar archivos por la Lista
Ordenar por propsito (Lista de usuarios)
Igual que un lbum de fotos, puede ordenar los archivos aadindolo a la Lista de usuario segn su propsito.
Haga clic en .
Introduzca el nombre de la lista y haga clic en [ACEPTAR].
Se crea una nueva Lista de usuario en el panel de Fuentes.
Pase a la pgina siguiente
102
Ordenar archivos por la Lista
Ordenar por propsito (Lista de usuarios)
Haga clic en [Mostrar todo] en el panel de Fuentes.
Haga clic en .
Se visualizan en una lista los archivos que hay en la Biblioteca.
Haga arrastrar y soltar con los archivos a la Lista de usuarios.
Los archivos se agregan a la Lista de usuarios.
Cuando se agregan archivos al [Dispositivo]
Si agrega los archivos almacenados en el [Dispositivo] a una Lista de
usuario, el archivo agregado se importa al ordenador antes de ser
agregado a la lista.
103
Ordenar archivos por la Lista
Seleccione [Nueva Lista Inteligente...] en el men [Archivo].
Establezca las condiciones y haga clic en [ACEPTAR].
Puede establecer un mximo de 10 reglas en una Lista inteligente.
Si desea agregar regla(s), haga clic en a la derecha y establezca la regla.
Si desea eliminar regla(s) despus de establecer mltiples reglas, haga clic en .
Ordenar por condiciones determinadas (Lista inteligente)
Una lista inteligente rene los archivos que siguen la condiciones dadas. Puede recoger los archivos automticamente especicando las condiciones.
Pase a la pgina siguiente
104
Ordenar archivos por la Lista
Ordenar por condiciones determinadas (Lista inteligente)
Introduzca el nombre de la lista y haga clic en [ACEPTAR].
Una nueva Lista inteligente se crear en la ventana Fuente y se agregarn de
modo automtico a la Lista inteligente los archivos que renan las condiciones.
Para cambiar las condiciones
Si posteriormente desea modicar la(s) regla(s), haga clic con el botn derecho en la Lista inteli-
gente y seleccione [Editar Lista Inteligente...].
105
Ordenar archivos por la Lista
Eliminar Lista de usuarios/Lista inteligente
Aunque elimine una Lista de usuario/Lista inteligente, los archivos contenidos siguen estando en la Biblioteca.
Seleccione la Lista de usuarios/Lista inteligente a eliminar.
Pulse [Eliminar] en el teclado.
Visualizar un mensaje de conrmacin.
Cuando elimine una Lista de usuario/Lista inteligente vaca, no aparecer el mensaje de conrmacin y el pro-
cedimiento pondr n a este paso.
Haga clic en [ACEPTAR].
Se eliminar Lista de usuarios y Lista inteligente.
106
Mostrar la localizacin de lmacin en Google Earth
Preparacin
Si grab la informacin de localizacin durante la lmacin de los vdeos, puede mostrar la localizacin en Google Earth junto con la reproduccin en MediaBrowser.
Esta funcin slo est disponible cuando se graba la informacin de localizacin utilizando una videocmara (Everio).
La localizacin de la lmacin no se muestra cuando se reproduce con "Everio MediaBrowser Player".
Filme los vdeos mientras graba la informacin de ubicacin
Para funciones de la videocmara, consulte su manual de instrucciones.
Descargar Google Earth.
Descargue el software ahora desde la URL siguiente:
http://earth.google.com/
Si no puede encontrar la pgina de inicio de Google Earth, busque por "Google Earth".
Instalar Google Earth.
Ejecute el archivo descargado para instalar el software. Siga las instrucciones que se muestran
en la pantalla.
Pase a la pgina siguiente
107
Mostrar la localizacin de la lmacin en Google Earth
Habilitar la funcin de geolocalizacin
Congure la opcin para habilitar la funcin de geolocalizacin.
Haga clic en [Ajustes de geolocalizacin...] en el men [Conguracin].
Habilitar la funcin de geolocalizacin.
Seleccione las casillas en [Habilitar la funcin de geolocalizacin] y [Arrancar Google Earth(TM)
durante la reproduccin], y luego haga clic en [ACEPTAR].
Pase a la pgina siguiente
108
Mostrar la localizacin de la lmacin en Google Earth
Reproducir
Reproduzca el archivo para mostrar la informacin de ubicacin.
Reproduzca el archivo con informacin de ubicacin.
El archivo con informacin de localizacin tiene el icono en la miniatura.
Google Earth se iniciar automticamente y se mostrar la ubicacin.
Si no se muestra la ubicacin...
Dependiendo del entorno, puede no grabarse la informacin de ubicacin. Aunque se haya gra-
bado, en archivos extremadamente cortos podra no mostrarse la ubicacin.
109
Conecte la videocmara al ordenador.
Seleccione [REPRODUCIR EN PC] en el men de la videocmara.
Se mostrar la pantalla del Navegador.
Haga clic en .
Se mostrar una lista de los archivos que hay en la videocmara.
Arrastre y suelte los archivos de vdeo a [Mostrar todo].
Los vdeos se importarn al ordenador.
Para usar la funcin de deteccin de caras debe analizar individualmente los archivos importados.
(P.98)
Importe los archivos en la videocmara seleccionando archivos individuales
Puede seleccionar los archivos en la videocmara e importarlos. Con este mtodo puede importar los archivos que ya se han importado.
110
Seleccione [Agregar archivos a la Biblioteca...] en el men [Archivo].
Seleccione [Agregar carpeta a la Biblioteca...] si desea agregar una carpeta entera.
Seleccione los archivos y haga clic en [Abrir].
Se agregan los archivos a la Biblioteca.
Manejo de vdeos en medios extrables
Si seleccion usted los archivos almacenados en un medio extrable como por ejemplo una tarje-
ta de memoria, no podr utilizarlos despus de desconectar el medio.
Importar archivos a las ubicaciones que no son la videocmara
Si guard archivos en lugares que no son la videocmara, puede volver a importarlos. Tambin puede importar archivos de imgenes jas para editar con archivos de vdeo.
111
Guarde los archivos directamente de la videocmara a un disco (Direct Disc)
Con la funcin "Direct Disc" puede grabar todos los archivos de la videocmara a DVD o BD de una sola vez.
El disco lo escribe la unidad especicada en [Conguracin comn para creacin de disco y disco directo] en el men [Conguracin].
Esta funcin no est disponible en algunos modelos de videocmaras.
Introduzca un disco en la unidad de disco del ordenador.
Cierre ventanas tales como "Se muestra el Explorador".
Discos admitidos
DVD-R, DVD-R DL, DVD-RW, DVD+R, DVD+R DL, DVD+RW
BD-R, BD-R DL, BD-RE, BD-RE DL
Algunas videocmaras no admiten discos Blu-ray.
No admite discos de 8cm.
Cuando use un disco reescribible, MediaBrowser eliminar los datos existentes antes de grabar.
DVD-Video no compatible
Si desea crear un disco de DVD-Video estndar, grabe el disco con MediaBrowser (P.28).
Cuando se utiliza un disco Blue-ray
Seleccione el tipo de disco en [Conguracin disco directo] en [Conguracin comn para crea-
cin de disco y disco directo] en el men [Conguracin]. (P.117)
Al usar el archivo una vez importado con la funcin Direct Disc
Puede usar los archivos con la Marca Importada. Abra la pantalla Preferencias y haga clic en
[Reponer], en "Reponer todas las Marcas Importadas" (P.114), para volver a importar dichos ar-
chivos.
Pase a la pgina siguiente
112
Guarde los archivos directamente de la videocmara a un disco (Direct Disc)
Conecte la videocmara al ordenador.
Seleccione [DIRECT DISC] en el men de la videocmara.
Se mostrar la pantalla Direct Disc y comenzar la escritura del disco.
No utilice otro software durante la escritura del disco.
Cuando se muestra el mensaje "Capacidad de espacio de trabajo insuciente", cambie el espacio de trabajo en
las Preferencias. (P.114)
Cuando se necesitan 2 discos o ms se mostrar el mensaje "Ponga un nuevo disco". Puede grabar hasta 5
discos en una operacin (slo un disco para Blu-ray). Si se necesitan ms de 5 discos, repita el procedimiento
de escritura del disco.
113
Guardar un archivo como un nuevo archivo
Puede copiar y guardar los archivos de vdeo en la localizacin que preera.
Seleccione un archivo de vdeo y seleccione [Guardar...] en el men [Archivo].
Si desea seleccionar archivos de diferentes fechas, seleccione [Mostrar todo] en el panel de
Fuentes y luego haga clic en antes de seleccionar los archivos.
Compruebe el contenido y haga clic en el botn [Guardar].
Artculo ndice
Destino donde guar-
dar archivos
Para cambiar el destino, haga clic en el botn [Examinar...] y seleccione el destino.
Nombre de archivo
[Usar nombre de ttulo]
Guardar utilizando el ttulo del archivo como nombre de archivo.
[Guardar con nuevo nombre de archivo(-n)]
Introduzca un nuevo nombre. La extensin del archivo se agregar automticamente.
La copia del archivo se guarda en el destino especicado.
114
Ajustes
Preferencias
Se muestra la ventana siguiente cuando hace clic en [Preferencias...] en el men [Conguracin].
Espacio de trabajo
Especique una localizacin para el trabajo de MediaBrowser.
No se mostrarn los volmenes donde no puede escribir.
Conguracin de destino de Biblioteca
Establezca dos ubicaciones donde guardar los contenidos
de la Biblioteca.
[Destino primario]
Los archivos se guardan hasta utilizar todo el espacio libre de
esta localizacin.
Por defecto est definida la carpeta [Everio MediaBrowser 4] en
la carpeta [(Mi) vdeo]. (Los archivos se guardan en la carpeta [(Mi)
Documento] si la carpeta [(Mi) vdeo] no existe.)
No elimine la carpeta de destino original despus de cambiar el des-
tino en la Biblioteca. El nuevo destino de la biblioteca slo contendr
los archivos que usted agregar a la Biblioteca tras el cambio.
[Destino]
Los archivos se guardan en esta localizacin cuando no hay
espacio en el destino primario.
[Conmutacin de destinos]
Haga clic para conmutar el [Destino Primario] y el [Destino].
Reponer todas las Marcas Importadas
Haga clic en [Reponer] si desea reponer todas
las / (Marcas importadas / P. 20).
Sistema de vdeo
Seleccione el sistema de vdeo al crear un dis-
co o exportar archivos en un formato diferente.
Comienzo de la semana
Puede elegir entre domingo y lunes para que se visualice
a la izquierda en la vista Calendario.
Anlisis de archivo
Seleccione la casilla si desea que al importar se anali-
cen siempre los archivos para detectar caras.
Visualizacin de imgenes jas
Seleccione la casilla si desea rotar una imagen
ja en el panel de Navegador. Si un archivo tie-
ne informacin direccional, la imagen se mues-
tra segn la informacin.
115
Ajustes
Conguracin de la informacin
Se muestra la ventana siguiente cuando hace clic en [Conguracin de la informacin...] en el men [Conguracin].
Mensaje de conrmacin al inicio
Seleccione la casilla si desea mostrar/ocultar el mensaje que pre-
gunta si verific la informacin de producto ms reciente en lnea
cuando se inicia MediaBrowser.
Los mensajes se mostrarn slo cuando su ordenador est conectado a
Internet.
Intervalo de vericacin
Seleccione el intervalo para vericar la informacin ms reciente.
116
Ajustes
Conguracin de JPEG
Se muestra la ventana siguiente cuando hace clic en [Ajustes JPEG...] en el men [Conguracin].
Apareci como [Conguracin de la calidad de imagen ja] en algunos modelos.
Calidad de la imagen
Seleccione la calidad de la imagen cuando se guardan archivos
JPEG.
Cuanto mayor es el valor mayor es la calidad, pero el archivo se
hace ms grande.
117
Ajustes
Ajustes de creacin de discos
Se muestra la ventana siguiente cuando hace clic en [Conguracin comn para creacin de disco y disco directo] en el men [Conguracin].
Algunos elementos no estn disponibles dependiendo del modelo de la videocmara.
Men Conguracin
Seleccione el diseo del men que se mostrar cuan-
do se reproduzca un disco creado.
Unidad de escritura
Seleccione la unidad en la que puso el disco.
Tamao de disco
Seleccione el tamao del disco.
Borrar Disco
Seleccione el mtodo de borrado para el uso de dis-
cos reescribibles que ya contienen datos.
[Borrado rpido]
Normalmente use este mtodo.
[Borrado completo]
Seleccione este mtodo en casos tales como el fallo
del borrado con Quick Erase.
Conguracin disco directo
Algunos archivos de video podran no ser com-
patibles dependiendo del Tipo de disco. Se-
leccione el mtodo de conversin para dichos
archivos en ese caso.
La funcin Direct Disc no admite DVD-Video estn-
dar.
Esta opcin no se muestra al hacer clic en [Congu-
racin] en el procedimiento de grabacin en disco
(P.31).
Cuando se usa MediaBrowser 4 BE
Seleccione [Tipo de disco] y [Tipo de repro-
ductor]. Los archivos de vdeo de destino
varan dependiendo del tipo de disco y del
reproductor que ha seleccionado.
118
Ajustes
Ajustes de la funcin de geolocalizacin
Se muestra la ventana siguiente cuando hace clic en [Conguracin de Geolocalizacin...] en el men [Conguracin].
Informacin de localizacin
Esta funcin slo est disponible cuando se graba la informacin de localizacin utilizando una vi-
deocmara (Everio).
[Habilitar la funcin de geolocalizacin]
Seleccione la casilla si desea mostrar el botn [Exportar para Google Earth(TM)] en el panel de Na-
vegador todo el tiempo. Adems se mostrar la "Informacin de localizacin" en la informacin del
archivo.
[Arrancar Google Earth(TM) durante la reproduccin]
Seleccione la casilla si desea iniciar Google Earth y mostrar la localizacin cuando reproduce archi-
vos con informacin de localizacin.
119
Resolucin de problemas
Preguntas frecuentes ...................................................................................................................................... 120
Preparacin .................................................................................................................................................... 121
Importar .......................................................................................................................................................... 122
Gestin de archivos ........................................................................................................................................ 123
Escritura del disco .......................................................................................................................................... 124
Editar archivos de vdeo .................................................................................................................................. 126
iTunes/ YouTube / Facebook ........................................................................................................................... 127
Google Earth ................................................................................................................................................... 128
Otros .............................................................................................................................................................. 129
Dudas ............................................................................................................................................................. 130
120
Deseo importar archivos de la videocmara.
Para saber cmo importar, consulte "Importar archivos de la videocmara a
la Biblioteca" (P.14).
Deseo escribir archivos en DVD o BD.
Para saber cmo crear discos consulte "Escribir en un disco" (P.28).
Si desea escribir archivos de la videocmara directamente en discos DVD/
BD, consulte "Guardar archivos directamente de la videocmara a un disco
(Direct Disc)" (P.111).
En qu lugar del ordenador estn guardados los archivos importados?
Localizacin que especic en [Destino primario] en la pantalla Preferencias
(P.114). Por defecto est denida la carpeta [Everio MediaBrowser 4] en la
carpeta [(Mi) vdeo].
Los archivos se guardan en la carpeta [(Mi) Documento] si la carpeta [(Mi) vdeo]
no existe.
Aparece (No es posible encontrar este archivo).
No podr trabajar con estos archivos en la Biblioteca si, por ejemplo, abre la
carpeta de Windows donde se guardaron los archivos importados y elimina
o movi dichos archivos. Si movi los archivos por error, cpielos a su locali-
zacin original. Si elimin los archivos, vuelva a importarlos.
Si est utilizando medios extrables como por ejemplo una memoria USB, guar-
de primero los archivos en el ordenador antes de agregarlos a la Biblioteca.
Quiero eliminar todo
/ (Marca importada)
Seleccione [Preferencias...](P.114) en el men [Conguracin] y reinicie.
Preguntas frecuentes
No puedo continuar cuando aparece el error "No hay suciente es-
pacio de disco para espacio de trabajo".
Reserve el espacio de trabajo siguiente dependiendo del disco utilizado.
Para crear un disco de DVD-Video estndar se requiere un espacio libre de al
menos el doble del volumen de datos a grabar. Para otros discos se requiere un
espacio libre de al menos el mismo volumen de los datos a grabar.
Para cambiar el espacio de trabajo, especifquelo en [Preferencias...] (P.114).
121
Despus de instalar MediaBrowser no se reconoce la unidad de
disco.
Si es posible, retire el software de escritura de otra(s) compaa(s) e instale
de nuevo MediaBrowser.
MediaBrowser no funciona correctamente.
Salga de MediaBrowser y reinicie el ordenador.
El ordenador no reconoce mi videocmara.
Compruebe lo siguiente:
Ha instalado MediaBrowser?
Ha encendido la videocmara?
Est correctamente conectado el cable USB al ordenador? Si el cable USB
est conectado correctamente y no se reconoce, conecte a otro puerto USB
del ordenador.
Desconecte el cable USB, reinicie el ordenador y vuelva a conectar la cmara al
ordenador siguiendo el procedimiento correcto.
Desconecte cualquier dispositivo USB que no sea la videocmara, el teclado y
el ratn.
Si la videocmara est conectada va un concentrador USB, conecte la video-
cmara directamente al ordenador.
Si est instalado algn software residente, salga y conecte la videocmara.
MediaBrowser no encaja en la pantalla del ordenador.
Esto sucede cuando la resolucin de pantalla es inferior a 1024 x 768. Se-
leccione una resolucin superior a 1024 x 768 en Propiedades de pantalla.
Preparacin
Qu tipos de disco admite?
Puede escribir en los discos siguientes. Compruebe si su unidad admite el
disco que usted utiliza.
DVD-R, DVD-R DL
DVD+R, DVD+R DL
DVD-RW
DVD+RW
BD-R, BD-R DL
BD-RE, BD-RE DL
Algunas videocmaras no admiten discos Blu-ray.
Sal de la aplicacin residente por error.
Puede iniciar desde el men [Inicio]-[Todos los programas]-[Iniciar]-[Device
Monitor 4].
122
No puedo importar archivos de una red a la Biblioteca.
No puede agregar archivos de una red a la Biblioteca.
Para los archivos almacenados en una red, gurdelos primero en el ordenador,
luego agregue los archivos a la Biblioteca seleccionando [Agregar archivos a la
biblioteca] en el men [Archivo].
No s qu volumen seleccionar cuando guardo archivos desde un
dispositivo al ordenador.
Seleccione el archivo a importar y compruebe el alfabeto que se muestra en
el ltimo sitio de localizacin del panel de Fuentes. Seleccione el volumen
con el mismo alfabeto al importar.
No puedo transferir archivos de la videocmara al ordenador.
Pruebe otro puerto USB del ordenador. Para ordenadores de escritorio, in-
tente con el puerto USB situado en la parte trasera.
Tarda mucho en importar archivos de la videocmara al ordenador.
La importacin de muchos archivos en un lote o de un archivo muy grande
es un proceso largo.
Al importar, cierre todos los programas excepto "MediaBrowser".
No puedo importar los archivos que se han importado antes.
No puede importar los archivos importados por [RESPALDO] en el men de
la videocmara Para importar de nuevo estos archivos, siga el procedimien-
to descrito en la P.109.
Aunque hay archivos de vdeo en la videocmara, no puedo
importar los archivos porque la pantalla muestra "Escena 0".
Restablezca todas las marcas importadas en la pantalla Preferencias (P.114).
El registro de la marca importada se mantiene incluso si se suprimen los
archivos en la pantalla del navegador. Abra la pantalla de Preferencias al
restablecer la marca importada. Consulte la P.109 para la importacin de
archivos, respectivamente.
Importar
123
No puedo organizar el orden de los archivos en una Lista inteligente.
En las Listas inteligentes, los archivos no pueden clasicarse arrastrando y
soltando. Slo puede clasificar haciendo clic en los encabezados del ele-
mento.
No puedo agregar archivos a una Lista inteligente.
No se pueden agregar archivos manualmente a las Listas inteligentes. Los
archivos de vdeo que renen las condiciones se recogen y agregan de
modo automtico.
Gestin de archivos
Deseo modicar ttulos.
Seleccione un archivo de vdeo y haga clic en y cambie el ttulo en la
pestaa [Opciones] del panel de informacin de archivo.
No puede cambiar el nombre del archivo original.
124
No se detectan las unidades.
Pueden no detectarse las unidades si no se reinicia el ordenador despus de
instalar MediaBrowser.
Pueden no detectarse las unidades si se instala un software de escritura
(packet writing).
Comprueba si est instalado Windows XP Service Pack 3 o superior cuando
se usa como usuario limitado.
Tarda mucho en escribir a un disco.
La velocidad de procesado puede variar segn la conguracin de su orde-
nador, por ejemplo el rendimiento de la CPU y la capacidad de memoria o
dependiendo del contenido del vdeo.
No puedo escribir en un disco de 8 cm.
No admite discos de 8cm.
No puedo escribir en un disco.
Compruebe lo siguiente.
Admite MediaBrowser el disco? (P.8)
Admite la unidad de escritura el disco? Compruebe tambin la velocidad de
disco.
No puede escribir si el volumen total del archivo sobrepasa la capacidad del
disco. Consulte la P.30 para ver el nmero mximo de discos.
Escritura del disco
Qu cantidad de informacin puedo escribir en un disco?
Con un disco de DVD puede grabar aproximadamente 4,7 GB en un disco
de una sola capa, 8,5 GB en un disco de doble capa. Con un disco Blu-ray
puede grabar 25 GB en un disco de una sola capa y 50 GB en un disco de
doble capa.
Cuntos archivos puedo guardar en un disco?
Pueden escribirse hasta 99 ttulos. Cuando la capacidad total sobrepasa la
capacidad del disco utilizado, no es posible escribir aunque el nmero de ar-
chivos sea inferior a 99.
Puedo escribir en un CD?
No, slo se admite escribir a un disco de DVD o Blu-ray.
Algunas videocmaras no admiten discos Blu-ray.
Puedo agregar contenidos a un disco?
No admite aadir contenidos. Los contenidos existentes se eliminarn antes
de la escritura.
125
Puedo escribir imgenes jas en un disco?
No se admite escribir imgenes jas en un disco.
Queda algo de capacidad en el disco creado.
Si los datos grabados no caben en un disco, se escribe en otro disco y esto
puede ocurrir.
La escritura del disco falla cuando se usan discos reescribibles que
borr de antemano.
Puede fallar la creacin del disco si se han borrado los datos del disco rees-
cribible utilizando un software que no sea MediaBrowser. Cuando use un
disco reescribible, introduzca el disco tal como est. MediaBrowser borrar
los datos existentes antes de escribir.
No puedo escribir los archivos que he escrito usando Direct Disc
de antemano.
Tenga presente que la Marca Importada se mostrar en los archivos que han
sido importados con la funcin Direct Disc. Abra la pantalla Preferencias y
haga clic en [Reponer], en "Reponer todas las Marcas importadas" (P.114),
para volver a importar dichos archivos.
Escritura del disco
Utilic 5 discos en Direct Disc pero todava quedan archivos sin
escribir a disco.
Desconecte el cable USB y repita el procedimiento de Direct Disc.
126
Editar archivos de vdeo
La exportacin de archivos editados tarda mucho tiempo.
La exportacin puede tardar cierto tiempo si los contenidos editados son lar-
gos o voluminosos. Seleccione "Editar objeto" para exportar si desea acortar
el tiempo.
No puedo reproducir un "Editar objeto".
Los archivos originales se reproducen cuando se reproduce el "Editar obje-
to". No puede reproducir el "Editar objeto" si los archivos originales han sido
eliminados.
El archivo de msica no se reproduce en el "Editar objeto".
La conguracin de audio no est disponible con "Editar objeto".
127
No puedo exportar a iTunes.
Algunas videocmaras no admiten esta funcin.
iTunes y QuickTime son necesarios para exportar. Usted puede descargar
iTunes y QuickTime del la pgina internet de Apple.
Consulte "Preguntas ms frecuentes", "Informacin ms reciente", "Informa-
cin de descarga", etc., en [Clic para ltima informacin de producto] en el
men de [Ayuda].
No puedo subir a YouTube/Facebook.
Observe que para subir a YouTube/Facebook necesita tener una cuenta re-
gistrada en el sitio. Crear una cuenta.
Suba los archivos en el sitio web de YouTube/Facebook tras convertir los ar-
chivos con el botn [Compartir].
La comunicacin de MediaBrowser a Internet puede ser bloqueada si est insta-
lado un software de seguridad. Habilite el acceso de MediaBrowser a Internet.
Contacte con el fabricante del software de seguridad para permitir que las apli-
caciones puedan transferir archivos.
Consulte "Preguntas ms frecuentes", "Informacin ms reciente", "Informa-
cin de descarga", etc., en [Clic para ltima informacin de producto] en el
men de [Ayuda].
Cunto tarda subir archivos a YouTube/Facebook?
Subir un vdeo de 1 minuto (320 x 180 pxeles) a YouTube tarda entre 2 y 10
minutos. (cuando la velocidad del enlace ascendente es de 1Mbps)
Subir un vdeo de 1 minuto (640 x 480 pxeles) a Facebook tarda entre 5 y 10
minutos. (cuando la velocidad del enlace ascendente es de 1Mbps)
El tiempo estimado puede diferir dependiendo de la calidad de imagen y del
entorno de comunicacin.
iTunes/ YouTube / Facebook
El ttulo del archivo subido ha sido cambiado en YouTube.
Si utiliza smbolos tales como "&", "<", ">" en un ttulo, los smbolos se cam-
bian por "_" cuando se sube el archivo.
El archivo cargado en YouTube no se reproduce correctamente.
La reproduccin no puede realizarse correctamente si selecciona [Directo] en
la conguracin de calidad. En ese caso, haga clic en el botn [Conguracin]
y cambie la calidad durante el procedimiento de carga.
128
La funcin exportar archivos a Google Earth est disponible slo cuando se graba in-
formacin de localizacin con una videocmara (Everio).
No puedo encontrar el botn [Exportar para Google Earth(TM)].
Compruebe [Habilitar funcin de geolocalizacin] en las Preferencias (P.118)
No puedo agregar archivos a los candidatos a exportar.
Puede agregar archivos con el icono solamente. Los archivos sin infor-
macin de localizacinno pueden agregarse al candidato.
La informacin de localizacin se graba mientras se lma el vdeo. Consulte el
manual de instrucciones de la videocmara para guardar la informacin de lo-
calizacin.
Google Earth
129
No puedo salir de MediaBrowser.
Cierre todos los cuadros de dilogo y pantallas de conguracin antes de salir.
Desconect el cable USB y MediaBrowser no funciona correctamente.
Salga de MediaBrowser y conecte la videocmara de nuevo. Luego inicie
MediaBrowser.
Mientras est usando MediaBrowser no desconecte el cable USB ni apague la
videocmara.
Hay archivos que no puedo utilizar para algunas funciones.
No se pueden usar archivos de vdeo extremadamente cortos (menos de 1
segundo).
Se tarda mucho en iniciar MediaBrowser.
Cuando importa muchos archivos a la vez, puede que MediaBrowser tarde
un rato en iniciarse. Adems, es posible que su comportamiento sea lento
despus de importar muchos archivos.
No se muestran los archivos
Si los archivos existen realmente pero no se muestran en el panel de Nave-
gador, compruebe si la vista est ltrada. Haga clic en para cancelar el
ltrado.
Otros
Las caras encontradas son diferentes de las de la videocmara.
La funcin de deteccin de caras de MediaBrowser es independiente de la
deteccin de caras de la videocmara. El resultado de la deteccin puede
ser diferente de la deteccin de la videocmara.
Las caras no se detectan.
MediaBrowser busca las caras representativas en un archivo. Aunque un ar-
chivo contenga una escena con caras, stas podran no detectarse.
130
Dudas
Centro de atencin al usuario
Llame al nmero siguiente si tiene dudas o preguntas sobre MediaBrowser.
Centro de Atencin al Usuario PIXELA CORPORATION
EE.UU. y Canad
+1-800-458-4029 (n gratuito)
Idioma: Espaol
Europa (Reino Unido, Alemania, Francia y Espaa)
+800-1532-4865 (n gratuito)
Idioma: Ingls, Alemn, Francs, Espaol
Otros pases de Europa
+44-1489-564-764
Idioma: Ingls, Alemn, Francs, Espaol
Asia (Filipinas)
+63-2-438-0090
Idioma: Espaol
China
10800-163-0014 (n gratuito)
Idioma: Chino
Sitio web
Visite nuestro sitio web para ver la informacin y descargas ms recientes.
http://www.pixela.co.jp/oem/jvc/mediabrowser/e/
Anda mungkin juga menyukai
- Manual Camara VideoDokumen81 halamanManual Camara VideoprubguiBelum ada peringkat
- Contrato Alquiler TrasteroDokumen2 halamanContrato Alquiler TrasteroprubguiBelum ada peringkat
- Mediabrowser 4 Instruction GuideDokumen130 halamanMediabrowser 4 Instruction GuideprubguiBelum ada peringkat
- Guide SpaDokumen130 halamanGuide SpaprubguiBelum ada peringkat
- Manual Impresoras Ricoh B2247664Dokumen170 halamanManual Impresoras Ricoh B2247664clinicadelamujerctgBelum ada peringkat
- SB Live Player 5.1 Users Guide EspanolDokumen75 halamanSB Live Player 5.1 Users Guide EspanolLuis Alberto InfanteBelum ada peringkat
- S006 - Configuracion de Aspel SAE 80 para Trabajar RemotamenteDokumen22 halamanS006 - Configuracion de Aspel SAE 80 para Trabajar RemotamentesoportebiomasterBelum ada peringkat
- Borrado Seguro Disco KillDisKDokumen19 halamanBorrado Seguro Disco KillDisKastrid garcesBelum ada peringkat
- Curso Calypso Basico Espanol - Rev4 (1) .6Dokumen252 halamanCurso Calypso Basico Espanol - Rev4 (1) .6gabrielRBM67% (3)
- Instancia PDFDokumen12 halamanInstancia PDFrafael_aBelum ada peringkat
- Historia de ExcelDokumen5 halamanHistoria de ExcelShirley ReinaBelum ada peringkat
- Especificación de Los Requerimientos Funcionales y No Funcionales Del Sistema RosaDokumen10 halamanEspecificación de Los Requerimientos Funcionales y No Funcionales Del Sistema Rosaitatys marcela guerra castillaBelum ada peringkat
- SAT ManualDokumen339 halamanSAT ManualluneloBelum ada peringkat
- Ejecuta Tus Programas Windows en Linux Con WINEDokumen4 halamanEjecuta Tus Programas Windows en Linux Con WINEsololeosBelum ada peringkat
- Unidad I Windows 2Dokumen83 halamanUnidad I Windows 2Ecyte AtlacomulcoBelum ada peringkat
- U1 - Tarea 4 - Fundamentos (Ivan Murillo)Dokumen7 halamanU1 - Tarea 4 - Fundamentos (Ivan Murillo)juega ivanx15Belum ada peringkat
- Enzo CurriculumDokumen5 halamanEnzo Curriculumapi-238181305Belum ada peringkat
- Windows y Redes SocialesDokumen17 halamanWindows y Redes SocialesEmely martinezBelum ada peringkat
- 5-S10 Requerimientos InstalacionDokumen1 halaman5-S10 Requerimientos InstalacionSegundo Cobeñas SaldarriagaBelum ada peringkat
- Siem ManualDokumen59 halamanSiem ManualFernando AlarcónBelum ada peringkat
- Planner y To DoDokumen20 halamanPlanner y To Dozoraida acosta salazarBelum ada peringkat
- Desarollo de Sistemas LibroDokumen112 halamanDesarollo de Sistemas Libroarnold wilfredoBelum ada peringkat
- GoGear VIBE EspañolDokumen36 halamanGoGear VIBE EspañolcarloscatalanBelum ada peringkat
- 2Dokumen22 halaman2ferrermozzadBelum ada peringkat
- CURSO WinCC Rev.0Dokumen52 halamanCURSO WinCC Rev.0javier.sanhuezaBelum ada peringkat
- Trabajo - Integral - Computación IIDokumen24 halamanTrabajo - Integral - Computación IIANTONY JOEL OLANO TELABelum ada peringkat
- Hardenind Web Financiera EN BOLIVIADokumen109 halamanHardenind Web Financiera EN BOLIVIAE RBBelum ada peringkat
- Manual Microscopio ADSM302 EspañolDokumen23 halamanManual Microscopio ADSM302 EspañolpiscobarBelum ada peringkat
- Evaluación de controles para ciberataque TelefónicaDokumen10 halamanEvaluación de controles para ciberataque TelefónicaHorace GarciaBelum ada peringkat
- Trabajo Escrito de SistemaDokumen21 halamanTrabajo Escrito de SistemaMiguel GulfoBelum ada peringkat
- HirenDokumen59 halamanHirenCarlos PireBelum ada peringkat
- EXO F270 GG 01 Manual Notebook Smart Serie PDokumen24 halamanEXO F270 GG 01 Manual Notebook Smart Serie PJavier AvalonBelum ada peringkat
- Manual My Business Pos 2012Dokumen79 halamanManual My Business Pos 2012emsad32Belum ada peringkat
- Manual Netbook NB255-SP1001LDokumen3 halamanManual Netbook NB255-SP1001LCarlos LevanoBelum ada peringkat