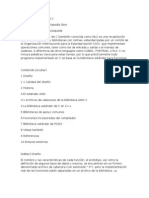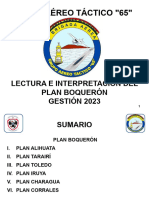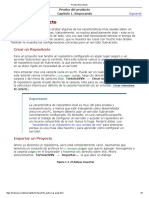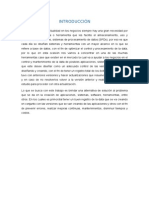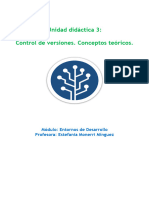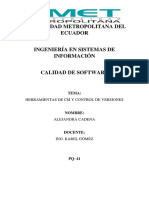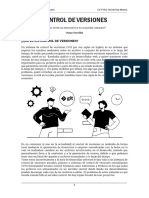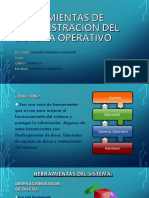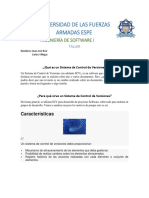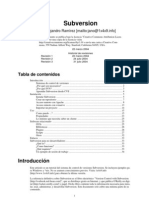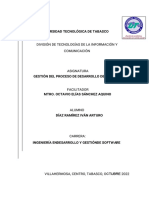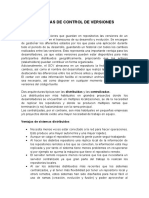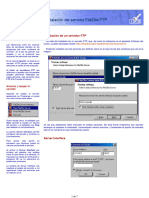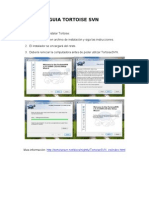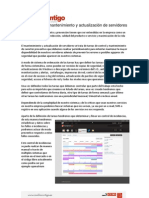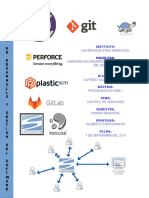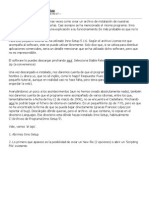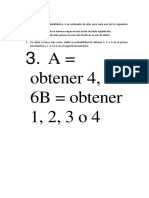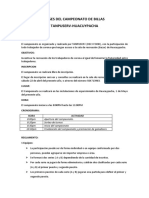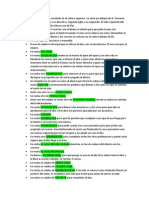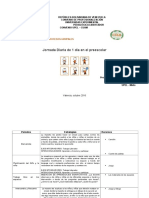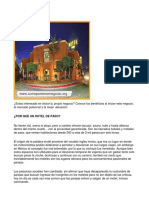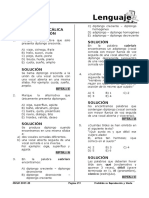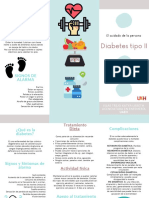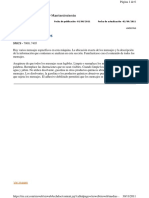Manual de Instalación y Configuración de VisualSVN y TortoiseSVN
Diunggah oleh
Juan José RodriguezHak Cipta
Format Tersedia
Bagikan dokumen Ini
Apakah menurut Anda dokumen ini bermanfaat?
Apakah konten ini tidak pantas?
Laporkan Dokumen IniHak Cipta:
Format Tersedia
Manual de Instalación y Configuración de VisualSVN y TortoiseSVN
Diunggah oleh
Juan José RodriguezHak Cipta:
Format Tersedia
Realizado por: Juan J.
Rodrguez
Resumen El Repositorio es el lugar en el que se almacenan los datos actualizados e histricos de cambios, a menudo en un servidor. A veces se le denomina depsito. Puede ser un sistema de archivos en un disco duro, un banco de datos, entre otros. Se llama Control de Versiones a la gestin de los diversos cambios que se realizan sobre los elementos de algn producto o una configuracin del mismo. Estas herramientas son utilizadas para llevar el control de proyectos de desarrollo de aplicaciones, pero tambin son de gran utilidad para actividades que generen ficheros digitales (documentos, ofertas, dibujos, esquemas). El departamento de Calidad y Pruebas de Software de la Organizacin Italcambio, debido al gran volumen de la informacin que manejan, ha tomado la iniciativa de utilizar estas herramientas en vista de la necesidad de tener un mejor manejo de los archivos creados e intercambiados entres sus miembros, de esta forma se reduce la perdida de informacin vital en el proceso de pruebas a los que son sometidos los distintos sistemas y mdulos que all se realizan a diario. Las herramientas utilizadas y a las que se har referencia en este manual de instalacin y configuracin son: VisualSVN Server Utilizado para el manejo del repositorio local, es un cliente grfico de Subversion para Windows, la versin para el momento de la creacin de este manual es 2.7.3. TortoiseSVN Acta como un Cliente de Control de Versiones el cual se encarga de gestionar los documentos en nuestro entorno de trabajo, en su versin 1.8.
Introduccin En todo momento las herramientas que faciliten las labores de colaboracin dentro de una organizacin o entorno de trabajo han sido de gran ayuda, es por eso que mediante la instalacin de este repositorio y control de versin se reducirn de manera significativa los errores que vienen a la hora de copiar grandes volmenes de archivos o los que se evidencian en un momento dado al trabajar de manera simultanea en un mismo documento o proyecto. Cuando se trabaja con archivos, a medida que se van modificando, estos tienen en diferentes momentos diferentes estados. Por ejemplo, supongamos que comienzo un trabajo en un documento en Word, el primer da escribo una introduccin y guardo el archivo. En ese instante tengo la primera versin del documento. Al da siguiente le agrego el primer captulo al trabajo y lo vuelvo a grabar, entonces, ah tengo la segunda versin del archivo. Y as sucesivamente. Por lo general sobrescribo el mismo archivo pisando la versin anterior. Resultara muy engorroso guardar el trabajo con un nombre diferente cada vez, para conservar los cambios entre versin y versin, entonces lo que se hace es sobrescribir el mismo archivo, perdiendo de esa forma los estados anteriores del documento. Es de vital importancia destacar que durante la creacin y modificacin de los distintos archivos de reportes de pruebas, la creacin de las diferentes regresiones de pruebas que se realizan en un determinado momento, esto y otras bondades que nos brinda el uso de las herramientas mencionadas, son posibles poder realizarlas desde su propia estacin de trabajo con una copia local y sin los problemas de conexin a la red local de la empresa.
Control de Versiones para Archivos y Documentos El control de versiones consiste en disponer de forma ordenada, cada una de las versiones o estados de esos archivos. Esto resulta muy til, por ejemplo cuando se programan sistemas informticos, pues un pequeo cambio en un archivo, puede alterar el funcionamiento del software y resultara muy prctico poder volver a un estado anterior. Aunque esto es extensible a cualquier tipo de archivos, como imgenes, planilla de clculos, videos, textos, etc. A continuacin se presentan dos herramientas, que utilizadas combinadamente nos proporciona un control de versiones excelente. Nos permite volver a cualquier estado del documento en el que estemos trabajando, ver las diferencias entre versiones, la persona que realizo una determinada modificacin, etc. Estas herramientas de uso libre son: Subversion(VisualSVN Server) y TortoiseSVN.
VisualSVN Server
Subversion es el servidor que se encarga de crear los repositorio de datos, es decir, donde se almacenarn las versiones de los archivos. pero con una distribucin visual que nos facilita muchsimo la tarea de administracin, se llama VisualSVN Server.
Tortoise SVN Es cliente para Subversin, el sistema de control de versiones que se usa en Microsystem. Es muy simple de usar, y permite de hacer tanto las operaciones bsicas (bajar y subir el cdigo fuente) como las ms complejas (Creaciones de ramas, fusin etc. ) que no sern abordadas en este documento.
Instalacin de VisualSVN Server Ejecutamos el instalador:
Aceptamos el acuerdo de licencia:
Seleccionar la primera opcin: VisualSVN Server and Management Console.
Seleccionar la opcin: Standard Edition.
En esta etapa indicamos lo siguiente: Location: Ruta donde se instalarn los archivos del server. Repositories: Ruta donde se guardarn los archivos del repositorio y por consiguiente los archivos de nuestro proyecto. Server Port: Puerto por el que se comunicarn los clientes con el servidor. Como se utiliza una conexin segura, por defecto usamos el puerto 443, pero lo podemos cambiar si est ocupado por otro servidor.
Presionamos el botn <Install>.
Al culminar la instalacin presionamos el botn <Finish>.
Configuracin de VisualSVN Server Creacin de Usuarios 1. Ingresamos al Server
2. En el panel izquierdo nos posicionamos sobre la carpeta Users, y hacemos click derecho y seleccionamos Create User.
3. En el panel izquierdo nos posicionamos sobre la carpeta Users, y hacemos click derecho y seleccionamos Create User. 4. Presionamos el botn <OK> de la pantalla y ya tendremos nuestro usuario creado.
Creacin de Grupos
1. En el panel izquierdo nos posicionamos sobre la carpeta Groups, y hacemos click derecho y seleccionamos Create Group.
2. Colocar el nombre del grupo.
3. Presionamos el botn <Add> para agregar los usuarios al grupo que ser creado, luego presionar el botn <OK>.
10
Creacin de un Repositorio 1. Seleccionar el cono Repositories, presionar click derecho y seleccionar la opcin Create New Repository.
2. Indicar el nombre del nuevo Repositorio y presionar el botn <Siguiente>.
11
3. Seleccionar la primera opcin Empty Repository (recommended option).
4. Para dar los permisos de acceso al repositorio, presionar el botn <Custom>.
12
5. Personalizar los permisos de seguridad y acceso.
Se procede a agregar el grupo o usuarios que tendrn acceso a este, de igual manera se puede restringir el acceso a un grupo o usuario en particular si es necesario.
13
6. Presionamos el botn <Finish> y veremos el repositorio creado.
14
Crear una Nueva Carpeta o Proyecto 1. Nos paramos sobre nuestro repositorio, click derecho, y seleccionamos la opcin Nuevo Folder.
2. Asignamos un nombre, pulsamos el botn <OK> y tendremos nuestra carpeta creada.
15
3. Asignar permisos y usuarios a nuestra carpeta.
Para ello nos paramos en la carpeta, presionamos click derecho y seleccionamos, Todas las tareas Manage Security
4. Ah podremos ver los Usuarios y/o Grupos con sus correspondientes permisos.
16
Instalacin de TortoiseSVN 1. Ejecutamos el Instalador, presionamos el botn <Next>.
2. Aceptamos el acuerdo de licencia y presionamos el botn <Next>.
17
3. Dejamos las opciones de instalacin por defecto y presionamos <Next>.
4. Presionamos el botn <Install>.
18
5. Luego de la instalacin presionamos <Finish> y listo.
19
Bajar un Proyecto y Enviar Modificaciones al Repositorio Global (checkout)
Crear un carpeta que va a recibir el proyecto o documento. Al hacer clic derecho encima de ella, aparece el men contextual del explorador de Windows. Aparecer un nuevo tem TortoiseSVN : desde aqu se realizan todas las operaciones de TortoiseSVN. Del men contextual de TortoiseSVN seleccionar SVN Checkout. En la siguiente pantalla hay que entrar la direccin del repositorio del cual se va descargar las fuentes. Head Revision significa la ltima revisin del cdigo, que es la que uno generalmente quiere. La carpeta que acaba de recibir el archivo se ve marcada con un check en fondo verde. Eso significa que la copia que sta en la carpeta tiene modificaciones locales con la que est en el repositorio local. A esta carpeta se le denomina working copy.
20
Agregar un Archivo o una Carpeta Nueva (add)
Poner el archivo o la carpeta a agregar en la carpeta inicial donde se bajo el proyecto. Ponerse encima y hacer clic derecho >> Tortoise SVN >> Add. Aparece una ventana que dice que el archivo (o la carpeta) esta por agregarse. Eso significa que todava el cambio no se hizo en el servidor. El archivo (o la carpeta por agregarse) ahora tiene un signo ms o tambin (depende de las versiones de Tortoise SVN) un punto de exclamacin bajo fondo rojo. Eso significa que este cambio todava no ha sido mandando al servidor.
21
Subir los Cambios al Servidor (commit)
Cuando los cambios que se realizaron estn completados, hay que subir esos cambios (archivos / carpetas borrados, modificados o agregados) al servidor. Para eso hay que hacer un clic derecho: o Sobre un archivo o una carpeta si solo se quiere subir los cambios relativos a este. o En la carpeta global para subir todos los cambios de la misma. Despus Tortoise SVN >> Commit. Se puede (y es muy aconsejado) ingresar un comentario describiendo los cambios que se hicieron. Hacer clic en OK. Se mandan los cambios en el servidor, y ahora los archivos enviados aparecen en la copia local con un tic bajo fondo verde: ahora el servidor y la copia local estn sincronizados.
22
Actualizar su Copia Local (update)
Para obtener la ltima versin del cdigo fuente hay que hacer un clic derecho sobre la carpeta (o archivo) que se quiere actualizar y seleccionar TortoiseSVN >> Update . Eso permite bajar todos los cambios que realizaron los otros colaboradores. Es preferible hacer siempre un Update antes de ponerse a trabajar y hacer un Commit para evitar los conflictos.
23
Glosario de Trminos
24
Anda mungkin juga menyukai
- Historia de La Aviacion - Clase 4 Controversias A Avances en Otros TiposDokumen52 halamanHistoria de La Aviacion - Clase 4 Controversias A Avances en Otros Tiposmija moralesBelum ada peringkat
- Biblioteca Estándar de CDokumen9 halamanBiblioteca Estándar de CMelvin CortésBelum ada peringkat
- Quiz For ALC On LMS Module 1 TraducidoDokumen4 halamanQuiz For ALC On LMS Module 1 TraducidoEnrique GonzalezBelum ada peringkat
- Movil English™ Book 3Dokumen65 halamanMovil English™ Book 3axl_roses88100% (1)
- No. 3. - Reglamento de Capitanias de Puerto 1993Dokumen428 halamanNo. 3. - Reglamento de Capitanias de Puerto 1993Vero Paz PerezBelum ada peringkat
- Exposición Plan Boqueron 2023Dokumen12 halamanExposición Plan Boqueron 2023Frans MontoyaBelum ada peringkat
- Multimedia para Animación 33 - Teoría y Práctica - TortoiseDokumen6 halamanMultimedia para Animación 33 - Teoría y Práctica - TortoiseJorge PolitecnicoBelum ada peringkat
- Manual TortoisesvnDokumen5 halamanManual Tortoisesvncrebroman6783Belum ada peringkat
- Tutorial de SubversionDokumen20 halamanTutorial de Subversionalexgino1477aBelum ada peringkat
- 01-Entornos de Desarrollo - Unidad 4 - Optimizacion y DocumentacionDokumen60 halaman01-Entornos de Desarrollo - Unidad 4 - Optimizacion y DocumentacionAlejandro Cabrera RomeroBelum ada peringkat
- Desarrollo Colaborativo Con Subversion y NetbeansDokumen9 halamanDesarrollo Colaborativo Con Subversion y NetbeansHazard100% (2)
- 20 VersionadoDokumen10 halaman20 VersionadoAdrian MonzonBelum ada peringkat
- UT4 ControlDeVersionesDokumen83 halamanUT4 ControlDeVersionesMIGUEL HTML5Belum ada peringkat
- Sistema de Control de VersionesDokumen7 halamanSistema de Control de VersionesaxelBelum ada peringkat
- Ensayo Control de VersionesDokumen5 halamanEnsayo Control de VersionesMagestixBelum ada peringkat
- Tutorial de SVN en EclipseDokumen12 halamanTutorial de SVN en EclipseHernan BiondiniBelum ada peringkat
- TortoiseSVN. Manual de Usuario PDFDokumen19 halamanTortoiseSVN. Manual de Usuario PDFFrau JerezBelum ada peringkat
- Ensayo Control de VersionesDokumen7 halamanEnsayo Control de VersionesAdonisBelum ada peringkat
- Herramienta Case HarvestDokumen27 halamanHerramienta Case HarvestMarceloFloresRojasBelum ada peringkat
- Control Version Open SourceDokumen6 halamanControl Version Open SourceFrancisco CoendaBelum ada peringkat
- UD3 Control de VersionesDokumen9 halamanUD3 Control de VersionesArgia MontoroBelum ada peringkat
- SVN Book GeneralidadesDokumen25 halamanSVN Book Generalidadesjovan del pradoBelum ada peringkat
- Versionamiento 2.0Dokumen25 halamanVersionamiento 2.0Ayleen BermudezBelum ada peringkat
- Guia Rapida Tortoise SVNDokumen3 halamanGuia Rapida Tortoise SVNRobert CabezaBelum ada peringkat
- Herramientas de Gestión de La Configuración Del SoftwareDokumen15 halamanHerramientas de Gestión de La Configuración Del SoftwareJANARA ASLEHY GARCIA FUENTESBelum ada peringkat
- CA Harvest Final FormatoDokumen25 halamanCA Harvest Final FormatoBAP007Belum ada peringkat
- Mini Tutorial RapidSVNDokumen5 halamanMini Tutorial RapidSVNrodonetBelum ada peringkat
- Inducción A Microsoft Visual SourceSafe 2005 (Public)Dokumen53 halamanInducción A Microsoft Visual SourceSafe 2005 (Public)Tito Peralta Benitez100% (1)
- Herramientas de CM y Control de Versiones (Autoguardado)Dokumen12 halamanHerramientas de CM y Control de Versiones (Autoguardado)FernaNdO JaVIeR GuamantikBelum ada peringkat
- 08-Control de Versiones - 2023Dokumen16 halaman08-Control de Versiones - 2023Kevin BustamanteBelum ada peringkat
- Herramientas de Administracion Del Sistema OperativoDokumen10 halamanHerramientas de Administracion Del Sistema OperativoivanBelum ada peringkat
- Manual de GIT Cap1 v1Dokumen68 halamanManual de GIT Cap1 v1eguzmanBelum ada peringkat
- Qué Es TortoiseSVNDokumen6 halamanQué Es TortoiseSVNsummerlunaBelum ada peringkat
- Herramientas VersionamientoDokumen6 halamanHerramientas VersionamientoJuan José RuizBelum ada peringkat
- Git 2020 2021Dokumen102 halamanGit 2020 2021Marciano de la hozBelum ada peringkat
- Control VersionesDokumen6 halamanControl Versionesregistro73Belum ada peringkat
- Control de VersionesDokumen5 halamanControl de VersionesPoch TVBelum ada peringkat
- Control de VersionesDokumen7 halamanControl de VersionesAbel Albuez SánchezBelum ada peringkat
- Como Hacer Un Setup Con Inno SetupDokumen13 halamanComo Hacer Un Setup Con Inno SetupReon FigueroaBelum ada peringkat
- Manual SVNDokumen5 halamanManual SVNLuis GuillermoBelum ada peringkat
- Miniproyecto U3Dokumen44 halamanMiniproyecto U3AXEL LEROY FLORES DE JESUSBelum ada peringkat
- Fundamentos GIT y GitHub - Documentos de GoogleDokumen334 halamanFundamentos GIT y GitHub - Documentos de GoogleemhidalgoBelum ada peringkat
- Valdez Lugo Ramses Rafael Act 8Dokumen5 halamanValdez Lugo Ramses Rafael Act 8RamBlack Terrible100% (1)
- Git Hub AtajoDokumen13 halamanGit Hub AtajoGisela Bustos CorbalánBelum ada peringkat
- Control de VersionesDokumen7 halamanControl de VersionesHeberth CórdovaBelum ada peringkat
- Subversion SpanishDokumen35 halamanSubversion Spanishinigomaringarcia100% (7)
- Diaz Ramírez Iván Arturo - VersionamientoDokumen10 halamanDiaz Ramírez Iván Arturo - Versionamientoivan arturoBelum ada peringkat
- Manual Del Administrador - Parches y Cambio de Versión PDFDokumen34 halamanManual Del Administrador - Parches y Cambio de Versión PDFafviloriaBelum ada peringkat
- Control de VersionesDokumen30 halamanControl de VersionesM Carmen Gómez CanoBelum ada peringkat
- Resumen: Acerca Del Control de VersionesDokumen14 halamanResumen: Acerca Del Control de VersionesMajoo MarquezBelum ada peringkat
- Comparativa Control de VersionesDokumen9 halamanComparativa Control de VersionesEfer BautistaBelum ada peringkat
- Perfil Usuario Movil Windows Server 2012 R2Dokumen8 halamanPerfil Usuario Movil Windows Server 2012 R2Francisco Manuel García VallejoBelum ada peringkat
- 08 Instalación Del Servidor FileZilla - GADokumen7 halaman08 Instalación Del Servidor FileZilla - GAEduardo GonzalezBelum ada peringkat
- Miniguia Tortoise SVNDokumen11 halamanMiniguia Tortoise SVNEdoardo Cruz SastréBelum ada peringkat
- Sistema de Control de VersionesDokumen5 halamanSistema de Control de VersionesLuceritho Ascencio AntunezBelum ada peringkat
- Introducción Al Mantenimiento y Actualización de ServidoresDokumen7 halamanIntroducción Al Mantenimiento y Actualización de ServidoressintonnisonBelum ada peringkat
- Manual de Usuario WebSpyDokumen27 halamanManual de Usuario WebSpymjty0% (1)
- Sistema de Control de Versiones PDFDokumen33 halamanSistema de Control de Versiones PDFOsiris ValdiviaBelum ada peringkat
- Diagrama de Flujo Office 2010. Projec 2010, Visio 2010Dokumen4 halamanDiagrama de Flujo Office 2010. Projec 2010, Visio 2010Juan Jose NuñesBelum ada peringkat
- Tutorial de Inno SetupDokumen12 halamanTutorial de Inno SetupJJJT1973Belum ada peringkat
- Manual de Instalación de SQL Server 2016Dokumen35 halamanManual de Instalación de SQL Server 2016Israel Garabito100% (1)
- Apuntes de BaloncestoDokumen7 halamanApuntes de BaloncestoSusana MendezBelum ada peringkat
- Probab I Lida DesDokumen15 halamanProbab I Lida Desjoel0% (1)
- Virtualizacion El Nuevo Paradigma Formato IEEEDokumen3 halamanVirtualizacion El Nuevo Paradigma Formato IEEERoberto Carlos Guevara CalumeBelum ada peringkat
- Posiciones KajirasDokumen10 halamanPosiciones KajirasFelipe A. Rodríguez Caro.Belum ada peringkat
- Configuracion Modem HuaweiDokumen4 halamanConfiguracion Modem HuaweiOswi DunkelBelum ada peringkat
- Triptico de Instalacion ElectricaDokumen2 halamanTriptico de Instalacion ElectricaS̝̮͖͈̟̣͖͘ͅa̼̯͡ṷ͠l̡̬͔̙͝ M̭̼͑ͪe͚̬̦̱z̭̟͈̭ͯͬ̌ͭ͐a̠̭̖̱̪̱͐ͫͥȑ͖̫̞͈̋ͫ̓100% (1)
- Bases Del Campeonato de BillasDokumen3 halamanBases Del Campeonato de BillasJulissa Leyvaa100% (1)
- IruboDokumen2 halamanIruboHumberto Sifontes100% (1)
- Grados de LibertadDokumen8 halamanGrados de Libertadabram24Belum ada peringkat
- Jornada Diaria de 1 Día en El PreescolarDokumen4 halamanJornada Diaria de 1 Día en El PreescolarBellaChiquistar de CamargoBelum ada peringkat
- Caperucita Roja-TerceroDokumen6 halamanCaperucita Roja-TerceroClaudia PedemonteBelum ada peringkat
- Modos de Arranque Mac OS XDokumen3 halamanModos de Arranque Mac OS Xpesama1Belum ada peringkat
- Estar Gerundio PDFDokumen4 halamanEstar Gerundio PDFIrene YaelBelum ada peringkat
- Como Poner Un Hotel - Guía de NegocioDokumen3 halamanComo Poner Un Hotel - Guía de NegocioAlbertoBelum ada peringkat
- TicketsDokumen12 halamanTicketsMarcó GómezBelum ada peringkat
- Efectos Cartomagicos-Del 1al 100Dokumen123 halamanEfectos Cartomagicos-Del 1al 100noemiBelum ada peringkat
- Dieta Disociada Menu SemanalDokumen4 halamanDieta Disociada Menu SemanalDaniel Sancho SanzBelum ada peringkat
- Tarea - 5 - Reglas Del Futbol SalaDokumen24 halamanTarea - 5 - Reglas Del Futbol SalaRené Giovanny Jumbo PachecoBelum ada peringkat
- Tipos de GimnasiaDokumen3 halamanTipos de GimnasiaGary TrabaninoBelum ada peringkat
- Ultimo Homenaje 6°Dokumen2 halamanUltimo Homenaje 6°Rubí75% (4)
- Convocatoria Cultural Entrada Folklorica Señor de BurgosDokumen3 halamanConvocatoria Cultural Entrada Folklorica Señor de BurgosmarlenBelum ada peringkat
- Semana 2 CSDokumen4 halamanSemana 2 CSJosé Luis Carbajal VenturaBelum ada peringkat
- Cuestionario WIXDokumen3 halamanCuestionario WIXAleja Malagon100% (3)
- Tríptico Folleto dm2Dokumen2 halamanTríptico Folleto dm2Katya Lisseth IslasBelum ada peringkat
- AMA21Dokumen6 halamanAMA21Karloz Zamora MuñozBelum ada peringkat
- El Hombre Sin OrejaDokumen5 halamanEl Hombre Sin OrejaLeonii Cruz Escalona100% (3)
- RIFADokumen11 halamanRIFADaniel LoorBelum ada peringkat
- A Que Son Imagenes IsoDokumen8 halamanA Que Son Imagenes IsoVasquez Teran Jose LuisBelum ada peringkat