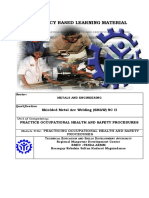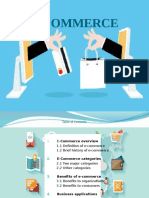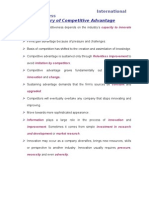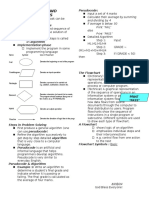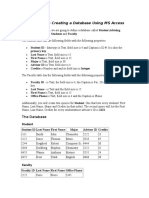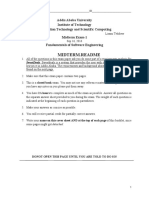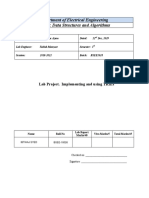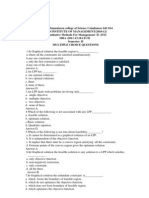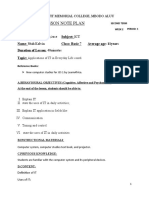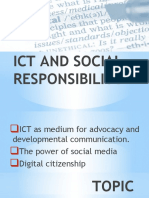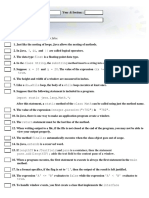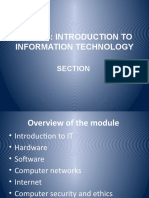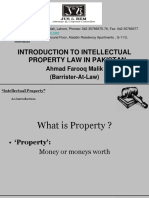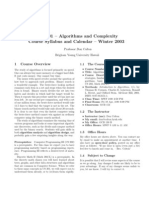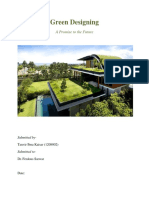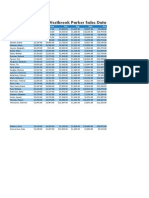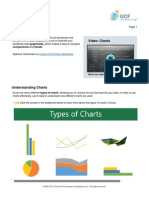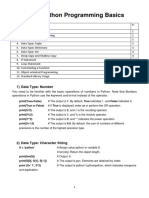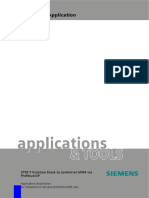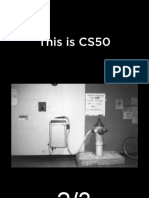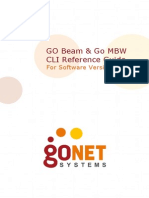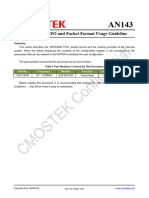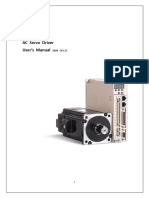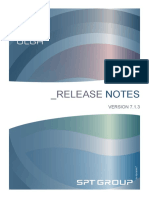Excel 2007: Working With Basic Functions
Diunggah oleh
Amela ZivojevicJudul Asli
Hak Cipta
Format Tersedia
Bagikan dokumen Ini
Apakah menurut Anda dokumen ini bermanfaat?
Apakah konten ini tidak pantas?
Laporkan Dokumen IniHak Cipta:
Format Tersedia
Excel 2007: Working With Basic Functions
Diunggah oleh
Amela ZivojevicHak Cipta:
Format Tersedia
Excel 2007
Working with Basic Functions
Page 1
Introduction
A function is a predefined formula that performs calculations using specific values in a particular order. While you may think of formulas as being short mathematical equations, like 2+2 or F2*C2, they can actually be very lengthy and involve complex mathematical calculations. One of the key benefits of functions is that they can save you time since you do not have to write the formula yourself. For example, you could use an Excel function called Average to quickly find the average of a range of numbers or the Sum function to find the sum of a cell range. In this lesson, you will learn how to use basic functions such as SUM and AVG, use functions with more than one argument, and access other Excel 2007 functions.
Page 2
Basic Functions
Watch the video! (11:34 min) - Tips for watching our videos. Download the example to work along with the video.
The Parts of a Function:
Each function has a specific order, called syntax, which must be strictly followed for the function to work correctly. Syntax Order: 1. All functions begin with the = sign. 2. After the = sign, define the function name (e.g., Sum). 3. Then there will be an argument. An argument is the cell range or cell references that are enclosed by parentheses. If there is more than one argument, separate each by a comma. An example of a function with one argument that adds a range of cells, A3 through A9:
An example of a function with more than one argument that calculates the sum of two cell ranges:
1998-2013 Goodwill Community Foundation, Inc. All rights reserved.
Excel literally has hundreds of different functions to assist with your calculations. Building formulas can be difficult and time consuming. Excel's functions can save you a lot of time and headaches.
Page 3
Excel's Different Functions
There are many different functions in Excel 2007. Some of the more common functions include:
Statistical Functions:
l l l l l
SUM - adds a range of cells together. AVERAGE - calculates the average of a range of cells. COUNT - counts the number of chosen data in a range of cells. MAX - identifies the largest number in a range of cells. MIN - identifies the smallest number in a range of cells.
Financial Functions:
l l l
Interest Rates Loan Payments Depreciation Amounts
Date and Time functions:
l l l l l l l l l
DATE - Converts a serial number to a day of the month. Day of Week DAYS360 - Calculates the number of days between two dates based on a 360-day year. TIME - Returns the serial number of a particular time. HOUR - Converts a serial number to an hour. MINUTE - Converts a serial number to a minute. TODAY - Returns the serial number of today's date. MONTH - Converts a serial number to a month. YEAR - Converts a serial number to a year.
You don't have to memorize the functions but should have an idea of what each can do for you.
1998-2013 Goodwill Community Foundation, Inc. All rights reserved.
Page 4
To Calculate the Sum of a Range of Data Using AutoSum:
l l l l l
Select the Formulas tab. Locate the Function Library group. From here, you can access all the available functions. Select the cell where you want the function to appear. In this example, select G42. Select the drop-down arrow next to the AutoSum command. Select Sum. A formula will appear in the selected cell, G42. This formula, =SUM(G2:G41), is called a function. AutoSum command automatically selects the range of cells from G2 to G41, based on where you inserted the function. You can alter the cell range, if necessary.
Press the Enter key or Enter button on the formula bar. The total will appear.
Excel will not always tell you if your function contains an error, so it's up to you to check all of your functions. To learn how to do this, read our article Double-Check Your Excel Formulas.
To Edit a Function:
l
Select the cell where the function is defined.
1998-2013 Goodwill Community Foundation, Inc. All rights reserved.
l l
Insert the cursor in the formula bar. Edit the range by deleting and changing necessary cell numbers.
Click the Enter icon.
Page 5
To Calculate the Sum of Two Arguments:
l l l
Select the cell where you want the function to appearin this example, G44. Click the Insert Function command on the Formulas tab. A dialog box appears. SUM is selected by default.
1998-2013 Goodwill Community Foundation, Inc. All rights reserved.
l l
Click OK, and the Function Arguments dialog box appears so that you can enter the range of cells for the function. Insert the cursor in the Number 1 field. In the spreadsheet, select the first range of cellsin this example, G21 through G26. The argument appears in the Number 1 field. To select the cells, left-click cell G21 and drag the cursor to G26, and then release the mouse button. Insert the cursor in the Number 2 field.
1998-2013 Goodwill Community Foundation, Inc. All rights reserved.
In the spreadsheet, select the second range of cellsin this example, G40 through G41. The argument appears in the Number 2 field. Notice that both arguments appear in the function in cell G44 and the formula bar when G44 is selected.
Click OK in the dialog box, and the sum of the two ranges is calculated. Select the cell where you want the function to appear. Click the drop-down arrow next to the AutoSum command. Select Average. Click on the first cell (in this example, C8) to be included in the formula. Left-click and drag the mouse to define a cell range (C8 through cell C20, in this example). Click the Enter icon to calculate the average.
To Calculate the Average of a Range of Data:
l l l l l l
Page 6
Accessing Excel 2007 Functions
To Access Other Functions in Excel:
l l l
Using the point-click-drag method, select a cell range to be included in the formula. On the Formulas tab, click on the drop-down part of the AutoSum button. If you don't see the function you want to use (Sum, Average, Count, Max, Min), display additional functions by selecting More Functions. The Insert Function dialog box opens. There are three ways to locate a function in the Insert Function dialog box: You can type a question in the Search for a function box and click GO
l l
You can scroll through the alphabetical list of functions in the Select a function field You can select a function category in the Select a category drop-down list and review the corresponding function names in the Select a function field
1998-2013 Goodwill Community Foundation, Inc. All rights reserved.
Select the function you want to use, and then click the OK button.
If you're comfortable with basic functions, you may want to try a more advanced one like VLOOKUP. You can check out our blog article on How to Use Excel's VLOOKUP Function for more information.
Page 7
Challenge!
Use the Inventory workbook or any workbook you choose to complete this challenge.
l l l
Use a SUM function to calculate the sum of one argument. Use the AVG function to calculate the sum of a range of cells. Explore the other Excel 2007 functions.
1998-2013 Goodwill Community Foundation, Inc. All rights reserved.
Anda mungkin juga menyukai
- Computer Engineering As DisciplineDokumen25 halamanComputer Engineering As DisciplineWen JunBelum ada peringkat
- 4.basic Practice Occupational Health and Safety ProceduresDokumen20 halaman4.basic Practice Occupational Health and Safety ProceduresEric SantosBelum ada peringkat
- Career Engineering UnisaDokumen41 halamanCareer Engineering Unisaabubakr fingerBelum ada peringkat
- Metric PrefixesDokumen2 halamanMetric PrefixesJacqueline NaranjaBelum ada peringkat
- Activity Number-1-Measurement-Conversion-of-Units-and-Error-AnalysisDokumen2 halamanActivity Number-1-Measurement-Conversion-of-Units-and-Error-AnalysisJohn OliquianoBelum ada peringkat
- Introduction To StatisticsDokumen34 halamanIntroduction To StatisticssanthiyasandyBelum ada peringkat
- E CommerceDokumen32 halamanE Commerceyaswanth manchikalapudiBelum ada peringkat
- Competitive AdvantageDokumen46 halamanCompetitive AdvantageNasib AhsanBelum ada peringkat
- Metric PrefixesDokumen2 halamanMetric PrefixesmichaelcviennaBelum ada peringkat
- CpE Laws and Professional Practice (Taskperformance Case Study)Dokumen2 halamanCpE Laws and Professional Practice (Taskperformance Case Study)Kaito RanaBelum ada peringkat
- Algorithms and FlowchartsDokumen12 halamanAlgorithms and FlowchartsGeovanni Collantes DumpasanBelum ada peringkat
- Dobie - Digital Citizenship LessonDokumen3 halamanDobie - Digital Citizenship Lessonapi-464175998Belum ada peringkat
- Level III Unit 1 Capstone ProjectDokumen64 halamanLevel III Unit 1 Capstone Projecttiajung humtsoeBelum ada peringkat
- Chapter 1 - Introduction To Engineering DesignDokumen0 halamanChapter 1 - Introduction To Engineering DesignwanpudinBelum ada peringkat
- 11 - Financial Analysis and Accounting BasicsDokumen21 halaman11 - Financial Analysis and Accounting BasicsJay G. Lopez BSEE 1-A100% (2)
- Points To Remember in 21st Century LitDokumen1 halamanPoints To Remember in 21st Century LitjaiBelum ada peringkat
- Week1-Introduction To ICTDokumen49 halamanWeek1-Introduction To ICTMAAZ CHOUDHRYBelum ada peringkat
- IT 201 - Keyboarding)Dokumen6 halamanIT 201 - Keyboarding)Ryan Subong100% (1)
- Intro To Computing - 1Dokumen3 halamanIntro To Computing - 1Loise GitaladoBelum ada peringkat
- Database Using MS AccessDokumen2 halamanDatabase Using MS AccessAmi VermaBelum ada peringkat
- Technopreneurship 101Dokumen22 halamanTechnopreneurship 101Marc SerqueniaBelum ada peringkat
- Fundamentals of Chemistry PDFDokumen7 halamanFundamentals of Chemistry PDFGeraldBelum ada peringkat
- Computational Science at ITBDokumen12 halamanComputational Science at ITBMuhamad Abdulkadir MartoprawiroBelum ada peringkat
- Emerging Trends in ITDokumen14 halamanEmerging Trends in ITCamilo AmarcyBelum ada peringkat
- Introduction To Computers: Topic 1Dokumen37 halamanIntroduction To Computers: Topic 1Celyn Anne Jati EkongBelum ada peringkat
- Conversion of UnitsDokumen28 halamanConversion of Unitsteacher zaneBelum ada peringkat
- CHAPTER VI Computer Security and Safety Ethics and PrivacyDokumen47 halamanCHAPTER VI Computer Security and Safety Ethics and PrivacyKryztle Billena100% (1)
- Basics of TechnopreneurshipDokumen53 halamanBasics of TechnopreneurshipJohn Patrick TuliaoBelum ada peringkat
- Motion Information and Media LPDokumen3 halamanMotion Information and Media LPAbbs Orquiola CarpioBelum ada peringkat
- Digital Citizenship Lesson On Responsibility RingsDokumen3 halamanDigital Citizenship Lesson On Responsibility Ringsapi-317154257Belum ada peringkat
- Fundamentals of Software Engineering PDFDokumen2 halamanFundamentals of Software Engineering PDFBetsegaw Demeke100% (1)
- C++ Programming: From Problem Analysis To Program Design, Fifth EditionDokumen38 halamanC++ Programming: From Problem Analysis To Program Design, Fifth Editionkyle_tosh3484Belum ada peringkat
- Techno 1Dokumen16 halamanTechno 1IzhamGhaziBelum ada peringkat
- Final Project Report 2 PDFDokumen6 halamanFinal Project Report 2 PDFIbtihajSyedBelum ada peringkat
- EMERGINGfinal EXAMDokumen4 halamanEMERGINGfinal EXAMMubaarak Nuur100% (1)
- The Abstract of The Research PaperDokumen2 halamanThe Abstract of The Research PaperArvee DuplonBelum ada peringkat
- Prelim Quiz TechnopreneurshipDokumen4 halamanPrelim Quiz TechnopreneurshipJames Val RocaBelum ada peringkat
- Digital Divide - The NoteDokumen5 halamanDigital Divide - The NoteKelvin NTAHBelum ada peringkat
- Chapter 3 Artefitial IntelegenceDokumen92 halamanChapter 3 Artefitial IntelegenceyonasBelum ada peringkat
- 251C-Quantitative Methods For ManagementDokumen29 halaman251C-Quantitative Methods For ManagementSreejith C VarmaBelum ada peringkat
- Week 2 Period 1 Lesson NoteDokumen6 halamanWeek 2 Period 1 Lesson Notek3lvynBelum ada peringkat
- Third Term ss3 Financial AccountingDokumen38 halamanThird Term ss3 Financial AccountingJanet HarryBelum ada peringkat
- Ict and Social ResponsibilityDokumen21 halamanIct and Social ResponsibilityLara CabungcalBelum ada peringkat
- Fundamentals of Information Systems - FinalDokumen12 halamanFundamentals of Information Systems - Finalzeosgw100% (2)
- 1.information Systems in Global Business TodayDokumen25 halaman1.information Systems in Global Business Today11123024Belum ada peringkat
- Long Quiz 1-BDokumen11 halamanLong Quiz 1-BEthel FajardoBelum ada peringkat
- Presentation Skills in ItDokumen5 halamanPresentation Skills in ItNolram LeuqarBelum ada peringkat
- ICT Form 4 Lesson PlansDokumen9 halamanICT Form 4 Lesson PlansBro AhmadBelum ada peringkat
- Lab 2 Microscopy Fa 05Dokumen17 halamanLab 2 Microscopy Fa 05Salina CheungBelum ada peringkat
- Topic 14 - Intellectual Property ProtectionDokumen24 halamanTopic 14 - Intellectual Property ProtectionTerepe CrimsonBelum ada peringkat
- Week 1 2 - Foundation of Information System in BusinessDokumen58 halamanWeek 1 2 - Foundation of Information System in BusinessFahmi_mukhtarBelum ada peringkat
- Hcs 135: Introduction To Information Technology: SectionDokumen15 halamanHcs 135: Introduction To Information Technology: SectionRachel Ropafadzo Bahera100% (1)
- Legal, Ethical, and Societal Issues inDokumen25 halamanLegal, Ethical, and Societal Issues inJomark RebolledoBelum ada peringkat
- Introduction To Intellectual PropertyDokumen18 halamanIntroduction To Intellectual PropertySaad NaeemBelum ada peringkat
- Algorithm and Complexity Course SillabyDokumen3 halamanAlgorithm and Complexity Course SillabyAhmad TaqiyuddinBelum ada peringkat
- Visual Basic Tutorial - Create A Simple Calculator ApplicationDokumen5 halamanVisual Basic Tutorial - Create A Simple Calculator ApplicationAnhar Ali0% (1)
- Green DesigningDokumen5 halamanGreen DesigningTanvir KaisarBelum ada peringkat
- Excel 2016 - FunctionsDokumen33 halamanExcel 2016 - Functionskookie bunnyBelum ada peringkat
- 4 - FunctionsDokumen16 halaman4 - FunctionsSherleen GallardoBelum ada peringkat
- Excel 2013: Video: FunctionsDokumen12 halamanExcel 2013: Video: FunctionsPrateek SharmaBelum ada peringkat
- Biznis Plan PZV Planinski Sirko MilkDokumen10 halamanBiznis Plan PZV Planinski Sirko MilkAmela ZivojevicBelum ada peringkat
- Freezing Panes 2013Dokumen2 halamanFreezing Panes 2013Amela ZivojevicBelum ada peringkat
- Grafici Exel 2013Dokumen17 halamanGrafici Exel 2013Amela ZivojevicBelum ada peringkat
- Formatiranje TekstaDokumen5 halamanFormatiranje TekstaAmela ZivojevicBelum ada peringkat
- Formatiranje TabelaDokumen4 halamanFormatiranje TabelaAmela ZivojevicBelum ada peringkat
- Excel 2007: Working With CellsDokumen5 halamanExcel 2007: Working With CellsAmela ZivojevicBelum ada peringkat
- Vlookup ExampleDokumen9 halamanVlookup ExampleDominic RomeroBelum ada peringkat
- Pmlevents User Manual: Addin To Aveva Applications Enabling Event Handling Through PML FunctionsDokumen12 halamanPmlevents User Manual: Addin To Aveva Applications Enabling Event Handling Through PML FunctionsJorge Enrique Reyes SztayzelBelum ada peringkat
- Logic Pro 9 Control Surfaces Support - Controller Assigments - Working in Expert ViewDokumen18 halamanLogic Pro 9 Control Surfaces Support - Controller Assigments - Working in Expert ViewsadcauldronBelum ada peringkat
- IG 4 API Developer Guide r1.01Dokumen105 halamanIG 4 API Developer Guide r1.01Maisam MohsinBelum ada peringkat
- Python Programming BasicsDokumen7 halamanPython Programming BasicsHassan KobrosliBelum ada peringkat
- PDF Function Block To Control MM4 Via Profibus-DP en V3Dokumen11 halamanPDF Function Block To Control MM4 Via Profibus-DP en V3طه محمدBelum ada peringkat
- Calcu PDFDokumen17 halamanCalcu PDFrameshBelum ada peringkat
- RN PDFDokumen82 halamanRN PDFLohit Kumar SahooBelum ada peringkat
- SolverDokumen11 halamanSolverSantosh KumarBelum ada peringkat
- 1.1 Overview: Data Mining Based Risk Estimation of Road AccidentsDokumen61 halaman1.1 Overview: Data Mining Based Risk Estimation of Road AccidentsHarshitha KhandelwalBelum ada peringkat
- Beam and Column CalculatorDokumen16 halamanBeam and Column CalculatorJardel SilvaBelum ada peringkat
- Clase 0 de La CS50Dokumen174 halamanClase 0 de La CS50Emanuel MedranoBelum ada peringkat
- Tetmesh-Ghs3D: User'S ManualDokumen116 halamanTetmesh-Ghs3D: User'S Manualsunny minaBelum ada peringkat
- D Series DVR User's Installation and Operation Manual (R5.0)Dokumen71 halamanD Series DVR User's Installation and Operation Manual (R5.0)JTELLO857Belum ada peringkat
- ECP Lab1 Simulink Intro r4Dokumen6 halamanECP Lab1 Simulink Intro r4keyboard2014Belum ada peringkat
- BDC Call Transaction For Material Master MM01 - Batch Data Communication - SAPNutsDokumen11 halamanBDC Call Transaction For Material Master MM01 - Batch Data Communication - SAPNutsSidharth KumarBelum ada peringkat
- Delphi Informant Magazine (1995-2001)Dokumen35 halamanDelphi Informant Magazine (1995-2001)reader-647470Belum ada peringkat
- Unit 3: Parameters and GraphicsDokumen19 halamanUnit 3: Parameters and GraphicsJacky Wong Kin WoonBelum ada peringkat
- CLI Reference 3 6Dokumen151 halamanCLI Reference 3 6Perica MaticBelum ada peringkat
- AN143-CMT2300A FIFO and Packet Format Usage GuideLine en V0 9Dokumen40 halamanAN143-CMT2300A FIFO and Packet Format Usage GuideLine en V0 9Thái NguyễnBelum ada peringkat
- IMS DC - DetailsDokumen117 halamanIMS DC - DetailsJose Ricardo Andrade CortesBelum ada peringkat
- کاتالوگ انگلیسی سروو تتاDokumen174 halamanکاتالوگ انگلیسی سروو تتاUsama ZaheerBelum ada peringkat
- OLGA 7.1.3 Release NotesDokumen10 halamanOLGA 7.1.3 Release NotesAkin MuhammadBelum ada peringkat
- Ethernet Ip 920i RicelakeDokumen26 halamanEthernet Ip 920i RicelakeMaikel OchoaBelum ada peringkat
- 10-02-00543 - Parameter Settings G 176 Plus P, S 276 Plus P - enDokumen14 halaman10-02-00543 - Parameter Settings G 176 Plus P, S 276 Plus P - enSelvam PremaBelum ada peringkat
- Abap Ejercicio S2 5Dokumen5 halamanAbap Ejercicio S2 5gatiraaBelum ada peringkat
- Arcube Quick Installation Guide.V102.enDokumen19 halamanArcube Quick Installation Guide.V102.enBsn Asensor Eyad DabourBelum ada peringkat
- Midimate 622Dokumen102 halamanMidimate 622Leidy Yuliana Florez Mtnz.Belum ada peringkat
- 0026 DO Q-Control User ManualDokumen32 halaman0026 DO Q-Control User ManualJerzy DziewiczkiewiczBelum ada peringkat
- BST CLSPro 600 User ManualDokumen101 halamanBST CLSPro 600 User ManualAlexandru MogîldeaBelum ada peringkat