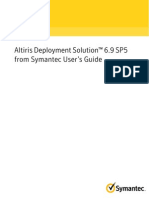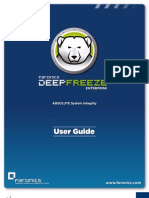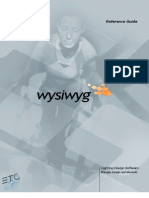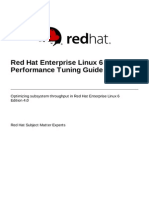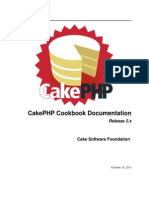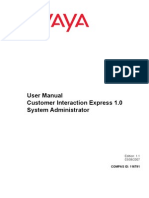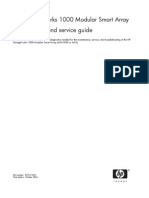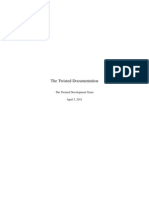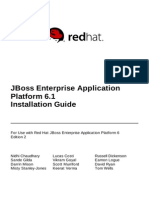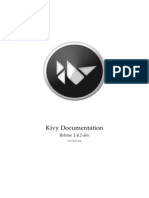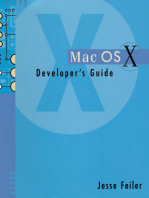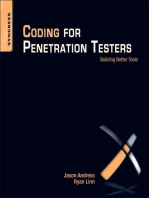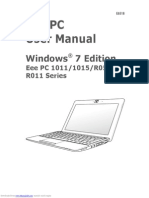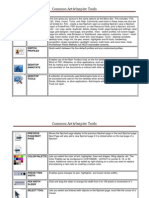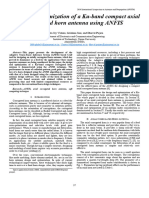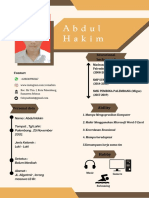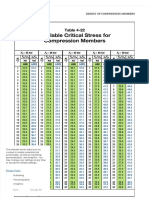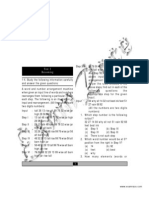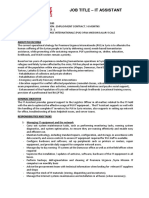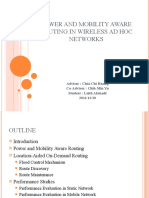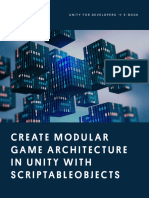Mediashield User'S Guide: Forceware Software
Diunggah oleh
Dragče IlićJudul Asli
Hak Cipta
Format Tersedia
Bagikan dokumen Ini
Apakah menurut Anda dokumen ini bermanfaat?
Apakah konten ini tidak pantas?
Laporkan Dokumen IniHak Cipta:
Format Tersedia
Mediashield User'S Guide: Forceware Software
Diunggah oleh
Dragče IlićHak Cipta:
Format Tersedia
MediaShield Users Guide
ForceWare Software
Version 4.0
NVIDIA Corporation March 24, 2006
NVIDIA Applications
MediaShield Users Guide Version 4.0
Published by NVIDIA Corporation 2701 San Tomas Expressway Santa Clara, CA 95050 Notice ALL NVIDIA DESIGN SPECIFICATIONS, REFERENCE BOARDS, FILES, DRAWINGS, DIAGNOSTICS, LISTS, AND OTHER DOCUMENTS (TOGETHER AND SEPARATELY, MATERIALS) ARE BEING PROVIDED AS IS. NVIDIA MAKES NO WARRANTIES, EXPRESSED, IMPLIED, STATUTORY, OR OTHERWISE WITH RESPECT TO THE MATERIALS, AND EXPRESSLY DISCLAIMS ALL IMPLIED WARRANTIES OF NONINFRINGEMENT, MERCHANTABILITY, AND FITNESS FOR A PARTICULAR PURPOSE. Information furnished is believed to be accurate and reliable. However, NVIDIA Corporation assumes no responsibility for the consequences of use of such information or for any infringement of patents or other rights of third parties that may result from its use. No license is granted by implication or otherwise under any patent or patent rights of NVIDIA Corporation. Specifications mentioned in this publication are subject to change without notice. This publication supersedes and replaces all information previously supplied. NVIDIA Corporation products are not authorized for use as critical components in life support devices or systems without express written approval of NVIDIA Corporation. Trademarks NVIDIA, the NVIDIA logo, MediaShield, 3DFX, 3DFX INTERACTIVE, the 3dfx Logo, STB, STB Systems and Design, the STB Logo, the StarBox Logo, NVIDIA nForce, GeForce, NVIDIA Quadro, NVDVD, NVIDIA Personal Cinema, NVIDIA Soundstorm, Vanta, TNT2, TNT, RIVA, RIVA TNT, VOODOO, VOODOO GRAPHICS, WAVEBAY, Accuview Antialiasing, the Audio & Nth Superscript Design Logo, CineFX, the Communications & Nth Superscript Design Logo, Detonator, Digital Vibrance Control, DualNet, FlowFX, ForceWare, GIGADUDE, Glide, GOFORCE, the Graphics & Nth Superscript Design Logo, Intellisample, M-BUFFER, nfiniteFX, NV, NVChess, nView, NVKeystone, NVOptimizer, NVPinball, NVRotate, NVSensor, NVSync, the Platform & Nth Superscript Design Logo, PowerMizer, Quincunx Antialiasing, Sceneshare, See What You've Been Missing, StreamThru, SuperStability, T-BUFFER, The Way It's Meant to be Played Logo, TwinBank, TwinView and the Video & Nth Superscript Design Logo are registered trademarks or trademarks of NVIDIA Corporation in the United States and/or other countries. Other company and product names may be trademarks or registered trademarks of the respective owners with which they are associated. Intel, Indeo, and Pentium are registered trademarks of Intel Corporation. Microsoft, Windows, Windows NT, Direct3D, DirectDraw, and DirectX are trademarks or registered trademarks of Microsoft Corporation. OpenGL is a registered trademark of Silicon Graphics Inc. Other company and product names may be trademarks or registered trademarks of the respective owners with which they are associated. Copyright 20042006 by NVIDIA Corporation. All rights reserved.
NVIDIA Applications
MediaShield Users Guide v4.0
Table of Contents
1.About NVIDIA MediaShield . . . . . . . . . . . . . . . . . . . . . . . . . . . . . . . . . . . . . . . . 1
System Requirements . . . . . . . . Hardware Support . . . . . . . . Operating System Support . . . . RAID Arrays . . . . . . . . . . . . . RAID 0 . . . . . . . . . . . . . . RAID 1 . . . . . . . . . . . . . . RAID 0+1. . . . . . . . . . . . . RAID 5 . . . . . . . . . . . . . . JBOD . . . . . . . . . . . . . . . Summary of RAID Configurations NVIDIA MediaShield Features . . . Additional RAID Features . . . . Features and Benefits Summary . . . . . . . . . . . . . . . . . . . . . . . . . . . . . . . . . . . . . . . . . . . . . . . . . . . . . . . . . . . . . . . . . . . . . . . . . . . . . . . . . . . . . . . . . . . . . . . . . . . . . . . . . . . . . . . . . . . . . . . . . . . . . . . . . . . . . . . . . . . . . . . . . . . . . . . . . . . . . . . . . . . . . . . . . . . . . . . . . . . . . . . . . . . . . . . . . . . . . . . . . . . . . . . . . . . . . . . . . . . . . . . . . . . . . . . . . . . . . . . . . . . . . . . . . . . . . . . . . . . . . . . . . . . . . . . . . . . . . . . . . . . . . . . . . . . . . . . . . . . . . . . . . . . . . . . . . . . . . . . . . . . . . . . . . . . . . . . . . . . . . . . . . . . . . . . . . . . . . . . . . . . . . . . . . . . . . . . . . . . . . . . . . . . . . . . . . . . . . . . . . . . . . . . . . . . . . . . . . . . . . . . . . . . . . . . . . . . . . . . . . . . . . . . . . . . . . . . . . . . . . . . . . . . . . . . . . . . . . . . . . . . . . . . . . . . . . . . . . . . . . . . . . . . . . . . . . . . . . . . . . . . . . . . . . . . . . . . . . . . . . . . . . . . . . . . . . . . . . . . . . . . . . . . . . . . . . . . . . . . . . . . . . . . . . . . . . . . . . . . . . . . . . . . . . . . . . . . . . . . . . . . . . . . . . . . . . . . . . . . . . . . . . . . . . . . . . . . . . . . . . . . . . . . . . . . . . . . . . . . . . . . . . . . . . . . . . . . . . . . . . . . . . . . . . . . . . . . . . . . . . . . . . . . . . . . . . . . . . . . . . . . . . . . . . . . . . . . . . . . . . . . . . . . . . . . . . . . . . . . . . . . . . . . . . . . . . . . . . . . . . . . . . . . . . . . . . . . . . . . . . . . . . . . . . . . . . . . . . . . . . . . . . . . . . . . . . . . . . . . . . . . . . . . . . . . . . . . . . . . . . . . . . . . . . . . . . . . . . . . . . . . . . . . . . . . . . . . . . . . . . . . . . . . . . . . . . . . . . . . . . . . . . . . . . . . . . . . . . . . . . . . . . . . . . . . . . . . . . . . . . . . . . . . . . . . . . . . . . . . . . . . . . . . . . . . . . . . . . . . . . . . . . . . . . . . . . . . . . . . . . . . . . . . . . . . . . . . . . . . . . . . . . . . . . . . . . . . . . . . . . . . . . . . . . . . . . . . . . . . . . . . . . . . . . . . . . . . . . . . . . . . . . . . . . . . . . . . . . . . . . . . . . . . . . . . . . . . . . . . . . . . . . . . . . . . . . . . . . . . . . . . . . . . . . . . . . . . . . . . . . . . . . . . . . . . . . . . . . . . . . . . . . . . . . . . . . . . . . . . . 2 . 2 . 3 . 4 . 5 . 6 . 7 . 8 . 9 .10 .10 .10 . 11 .13 .13 .16 .17 .21 .21 .24 .29
2.Setting Up Your RAID Configuration . . . . . . . . . . . . . . . . . . . . . . . . . . . . . . . . . . 13
Setting Up a Non-Bootable RAID Array . . . . . . . . . . . . . Setting Up the BIOS . . . . . . . . . . . . . . . . . . . . . Installing the NVIDIA MediaShield Software Under Windows Using RAID Arrays Under Windows . . . . . . . . . . . . . Setting Up a Bootable RAID Array . . . . . . . . . . . . . . . Setting Up the BIOS . . . . . . . . . . . . . . . . . . . . . Configuring the NVIDIA RAID BIOS . . . . . . . . . . . . . Installing the RAID Drivers . . . . . . . . . . . . . . . . . . About the MediaShield RAID Management Utility. Viewing RAID Array Configurations . . . . . . . . Setting Up a Spare RAID Disk . . . . . . . . . . Assigning a Free Disk . . . . . . . . . . . . . Assigning a Dedicated Disk . . . . . . . . . . Removing a Dedicated Disk . . . . . . . . . . Creating RAID Arrays . . . . . . . . . . . . . . . Using the MediaShield Create Wizard . . . . . Creating a Striped Array . . . . . . . . . . . . Creating a Mirrored Array . . . . . . . . . . . Creating a Stripe Mirroring Array . . . . . . . . Creating a Spanning Array . . . . . . . . . . . Creating a RAID 5 Array . . . . . . . . . . . . Deleting a RAID Array . . . . . . . . . . . . . . . Migrating From One RAID Array to Another. . . . General Migrating Principles . . . . . . . . . . Migrating Instructions . . . . . . . . . . . . . Hot Plug Array . . . . . . . . . . . . . . . . . . . Hot Plug Array with System Shutdown. . . . . Hot Plug Array with System Running . . . . . Initializing a RAID Array . . . . . . Rebuilding a RAID Array . . . . . Rebuilding Instructions . . . . . More About Rebuilding Arrays . . . . . . . . . . . . . . . . . . . . . . . . . . . . . . . . . . . . . . . . . . . . . . . . . . . . . . . . . . . . . . . . . . . . . . . . . . . . . . . . . . . . . . . . . . . . . . . . . . . . . . . . . . . . . . . . . . . . . . . . . . . . . . . . . . . . . . . . . . . . . . . . . . . . . . . . . . . . . . . . . . . . . . . . . . . . . . . . . . . . . . . . . . . . . . . . . . . . . . . . .
3.Using the NVIDIA MediaShield RAID Management Utility . . . . . . . . . . . . . . . . . 33
. .33 . .34 . .37 . .38 . .39 . .42 . .43 . .44 . .47 . .51 . .54 . .58 . .62 . .66 . .69 . .69 . .71 . 124 . 124 . 124 . . . . 128 132 132 136
4.Initializing, Rebuilding, and Synchronizing RAID Arrays . . . . . . . . . . . . . . . . 127
NVIDIA Corporation
NVIDIA Applications
MediaShield Users Guide v4.0
Synchronizing a RAID Array. . . . . . . . . . . . . . . . . . . . . . . . . . . . . . . . . . . . . . . . . . . 137
5.Using Disk Alert . . . . . . . . . . . . . . . . . . . . . . . . . . . . . . . . . . . . . . . . . . . . . . . . . . 139
About Disk Alert . . . . . . . . . Disk Alert Examples . . . . . . . Example of All Good Drives . Example of a Degraded Array Example of a Failed Drive . . Basic RAID Questions . . . . RAID ROM Setup Questions . Rebuilding Arrays Questions . Dedicated Disk Questions . . Array Migrating Questions . . Windows RAID Application. . . . . . . . . . . . . . . . . . . . . . . . . . . . . . . . . . . . . . . . . . . . . . . . . . . . . . . . . . . . . . . . . . . . . . . . . . . . . . . . . . . . . . . . . . . . . . . . . . . . . . . . . . . . . . . . . . . . . . . . . . . . . . . . . . . . . . . . . . . . . . . . . . . . . . . . . . . . . . . . . . . . . . . . . . . . . . . . . . . . . . . . . . . . . . . . . . . . . . . . . . . . . . . . . . . . . . . . . . . . . . . . . . . . . . . . . . . . . . . . . . . . . . . . . . . . . . . . . . . . . . . . . . . . . . . . . . . . . . . . . . . . . . . . . . . . . . . . . . . . . . . . . . . . . . . . . . . . . . . . . . . . . . . . . . . . . . . . . . . . . . . . . . . . . . . . . . . . . . . . . . . . . . . . . . . . . . . . . . . . . . . . . . . . . . . . . . . . . . . . . . . . . . . . . . . . . . . . . . . . . . . . . . . . . . . . . . . . . . . . . . . . . . . . . . . . . . . . . . . . . . . . . . . . . . . . . . . . . . . . . . . . . . . . . . . . . . . . . . . . . . . . . . . . . . . . . . . . . . . . . . . . . . . . . . . . . . . . . . . . . . . . . . . . . . . . . . . . . . . . . . . . . . . . . . . . . . . . . . . . . . . . . . . . . . . . . . . . . . . . . . . . . . . . . . . . . . . . . . . . . . . . . . . . . . . . . . . . . . . . . . . . . . . . . . . . . . . . . . . . . . . . . . . . . . . . . . . . . . . . . . . . . . . . . . . . . . . . . . . . . . . . . . . . . . . . . . . . . . . . . . . . . . . . . . . . . . . . . . . . . . . . . . . . . . . . . . . . . . . . . . . . . . . . . . . . . . . . . . . . . . . . . . . . . . . . . . . . . . . . . . . . . . . . . . . . . . 139 140 140 141 142 144 145 145 146 146 146 150 150 150 150 150 150 151 151 151 152 152 152
6.MediaShield RAID Frequently Asked Questions . . . . . . . . . . . . . . . . . . . . . . . 143
7.MediaShield Application Notes . . . . . . . . . . . . . . . . . . . . . . . . . . . . . . . . . . . . . 149
Windows 2000 Limitation with Bootable RAID . . Problem . . . . . . . . . . . . . . . . . . . . Solution . . . . . . . . . . . . . . . . . . . . Installing the NVIDIA IDE Driver in Windows 2000 Problem . . . . . . . . . . . . . . . . . . . . Solution . . . . . . . . . . . . . . . . . . . . Using GHOST with NVIDIA RAID . . . . . . . . . Problem . . . . . . . . . . . . . . . . . . . . Solution . . . . . . . . . . . . . . . . . . . . How to Build a Slipstream XP-SP2 CD . . . . . . Problem . . . . . . . . . . . . . . . . . . . . Solution . . . . . . . . . . . . . . . . . . . .
NVIDIA Corporation
ii
H A P T E R
ABOUT NVIDIA MEDIASHIELD
NVIDIA brings Redundant Array of Independent Disks (RAID) technologywhich is used by the worlds leading businessesto the common PC desktop. This technology uses multiple drives to either increase total disk space or to offer data protection. RAID techniques were first published in 1988 by a multivendor consortiumthe RAID Advisory Board. RAID techniques were divided into different categories or levels. Originally, RAID levels focused on improving resiliency or data availability. As additional RAID levels were defined, one was introduced for improving performance. For all levels, RAID techniques optimize storage solutions by using multiple disks grouped together and treating them as a single storage resource. This chapter describes NVIDIA MediaShield in the following sections: System Requirements on page 2. RAID Arrays on page 4 describes the RAID levels supported by NVIDIA MediaShield. NVIDIA MediaShield Features on page 10 describes additional features offered by NVIDIA MediaShield.
NVIDIA Corporation
CHAPTER 1 About NVIDIA MediaShield
System Requirements
Hardware Support
NVIDIA MediaShield supports the following NVIDIA nForce versions: NVIDIA nForce 590 SLI NVIDIA nForce 570 SLI NVIDIA nForce 570 NVIDIA nForce 550 NVIDIA nForce 430 NVIDIA nForce 410 NVIDIA nForce4 NVIDIA nForce4 Ultra NVIDIA nForce4 Ultra Intel Edition NVIDIA nForce4 SLI NVIDIA nForce4 SLI Intel Edition NVIDIA nForce4 SLI X16 NVIDIA nForce4 SLI XE Intel Edition NVIDIA nForce4 Professonal IO-4 NVIDIA nForce4 Professonal Pro NVIDIA nForce4 Professonal Pro SLI NVIDIA nForce3 Pro250 NVIDIA nForce3 250Gb NVIDIA nForce3 Ultra NVIDIA nForce3 250 NVIDIA nForce3 150 NVIDIA nForce2 MCP2S
MediaShield Users Guide Version 4.0
CHAPTER 1 About NVIDIA MediaShield
Operating System Support
NVIDIA MediaShield supports the following operating systems: Windows XP Home Edition Windows XP Professional Edition Windows 2000 Professional Windows Server 2003
NVIDIA Corporation
CHAPTER 1 About NVIDIA MediaShield
RAID Arrays
This section describes the following types of RAID arrays that MediaShield supports: RAID 0 RAID 0 defines a disk striping scheme that improves the disk read and write times for many applications. RAID 1 RAID 1 defines techniques for mirroring data. RAID 0+1 RAID 0+1 combines the techniques used in RAID 0 and RAID 1 arrays. RAID 5 1 RAID 5 provides fault tolerance and better utilization of disk capacity. JBOD JBOD provides a method for combining drives of different sizes into one large disk. Note: Not all nForce platforms provide support for all the RAID levels listed.
1. RAID 5 is supported on select boards only. Please check with your motherboard manufacturer to determine whether RAID 5 is supported for the type and model of your motherboard.
MediaShield Users Guide Version 4.0
CHAPTER 1 About NVIDIA MediaShield
RAID 0
How RAID 0 Works
In a RAID 0 array, the controller stripes data across multiple drives in the RAID subsystem. RAID 0 breaks up a large file into smaller blocks and then performs disk reads and writes across multiple drives in parallel. The size of each block is determined by the stripe size parameter, which you set during the creation of the RAID 0 set. Performance of applications running with a RAID 0 can vary greatly depending on the stripe size configured when creating the array. The default stripe size is 64K, but 32K or 16K may be more efficient if the application issues many smaller I/O operations. Some amount of trial and error may be appropriate to find the optimum stripe size.
Figure 1.1
RAID 0 Array Diagram
RAID 0 is ideal for applications that require high bandwidth but do not require fault tolerance. RAID 0 has the best performance and capacity of any RAID level, but the lowest availability (no fault tolerance). If one drive fails, the entire array fails because part of the data is missing with no way to recover it other than restoring from a backup.
Summary of Features and Benefits
Benefits: Provides increased data throughput, especially for large files. Drawbacks: No fault toleranceall data is lost if any drive in the array fails. Uses: Intended for non-critical data requiring high data throughput, or any environment that does not require fault tolerance. Drives: Minimum: 1. Maximum: Up to 8, depending on the platform. Fault Tolerance: No.
NVIDIA Corporation
CHAPTER 1 About NVIDIA MediaShield
RAID 1
How RAID 1 Works
In a RAID 1 array, every read and write is carried out in parallel across two disk drives. The mirroredor backupcopy of the data can reside on the same disk or on a second redundant drive in the array. RAID 1 provides a hot-standby copy of data if the active volume or drive is corrupted or becomes unavailable due to a hardware failure. RAID 1 techniques can be applied for high-availability solutions, or as a form of automatic backup that eliminates tedious manual backups to more expensive and less reliable media.
Figure 1.2
RAID 1 Array Diagram
RAID 1 provides complete data redundancy, but at the cost of doubling the required data storage capacity, resulting in 50% capacity utilization. Performance is roughly the same as for a single drive, although in some instances the dual write may be somewhat slower.
Summary of Features and Benefits
Benefits: Provides 100% data redundancy. Should one drive fail, the controller switches to the other drive. Drawbacks: Requires two drives for the storage space of one drive. Performance is impaired during drive rebuilds. Uses: RAID 1 is ideal for small databases or any other application that requires fault tolerance and minimal capacity. Drives: Minimum, 2. Maximum, 2. Fault Tolerance: Yes
MediaShield Users Guide Version 4.0
CHAPTER 1 About NVIDIA MediaShield
RAID 0+1
How RAID 0+1 Works
RAID 0 drives can be mirrored using RAID 1 techniques, resulting in a RAID 0+1 solution for improved performance plus resiliency.
Figure 1.3
RAID 0+1 Array Diagram
The controller combines the performance of data striping (RAID 0) and the fault tolerance of disk mirroring (RAID 1). Data is striped across multiple drives and duplicated on another set of drives.
Summary of Features and Benefits
Benefits: Optimizes for both fault tolerance and performance, allowing for automatic redundancy. May be simultaneously used with other RAID levels in an array, and allows for spare disks. Drawbacks: Requires twice the available disk space for data redundancy, the same as RAID level 1. Drives: Minimum: 4. Maximum: 6 or 8, depending on the platform. Fault Tolerance: Yes
NVIDIA Corporation
CHAPTER 1 About NVIDIA MediaShield
RAID 5
How RAID 5 Works
RAID 5 stripes both data and parity information across three or more drives. It writes data and parity blocks across all the drives in the array. Fault tolerance is maintained by ensuring that the parity information for any given block of data is placed on a different drive from those used to store the data itself.
Figure 1.4
RAID 5 Array Diagram
Summary of Features and Benefits
Benefits: An ideal combination of good performance, good fault tolerance, and high capacity and storage efficiency. Drawbacks: Individual block data transfer rate same as a single disk. Write performance can be CPU intensive. Uses: RAID 5 is recommended for transaction processing and general purpose service. Drives: Minimum, 3 Fault Tolerance: Yes
MediaShield Users Guide Version 4.0
CHAPTER 1 About NVIDIA MediaShield
JBOD
How JBOD Works
JBOD stands for Just a Bunch of Disks. Each drive is accessed as if it were on a standard SCSI host bus adapter. This is useful when a single drive configuration is needed, but it offers no speed improvement or fault tolerance.
Figure 1.5
JBOD Array Diagram
Summary of Features and Benefits
Benefits: JBOD provides the ability to combine odd size drives using all of the capacity of the drives. Drawbacks: No additional fault tolerance or performance relative to individual disks. Uses: JBOD works best if you have odd sized drives and you want to combine them to make one big drive. Fault Tolerance: No
NVIDIA Corporation
CHAPTER 1 About NVIDIA MediaShield
Summary of RAID Configurations
Table 1.1
RAID Configuration Summary Uses
requiring high performance. Small databases or any other small capacity environment requiring fault tolerance. Critical data requiring high performance.
Array
Advantages
High data throughput.
Drawbacks
No fault tolerance.
# Hard Disks
multiple
Fault Tolerance
None
RAID 0 Non-critical data RAID 1
100% data redundancy. Allows spare disks Optimized for both 100% data redundancy and performance. Allows spare disks. Fault tolerance and better utilization of disk space. Combines and uses the capacity of odd size drives.
Requires two drives for the storage space of one drive.
Yes
RAID 0+1
Requires two drives for the storage space of one drivethe same as RAID level 1. Decreased write performance due to parity calculations. Requires at least three drives. Decreases performance because of the difficulty in using drives concurrently or to optimize drives for different uses.
4+
Yes
RAID 5 Critical data and
3+
Yes
reasonable level of performance. Combining odd size drives into one big drive.
JBOD
multiple
No
NVIDIA MediaShield Features
Additional RAID Features
NVIDIA MediaShield offers the following additional features: Free Disk and Dedicated Spare Disk A Free Disk or Dedicated Disk can be automatically used in case one drive of a faulttolerant array fails. NVIDIA MediaShield defines a fault-tolerant array as either RAID 1, RAID 0+1, or RAID 5. A free disk can be used by any available fault-tolerant array, while a dedicated disk can be used only by the array to which it is assigned. Bootable RAID This allows you to install the operating system onto the RAID volume. Migrating Migrating is the ability to convert from one RAID mode to another RAID mode. This allows the user to upgrade their current disk or array for better performance, higher security, and increased capacity. More importantly, this is accomplished without
10
MediaShield Users Guide Version 4.0
CHAPTER 1 About NVIDIA MediaShield
having to go through multiple steps. The migrating feature gives the user an upgradeable option to manage storage easily. Hot Plug Array A nice flexibility feature is the ability to move MediaShield RAID arrays from one nForce system to another. Since most nForce systems support SATA hot plug capability, you can add/remove a RAID array even while the system is running. This is done using the Hot Plug Array wizard.
Features and Benefits Summary
Features
Spare Drive and Dedicated Drive Support
Benefits
Allows the user to dedicate a "spare" disk as a hot standby in the event of a array failure. Offers additional protection in case of a failure in a mirrored array. Supports the use of a RAID drive for loading the operating system at power up for optimal performance Allows the user to upgrade for more performance, security, and capacity. Allows the user to change the current state of a disk/ array to another array with a one step process called "migrating", without losing any data during the configuration change. Notifies the user when a disk fails and indicates which one to replace Allows the user to safely add a drive to the array when needed.
Bootable RAID Migrating
Disk Failure Identification Hot Plug Array
NVIDIA Corporation
11
CHAPTER 1 About NVIDIA MediaShield
12
MediaShield Users Guide Version 4.0
H A P T E R
SETTING UP YOUR RAID CONFIGURATION
This chapter provides instructions for: Setting Up a Non-Bootable RAID Array Setting Up a Bootable RAID Array
Setting Up a Non-Bootable RAID Array
RAID arrays can be created/deleted using both MediaShield RAID BIOS and the MediaShield RAID Manager from Windows. This section only covers basic BIOS setup required for non-bootable array. See the section Setting Up a Bootable RAID Array for instructions on configuring the RAID array in BIOS. See Creating RAID Arrays on page 43 for instructions on how to create a RAID array for your unused SATA storage devices. See Using the NVIDIA MediaShield RAID Management Utility on page 33 for details on configuring non-bootable RAID from Windows.
Setting Up the BIOS
1 Start your computer, then press Delete to enter the BIOS setup.
NVIDIA Corporation
13
CHAPTER 2 Setting Up Your RAID Configuration
The BIOS CMOS Setup Utility window appears.
Phoenix - Award BIOS CMOS Setup Utility
Standard CMOS Features Advanced BIOS Features Advanced Chipset Features Integrated Peripherals Power Management Setup PnP / PCI Configurations
Load Fail-Safe Defaults Load Optimized Defaults Set Supervisor Password Set User Password Save & Exit Setup Exit Without Saving
Esc : Quit F10 : Save & Exit Setup ^
: Select Item
Onboard IO, IRQ, DMA Assignment ...
Figure 2.1
BIOS CMOS Setup Utility Main Window
2 Use the arrow keys to select Integrated Peripherals (see Figure 2.1), then press Enter. The Integrated Peripherals window appears.
Phoenix - Award BIOS CMOS Setup Utility Integrated Peripherals RAID Config OnChip IDE Channel0 Primary Master PIO Primary Slave PIO Primary Master UDMA Primary Slave UDMA OnChip IDE Channel1 Secondary Master PIO Secondary Slave PIO Secondary Master UDMA Secondary Slave UDMA IDE Prefetch Mode Init Display First OnChip USB USB Keyboard Support USB Mouse Support Serial - ATA SATA Spread Spectrum AC97 Audio [Press Enter] [Enabled] [Auto] [Auto] [Auto] [Auto] [Enabled] [Auto] [Auto] [Auto] [Auto] [Enabled] [PCI Slot] [V1.1 - V2.0] [Disabled] [Disabled] [Enabled] [Disabled] [Auto] Item Help Menu Level
:Move Enter:Select +/-/PU/PD:Value F10:Save ESC:Exit F1:General Help F5: Previous Values F6: Fail-Safe Defaults F7: Optimized Defaults
Figure 2.2
Integrated Peripherals Window
3 Use the arrow keys to select the RAID Config (see Figure 2.2), then press Enter.
14
MediaShield Users Guide Version 4.0
CHAPTER 2 Setting Up Your RAID Configuration
The RAID Config window appears.
Phoenix - Award BIOS CMOS Setup Utility RAID Config RAID Enable SATA 1 Primary SATA 1 Secondary SATA 2 Primary SATA 2 Secondary SATA 3 Primary SATA 3 Secondary [Enable] RAID [Enabled] RAID [Enabled] RAID [Enabled] RAID [Enabled] RAID [Disabled] RAID [Disabled] Item Help Menu Level
:Move Enter:Select +/-/PU/PD:Value F10:Save ESC:Exit F1:General Help F5: Previous Values F6: Fail-Safe Defaults F7: Optimized Defaults
Figure 2.3
RAID Config Window
4 From the RAID Config window, globally enable RAID, then enable the SATA ports with disks that you want to use for RAID. If RAID is enabled globally but not enabled on the individual SATA port, disks on that port can only be used for non-RAID applications. In the example in Figure 2.3, four SATA ports are enabled, so the non-bootable RAID array can include up to four SATA disks. If there is a disk connected to SATA 3 Primary or SATA 3 Secondary, it can not be used for RAID. 5 Press F10 to save the configuration and exit. The PC reboots.
NVIDIA Corporation
15
CHAPTER 2 Setting Up Your RAID Configuration
Installing the NVIDIA MediaShield Software Under Windows
This section describes how to run the setup application and install the RAID software1. 1 Start the nForce Setup program to open the NVIDIA Windows nForce Drivers page.
Figure 2.4
nForce Driver Installation Window
2 Select the modules that you want to install. Make sure that the NVIDIA IDE Driver is selected. You must install the NVIDIA IDE driver in order to enable NVIDIA MediaShield. If you do not install the NVIDIA IDE driver, NVIDIA MediaShield will not be enabled. 3 Click Next and then follow the instructions. 4 After the installation is completed, be sure to reboot the PC. 5 After the reboot, initialize the newly created array as described in the next section.
1. See the application note Installing the NVIDIA IDE Driver in Windows 2000 on page 150 for information on how to install the NVIDIA IDE Driver under Windows 2000.
16
MediaShield Users Guide Version 4.0
CHAPTER 2 Setting Up Your RAID Configuration
Using RAID Arrays Under Windows
After rebooting the PC, initialize the newly created array under Windows as follows: 1 Launch Computer Management by clicking Start � Settings � Control Panel then open the Administrative Tools folder and double click on Computer Management. 2 Click Disk Management (under the Storage section). The Initialize and Convert Disk Wizards appears.
Figure 2.5
Initialize and Convert Disk Wizard
NVIDIA Corporation
17
CHAPTER 2 Setting Up Your RAID Configuration
3 Click Next. The Select Disks to Initialize window appears.
Figure 2.6
Select Disks to Initialize Page
The disks listed depend on how many arrays you have configured 4 Click Next. The Select Disks to Convert window appears.
Figure 2.7
Select Disks to Convert Page
18
MediaShield Users Guide Version 4.0
CHAPTER 2 Setting Up Your RAID Configuration
5 Check the disk in the list if you want to make the array a dynamic disk, then click Next. The Completing the Initialize and Convert Disk Wizard window appears.
Figure 2.8
Completing the Initialize and Convert Disk Wizard Page
NVIDIA Corporation
19
CHAPTER 2 Setting Up Your RAID Configuration
6 Click Finish. The Computer Management window appears.
Figure 2.9
Computer Management Window
The actual disks listed will depend on your system. In Figure 2.9, there is a 111 GB unallocated partition (which is the total combined storage of two 60 GB HD). You must format the unallocated disk space in order to use it. 7 Format the unallocated disk space. Right click Unallocated space, select New Partition and follow the Wizard instructions. After the drive has been formatted, it is ready for use. See Using the NVIDIA MediaShield RAID Management Utility on page 33 for instructions on how to create and configure RAID arrays.
20
MediaShield Users Guide Version 4.0
CHAPTER 2 Setting Up Your RAID Configuration
Setting Up a Bootable RAID Array
This section explains how to configure a bootable RAID array.
Setting Up the BIOS
1 Start your computer, then press Delete to enter the BIOS setup. The BIOS CMOS Setup Utility screen appears.
Phoenix - Award BIOS CMOS Setup Utility
Standard CMOS Features Advanced BIOS Features Advanced Chipset Features Integrated Peripherals Power Management Setup PnP / PCI Configurations
Load Fail-Safe Defaults Load Optimized Defaults Set Supervisor Password Set User Password Save & Exit Setup Exit Without Saving
Esc : Quit F10 : Save & Exit Setup ^
: Select Item
Onboard IO, IRQ, DMA Assignment ...
Figure 2.10 BIOS CMOS Setup Utility Main Screen
2 Use the arrow keys to select Integrated Peripherals (see Figure 2.10), then press Enter.
NVIDIA Corporation
21
CHAPTER 2 Setting Up Your RAID Configuration
The Integrated Peripherals screen (or a screen similar to it) appears.
Phoenix - Award BIOS CMOS Setup Utility Integrated Peripherals RAID Config OnChip IDE Channel0 Primary Master PIO Primary Slave PIO Primary Master UDMA Primary Slave UDMA OnChip IDE Channel1 Secondary Master PIO Secondary Slave PIO Secondary Master UDMA Secondary Slave UDMA IDE Prefetch Mode Init Display First OnChip USB USB Keyboard Support USB Mouse Support Serial - ATA SATA Spread Spectrum AC97 Audio [Press Enter] [Enabled] [Auto] [Auto] [Auto] [Auto] [Enabled] [Auto] [Auto] [Auto] [Auto] [Enabled] [PCI Slot] [V1.1 - V2.0] [Disabled] [Disabled] [Enabled] [Disabled] [Auto] Item Help Menu Level
:Move Enter:Select +/-/PU/PD:Value F10:Save ESC:Exit F1:General Help F5: Previous Values F6: Fail-Safe Defaults F7: Optimized Defaults
Figure 2.11 Integrated Peripherals Screen
3 Use the arrow keys to select the RAID Config (see Figure 2.11). 4 Press Enter.
22
MediaShield Users Guide Version 4.0
CHAPTER 2 Setting Up Your RAID Configuration
The RAID Config screen appears.
Phoenix - Award BIOS CMOS Setup Utility RAID Config RAID Enable SATA 1 Primary SATA 1 Secondary SATA 2 Primary SATA 2 Secondary SATA 3 Primary SATA 3 Secondary [Enable] RAID [Enabled] RAID [Enabled] RAID [Enabled] RAID [Enabled] RAID [Disabled] RAID [Disabled] Item Help Menu Level
:Move Enter:Select +/-/PU/PD:Value F10:Save ESC:Exit F1:General Help F5: Previous Values F6: Fail-Safe Defaults F7: Optimized Defaults
Figure 2.12 RAID Config Screen
5 From the RAID Config window, globally enable RAID, then enable the SATA ports with disks that you want to use for RAID. If RAID is enabled globally but not enabled on the individual SATA port, disks on that port can only be used for non-RAID applications. In the example in Figure 2.12, four SATA ports are enabled, so the non-bootable RAID array can include up to four SATA disks. If there is a disk Connected to SATA 3 Primary or SATA 3 Secondary, it cannot be used for RAID. 6 Press F10 to save the configuration and exit. The PC reboots. 7 Enter the RAID BIOS Setup by pressing F10 when prompted, and proceed to set up the RAID BIOS as described in the next section.
NVIDIA Corporation
23
CHAPTER 2 Setting Up Your RAID Configuration
Configuring the NVIDIA RAID BIOS
The NVIDIA RAID BIOS setup lets you choose the RAID type and which hard drives you want to make part of the array.
Entering the RAID BIOS Setup:
1 Wait until you see the RAID software prompting you to press F10. The RAID prompt appears as part of the system POST and boot process prior to loading of the OS. You have a few seconds to press F10 before the screen disappears. 2 Press F10. The NVIDIA MediaShield UtilityDefine a New Array screen appears (Figure 2.13). Media Shield Utility - Define a New Array RAID Mode: Mirroring Striping Block: Optimal
Free Disks Loc Disk Model Name 1.0.M 1.1.M ST380023AS ST380023AS
Array Disks Loc Disk Model Name
[ ] Add
[ ] Del [F6] Back [F7] Finish [TAB] Navigate [
Figure 2.13 NVIDIA MediaShield Utility
] Select [ENTER] Popup
By default, RAID Mode is set to Mirroring and Striping Block is set to Optimal.
24
MediaShield Users Guide Version 4.0
CHAPTER 2 Setting Up Your RAID Configuration
Understanding the Define a New Array Window
Use the Define a New Array window to Select the RAID Mode Set up the Striping Block Specify which disks to use for the RAID Array The SATA ports are called channels and they are associated with adapters. The first digit in the Location field defines the adapter that the port is associated with. The 2nd digit defines the channel. (The M field,which used to specify Master or Slave, is obsolete.)
1.0.M (Obsolete) Channel Adapter
Figure 2.14 Loc Column Information
In Figure 2.14, 1.0. means the hard drive is attached to Adapter 1, Channel 0. The location, disk model and capacity fields should allow you to identify disks. It may be useful to try attaching a SATA hard drive to the ports provided with your platform and determine which location IDs are associated with SATA ports on your motherboard.
Using the Define a New Array Screen
If necessary, press the tab key to move from field to field until the appropriate field is highlighted. Selecting the RAID Mode By default, this is set to Mirroring. To change to a different RAID mode, press the down arrow key until the mode that you want appears in the RAID Mode boxeither Mirroring, Striping, Spanning, Stripe Mirroring or RAID 5. Note: Not all RAID levels are supported on all platforms. Selecting the Striping Block Size Striping block size is given in kilobytes, and affects how data is arranged on the disk. It is recommended to leave this value at the default Optimal, which is 64KB, but the values can be between 4 KB and 128 KB (4, 8, 16, 32, 64, and 128 KB)
NVIDIA Corporation
25
CHAPTER 2 Setting Up Your RAID Configuration
Assigning the Disks
The disks that you enabled from the RAID Config BIOS setup page appear in the Free Disks block. These are the drives that are available for use as RAID array disks. To designate a free disk to be used as a RAID array disk, 1 Tab to the Free Disks section. The first disk in the list is selected 2 Move it from the Free Disks block to the Array Disks block by pressing the rightarrow key (�). The first disk in the list is moved, and the next disk in the list is selected and ready to be moved. 3 Continue pressing the right-arrow key (�) until all the disks that you want to use as RAID array disks appear in the Array Disks block. Figure 2.15 illustrates the Define a New Array screen after two disks have been assigned as RAID1 array disks. MediaShield Utility - Define a New Array RAID Mode: Mirroring Free Disks Loc Disk Model Name [ ] Add Striping Block: Optimal
Array Disks Loc Disk Model Name 1.0.M 1.1.M ST380023AS ST380023AS
[ ] Del [F6] Back [F7] Finish [TAB] Navigate [ ] Select [ENTER] Popup
Figure 2.15 MediaShield UtilityArray Disks Assigned
26
MediaShield Users Guide Version 4.0
CHAPTER 2 Setting Up Your RAID Configuration
Completing the RAID BIOS Setup
1 After assigning your RAID array disks, press F7. The Clear disk array prompt appears. MediaShield Utility
- Define a New Array -
RAID Mode: Mirroring
Striping Block:
Optimal
Free Disks Loc Disk Model Name
Array Disks Loc Disk Model Name Clear disk data? 1.0.M [->] Add 1.1.M [Y] YES [N] NO ST380023AS ST380023AS
[ ] Del [F6] Back [F7] Finish [TAB] Navigate [
Figure 2.16 Clear Disk Data Prompt
] Select [ENTER] Popup
2 Press Y to clear the disk data. The Array List screen appears, where you can review the RAID arrays that you have set up.
MediaShield Utility - Array List Boot Yes Id Status 2 Healthy Vendor NVIDIA Array Model Name MIRROR 74.53G
[Ctrl-X] Exit [
] Select [B] Set Boot [N] New Array [ENTER] Detail
Figure 2.17 Array List Window
NVIDIA Corporation
27
CHAPTER 2 Setting Up Your RAID Configuration
3 Use the arrow keys to select the array that you want to set up, then press B to specify the array as bootable. 4 Press Enter to view and verify details. The Array Detail screen appears. Array 2 : NVIDIA MIRROR 74.56G - Array Detail RAID Mode: Mirroring Striping Width : 1 Striping Block 32K
Adapt 1 1
Channel M/S 0 1 Master Master
Index Disk Model Name 0 1 ST380023AS ST380023AS
Capacity 74.56GB 74.56GB
[R] Rebuild [D] Delete [C] Clear Disk [Enter] Return
Figure 2.18 Array Detail Screen
The Array Detail screen shows various information about the array that you selected, such as Striping Block used, RAID Mode, Striping Width, Disk Model Name, and disk capacity. 5 If you want to mark this disk as empty and wipe out all its contents, press C. 6 At the prompt, press Y to wipe out all the data, otherwise press N. 7 Press Enter again to go back to the previous screen and then press F10 to exit the RAID setup.
28
MediaShield Users Guide Version 4.0
CHAPTER 2 Setting Up Your RAID Configuration
Installing the RAID Drivers
Your system may come with a Windows install CD that already includes NVIDIA RAID drivers. If so, then this section is not relevant. If that is not the case (or you are trying to install a new version of Windows), then you will need an NVIDIA RAID driver F6 install floppy. Check to see if one came with your system. If not, you can create one by downloading the appropriate driver package and following the steps in this section. 1 Create an F6 install floppy by using the -x option, then copy all files in \IDE\ WinXP\sataraid to a floppy disk. (For Windows 2000, substitute Win2K in the path.) 2 After you complete the RAID BIOS setup, boot from the Windows CD. The Windows Setup program starts. 3 Press F6 and wait a few moments for the Windows Setup screen to appear.
Windows Setup Setup could not determine the type of one or more mass storage devices installed in your system, or you have chosen to manually specify an adapter. Currently, Setup will load support for the following mass storage device(s): <none> * To specify additional SCSI adapters, CD-ROM drives, or special disk controllers for use with Windows, including those for which you have a device support disk from a mass storage device manufacturer, press S. * If you do not have any device support disks from a mass storage device manufacturer, or do not want to specify additional mass storage devices for use with Windows, press ENTER. S=Specify Additional Devices ENTER=Continue Figure 2.19 Windows SetupSpecify Devices F3=Exit
4 Specify the NVIDIA drivers. a Insert the floppy that has the RAID driver, press S, then press Enter.
NVIDIA Corporation
29
CHAPTER 2 Setting Up Your RAID Configuration
The following Windows Setup screen appears:
Windows Setup You have chosen to configure a SCSI Adapter for use with Windows, using a device support disk provided by an adapter manufacturer. Select the SCSI Adapter you want from the following list, or press ESC to resutrn to the previous screen. NVIDIA RAID CLASS DRIVER (required) NVIDIA NForce Storage Controller (required)
Enter=Select
F3=Exit
Figure 2.20 Windows SetupSelect SCSI Adapter
b Select NVIDIA RAID CLASS DRIVER (required) and then press Enter. c Press S again at the Specify Devices screen, then press Enter. d Select NVIDIA NForce Storage Controller (required) and then press Enter. The following Windows Setup screen appears listing both drivers:. Windows Setup Setup will load support for the following mass storage device: NVIDIA RAID CLASS DRIVER NVIDIA NForce Storage Controller * To specify additional SCSI adapters, CD-ROM drives, or special disk controllers for use with Windows, including those for which you have a device support disk from a mass storage device manufacturer, press S. * If you do not have any device support disks from a mass storage device manufacturer, or do not want to specify additional mass storage devices for use with Windows, press ENTER. S=Specify Additional Devices ENTER=Continue F3=Exit
Figure 2.21 Windows SetupNVIDIA drivers listed
5 Press Enter to continue with Windows XP Installation.
30
MediaShield Users Guide Version 4.0
CHAPTER 2 Setting Up Your RAID Configuration
Be sure to leave the floppy disk inserted in the floppy drive until the blue screen portion of Windows XP installation is completed, then take out the floppy. 6 Follow the instructions on how to install Windows XP. After Windows XP is completely installed, it is recommended that you install the ForceWare software in order to access the MediaShield RAID Management tool. Note: Each time you add a new hard drive to a RAID array, the RAID driver will have to be installed under Windows once for that hard drive. After that, the driver will not have to be installed.
NVIDIA Corporation
31
CHAPTER 2 Setting Up Your RAID Configuration
32
MediaShield Users Guide Version 4.0
H A P T E R
USING THE NVIDIA MEDIASHIELD RAID MANAGEMENT UTILITY
About the MediaShield RAID Management Utility
The MediaShield RAID software ships with an application called MediaShield. This chapter describes the MediaShield tasks in the following sections: Viewing RAID Array Configurations View an array configuration (mirrored, striped, mirrored-striped, JBOD, RAID 5 or any supported combination) Setting Up a Spare RAID Disk View free and/or dedicated free disks Designate a free disk to a particular array Creating RAID Arrays Deleting a RAID Array Migrating From One RAID Array to Another Hot Plug Array
NVIDIA Corporation
33
CHAPTER 3 Using the NVIDIA MediaShield RAID Management Utility
Viewing RAID Array Configurations
To view your RAID configuration from Windows, launch the MediaShield RAID Management utility by double-clicking MediaShield. The RAID configuration information appears in the right-side pane, as shown in Figure 3.1.
Figure 3.1
MediaShield RAID Management Utility Window
The following are examples of the information displayed for the various RAID levels. While the details of your own configuration will likely vary from what is shown, the examples serve to illustrate the basic differences between the RAID levels.
Mirrored RAID Array
Figure 3.2 shows an example of a two hard drive mirrored array using identical 34.4 GB1 SATA hard drives (WD360GB), where one drive is configured as Primary and the other drive is configured as Secondary.The total hard disk space used is 34.4 GB.
Figure 3.2
MediaShield Mirrored Array Information
1. 1 GB = 1,073,741,824 bytes
34
MediaShield Users Guide Version 4.0
CHAPTER 3 Using the NVIDIA MediaShield RAID Management Utility
Striped RAID Array
Figure 3.3 shows an example of a two hard drive striped array using identical 34.48 GB SATA hard drives (WD360GB), where one drive is configured as Primary and the other drive is configured as Secondary. The total disk space used is 68.95GB.
Figure 3.3
MediaShield Striped Array Information
Mirrored-Stripe RAID Array
Figure 3.4 shows an example of a four hard drive mirrored-stripe array. The total disk space used is 68.95 GB. The total storage space is 68.95 GB because the two upper drives (the drives with the 34.48 GB size) are first striped, and then they are mirrored onto the 69.25 GB drives.
Figure 3.4
MediaShield Stripe Mirroring Array Information
Spanning (JBOD) RAID Array
Figure 3.5 shows an example of a two hard drive spanning array. The total disk space used is 68.95 GB.
Figure 3.5
MediaShield Spanning Array Information
NVIDIA Corporation
35
CHAPTER 3 Using the NVIDIA MediaShield RAID Management Utility
Mirrored RAID Array and Striped RAID Array
Figure 3.6 shows an example of a two hard drive mirrored array as well as a two hard drive striped array.
Figure 3.6
MediaShield Mirrored Array and Striped Array Information
36
MediaShield Users Guide Version 4.0
CHAPTER 3 Using the NVIDIA MediaShield RAID Management Utility
Setting Up a Spare RAID Disk
You can designate a hard drive to be used as a spare drive for a RAID 1, RAID 0+1 or RAID 5 array2. The spare drive can take over for a failed disk. MediaShield RAID supports two types of spare drives: Free Disk A free disk is a disk that is not part of any RAID array, but can be used by any available RAID 1, RAID 0+1, or RAID 5 array that requires a particular disk when one of its disks crashes or becomes unusable. The process is automatic and doesnt require any user interaction. For example, if you have a system with four hard disks where one disk is used to boot the OS, two hard drives are set up in a mirrored array, and a fourth hard disk is set up as a free disk, then if one of the mirrored array drives fails, the free disk will be automatically assigned to the mirrored array to be used instead of the failed disk. Dedicated Disk A dedicated free disk is a disk that is assigned to a RAID 1, RAID 0+1, or RAID 5 array and that disk is used by that array only when needed, for example during a system crash where a RAID mirrored drive is broken. The dedicated disk can be used only by the array that it is assigned to and not by any other array, unlike a free disk which can be used by any available RAID 1, RAID 0+1, or RAID 5 array. Note: You must have at least two RAID arrays to use this feature.
2. Spare disks cannot be used for RAID0 or JBOD arrays.
NVIDIA Corporation
37
CHAPTER 3 Using the NVIDIA MediaShield RAID Management Utility
Assigning a Free Disk
To mark a disk as free, or not a part of any array, do the following: 1 Enter the system BIOS setup and make sure that the drive that you want to mark as free is RAID enabled. 2 Enter the RAID BIOS and make sure that the drive is not part of any array (if one exists). 3 Boot into Windows and run the MediaShield program. The drive appears under the Free Disk section. Figure 3.7 shows an example of the MediaShield display if you have a mirror array and two free disks.
Figure 3.7
MediaShield Free Disk Information
38
MediaShield Users Guide Version 4.0
CHAPTER 3 Using the NVIDIA MediaShield RAID Management Utility
Assigning a Dedicated Disk
To mark a disk as dedicated, or reserve it for use by a specific array, you must have at least one free disk and you must also have at least two RAID 1, RAID 0+1, or RAID 5 arrays created. In this example, there are two mirrored arrays and two free disks.
Step 1: Mark the Disk as a Free Disk
1 Enter the system BIOS setup and make sure that the drive that you want to mark as free is RAID enabled. 2 Boot into Windows and run the MediaShield program. If the disk is not part of any RAID array, then it will appear under the Free Disk section of the RAID GUI.
Step 2: Dedicate the Free Disk to an Array
While running MediaShield, dedicate a free disk to an array by doing the following:
1 Right click one of the two Mirrored arrays as shown below
Figure 3.8
Designate Spare Pop-up Menu
NVIDIA Corporation
39
CHAPTER 3 Using the NVIDIA MediaShield RAID Management Utility
2 Select Designate Spare from the menu to launch the Spare Disk Allocation Wizard.
Figure 3.9
Spare Disk Allocation Wizard
3 Click Next. The Free Disk Selection page appears.
Figure 3.10 Free Disk Selection Page
40
MediaShield Users Guide Version 4.0
CHAPTER 3 Using the NVIDIA MediaShield RAID Management Utility
4 From the Free Disk Selection page, select one of the two free disks available. This would be the disk that will be designated to the mirror array. Note: In Figure 3.10 there are two disks available. 5 Click Next. The Completing the NVIDIA Spare Disk Allocation page appears.
Figure 3.11 Completing Spare Disk Allocation Wizard Page
6 Click Finish.
NVIDIA Corporation
41
CHAPTER 3 Using the NVIDIA MediaShield RAID Management Utility
As shown in Figure 3.12, the ST380011A drive is now a dedicated free disk in the mirrored array.
Figure 3.12 Designated Spare Disk
If a system crash occurs that causes any of the two WD360GD drives to fail, the ST380011A hard drive will take over and be used in the newly formed mirrored array.
Removing a Dedicated Disk
Once a dedicated disk has been assigned to a particular array, it can be removed at any time. To remove the disk, right click on the dedicated disk and select Remove Disk... to remove it. In the previous example, simply right click on the ST380011A drive and select Remove Disk.... as shown in the screen shot below:
Figure 3.13 Removing a Dedicated Disk
42
MediaShield Users Guide Version 4.0
CHAPTER 3 Using the NVIDIA MediaShield RAID Management Utility
Creating RAID Arrays
This section covers use of the MediaShield Creation Wizard. This wizard will step through configuration of your available storage. There are three ways in which the MediaShield Create Wizard can be launched: Using the balloon popup that appears when the system boots:
This balloon indicates that MediaShield has discovered free disks in your system available for configuration. If you click on the bubble, the MediaShield Create Wizard will be launched. Note: This balloon will only pop up if you have up to three available disks. If you have four or more disks available, you must use one of the remaining two methods to start the MediaShield Create Wizard. Using the following dialog that appears when launching MediaShield:
If you select Yes, the MediaShield Create Wizard will be launched, and will step you through configuration of your storage. You can also select the Create option under System Tasks to launch the MediaShield Create Wizard.
NVIDIA Corporation
43
CHAPTER 3 Using the NVIDIA MediaShield RAID Management Utility
Using the MediaShield Create Wizard
The MediaShield Create Wizard walks you through the creation of your available storage resources.
Figure 3.14 MediaShield Wizard Welcome Screen
The welcome screen lists the disks that are available for configuration. 1 Click Next to go to the following screen:
Figure 3.15 MediaShield WizardSelect a Configuration Screen
Note: You will only see this screen if you have less than 4 free disks in the system. If there are 4 or more free disks available, you will proceed to directly to custom setup.
44
MediaShield Users Guide Version 4.0
CHAPTER 3 Using the NVIDIA MediaShield RAID Management Utility
As shown in Figure 3.15, there are three options:
Protection Capacity Custom
Protection
Select this option and MediaShield will automatically configure the best RAID option based on the number of drives and with the criteria that if a drive fails you will not lose your data. The total capacity of the volume that will be created is displayed. You can click on more information to see a detailed description of the volume that will be created. 1 Click Next. The following screen appears:
The checkbox titled Launch Windows Disk Manager when finished will automatically bring up Windows Disk Manager to complete the configuration. See the chapter titled Initializing and Using the RAID Array Under Windows for more information on using Windows Disk Manager. 2 Click Finish. Your RAID volume will be configured and ready for use.
NVIDIA Corporation
45
CHAPTER 3 Using the NVIDIA MediaShield RAID Management Utility
Capacity
Select this option and MediaShield will automatically configure the best RAID option based on the number of drives and the desire for maximum capacity. This array will NOT be fault-tolerant, so choose this option only if your data is non-critical or is being backed up. The total capacity of the volume that will be created is displayed. You can click on more information to see a detailed description of the volume that will be created. 1 Click Next. The following screen appears:
The checkbox titled Launch Windows Disk Manager when finished will automatically bring up Windows Disk Manager to complete the configuration. See the chapter titled Initializing and Using the RAID Array Under Windows for more information on using Windows Disk Manager. 2 Click Finish. Your RAID volume will be configured and ready for use.
Custom
Select this option to perform the RAID array configuration yourself. Note: Custom is the only option if there are 4 or more free disks in system. Click Next to see the RAID Array Selection screen. The next sections explain how to custom create various types of RAID arrays.
46
MediaShield Users Guide Version 4.0
CHAPTER 3 Using the NVIDIA MediaShield RAID Management Utility
Creating a Striped Array
MediaShield can be used to create a striped array from one disk up to the maximum supported number of disks in the system. To create a two-disk Striped Array do the following: 1 Make sure the drives that you want to use are RAID-enabled in the system BIOS. 2 Select the Custom option in the MediaShield Create Wizard. 3 :Click Next and the following screen shot will appear:
Figure 3.16 RAID Array Selection Page
NVIDIA Corporation
47
CHAPTER 3 Using the NVIDIA MediaShield RAID Management Utility
4 Click the RAID Mode list arrow and select Striping, and leave the Stripe Size with its default value as shown in the following screen shot:
Figure 3.17 RAID Array SelectionStriping
5 Click Next, and the following screen shot will appear:
Figure 3.18 Free Disk Selection Page
48
MediaShield Users Guide Version 4.0
CHAPTER 3 Using the NVIDIA MediaShield RAID Management Utility
6 Select the two disks that you want to include in the stripe set. In this example the upper two disks were selected as shown in Figure 3.19.
Figure 3.19 Free Disk Selection PageSelecting Disks
To create a striped array with more disks, select additional disks from the list. 7 Click Next and click Next again, then the following screen shot will appear:
Figure 3.20 Clearing System Data
NVIDIA Corporation
49
CHAPTER 3 Using the NVIDIA MediaShield RAID Management Utility
8 To clear all system data from the drives click on Next and the following will appear:
Figure 3.21 Completing the NVIDIA Create Array Wizard
9 Click Finish and the following screen shot will appear:
Figure 3.22 Stripe RAID Array Created
As you can see from the above screen shot a striped array with two SATA disks has been created, while the other two disks are allocated as Free Disks. To create an array with three or more disks, be sure to add the number of disks that you want to use in the array during creation. To extend the size of an existing striped array, use the process described in Migrating From One RAID Array to Another on page 69.
50
MediaShield Users Guide Version 4.0
CHAPTER 3 Using the NVIDIA MediaShield RAID Management Utility
Creating a Mirrored Array
The MediaShield application can be used to create a Mirrored Array. By definition, a mirrored array consists of two drives. Data is written to both drives, and if one drive fails then data can be recovered from the other drive. To create a Mirrored Array, do the following: 1 Make sure the drives that you want to use are RAID-enabled in the system BIOS. 2 Select the Custom option in the MediaShield Create Wizard. 3 Click Next and the following screen will appear:
Figure 3.23 Free Disk Selection Page
4 Select the two drives that you want to use in the Mirrored array.
NVIDIA Corporation
51
CHAPTER 3 Using the NVIDIA MediaShield RAID Management Utility
In this example the upper two disks were selected as shown in Figure 3.24.
Figure 3.24 Free Disk Selection PageSelecting Disks
5 Click Next and click Next again, then the following screen shot will appear:
Figure 3.25 Clearing System Data
52
MediaShield Users Guide Version 4.0
CHAPTER 3 Using the NVIDIA MediaShield RAID Management Utility
6 To clear all system data from the drives click on Next and the following will appear:
Figure 3.26 Completing the NVIDIA Create Array Wizard
7 Click Finish.
Figure 3.27 Mirrored RAID Array Created
A mirrored array has been created, while the other two disks are set to free disks.
NVIDIA Corporation
53
CHAPTER 3 Using the NVIDIA MediaShield RAID Management Utility
Creating a Stripe Mirroring Array
MediaShield can be used to create a Stripe Mirroring array which requires at least four disks to start such an array. To create a Stripe Mirror Array do the following: 1 Make sure the drives that you want to use are RAID-enabled in the system BIOS. 2 Select the Custom option in the MediaShield Create Wizard. 3 Click Next and the following screen will appear:
Figure 3.28 RAID Array Selection
54
MediaShield Users Guide Version 4.0
CHAPTER 3 Using the NVIDIA MediaShield RAID Management Utility
4 Click on RAID Mode: and select Stripe Mirroring while leaving the Stripe Size set to its default value as shown in the following screen shot:
Figure 3.29 RAID Array SelectionStripe Mirroring
5 Click Next and the following screen will appear:
Figure 3.30 Free Disk Selection Page
NVIDIA Corporation
55
CHAPTER 3 Using the NVIDIA MediaShield RAID Management Utility
6 Select the four drives that you want to use in the Stripe Mirroring array. In this example all of the drives are selected as shown in the following screen shot:
Figure 3.31 Free Disk Selection PageSelecting Disks
7 Click Next and click Next again, then the following screen shot will appear:
Figure 3.32 Clearing System Data
56
MediaShield Users Guide Version 4.0
CHAPTER 3 Using the NVIDIA MediaShield RAID Management Utility
8 To clear all system data from the drives click on Next and the following will appear:
Figure 3.33 Completing the NVIDIA Create Array Wizard
9 Click Finish and the following screen shot will appear:
Figure 3.34 RAID Stripe Array Created
A Stripe Mirroring array has been created.
NVIDIA Corporation
57
CHAPTER 3 Using the NVIDIA MediaShield RAID Management Utility
Creating a Spanning Array
MediaShield can be used to create a Spanning Array which requires at least one disk to start such an array. To create a Spanning Array do the following: 1 Make sure the drives that you want to use are RAID-enabled in the system BIOS. 2 Select the Custom option in the MediaShield Create Wizard. 3 Click Next and the following screen will appear:
Figure 3.35 RAID Array Selection Page
58
MediaShield Users Guide Version 4.0
CHAPTER 3 Using the NVIDIA MediaShield RAID Management Utility
4 Click the RAID Mode list arrow and select Spanning while leaving the Stripe Size set to its default value as shown in the following screen shot:
Figure 3.36 RAID Array Selection PageSpanning
5 Click Next and the following screen shot will appear:
Figure 3.37 Free Disk Selection Page
NVIDIA Corporation
59
CHAPTER 3 Using the NVIDIA MediaShield RAID Management Utility
6 Select the two drives that you want to use in the Spanned array. In this example the upper two disks were selected as shown in the following screen shot:
Figure 3.38 Free Disk Selection PageSelecting Disks
7 Click Next and Next again, the following screen shot will appear:
Figure 3.39 Clearing System Data
60
MediaShield Users Guide Version 4.0
CHAPTER 3 Using the NVIDIA MediaShield RAID Management Utility
8 To clear all system data from the drives click on Next and the following will appear:
Figure 3.40 Completing the NVIDIA Create Array Wizard
9 Click Finish and the following screen shot will appear:
Figure 3.41 RAID Spanned Array Created
A Spanned Array has been created.
NVIDIA Corporation
61
CHAPTER 3 Using the NVIDIA MediaShield RAID Management Utility
Creating a RAID 5 Array
MediaShield can be used to create a RAID 5 array using at least 3 disks and up to the maximum supported number of disks in the system. To create a 3 disk RAID 5 Array do the following: 1 Make sure the drives that you want to use are RAID-enabled in the system BIOS. 2 Select the Custom option in the MediaShield Create Wizard. 3 :Click Next and the following screen shot will appear:
Figure 3.42 RAID Array Selection Page
62
MediaShield Users Guide Version 4.0
CHAPTER 3 Using the NVIDIA MediaShield RAID Management Utility
4 Click the RAID Mode list arrow and select RAID 5, and leave the Stripe Size with its default value as shown in the following screen shot:
Figure 3.43 RAID Array SelectionRAID 5
5 Click Next, and the following screen shot will appear:
Figure 3.44 Free Disk Selection Page
NVIDIA Corporation
63
CHAPTER 3 Using the NVIDIA MediaShield RAID Management Utility
6 Select the three disks that you want to include in the RAID 5 array. In this example the upper three disks were selected as shown in Figure 3.19.
Figure 3.45 Free Disk Selection PageSelecting Disks
To create a RAID 5 array with more disks, select additional disks from the list. 7 Click Next and Next again, the following screen shot will appear:
Figure 3.46 Clearing System Data
64
MediaShield Users Guide Version 4.0
CHAPTER 3 Using the NVIDIA MediaShield RAID Management Utility
8 To clear all system data from the drives click Next.
Figure 3.47 Completing the NVIDIA Create Array Wizard
9 Click Finish and the following screen shot will appear:
Figure 3.48 RAID 5 Array Created
As you can see from the above screen shot a RAID 5 array with 3 SATA disks has been created, while the other one disk is allocated as a Free Disk. Similarly, to create an array with four or more disks, simply make sure to add the number of disks that you want to use in the array during creation. You can also extend the size of an existing RAID 5 array but that requires that you use migrating the ability to convert from one RAID array to another as described in Migrating From One RAID Array to Another on page 69
NVIDIA Corporation
65
CHAPTER 3 Using the NVIDIA MediaShield RAID Management Utility
Deleting a RAID Array
MediaShield can be used to delete an Array. To delete an Array do the following: 1 Launch the MediaShield application and right click on the RAID array that you want to delete (assuming that you have a RAID array already created) as shown in the following screen shot:
Figure 3.49 Selecting Delete Array from the Pop Up Menu
The above screen shot shows that there is a Mirrored array that will be deleted.
66
MediaShield Users Guide Version 4.0
CHAPTER 3 Using the NVIDIA MediaShield RAID Management Utility
After the Delete Array... has been selected, the following screen shot appear:
Figure 3.50 Delete Array WizardWelcome Page
2 Click Next and the following screen shot will appear:
Figure 3.51 Completing the NVIDIA Delete Array Wizard Page
NVIDIA Corporation
67
CHAPTER 3 Using the NVIDIA MediaShield RAID Management Utility
3 Click Finish and the array will be deleted and the following screen shot will appear showing all the free disks:
Figure 3.52 RAID Array Deleted
A similar process can be applied to delete any array created by MediaShield RAID.
68
MediaShield Users Guide Version 4.0
CHAPTER 3 Using the NVIDIA MediaShield RAID Management Utility
Migrating From One RAID Array to Another
In a traditional RAID environment, when a user wants to change the current state of a disk or a current array to a new RAID configuration, the process of reconfiguring the new array involves multiple steps. The user must back up the data, delete the array, re-boot the PC, and then reconfigure the new array. MediaShield RAID allows the end user to change the current state of the disk or array to another with a one-step process called Migrating. This section describes the NVIDIA Migrating process and explains how to use Migrating to convert from one RAID array type to another.
General Migrating Principles
MediaShield RAID includes extensive support for migrating, a process of converting from one RAID mode to another RAID mode.
General Requirements and Limitations
The new array capacity must be equal to or greater than the previous array. For example, it is possible to migrate from a RAID 1 array to a RAID 0 array as long as the RAID 0 array is the same size as (or larger than) the RAID 1 array. You cannot migrate To or from a JBOD (Spanning) array From RAID 1 to RAID 1 From RAID 0+1 to RAID 1 From RAID 5 to 1 Free disks used for migrating must be no smaller than any of the current disks in the array.
NVIDIA Corporation
69
CHAPTER 3 Using the NVIDIA MediaShield RAID Management Utility
Specific Migrating Requirements
The following table lists the disk requirements for a new RAID array for various migrating combinations.
Table 3.1 RAID Array Disk Requirements for Migrating
From
RAID 0
To
RAID 0 RAID 1
New Array Disk Requirementsi
m>n Number of disks in the new array must be greater than the original array. m=2, n=1 RAID 1 array must include two disks, converted from a one disk RAID 0 array. m >= 2 x n Number of RAID 0+1 disks must be equal to or greater than twice the number of RAID 0 disks. m >= n + 1 No additional restrictions. ** Not a valid combination ** No additional restrictions. m >= 3 m >= n/2 Number of RAID 0 disks must be equal to or greater than half the number of RAID 0+1 disks. ** Not a valid combination ** m >= n + 2 ; where m must be an even number of disks. The new array must include at least two more disks than the original array, and can include any even number of disks beyond that. m >= (n/2 + 1) m >= n - 1 ** Not a valid combination ** m >= 2 x (n - 1) ; where m is an even number of disks. m >= n
RAID 0+1
RAID 5 RAID 1 RAID 0 RAID 1 RAID 0+1 RAID 5 RAID 0+1 RAID 0
RAID 1 RAID 0+1
RAID 5 RAID 5 RAID 0 RAID 1 RAID 0+1 RAID 5
i. m = quantity of disks in the new array. n = quantity of disks in the original array.
70
MediaShield Users Guide Version 4.0
CHAPTER 3 Using the NVIDIA MediaShield RAID Management Utility
Migrating Instructions
This sections includes specific instructions for the following RAID migrating combinations: Migrating from RAID 0 to RAID 0Adding a Disk to a Stripe Set on page 72 Migrating from RAID 0 (with One Disk) to RAID 1 (with Two Disks) on page 77 Migrating from RAID 0 to RAID 0+1 on page 81 Migrating from RAID 1 to RAID 0 on page 86 Migrating from RAID 1 to RAID 0+1 on page 90 Migrating from RAID 0+1 to RAID 0 on page 95 Migrating from RAID 0+1 to RAID 0+1 on page 99 Migrating from RAID 0 to RAID 5 on page 103 Migrating from RAID 1 to RAID 5 on page 108 Migrating from RAID 0+1 to RAID 5 on page 112 Migrating from RAID 5 to RAID 0 on page 115 Migrating from RAID 5 to RAID 0+1 on page 118 Migrating from RAID 5 to RAID 5 on page 121
NVIDIA Corporation
71
CHAPTER 3 Using the NVIDIA MediaShield RAID Management Utility
Migrating from RAID 0 to RAID 0Adding a Disk to a Stripe Set
The following example shows you how to expand a RAID 0 array with two disks to include an additional disk. 1 Go to the system BIOS and make sure that the drives that you want to use are RAID enabled. 2 Boot to Windows, launch the MediaShield application, then follow the steps outlined in Creating a Striped Array on page 47 to create a two disk stripe array. When that is done, you should see a screen shot similar to the following:
Figure 3.53 RAID Array Created
Now that a two disk stripe array has been created, you can use the MediaShield convert feature to migrate the array from a two-disk RAID 0 into a three-disk RAID 0 array.
72
MediaShield Users Guide Version 4.0
CHAPTER 3 Using the NVIDIA MediaShield RAID Management Utility
3 Right click on the newly created striped array (or existing striped array) and a select Convert Array... as shown from the following screen shot:
Figure 3.54 Selecting Convert Array from the Pop Up Menu
4 After selecting Convert Array... the following screen shot will appear:
Figure 3.55 Convert Array WizardWelcome Screen
NVIDIA Corporation
73
CHAPTER 3 Using the NVIDIA MediaShield RAID Management Utility
5 Click Next and the following screen shot will appear:
Figure 3.56 RAID Mode Selection Page
6 Click Next and the following screen shot will appear:
Figure 3.57 Free Disk Selection Page
74
MediaShield Users Guide Version 4.0
CHAPTER 3 Using the NVIDIA MediaShield RAID Management Utility
7 Select the disk (or disks) that you want to add to the existing striped array. In this example, we are adding one disk (which is the upper disk) to the existing twodisk striped array. So, select the first disk and click Next and the following screen shot will appear:
Figure 3.58 Completing the NVIDIA Convert Array Wizard Screen
8 Click Finish then click on the newly created three disk striped array and the following screen shot will appear:
Figure 3.59 New RAID Array
NVIDIA Corporation
75
CHAPTER 3 Using the NVIDIA MediaShield RAID Management Utility
The Migrating Process
As you can see from the screen shot above, a three disk stripe array has been created and the migrating process has begun. A pop up window similar to the following will appear:
followed by the following pop up window:
It will take some time before the entire process is completed. The time it takes to convert an array is dependent on several factors such as the speed of the CPU, the size and type of hard drive being used, the operating system, etc.
More About This Example
When creating a stripe array using hard drives of different sizes, the stripe array uses the stripe size of the smallest drive. For example, if you try to create a 3-disk stripe array that consists of a 10 GB, 20 GB and 40 GB hard drive, the resulting 3-disk stripe array will have a capacity of 30 GB (since 10 GB x 3 = 30 GB).
76
MediaShield Users Guide Version 4.0
CHAPTER 3 Using the NVIDIA MediaShield RAID Management Utility
Migrating from RAID 0 (with One Disk) to RAID 1 (with Two Disks)
The following example shows you how to convert a RAID 0 array with one disk to a RAID 1 array (with two disks) 1 Go to the system BIOS and make sure that the drives that you want to use are RAID enabled. 2 Boot to Windows, launch the MediaShield application, then follow the steps outlined in Creating a Striped Array on page 47 with the exception that you need to select one disk instead of two disks. When that is done, you should see a screen shot similar to the following:
Figure 3.60 RAID Array Created
3 Click click on Striping and select Convert Array... as shown in the following screen shot:
Figure 3.61 Selecting Convert Array from the Pop Up Menu
NVIDIA Corporation
77
CHAPTER 3 Using the NVIDIA MediaShield RAID Management Utility
After selecting Convert Array... the following screen shot will appear:
Figure 3.62 Convert Array WizardWelcome Screen
4 Click Next and the following screen shot will appear:
Figure 3.63 RAID Mode Selection Page
78
MediaShield Users Guide Version 4.0
CHAPTER 3 Using the NVIDIA MediaShield RAID Management Utility
5 For the New RAID Mode: entry select Mirror as shown in the following screen shot:
Figure 3.64 RAID Mode Selection PageSelecting Mirroring
6 Click Next and the following screen shot will appear:
Figure 3.65 Free Disk Selection Page
NVIDIA Corporation
79
CHAPTER 3 Using the NVIDIA MediaShield RAID Management Utility
7 Select one of the disks and click Next, then Finish.
Figure 3.66 New RAID Array
The Migrating Process
As soon as the new two disk mirror array has been created, a pop up window similar to the following will appear:
followed by the following pop up window:
It will take some time before the entire process is completed. The time it takes to convert an array is dependent on several factors such as the speed of the CPU, the size and type of hard drive being used, the operating system, etc.
80
MediaShield Users Guide Version 4.0
CHAPTER 3 Using the NVIDIA MediaShield RAID Management Utility
Migrating from RAID 0 to RAID 0+1
The following example shows you how to convert from a RAID 0 array with two disks to a four disk RAID 0+1 array. 1 Go to the system BIOS and make sure that the drives that you want to use are RAID enabled. 2 Boot to Windows, launch the MediaShield application, then follow the steps outlined in Creating a Striped Array on page 47 to create a two-disk striped array. When that is done, you should see a screen shot similar to the following:
Figure 3.67 RAID Array Created
Now that a two-disk striped array has been created, you can use the MediaShield convert feature to migrate the array from a two-disk RAID 0 into a four-disk RAID 0+1 array.
NVIDIA Corporation
81
CHAPTER 3 Using the NVIDIA MediaShield RAID Management Utility
3 Right click on the newly created striped array (or existing striped array) and a select Convert Array... as shown from the following screen shot:
Figure 3.68 Selecting Convert Array from the Pop Up Menu
After selecting Convert Array... the following screen shot will appear:
Figure 3.69 Convert Array WizardWelcome Screen
82
MediaShield Users Guide Version 4.0
CHAPTER 3 Using the NVIDIA MediaShield RAID Management Utility
4 Click Next and the following screen shot will appear:
Figure 3.70 RAID Mode Selection Page
5 Change the New RAID Mode: to Stripe Mirroring as shown in the following screen shot:
Figure 3.71 RAID Mode Selection PageSelecting Stripe Mirroring
NVIDIA Corporation
83
CHAPTER 3 Using the NVIDIA MediaShield RAID Management Utility
6 Click Next and the following screen shot will appear:
Figure 3.72 Free Disk Selection Page
7 Select the two disks that you want to add to the new stripe mirror array. In this example, we are adding two disks (which are both of the upper disks) to the existing two-disk mirrored array. So, select both disks and click Next and the following screen shot will appear:
Figure 3.73 Convert Array WizardWelcome Screen
84
MediaShield Users Guide Version 4.0
CHAPTER 3 Using the NVIDIA MediaShield RAID Management Utility
8 Click Finish, then click the newly created four-disk stripe mirror array and the following screen shot will appear:
Figure 3.74 New RAID Array
The Migrating Process
As soon as the new four-disk stripe mirror array has been created, a pop up window similar to the following will appear:
followed by the following pop up window:
It will take some time before the entire process is completed. The time it takes to convert an array is dependent on several factors such as the speed of the CPU, the size and type of hard drive being used, the operating system, etc.
NVIDIA Corporation
85
CHAPTER 3 Using the NVIDIA MediaShield RAID Management Utility
Migrating from RAID 1 to RAID 0
The following example shows you how to convert from a RAID 1 array with two disks to a RAID 0 array with two disks. 1 Goto the system BIOS and make sure that the drives that you want to use are RAID enabled. 2 Boot to Windows and launch the MediaShield application then follow the steps outlined in Creating a Mirrored Array on page 51 to create a two-disk mirror array. When that is done, you should see a screen shot similar to the following:
Figure 3.75 RAID Array Created
Now that a two disk mirrored array has been created, you can use the MediaShield convert feature to migrate the array from a two-disk RAID 1 into a two-disk RAID 0 array.
86
MediaShield Users Guide Version 4.0
CHAPTER 3 Using the NVIDIA MediaShield RAID Management Utility
3 Right click on Mirroring and select Convert Array... as shown in the following screen shot:
Figure 3.76 Selecting Convert Array from the Pop Up Menu
4 After selecting Convert Array... the following screen shot will appear:
Figure 3.77 Convert Array WizardWelcome Screen
NVIDIA Corporation
87
CHAPTER 3 Using the NVIDIA MediaShield RAID Management Utility
5 Click Next and the following screen shot will appear:
Figure 3.78 RAID Mode Selection Page
6 Click on Stripe Mirroring and select Striping, then click Next and the following screen shot will appear:
Figure 3.79 Free Disk Selection Page
88
MediaShield Users Guide Version 4.0
CHAPTER 3 Using the NVIDIA MediaShield RAID Management Utility
7 Click Next, then click Finish to complete the process. If you want to convert the existing two-disk mirrored array into a three-disk (or more) striped array, then you need to select the number of disk(s) that you want to add to the newly created striped array and click Next. In this example, there is no need to select any additional disks since we are simply converting the existing two-disk mirrored array into a two-disk striped array. 8 Click on Striping and the following screen shot will appear:
Figure 3.80 New RAID Array
The Migrating Process
As soon as the new array has been created, a pop up window similar to the following will appear:
followed by the following pop up window:
It will take some time before the entire process is completed. The time it takes to convert an array is dependent on several factors such as the speed of the CPU, the size and type of hard drive being used, the operating system, etc.
NVIDIA Corporation
89
CHAPTER 3 Using the NVIDIA MediaShield RAID Management Utility
Migrating from RAID 1 to RAID 0+1
The following example shows you how to convert from a RAID 1 array with two disks to a RAID 0+1 array with four disks. 1 Goto the system BIOS and make sure that the drives that you want to use are RAID enabled. 2 Boot to Windows, launch the MediaShield application, then follow the steps outlined in Creating a Mirrored Array on page 51 to create a two-disk mirrored array. When that is done, you should see a screen shot similar to the following:
Figure 3.81 RAID Array Created
Now that a two-disk mirrored array has been created, you can use the MediaShield convert feature to migrate the array from a two-disk RAID 1 into a four-disk RAID 0+1 array.
90
MediaShield Users Guide Version 4.0
CHAPTER 3 Using the NVIDIA MediaShield RAID Management Utility
3 Right click on Mirroring and select Convert Array... as shown in the following screen shot:
Figure 3.82 Selecting Convert Array from the Pop Up Menu
4 After selecting Convert Array... the following screen shot will appear:
Figure 3.83 Convert Array WizardWelcome Screen
NVIDIA Corporation
91
CHAPTER 3 Using the NVIDIA MediaShield RAID Management Utility
5 Click Next and the following screen shot will appear:
Figure 3.84 RAID Mode Selection Page
6 From the New RAID Mode: entry select Stripe Mirroring as shown in the following screen shot:
Figure 3.85 RAID Mode Selection PageSelecting Stripe Mirroring
92
MediaShield Users Guide Version 4.0
CHAPTER 3 Using the NVIDIA MediaShield RAID Management Utility
7 Click Next and the following screen shot will appear:
Figure 3.86 Free Disk Selection Page
8 Select both of the disks and click Next, then click Finish. 9 Click on Strip Mirror and the following screen shot will appear:
Figure 3.87 New RAID Array
NVIDIA Corporation
93
CHAPTER 3 Using the NVIDIA MediaShield RAID Management Utility
The Migrating Process
As soon as the new four-disk stripe mirror array has been created, a pop up window similar to the following will appear:
followed by the following pop up window:
It will take some time before the entire process is completed. The time it takes to convert an array is dependent on several factors such as the speed of the CPU, the size and type of hard drive being used, the operating system, etc.
94
MediaShield Users Guide Version 4.0
CHAPTER 3 Using the NVIDIA MediaShield RAID Management Utility
Migrating from RAID 0+1 to RAID 0
The following example shows you how to convert from a RAID 0+1 array with four disks to a RAID 0 array with four disks. 1 Go to the system BIOS and make sure that the drives that you want to use are RAID enabled. 2 Boot to Windows, launch the MediaShield application, then follow the steps outlined in Creating a Stripe Mirroring Array on page 54 to create a four-disk mirrored stripe array. When that is done, you should see a screen shot similar to the following:
Figure 3.88 RAID Array Created
Now that a four-disk mirrored stripe array has been created, you can use the MediaShield convert feature to migrate the array from a four-disk RAID 0+1 into a four-disk RAID 0 array.
NVIDIA Corporation
95
CHAPTER 3 Using the NVIDIA MediaShield RAID Management Utility
3 Right click on Stripe Mirroring and select Convert Array... as shown in the following screen shot:
Figure 3.89 Selecting Convert Array from the Pop Up Menu
4 After selecting Convert Array... the following screen shot will appear:
Figure 3.90 Convert Array WizardWelcome Screen
96
MediaShield Users Guide Version 4.0
CHAPTER 3 Using the NVIDIA MediaShield RAID Management Utility
5 Click Next and the following screen shot will appear:
Figure 3.91 RAID Mode Selection Page
6 From the New RAID Mode: entry select Striping as shown in the following screen shot:
Figure 3.92 RAID Array Selection PageSelecting Striping
NVIDIA Corporation
97
CHAPTER 3 Using the NVIDIA MediaShield RAID Management Utility
7 Click Next, then click Finish. 8 Click on Striping and the following screen shot will appear:
Figure 3.93 New RAID Array
The Migrating Process
As soon as the new four-disk striped array has been created, a pop up window similar to the following will appear:
followed by the following pop up window:
It will take some time before the entire process is completed. The time it takes to convert an array is dependent on several factors such as the speed of the CPU, the size and type of hard drive being used, the operating system, etc.
98
MediaShield Users Guide Version 4.0
CHAPTER 3 Using the NVIDIA MediaShield RAID Management Utility
Migrating from RAID 0+1 to RAID 0+1
The following example shows you how to convert from a RAID 0+1 array with four disks to a RAID 0+1 array with six disks. Note: To migrate from a RAID 0+1 array with four disks to a RAID 0+1 array with six disks, you must have at least six hard drives in the system. In this example, the system has six free RAID enabled disks. 1 Goto the system BIOS and make sure that the drives that you want to use are RAID enabled. 2 Boot to Windows, launch the MediaShield application, then follow the steps outlined in Creating a Stripe Mirroring Array on page 54 to create a four-disk mirrored stripe array. When that is done, you should see a screen shot similar to the following:
Figure 3.94 RAID Array Created
Now that a four-disk stripe mirror array has been created, you can use the MediaShield convert feature to migrate the array from a four-disk RAID 0+1 into an six-disk RAID 0+1 array.
NVIDIA Corporation
99
CHAPTER 3 Using the NVIDIA MediaShield RAID Management Utility
3 Right click on Stripe Mirroring and select Convert Array... as shown in the following screen shot:
Figure 3.95 Selecting Convert Array from the Pop Up Menu
4 After selecting Convert Array... the following screen shot will appear:
Figure 3.96 Convert Array WizardWelcome Screen
100
MediaShield Users Guide Version 4.0
CHAPTER 3 Using the NVIDIA MediaShield RAID Management Utility
5 Click Next and the following screen shot will appear:
Figure 3.97 RAID Mode Selection Page
6 From the New RAID Mode: make sure that Stripe Mirroring is selected, then click Next and the following screen shot will appear:
Figure 3.98 Free Disk Selection Page
NVIDIA Corporation
101
CHAPTER 3 Using the NVIDIA MediaShield RAID Management Utility
7 Select the disks that you want to migrate (in increments of two), then click Next and Finish. 8 Click on Stripe Mirroring and the following screen shot will appear:
Figure 3.99 Array Migrating Started
When migrating from one RAID 0+1 array to another RAID 0+1 array, be sure to have a total of at least six available disks in the system, otherwise you will not be able to complete the operation.
The Migrating Process
As soon as the new six-disk stripe mirror array has been created, a pop up window similar to the following will appear:
followed by the following pop up window:
It will take some time before the entire process is completed. The time it takes to convert an array is dependent on several factors such as the speed of the CPU, the size and type of hard drive being used, the operating system, etc.
102
MediaShield Users Guide Version 4.0
CHAPTER 3 Using the NVIDIA MediaShield RAID Management Utility
Migrating from RAID 0 to RAID 5
The following example shows you how to migrate from a RAID 0 array with two disks to a RAID 5 array with three disks. 1 Go to the system BIOS and make sure that the drives that you want to use are RAID enabled. 2 Boot to Windows, launch the MediaShield application, then follow the steps outlined in Creating a Striped Array on page 47 to create a two disk stripe array. When that is done, you should see a screen shot similar to the following:
Figure 3.100 RAID Array Created
Now that a two disk stripe array has been created, you can use the MediaShield convert feature to migrate the array from a two-disk RAID 0 into a three-disk RAID 5 array.
NVIDIA Corporation
103
CHAPTER 3 Using the NVIDIA MediaShield RAID Management Utility
3 Right click on the newly created striped array (or existing striped array) and a select Convert Array... as shown from the following screen shot:
Figure 3.101 Selecting Convert Array from the Pop Up Menu
4 After selecting Convert Array... the following screen shot will appear:
Figure 3.102 Convert Array WizardWelcome Screen
104
MediaShield Users Guide Version 4.0
CHAPTER 3 Using the NVIDIA MediaShield RAID Management Utility
5 Click Next and the following screen shot will appear:
Figure 3.103 RAID Mode Selection Page
6 Click on Striping and select RAID 5 then click on Next and the following screen shot will appear:
Figure 3.104 Free Disk Selection Page
7 Select the disk (or disks) that you want to add to migrate to the RAID 5 array.
NVIDIA Corporation
105
CHAPTER 3 Using the NVIDIA MediaShield RAID Management Utility
In this example, we are adding one disk (which is the upper disk) to the new three disk RAID 5 array. So, select the first disk and click Next and the following screen shot will appear:
Figure 3.105 Completing the NVIDIA Convert Array Wizard Screen
8 Click Finish then click on the newly created three disk striped array and the following screen shot will appear:
Figure 3.106 New RAID Array
Note: As you can see from the above screen shot, only 2/3 of the disk space is actually used by RAID 5 since 1/3 of the disk space is used for to store parity information.
106
MediaShield Users Guide Version 4.0
CHAPTER 3 Using the NVIDIA MediaShield RAID Management Utility
The Migrating Process
As you can see from the screen shot above, a three disk RAID 5 array has been created and the migrating process has begun. A pop up window similar to the following will appear:
followed by the following pop up window:
It will take some time before the entire process is completed. The time is takes to convert an array is dependent on several factors such as the speed of the CPU, the size and type of hard drive being used, the operating system, etc.
NVIDIA Corporation
107
CHAPTER 3 Using the NVIDIA MediaShield RAID Management Utility
Migrating from RAID 1 to RAID 5
The following example shows you how to convert a RAID 1 array with two disks to a RAID 5 array with three disks. 1 Go to the system BIOS and make sure that the drives that you want to use are RAID enabled. 2 Boot to Windows, launch the MediaShield application, then follow the steps outlined in Creating a Mirrored Array on page 51. When that is done, you should see a screen shot similar to the following:
Figure 3.107 RAID Array Created
3 Click click on Mirroring and select Convert Array... as shown in the following screen shot:
Figure 3.108 Selecting Convert Array from the Pop Up Menu
108
MediaShield Users Guide Version 4.0
CHAPTER 3 Using the NVIDIA MediaShield RAID Management Utility
After selecting Convert Array... the following screen shot will appear:
Figure 3.109 Convert Array WizardWelcome Screen
4 Click Next and the following screen shot will appear:
Figure 3.110 RAID Mode Selection Page
NVIDIA Corporation
109
CHAPTER 3 Using the NVIDIA MediaShield RAID Management Utility
5 For the New RAID Mode: entry select RAID 5 as shown in the following screen shot:
Figure 3.111 RAID Mode Selection PageSelecting RAID 5
6 Click Next and the following screen shot will appear:
Figure 3.112 Free Disk Selection Page
110
MediaShield Users Guide Version 4.0
CHAPTER 3 Using the NVIDIA MediaShield RAID Management Utility
7 Select one of the disks and click Next, then Finish..
Figure 3.113 New RAID Array
Note: As you can see from the above screen shot, only 2/3 of the disk space is actually used by RAID 5 since 1/3 of the disk space is used for to store parity information.
The Migrating Process
As you can see from the screen shot above, a three disk RAID 5 array has been created and the migrating process has begun. A pop up window similar to the following will appear:
followed by the following pop up window:
It will take some time before the entire process is completed. The time is takes to convert an array is dependent on several factors such as the speed of the CPU, the size and type of hard drive being used, the operating system, etc.
NVIDIA Corporation
111
CHAPTER 3 Using the NVIDIA MediaShield RAID Management Utility
Migrating from RAID 0+1 to RAID 5
The following example shows you how to convert a RAID 0+1 array with four disks to a RAID 5 array with four disks. 1 Go to the system BIOS and make sure that the drives that you want to use are RAID enabled. 2 Boot to Windows, launch the MediaShield application, then follow the steps outlined in Creating a Stripe Mirroring Array on page 54. When that is done, you should see a screen shot similar to the following:
Figure 3.114 RAID Array Created
3 Click click on Stripe Mirroring and select Convert Array... as shown in the following screen shot:
Figure 3.115 Selecting Convert Array from the Pop Up Menu
112
MediaShield Users Guide Version 4.0
CHAPTER 3 Using the NVIDIA MediaShield RAID Management Utility
After selecting Convert Array... the following screen shot will appear:
Figure 3.116 Convert Array WizardWelcome Screen
4 Click Next and the following screen shot will appear:
Figure 3.117 RAID Mode Selection Page
5 Make sure RAID 5 is selected.
NVIDIA Corporation
113
CHAPTER 3 Using the NVIDIA MediaShield RAID Management Utility
6 Click Next, then Finish and the following screen shot will appear showing the four disk RAID 5 array.
Figure 3.118 New RAID Array
Note: As you can see from the above screen shot, only 3/4 of the disk space is actually used by RAID 5 since 1/4 of the disk space is used for to store parity information.
The Migrating Process
As you can see from the screen shot above, a four disk RAID 5 array has been created and the migrating process has begun. A pop up window similar to the following will appear:
followed by the following pop up window:
It will take some time before the entire process is completed. The time is takes to convert an array is dependent on several factors such as the speed of the CPU, the size and type of hard drive being used, the operating system, etc.
114
MediaShield Users Guide Version 4.0
CHAPTER 3 Using the NVIDIA MediaShield RAID Management Utility
Migrating from RAID 5 to RAID 0
The following example shows you how to convert a RAID 5 array with three disks to a RAID 0 array with three disks. 1 Go to the system BIOS and make sure that the drives that you want to use are RAID enabled. 2 Boot to Windows, launch the MediaShield application, then follow the steps outlined in Creating a RAID 5 Array on page 62. When that is done, you should see a screen shot similar to the following:
Figure 3.119 RAID Array Created
3 Click on RAID 5 and select Convert Array... as shown in the following screen shot:
Figure 3.120 Selecting Convert Array from the Pop Up Menu
NVIDIA Corporation
115
CHAPTER 3 Using the NVIDIA MediaShield RAID Management Utility
After selecting Convert Array... the following screen shot will appear:
Figure 3.121 Convert Array WizardWelcome Screen
4 Click Next, then select Striping and click on Next, then the following screen shot will appear:
Figure 3.122 Free Disk Selection Page
116
MediaShield Users Guide Version 4.0
CHAPTER 3 Using the NVIDIA MediaShield RAID Management Utility
5 Click Next, then Finish. In this example, the WD360GD was chosen as shown in Figure 3.66.
Figure 3.123 New RAID Array
The Migrating Process
As you can see from the screen shot above, a three disk RAID 0 array has been created and the migrating process has begun. A pop up window similar to the following will appear:
followed by the following pop up window:
It will take some time before the entire process is completed. The time is takes to convert an array is dependent on several factors such as the speed of the CPU, the size and type of hard drive being used, the operating system, etc.
NVIDIA Corporation
117
CHAPTER 3 Using the NVIDIA MediaShield RAID Management Utility
Migrating from RAID 5 to RAID 0+1
The following example shows you how to convert a RAID 5 array with three disks to a 0+1 array with four disks. 1 Go to the system BIOS and make sure that the drives that you want to use are RAID enabled. 2 Boot to Windows, launch the MediaShield application, then follow the steps outlined in Creating a RAID 5 Array on page 62. When that is done, you should see a screen shot similar to the following:
Figure 3.124 RAID Array Created
3 Click on RAID 5 and select Convert Array... as shown in the following screen shot:
Figure 3.125 Selecting Convert Array from the Pop Up Menu
118
MediaShield Users Guide Version 4.0
CHAPTER 3 Using the NVIDIA MediaShield RAID Management Utility
After selecting Convert Array... the following screen shot will appear:
Figure 3.126 Convert Array WizardWelcome Screen
4 Click Next, then select Stripe Mirroring and click on Next, then the following screen shot will appear:
Figure 3.127 Free Disk Selection Page
NVIDIA Corporation
119
CHAPTER 3 Using the NVIDIA MediaShield RAID Management Utility
5 Select a Free Disk, then Click Next, then Finish.
Figure 3.128 New RAID Array
The Migrating Process
As you can see from the screen shot above, a four disk RAID 0+1 array has been created and the migrating process has begun. A pop up window similar to the following will appear:
followed by the following pop up window:
It will take some time before the entire process is completed. The time is takes to convert an array is dependent on several factors such as the speed of the CPU, the size and type of hard drive being used, the operating system, etc.
120
MediaShield Users Guide Version 4.0
CHAPTER 3 Using the NVIDIA MediaShield RAID Management Utility
Migrating from RAID 5 to RAID 5
The following example shows you how to convert a RAID 5 array with three disks to a RAID 5 array with four disks. 1 Go to the system BIOS and make sure that the drives that you want to use are RAID enabled. 2 Boot to Windows, launch the MediaShield application, then follow the steps outlined in Creating a RAID 5 Array on page 62. When that is done, you should see a screen shot similar to the following:
Figure 3.129 RAID Array Created
3 Click on RAID 5 and select Convert Array... as shown in the following screen shot:
Figure 3.130 Selecting Convert Array from the Pop Up Menu
NVIDIA Corporation
121
CHAPTER 3 Using the NVIDIA MediaShield RAID Management Utility
After selecting Convert Array... the following screen shot will appear:
Figure 3.131 Convert Array WizardWelcome Screen
4 Click Next, then select RAID 5 and click on Next, then the following screen shot will appear:
Figure 3.132 Free Disk Selection Page
122
MediaShield Users Guide Version 4.0
CHAPTER 3 Using the NVIDIA MediaShield RAID Management Utility
5 Select a Free Disk, then Click Next, then Finish.
Figure 3.133 New RAID Array
The Migrating Process
As you can see from the screen shot above, a four disk RAID 5 array has been created and the migrating process has begun. A pop up window similar to the following will appear:
followed by the following pop up window:
It will take some time before the entire process is completed. The time is takes to convert an array is dependent on several factors such as the speed of the CPU, the size and type of hard drive being used, the operating system, etc.
NVIDIA Corporation
123
CHAPTER 3 Using the NVIDIA MediaShield RAID Management Utility
Hot Plug Array
NVIDIA MediaShield arrays can be moved from one NVIDIA-based system to another. There are two scenarios for doing this. System has been properly shut down See Hot Plug Array with System Shutdown. System is running See Hot Plug Array with System Running.
Hot Plug Array with System Shutdown
When the system is properly shutdown, the Hot Plug Array Wizard is not required. You can simply add or remove the array, modify the BIOS RAID settings accordingly, and then power the system back up.
Hot Plug Array with System Running
If required, you can also add or remove a MediaShield array while the system is still running by using the nForce SATA hot plug capability. However, in order to do this without the state of the array changing to Degraded or an Error state, you need to alert MediaShield that the array is about to be removed/added. This is done using the Hot Plug Array wizard. When the wizard prompts that it is safe to add disks, disks for the array can be added/removed at that time. See the following instructions and screen shots for the Hot Plug Array wizard:
124
MediaShield Users Guide Version 4.0
CHAPTER 3 Using the NVIDIA MediaShield RAID Management Utility
1 Launch MediaShield and click on Hot Plug Array and the following screen shot will appear:
Figure 3.134 NVIDIA Hot Plug Array WizardWelcome Screen
2 Click Next and the following screen shot will appear:
Figure 3.135 Hard Disk Insertion Screen
3 Connect the RAID disk that you want to use with any given RAID array.
NVIDIA Corporation
125
CHAPTER 3 Using the NVIDIA MediaShield RAID Management Utility
4 Click Next and the following screen shot will appear:
Figure 3.136 Completing the NVIDIA Hot Plug Array Wizard Page
5 Click Finish.
126
MediaShield Users Guide Version 4.0
H A P T E R
INITIALIZING, REBUILDING, AND SYNCHRONIZING RAID ARRAYS
This chapter describes the following MediaShield tasks: Initializing a RAID Array Erase the data on the array by writing all zeros to the sectors of each hard disk. Rebuilding a RAID Array Rebuild a broken mirrored array Watch the progress of rebuilding of an array Only applies to RAID 1, RAID 0+1, and RAID 5 arrays Synchronizing a RAID Array Rebuild the redundancy in RAID 1 or RAID 0+1 arrays (copy the data to the redundant diskthe same operation as rebuilding) Rebuild the parity in RAID 5 arrays
NVIDIA Corporation
127
CHAPTER 4 Initializing, Rebuilding, and Synchronizing RAID Arrays
Initializing a RAID Array
Initializing a RAID array erases all the data that is stored on that array, and writes all zeros to the disks. Initialization of newly configured RAID arrays is recommended to ensure consistency and reliable performance on any supported fault tolerant array such as RAID 5, RAID 0, and RAID 0+1. Use this feature only if you are absolutely sure that you want to wipe out all the data on that array. Initialization of a fault tolerant array can only be done when the array is being created. To initialize an array, perform the following steps: Note: In this example, a mirror array is initialized. 1 From the MediaShield window, right click on any available free disk and select Create Array as show in Figure 4.1.
Figure 4.1
Create an Array to be Initialized
The Create Array Wizard opens. 2 Follow the Wizard to create a Mirror array. See Creating a Mirrored Array on page 51. 3 At the Create Array Wizard Welcome screen, click Next. 4 At the RAID Array Selection page, make sure that RAID Mode is set to Mirroring and Stripe Size is set to its default value of 64K, then click Next. 5 At the Free Disk Selection page, select the two drives that you want to Mirror and click Next.
128
MediaShield Users Guide Version 4.0
CHAPTER 4 Initializing, Rebuilding, and Synchronizing RAID Arrays
6 Click Next again and the following screen shot will appear:
Figure 4.2
Clearing System Data Screen
7 Check Intialize Array and then click Next. The Initialization Warning dialog appears.
Figure 4.3
Initialization Warning
8 Click OK. The Clearing System Data screen appears again with the Initialize Array check box checked as shown in Figure 4.4.
NVIDIA Corporation
129
CHAPTER 4 Initializing, Rebuilding, and Synchronizing RAID Arrays
Figure 4.4
Clearing System Data and Initialize Array
9 Click Next, then click Finish at the Completing the NVIDIA Create Array Wizard screen. The MediaShield window shows the created RAID array as shown in Figure 4.5.
Figure 4.5
Mirrored RAID Array Initializing
130
MediaShield Users Guide Version 4.0
CHAPTER 4 Initializing, Rebuilding, and Synchronizing RAID Arrays
The Initialization Process
As you can see from the screen shot above, the initialization process has started and it will be completed in a short period of time. As soon as the Initialization process starts, a popup window similar to the following will appear:
followed by the following pop-up window:
NVIDIA Corporation
131
CHAPTER 4 Initializing, Rebuilding, and Synchronizing RAID Arrays
Rebuilding a RAID Array
Rebuilding is the process of restoring data to a hard drive from other drives in the array. This applies only to fault tolerant arrays such as RAID 1, RAID 0+1, as well as a RAID 5. For example, assuming you have a three disk RAID 5 array, and one of the drives fail, then you need to replace the failed drive with a new one, and rebuild the array to regenerate the lost data on the newly added drive.
Rebuilding Instructions
After creating a mirrored array, you can rebuild the array using the following steps: 1 Go to Windows and run the NVIDIA MediaShield RAID Management utility. Figure 4.6 shows an example of a system with one mirrored array and two free disks.
Figure 4.6
Mirrored Array
132
MediaShield Users Guide Version 4.0
CHAPTER 4 Initializing, Rebuilding, and Synchronizing RAID Arrays
2 Right-click on Mirroring. The popup menu appears.
Figure 4.7
Array Pop-up Menu
3 From the popup menu, click Rebuild Array. The NVIDIA Rebuild Array Wizard appears.
Figure 4.8
NVIDIA Rebuild Array Wizard
NVIDIA Corporation
133
CHAPTER 4 Initializing, Rebuilding, and Synchronizing RAID Arrays
4 Click Next. The Disk Selection page appears.
Figure 4.9
Disk Selection Page
5 Select the drive that you want to rebuild by clicking it from the list, then click Next. The Completing the NVIDIA Rebuild Array page appears.
Figure 4.10 Completing the NVIDIA Rebuild Array Wizard Page
134
MediaShield Users Guide Version 4.0
CHAPTER 4 Initializing, Rebuilding, and Synchronizing RAID Arrays
6 Click Finish. The array rebuilding starts after a few seconds, and a small pop-up message appears towards the bottom right corner of the screen as shown in Figure 4.11.
Figure 4.11 Rebuild Bubble Message
When the rebuilding process is finished you will see the pop up box shown inFigure 4.12.
Figure 4.12 Rebuild Finished Bubble Message
During the rebuilding process, the NVIDIA MediaShield RAID Management utility screen shows the status under the System Tasks and Details sections.
Figure 4.13 Array Rebuilding Status Detail
NVIDIA Corporation
135
CHAPTER 4 Initializing, Rebuilding, and Synchronizing RAID Arrays
More About Rebuilding Arrays
Rebuilding Occurs in the Background The rebuilding process takes some time to complete, and occurs in the background so as not to affect the performance of the system. Rebuilding Applies Only to RAID 1, RAID 0+1, or RAID 5 Arrays Rebuilding an array works only when using RAID 1 , RAID 0+1, or RAID 5. Rebuilding does not apply to RAID 0 and JBOD arrays. Rebuilding applies to a degraded fault tolerant array You can rebuild a degraded mirrored array using any available Free Disk or Dedicated Disk. For example, Figure 4.14 shows a mirrored array using two 34.48 GB drives while having two Free Disks each 55.90 GB large.
Figure 4.14 Free Disks Available for Rebuilding
To use one of these available free disks to rebuild your array, follow the same steps as explained in Rebuilding a RAID Array on page 132, except when prompted to select a disk, choose one of the two available free disks.
136
MediaShield Users Guide Version 4.0
CHAPTER 4 Initializing, Rebuilding, and Synchronizing RAID Arrays
Synchronizing a RAID Array
Synchronizing an array will force a rebuild of redundancy or parity. The operation is applicable to any fault tolerant array such as RAID 1, 0+1 and RAID 5. For RAID1 and RAID 0+1, sync results in copying the data to the redundancy disk, For RAID 5, sync results in rebuilding the parity To sync an array, do the following (This example assumes you have already created a fault tolerant array such as RAID 1): 1 Right click on Mirroring and select Synchronize Array as shown in Figure 4.15.
Figure 4.15 Array Pop-up Menu
The Synchronize Array Wizard Welcome screen appears.
NVIDIA Corporation
137
CHAPTER 4 Initializing, Rebuilding, and Synchronizing RAID Arrays
Figure 4.16 Synchronize Array WizardWelcome Screen
2 Click on Next and then click Finish at the Wizard Completion screen. The MediaShield window indicates that the array is synchronizing, as shown in Figure 4.17.
Figure 4.17 Mirrored Array Synchronizing
As you can see from the screen shot above, the synchronization process has started and it will be completed in a short period of time.
138
MediaShield Users Guide Version 4.0
H A P T E R
USING DISK ALERT
About Disk Alert
The RAID manager application includes a disk alert feature that provides a graphical indication of the status of the hard disks in the system. When the RAID manager application detects a failure condition of an attached drive, a pop-up box appears in the clock area of the Windows system tray. Click the pop-up box to view the manufacturer-provided bitmap image of the system motherboard. The image shows the hard drive connector ports and provides a visual indication of the location and status of the drives as follows: Red rectangle: A red rectangle will flash around the port connector that is attached to the failed drive. Green rectangle: Ports that have a drive attached, and are in a healthy state, are indicated with a green rectangle around the port connector. Yellow rectangle: Ports that have a drive attached, are members of a failed RAID array, but are not the cause of the failure have a yellow rectangle around the port connector. Unconnected ports have no visual indication.
NVIDIA Corporation
139
CHAPTER 5 Using Disk Alert
Disk Alert Examples
Figure 5.1 through Figure 5.3 illustrate how the Disk Alert feature is implemented on an NVIDIA reference board. The actual picture in your system will depend on the motherboard.
Example of All Good Drives
Figure 5.1 shows four green connections indicating four active SATA portsall SATA ports are OK.
Figure 5.1
Disk Alert ExampleAll SATA Drive Connections OK
140
MediaShield Users Guide Version 4.0
CHAPTER 5 Using Disk Alert
Example of a Degraded Array
Figure 5.2 shows a yellow SATA port indicating that an array has been degraded as well as a single black SATA port indicating that there is no longer a SATA hard drive connected to that port.
SATA drive connected to this port is part of a degraded array.
No SATA drive connected to this port.
Figure 5.2
Disk Alert ExampleDegraded and Missing SATA Connection
NVIDIA Corporation
141
CHAPTER 5 Using Disk Alert
Example of a Failed Drive
Figure 5.3 shows a red SATA port indicating that a drive failure (or a RAID error) has occured.
Failed SATA drive connected to this port.
Figure 5.3
Disk Alert ExampleFailed SATA Drive
142
MediaShield Users Guide Version 4.0
H A P T E R
MEDIASHIELD RAID FREQUENTLY ASKED QUESTIONS
The FAQ in this chapter are organized by the following categories: Basic RAID Questions on page 144 RAID ROM Setup Questions on page 145 Rebuilding Arrays Questions on page 145 Dedicated Disk Questions on page 146 Array Migrating Questions on page 146 Windows RAID Application on page 146
NVIDIA Corporation
143
CHAPTER 6 MediaShield RAID Frequently Asked Questions
Basic RAID Questions
What is RAID? RAID stands for Redundant Array of Independent Disks, and refers to the grouping of 2 or more disk drives that the system views as a single drive. Different groupings have difference advantages that include better performance and data fault tolerance. See About NVIDIA MediaShield on page 1 for detailed descriptions of the different types of RAID arrays. What type of RAID array is right for me? In general, for better throughput of non-critical data, use RAID 0; for fault tolerance, use RAID1 or RAID 5, and for better throughput as well as fault tolerance use RAID 0+1. See About NVIDIA MediaShield on page 1 for detailed descriptions of the different types of RAID arrays. What is the difference between a bootable and a non-bootable RAID array? A system with a non-bootable RAID array includes a separate hard disk that contains the OS and is not part of the RAID array. See Setting Up a Non-Bootable RAID Array on page 13 for more information. In a bootable RAID array, the OS is installed on the RAID array disks. See Setting Up a Bootable RAID Array on page 21 for more information. I just configured a RAID 1 arraywhy is the array size one-half the total cumulative size of the drives? RAID 1 uses one-half the total disk space for data redundancy. See RAID 1 on page 6 for more information on RAID1 arrays. What is the optimal hard drive configuration for RAID 1 (mirror)? In a mirrored array, a mirror is created using the maximum drive size of the smaller of the two drives. Ideal configuration is achieved using drives of identical size. How do I configure a multiple array system? Two different arrays can be configured and active at the same time. For example, a mirrored array with two hard drives, as well as a striped array using three hard drives can exist at the same time. You need to configure each array separately in the RAID BIOS as well as initialize the arrays in Windows as described in Setting Up Your RAID Configuration on page 13.
144
MediaShield Users Guide Version 4.0
CHAPTER 6 MediaShield RAID Frequently Asked Questions
Why is the cumulative size of a RAID 0 (Stripe) or RAID 0+1 (Stripe-Mirror) not equal to the sum of the drives? The drive size is controlled by stripe blocks. For RAID 0 : Array size = (smallest drive size) x ( number of disks in the array) For RAID 0+1 : Array size is = ((smallest drive size) x ( number of disks in the array)) / 2 Why can I not get into Windows after adding a non-bootable array? Possible cause would be adding the boot drive to the array and then clearing the array.
RAID ROM Setup Questions
Why can I not get into the RAID ROM Setup? You must enable RAID functionality in the system BIOS as explained in Setting Up the BIOS on page 13. Why do my hard drives not appear in the RAID ROM Setup? From the RAID Config window, you must enable RAID and then enable the disks that you want to use as RAID disks. See Setting Up the BIOS on page 13 for more information. What is the Optimal Striping Block Size in the RAID ROM Setup? The default optimal striping block size is 64KB. NVIDIA recommends using the optimal block size. What does BBS stand for in the RAID ROM [F10] setup? BBS stands for BIOS Boot Specification. This indicates that the boot device is defined in the BIOS. What does Clear Disk mean in the RAID ROM Setup? Clear Disk clears the MBR (Master Boot Record). This is needed to prevent invalid data from appearing in the MBR space on any of the drives included in the array. Not doing so could render the system unstable.
Rebuilding Arrays Questions
How long does the RAID rebuilding process take? In the rebuilding process, all data is copied from one hard drive to another and then the data is synchronized between the two hard drives. Because the rebuilding process occurs in the background in a way that does not affect system performance, the process can take some time and the time it takes depends on the size of the drive, system performance and other factors. See Rebuilding a RAID Array on page 132 for more information.
NVIDIA Corporation
145
CHAPTER 6 MediaShield RAID Frequently Asked Questions
Dedicated Disk Questions
Can I assign a dedicated disk to a striped array/JBOD or use a free disk with striped array/JBOD? No, free disks and dedicated disks can be only used with a mirrored array or a stripedmirrored array. Once a dedicated disk has been assigned to a RAID 1, RAID 0+1, or RAID 5 array, can I remove it? Yes, a dedicated disk can be removed from a RAID 1, RAID 0+1, or a RAID 5 array.
Array Migrating Questions
Is it possible to migrate a single bootable drive to a two-disk stripe array? That is, if I have a single drive in the system that is not RAID enabled, then decide to add a second drive to the system, will I then be able to migrate the single bootable drive to a two-disk stripe array? If RAID Enable in the BIOS RAID Config screen is not enabled when the OS is installed, it is not possible to convert the SATA boot drive into a multi-disk bootable RAID array. Therefore, if you want to retain the capability to migrate a single SATA boot drive into a multi-disk RAID array at a future time, you must perform the OS install onto a single disk stripe array. You can do this by following the instructions in Setting Up a Bootable RAID Array on page 21 and selecting RAID Mode striping and then adding just your single boot disk. Then install the OS using the F6 install mechanism as described in Installing the RAID Drivers. Later, when you want to migrate the single disk into a multi-disk RAID array, follow the instructions in Migrating From One RAID Array to Another on page 69. Can I delete an array while it is being migrateed? Yes, but doing so will erase all the data stored on the soon to be migrateed array. Can I migrate a bootable RAID array? Yes, you can migrate to and from any supported RAID configuration.
Windows RAID Application
What functions can be performed using the MediaShield application? The following tasks can be performed: View information about RAID 0, 1, 0+1, 5 and JBOD (as well as any supported configuration if you have more than one RAID array active)
146
MediaShield Users Guide Version 4.0
CHAPTER 6 MediaShield RAID Frequently Asked Questions
Assign a dedicated disk to RAID 1, RAID 0+1 and RAID 5 Remove a dedicated disk from a RAID 1, RAID 0+1 or RAID 5 array View Free Disks Rebuild a RAID 1, RAID 0+1 or RAID 5 array View the status of the rebuilding process Create a RAID Array Delete a RAID Array Migrate a RAID Array Hot Plug Array Initialize Array Synchronize Array
NVIDIA Corporation
147
CHAPTER 6 MediaShield RAID Frequently Asked Questions
148
MediaShield Users Guide Version 4.0
H A P T E R
MEDIASHIELD APPLICATION NOTES
This chapter includes several application notes that address specific issues that may be encountered when trying to install the NVIDIA MediaShield software or other software required to run NVIDIA RAID. Windows 2000 Limitation with Bootable RAID on page 150 describes how to create a bootable RAID volume with Windows 2000 via the migrating method. Installing the NVIDIA IDE Driver in Windows 2000 on page 150 describes how to install Windows 2000 Service Pack 4, which required for installing the NVIDAI IDE driver. Using GHOST with NVIDIA RAID on page 151 describes how to use disk cloning software with a RAID array. How to Build a Slipstream XP-SP2 CD on page 152 describes how to use NVIDIA storage drivers to build an XP-SP2 slipstream that can be installed onto an NVIDIA SATA RAID controller.
NVIDIA Corporation
149
CHAPTER 7 MediaShield Application Notes
Windows 2000 Limitation with Bootable RAID
Problem
In Windows 2000 (Service Pack 2 or previous versions), the end user cannot install this operating system to a bootable RAID volume.
Solution
The user must create a combination installation CD that includes Windows 2000 and SP3 or SP4 fixes integrated in. To create the combination installation CD, refer to the following website:
http://www.microsoft.com/windows2000/downloads/servicepacks/sp4/HFdeploy.htm
Note: If the end user chooses not to install Windows 2000 Service Pack 3 or 4, RAID is still supported on Windows 2000. However, the end user will not be able to create a bootable RAID volume.
Installing the NVIDIA IDE Driver in Windows 2000
Problem
In Windows 2000 (Service Pack 2 or previous versions), the end user cannot install the NVIDIA IDE Driver without upgrading Windows 2000 with Service Pack 4.
Solution
In order to upgrade Windows 2000 with Service Pack 4: 1 Install Windows 2000 on a selected hard drive. 2 Download and install Windows 2000 Service Pack 4 from the Microsoft website. 3 Reboot the system. 4 When in Windows 2000, install the NVIDIA nForce Driver Package The user will have an option to install the NVIDIA IDE driver during the installation process. 5 Reboot the system.
150
MediaShield Users Guide Version 4.0
CHAPTER 7 MediaShield Application Notes
Using GHOST with NVIDIA RAID
Problem
GHOST can interface with hard disk controllers by accessing the appropriate memory and hardware locations directly. However, in doing so, this can bypass the RAID enhancements that are provided by the system BIOS. The system BIOS understands the underlying disk and RAID array structures and formats. In order to properly use GHOST to interact with a RAID volume, the user should ensure that the tool is operating in a mode where it does not talk directly to the hardware resources, but rather communicates using the system BIOS.
Solution
In order to use GHOST in a RAID volume, the user must: Disable the GHOST Direct Disk Access Force it to rely on Extended INT13 to access the disk To set GHOST to use Extended Interrupt 13h (INT13) access: a Start GHOST from the DOS prompt. (Not the Windows Command Prompt session) b Select the Options (ALT+O) menu c Scroll to the HDD Access Tab d Select the Use Extended Interrupt 13h disk access (ALT+E) e Select the Disable direct IDE access support (ALT+B) f Select the Disable direct ASPI/SCSI access support (ALT+B) g Press (ALT+A) to activate the Accept button to use the new settings h Proceed to run GHOST as normal These steps will then allow the user to use GHOST to copy the disk image through the RAID array. Note: Typically, disk cloning software accelerates data transfer through direct disk access, which also allows for overlapping read and write calls, further accelerating the process. Because INT13 calls cannot overlap, read and write operations must be performed in series, which causes the disk cloning process to perform slower when RAID is enabled.
NVIDIA Corporation
151
CHAPTER 7 MediaShield Application Notes
How to Build a Slipstream XP-SP2 CD
Problem
Create a CD that will install XP-SP2 onto a bootable RAID array.
Solution
Create a slipstream CD that includes MediaShield RAID drivers using the following steps
Initial Setup
There are a number of options on how to setup the directory structures. This is just an example and is not meant to suggest other methods are incorrect. 1 Create the following 3 folders: C:\slipstream\XP C:\slipstream\XP-SP2 C:\slipstream\XP-BootImage You can use any directory names and structure you wish to create the slipstream. The names and structure used in this app note are for example only. 2 Copy XP Gold CD contents into XP (make sure your Folder Options View tab has [Show hidden files and folders] radio button is selected and [Hide protected operating system files] is unchecked.) 3 Download (NOT INSTALL) SP2 from Microsoft website into XP-SP2 folder 4 Extract SP2 to XP-SP2 folder with following command: WindowsXP-KB835935-SP2-ENU.exe x 5 Run SP2 on c:\slipstream\XP with the following: C\slipstream\XP-SP2\i386\Update\Update.exe -S:C:\slipstream\XP 6 Use IsoBuster or equivalent application to extract the bootable image file to c:\ slipstream\XP-BootImage.
152
MediaShield Users Guide Version 4.0
CHAPTER 7 MediaShield Application Notes
Add NVIDIA Drivers
1 Extract the NVIDIA driver files from the nForce package using -x option. 2 Copy all *.sys, *.dll, *.inf and *.cat files from \IDE\WinXP\sataraid to c:\ slipstream\XP\i386. 3 Edit c:\slipstream\XP\i386\txtsetup.sif and add the following a Under [WinntDirectories] section add: 300 = nvidia\nvraid This will add a directory to hold the storage driver files. b Directly under header [SourceDisksFiles] add the following lines: nvraidco.dll = 1,,,,,,,300,0,0 nvraid.sys nvraid.inf nvraid.cat idecoi.dll nvraid.sys = 1,,,,,,,300,0,0 = 1,,,,,,,300,0,0 = 1,,,,,,,300,0,0 = 1,,,,,,,300,0,0 = 100,,,,,,,4,0,0,,1,4
NvAtaBus.sys = 1,,,,,,,300,0,0 NvAtaBus.sys = 100,,,,,,,4,0,0,,1,4 This tells installer to copy all driver files to %systemroot%\nvidia\nvraid and then the two .sys files to %systemroot%\system32\drivers c Now add the device IDs for your SATA controller directly under the [HardwareIdsDatabase] section. This will tell OS which drivers to load for SATA controllers on your platform. You can get this information from the file nvraid.inf. Search for [NVIDIA] and you should see something like the following: [NVIDIA] %CK804SSS%=Crush11_Inst,PCI\VEN_10DE&DEV_0055&CC_0104 %CK804SSS%=Crush11_Inst,PCI\VEN_10DE&DEV_0054&CC_0104 %NVRAID_DESC%=nvraid,GenNvRaidDisk %NVRAID_BUS_DESC%=nvraidbus,*_NVRAIDBUS %NVRAID_BUS_DESC%=nvraidbus,*NVRAIDBUS You will require an entry for each of these lines in the following format. [HardwareIdsDatabase] PCI\VEN_10DE&DEV_0054 = "nvatabus" PCI\VEN_10DE&DEV_0055 = "nvatabus"
NVIDIA Corporation
153
CHAPTER 7 MediaShield Application Notes
GenNvRaidDisk *_NVRAIDBUS *NVRAIDBUS
= "nvraid" = "nvraid" = "nvraid"
Note: Your platform will likely have different device IDs, so you should modify your entries accordingly. d Add NVIDIA storage drivers to the SCSI preload section. [SCSI.Load] nvatabus = NvAtaBus.sys,4 nvraid = nvraid.sys,4 e Add the message that will get displayed during text setup driver load. [SCSI] nvraid = "NVIDIA RAID CLASS DRIVER" nvatabus = "NVIDIA nForce SATA Controller" 4 Modify hivesft.inf to include the driver files location info into the DevicePath registry key. This tells the GUI mode setup where to find the driver files. Since this example places them in %systemroot%\nvidia\nvraid, that is what we use here: HKLM,"SOFTWARE\Microsoft\Windows\ CurrentVersion","DevicePath",0x00020002,"%SystemRoot%\ inf";"%systemroot%\nvidia\nvraid"
Burning a CD
There are a number of tools that allow you to burn a bootable CD image. Here are some tips when using Nero. Select CD-ROM [Boot] option Select the Boot tab and Set image to file in c:\slipstream\XP-BootImage Select Enable expert settings Set Kind of Emulation to No Emulation Set load segment to 07C0 Set number of loaded segments to 4 (Very important!) Select ISO 9660 Volume label to XP Professional enter WXPCCP_EN XP Home enter WXHCCP_EN
154
MediaShield Users Guide Version 4.0
CHAPTER 7 MediaShield Application Notes
XP Professional OEM enter WXPOEM_EN XP Home OEM enter WXHOEM_EN Select everything from c:\slipstreap\XP for burning onto CD
NVIDIA Corporation
155
Anda mungkin juga menyukai
- CompTIA Linux+ Certification Study Guide (2009 Exam): Exam XK0-003Dari EverandCompTIA Linux+ Certification Study Guide (2009 Exam): Exam XK0-003Belum ada peringkat
- Programming the Intel Galileo: Getting Started with the Arduino -Compatible Development BoardDari EverandProgramming the Intel Galileo: Getting Started with the Arduino -Compatible Development BoardPenilaian: 5 dari 5 bintang5/5 (1)
- WISE Online ReferenceDokumen444 halamanWISE Online ReferencePhil ErBelum ada peringkat
- Altiris - Deployment Solution 6.9 SP5 From Symantec User GuideDokumen189 halamanAltiris - Deployment Solution 6.9 SP5 From Symantec User GuideddammonBelum ada peringkat
- DFreeZE ManualDokumen106 halamanDFreeZE ManualLaurentiu BularcaBelum ada peringkat
- IBM Infosphere Datastage and QualityStage Parallel Job Advanced Developer Guide v8 7Dokumen861 halamanIBM Infosphere Datastage and QualityStage Parallel Job Advanced Developer Guide v8 7cantheBelum ada peringkat
- Red Hat Enterprise Linux 6 Installation Guide en USDokumen623 halamanRed Hat Enterprise Linux 6 Installation Guide en USVăn CôngBelum ada peringkat
- AIX 5L System Management Concepts - Operating System and DevicesDokumen242 halamanAIX 5L System Management Concepts - Operating System and DevicesCrazyroaming SimthBelum ada peringkat
- DFE ManualDokumen106 halamanDFE ManualMasry NursyBelum ada peringkat
- Parallel Job Advanced Developer GuideDokumen857 halamanParallel Job Advanced Developer GuideAndres MejiaBelum ada peringkat
- Nis Linux HPCDokumen268 halamanNis Linux HPCyeldasbabuBelum ada peringkat
- ARDrone SDK 1 6 Developer GuideDokumen103 halamanARDrone SDK 1 6 Developer GuideRandall MoraBelum ada peringkat
- Old Linux Course ModulesDokumen562 halamanOld Linux Course Modulesvasan nanguneriBelum ada peringkat
- Bareos Manual Main ReferenceDokumen359 halamanBareos Manual Main ReferencealbxBelum ada peringkat
- PSQL BtrieveAPI GuideDokumen210 halamanPSQL BtrieveAPI Guidelenin jivBelum ada peringkat
- IirDokumen29 halamanIirRashmi D'MelloBelum ada peringkat
- Opa BookDokumen206 halamanOpa BookRichárd KovácsBelum ada peringkat
- Ga32 0543 26Dokumen286 halamanGa32 0543 26justincheetahBelum ada peringkat
- Cast Lighting Wysiwyg Reference Guide Rel 10 Sept 2004Dokumen396 halamanCast Lighting Wysiwyg Reference Guide Rel 10 Sept 2004ORGASMANBelum ada peringkat
- Geo Server User ManualDokumen692 halamanGeo Server User ManualDuong Minh Hieu100% (1)
- BIND 9 Administrator Reference ManualDokumen184 halamanBIND 9 Administrator Reference ManualbinhndxBelum ada peringkat
- JBoss Enterprise Application Platform-6-Administration and Configuration Guide-En-USDokumen395 halamanJBoss Enterprise Application Platform-6-Administration and Configuration Guide-En-USdustyman82Belum ada peringkat
- Red Hat Enterprise Linux 7 Security Guide en USDokumen172 halamanRed Hat Enterprise Linux 7 Security Guide en USVijaySwamyBelum ada peringkat
- Cake PHP CookbookDokumen684 halamanCake PHP CookbookCarlos GarciaBelum ada peringkat
- Hardware Management Console For pSeriesMaintenance GuideDokumen164 halamanHardware Management Console For pSeriesMaintenance GuiderejnanBelum ada peringkat
- Dev Guide QBFCDokumen134 halamanDev Guide QBFCriteshdesale85Belum ada peringkat
- Geo Server UserDokumen235 halamanGeo Server UserkevinrodriguezBelum ada peringkat
- Cake PHP CookbookDokumen770 halamanCake PHP CookbookVinicius GomesBelum ada peringkat
- 'S Guide HTPC 10.12Dokumen80 halaman'S Guide HTPC 10.12Oleg AbdrashitovBelum ada peringkat
- OEL - RHEL - Performance TuningDokumen93 halamanOEL - RHEL - Performance TuningcipherwaBelum ada peringkat
- SDKRefDokumen305 halamanSDKRefgarados2002Belum ada peringkat
- JBoss Enterprise Application Platform-6.2-6.2.0 Release Notes-En-USDokumen44 halamanJBoss Enterprise Application Platform-6.2-6.2.0 Release Notes-En-USanirudhasBelum ada peringkat
- Cake PHP CookbookDokumen1.107 halamanCake PHP CookbookCarlão SemeandoBelum ada peringkat
- Cie 10 System Administrator enDokumen344 halamanCie 10 System Administrator enJorge O. FloresBelum ada peringkat
- Manual Page Reference, Volume 1: Data Ontap 8.0 CommandsDokumen660 halamanManual Page Reference, Volume 1: Data Ontap 8.0 Commandsbhaskar123.kBelum ada peringkat
- MSA1000 Service GuideDokumen122 halamanMSA1000 Service GuideEwan McDonaldBelum ada peringkat
- Ibm Pli Mvs VM LangrefDokumen484 halamanIbm Pli Mvs VM LangrefSANDEEPPYDIBelum ada peringkat
- La Ravel 4 CookbookDokumen240 halamanLa Ravel 4 CookbookLuis PirirBelum ada peringkat
- OSELAS - BSP Pengutronix Mini2440 QuickstartDokumen62 halamanOSELAS - BSP Pengutronix Mini2440 QuickstartCarlos TipánBelum ada peringkat
- Advance Systems Management Interface ASMIDokumen72 halamanAdvance Systems Management Interface ASMIAntonio A. BonitaBelum ada peringkat
- PyramidDokumen730 halamanPyramiddevaertBelum ada peringkat
- The Twisted DocumentationDokumen242 halamanThe Twisted DocumentationFrederick FindlesteinBelum ada peringkat
- Python TwistedDokumen247 halamanPython Twistedamit.213Belum ada peringkat
- JBoss Enterprise Application Platform 6.1 Installation Guide en USDokumen40 halamanJBoss Enterprise Application Platform 6.1 Installation Guide en USkugadorBelum ada peringkat
- IBM PC 300 GL Maintenance ManualDokumen88 halamanIBM PC 300 GL Maintenance Manualclama2000100% (1)
- Kivy LatestDokumen381 halamanKivy Latestharoldogarcia100% (1)
- Docs Book Slackbookptbr-1.0.2Dokumen179 halamanDocs Book Slackbookptbr-1.0.2Suzange PereiraBelum ada peringkat
- The Basics of Cloud Computing: Understanding the Fundamentals of Cloud Computing in Theory and PracticeDari EverandThe Basics of Cloud Computing: Understanding the Fundamentals of Cloud Computing in Theory and PracticeBelum ada peringkat
- Teardowns: Learn How Electronics Work by Taking Them ApartDari EverandTeardowns: Learn How Electronics Work by Taking Them ApartBelum ada peringkat
- Programming FPGAs: Getting Started with VerilogDari EverandProgramming FPGAs: Getting Started with VerilogPenilaian: 3.5 dari 5 bintang3.5/5 (2)
- Securing Windows Server 2008: Prevent Attacks from Outside and Inside Your OrganizationDari EverandSecuring Windows Server 2008: Prevent Attacks from Outside and Inside Your OrganizationBelum ada peringkat
- CompTIA Security+ Certification Study Guide: Exam SY0-201 3EDari EverandCompTIA Security+ Certification Study Guide: Exam SY0-201 3EBelum ada peringkat
- Microsoft Virtualization: Master Microsoft Server, Desktop, Application, and Presentation VirtualizationDari EverandMicrosoft Virtualization: Master Microsoft Server, Desktop, Application, and Presentation VirtualizationPenilaian: 4 dari 5 bintang4/5 (2)
- Fritzing for Inventors: Take Your Electronics Project from Prototype to ProductDari EverandFritzing for Inventors: Take Your Electronics Project from Prototype to ProductBelum ada peringkat
- Microsoft Windows Server 2008 R2 Administrator's Reference: The Administrator's Essential ReferenceDari EverandMicrosoft Windows Server 2008 R2 Administrator's Reference: The Administrator's Essential ReferencePenilaian: 4.5 dari 5 bintang4.5/5 (3)
- Toshiba Satellite L300/ Satellite Pro L300/ Satellite L300D/ Satellite Pro L300D SeriesDokumen187 halamanToshiba Satellite L300/ Satellite Pro L300/ Satellite L300D/ Satellite Pro L300D SeriesDragče IlićBelum ada peringkat
- NF520B A2G+ Setup ManualDokumen43 halamanNF520B A2G+ Setup ManualDragče IlićBelum ada peringkat
- MCP6P3/N68S3 BIOS ManualDokumen37 halamanMCP6P3/N68S3 BIOS ManualDragče IlićBelum ada peringkat
- Zastava Skala55 BBC TopGear 11NOV2010Dokumen18 halamanZastava Skala55 BBC TopGear 11NOV2010Marko MaslakBelum ada peringkat
- Asus Eee PC 1015pxDokumen66 halamanAsus Eee PC 1015pxDragče IlićBelum ada peringkat
- Torqo 1502 Operators ManualDokumen131 halamanTorqo 1502 Operators ManualEliot RodriguezBelum ada peringkat
- Activinspire Tool ListDokumen8 halamanActivinspire Tool ListKathe SantilloBelum ada peringkat
- Apsym 2016 7929147Dokumen4 halamanApsym 2016 7929147adnan.gumaedBelum ada peringkat
- SA Vol 27 ReportDokumen47 halamanSA Vol 27 Reportmarcelo sedaBelum ada peringkat
- Procedural Extension To SQL Using Triggers - Lecture 2: DR Akhtar AliDokumen28 halamanProcedural Extension To SQL Using Triggers - Lecture 2: DR Akhtar AliTanveerBelum ada peringkat
- MB Truck Explorer Manual - English PDFDokumen117 halamanMB Truck Explorer Manual - English PDFاحمد ابو عبدالله100% (1)
- Course Syllabus: Serial Number: Course Title: Course DescriptionDokumen8 halamanCourse Syllabus: Serial Number: Course Title: Course DescriptionJohn Isidro Jacob AnticBelum ada peringkat
- Thesis On Digital Communication PDFDokumen8 halamanThesis On Digital Communication PDFgerridominguezpalmdale100% (1)
- Blue Light Blue Color Blocks Flight Attendant CVDokumen2 halamanBlue Light Blue Color Blocks Flight Attendant CVAabim RBelum ada peringkat
- DB2 - ManualDokumen1.030 halamanDB2 - ManualKanu ChoureyBelum ada peringkat
- Available Critical Stress For Compression MembersDokumen5 halamanAvailable Critical Stress For Compression MembersGustavoBelum ada peringkat
- MDGP2010 WhitePaper Performance PDFDokumen34 halamanMDGP2010 WhitePaper Performance PDFcokeclBelum ada peringkat
- Wipro Placement Paper 2 - Freshers ChoiceDokumen7 halamanWipro Placement Paper 2 - Freshers ChoicefresherschoiceBelum ada peringkat
- BITBOX - Quotation - L1V.CO - IDDokumen1 halamanBITBOX - Quotation - L1V.CO - IDYoestiana -Belum ada peringkat
- E Governance CorrigendumDokumen3 halamanE Governance CorrigendumNishantvermaBelum ada peringkat
- ONGC Academy: Oil and Natural Gas Corporation Limited Inviting Nomination For On-Line Training ProgramDokumen2 halamanONGC Academy: Oil and Natural Gas Corporation Limited Inviting Nomination For On-Line Training ProgramnhariBelum ada peringkat
- Computer Programming Assignment - 3Dokumen3 halamanComputer Programming Assignment - 3Waqas MehmoodBelum ada peringkat
- Organizational Responsibilities and Interfaces: ElementDokumen2 halamanOrganizational Responsibilities and Interfaces: ElementmageroteBelum ada peringkat
- IBPS PO Solved Paper 2012Dokumen39 halamanIBPS PO Solved Paper 2012Peter Sen GuptaBelum ada peringkat
- Role of Probability and Statistics in Electrical Engineering Field - Final DraftDokumen8 halamanRole of Probability and Statistics in Electrical Engineering Field - Final DraftNgumbau MasilaBelum ada peringkat
- System Landscape Directory Except WorkingDokumen24 halamanSystem Landscape Directory Except WorkingSridharan RajuBelum ada peringkat
- Job Title - It AssistantDokumen2 halamanJob Title - It Assistantyehia sakkaBelum ada peringkat
- Stack and Queue: COMP171 Fall 2005Dokumen44 halamanStack and Queue: COMP171 Fall 2005dasbhadarBelum ada peringkat
- Dilla University College of Engineering and Technology School of Computing and Informatics Department of Computer ScienceDokumen13 halamanDilla University College of Engineering and Technology School of Computing and Informatics Department of Computer ScienceAschalew Ayele100% (1)
- Pen Testing SyllabusDokumen12 halamanPen Testing SyllabusavinashbaadshahBelum ada peringkat
- Best RDP Methods 2020Dokumen2 halamanBest RDP Methods 2020Sinister EmpireBelum ada peringkat
- ChanSpy - Customization in FreePBX - FreePBXDokumen7 halamanChanSpy - Customization in FreePBX - FreePBXCristhian Uscocovich ManosalvasBelum ada peringkat
- 2011-11-30 Power and Mobility Aware Routing in Wireless Ad Hoc NetworksDokumen28 halaman2011-11-30 Power and Mobility Aware Routing in Wireless Ad Hoc NetworksLaith AlsmadiBelum ada peringkat
- Create Modular Game Architecture in Unity With ScriptableobjectsDokumen76 halamanCreate Modular Game Architecture in Unity With ScriptableobjectsEliud GonzalezBelum ada peringkat
- VocalWriter User's ManualDokumen134 halamanVocalWriter User's Manualbigbigbig90003270100% (1)