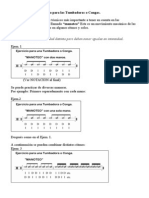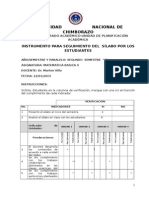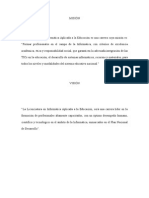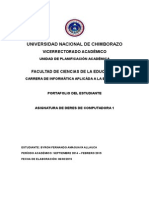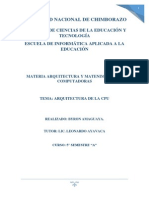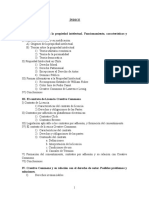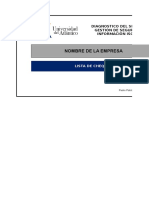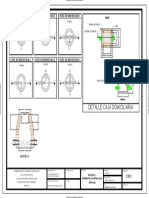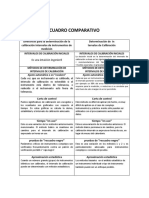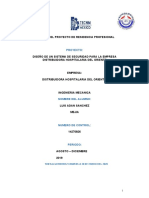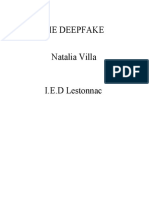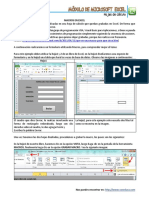Arqmanpc Unidad 3
Diunggah oleh
Nando Amaguaya LeoHak Cipta
Format Tersedia
Bagikan dokumen Ini
Apakah menurut Anda dokumen ini bermanfaat?
Apakah konten ini tidak pantas?
Laporkan Dokumen IniHak Cipta:
Format Tersedia
Arqmanpc Unidad 3
Diunggah oleh
Nando Amaguaya LeoHak Cipta:
Format Tersedia
Arquitectura y Mantenimiento de Computadores
Escuela de Informtica Aplicada a la Educacin
3. ENSAMBLAJE, MANTENIMIENTO PREVENTIVO Y CORRECTIVO DE PC
La computadora hoy en da se ha vuelto una herramienta indispensable en muchas reas, lo mismo puede servir para calcular la distancia de la estrella ms lejana de nuestro sistema solar como para la diversin y esparcimiento de un nio que la utiliza para jugar, al igual que el ama de casa la puede utilizar para llevar una gran coleccin de recetas de cocina, y como cualquier herramienta necesita cuidados y tratos especiales. Qu es el mantenimiento de PC? Es el cuidado que se le da a la computadora para prevenir posibles fallas, se debe tener en cuenta la ubicacin fsica del equipo ya sea en la oficina o en el hogar, as como los cuidados especiales cuando no se est usando el equipo. Hay dos tipos de mantenimiento, el preventivo y el correctivo. 3.1 Tipos de mantenimiento de PC
3.1.1 Mantenimiento preventivo El mantenimiento preventivo consiste en crear un ambiente favorable para el sistema y conservar limpias todas las partes que componen una computadora. El mayor nmero de fallas que presentan los equipos es por la acumulacin de polvo en los componentes internos, ya que ste acta como aislante trmico. El calor generado por los componentes no puede dispersarse adecuadamente porque es atrapado en la capa de polvo. Las partculas de grasa y aceite que pueda contener el aire del ambiente se mezclan con el polvo, creando una espesa capa aislante que refleja el calor hacia los dems componentes, con lo cual se reduce la vida til del sistema en general. Por otro lado, el polvo contiene elementos conductores que pueden generar cortocircuitos entre las trayectorias de los circuitos impresos y tarjetas de perifricos. Si se quiere prolongar la vida til del equipo y hacer que permanezca libre de reparaciones por muchos aos se debe de realizar la limpieza con frecuencia. 3.1.2 Mantenimiento correctivo Consiste en la reparacin de alguno de los componentes de la computadora, puede ser una soldadura pequea, el cambio total de una tarjeta (sonido, video, SIMMS de memoria, entre otras), o el cambio total de algn dispositivo perifrico como el ratn, teclado, monitor, etc. Resulta mucho ms barato cambiar algn dispositivo que el tratar de repararlo pues muchas veces nos vemos limitados de tiempo y con sobre carga de trabajo, adems de que se necesitan aparatos especiales para probar algunos dispositivos.
3.2 Recursos para el mantenimiento de un PC
Como ya se haba explicado anteriormente el mantenimiento preventivo ayudar a alargar el buen funcionamiento de la PC, para ello se tiene que contar con una mesa de trabajo, la cual preferentemente no debe de ser conductora (que no sea de metal o similar), se debe de tener el rea o mesa de trabajo libre de estorbos y polvo.
Arquitectura y Mantenimiento de Computadores
Escuela de Informtica Aplicada a la Educacin
Tambin es importante contar con las herramientas y material adecuado, todo esto para poder facilitar el trabajo: QUMICOS (soluciones limpiadoras) Bote con solucin limpiadora en espuma Bote con limpiador para partes electrnicas Bote con aire comprimido
HERRAMIENTAS 1 estuche de herramientas para PCs 1 multmetro digital 1 pulsera antiesttica 1 caja pequea (para guardar los tornillos) Trapo blanco
3.3
SOFTWARE Discos de sistema Utileras para MS-DOS Utileras de Norton Discos de limpieza para unidades de disco flexible y CD-ROM
Mantenimiento de un PC a nivel de Hardware
Pasos para el desarmado del Case (Gabinete): 1. Asegrese que la computadora est apagada y preferentemente desconectada de la energa elctrica. 2. Destornille y retire las tapas laterales del gabinete 3. Antes de manipular cualquier dispositivo se recomienda colocarse una pulsera antiesttica o en caso de no tener, tocar constantemente el chasis. 4. Identifique cada una de las partes contenidas en el interior del gabinete, y comience destornillando y retirando las partes ms grandes como la fuente de poder, las unidades de almacenamiento, tarjetas, memorias, etc., para concluir con la tarjeta madre. Nota: tenga cuidado de no tomar o tocar los dispositivos como las tarjetas, memorias, procesadores, etc., por la parte donde estn los contactos de bronce (peineta, pines, etc.) ya que se pueden ensuciar con la grasa o polvo de los dedos. Por el contrario, cualquier dispositivo comnmente debe tomarse o tocarse por los costados o bordes (parte plstica o metlica del dispositivo). Pasos para el armado del Case (Gabinete): 1. Asegrese que la computadora est apagada y preferentemente desconectada de la energa elctrica. 2. Antes de manipular cualquier dispositivo se recomienda colocarse una pulsera antiesttica o en caso de no tener, tocar constantemente el chasis. 3. Comience colocando la tarjeta madre, en seguida las tarjetas de expansin, el microprocesador, las memorias RAM, los dispositivos de almacenamiento, etc., y finalice con la fuente de poder. 4. Conecte todos los perifricos a la computadora y a la energa elctrica. 5. Encienda y verifique el reconocimiento de todos los dispositivos en el BIOS. Nota: si el gabinete es nuevo, este ya incluye la fuente de poder por lo que se ahorrar ese pas en el armado.
Arquitectura y Mantenimiento de Computadores
Escuela de Informtica Aplicada a la Educacin
Recomendaciones: 1. Nunca introducir nada a la fuerza, ya que se pueden daar los conectores y los dispositivos, slo entra de una manera. 2. Colocar todo como estaba antes de desarmar la PC. 3. Seguir la regla del Pin 1. 3.3.1 Mantenimiento de la Fuente de Poder La fuente de poder es una fuente elctrica, un artefacto activo que puede proporcionar corriente elctrica gracias a la generacin de una diferencia de potencial entre sus bornes. Pasos: PASO 1: sacar los 4 tornillos que sujetan la tapa de la fuente de poder PASO 2: una vez desmontado y sacado la tapa, procedemos a sacar el cooler para hacerle el mantenimiento respectivo PASO 3: para hacer el mantenimiento al cooler debemos retirar el segurito del cooler que se encuentra bajo una stiker del mismo. PASO 4: una vez hecho eso deberemos limpiar las 2 partes con el alcohol lo ms importante es limpiar el imn interior y el eje. PASO 5: una vez terminado ello procedemos a echar aceite o grasa 0 al eje del rotor PASO 6: terminado ello procedemos a montarlo poniendo de nuevo el seguro PASO 7: enseguida comenzamos a limpiar el circuito de la fuente de poder. PASO 8: una vez terminado ello procedemos a ponerlo de nuevo en su lugar junto con el cooler, lo cerramos.
3.3.2 Mantenimiento de la Placa Madre Para darle un buen mantenimiento a la placa madre es necesario contar con un buen material as nos permitir tener una limpieza impecable. MATERIAL: 1. Desarmadores de cruz y plano en ocasiones tambin se utilizara el de estrella ya que hay tornillos de esa figura 2. Brochas de diferentes medidas ya que hay lugares en los que hay polvo en el que no se puede limpiar bien con una brocha grande o mediana. Pasos: PASO 1: desprendemos la tapa del gabinete con mucho cuidado debemos tener en cuenta que tienen tornillos de diferentes formas. PASO 2: ya que se haya abierto la tapa debemos revisar como vienen puestos los componentes que se encuentran para despus quitarlos y volverlos a poner de manera ordenada y sin daarlos. PASO 3: ya que termnenos de hacer la observacin tenemos que empezar a quitar uno por uno, empezando por los cables despus el ventilador, las dems tarjetas, la fuente de poder y as sucesivamente (en algunos componentes debemos utilizar desarmador) como son el ventilador y la fuente de poder. PASO 4: ya al sacar el ventilador, las tarjetas y la fuente de poder debemos limpiarlas con una de las brochas la que sea ms adecuada para su limpieza ya que generan mucho polvo y pueden daar a su equipo y a los dems componentes. 3
Arquitectura y Mantenimiento de Computadores
Escuela de Informtica Aplicada a la Educacin
PASO 5: despus de que terminemos de quitar todo y dejemos sola a la tarjeta madre, debemos quitarle los tornillos que tienen para poder sacarla. PASO 6: una vez que se haya terminado limpiamos cuidadosamente con la brocha para no llegar a afectar las pequeas cosas que contiene. PASO 7: ya para terminar volvemos a acomodar la tarjeta madre en su lugar, y colocarle los tornillos, despus seguir con las dems tarjetas que contena, el ventilador, la fuente de poder, el disco duro, los cables de acuerdo a como vayan deben tener cuidado para no colocarlos mal para que no vaya a ver problema con su equipo. PASO 8: finalmente ya est todo terminado y podrn poner la tapa con mucho cuidado para no maltratarla.
3.3.3 Mantenimiento de las Unidades de Almacenamiento a. Disco duro
El disco duro no funcionara mejor ni ms rpido porque lo limpies, en este caso se lo hace de la siguiente manera: Pasos:
PASO 1: el disco duro est conectado por 2 cables, el de datos y el de poder, desconectar con cuidado. PASO 2: sacar los tornillos que le sujetan al chasis PASO 3: una vez sacado del chasis, sacar todo el polvo mediante un soplete. PASO 4: una vez limpio, ubicarlo en el chasis y conectar los cables.
b. Memoria RAM Muchas veces nos hemos asustado bastante cuando de pronto nos sentamos frente a nuestro ordenador y cuando pulsamos el botn de encendido nuestra PC se pone a pitar, el pitido intermitente de la placa base nos est gritando "RAM!--RAM!" esto significa que en su P.O.S.T (Power on self test) en espaol prueba o revisin de encendido, la cual es una revisin que realiza la placa base y uno de los parmetros a revisar es precisamente la RAM, ha encontrado que el mdulo (o mdulos) se da (muy raro aunque no imposible), o que el mdulo est sucio. Existen varias causas posibles; pero la principal es que haya mucho polvo en el lugar donde la computadora normalmente trabaja. Este polvo se acumula con el paso del tiempo, al cabo de meses o aos incluso. Este factor, y otros muchos, contribuyen a que en las terminales del mdulo se genere una capa de xido que, aunque es una capa fina, dificulta el funcionamiento del mdulo. Pasos: PASO 1: localizar el/los mdulo/s de RAM. Normalmente se encuentra hacia la derecha de placa base. PASO 2: luego, con mucho cuidado, presiona delicadamente las piezas plsticas con forma de pinzas que sujetan la RAM a su slot, presionndolas hacia abajo, la RAM se debe auto extraer y debe quedar fuera del slot. PASO 3: no tocar con los dedos los terminales de la RAM al extraer totalmente el modulo/s de la pc. PASO 4: poner sobre una superficie plana y revisar las terminales, deben tener un color dorado opaco. 4
Arquitectura y Mantenimiento de Computadores
Escuela de Informtica Aplicada a la Educacin
PASO 5: con un limpiador de contactos electrnicos, aplicar una pequea porcin en los contactos y luego con un pedazo de franela presionar un poco y limpiarlos por un tiempo de un minuto, luego se podr observar que la suciedad quedara en la franela. Otra opcin es tomar una goma de borrar normal, "BORRA" las terminales de la RAM, o sea pasa una y otra vez la goma por las terminales de la RAM progresivamente, el color cambia de dorado opaco a dorado brillante. PASO 6: colocar la RAM, fjate en la posicin de las ranura/s y asegrate que las "tenazas" que la sujetan estn abajo a la hora de colocarla. PASO 7: cuando estn en posicin, aplica una presin constante hasta que las "tenazas" suban por si solas, asegurarse de que queden en la posicin correcta (todas tienen un pin plstico que encaja en la RAM).
3.3.4 Mantenimiento de un Monitor a. Monitores CRT Pasos: PASO 1: hay que desconectar de la corriente y desenchufarla de la computadora, para evitar una descarga elctrica. PASO 2: una vez ya desconectado, hay que esperar 10 a 15 min., de manera que sus partes internas descarguen su energa. PASO 3: colocamos el monitor de lado y quitamos la base ejerciendo una suave presin sobre la solapa plstica que la traba. PASO 4: ahora ponemos una tela o trapo sobre la mesa para poder colocar la pantalla del monitor sobre esta, y as poder evitar rayones en la pantalla. PASO 5: enseguida podremos destapar la carcasa, con un destornillador de cruz. Una vez hecho esto se va retirando la carcasa cuidadosamente, para no daar sus cables de conexin y de video. PASO 6: una vez ya destapada la carcasa entonces lo que hay que hacer es limpiar las partes internas del monitor. La manera ms recomendables es con un soplete. PASO 7: entonces con el soplete vamos limpiando nada ms sus circuitos sin ejercer demasiada presin y sin acercar tanto el soplete porque puede que se rompa alguno de sus circuitos. PASO 8: lo ms delicado de esto es su osciloscopio. Este no hay que tocarlo, si tiene tierra hay que quitrsela delicadamente con una brocha no haciendo demasiada presin sobre este ya que son muy delicados. PASO 9: una vez ya terminado con esto, finalizamos La limpieza interna del monitor.
b. Monitor Lcd, Plasma o Led. Lo primero que deben saber que no usar para limpiar su monitor lcd, plasma, led: es no usar leja o amonaco. Estos provocan una reaccin del plstico y solo lograran que la pantalla se opaque y pierda su color. Cualquier cosa puntiaguda, afilada o abrasiva. Olviden el detergente, alcohol, lija, o papel peridico para sacar brillo (no es vidrio) Pasos: PASO 1: desconectamos de la corriente y del gabinete la pantalla y esperamos 5 o 10 minutos para que descargue la energa elctrica de sus componentes internos. PASO 2: colocamos el monitor sobre una tela o pao de algodn para poder destornillar su carcasa y as poder limpiar su parte interna con una compresora o 5
Arquitectura y Mantenimiento de Computadores
Escuela de Informtica Aplicada a la Educacin
aerosol limpia contactos tomando en cuenta que no hay que acercarnos tanto a los componentes para as no daar alguno. 3.3.5 Mantenimiento de un Teclado PASO 1: destornillamos el teclado por la parte trasera, colocando los tornillos en un recipiente en donde estn seguros. PASO 2: Con mucho cuidado, retiramos el plstico que tiene los circuitos, de la base del teclado. PASO 3: Limpiamos la tecla una a una con la espuma de limpieza, luego con una brocha suave, retiramos la suciedad de la base del teclado y con un tozo de tela con espuma terminamos de remover la grasa impregnada. PASO 4: con mucho cuidado retiramos el circuito que est pegado al cable, porque es una parte sensible del teclado. Debemos tratarlo con mucho cuidado cuidando que no se derrame agua o algn otro lquido. PASO 5: la base plstica la podemos limpiar, lavar o sopletear con una aspiradora para retirar el polvo. PASO 6: en seguida limpia el cable, con mucho cuidado para que no se valla a jalar algn cable interno. PASO 7: cuando ya est todo limpio, comenzamos a colocar todo como estaba desde un principio.
3.3.6 Mantenimiento de un Mouse EL Mouse ptico es uno de los perifricos ms delicados de la informtica. El mismo posee un lente tipo haz luminoso el cual mayormente es de color rojo y sirve para ubicar o posicionar el puntero del mouse en la superficie de donde se encuentre. Pasos: PASO 1: desconectar el Mouse de la computadora PASO 2: destornillar el/los 2 tornillo(s) que unen la parte de abajo con la de arriba PASO 3: con un hisopo baado con muy poco alcohol, limpiar el pequeo y circular lector que emite el haz de luz rojo. PASO 4: colocar todo como estaba desde un principio.
Arquitectura y Mantenimiento de Computadores
Escuela de Informtica Aplicada a la Educacin
3.4
Mantenimiento de un PC a nivel de Software
La utilizacin de software para el mantenimiento del disco duro en buen estado, y obtener el mximo rendimiento de l, son aspectos necesarios para guardar de manera segura la informacin. Adems es importante conocer las caractersticas del sistema de la PC, lo cual ayuda a encontrar problemas, que adems pueden ser corregidos. Existe una amplia variedad de programas de software que se encargan de estas tareas, por lo que a continuacin se describir cmo funcionan los programas ms importantes para el mantenimiento del disco y la revisin del sistema. 3.4.1 Mantenimiento Sistema Operativo Un optimizador es una utilera de software relativamente amplia que puede incluir diversas caractersticas y funciones. Por lo general, los optimizadores de disco estn diseados para manejar las siguientes funciones: Desfragmentar el disco. Reacomodar fsicamente los archivos en el disco. Localizar y marcar las posiciones de almacenamiento daadas.
a. Desfragmentacin de Disco Los datos en el disco duro tienden a no quedar fsicamente en reas continuas, de tal manera que un archivo puede quedar, literalmente, fragmentado o distribuido en diversos lugares a lo largo del disco duro. El proceso de desfragmentacin se encarga de organizar fsicamente los archivos dentro del disco duro, haciendo que todas las partes de los archivos que contiene queden continuas, mejorando el tiempo de acceso y lectura.
En Windows se cuenta con el programa desfragmentador de disco, el cual se encuentra dentro de las herramientas del sistema. Su uso es muy sencillo: 1. Clic en el botn Inicio, en seguida clic en Todos los programas, despus en la carpeta Accesorios, Herramientas del sistema y por ultimo clic en la opcin Desfragmentador de disco. 2. Si desea iniciar la desfragmentacin presione el botn Desfragmentar ahora, por el contrario podr en cualquier momento programar una fecha y horario adecuados para que esta se realice presionando el botn Configurar programacin, as mismo podr cambiar la seleccin de las particiones o volmenes a desfragmentar presionando el botn Seleccionar volmenes.
Arquitectura y Mantenimiento de Computadores
Escuela de Informtica Aplicada a la Educacin
b. Eliminacin de Archivos Temporales del Sistema Operativo y Navegadores Los archivos temporales son archivos que se crean o generan a partir de la misma utilizacin del equipo y su software de aplicacin, entre otras razones por errores causados por ellos, mal manejo, apagado o cierre de sesin forzados del equipo. Para eliminar los archivos temporales debemos seguir tres procesos diferentes pero relacionados. Los archivos temporales por lo general tienen ciertas caractersticas en su nombre y extensin y son de los siguientes tipos: 1. Todos los archivos que empiecen su nombre con el carcter de tilde (~) (~*.*) 2. Todos los archivos con extensin tmp, tra, TMP o TEMP (*.tmp, *.temp, *.tra, *.TMP, *.TEMP) 3. Todos los archivos con extensin log, bak, diz e ion (*.log, *.bak, *.diz, *.ion) Buscamos todos los tipos de archivos antes mencionados, seguidos por comas, de la siguiente manera: ~*.*, *.tmp, *.temp, *.tra, *.TMP, *.TEMP, *.log, *.bak, *.diz, *.ion. Cuando finalice la bsqueda se presentarn una serie de resultados, todos ellos archivos temporales o innecesarios, y procederemos a eliminarlos. Para esto vamos al men Editar y hacemos clic en la opcin Seleccionar todo, luego presionamos la tecla suprim ir y confirmamos la eliminacin. c. Limpieza del directorio temporal por defecto del sistema Vaciar la carpeta o directorio temporal por defecto del sistema operativo. Empezamos por cerrar todos los programas que tengamos abiertos, Botn Inicio, Ejecutar, dnde aparecer una ventana. En el cuadro de texto de sta escribimos %TEMP% y presionamos la tecla Enter: Acceder a la Carpeta temporal del Sistema Inmediatamente aparecer la carpeta temporal del usuario de la sesin activa en el explorador de Windows y, del mismo modo que en el paso 8
Arquitectura y Mantenimiento de Computadores
Escuela de Informtica Aplicada a la Educacin
anterior, vamos al men Editar y hacemos clic en la opcin Seleccionar Todo, presionamos la tecla Suprimir y confirmamos la eliminacin.
d. Limpieza del Registro del Sistema El registro del sistema es un sistema de archivos donde se guarda la informacin acerca de las configuraciones, opciones y comportamiento del sistema operativo, el hardware y el software instalados en el PC, lo que se traduce en que toda operacin, cambio de configuracin o similares se guarda inmediatamente en l y se ve reflejado en su organizacin de tipo rbol.
Utilidad para el registro del sistema 1. CCleaner CCleaner es un software multipropsito que ayuda a mantener en perfectas condiciones el equipo y su rendimiento, se compone principalmente de 3 mdulos: el limpiador de Archivos, el limpiador de Registro y las Herramientas del Sistema Operativo. - Limpiador de Archivos: Se encarga de limpiar de manera automtica todos los archivos innecesarios y/o temporales del sistema, incluyendo los archivos temporales de internet de los navegadores.
Arquitectura y Mantenimiento de Computadores
Escuela de Informtica Aplicada a la Educacin
Para su utilizacin basta con seleccionar las opciones que veamos convenientes en el rea de opciones. Luego hacer clic en el botn Analizar y, una vez se muestren los resultados en el rea de resultados, hacer clic en el botn Ejecutar el limpiador y confirmar la eliminacin:
- Limpiador de Registro Se encarga de limpiar y corregir de manera automtica todos los errores existentes en el registro del sistema. Para su utilizacin basta con seleccionar todas las opciones presentes en el rea de opciones, luego hacer clic en el botn Buscar Problemas y, una vez se muestren los resultados, hacer clic en el botn Reparar Seleccionadas y confirmar la reparacin.
10
Arquitectura y Mantenimiento de Computadores
Escuela de Informtica Aplicada a la Educacin
- Herramientas del sistema: CCleaner incluye un gestor de desinstalacin de software y un gestor del inicio del sistema operativo, lo cual se muestra en la imagen 89. Adems nos permite generar un listado del software instalado en el equipo. Para este ltimo basta con hacer clic en el botn Guardar a un archivo de texto y seleccionar el destino del nuevo archivo. En el caso del asistente de desinstalacin debemos seleccionar el software o programa a desinstalar y hacemos clic en el botn Ejecutar desinstalador y continuar con los pasos que ste indique.
3.4.2
Configuracin y optimizacin de la BIOS
El BIOS, que significa (Basic Input/Output System, o Sistema Bsico de Entrada y Salida) viene incorporado en la tarjeta madre en un chip de memoria PROM (Programmable Read Only Access, o Acceso de Solo Lectura Programable), el BIOS nos permite configurar principalmente el hardware y algunas caractersticas sobre el funcionamiento de la computadora, siendo cualquier configuracin permitida reversible en todo momento. La entrada al BIOS de la computadora difiere segn el fabricante, pero la gran mayora de los BIOS utilizan las teclas SUPR, F2, F8 o ESC para entrar, por lo que inmediatamente despus de encender la computadora deber presionarse repetidamente hasta entrar a alguna de las ventanas siguientes:
11
Arquitectura y Mantenimiento de Computadores
Escuela de Informtica Aplicada a la Educacin
a. Si la BIOS falla... Lo primero que un PC hace despus de que pulsemos su botn de arranque, es acudir a la BIOS, de modo que esto es lo primero que puede fallar en un PC. Ya podemos tener perfectamente configurado el Sistema Operativo, el hardware o cualquier otro componente del equipo que, si la BIOS no arranca correctamente, nunca tendremos acceso al sistema. Y lo primero que a su vez puede fallar en la BIOS es la comprobacin de componentes. Esta comprobacin secuencial de los componentes se llama Power On Self Test (que viene a ser Auto-comprobacin de encendido), que en caso de error genera un cdigo en lenguaje hexadecimal, y otro mediante pitidos del altavoz del sistema. Existen tarjetas especiales que se insertan en un slot ISA, y que mediante un display muestran el susodicho cdigo hexadecimal, que es interpretado mediante un manual que acompaa a la tarjeta.
12
Arquitectura y Mantenimiento de Computadores
Escuela de Informtica Aplicada a la Educacin
Cdigos acsticos de las BIOS AMI (Todos estos cdigos, excepto el n 8, indican errores fatales) 1 pitido corto: Fallo del refresco de la RAM (Reemplazar la placa base). Primero, comprobar que los mdulos estn bien insertados, y si el fallo contina, probar con otros mdulos. 2 pitidos cortos: Error de paridad de la memoria (Reemplazar la memoria). Primero, comprobar que los mdulos estn bien insertados, y si el fallo contina, probar con otros mdulos. 3 pitidos cortos: Fallo en los primeros 64kb de RAM (Mdulo RAM daado). Primero, comprobar que los mdulos estn bien insertados, y si el fallo contina, probar con otros mdulos. 4 pitidos cortos: Fallo del temporizador del sistema (Chip del temporizador del sistema averiado). La placa base ha de ser reparada o sustituida. 5 pitidos cortos: Fallo en el procesador (Reemplazar CPU). Puede que la placa base haya de ser reparada o sustituida. 6 pitidos cortos: Fallo en el chip 8042 - Gate A20 (Reemplazar controlador del teclado). Probar con otro teclado; si el problema persiste, comprobar toda la circuitera de la placa base relacionada con el teclado (puede que la placa tenga un fusible de teclado). 7 pitidos cortos: Processor Interrup Exception Error (Replace MotherBoard). La placa base ha de ser reparada o sustituida. 8 pitidos cortos: Error de lectura/escritura de la memoria de vdeo (Reemplazar tarjeta grfica). Cambiar los chips de memoria de vdeo, o la tarjeta completa. 9 pitidos cortos: Error de comprobacin (checksum) de la ROM (el chip ROM est daado). Contactar con el fabricante de la placa base y encontrar la forma de reemplazar este chip. 10 pitidos cortos: CMOS Shutdown Register Read/Write Error (Replace = RTC/CMOS IC) La placa base ha de ser reparada o sustituida. 11 pitidos cortos: Memoria Cach daada. 1 pitido largo + 3 pitidos cortos: Fallo en la comprobacin de la RAM (Reemplazar la memoria). 1 pitido largo + 8 pitidos cortos: Fallo en la comprobacin del adaptador grfico (Tarjeta grfica ausente o defectuosa). Si no se oyen pitidos, lo primero que hay que comprobar es la fuente de alimentacin. Conectar el POWER LED; si se enciende, los discos se inicializan y los ventiladores giran, probablemente la fuente est bien. Seguidamente, comprobar que no faltan componentes en la placa base. El procesador. 3.4.3 Programa para particionar Discos Duros Para particionar el disco duro antes tenamos que utilizar un programa de pago, como Partition magic, oGparted. Sin embargo, existe otra alternativa a estos dos programas sobre los que a veces no encontramos mucha informacin cuando queremos particionar nuestro disco duro. Este programa es el EaseUs Partition Manager Free Una vez descargado el programa, ejecutamos el programa de instalacin y seguimos las indicaciones del asistente de instalacin
13
Arquitectura y Mantenimiento de Computadores
Escuela de Informtica Aplicada a la Educacin
14
Arquitectura y Mantenimiento de Computadores
Escuela de Informtica Aplicada a la Educacin
3.4.4 Proceso de Backup o Respaldo de Archivos Una de las mayores preocupaciones de los usuarios de PC es la prdida de sus datos, informacin o archivos importantes, ya sea por un fallo de hardware o software. Por ello es necesario mantener un proceso peridico de respaldo o Backup. Para lograr un buen respaldo de los datos, sobre todo en unidades principales o de sistema se pueden seguir los siguientes pasos: PASO 1: Clic en el botn Inicio, todos los programas, Accesorios, Herramientas del sistema y por ultimo clic en la opcin Copia de seguridad. PASO 2: Crear un directorio de destino para el respaldo en una unidad alternativa o disco externo PASO 3: Escoger los archivos a respaldar PASO 4: Iniciar el Proceso
En el caso de las unidades de sistema, estos archivos o directorios son todos aquellos diferentes a los directorios Archivos de programa, Documents And Settings, 3.4.5 Programa para guardar controladores Driver Genius es un programa que permite al usuario la administracin de los drivers instalados en su sistema. Y de qu forma? Driver Genius se apoya en una interfaz de fcil manejo que basa el anlisis de los controladores de tu equipo en un esquema de colores: muestra en rojo los drivers desactivados, en azul los que pueden ser actualizados, y en negro los que son ltima versin disponible. Podremos restaurar, actualizar o desinstalar directamente los controladores desde el programa, realizar copias de seguridad de los mismos e incluso crear un archivo de instalacin donde se encuentren compilados para usarlos frente a una hipottica emergencia.
15
Arquitectura y Mantenimiento de Computadores
Escuela de Informtica Aplicada a la Educacin
3.4.6 Programa para congelar Discos Duros Deep Freeze es un software que se clasifica como de tipo "reinicie y restaure", es un controlador del ncleo que protege la integridad del disco duro redirigiendo la informacin que se va a escribir en el disco duro o particin protegida, dejando la informacin original intacta., esto permite a los usuarios realizar cambios originales en el equipo, por ejemplo para probar cambios potencialmente inestables o malignos, sabiendo que al reiniciar el sistema volvern a desaparecer. Para realizar cambios el sistema se debe descongelar, desactivando Deep Freeze, de forma que los siguientes cambios sean permanentes.
16
Anda mungkin juga menyukai
- Hoja de Vida NandoDokumen2 halamanHoja de Vida NandoNando Amaguaya LeoBelum ada peringkat
- Hoja de Vida NandoDokumen2 halamanHoja de Vida NandoNando Amaguaya LeoBelum ada peringkat
- Ejercicio para Las Tumbadoras o Congas Pdf1Dokumen2 halamanEjercicio para Las Tumbadoras o Congas Pdf1Diego De La Puente100% (1)
- Hoja de Vida NandoDokumen2 halamanHoja de Vida NandoNando Amaguaya LeoBelum ada peringkat
- Acuerdosy Compromisos UPA2014Dokumen2 halamanAcuerdosy Compromisos UPA2014Nando Amaguaya LeoBelum ada peringkat
- Matriz Del Seguimiento Del SilaboDokumen2 halamanMatriz Del Seguimiento Del SilaboSoledad PoalacinBelum ada peringkat
- Act A Decomp Romi Soup A 2014Dokumen2 halamanAct A Decomp Romi Soup A 2014Nando Amaguaya LeoBelum ada peringkat
- Byron AmaguayaDokumen6 halamanByron AmaguayaNando Amaguaya LeoBelum ada peringkat
- Autoevaluacion Coevaluacion y HeteroevaluacionDokumen6 halamanAutoevaluacion Coevaluacion y HeteroevaluacionNando Amaguaya LeoBelum ada peringkat
- MISIÓN FaceultadDokumen1 halamanMISIÓN FaceultadNando Amaguaya LeoBelum ada peringkat
- Misión UnachDokumen1 halamanMisión UnachNando Amaguaya LeoBelum ada peringkat
- Misión EscuelaDokumen1 halamanMisión EscuelaNando Amaguaya LeoBelum ada peringkat
- Silabo-Redes de Computadores IDokumen7 halamanSilabo-Redes de Computadores INando Amaguaya LeoBelum ada peringkat
- Grupo Maximo de 4 PersonasDokumen1 halamanGrupo Maximo de 4 PersonasNando Amaguaya LeoBelum ada peringkat
- PortadaDokumen1 halamanPortadaNando Amaguaya LeoBelum ada peringkat
- Esta Tarea Consiste en Realizar Los Siguientes Ejercicios Ayudándose en El Material de La Sección ExposiciónDokumen1 halamanEsta Tarea Consiste en Realizar Los Siguientes Ejercicios Ayudándose en El Material de La Sección ExposiciónNando Amaguaya LeoBelum ada peringkat
- Ejercicios PlanteadosDokumen1 halamanEjercicios PlanteadosNando Amaguaya LeoBelum ada peringkat
- Plan de RecuperaciónDokumen2 halamanPlan de RecuperaciónNando Amaguaya LeoBelum ada peringkat
- Esta Tarea Consiste en Realizar Los Siguientes Ejercicios Ayudándose en El Material de La Sección ExposiciónDokumen1 halamanEsta Tarea Consiste en Realizar Los Siguientes Ejercicios Ayudándose en El Material de La Sección ExposiciónNando Amaguaya LeoBelum ada peringkat
- Plan AnualDokumen5 halamanPlan AnualNando Amaguaya LeoBelum ada peringkat
- Autoevaluacion Coevaluacion y HeteroevaluacionDokumen8 halamanAutoevaluacion Coevaluacion y HeteroevaluacionNando Amaguaya LeoBelum ada peringkat
- Esta Tarea Consiste en Realizar Los Siguientes Ejercicios Ayudándose en El Material de La Sección ExposiciónDokumen1 halamanEsta Tarea Consiste en Realizar Los Siguientes Ejercicios Ayudándose en El Material de La Sección ExposiciónNando Amaguaya LeoBelum ada peringkat
- Autoevaluacion Coevaluacion y HeteroevaluacionDokumen6 halamanAutoevaluacion Coevaluacion y HeteroevaluacionNando Amaguaya LeoBelum ada peringkat
- Byron Amaguaya 5a t5Dokumen8 halamanByron Amaguaya 5a t5Nando Amaguaya LeoBelum ada peringkat
- Byron Amaguaya 5a t4Dokumen4 halamanByron Amaguaya 5a t4Nando Amaguaya LeoBelum ada peringkat
- Ciclo WhileDokumen6 halamanCiclo WhileNando Amaguaya LeoBelum ada peringkat
- Temas de FísicaDokumen1 halamanTemas de FísicaNando Amaguaya LeoBelum ada peringkat
- Byron Amaguaya 5a t2Dokumen6 halamanByron Amaguaya 5a t2Nando Amaguaya LeoBelum ada peringkat
- Byron Amaguaya 5a t1Dokumen8 halamanByron Amaguaya 5a t1Nando Amaguaya LeoBelum ada peringkat
- Byron Amaguaya 5a t3Dokumen3 halamanByron Amaguaya 5a t3Nando Amaguaya LeoBelum ada peringkat
- Cuadro Comparativo de Programas de Offic-Nelly Escudero OlorteguiDokumen5 halamanCuadro Comparativo de Programas de Offic-Nelly Escudero OlorteguiGustavo VilchezBelum ada peringkat
- Guía de Actividades y Rúbrica de Evaluación - Tarea 1 - Actividad de PresaberesDokumen8 halamanGuía de Actividades y Rúbrica de Evaluación - Tarea 1 - Actividad de PresaberesPatriciaRoaBelum ada peringkat
- Inferencia LogicaDokumen11 halamanInferencia Logicacrispunk376814Belum ada peringkat
- Licencia ComercialDokumen45 halamanLicencia ComercialSaraBelum ada peringkat
- Anexo CómputoDokumen7 halamanAnexo CómputoJose M Mendoza RBelum ada peringkat
- Evolucion Del Dibujo TécnicoDokumen12 halamanEvolucion Del Dibujo TécnicoDary Luz YradBelum ada peringkat
- Caso GrouponDokumen8 halamanCaso GrouponBarbara0% (1)
- 2-2a Lista de Chequeo de La Norma ISO 27001 2013.Dokumen74 halaman2-2a Lista de Chequeo de La Norma ISO 27001 2013.marlen sofia navarro lopezBelum ada peringkat
- Morelia 3 (Sistema de Alcantarillado 2)Dokumen1 halamanMorelia 3 (Sistema de Alcantarillado 2)ELKIN ALEJANDRO CRUZ PUENTESBelum ada peringkat
- Intervalos de Calibracion InicialesDokumen2 halamanIntervalos de Calibracion InicialesMarco NavarroBelum ada peringkat
- Especificaciones ShiploaderDokumen51 halamanEspecificaciones Shiploadergytoman100% (6)
- La Historia de Las Matematicas A Traves Del TiempoDokumen14 halamanLa Historia de Las Matematicas A Traves Del TiempoWilson Javier Pardo TrujilloBelum ada peringkat
- 20nov18 Automores Los PróceresDokumen60 halaman20nov18 Automores Los PróceresoluwotumakoBelum ada peringkat
- Informe TécnicoDokumen51 halamanInforme Técnicometrickz sanchezBelum ada peringkat
- Regulador LEO1 15 A 48 VDokumen16 halamanRegulador LEO1 15 A 48 VnoriegascribdBelum ada peringkat
- PRÁCTICA 4 ManufacturaDokumen8 halamanPRÁCTICA 4 ManufacturaJefferson PinanjotaBelum ada peringkat
- Catalogo de Materiales Interna PDFDokumen20 halamanCatalogo de Materiales Interna PDFjoejanssBelum ada peringkat
- Premaestria22 1Dokumen2 halamanPremaestria22 1JHON SEBASTIAN LLENQUE CARRASCOBelum ada peringkat
- Diseño de Trituradora de PapelDokumen46 halamanDiseño de Trituradora de PapelLuis Enrique Olvera100% (1)
- Importancia de La Logistica Inversa PDFDokumen6 halamanImportancia de La Logistica Inversa PDFJoshua2021Belum ada peringkat
- Rubrica - 2do Grado - III BIMESTRE - Computación 2021Dokumen1 halamanRubrica - 2do Grado - III BIMESTRE - Computación 2021Ney ArturoBelum ada peringkat
- El Codigo QR en EducacionDokumen5 halamanEl Codigo QR en EducacionReciclaBelum ada peringkat
- THE DEEPFAKE Natalia Villa 11BDokumen6 halamanTHE DEEPFAKE Natalia Villa 11BNatalia VillaBelum ada peringkat
- Control 8 Nuevas Tendencias RR HHDokumen5 halamanControl 8 Nuevas Tendencias RR HHjuan pabloBelum ada peringkat
- 4 - Grado y Polinimios Especiales - Parte IiDokumen7 halaman4 - Grado y Polinimios Especiales - Parte IiRicardo VicenteBelum ada peringkat
- Fs276 Detector de FaseDokumen4 halamanFs276 Detector de FaseAnibal Fernado Rey BermeoBelum ada peringkat
- (ACV-S05) Mapa MentalDokumen3 halaman(ACV-S05) Mapa MentalSolano Santamaria ValderaBelum ada peringkat
- Taller de MacrosDokumen5 halamanTaller de MacrosRUBEN DARIO PINZON GALVISBelum ada peringkat
- GeometriaDokumen8 halamanGeometriaAdri RuszelBelum ada peringkat
- Software Jagarsoft Jagarmedical Administración Médica WWW - Logantech.com - MX Mérida, Yuc.Dokumen4 halamanSoftware Jagarsoft Jagarmedical Administración Médica WWW - Logantech.com - MX Mérida, Yuc.LogantechBelum ada peringkat