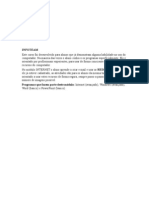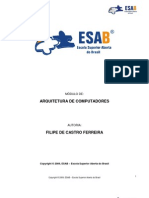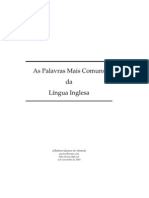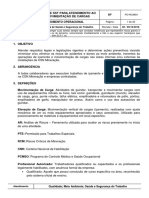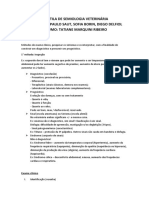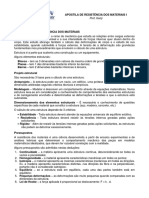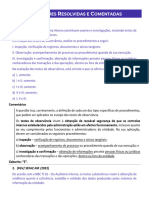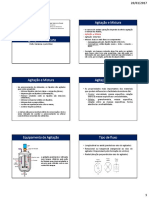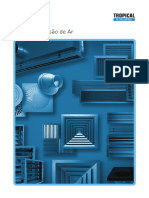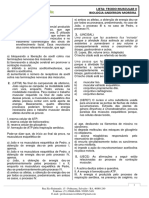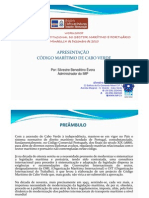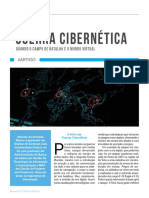Word - Ocs
Diunggah oleh
ansfreitasJudul Asli
Hak Cipta
Format Tersedia
Bagikan dokumen Ini
Apakah menurut Anda dokumen ini bermanfaat?
Apakah konten ini tidak pantas?
Laporkan Dokumen IniHak Cipta:
Format Tersedia
Word - Ocs
Diunggah oleh
ansfreitasHak Cipta:
Format Tersedia
1
Word 2007
AULA 1
Contedo Programtico
O Word 2007
A Tela do Aplicativo
A Faixa de Opes
Guias Incio, Inserir, Layout da Pgina e Exibio
Seleo e Movimentao Formatao Bsica
Minibarra
Salvar & Salvar Como Ortografia e Gramtica Localizar e Substituir Configurar Pgina Visualizar a Impresso Impresso
Impresso Rpida
O WORD 2007
O Word um dos aplicativos que integra o pacote Office da Microsoft. Devido a sua flexibilidade e grande variedade de funes, bem como a maneira pela qual estas funes so apresentadas, o Word tornou-se o processador de texto mais popular nas empresas e residncias, sendo seu domnio um diferencial no mercado de trabalho atual.
A Tela do Aplicativo
A FAIXA DE OPES
A Faixa de Opes foi desenvolvida para auxili-lo a localizar, rapidamente, os comandos necessrios para concluir uma tarefa. Os comandos so organizados em grupos lgicos reunidos em guias, onde cada guia est relacionada a um tipo de atividade.
A FAIXA DE OPES
A faixa de opes tem um sistema inteligente. Por exemplo: se voc adicionar uma tabela ou imagem, aparecer uma nova guia em destaque, contendo comandos adicionais que podem ser usados para editar o objeto que voc acabou de criar.
Minimizando a Faixa de Opes
1. Clique, com o boto direito do mouse, prximo as guias da faixa de opo e opte por MINIMIZAR A FAIXA DE OPES.
Quando a faixa de opes est minimizada, ela se torna retrtil, ou seja, caso voc clique em alguma guia, ela aparece, desaparecendo to logo voc clique em seu documento.
2. Para torn-la aparente novamente, torne a clicar prximo as guias e desmarque a opo anterior.
Principais Grupos da Guia Incio
1.Grupo rea de Transferncia
Neste grupo possvel recortar e copiar os objetos selecionados para col-los em lugares especficos. Nele, tambm, se encontra a ferramenta FORMATAR PINCEL que permite copiar a formatao aplicada em outras partes do texto.
2.Grupo Fonte
Com o auxlio dos comandos aqui dispostos, possibilita a formatao de seu texto, como a fonte empregada, o tamanho do texto, a cor e o estilo.
O boto FONTE, quando clicado, abre uma janela que rene todos os comandos de formatao de texto.
10
3.Grupo Pargrafo
Com o auxlio dos comandos aqui dispostos, possibilita o alinhamento do pargrafo e o espaamento entre linhas, adio de recuos, entre outras funes.
O boto Pargrafo, quando clicado, abre uma janela que rene todos os comandos de formatao de pargrafo.
11
4.Grupo Edio
Com o auxlio dos comandos aqui dispostos, permite a localizao rpida de palavras em seu texto, podendo inclusive substitu-las de forma automtica. Esse grupo, tambm, oferece comandos de seleo de texto.
12
Principais Grupos da Guia Inserir
1.Grupo Tabelas
Permite a insero de tabelas em seu documento.
2.Grupo Ilustraes
Permite a insero de imagens disponveis em seu computador ou em outra mdia, alm de clip art, formas e outros.
13
3.Grupo Cabealhos e Rodap
Permite a insero e formatao de cabealhos, rodaps e numerao de pgina .
4.Grupo Textos
Permite a insero de Wordart, letra capitular, entre outras funes.
5.Grupo Smbolos
Permite a insero de smbolos e equao.
14
Principais Grupos da Guia Layout da Pgina
1.Grupo Configurar Pgina
Permite a formatao do documento alm da insero de quebras, colunas, entre outras funes.
2.Grupo Pargrafo
Permite controlar recuos e espaamentos de pargrafos.
3.Grupo Organizar
Permite dispor objetos em posies diferenciadas, alm de alinh-los, gir-los e agrup-los.
15
Principais Grupos da Guia Exibio
Seus grupos permitem alterar o modo de visualizao da pgina, definir o zoom mais adequado, exibir a rgua e as linhas de grade, entre outras funes.
16
SELEO E MOVIMENTAO
Clique duplo: Seleciona uma palavra. Clique triplo: Seleciona um pargrafo. CTRL + T: Seleciona o documento inteiro.
PAGE UP/PAGE DOWN: Tela anterior / posterior. CTRL + PAGE UP/PAGE DOWN: Pgina anterior / posterior.
17
As teclas HOME, END e as setas de direo, quando utilizadas em conjunto ou no com as teclas CTRL e SHIFT representam, tambm, maneiras diversas de seleo no texto e movimentao no documento.
18
FORMATAO BSICA
Selecione o texto e clique nos botes indicados (presentes na Guia Iniciar), para:
1. Mudar a FONTE. 2. Mudar o TAMANHO DA FONTE.
3. Mudar a COR do texto.
4. Aplicar NEGRITO, ITLICO ou SUBLINHADO. 5. Alternar entre letras MAISCULAS/MINSCULAS.
19
7. Colocar o texto como SOBRESCRITO ou SUBSCRITO.
8. Inserir MARCADORES e NUMERAO.
9. Aumentar e diminuir RECUOS. 10. Mudar o ALINHAMENTO do pargrafo. 11. Mudar o ESPAAMENTO ENTRE LINHAS. 12. Aplicar SOMBRA e BORDAS.
13. Copiar a formatao de um local e aplic-lo a outro.
20
Minibarra
Ao selecionar um texto, a minibarra do Word aparece, possibilitando a voc alterar, de forma mais rpida, a formatao bsica do texto selecionado.
21
MODELOS
O Word disponibiliza modelos online de documentos, alm dos instalados, para facilitar seu trabalho.
22
SALVAR & SALVAR COMO
O comando SALVAR (CTRL + B) atualiza (sobrescreve) o arquivo que est sendo editando com as modificaes que voc fez. Caso seu documento ainda no tenha sido salvo, ele abre a caixa SALVAR COMO onde voc pode informar o nome do arquivo a ser salvo e o lugar desejado.
23
1. Clique no boto Office Salvar . 2. No campo Nome, digite Teste. 3. Escolha a pasta Documentos para salvar seu arquivo e clique no boto Salvar.
24
ORTOGRAFIA E GRAMTICA
O Word verifica a ortografia e a gramtica do texto enquanto ele est sendo digitado, assinalando com um sublinhado ondulado vermelho possveis problemas de ORTOGRAFIA e com um sublinhado ondulado verde possveis problemas GRAMATICAIS.
25
1. Clique na guia Reviso e depois no comando ORTOGRAFIA E GRAMTICA (F7). 2. Na caixa de dilogo abaixo, faa as correes em seu texto.
Para corrigir palavra por palavra, clique sobre ela com o boto da direita do mouse e escolha a melhor opo.
26
LOCALIZAR & SUBSTITUIR
Encontre facilmente uma palavra ou texto em seu documento atravs do comando LOCALIZAR ou substitua a palavra por outra atravs do comando SUBSTITUIR.
27
CONFIGURAR PGINA
O grupo CONFIGURAR PGINA da guia Layout disponibiliza comandos que possibilitam alterar a aparncia da pgina, adequando-a a impresso desejada.
28
Orientao: permite alternar entre retrato (pgina em p) e paisagem (pgina deitada).
Tamanho: permite a escolha do tamanho do papel compatvel com o que ser usado na impresso. O papel mais comum para impresso o A4.
29
Margens: permite definir o espao desejado para as bordas do papel. Caso nenhuma margem sugerida seja a que voc deseja, basta clicar em Margens Personalizadas e, na caixa de dilogo que se abre, digitar as margens e fazer outras escolhas se desejar.
30
31
VISUALIZAR A IMPRESSO
Ao visualizar a impresso voc observa seu trabalho como um todo, com a inteno de verificar se mais alguma mudana deve ser feita antes de imprimi-lo. A janela que se abre apresenta opes de configurao, zoom, entre outras.
32
Para visualizar a impresso de forma rpida, clique na barra de ferramentas de acesso rpido e depois em VISUALIZAO DE IMPRESSO. Agora esse cone ficar sempre aparente.
33
IMPRESSO
Aps concluir a digitao e formatao de seu trabalho, clique no boto Office Imprimir para ter acesso a caixa de dilogo IMPRIMIR, onde possvel personalizar a impresso.
34
Impresso Rpida
Torne aparente o cone Impresso Rpida em sua barra de ferramentas de aceso rpido e toda vez que voc quiser imprimir, basta dar um clique nele para ativar a impressora.
35
O comando VERSALETE (CTRL + SHIFT + K) est disponvel na caixa FONTE junto a outros comandos de formatao bsica.
onyou - minsculas ONYOU - maisculas ONYOU - versalete
36
Treinamento
1. Abra o Word e digite =rand(5) e tecle ENTER.
2. Mude a orientao da pgina para PAISAGEM. 3. Localize a palavra DOCUMENTO de forma que todas as suas ocorrncias apaream realadas.
37
Treinamento
4. Substitua a palavra documento por trabalho, de forma que todas as palavras sejam substitudas ao mesmo tempo.
Utilize o boto SUBSTITUIR TUDO.
38
Treinamento
5. Selecione todo o seu trabalho (CTRL + T) e copie-o (CTRL + C) para a rea de transferncia.
6. Tecle CTRL + END para atingir o final de seu documento.
7. Cole (CTRL + V) 5 vezes o contedo da rea de trabalho, no final de seu texto.
Seu documento agora ter de 3 a 4 pginas.
8. Tecle CTRL + HOME para atingir o incio de seu documento. 9. Navegue em seu documento com o auxlio das teclas PAGE UP e PAGE DOWN. Repita a navegao, pressionando CTRL enquanto utiliza as teclas indicadas.
39
Treinamento
10. Selecione uma palavra, mude sua cor para vermelho e aplique o estilo negrito.
11. Com o auxlio da ferramenta FORMATAR PINCEL, copie a formatao aplicada para outras palavras. 12. Simule a impresso da pgina atual de seu documento. 13. Simule a impresso apenas das pginas mpares de seu documento. 14. Simule a impresso de duas pginas por folha. 15. Exiba a rgua. 16. Altere a visualizao de seu documento entre uma pgina, 50% e largura da pgina.
40
Treinamento
17. Abra um novo arquivo e digite o ttulo: A profisso dos meus sonhos.
18. Aplique a seguinte formatao:
Fonte: Arial.
Estilo: Negrito e versalete (disponvel na caixa Fonte). Tamanho: 28. Cor do texto: Azul claro. Alinhamento: Centralizado.
Sombreamento: Azul escuro.
Sombra (disponvel na caixa Fonte)
41
Treinamento
19. Digite um texto, relacionado ao tema, com 3 pargrafos.
Durao da digitao: 15 minutos.
20. Aplique, a seguinte formatao, ao texto:
Fonte: Calibri. Estilo: Itlico.
Tamanho: 14.
Espaamento entre linhas: 1,5. Cor do texto: Azul escuro. Alinhamento: Justificado.
42
Treinamento
21. Pesquise no Google uma imagem relacionada ao tema. 22. Copie a imagem e cole-a centralizada abaixo do ttulo. 23. Utilize a ferramenta Ortografia e Gramtica para corrigir possveis erros.
43
Treinamento
24. Salve seu trabalho numa pasta da rea de Trabalho com o seu nome.
Na janela SALVAR COMO voc pode clicar com o boto da direita do mouse e criar sua pasta, sem ter que sair do Word.
25. Configure a pgina de seu trabalho para papel A4, orientao retrato e margens iguais a 2 cm.
26. Visualize a impresso e imprima seu trabalho.
44
DESAFIO Agenda
A Agenda um livro onde se registram compromissos acompanhados do dia e da hora que ocorrero. DESAFIO: Crie uma AGENDA.
Caso voc no possua acesso fora do curso a um computador, lembre-se que o OnYou disponibiliza o computador do aluno. Agende um horrio na secretaria. No esquea tambm, que voc pode utilizar o perodo da Aula Virtual para a feitura de exerccios.
45
Word 2007
AULA 2
Contedo Programtico
Bordas de Pgina Imagem
Ferramentas de Imagem
Clip-art Formas
WordArt SmartArt Grfico
46
BORDAS DE PGINA
Na guia Layout da Pgina, clique em Bordas de Pgina. A caixa que aparece exibe vrias opes de bordas para enfeitar seu documento. .
47
IMAGEM
Na guia Inserir, clique em IMAGEM para inserir em seu trabalho uma imagem de seu computador ou de uma mdia externa. .
48
Redimensionando e girando uma Imagem
1. Clique nas alas de redimensionamento e arraste o mouse para fora da imagem para aument-la ou para dentro da imagem para diminu-la. 2. Encaixe o cursor na bolinha verde e gire-o para girar a imagem.
49
Ferramentas de Imagem
Quando uma imagem selecionada, a guia Formatar torna-se visvel, exibindo uma faixa de opes repleta de grupos de ferramentas especficas.
50
O grupo Ajustar permite ajustes finos, relacionados ao brilho, contraste e cor da imagem, entre outros.
O grupo Estilo de Imagens permite que efeitos especiais sejam adicionados imagem selecionada.
51
O grupo Tamanho permite personalizar o tamanho da imagem e cortar partes indesejveis. O grupo Organizar permite alterar a ordem de empilhamento dos objetos de sua pgina, atravs dos comandos Trazer para Frente e Enviar para Trs, alm de permitir tambm que a imagem seja alinhada em relao ao texto atravs do comando Quebra Automtica de Texto.
52
Alterando o posicionamento de uma Imagem
1.Selecione a imagem e no grupo Organizar, clique em Quebra Automtica de Texto. 2.Escolha Quadrado.
Alterne entre todas as opes disponveis, identificando suas diferenas.
Um duplo clique na imagem tambm ativa a barra de Ferramentas de Imagem.
53
CLIP-ART
O Clip-art uma galeria de imagens prontas para serem usadas. O assistente de pesquisa, direita da tela do Word, permite que com um clique uma imagem seja inserida em seu documento.
54
FORMAS
O boto Formas permite a insero de formas variadas em seu documento. As formas podem tambm ter seu estilo personalizado pelo grupo de ferramentas do menu Formatar.
55
Alinhando e agrupando formas
1.Desenhe 3 formas diferentes, depois selecione as 3.
Desejando utilize a tecla SHIFT.
2.Clique em Alinhar presente no grupo Organizar do menu Formatar. 3.Alinhe os objetos esquerda.
4.Distribua o espaamento entre eles verticalmente.
5.Agrupe seu desenho.
56
WORDART
O boto Wordart presente no grupo Texto permite a insero de texto decorativo em seu trabalho.
57
WORDART
O WordArt podem tambm ter seu estilo personalizado pelo grupo de ferramentas do menu Formatar. .
58
SMARTART
possvel criar elementos grficos SmartArt escolhendo entre muitos layouts diferentes para comunicar sua mensagem de forma rpida e fcil. A barra de Ferramentas SmartArt apresenta opes variadas de formatao e personalizao.
59
GRFICO
O comando Grfico permite a personalizao de grficos, alm da edio de seus dados atravs de uma planilha do Excel.
60
A barra de Ferramentas de Grfico apresenta trs guias (Design, Layout e Formatar) para que voc personalize seu grfico.
61
Experimente tipos diferentes elemento grficos SmartArt usando a tabela abaixo como ponto de partida.
62
Treinamento
1. Insira uma imagem em seu documento e, atravs do comando DEFINIR COR TRANSPARENTE, faa com que uma cor de sua imagem fique transparente.
Esse comando muito usado par retirar fundo branco de imagens.
63
Treinamento
2. Insira um clipart.
3. Duplique o clipart, pressionando CTRL e arrastando-o. 4. Alterne entre as variaes de tom disponveis no comando RECOLORIR. 5. Com o auxlio da ferramenta CORTAR, oculte parte da imagem.
64
Treinamento
6. Insira uma forma.
7. Aplique uma cor uniforme, depois uma gradao.
8. Aplique sombra.
9. Adicione um texto forma.
10. Aplique o preenchimento do tipo textura.
11. Insira uma imagem como preenchimento da forma.
65
Treinamento
12. Desenhe a bandeira nacional estilizada.
13. Aplique preenchimento do tipo GRADAO. 14. Selecione todas as formas, com o auxlio da tecla SHIFT. 15. Agrupe todas as formas.
66
Treinamento
16. Insira 3 formas diferentes.
17. Alinhe-as parte inferior e distribua o espao horizontal. 18. Agrupe-as. 19. Insira 2 formas e mude a ordem de empilhamento.
67
Treinamento
20. Insira uma imagem em seu documento e personalize-a.
68
Treinamento
21. Digite =RAND(5) e tecle ENTER.
22. Coloque a imagem personalizada com Quebra Automtica de Texto do tipo Quadrado.
23. Insira um ttulo com o auxlio do WordArt.
24. Insira uma Capitular. 25. Insira uma Borda de Pgina do tipo Arte.
Clique em Opes e marque Texto na caixa Medir a partir de.
69
Treinamento
26. Com o auxlio do SmartArt, reproduza um organograma semelhante ao do exemplo.
70
Treinamento
27. Com o auxlio do SmartArt, reproduza uma relao (lista agrupada) semelhante a do exemplo.
71
Treinamento
28. Com o auxlio do SmartArt, reproduza uma lista semelhante a do exemplo.
72
Treinamento
29. Clique em GRFICO e digite os dados ao lado.
30. Formate seu grfico inspirando-se no exemplo abaixo.
73
DESAFIO Livro de Receitas
O Livro de Receitas uma coleo de receitas, onde constam os ingredientes e o modo de preparo. DESAFIO: Crie um LIVRO DE RECEITAS ilustrado.
Para facilitar seu trabalho, faa uma pesquisa no Google. Um bom site o http://tudogostoso.uol.com.br.
Caso voc no possua acesso fora do curso a um computador, lembre-se que o OnYou disponibiliza o computador do aluno. Agende um horrio na secretaria. No esquea tambm, que voc pode utilizar o perodo da Aula Virtual para a feitura de exerccios.
74
Word 2007
AULA 3
Contedo Programtico
Cabealho e Rodap Folha de Rosto Quebra de Pgina Quebras Nmero de Pgina
75
CABEALHO E RODAP
Os CABEALHOS e RODAPS so reas situadas nas margens superior e inferior de cada pgina. So usados para inserir informaes que devem se repetir em todas as pginas de um documento, sem interferir no texto principal.
Um dos exemplos mais bsicos de uso de cabealhos e rodaps a necessidade de inserir a data no incio do documento e numerao em todos os rodaps, a partir de determinada pgina.
76
A guia Design, presente em Ferramentas de Cabealho e Rodap, permite a formatao e personalizao do comportamento do Cabealho e do Rodap nas pginas seguintes do documento.
77
FOLHA DE ROSTO
Folha de Rosto uma pgina de apresentao de um trabalho. Nela consta, normalmente, o nome do trabalho, do autor, entre outras informaes.
78
QUEBRA DE PGINA
No Word, para que o prximo pargrafo inicie numa nova pgina, voc pode adicionar uma QUEBRA DE PGINA ou, simplesmente, teclar CTRL + ENTER. O comando QUEBRA DE PGINA est disponvel no grupo Pginas do menu Inserir.
Segundo a ABNT (Associao Brasileira de Normas Tcnicas), cada ttulo deve ser iniciado em uma nova pgina.
79
QUEBRAS
O comando Quebras presente no menu Configurar Pgina da guia Layout permite adicionar pgina, seo ou quebra de coluna ao documento.
As Quebras de Seo dividem o documento em partes, permitindo colocar numerao em determinadas pginas e em outras no, alm de rodap ou cabealhos diferentes num mesmo documento.
80
NMERO DE PGINA
Esse comando permite a insero de nmeros de pgina em seu documento.
81
Remover o nmero de pgina da primeira pgina.
1. Aps ter adicionado nmeros de pgina em seu documento.
2. D um duplo clique na rea do cabealho ou rodap de seu documento.
Se voc inseriu o nmero de pgina no rodap, clique no rodap.
3. Marque Primeira Pgina Diferente na guia Design da barra Ferramentas de Cabealho e Rodap.
Automaticamente o nmero de pgina inserido removido.
82
Formatando nmero de pgina
1. Na guia Inserir, clique em Nmero de Pgina e opte por Formatar Nmeros de Pgina.
2. Entre com o valor desejado na caixa INICIAR EM. 3. D Ok.
4. Clique em Nmero de Pgina e escolha a posio e o layout desejado.
83
Inserindo nmero de pgina em local especfico.
1. Posicione o cursor no local desejado e clique na guia Inserir Quebra Quebra de seo prxima pgina.
Esse comando, que voc acaba de usar, dividiu seu documento em duas sees diferentes.
2. D um duplo clique na rea de rodap e desmarque a opo VINCULAR AO ANTERIOR.
Provavelmente, o cabealho da seo anterior aparecer na nova seo.
3. Clique no comando Nmero da Pgina da guia Inserir.
Observe que o nmero ser inserido independente do existncia ou no de numerao na seo anterior.
84
Voc tambm pode alterar o comportamento do comando Cabealho atravs da guia Layout da caixa de dilogo Configurar Pgina.
85
Treinamento
1. Crie um receiturio mdico, utilizando o recurso de Cabealho e Rodap.
2. Salve seu trabalho.
Para fixar bem esse exerccio, crie agora um Papel Timbrado.
3. Abra um novo arquivo, e, atravs da guia Inserir, insira uma Folha de Rosto do tipo ALFABETO. 4. Preencha-a com o ttulo INFORMTICA, o subttulo UM MUNDO MARAVILHOSO, com a data e seu nome.
86
Treinamento
5. Na 2 pagina crie uma Folha de Rosto, segundo a ABNT
(Associao Brasileira de Normas Tcnicas). A Folha de Rosto uma pgina onde aparecem como itens obrigatrios o nome da instituio, o nome do autor, o ttulo do trabalho, a disciplina, o nome do orientador, local e data.
87
Treinamento
6. Aps a data, atravs da guia Layout da Pgina, insira uma quebra de seo, do tipo CONTNUO.
7. Tecle CTRL + ENTER, para inserir uma quebra de pgina e iniciar seu trabalho na 3 pgina. 8. No inicio da 3 pgina, digite o ttulo e o subttulo.
Informtica: um mundo maravilhoso.
9. Formate-o com fonte ARIAL, tamanho 14, negrito e centralizado.
10. Pressione 2 vezes a tecla ENTER para gerar um espao entre o ttulo e o texto do seu trabalho.
88
Treinamento
11. Faa uma pesquisa no Google com o tema Informtica.
12. Cole o texto abaixo do ttulo, de forma a preencher a pgina atual e a prxima (pginas 3 e 4).
Formate o texto com fonte ARIAL, tamanho 12, justificado.
Formate os pargrafos com entrelinhas de 1,5 e sem recuos esquerda.
Entre cada pargrafo pule uma linha.
13. Insira uma numerao de pgina em seu trabalho de forma que o nmero s aparea a partir da pgina 3.
14. Salve seu trabalho e visualize a impresso do mesmo.
89
DESAFIO Carta Comercial
Uma carta comercial um documento escrito, trocado por empresas entre si ou com seus clientes e vice-versa, visando iniciar, manter ou encerrar transaes. DESAFIO: Formate uma CARTA COMERCIAL e apresente ao seu professor na prxima aula.
A Internet est repleta de exemplos e modelos de cartas comerciais. Faa uma pesquisa e escolha uma. Copie seu texto no Word e formate-o.
Caso voc no possua acesso fora do curso a um computador, lembre-se que o OnYou disponibiliza o computador do aluno. Agende um horrio na secretaria. No esquea tambm, que voc pode utilizar o perodo da Aula Virtual para a feitura de exerccios.
90
91
Word 2007
AULA 4
Contedo Programtico
Marcadores e Numerao Capitular Colunas Smbolo Data e Hora Notas de Rodap
92
MARCADORES E NUMERAO
Existem trs tipos bsicos de marcadores: com smbolos, numricos e com vrios nveis. Os marcadores com smbolos inserem o mesmo desenho a cada vez que voc teclar ENTER. Os marcadores numricos colocam os itens em sequncia numrica ou alfabtica, dependendo da opo escolhida. J os marcadores em vrios nveis permitem que voc insira subitens dentro de cada item pai.
93
Marcadores com smbolos.
1. Clique em MARCADORES, presente no grupo Pargrafo da guia Incio. 2. Escolha um marcador dentre as opes da biblioteca ou defina um novo marcador.
94
Marcadores com nmeros.
1. Clique em NUMERAO, presente no grupo Pargrafo da guia Incio. 2. Escolha a numerao dentre as opes da biblioteca ou defina um novo formato de nmero.
Tambm possvel definir um novo valor de numerao, bem como alterar o nvel de lista.
95
Lista de Vrios Nveis.
1. Clique em LISTA DE VRIOS NVEIS, presente no grupo Pargrafo da guia Incio. 2. Escolha a lista desejada dentre as opes da biblioteca ou defina uma nova lista.
Para mudar de nvel utilize os comandos AUMENTAR RECUO ou DIMINUIR RECUO.
96
CAPITULAR
A Capitular, que est disponvel no grupo Texto do menu Inserir, uma letra em tamanho maior as empregadas no texto.
O nome capitular deriva de captulo, pois eram geralmente no incio deles que as capitulares eram reproduzidas. Hoje, seu uso - em revistas e jornais - comum no primeiro pargrafo de cada matria, ocorrendo sempre sem recuos esquerda.
97
COLUNAS
Esse comando permite dividir um documento em duas ou mais colunas.
.
98
SMBOLO
Caracteres especiais podem ser inseridos em seu documento atravs deste comando.
.
99
DATA e HORA
O comando Data e Hora presente no grupo Texto do menu Inserir, permite a insero da data e hora em seu documento.
.
100
NOTA DE RODAP
As notas de rodap so usadas para explicar e comentar o texto de um documento ou fornecer referncias sobre ele. Este comando encontra-se disponvel na guia Referncias.
Uma nota de rodap ou nota de fim consiste em duas partes vinculadas a marca de referncia da nota (exemplo: Um nmero, um caractere) e o texto correspondente da nota.
101
Inserindo notas de rodap.
1. Clique depois da palavra que voc deseja explicar ou comentar. 2. Clique na guia Referncias e depois em Inserir Nota de Rodap. 3. Digite a explicao ou comentrio desejado.
Observe que foi acrescentado um nmero aps o seu texto.
ONYOU 1
102
CAIXA DE TEXTO
A Caixa de Texto permite a insero de elementos em seu documento em locais especiais. Esse comando est disponvel na guia Inserir e oferece alguns modelos predefinidos.
.
103
Vinculando Caixas de Texto.
1. Clique em Caixa de Texto, presente no grupo Texto da guia Inserir, e clique em DESENHAR CAIXA DE TEXTO.
2. Desenhe duas caixas de texto.
3. Cole na 1 caixa de texto um texto que ultrapasse a rea visvel da caixa de texto. 4. Clique na 1 caixa com o boto direito do mouse e opte por CRIAR VNCULO COM CAIXA DE TEXTO.
5. Clique ento na 2 caixa de texto.
104
Para incorporar as fontes usadas no documento quando salv-lo, para que ele seja exibido corretamente em qualquer computador que for aberto, basta clicar no boto do Office, depois em OPES DO WORD. No item SALVAR, marque a opo Incorporar fontes no arquivo e Incorporar somente os caracteres usados no documento, depois clique em OK.
105
Treinamento
1. Reproduza a lista ao lado.
Observe que os ttulos foram formatados com o estilo VERSALETE.
2. Crie uma lista com as seguintes frmulas:
H20 (gua). CO2 (gs carbnico).
H2SO4 (cido sulfrico).
106
Treinamento
3. Crie um BOLETIM INFORMATIVO atravs da insero de um modelo online do Word.
107
Treinamento
4. Crie um JORNAL com auxlio de colunas, capitular, caixas de texto e demais recursos aprendidos.
108
DESAFIO Requerimento
DESAFIO: Digite o REQUERIMENTO da prxima pgina e apresente-o formatado ao seu professor na prxima aula.
Observe que na invocao deve constar o ttulo funcional da pessoa a quem endereado o pedido; no se menciona, porm, o nome nem se utiliza nenhuma frmula de saudao.
Caso voc no possua acesso fora do curso a um computador, lembre-se que o OnYou disponibiliza o computador do aluno. Agende um horrio na secretaria. No esquea tambm, que voc pode utilizar o perodo da Aula Virtual para a feitura de exerccios.
109
110
Word 2007
AULA 5
Contedo Programtico
Roteiro de Estudo Reviso
111
ROTEIRO DE ESTUDO
Releia com ateno os contedos j trabalhados e estude suas anotaes de aula feitas em seu livro. Faa um resumo dos pontos mais importantes. Refaa os exerccios propostos em sala de aula, como dever de casa e conclua os exerccios que voc no conseguiu terminar. Anote suas dvidas e apresente-as a seu professor. Pesquise na Internet sobre dicas e tutoriais do Word.
112
Para remover a formatao aplicada a um texto, selecione o texto e pressione as teclas CTRL e BARRA DE ESPAO ao mesmo tempo. .
113
REVISO
Durante essa aula, o professor estar elegendo alguns exerccios de seu livro para serem refeitos, visando retirar qualquer dvida sobre a matria.
Observe nas imagens quanta coisa voc j aprendeu.
114
DESAFIO Memorando
Memorando um lembrete com mensagens, avisos, consultas rpidas, informaes sucintas. DESAFIO: Digite um MEMORANDO, inspirando-se no exemplo da prxima pgina e apresente-o formatado ao seu professor na prxima aula.
Caso voc no possua acesso fora do curso a um computador, lembre-se que o OnYou disponibiliza o computador do aluno. Agende um horrio na secretaria. No esquea tambm, que voc pode utilizar o perodo da Aula Virtual para a feitura de exerccios.
115
116
Word 2007
AULA 6
Contedo Programtico
Tabela
117
TABELA
No Word, possvel inserir uma tabela escolhendo a partir de uma seleo de tabelas pr-formatadas ou selecionar o nmero de linhas e colunas que deseja. Uma tabela formada por linhas e colunas de clulas que podem ser preenchidas com texto e elementos grficos.
118
Inserindo uma Tabela
1. Clique no comando TABELA, presente na guia Inserir e no grupo Tabela. 2. Selecione o total de linhas e colunas desejado, e observe o aparecimento da tabela em seu documento.
119
Adicionando contedo
1. Clique na clula desejada e digite seu texto. 2. Para avanar para a clula seguinte, tecle TAB. 3. Para retroceder clula anterior, tecle SHIFT + TAB.
Para acrescentar mais linhas sua tabela, coloque o cursor na ltima clula e tecle TAB.
120
Seleo
1. Toda a Tabela: clique na cruz esquerda.
2. Coluna: clique com a seta preta na direo da coluna desejada.
Caso queira selecionar mais de uma coluna, mantenha o boto esquerdo do mouse pressionado, enquanto o arrasta sobre as colunas..
121
Seleo
3. Linha: clique com a seta branca esquerda da linha.
4. Clula: clique com a seta preta na direo da clula desejada.
122
Inserindo ou Excluindo Linha e Coluna
1. Clique na guia Layout da barra de Ferramentas de Tabela e no grupo Linhas e Colunas faa sua escolha.
2. Clique sobre a tabela com o boto direito do mouse e faa a escolha da opo desejada.
123
Mesclando e Dividindo Clulas
1. Selecione duas ou mais clulas e clique na opo MESCLAR CLULAS.
2. Selecione a clula desejada e clique na opo DIVIDIR CLULAS.
Dividindo Tabela
1. Clique sobre a linha desejada e clique na opo DIVIDIR TABELA.
Tecle ALT + B duas vezes para dividir a tabela.
124
AutoAjuste de Contedo e de janela
1. Selecione a tabela e clique no autoajuste desejado.
Alinhamento Vertical
1. Clique na clula e clique sobre a opo de alinhamento vertical desejada.
125
Direo do Texto
1. Clique na clula que contm o texto e clique no comando DIREO DO TEXTO at atingir a posio desejada.
Linhas de Grade
1. Clique em EXIBIR LINHAS DE GRADE.
O comando Linhas de Grade facilita o trabalho quando criamos uma tabelas sem bordas.
126
Classificar texto em Ordem Crescente ou Decrescente.
1. Selecione as clulas desejadas e clique no comando CLASSIFICAR.
2. Faa suas escolhas na caixa de dilogo que se abre e clique em OK.
127
Design da Tabela
1. Selecione a tabela e aplique formataes predefinidas, clicando em ESTILOS DE TABELA ou personalize sua tabela atravs da adio de bordas e sombreamentos.
O comando DESENHAR TABELA permite que clulas ou tabelas inteiras sejam desenhadas, enquanto o comando BORRACHA permite mesclar clulas e apagar colunas de uma tabela.
128
Tabelas copiadas do Excel, por exemplo, podem ser coladas no Word como uma imagem. Para isso, selecione a tabela no Excel e copie-a. Alterne, ento, para o Word e clique no comando COLAR ESPECIAL. Na caixa de dilogo que se abre faa sua escolha.
129
Treinamento
1. Reproduza a tabela abaixo.
2. Autoajuste a tabela ao seu contedo. 3. Centralize o texto da linha de ttulo e aplique os estilos negrito e versalete. 4. Centralize o nome dos cursos.
5. Alinhe direita as notas.
130
Treinamento
6. Apague uma vez o nome Pedro e o nome Paulo.
7. Mescle as clulas referentes s notas do Pedro.
8. Mescle as clulas referentes s notas de Paulo.
9. Alinhe os nomes Pedro e Paulo ao centro e ao meio.
131
Treinamento
10. Insira uma linha no final de sua tabela.
11. Mescle as clulas dessa linha.
12. Divida essa linha em duas clulas.
13. Insira outra linha no final de sua tabela e digite as palavras data e rubrica.
14. Exclua as duas linhas inseridas.
132
Treinamento
15. Aplique uma borda externa decorada em sua tabela.
16. Aplique um preenchimento na linha de ttulo.
17. Aumente a largura das clulas de sua tabela, clicando no quadrado esquerda e puxando-o para baixo e para a direita.
133
Treinamento
18. Selecione a tabela e clique no boto DISTRIBUIR LINHAS e DISTRIBUIR COLUNAS. 19. Diminua a largura das colunas ALUNO e NOTA atravs do arraste da linha de coluna. 20. Alinhe verticalmente o contedo.
Desejando aplique Estilos de Tabela.
134
Treinamento
21. Reproduza a tabela abaixo.
135
Treinamento
21. Crie uma tabela e nela insira numerao e imagens.
136
Treinamento
22. Crie uma cruzadinha.
137
DESAFIO Ofcio
Em sentido estrito, ofcio o meio de comunicao prprio dos rgos de servio pblico oficial. Em sentido largo, porm, aplica-se a qualquer tipo de comunicao revestida de certa solenidade e de uso em circunstncias especiais. DESAFIO: Digite um OFCIO, inspirando-se no exemplo da prxima pgina e apresente-o formatado ao seu professor na prxima aula.
Caso voc no possua acesso fora do curso a um computador, lembre-se que o OnYou disponibiliza o computador do aluno. Agende um horrio na secretaria. No esquea tambm, que voc pode utilizar o perodo da Aula Virtual para a feitura de exerccios.
138
139
Word 2007
AULA 7
Contedo Programtico
Tabulao
Tabulao pela Rgua
140
TABULAO
No Word, possvel inserir uma tabela escolhendo a partir de uma seleo de tabelas pr-formatadas ou selecionar o nmero de linhas e colunas que deseja. Uma tabela formada por linhas e colunas de clulas que podem ser preenchidas com texto e elementos grficos.
141
Inserindo Tabulao
1. Clique na seta ao lado do grupo PARGRAFO.
Esse grupo pode ser encontrado na guia Incio e na guia Layout da Pgina.
2. Na caixa de dilogo Pargrafo clique esquerda em TABULAO.
142
Inserindo Tabulao
3. Entre, na caixa Posio da parada de tabulao com o nmero equivalente a distncia desejada na rgua.
4. Defina o alinhamento.
5. Escolha o preenchimento.
6. D OK.
Utilize a tecla TAB para aplicar a tabulao
143
Tabulao pela Rgua
Marcas de tabulao da podem ser tambm definidas atravs rgua.
144
Muitas vezes necessrio inserir uma marca dgua no documento com dizeres como "confidencial", "rascunho ou "exemplo". Para inserir uma marca dgua de forma automtica, clique no boto MARCA DGUA presente na guia Layout de Pgina.
145
Treinamento
1. Clique no boto do Office e depois em Novo. Escolha entre os modelos disponibilizados online um:
a. b. c. d. e. CURRCULO. CONVITE. CARTO DE VISITA. CALENDRIO. PANFLETO.
2. Preencha cada um dos 5 arquivos acima com dados pertinentes.
3. Visualize a impresso e imprima pelo menos um destes trabalhas.
146
Treinamento
4. Abra um novo documento.
5. Formate-o para papel A4, com margens de 2 cm (superior, inferior, direita e esquerda).
6. Digite =RAND(5). 7. Substitua a palavra MENU por GUIA, atravs do correto comando.
8. Passe o corretor ortogrfico (F7) para corrigir os erros gerados pela substituio.
9. Insira numerao de pgina em seu documento, iniciando pelo nmero 12.
147
Treinamento
10. Insira uma figura e coloque-a com a posio no estilo QUADRADO em relao ao texto. 11. Clique depois da ltima palavra do 2 pargrafo e insira uma nota de rodap. 12. Coloque uma capitular no 1 pargrafo do seu texto. 13. Tecle CTRL + HOME para atingir o incio do seu documento. 14. Insira um ttulo no seu trabalho com o auxlio do wordArt. 15. Tecle CTRL + END para atingir o final do seu documento.
148
Treinamento
16. Reproduza a exemplo abaixo.
17. Retira o cabealho e o nmero de pgina aplicado. 18. Insira uma borda do tipo arte em sua pgina. 19. Salve seu trabalho numa pasta com seu nome.
149
Treinamento
20. Atravs do comando TABELAS RPIDAS, disponvel no comando Tabelas, insira uma tabela no formato de calendrio.
Explore um pouco mais esse comando.
150
DESAFIO Fluxograma
Fluxograma uma representao grfica que quebra o processo em passos individuais e ilustra esses passos baseado na ao envolvida. Flechas chamadas "linhas de fluxo" indicam a direo do fluxo do processo de um passo ao outro. Smbolos denotam as aes. DESAFIO: Escolha um FLUXOGRAMA na prxima pgina e reproduza-o, apresentando-o formatado ao seu professor na prxima aula.
Caso voc no possua acesso fora do curso a um computador, lembre-se que o OnYou disponibiliza o computador do aluno. Agende um horrio na secretaria. No esquea tambm, que voc pode utilizar o perodo da Aula Virtual para a feitura de exerccios.
151
Fluxograma disponvel no site do Wikipedia.
152
Word 2007
AULA 8
Contedo Programtico
Teste de Conhecimentos
153
Para proteger seu documento com senha, na caixa de dilogo SALVAR COMO, clique em FERRAMENTAS e depois em OPES GERAIS.
154
Teste de Conhecimentos
1. O que o efeito versalete e que tecla de atalho podemos usar para empreg-lo no texto?
2. A ortografia e gramtica um comando que o Word disponibiliza para efetuar correes automticas no texto digitado. No entanto, como podemos corrigir de forma manual (uma palavra por vez) as palavras sublinhadas de vermelho ou verde no texto? 3. Qual a utilidade do comando MEDIANIZ, presente na caixa de dilogo Configurar Pgina? 4. Para que serve o comando MESCLAR disponvel na guia Layout da barra de Ferramentas de Tabela?
155
Teste de Conhecimentos
5. Imagine que voc precisa redigir um texto na empresa em que trabalha, onde o nome da firma deve ficar esquerda, o nmero da pgina no centro e o ttulo do documento direita, tudo isso na mesma linha. Para redigir esse texto nesse formato voc utilizar o comando tabulao. Em relao tabulao, que caminho deve ser percorrido para acessarmos a caixa de dilogo TABULAO?
6. Cite uma utilidade para o comando SmartArt.
156
Teste de Conhecimentos
7. Imagine que voc precisa redigir um texto que contenha letras gregas, como alfa () e beta (). Que comando do Word voc utilizar para inserir essas letras. 8. Na empresa em que voc trabalha, lhe pediram para criar um papel timbrado. Descreva os passos (comandos) que voc seguir nessa criao. 9. O Word possui um comando com o nome Folha de Rosto, no entanto ele difere da Folha de Rosto que a ABNT orienta. Quem a ABNT e por que ela importante para quem trabalha com editores de texto?
157
Teste de Conhecimentos
10. O Word permite que voc crie ORGANOGRAMA e FLUXOGRAMA, no entanto, por caminhos diferentes. Informe a diferena funcional entre eles e indique o caminho para a criao de cada um.
11. Voc tem que digitar uma prova, cujas as respostas so do tipo: a) 5 b) 3 c) 8 d) 9 e)nda. Que comando voc usar para colocar essas respostas alinhadas com espaamento horizontal distribudo proporcionalmente (como o do exemplo)? Essa pergunta pode ser respondida de formas variadas, escolha a melhor resposta para voc.
158
Teste de Conhecimentos
12. Na criao do jornal de uma escola, o aluno utilizou o recurso de caixas de texto e vnculo. Na sua opinio, por que ele optou por desenhar as caixas de texto e criar vnculos entre elas?
13. Dentre os desafios que voc fez, encontra-se o MEMORANDO. Quando ele deve ser utilizado?
14. Quando devemos usar o comando data e hora? Em que ocasio seria importante termos essas informaes atualizadas automaticamente pelo sistema do computador em uso?
159
Teste de Conhecimentos
15. Voc foi requisitado para desenvolver o layout de uma ficha (cadastral, de inscrio, etc.). Descreva os passos (caminho) que voc seguir nessa criao.
160
PARABNS!!!!
Voc concluiu o mdulo de Word e est apto para iniciar os estudos do mdulo PowerPoint.
Anda mungkin juga menyukai
- PortfolioDokumen8 halamanPortfolioansfreitasBelum ada peringkat
- Teste de Software - Pos-graduação-ESABDokumen139 halamanTeste de Software - Pos-graduação-ESABansfreitas100% (1)
- Modelo - Projeto de PesquisaDokumen9 halamanModelo - Projeto de PesquisaansfreitasBelum ada peringkat
- C Programando GUI Com Qt4 Segunda EdicaoDokumen33 halamanC Programando GUI Com Qt4 Segunda EdicaoansfreitasBelum ada peringkat
- Ensino como mediação entre sujeito e sociedadeDokumen12 halamanEnsino como mediação entre sujeito e sociedadeansfreitasBelum ada peringkat
- Material de Estudo - Gerenciamento de ProjetosDokumen9 halamanMaterial de Estudo - Gerenciamento de ProjetosansfreitasBelum ada peringkat
- Robótica - Apostila sobre fundamentos e aplicaçõesDokumen95 halamanRobótica - Apostila sobre fundamentos e aplicaçõesLuiz Carlos VidalBelum ada peringkat
- C Programando GUI Com Qt4 Segunda EdicaoDokumen33 halamanC Programando GUI Com Qt4 Segunda EdicaoansfreitasBelum ada peringkat
- OO DelphiDokumen75 halamanOO DelphiansfreitasBelum ada peringkat
- TCC Trabalho Até A IntroduçãoDokumen9 halamanTCC Trabalho Até A IntroduçãoansfreitasBelum ada peringkat
- Aula de MultimidiaDokumen10 halamanAula de MultimidiaansfreitasBelum ada peringkat
- Exercicios de WordDokumen6 halamanExercicios de WordaryzinhaaBelum ada peringkat
- Robótica - Apostila sobre fundamentos e aplicaçõesDokumen95 halamanRobótica - Apostila sobre fundamentos e aplicaçõesLuiz Carlos VidalBelum ada peringkat
- Exercicio Pratico UmlDokumen12 halamanExercicio Pratico UmlansfreitasBelum ada peringkat
- Info TeamDokumen1 halamanInfo TeamansfreitasBelum ada peringkat
- Java Certified ProgrammerDokumen195 halamanJava Certified Programmerapi-3791242Belum ada peringkat
- Módulo Arquitetura de ComputadoresDokumen113 halamanMódulo Arquitetura de ComputadoresDiego Da Silva BarbosaBelum ada peringkat
- Umlaula IIIDokumen47 halamanUmlaula IIIansfreitasBelum ada peringkat
- ApostilajavaDokumen114 halamanApostilajavalaendersouzaBelum ada peringkat
- B Guia Ganhe Dinheiro OnlineDokumen28 halamanB Guia Ganhe Dinheiro OnlineansfreitasBelum ada peringkat
- As Palavras Mais Comuns Da Lingua Inglesa Rubens Queiroz de AlmeidaDokumen137 halamanAs Palavras Mais Comuns Da Lingua Inglesa Rubens Queiroz de AlmeidaThalles Henrique100% (1)
- Edital Creaece 2019Dokumen12 halamanEdital Creaece 2019mkpcearaBelum ada peringkat
- BOLETODokumen1 halamanBOLETOMary SantosBelum ada peringkat
- Desenvolvimento de Um Método para Avaliação de Maturidade Digital de Instituições de SaúdeDokumen8 halamanDesenvolvimento de Um Método para Avaliação de Maturidade Digital de Instituições de SaúdeMatilde VieiraBelum ada peringkat
- Po RCM 04 - Movimentação de Cargas - Rev02Dokumen25 halamanPo RCM 04 - Movimentação de Cargas - Rev02Jonathan SilvaBelum ada peringkat
- Ata de Anlise e Julgamento Da DocumentaoDokumen1 halamanAta de Anlise e Julgamento Da DocumentaoJunior SouzaBelum ada peringkat
- Semiologia veterinária essencialDokumen48 halamanSemiologia veterinária essencialJéssica Queiroz60% (5)
- Apostila Curso Contabilidade Geral - Professor Rogério Bacci PDFDokumen220 halamanApostila Curso Contabilidade Geral - Professor Rogério Bacci PDFSilvia Oliveira MouraBelum ada peringkat
- Bioquimica - EnzimasDokumen49 halamanBioquimica - EnzimasLuis Felipe Ferreira da SilvaBelum ada peringkat
- The Last Samurai's BRILLIANT Choice of Judo Techniques - YouTubeDokumen3 halamanThe Last Samurai's BRILLIANT Choice of Judo Techniques - YouTubeVinícius RibeiroBelum ada peringkat
- Anlise de IncidentesDokumen4 halamanAnlise de Incidentesarlindo machavaBelum ada peringkat
- A Invisibilidade Dos Professores No ContDokumen10 halamanA Invisibilidade Dos Professores No ContIbilcemBelum ada peringkat
- Análise Toxicológica Forense Da Ficção Científica À RealidadeDokumen30 halamanAnálise Toxicológica Forense Da Ficção Científica À RealidadeSérgio MartinsBelum ada peringkat
- UFCD - 0350 - Comunicação Interpessoal - ÍndiceDokumen4 halamanUFCD - 0350 - Comunicação Interpessoal - ÍndiceMANUAIS FORMAÇÃOBelum ada peringkat
- Ficha Técnica - Impactodan 5Dokumen4 halamanFicha Técnica - Impactodan 5Richard TeixeiraBelum ada peringkat
- Resistência dos materiais: introdução à análise estruturalDokumen33 halamanResistência dos materiais: introdução à análise estruturalGedael FagundesBelum ada peringkat
- Senhor Do Submundo - Serena ValentinoDokumen116 halamanSenhor Do Submundo - Serena ValentinoLeonardoMdC0% (1)
- Manual de Atividades ESTÉTICA CORPORAL E AVALIAÇÃO CORPORALDokumen13 halamanManual de Atividades ESTÉTICA CORPORAL E AVALIAÇÃO CORPORALkaty magaBelum ada peringkat
- Livro Marias Corrigido FinalDokumen168 halamanLivro Marias Corrigido FinalLola GillianBelum ada peringkat
- Remap Fiesta 117cvDokumen2 halamanRemap Fiesta 117cvPedro AndradeBelum ada peringkat
- Prática Psiquiátrica No Hospital Geral - Resenha PDFDokumen1 halamanPrática Psiquiátrica No Hospital Geral - Resenha PDFMarcos MonteiroBelum ada peringkat
- Aula 01 - QuestõesDokumen31 halamanAula 01 - Questõesgabrielb.miranda04Belum ada peringkat
- 4 - Agitacao e MisturaDokumen6 halaman4 - Agitacao e MisturaDjany SouzaBelum ada peringkat
- FACILITY-VAV - Tropical Tosi PDFDokumen6 halamanFACILITY-VAV - Tropical Tosi PDFmquaiottiBelum ada peringkat
- TECIDOMUSCULAR2LISTADokumen9 halamanTECIDOMUSCULAR2LISTAJohn JohnBelum ada peringkat
- Relatorio FACEP - Pedro CandidoDokumen3 halamanRelatorio FACEP - Pedro CandidoPedro CândidoBelum ada peringkat
- Cooperação e institucionalismo na economia mundialDokumen12 halamanCooperação e institucionalismo na economia mundialJúlia Bretanha100% (1)
- Apostila - Completa Distribuição de Vapor PDFDokumen86 halamanApostila - Completa Distribuição de Vapor PDFniwww50% (2)
- Modernização do setor marítimo e portuário em Cabo VerdeDokumen50 halamanModernização do setor marítimo e portuário em Cabo VerdeJose Carlos Rocha DiasBelum ada peringkat
- A ascensão das Guerras CibernéticasDokumen3 halamanA ascensão das Guerras CibernéticasMarceloBarrosBelum ada peringkat
- Datagrama IP: introdução ao formato e encaminhamento de pacotes na InternetDokumen15 halamanDatagrama IP: introdução ao formato e encaminhamento de pacotes na InternetWendel SaintsBelum ada peringkat