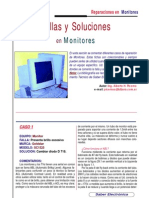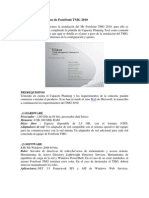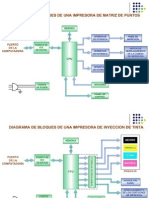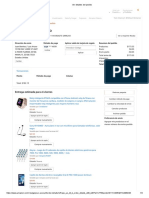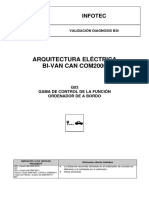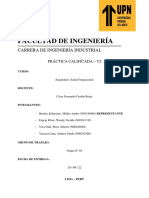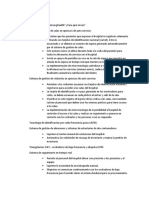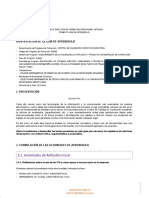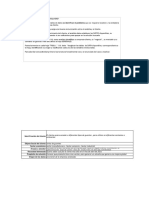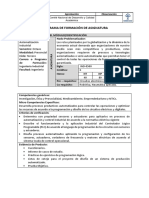Manual Powerpoint 2010 B
Diunggah oleh
OnfroyLabrinHak Cipta
Format Tersedia
Bagikan dokumen Ini
Apakah menurut Anda dokumen ini bermanfaat?
Apakah konten ini tidak pantas?
Laporkan Dokumen IniHak Cipta:
Format Tersedia
Manual Powerpoint 2010 B
Diunggah oleh
OnfroyLabrinHak Cipta:
Format Tersedia
Si activamos las opciones de encabezado y pie en esta pestaa se incluirn en los documentos y en las pginas de notas que normalmente
tienen como finalidad la impresin, y no en la presentacin en pantalla.
8.8. La impresora La impresora es uno de los perifricos ms utilizados del ordenador. Hoy en da es muy fcil instalar nuevos dispositivos hardware, como impresoras, ya que la mayora utilizan la tecnologa Plug&Play que hace que el sistema operativo reconozca la nueva impresora nada ms conectarla al ordenador y nosotros no tengamos que hacer nada para instalarla. Esto es especialmente aplicable en sistemas operativos ms actuales como Windows 7, y en ordenadores que tienen acceso a internet. Por ello, no vamos a entrar en detalle sobre cmo instalar la impresora de forma manual, ya que con la tecnologa actual rara vez necesitaremos hacerlo y la forma de hacerlo puede variar de un sistema operativo a otro. Como hemos visto en el tema, en la ventana de impresin, podemos seleccionar la impresora de entre las que tenemos instaladas. Ahora vamos a introducir un nuevo concepto: la impresora virtual. La impresora virtual es una impresora que no existe fsicamente. Es una especie de "engao" al sistema. Se trata de un programa que se hace pasar por impresora, pero en vez de enviar la informacin que se imprime a la bandeja de impresin, lo que hace es imprimirlo como un archivo. Es decir, que aparecer un cuadro de dilogo preguntndonos dnde guardar el archivo. Existen impresoras virtuales que imprimen a PDF, por ejemplo. Aunque lo normal es que dispongamos de la que incluye Windows, llamada Microsoft XPSDocumentWriter, que imprime un archivo de formato .xps. Puede que estas impresoras virtuales te sean alguna vez de utilidad, o puede que no. Pero es interesante que sepas de su exitencia, porque puede ocurrir que trates de imprimir y veas que tienes un listado de dos o tres impresoras disponibles, cuando en realidad slo tienes una. Ahora ya conoces el motivo. Adems, te recomendamos que si tienes alguna impresora virtual instalada en tu ordenador la utilices para realizar pruebas de impresin o los ejercicios. As no gastars tinta ni papel. Ejercicio propuesto de la Unidad 8 Prueba evaluativa de la Unidad 8 89 | P g i n a
Unidad 9. Trabajar con imgenes En la mayora de casos, nuestra presentacin se ver muy enriquecida si incorpora fotografas o imgenes que apoyen la explicacin con material ms visual. Por eso PowerPoint incorpora herramientas que facilitan su insercin, retoque y ajuste. Los elementos de este tipo que podemos introducir se encuentran en la pestaa Insertar > grupo Imgenes, y son los siguientes: - Imgenes prediseadas. Son imgenes que incorpora Office en una librera organizada por categoras. - Imagen. Son imgenes que estn almacenadas en nuestro ordenador. Normalmente fotografas procedentes de cmaras digitales, de Internet, o creadas con programas como Photoshop, Gimp, Fireworks, PaintShopPro, etc. Suelen ser de tipo JPG o GIF. - Captura. Se trata de imgenes que genera PowerPoint automticamente a partir de una captura de pantalla, es decir, que representan ventanas o elementos que se estn mostrando en nuestro ordenador. Tambin veremos cmo crear una presentacin a partir de una serie de fotografas. De esta forma podremos agruparlas en un lbum de fotografas que podremos compartir fcilmente a travs de internet. 9.1. Insertar imgenes Como hemos dicho, podremos incluir imgenes en la presentacin desde la ficha Insertar, grupo Imgenes. Aunque tambin podramos hacerlo desde el propio diseo de la diapositiva, si ste tiene una zona dedicada a este tipo de contenido. Imgenes prediseadas. Si hacemos clic en Imgenes prediseadas prediseadas. aparece el panel lateral Imgenes 90 | P g i n a
En el cuadro Buscar introduciremos las palabras que describan lo que buscamos, si lo dejamos en blanco, aparecern todas la imgenes disponibles. Por ejemplo al escribir motocicleta aparecen las imgenes que tengan relacin con ese concepto. Para insertar una imagen en la presentacin basta hacer clic sobre ella. Todos estos contenidos estn en la Galera multimedia de Microsoft Office. La galera es una herramienta externa que est disponible para los distintos programas del paquete Office. Puedes aprender ms sobre ella en el siguiente avanzado Si disponemos de conexin a internet y la casilla Incluir contenido de Office.com est marcada, se listarn imgenes que no vienen incluidas con la instalacin del paquete Office, sino que constantemente se van actualizando e incluyendo en su pgina web. En cambio, si no disponemos de conexin a internet, es posible que el sistema solicite el disco de instalacin para poder utilizar alguna imagen. Imagen. En este caso haremos clic en la opcin Imagen. Se abrir una ventana similar a la que se nos muestra cuando queremos abrir una presentacin, y que ya conocemos. Puede venirte bien pulsar el botn que permite mostrar un panel de vista previa en la ventana para ir viendo las imgenes sin tener que abrirlas, simplemente seleccionndolas.
91 | P g i n a
Una vez seleccionado el archivo que queremos importar pulsaremos el botn Insertar y la imagen se copiar en nuestra presentacin. En ocasiones no nos interesar que se inserte una copia de la imagen, sino vincularla para que cuando se realice un cambio en la imagen original quede automticamente actualizada en la presentacin. Para ello, deberemos pulsar la pequea flecha en forma de tringulo que hay en el lateral del botn Insertar y seleccionar la opcin Vincular al archivo. Captura. La captura de pantalla es una imagen exacta de lo que se est visualizando en la pantalla de tu ordenador. Al hacer clic sobre esta opcin se despliega un men que permite escoger qu captura queremos. Esto se debe a que, esta herramienta lo que hace es una imagen por cada una de las ventanas abiertas no minimizadas. Tambin dispone de la opcin Recorte de pantalla. Es similar a la herramienta Recorte incluida en Windows 7. Te permite escoger con qu zona concreta de la ventana quieres quedarte. Otro punto interesante a tener en cuenta es que la propia ventana de PowerPoint no aparece en la captura, se omite como si no existiera, de forma que podemos disponer de las capturas sin preocuparnos por que el programa nos tape zonas de la ventana o nos quite espacio en la pantalla. 92 | P g i n a
Las capturas se insertarn en su tamao real, pero no te preocupes, porque podrs manipular la imagen para cambiarle el tamao y otras propiedades. Para practicar estas operaciones puedes realizar el ejercicio Insertar imgenes 9.2. Caractersticas de las imgenes Sobre las imgenes pueden realizarse multitud de operaciones. Al igual que con cualquier otro elemento las podremos: Seleccionar, con el ratn y el teclado. Mover, arrastrndolas o cortndolas. Copiar, con la herramienta copiar del portapapeles. Cambiar el tamao, desde los marcadores de su contorno cuando estn seleccionadas. Y girar, voltear, alinear, distribuir y ordenar, desde el botn Organizar de la ficha Inicio. Esto ya lo vimos en la unidad 4. Manejar objetos de este curso. Pero adems de estas acciones podemos realizar otras ms especficas desde las Herramientas de imagen, en la ficha Formato. Como por ejemplo: Realizar correcciones de brillo o contraste. Colorearlas. Darles estilo. Estas operaciones y algunas ms las iremos desarrollando a lo largo de la unidad. 9.3. Ajustes de imagen Para modificar una imagen primero hay que seleccionarla haciendo clic en ella. La imagen quedar enmarcada por unos pequeos iconos y veremos que disponemos de las Herramientas de imagen agrupadas en la ficha Formato.
En este apartado nos centraremos en las herramientas del grupo Ajustar.
93 | P g i n a
- A algunas imgenes les podremos Quitar fondo. Inmediatamente observaremos el resultado en la diapositiva, y podremos escoger en la cinta si queremos aplicar los cambios o preferimos descartarlos. - En el caso de las fotografas las Correcciones nos permiten ajustar la nitidez, brillo y contraste de una forma intuitiva. En vez de tener que ir jugando con distintos valores, PowerPoint lo que hace es mostrar un conjunto de pre visualizaciones entre las que elegiremos cul nos gusta ms. - Para modificar el Color, disponemos de opciones de saturacin y tono, as como la opcin de colorear la imagen, tambin con el mismo sistema de pre visualizacin. - Si prefieres ir ajustando los niveles a tu antojo, en ambos casos dispondrs de unas Opciones que abren un cuadro de dilogo donde podrs hacerlo. - Los Efectos artsticos tambin pueden dar un buen acabado a una imagen. Aunque se suelen aplicar en contadas ocasiones porque distorsionan bastante la imagen original, pueden resultar tiles para dar un efecto curioso a una imagen en un momento dado. - No importa cuntos cambios realicemos sobre las imgenes, siempre dispondremos de las opciones Restablecer imagen y Restablecer imagen y tamao para devolver a la imagen su aspecto original. 9.4. Redimensionar y recortar Si queremos cambiar el tamao que ocupa una imagen en la diapositiva podemos optar por reducirla y ampliarla, o bien por recortarla para eliminar aquel contenido sobrante que no nos interesa. Cambiar tamao Los crculos que apreciamos al seleccionar la imagen, situados en las esquinas, se pueden arrastrar para modificar simultneamente la altura y anchura de la imagen. Los cuadrados situados entre cada uno de los crculos sirven para modificar nicamente la altura o la anchura, dependiendo de cul arrastremos.
94 | P g i n a
Otra forma de modificar el tamao es desde la pestaa Formato. Lo haremos estableciendo la altura y la anchura en centmetros desde sus correspondientes cajas de texto.
Recortar Si lo que queremos no es redimensionarla, sino recortarla para quedarnos con slo una parte de la imagen, lo podremos hacer desde este mismo grupo con la herramienta Recortar. Al hacer clic sobre ella se dibujar un borde negro que rodea la imagen. Lo nico que debemos hacer es acercar el cursor al borde, hacer clic e ir arrastrando.
Veremos sombreada la zona que se va a eliminar y al hacer clic fuera de la imagen se aplicar el recorte.
En cualquier momento podremos recuperar zonas de la imagen inicial haciendo ms amplia la zona de recorte utilizando de nuevo la herramienta Recortar. Existen otras formas de recorte, que podremos explorar desplegando su correspondiente men.
95 | P g i n a
Relleno y Ajustar permiten adaptar la imagen a su correspondiente rea de imagen. Otra opcin muy interesante es Recortar a la forma, que permite realizar un recorte basado en cualquiera de las formas predefinidas del men. As, podremos recortar nuestra imagen en forma de estrella, de crculo o de flecha sin apenas esfuerzo. 9.5. Estilos de imagen En el grupo Estilo de la ficha Formato dispondremos de un conjunto de Estilos rpidos para dotar a la imagen de un contorno vistoso que puede simular un marco de fotografa o aplicar sombreados y relieves.
Para ver el listado completo de estilos, haremos clic en el botn Ms justo en la esquina inferior derecha de la muestra que hay en la cinta.
situado
Con los botones Contorno y Efectos de imagen podremos crear un estilo personalizado o modificar el aspecto del que hayamos aplicado. Contorno de imagen. Permite modificar el color del borde de la imagen, as como su grosor y estilo. Efectos de la imagen. Permite aplicar sombreados, giros, efectos de reflejo, iluminaciones, biseles, etc. Podemos escoger uno de los efectos preestablecidos o ir aplicndolos de forma individual desde sus mens. 9.6. lbum de fotografas Hasta ahora hemos visto cmo insertar y manipular imgenes para que supongan un valor aadido en nuestra presentacin. Pero, en ocasiones, las imgenes son 96 | P g i n a
realmente las protagonistas. En ese aspecto PowerPoint puede ser una herramienta muy til, porque permite crear albums de fotografas. As, podrs crear una presentacin a partir de las fotos de unas vacaciones o un evento especial y compartirlo fcilmente a travs de internet. Ya no ser necesario que enves un correo electrnico a tus amigos con cada una de las fotografas adjuntas, sino que podrs adjuntar la presentacin que ya las contiene a todas, y as enviar en forma de lbum tu seleccin de fotos ms especial, con la posibilidad de aadir anotaciones o msica. Normalmente lo crearemos desde una presentacin en blanco, haciendo clic en Insertar >lbum de fotografas . Se abrir una ventana como la siguiente:
Lo primero ser insertar las imgenes que queremos incluir desde el botn Archivo o disco.... Observaremos que en la ventana se muestra una vista previa y una serie de herramientas para modificar el lbum.
97 | P g i n a
Cada imagen ocupar una diapositiva en la presentacin, de modo que si queremos podemos seleccionar una determinada fotografa e incluirle texto con la opcin Nuevo cuadro de texto. Tambin podemos pasarlas a blanco y negro, reordenarlas desde los botones en forma de flecha, quitar alguna, enderezarlas o ajustar su contraste y brillo. En la zona inferior de la ventana podremos modificar aspectos del Diseo del lbum. En ella podremos especificar si queremos que la fotografa ocupe la totalidad de la diapositiva (Ajustar a la diapositiva) o si preferimos, por ejemplo, mostrar varias fotografas en una misma diapositiva. Si no se encuentran ajustadas podremos, de forma automtica, mostrar los ttulos debajo de TODAS las imgenes desde la correspondiente opcin. Tambin desde aqu podremos especificar el tema de la presentacin. Al pulsar el botn Crear se crear una nueva presentacin con el lbum tal y como lo hayamos diseado.
98 | P g i n a
Unidad 10. Trabajar con tablas En una diapositiva adems de insertar texto, grficos, etc tambin podemos insertar tablas que nos permitirn organizar mejor la informacin. Como podrs comprobar a continuacin las tablas de PowerPoint funcionan igual que en Microsoft Word, si no has manejado con anterioridad tablas te aconsejamos que visites el siguiente bsico con los conceptos bsicos . 10.1. Crear una tabla Para insertar una tabla en una diapositiva, despliega el men Tabla de la pestaa Insertar. Puedes definir la estructura de la tabla en la rejilla que se muestra. Al pasar el cursor sobre los cuadros se irn coloreando un nmero de filas y columnas con un borde naranja y vers escritas justo encima las proporciones de la tabla resultante. En nuestra imagen vamos a crear una tabla con 7 filas y 4 columnas. Tambin desde este men podemos seleccionar la opcin Insertar tabla, que mostrar una ventana en la que podrs indicar directamente el nmero de columnas y filas. Para que se inserte, pulsaremos Aceptar. Este es el mismo cuadro que se mostrar si creas la tabla desde un rea de contenido existente en el propio diseo de la diapositiva. Para insertar texto en la tabla nicamente sitate en el recuadro (celda) donde quieras escribir. El cursor se convertir en un punto deinsercin y podrs empezar a escribir. Puedes aplicar al texto de las celdas las mismas opciones de formato que hemos visto en el tema 6. Por ejemplo se puede subrayar, cambiar su tamao, el color de la fuente, justificar al centro, etc. Para cambiar de una celda a la siguiente puedes hacerlo con las flechas del teclado o con la tecla TABULADOR. Mientras tengamos seleccionada una tabla o estemos trabajando con ella, aparecer en la cinta una nueva barra de herramientas especializada. Esta barra consta de las pestaas Diseo y Presentacin. 99 | P g i n a
La ficha Diseo contiene herramientas dedicadas a dar estilo y formato a la tabla. La ficha Presentacin muestra las herramientas dedicadas a alterar la estructura de la tabla y sus elementos: su tamao, su alineacin, etc. Para practicar estas operaciones te aconsejamos realizar el ejercicio Crear una tabla 10.2. Eliminar una tabla, fila o columna Para eliminar una tabla, una fila o una columna, lo nico que debemos hacer es: 1. 2. Seleccionarla. En la pestaa Presentacin, desplegar el men Eliminar.
3.
Escoger la opcin adecuada.
10.3. Insertar filas o columnas Al igual que podemos eliminar filas y columnas tambin podemos insertar nuevas filas o columnas en una tabla que ya existente, para ampliarla. Lo haremos tambin desde la ficha Presentacin. Para insertar una nueva fila primero tenemos que saber a qu altura de la tabla queremos insertarla. Despus nos situaremos en cualquier celda justo encima o justo debajo de donde queremos insertar la nueva fila y utilizaremos las opciones Insertar arriba o Insertar debajo. Para insertar una nueva columna el proceso es idntico. Nos situaremos en una 100 | P g i n a
celda y utilizaremos las opciones Insertar a la izquierda o Insertar a la derecha,segn donde queramos situar la nueva columna. 10.4. Bordes de una tabla Modificar el estilo de una tabla consiste en modificar su aspecto cambindole por ejemplo el color de relleno, los bordes, etc. En este apartado y el siguiente veremos estas opciones, que se encuentran en la ficha Diseo. Como siempre, lo primero es seleccionar una o varias tablas. Luego, en el grupo Estilos de tabla desplegamos el men Bordes. Por defecto se muestran aplican bordes de color negro, finos y de lnea continua, pero esto se puede modificar desde la seccin Dibujar bordes:
Con los tres desplegables de la izquierda podremos especificar un estilo, grosor y color de pluma. En la parte derecha podemos seleccionar las opciones Dibujar tabla o Borrador para crear nuevos bordes de tabla o borrarlos. Para practicar estas operaciones te aconsejamos realizar el ejercicio Bordes de la tabla 10.5. Color de relleno Para modificar el color de relleno de una celda o un conjunto de ellas, utilizaremos el men Sombreado de la pestaa Diseo.
Ah podremos seleccionar un color de la paleta que se muestra, que depende directamente del tema que estemos utilizando en la presentacin. O bien hacer clic en Ms colores de relleno... para poder escogerlo de una paleta ms completa. Podemos hacer que no tenga color de relleno
101 | P g i n a
seleccionando la opcin Sin relleno. Selecciona cualquiera de las otras opciones para insertar Imgenes como fondo, Degradados o Texturas. Tambin en la ficha Diseo encontraremos otra forma de cambiar el color de la tabla. Se trata de aplicar los estilos rpidos del grupo Estilos de tabla. Desplegando el listado de diseos disponibles desde el botn Ms podremos seleccionar cualquiera de los diseos preestablecidos para ahorrar tiempo.
Para practicar estas operaciones te aconsejamos realizar el ejercicio Color de la 10.6. Combinar o dividir celdas Combinar celdas consiste en convertir dos o ms celdas en una sola. Esto nos puede servir por ejemplo para utilizar la primera fila para escribir el ttulo de la tabla. En este caso habra que combinar todas las celdas de la primera fila en una sola. En cambio, dividir celdas es el proceso contrario, y consiste en partir una celda en varias. Encontraremos las herramientas para combinar y dividir en la ficha Presentacin. - Para combinar celdas debemos seleccionar varias celdas y hacer clic en Combinar celdas. - Para dividir una celda hacemos clic en la celda en cuestin y pulsamos Dividir celdas. Se abrir un cuadro de dilogo para seleccionar en cuntas filas y columnas se dividir dicha celda. Al Aceptar el cuadro se aplicarn los cambios.
102 | P g i n a
Unidad 11. Trabajar con grficos Los grficos se utilizan a menudo en las presentaciones porque condensan gran cantidad de informacin y la muestran de forma muy visual. PowerPoint utiliza Excel para la creacin de grficos, por lo que en esta unidad introduciremos los conceptos bsicos para su utilizacin en las presentaciones. 11.1. Crear y eliminar grficos Para insertar un grfico en una diapositiva nicamente tienes que pulsar en el botn Grfico de la pestaa Insertar.
Se abrir un cuadro de dilogo para que escojas el tipo de grfico que quieres mostrar. Selecciona uno y pulsa Aceptar.
En la lista de la izquierda selecciona el tipo de grfico que ms se adapte a tus necesidades. Inmediatamente te aparecern unos subtipos de grficos en la zona de la derecha de la ventana que estn relacionados con el tipo genrico que has elegido anteriormente.
103 | P g i n a
Selecciona el grfico que ms te guste, pero te aconsejamos que si quieres que te sea de utilidad busca grficos que permitan representar y captar la informacin fcilmente. PowerPoint insertar el grfico en la diapositiva y te mostrar la hoja Excel con los datos de ejemplo que se han utilizado para crear el grfico. Cualquier modificacin en los datos deber realizarse desde la hoja Excel. El grfico se actualizar automticamente en la presentacin.
La forma en que se pasa de una tabla de datos a un grfico es la siguiente: La primera fila de la tabla se representa con la leyenda (Serie 1, Serie 2...). La primera columna contendr los distintos elementos representados (Categora 1, Categora 2...), que se mostrarn sobre el eje X (horizontal) en el grfico. Y los valores que toman los datos de la tabla sern representados en el eje Y (vertical). Eliminar un grfico es tan sencillo como hacer clic sobre l y pulsar la tecla SUPR. Para practicar estas operaciones te aconsejamos realizar el ejercicio Insertar un grfico 11.2. Herramientas de grficos Como podrs apreciar, cuando ests trabajando con un grfico en la cinta aparecen las Herramientas de grficos.
104 | P g i n a
Agrupan distintos botones con funcionalidades especficas en tres fichas: Diseo: Ms enfocado a los datos que contiene el grfico y la forma de mostrarlos a groso modo. Presentacin: Para cuestiones qu elementos incluir en el grfico y dnde ubicarlos: ejes, ttulos, leyendas, cuadrculas, escala de valores, etc. Formato: Caractersticas enfocadas nicamente al formato de los elementos. Su orden y alineacin, colores, bordes, etc. Iremos explicando las principales funciones a lo largo del tema 11.3. Modificar el tipo de grfico y su diseo Para modificar el tipo de grfico hemos de hacer clic en el botn Cambiar tipo de grfico de la pestaa Diseo. Se abrir de nuevo el cuadro de dilogo de seleccin de grfico y podrs cambiar su apariencia. A continuacin te mostramos una imagen de cmo quedaran los datos del grfico de barras en un grfico circular. Debido a las caractersticas del grfico circular, slo sera posible representar los datos de una serie. Es por eso que es muy importante escoger el tipo de grfico ms adecuado a los datos a representar. Otras caractersticas interesantes de la ficha Diseo son: Editar datos, que abrir la ventana de Excel de nuevo para que puedas modificar los datos introducidos. Las opciones Diseo rpido y Estilos rpidos, que permiten adaptar el grfico en pocos clics, escogiendo cualquiera de los diseos disponibles en el men. Los diseos modifican elementos que se incluyen en el grfico y la forma de mostrarlos. Los estilos simplemente alteran el color de sus componentes. Cambiar entre filas y columnas, que permuta las columnas por las filas, obteniendo un resultado como el siguiente: 11.4. Presentacin del grfico 105 | P g i n a
Desde la pestaa Presentacin podemos modificar qu elementos incluir en el grfico y dnde. Algunas caractersticas son: Poder ocultar o mostrar etiquetas del grfico como por ejemplo la leyenda, el ttulo, los rtulos de los ejes, etc. Lo haremos desde el grupo Etiquetas:
Por ejemplo, si desplegamos Tabla de datos y escogemos Mostrar tabla de datos, el resultado sera el siguiente:
Modificar el valor de los ejes y las lneas horizontales y/o verticales para interpretar mejor los valores representados. Lo haremos desde el grupo Ejes.
106 | P g i n a
11.5. Formato del grfico La ficha Formato contiene las herramientas que ya conocemos. Podemos aplicar estilos rpidos, colores de relleno, contornos y efectos. Tambin podemos modificar la alineacin o la posicin y el tamao.
La peculiaridad que nos encontramos en los grficos es que podemos modificar dichos valores para cada uno de sus elementos. De este modo, podremos modificar de forma independiente la leyenda, el rea de grfico, o el color representativo de una serie determinada, etc. Para modificar un elemento primero deberemos seleccionarlo. Podemos hacerlo como siempre, haciendo clic directamente sobre l en el grfico. O podemos ayudarnos de una herramienta muy til que nos permite seleccionarlo de un listado. Dicho listado se encuentra en el grupo Seleccin actual.
107 | P g i n a
Unidad 12. Trabajar con diagramas Al igual que podemos insertar grficos en las presentaciones tambin se pueden insertar diagramas. En esta unidad descubrirs lo fcil que es. 12.1. Crear un diagrama Para crear un diagrama tienes que situarte en la ficha Insertar y seleccionar la opcin SmartArt. O bien seleccionar su icono en la propia diapositiva si sta incluye la posibilidad de incorporar este tipo de contenido.
Aparecer una ventana como la que te mostramos con los tipos de diagramas que te ofrece PowerPoint clasificados en categoras. Nosotros utilizaremos un diagrama de Jerarqua en los ejemplos.
108 | P g i n a
Selecciona el tipo de diagrama que ms se adapte a tus necesidades y pulsa Aceptar. Se insertar el diagrama en la diapositiva.
12.2. Herramientas de SmartArt Una vez insertado el diagrama aparecen las Herramientas de SmartArt en la cinta, que contienen las fichas Diseo y Formato:
A travs de ellas podrs controlar todas las operaciones que es posible realizar con l. Diseo: Contiene especficas. las herramientas ms
Desde el grupo Crear grfico podemos incluir ms elementos al diagrama, as como cambiar su estructura y organizacin. El grupo Diseos permite escoger otro tipo de 109 | P g i n a
diagrama, siempre y cuando sea de la misma categora. En nuestro caso podramos escoger entre los distintos diagramas jerrquicos. Los Estilos SmartArt se preocupan del aspecto esttico: colores y diseos rpidos que nos facilitan el trabajo porque tan slo debemos escoger aquel que ms nos guste, sin necesidad de perder el tiempo personalizndolo elemento a elemento. En cualquier momento es posible recuperar el formato por defecto, pulsando Restablecer grfico. Formato: Contiene las tpicas herramientas de formato que ya hemos visto aplicadas a otro tipo de objetos. En este caso el formato se aplica a las formas que contienen al texto, y al texto en s. El grupo Formas permite modificar la forma del contenedor del texto, as como aumentar o disminuir su tamao. Dispondremos de los tpicos grupos de Tamao y Organizacin para redimensionar, alinear, ordenar, etc. Y tambin de Estilos de forma y Estilos de WordArt para aplicar estilos rpidos, rellenos, contornos y efectos a las formas y sus textos respectivamente.
12.3. Aadir texto Existen dos formas de aadir texto a las formas que conforman un diagrama. 1. Hacer clic sobre la forma y escribir. As, sucesivamente, para cada una de ellas. 2. Utilizar el Panel de texto, que abre un panel donde podremos ir insertando el texto en forma de esquema, que ir adaptndose a las formas del diagrama automticamente. Activamos el panel desde el botn Diseo. de la ficha
110 | P g i n a
Observa como en el panel de texto se representan las dependencias con tabulaciones y los asistentes con una pequea vieta en forma de flecha. Fjate tambin en que, cuando un elemento est siendo editado en el panel, queda seleccionado en el diagrama. Como siempre, el texto que viene incluido en el diagrama es susceptible de ser formateado con las herramientas que ya hemos visto de la ficha Inicio (subrayar, negrita, alineaciones, etc.) o bien desde los Estilos de WordArt de la ficha de Formato. 12.4. Agregar y eliminar formas Al insertar un diagrama en la presentacin se crea con una estructura predeterminada. Pero esta estructura rara vez nos servir tal cual, de modo que necesitaremos incluir nuevas formas y eliminar otras para representar los datos como deseamos. Eliminar formas: Hacer clic sobre su borde de modo que se muestre un contorno de seleccin representado por una lnea continua. Despus, pulsar la tecla SUPR. Tambin podemos hacerlo desde el panel de texto, eliminando un punto del esquema se eliminar su forma correspondiente.
Agregar formas nuevas: Desde la cinta, en la ficha Diseo, desplegamos el men Agregar forma. La forma se agregar en la posicin indicada, tomando como referencia aquella que est seleccionada. Agregar forma detrs y Agregar forma delante incluyen una forma al mismo nivel de la que est seleccionada. Detrs a su derecha y delante a su izquierda. Agregar forma superior incluye una forma en el nivel superior al de la forma seleccionada. Agregar forma debajo lo har a un nivel inferior (dependiente). Agregar asistente incluye una forma que no est exactamente al mismo nivel, pero tampoco es dependiente, es decir, un "ayudante". Veamos algunos ejemplos: Antes y despus de insertar una forma dependiente: 111 | P g i n a
Antes y despus de insertar una forma al mismo nivel:
Antes y despus de insertar un asistente:
Tambin podremos crear formas nuevas desde el panel de texto. Al pulsar INTRO tras introducir el texto de un elemento, se insertar un nuevo elemento. Modificar nivel 112 | P g i n a
Si queremos subir o bajar el nivel de una determinada forma, podemos hacerlo de dos modos. Desde la ficha Diseo, con las herramientas Promover y Disminuir nivel. Desde el panel de texto. Para aumentar su nivel pulsaremos la tecla RETROCESO, posicionndonos justo delante de su texto. Para bajar su nivel pulsaremos la tecla TABULADOR. 12.5. Organizar formas PowerPoint permite modificar la posicin de los elementos dependientes de una forma. Por ejemplo le podemos decir que todas las formas que dependan de la que tenemos seleccionada se siten a la izquierda. Para modificar el diseo tienes que seleccionar la forma que quieras y despus desplegar el men Diseo de la pestaa Diseo.
12.6. Convertir texto a diagrama y viceversa Podemos transformar un texto en un diagrama de forma sencilla gracias a las herramientas de conversin que incorpora PowerPoint. De texto a diagrama Asegrate de que el cuadro de texto slo contiene el texto que deseas convertir antes de hacerlo, porque no permite la conversin parcial de su contenido. Luego, los pasos a seguir son: 1. Seleccionar el cuadro de texto.
2. En la ficha Inicio, grupo Prrafo, desplegar el men Convierte en un 113 | P g i n a
grfico SmartArt. 3. Escoge cualquiera de los propuestos o pulsa en la opcin Ms grficos SmartArt para seleccionar otro. La transformacin se har efectiva inmediatamente. Observa el ejemplo:
De diagrama a texto 1. Seleccionar el diagrama.
2. En las Herramientas de SmartArt, ficha Diseo, grupo Reestablecer, desplegar el men Convertir y seleccionar Convertir en texto.
Unidad 13. La barra de dibujo PowerPoint nos permite crear nuestros propios dibujos, partiendo de lneas, trazos y figuras bsicas. A estas figuras, se las denomina Formas. 13.1. Dibujar una forma Para dibujar una forma en nuestra presentacin, debemos escogerla desde:
El men
de la ficha Insertar.
O desde las formas del grupo Dibujo en la ficha Inicio. Una vez seleccionada la forma, hacemos clic en la diapositiva para incluirla. Si 114 | P g i n a
queremos controlar el tamao que adquirir en el propio momento de la creacin hacemos clic y sin soltar arrastramos para darle las dimensiones adecuadas. 13.2. Tipos de formas Las formas se organizan en categoras: La seccin Lneas, nos permite dibujar lneas rectas, curvas y flechas.
Estas lneas tambin pueden ser conectores. Si acercamos un conector a otra forma, aparecen unos puntos rojos. Si aplicamos ah el conector, permanecer unido aunque desplacemos la forma. En Lneas cabe destacar un par de herramientas que se comportan de un modo ligeramente distinto: Forma libre, que nos permite trazar lneas rectas consecutivas para formar una figura personalizada. A cada clic se crear un vrtice y la figura estar finalizada cuando se cierre, es decir, cuando el principio de la lnea se una con el final. Si necesitamos crear una figura que no est cerrada podemos finalizar haciendo doble clic.
Mano alzada, que nos permite trazar una lnea libremente por la diapositiva como si de un lienzo se tratara. La ltima seccin corresponde a los Botones de accin. Al insertar una de estas formas, podremos elegir, por ejemplo, que al pulsar sobre el botn vaya a una determinada diapositiva, o se ejecute un programa. El resto de formas son formas prediseadas, que aunque en un principio se insertan del mismo modo, al modificarlas veremos que algunas pueden tener propiedades diferentes. 13.3. Trabajar con formas Una forma es un objeto, as que para modificarlo nos sirve todo lo aprendido en la Unidad 4 Manejar objetos. 115 | P g i n a
Cuando una forma est seleccionada, aparece rodeada por una serie de puntos, que nos permitirn modificar su forma:
Los crculos en las esquinas del marco, nos permiten estirar la forma desde la esquina, mientras que los cuadraditos en el centro del marco permiten alargar o ensanchar la figura. Pulsando el crculo verde, y arrastrando hacia un lado u otro, rotaremos la figura.
Moviendo el rombo amarillo, modificamos la figura, pero de forma independiente para cada tipo de forma. Por ejemplo, se puede agudizar la punta en alguna flecha o modificar la curvatura de la boca si incluimos una forma de cara. Si la forma seleccionada est compuesta por varias formas, podemos modificarlas independientemente pulsando el icono Modificar puntos, en la pestaa Formato.
Esta opcin no est disponible en formas que no sean libres (las que tienen el rombo amarillo), y para poder hacerlo, primero debemos pulsar en Convertir a forma libre. Al Modificar los puntos, cada figura que compone la forma principal se rodear de unos puntos negros que nos permitirn redimensionarla.
116 | P g i n a
13.4. Texto en una forma Para incluir texto en una forma, basta con escribir el texto con la forma seleccionada. Luego, lo trataremos como un cuadro de texto normal. 13.5. Estilos de forma Una vez creada la forma, podemos modificar su estilo (color, sombreado, relieve...). El estilo que hay disponible por defecto cambia en funcin del tema aplicado a la diapositiva. Los iconos que nos permitirn hacerlo, se encuentran en la pestaa Formato.
Y tambin en la seccin Dibujo, de la pestaa Inicio.
Desde luego lo ms rpido es escoger uno de los estilos rpidos que se listan. Sin embargo, podemos personalizarlos a nuestro gusto desde las herramientas de Relleno, Contorno y Efectos. Estas tres herramientas despliegan un men donde definir cada uno de los aspectos configurables de las formas. Ya los hemos ido viendo a lo largo del curso, as que no profundizaremos en ellos. 117 | P g i n a
Slo destacar que las formas de flechas y lneas, se pueden modificar desde su Contorno de forma para que muestren una direccin distinta. Adems, obviamente este tipo de formas no permitir la aplicacin de un relleno. Ejemplos de cambios de relleno, contorno y efectos sobre una misma figura:
13.6. Agrupar y desagrupar Cuando trabajamos con varias formas a la vez a veces puede interesarnos moverlos, copiarlos, girarlos o volterlos a la vez, como conjunto. Tambin es posible que lo que busquemos sea crear una figura a partir de varias. Si bien es cierto que podramos realizar una seleccin mltiple, lo ms cmodo en la mayora de casos es agruparlos. Al agrupar, las figuras se comportarn como una slo y no deberemos preocuparnos de si hemos realizado correctamente o no la seleccin. Una vez hemos terminado de trabajar con ellos, podremos desagruparlos, si lo deseamos. Para agrupar varias formas: 118 | P g i n a
1.Las seleccionamos. 2.En la ficha Formato, grupo Organizar, desplegamos el men Agrupar y hacemos clic en Agrupar. Ten presente que si no hay ms de una forma seleccionada, esta opcin aparecer inactiva.
Para desagrupar una forma previamente agrupada: 1.La seleccionamos. 2. En la ficha Formato, grupo Organizar, desplegamos hacemos clic en Agrupar. Ten presente que si no hay ms de una forma seleccionada, esta opcin aparecer inactiva. Tambin es posible desagrupar algunas imgenes prediseadas de la galera de Office.
Unidad 14. Elementos multimedia Incluir elementos multimedia como sonidos y pelculas en nuestra presentacin enriquecer el contenido y haremos ms amena la exposicin. Podemos utilizar material propio que est almacenado en nuestro equipo, o bien el material que pone a disposicin Microsoft Office en su galera multimedia. En el caso del audio es posible, incluso, grabar la voz en ese preciso momento desde PowerPoint para utilizar ese recurso en la diapositiva. 14.1. Insertar sonidos 119 | P g i n a
Para insertar un sonido en una presentacin muestra la ficha Insertar y en el grupo Multimedia despliega el men Sonido. Las distintas opciones te permitirn escoger el origen del sonido que deseas insertar.
Audio de archivo... abre un cuadro de dilogo para escoger el archivo de audio del disco duro. Permite varios formatos distintos: midi, wav, wma, adts, aiff, au, mp3 y mp4. Audio de imgenes prediseadas... mostrar el panel de la galera multimedia que ya vimos en la unidad de imgenes. La nica diferencia ser que en el desplegable Los resultados deben ser estar seleccionado nicamente el tipo de archivos Audio. Es decir, que slo se mostrarn los audios de la galera. Como siempre, se incluir en la diapositiva activa al hacer clic en cualquiera de ellos.
Grabar audio... abre la grabadora de sonidos de Windows, que es realmente muy simple. Lo nico que hay que hacer es pulsar el botn de Grabar y empezar a grabarse cualquier sonido detectado por elmicrfono. Para finalizar la grabacin, pulsamos el botn Parar . Y si queremos escuchar el resultado, pulsaremos el botn de
Reproduccin . El sonido se incluir en la diapositiva en el momento en que aceptemos el cuadro de dilogo.
120 | P g i n a
Sea cual sea la forma en que decidas insertar el sonido, el resultado siempre ser el mismo. Aparecer una imagen de un pequeo altavoz en la diapositiva. Si la imagen est seleccionada en la vista Normal, se visualizar su reproductor y podrs probar el sonido. Tambin se puede Reproducir desde cinta.
la
En cambio, durante la vista de Presentacin, de cara al pblico, el reproductor se mostrar al pasar el cursor sobre el icono. 14.2. Reproduccin del sonido Por defecto el sonido que insertamos se ubica en una diapositiva en concreto y se reproduce al hacer clic sobre su icono. Pero eso no tiene porque ser as. Cuando hacemos clic en el icono que representa al sonido en la diapositiva aparecern las Herramientas de audio. En la ficha Reproduccin podremos escoger el Volumen de reproduccin y cundo debe iniciarse el sonido durante la presentacin. Automticamente reproducir el sonido nada ms mostrar la diapositiva. Al hacer clic, la opcin por defecto, lo reproducir al pulsar sobre su icono. Reproducir en todas las diapositivas nos permite, por ejemplo, incluir una cancin que vaya reproducindose a lo largo de toda la presentacin, de fondo. En los casos en que reproduzcamos el sonido de forma automtica o a lo largo de toda la presentacin, suele ser aconsejable activar la opcin Ocultar durante la presentacin. As no se mostrar el icono del altavoz. En estos casos tambin es til activar la opcin Repetir la reproduccin hasta su interrupcin, as no nos tendremos que preocupar si la cancin termina antes de que pasen las diapositivas. 14.3. Cambiar el icono de reproduccin 121 | P g i n a
Como hemos dicho, por defecto al insertar un sonido se incluye un dibujo de un altavoz que lo representa. Pero es posible cambiar la imagen para que sea una fotografa o un logotipo el que inicie el sonido. Al hacer clic en el icono, en las Herramientas de audio se muestra la ficha Formato.
En ella se encuentran las opciones habituales de formato de imagen: estilos, recortes, tamao, organizacin, correcciones, etc. Podemos tratar el icono como cualquier otra imagen. Y, si lo que deseamos es cambiarlo, haremos clic en la herramienta Cambiar imagen y seleccionaremos otra.
14.4. Marcadores en audio Es muy sencillo entender cmo funciona un marcador si pensamos por ejemplo en los marcadores de los libros. Nos permiten marcar en qu punto empieza una determinada parte y as poder ir directamente a ella durante la reproduccin. Nunca est de ms tener preparados algunos marcadores, as, si disponemos de tiempo, podemos mostrar la reproduccin al completo, pero si vamos un poco ajustados podremos pasar directamente a lo que nos interesa destacar. Encontramos estas herramientas en la ficha Reproduccin, grupo Marcadores.
El funcionamiento de los marcadores va ligado al reproductor que se pre visualiza en la vista Normal de la diapositiva. Este es el reproductor en estado inicial: 122 | P g i n a
Si pulsamos el botn de la izquierda de reproduccin, escucharemos el sonido o cancin. En el momento en que queramos insertar un marcador, pulsamos el mismo botn para pausarlo y a continuacin hacemos clic en Agregar marcador. La marca se representar con una pequea bola amarilla. Esto es as porque est seleccionada, pero si seguimos con la reproduccin dejar de estarlo y se ver de color blanco. Para eliminar un marcador hay que hacer clic sobre l. En el momento en que est seleccionado podremos pulsar Quitar marcador en la cinta.
14.5. Editar sonido PowerPoint incluye unas herramientas bsicas de edicin que nos permitirn recortar el audio o crear un efecto de atenuacin (fade) al principio y al final. Desde las opciones de fundido podremos definir un aumento progresivo del volumen en la entrada, o una disminucin del mismo a la salida. Lo nico que tenemos que hacer es indicar el tiempo de progresin. La opcin Recortar audio abre una pequea ventana que muestra la onda de sonido en una barra. Desplazaremos los marcadores verde (inicial) y rojo (final) o bien estableceremos valores exactos. De esta forma todo lo que quede antes o despus de dichos marcadores o valores se desechar y no se reproducir.
14.6. Insertar y reproducir vdeos Insertar vdeos en la presentacin es muy similar a insertar sonidos. En la ficha Insertar y 123 | P g i n a
en el grupo Multimedia despliega el men Vdeo. Las distintas opciones te permitirn escoger el origen del sonido que deseas insertar. Vdeo de archivo... abre un cuadro de dilogo para escoger el archivo del disco duro. Permite varios formatos distintos: asf, avi, mpeg, mpeg-2, quicktimemovie, wmv y mp4. Tambin permite la inclusin de pelculas flash. Vdeo de imgenes prediseadas... mostrar el panel de la galera multimedia con los recursos de tipo vdeo. Esta opcin es bastante pobre, porque no suele haber contenido de este tipo en Office, sino que suelen ser imgenes animadas simples. Por lo tanto no es especialmente interesante. Vdeo desde sitio web... en cambio es una opcin realmente interesante, porque nos permite incluir vdeos de otras fuentes o material que tengamos publicado en internet. Por ejemplo, material de Metacafe o de Youtube. Lo incluiremos en la presentacin tal y como lo incluiramos en nuestra web, buscando la opcin de la pgina que proporciona el cdigo para insertarlo en un blog o similar y copiando dicho cdigo en el cuadro que muestra esta opcin El vdeo se agrega a la diapositiva normalmente mostrando un recuadro negro. Si quieres que se muestre una previsualizacin en la vista Normal, tal y como se vera de visualizarla en la vista Presentacin, debers hacer clic sobre ella y una vez seleccionada pulsar Reproducir en cualquiera de las fichas que contienen las Herramientas de vdeo.
Por lo dems, las herramientas de vdeo son casi idnticas a las del audio. Ha tener en cuenta que, obviamente, si el vdeo proviene de internet no se podr editar ni trabajar con l, porque su volumen y contenido est definido en el portal donde se aloja. Por lo tanto dispondremos de las herramientas de reproduccin bsicas. En la ficha Reproduccin destacaremos una aplicacin que puede resultarnos til. 124 | P g i n a
Si hemos establecido que se inicie Automticamente puede ser interesante activar la opcin Ocultar con reproduccin detenida. As, una vez haya finalizado, el vdeo desaparecer a ojos de la audiencia.
Unidad 15. Animaciones y transiciones En las presentaciones podemos dar movimiento a los objetos que forman parte de ellas e incluso al texto hacindolas as ms profesionales o ms divertidas, adems de conseguir llamar la atencin de las personas que la estn viendo. 125 | P g i n a
15.1. Animar textos y objetos Para animar un texto u objeto lo primero que hay que hacer es seleccionarlo. A continuacin ir a la ficha Animaciones, grupo Animacin y seleccionar cualquiera de los que se muestran.
En funcin de la animacin escogida se activar el botn Opciones de efectos, que nos permitir personalizar algunos aspectos del efecto en s. Por ejemplo, si escogemos una animacin de desplazamiento, desde este botn podremos indicar en qu direccin se desplazar. Si escogemos una que aada algn objeto de color, podremos elegir qu color utilizar, etc. Una vez aplicada la animacin apreciars en la diapositiva un pequeo nmero junto al objeto. Los nmeros se van asignado correlativamente a los objetos animados de la diapositiva. Adems, percibiremos que el fondo del nmero se muestra amarillo para aquel objeto que est seleccionado. As, si utilizamos la ficha de Animaciones para alterar algn efecto, sabremos siempre sobre qu objeto estamos trabajando. Desde el grupo de intervalos podremos definir si la animacin se iniciar con un clic, si se iniciar a la vez que la anterior o despus de ella. Incluso podremos establecer la duracin del efecto. El resultado final lo comprobaremos fcilmente, ya que, por defecto, el efecto se muestra en la vista Normal. Y tambin podremos forzar una Vista previa desde la cinta. Quitar una animacin. Para quitar una animacin, seleccionamos el nmero que la representa en la diapositiva y pulsamos la tecla SUPR. Tipos de animaciones. Si observas la vista previa de las animaciones vers que se representan con una estrella que dibuja ms o menos el efecto que produce. Esta estrella se aprecia en tres colores distintos: Verde para las animaciones de entrada. Es decir, las que se suelen aplicar para mostrar o iniciar el objeto. 126 | P g i n a
Amarillo para las animaciones de nfasis. Es decir, las que se centran en enfatizar el objeto, hacerlo destacar sobre el resto. Rojo para las animaciones de salida. stas dan un efecto al objeto para dar la impresin de que se va, o desaparece, es decir, de que hemos dejado de trabajar con l. Por ltimo encontramos las trayectorias de animacin, que no se representan por una estrella, sino por una lnea que dibuja el camino que recorrer el objeto. El punto verde muestra dnde empieza el movimiento, y el rojo dnde termina. Encontrars gran variedad de animaciones al desplegar el botn Ms , sin embargo an se pueden mostrar ms haciendo clic en sus correspondientes opciones en el men.
Animacin avanzada. Sin embargo slo es posible aplicar una animacin a cada objeto desde este grupo. Si deseamos incorporar ms animaciones, por ejemplo una de entrada y una de salida, deberemos hacerlo desde la opcin Agregar animacin del grupo Animacin avanzada. En este grupo tambin podemos Copiar animacin para reproducir exactamente la misma sobre otro objeto, o utilizar el men Desencadenar, que permite escoger qu accin inicia la animacin. Gracias a este men, podramos, por ejemplo, mostrar un objeto slo si se hace clic previamente en otro. 15.2. Panel de animacin El Panel de animacin se activa desde el grupo Animacin avanzada y muestra un listado de todas las animaciones de la diapositiva. As, vemos ms claramente el orden y los efectos aplicados, as como la forma en que se inician.
127 | P g i n a
Grficamente apreciamos: El orden y nmero de animaciones de la diapositiva (1, 2...). El tipo de animacin, mostrando su icono representativo en forma de estrella. El tipo de objeto sobre el que se ha aplicado (ttulo, subttulo,contenido...) Su duracin y forma de inicio, que se aprecia con los rectngulos finales. Si se inician a la vez, o si se inicia uno a continuacin del otro se apreciar en la forma en que se dibujan. Al seleccionar una animacin en el panel observaremos que dispone de un men desplegable con una serie de opciones, que nos permiten: Modificar la forma en que se inicia. Eliminar la animacin con el botn Quitar. Modificar las opciones del efecto aplicado. O cambiar sus intervalos. Es decir, las mismas opciones que ya hemos aprendido a realizar desde la cinta. Tu tarea es escoger la forma de trabajo que ms cmoda te resulte. 15.3. Orden de las animaciones El orden en que se muestran los objetos y textos que se han animado viene definido por el orden de sus animaciones. Por ello, es importante definirlo con sumo cuidado. Cuando una diapositiva contiene varios objetos lo habitual es que se ejecuten en el orden en que los hemos ido aplicando. Sin embargo, esto no siempre ser lo que deseemos. Podemos cambiar el orden seleccionando su pequeo nmero representativo y pulsando los botones Mover antes y Mover despus. Es mucho ms cmodo, en cambio, utilizar el Panel de animacin. As, viendo el listado de todas las animaciones, podemos utilizar los botones para modificar su orden de aparicin. Hay que tener en cuenta que el orden no se establece para cada objeto animado, sino para cada momento, y este viene determinado por la forma en que se inician las animaciones. Es decir, si se inicia Al hacer clic, Con la anterior o Despus de la anterior. 128 | P g i n a
Esto se entender mejor con el siguiente ejemplo. Tenemos tres objetos, cada uno con una animacin que establece cundo aparecern en la diapositiva. Si los tres se inician Al hacer clic, los tres estarn en el mismo nivel en el Panel de animaciones. Por lo tanto se definirn como 1, 2 y 3 tanto en el panel como en la diapositiva.
En cambio, si establecemos que una de ellas (Imagen) se inicie Con la anterior, dejar de tener el orden 3 y pasar a mostrarse en la diapositiva con el mismo nmero que la que haya justo antes que ella. Ambas animaciones se ejecutarn juntas en segundo lugar.
Si establecemos que una se ejecute Despus de la anterior la numeracin ser igual que en el caso anterior. La diferencia ser que en el panel se mostrar el 129 | P g i n a
objeto que representa su ejecucin (en este caso un tringulo) justo despus de que finalice el anterior. 15.4. Transicin de diapositiva La transicin de diapositiva nos permite determinar cmo va a producirse el paso de una diapositiva a la siguiente a fin de lograr efectos visuales ms estticos. Para aplicar la transicin a una diapositiva despliega la ficha Transiciones y selecciona una de las opciones de Transicin a esta diapositiva.
Al igual que en las animaciones, en funcin de la transicin escogida podremos modificar las Opciones de efectos desde el correspondiente botn. Tambin podemos configurar la forma en que se ejecutar la transicin desde el grupo Intervalos. Definiremos si queremos que suene algn Sonido durante la transicin de entre los que se muestran en la lista. La duracin del efecto. Y una caracterstica muy importante, si la diapositiva cambiar a la siguiente Al hacer clic con el mouse oDespus de un tiempo determinado. El botn Aplicar a todo hace que la configuracin escogida se aplique a todas las diapositivas de la presentacin, independientemente del efecto de transicin que se les asigne.
130 | P g i n a
Unidad 16. Publicacin En esta unidad veremos distintas formas de compartir una presentacin. Bsicamente son dos: a travs de internet y a travs de medios fsicos como un CD. Tambin aprenderemos a cambiar de formato la presentacin. Encontraremos las herramientas necesarias en Archivo >Guardar y enviar. Para finalizar el curso, daremos unos pequeos consejos a la hora de realizar la proyeccin de cara a una audiencia. 16.1. Empaquetar para CD-ROM Una vez nos hemos asegurado de que la presentacin est lista para ser publicada hacemos clic en Archivo >Guardar y enviar >Empaquetar presentacin para CD. Un texto nos informar de los componentes que se incluirn en el CD, es decir, tanto la presentacin como todos los archivos que sean referenciados o vinculados desde ella. Tambin se incluir un visor para que las personas que no dispongan de PowerPoint puedan ejecutarla igualmente. De este modo ser totalmente independiente. Tras leerlo, pulsamos el botn Empaquetar para CDRom.
Se abrir una ventana donde se mostrar incluida la presentacin que est abierta. Le daremos un nombre al CD y luego ya podremos ir agregando tantas presentaciones como deseemos, pulsando Agregar. Con el botn de Opciones podremos establecer qu archivos se incluirn en el 131 | P g i n a
CD adems de la presentacin: archivos vinculados y fuentes utilizadas. As nos aseguramos de que aunque la persona que visualice el CD no disponga de dicho material, podr verlo. Tambin es posible incorporar contrasea o revisar si hay algn tipo de informacin que sera recomendable no incluir.
Una vez est todo listo slo nos queda decidir si queremos copiar el contenido seleccionado a un CD o a una carpeta, haciendo clic en el botn correspondiente. Copiar a la carpeta abrir una ventana solicitando el nombre que quieres darle a dicha carpeta y la ruta donde quieres crearla. Copiar a CD iniciar la grabacin, por lo tanto antes de pulsar asegrate de que has insertado un CD en blanco en la bandeja. 16.2. Publicacin de una presentacin Si publicamos una presentacin lograremos que est accesible para otras personas. Esto proporciona muchas ventajas, ya que se podr editar desde cualquier lugar y por las personas autorizadas, trabajar en equipo o recibir avisos al correo cuando sea modificada. Imagina que los trabajadores de una empresa funcionan as, compartiendo sus materiales. Entre todos podran ir conformando una biblioteca de recursos que podra resultar muy til para generar presentaciones nuevas a partir de diapositivas ya existentes. 132 | P g i n a
Publicamos desde Archivo >Guardar y enviar >Publicar diapositivas. Tras leer su descripcin haremos clic en el botn Publicar diapositivas.
Se abrir una ventana donde se mostrarn las diapositivas de la presentacin.
Simplemente activamos las casillas de seleccin de aquellas que queramos compartir, y seleccionamos la carpeta donde queramos publicarlas. Lo normal ser que dicha carpeta sea una carpeta compartida o del servidor en la que tendremos permisos de escritura. Podrs hacerte una idea ms clara de lo que ests compartiendo si activas, antes de pulsar Publicar, la casilla Mostrar slo las diapositivas seleccionadas. El nombre y la descripcin por defecto se puede modificar, haciendo clic y reescribindolos. Esto es muy importante porque al publicar compartimos las 133 | P g i n a
diapositivas sueltas como archivos independientes, no el conjunto de la presentacin y por tanto es muy importante para identificar claramente el tipo de contenido de cada una de ellas.
16.3. Exportar a Word, PDF o vdeo Otra aplicacin muy til es poder exportar la presentacin a otro tipo de archivo. Por ejemplo un documento de Word o un documento PDF, incluso un vdeo. Para hacerlo, nos situamos en Archivo >Guardar y enviar.
En la zona inferior podremos pulsar: Cambiar el tipo de archivo para escoger otro formato de PowerPoint, guardar como plantilla, etc. El ms interesante de este grupo podra ser guardar como Presentacin de PowerPoint. Este formato es muy interesante, porque se genera un archivo de presentacin que se abre directamente como una presentacin. Es el formato tpico para compartir presentaciones por correo electrnico. De este modo los usuarios poco expertos no inician la presentacin en modo edicin, en vista normal, cosa que podra desconcertarles si no saben utilizar PowerPoint. Crear documento PDF/XPS para crear una imagen de las diapositivas en formatos que no son fcilmente editables. Ideal para compartir la presentacin sin permitir su modificacin. Crear un vdeo crear un archivo de tipo Windows Media para la reproduccin de la presentacin como vdeo. As podramos incluirlo en portales de vdeos como YouTube. Crear documentos crear un archivo de Word con el contenido de las diapositivas para poder darle otro formato y estilo. La gran ventaja de exportarlo de esta forma es que los textos se actualizarn automticamente si se realiza alguna modificacin sobre la presentacin de diapositivas. Imagina el potencial de este tipo de herramienta, con un ejemplo: Una empresa pblica (como vimos en el 134 | P g i n a
apartado anterior) las diapositivas ms relevantes que utilizan en sus conferencias. El director o coordinador podra disponer de un informe permanentemente actualizado con la informacin que cada uno de ellos est dando a los clientes en sus ponencias.
16.4. Enviar por correo electrnico A un nivel ms personal, las presentaciones suelen utilizarse para compartir imgenes bonitas, lbum de fotos o informacin anecdtica, chistes y experiencias a travs del correo electrnico. Es posible enviarlo directamente desde PowerPoint accediendo al men Archivo >Guardar y enviar y seleccionando Enviar mediante correo electrnico.
135 | P g i n a
Las opciones de que disponemos son: Enviar como datos adjuntos, que consiste en enviar un correo electrnico con una copia simple del contenido actual de la presentacin. Esta es la forma ms comn de enviar presentaciones en internet. El inconveniente de este sistema es que si el receptor del mensaje no dispone del programa PowerPoint ni de ningn lector de este tipo de archivos, no podr abrir el archivo. Pero no te preocupes, lo habitual es que todo el mundo disponga de un paquete ofimtico capaz de interpretarlo. Enviar un vnculo, que lo que enva no es una copia, sino un enlace para modificar a travs del correo electrnico una misma presentacin. Sera ideal por ejemplo 136 | P g i n a
para permitir a un corrector acceder a ella y modificarla sin acabar generando varias versiones del mismo. Enviar como PDF, es una opcin similar a la primera, se trata de enviar adjunta la informacin, solo que en este caso utiliza el formato PDF, que es el tipo de formato ms comn para enviar informacin que no deseamos que se manipule. Sera la forma ideal, por ejemplo, para enviar copias listas para la impresin a nuestra audiencia. Una ventaja es que el receptor no necesitar tener Office para poder leer el documento. Una desventaja es que con el cambio de formato no se apreciarn las animaciones, transiciones, y dems efectos propios de las presentaciones. Enviar como XPS tiene las mismas caractersticas que el envo de un PDF, pero no es estndar, ya que es un formato propio de Microsoft y las personas que utilicen sistemas operativos que no sean Windows pueden tener ms dificultades en leerlos. Es recomendable enviarlo como PDF. Enviar como fax de Internet, permite, en caso de que tengamos contratado un servicio de fax online, enviar el documento de esta forma. Simplemente deberemos elegir la que ms nos convenga y hacer clic sobre su correspondiente botn. Ten en cuenta que lo que hace PowerPoint para enviar las presentaciones es gestionar el envo ordenando al programa gestor de correo electrnico lo que debe hacer. Es decir, que ser necesario tener una cuenta configurada en Microsoft Outlook o cualquier otro gestor que est instalado. 16.5. Presentacin a una audiencia remota Hoy en da es posible realizar presentaciones a travs de internet sin necesidad de que la audiencia se encuentre en la misma sala. Cada persona podr seguir el avance desde el navegador de su propio equipo, en cualquier lugar del mundo. Lo mejor es que el coordinador o ponente no necesitar compartir la presentacin, sino que simplemente la mostrar e ir controlando su avance. Para iniciar una presentacin a una audiencia remota, nos situamos en la ficha Presentacin con diapositivas, y hacemos clic en la opcin Difundir presentacin de diapositivas, o bien en la misma opcin pero desde Archivo >Guardar y enviar. Se mostrar una ventana informativa. En ella podremos Cambiar servicio de difusin si queremos configurar uno propio, pero nosotros en principio el servicio que utilizaremos es el propio de Windows Live. De modo que haremos clic en Iniciar difusin.
137 | P g i n a
Una ventana nos solicitar identificacin. Deberemos introducir nuestra cuenta y contrasea de Windows Live. Una credencial o cuenta Windows Live ID no es ms que un correo electrnico proporcionado por Microsoft (por ejemplo hotmail), con una clave de acceso. Para conseguirlo, debemos ir a la pgina web Windows Live ID. All encontraremos un enlace para proceder al registro. Si la identificacin es correcta, se mostrar una ventana con el enlace de acceso a la presentacin. Simplemente deberemos hacer llegar a nuestra audiencia remota dicho enlace, a travs de una pgina web o del botn Enviar por correo electrnico, etc. Las personas que hagan clic en ese enlace podrn presenciar la presentacin. No se les solicitar ningn tipo de requisito ni identificacin, por lo que es mejor no mostrar informacin reservada de este modo, ya que cualquiera que consiga el enlace podra tener acceso a ella. Para empezar, pulsamos el botn Iniciar presentacin con diapositivas en la ventana. Se mostrar la vista presentacin tal y como lo hace siempre, a pantalla completa y con las herramientas de avance. Es recomendable probar cmo ver la audiencia la presentacin accediendo a ella a travs del enlace y visionndola en nuestro navegador. Sin embargo, hay algunas consideraciones a tener en cuenta antes de empezar: La presentacin slo se muestra correctamente en los navegadores Internet Explorer, Safari y Firefox. Es conveniente avisar a la audiencia de ello previamente.
138 | P g i n a
La audiencia no ser capaz de ver los vdeos y sonidos de la presentacin. Tampoco podrn ver las anotaciones que se realizan con la pluma o el resaltador durante la presentacin. Adems, si la presentacin contiene transiciones, se mostrarn con el efecto Desvanecer sean cuales sean las que se han utilizado. Opciones de la difusin y finalizacin de la misma. Durante la difusin de una presentacin no se pueden realizar cambios en ella. De hecho, si salimos de la pantalla completa tpica de la vista presentacin apreciaremos que la cinta cambia considerablemente. Slo se muestra la ficha Difundir, que contiene las nicas opciones posibles: las tpicas de control de la presentacin, vista moderador y control de la resolucin. Como opciones propias de esta forma de presentacin encontramos un botn para Enviar invitaciones a nuestra audiencia a travs del correo electrnico o Finalizar difusin, para recuperar todas las funciones y cortar la emisin.
16.6. Consejos a la hora de la proyeccin Durante el curso has aprendido a utilizar la herramienta PowerPoint. Para finalizar te damos algunos consejos a la hora de realizar presentaciones en pblico. Trata de crear presentaciones poco densas, ms bien visuales. Tus palabras sern las que den sentido a las diapositivas, de ese modo ganars la atencin del pblico y evitars que la gente tome nota sistemticamente de lo que lee. Tu audiencia estar ms relajada si les informas de antemano de que dispondrn del material mostrado, si lo desean. Normalmente no es recomendable que compartas con tu audiencia la presentacin en su formato original, sino que se entrega en PDF o en formato impreso. A menos, claro, que desees que dispongan de ella para compartirla con terceros y poder modificarla. (Unidad 8) Incluye ejemplos en forma de vdeo, imgenes, audio o grficos, que apoyen tus palabras y te den credibilidad. (Unidades 9-14)
139 | P g i n a
No abuses de las animaciones. Utilizar los distintos recursos cuando aportan algo da imagen de profesionalidad, abusar de ellos pueden distraer a la audiencia o dar la imagen de que lo usas con frecuencia porque lo acabas de aprender. (Unidad 15) No dudes en utilizar la pluma, el lpiz o el marcador durante la proyeccin para recalcar palabras o dibujar sobre la diapositiva si es necesario. Te puede servir como pizarra. Si vas a utilizar un proyector conectado a un ordenador, utiliza la vista moderador para controlar mejor su avance y disponer de las notas de orador en la pantalla, as como de la posibilidad de buscar referencias o informacin en tu equipo sin que la audiencia lo perciba. (Unidad 7) Aunque reutilices una misma presentacin para varias exposiciones, prate a pensar en tu audiencia y de qu forma les puedes llegar mejor. Ocultar ciertas diapositivas que puedan resultar menos relevantes o de un nivel mayor de profundidad, as como modificar el orden de aparicin de las diapositivas son recursos que nos permiten adaptar la presentacin sin realizar duplicados ni cambios en el contenido. (Unidad 2) Si expones la presentacin en una sala en que la audiencia dispone de ordenadores puede ser til compartir con ellos la presentacin o mostrarla en equipos remotos manteniendo el control desde tu propio equipo. (Unidad 16) Tambin hay que cuidar mucho la presentacin del orador. Disfrutar de ella con empata y humildad, perocon profesionalidad. Utilizar ancdotas, mostrarse relajado e ir al grano. Tener suficientemente preparada la presentacin como para no necesitar leerla, y mantener el contacto visual con el pblico. En definitiva, transmitir seguridad y despertar el inters. A pesar de todo el mejor consejo es observar ejemplos de presentaciones, identificar sus puntos fuertes y adaptarlos a tus necesidades. Cada proyeccin es un mundo.
140 | P g i n a
Pginas Bsicas
141 | P g i n a
Unidad 1. Compaginar dos ventanas Trabajar con dos ventanas a la vez te permite utilizar PowerPoint 2010 para ir probando las cosas que acabas de leer en el curso. Existen dos formas formas bsicas para trabajar con varias ventanas: ir alternndolas u organizarlas de forma que se coloquen una junto a la otra. Alternar ventanas Presionando las teclas ALT+TAB (la tecla tabulador esta a la izquierda, encima de la tecla para bloquear las maysculas). Si mantienes estas teclas pulsadas vers un listado de los programas abiertos. Simplemente debers mantener ALT pulsado y hacer una pulsacin sobre la tecla TABULADOR para ir recorrindo las ventanas de la lista. Cuando est marcada la que quieres utilizar, suelta las teclas. Logrars el mismo resultado con las teclas WINDOWS+TAB. Haciendo clic en el botn que corresponde al programa, en la barra de tareas que hay en la parte inferior de la pantalla.
Organizar ventanas En algunas ocasiones puede ser interesante tener las dos ventanas a la vez en la misma pantalla. Sobretodo si tu monitor es grande (17" o ms) puedes seguir el mtodo que se explica a continuacin para conseguir tener la pantalla dividida en dos partes, una con el curso y otra con PowerPoint. 1. Abrir las dos sesiones, la del curso y la de PowerPoint. 2. Colocar el cursor en la barra de tareas de Windows (en la parte inferior de la pantalla) y pulsar con el botn secundario del ratn, entonces aparecer el men contextual. 142 | P g i n a
Como siempre, el aspecto depender de tu versin de Windows. 3. Elegir la opcin Mosaico Vertical o Mosaico Horizontal, y aparecer la pantalla dividida en dos partes, una con el curso y otra con PowerPoint. Para versiones superiores como Windows 7, las opciones sern Mostrar ventanas apiladas o Mostrar ventanas en paralelo.
143 | P g i n a
En las imgenes puedes apreciar el resultado. Elige la forma de organizacin que ms cmoda te resulte. Nuestro consejo es que, para trabajar ms cmodamente en PowerPoint utilices la organizacin horizontal o apilada, que permite visualizar mejor las herramientas de la cinta de opciones. Si tienes una pantalla grande panormica seguramente te convendr ms la organizacin vertical o paralela. Ten en cuenta que la ventana se dividir en tantas partes como ventanas haya abiertas y no minimizadas, de modo que te recomendamos que minimices todas las ventanas si ests utilizando ms programas adems de PowerPoint y este curso, para luego restaurar estas dos y que sean stas las que se organicen. Aunque veas ambas ventanas a la vez, recuerda que slo habr una ventana activa. Fjate en la barra de ttulo para identificarla, ya que las acciones que realices se efectuarn sobre sta. Si quieres que la ventana activa sea la otra, simplemente haz clic sobre cualquier parte de ella.
144 | P g i n a
Unidad 10. Conceptos bsicos de las tablas Lo principal antes de empezar a trabajar con tablas es necesario saber qu es una tabla, para qu se suele utilizar y qu partes la componen, por eso a continuacin te explicamos algunos conceptos bsicos sobre las tablas. Las tablas se utilizan principalmente para organizar la informacin en columnas y filas. A continuacin te mostramos un ejemplo de una tabla.
Como puedes ver la combinacin de filas (Horizontal) y columnas (Vertical) generan unos cuadrados que reciben el nombre de celdas. La tabla del ejemplo tiene cuatro filas y tres columnas. En las celdas es donde insertamos el texto.
La celda que se encuentra en la fila 1 columna 2 tiene el siguiente contenido: 2o Celda.
145 | P g i n a
Unidad 10. Seleccin en tablas Seleccionar con el ratn Para seleccionar una celda colocar el cursor justo encima del lado izquierdo de celda, y cuando el cursor tome la forma de una pequea flecha negra inclinada hacer clic y la celda se colorear.
Para seleccionar una columna colocar el cursor justo encima de la columna, y cuando el cursor tome la forma de una pequea flecha negra que apunta hacia abajo hacer clic y la columna se colorear.
Para seleccionar una fila hacer lo mismo que para seleccionar una celda pero haciendo doble clic o tambin colocando el cursor a la izquierda de la fila y haciendo clic.
Tambin se pueden seleccionar celdas, filas y columnas haciendo clic dentro de la celda y arrastrando a lo largo de las celdas que queramos seleccionar.
146 | P g i n a
Seleccionar desde la cinta Desde la ficha Presentacin, mediante la opcin Seleccionar. Si hacemos clic en una celda y desplegamos dicho men, podremos decidir si queremos seleccionar toda la tabla, o simplemente la columna o fila donde se encuentra el punto de insercin. Es decir, la columna o la fila de la celda que habamos seleccionado. Al igual que en caso anterior, tambin se pueden realizar selecciones mltiples. Seleccionando un par de celdas podremos expandir la seleccin a todas sus filas o columnas correspondientes.
147 | P g i n a
Unidad 14. Mostrar vdeo de Youtube en PowerPoint En la ficha Insertar, grupo Multimedia, despliega el men Vdeo y escoge Vdeo desde sitio web.... Se abrir una ventana con un espacio donde introducir elcdigo necesario para mostrar el vdeo.
Vamos a ver cmo extraer dicho cdigo. Accedemos a la pgina de Youtubey localizamos el vdeo que nos interesa. Justo bajo el vdeo veremos unaserie de opciones, entre ellas la opcin Insertar. Haz clic sobre ella.
148 | P g i n a
Se mostrar, justo debajo, un cuadro con el cdigo que debemos copiar y pegar en la ventana de PowerPoint. Actualmente Youtube utiliza las etiquetas iframe para insertar los vdeos. Sin embargo, PowerPoint a da de hoy no est preparado para soportar dicha etiqueta, as que hay que activar la casilla inferior Utilizar cdigo de insercin anterior. As, el cdigo se mostrar distinto, como en la imagen, con la etiqueta object. Esto es as ahora, pero es posible que en los service packs de actualizacin de Office posteriores ya no sea necesario realizar este paso, y sea posible utilizar el cdigo ms actual. Una vez pegado el cdigo en PowerPoint, ya slo queda hacer clic en Insertar en el cuadro de dilogo y aparecer el vdeo en la diapositiva. Si hay algn problema se mostrar un mensaje informativo.
El proceso sera el mismo para aadir vdeos de otras pginas, simplemente debes localizar el botn que permite embeber el vdeo en tu pgina web o blog, si 149 | P g i n a
es que el portal permite compartir su material.
Pginas Avanzadas
150 | P g i n a
Unidad 1. Personalizar barra de acceso rpido La barra de herramientas de acceso rpido normalmente incorpora por defecto los botones Guardar, Deshacer y Rehacer. Pero esto lo podemos personalizar agregndole o quitndole los botones que deseemos. Al hacer clic sobre el botn derecho de la barra, se muestra un listado de los comandos ms comunes que puedes aadir a la barra. Haz clic en Ms comandos para aadir otros.La barra de acceso rpido contiene las operaciones ms habituales como Guardar , Deshacer o Repetir . Esta barra puede personalizarse para aadir todos los botones que quieras. Para ello haz clic en la flecha desplegable de la derecha y selecciona los comandos que quieras aadir.
151 | P g i n a
Se abrir un cuadro de dilogo que veremos a continuacin.
Otras formas de acceder al cuadro de personalizacin: Desde Archivo >Opciones >Barra de herramientas de acceso rpido. O desde el men contextual de la propia barra (al que acceders haciendo clic con el botn secundario sobre ella), seleccionando Personalizar la barra de herramientas de acceso rpido. Agregar y quitar botones Para agregar un botn: Los botones que se quieren agregar, pueden seleccionarse de la lista de la izquierda. Los botones disponibles se agrupan en listas, de modo que debemos seleccionar una opcin del desplegable superior para cambiar de una lista a otra. Por defecto se mostrarn los Comandos ms utilizados.
152 | P g i n a
En el listado que hay justo bajo el desplegable, selecciona el comando que te interese y pulsa Agregar. Aparecer entonces en el listado de la derecha que indica los comandos que hay actualmente en la barra.
El nuevo botn siempre se colocar en ltima posicin, lo que supone que en la barra estar a la derecha del resto. Con los botones de subir y bajar nivel , se puede cambiar su posicin de forma que los botones estn en el orden que queramos. Para quitar botones: Selecciona el botn en el listado de la derecha y pulsa el botn Quitar. O bien, pulsa el botn que hay justo debajo de la lista. De esta forma, no slo quitars el botn seleccionado, sino que dejars la barra con los botones predeterminados: Guardar, Deshacer y Rehacer.
153 | P g i n a
Unidad 1. Conseguir ms plantillas Ya sabemos que para crear un documento nuevo basado en una plantilla debemos de acceder a Archivo >Nuevo >Plantillas de ejemplo. Pero, qu ocurre si queremos conseguir ms plantillas? La respuesta, es Internet. En la pgina oficial de Office encontramos muchos recursos gratuitos, entre ellos las plantillas. Sin embargo, Microsoft nos facilita el trabajo en ese aspecto e integra el contenido de su web directamente en PowerPoint. Desde la opcin Nuevo podemos ver que, un poco ms abajo, existe una seccin llamada Plantillas de Office.com. Siempre y cuando tengamos acceso a internet, podremos acceder a las plantillas de la web de Microsoft desde aqu. Las podremos descargar gratuitamente y directamente desde PowerPoint, sin tener que ir a la pgina. Adems, las encontraremos perfectamente clasificadas en grupos: Calendarios, Diagramas, Diapositivas de contenido, Diapositivas de diseo, Diplomas, etc. Las categoras y ficheros disponibles en este apartado de plantillas online son susceptibles a variaciones. Dependern de losrecursos disponibles en la pgina web de Microsoft. Por ello, es posible que una plantilla o categora desaparezca sin ms y aparezcan otras nuevas. Una opcin muy interesante para no perder demasiado tiempo explorando las categoras es el cuadro de bsqueda. Si utilizas la bsqueda y no encuentras nada con un determinado concepto, se muestra un mensaje con un enlace que te permite ponerte en contacto con 154 | P g i n a
Microsoft para sugerirles plantillas que podran resultar de utilidad, de forma que tengan constancia de la necesidad y vayan incluyendo cada vez ms a disposicin de los usuarios. Si en cambio ests explorando las categoras para ver las plantillas debers utilizar los botones de la zona superior, para ir atrs y adelante o volver a la primera pgina haciendo clic en Inicio. Unidad 1. Autorecuperacin de PowerPoint Ahora veremos cmo podemos configurar PowerPoint para que cada cierto tiempo guarde automticamente los cambios. Esta opcin es muy til ya que a travs del guardado automtico podemos recuperar los ltimos cambios que hemos realizado en un documento que por cualquier motivo no hemos podido guardar. Pasos a seguir 1. Hacer clic en Archivo >Opciones. 2. En el cuadro de dilogo que se muestra, hacer clic sobre la categora Guardar. 3. Activar la casilla Guardar informacin de Autorrecuperacin cada y despus indicar cada cuntos minutos debe guardarse el archivo. 4. Por ltimo pulsar Aceptar.
155 | P g i n a
Desde aqu podemos observar en qu carpetas se guardar la copia de seguridad. Podemos cambiarla o simplemente consultarla en caso de que necesitemos recuperar alguna. Otra opcin interesante de esta ventana es la Ubicacin de archivo predeterminada, es decir, la carpeta que se mostrar por defecto al pulsar Guardar. Si realmente siempre trabajas sobre otra que no es la indicada, es muy aconsejable que la cambies para no tener que buscarla cada vez que guardes una presentacin.
156 | P g i n a
Unidad 3. Insertar diapositiva de otra presentacin Existe otra forma de insertar diapositivas, y es incluir en nuestra presentacin una diapositiva que ya exista en otra. Lo que comunmente se conoce como importar. Esta funcionalidad es muy til para aprovechar material del que ya disponemos. Los pasos a seguir seran: 1. Desde la ficha Inicio, desplegar el men del botn Nueva diapositiva y seleccionar la opcin Volver a utilizar diapositivas....
157 | P g i n a
2. Se mostrar un panel en el lateral derecho. En l encontraremos enlaces de inters y varias opciones. Nosotros nos centraremos en hacer clic en el botn Examinar y seleccionar la opcin Examinar archivos del men.
3. En el cuadro de dilogo deberemos localizar, seleccionar y abrir el archivo de la presentacin PowerPoint que nos interesa. As, se mostrarn todas sus diapositivas en el propio panel. Slo nos queda hacer clic sobre aquellas que queramos que se inserten en la presentacin sobre la que estamos trabajando actualmente. Ten presente que no se copiar el formato a menos que est marcada la casilla inferior Mantener formato de origen. Esto es as para que el aspecto se adapte automticamente al estilo del resto de las diapositivas, ahorrndonos tiempo y esfuerzo. 158 | P g i n a
Otra forma de lograr el mismo resultado es copiar la diapositiva. Se trata de un mtodo ms tedioso, as que no lo recomendamos a menos que ya tengas abiertas ambas presentaciones. Los pasos a seguir seran los siguientes: 1. Abrimos ambas presentaciones. Llamaremos presentacin origen a aquella que contiene la diapositiva que nos interesa y presentacin de trabajo a aquella donde vamos a insertarla. 2. En la presentacin origen, seleccionamos la diapositiva y las copiamos pulsando CTRL+Co desde Inicio >Copiar. 3. En la presentacin de trabajo, hacemos clic en la diapositiva despus de la cual queremos insertar la diapositiva copiada y pegamos con las teclas CTRL+Vo desde Inicio >Pegar. Si quisiramos que al insertarla en la presentacin de trabajo desapareciese de la presentacin origen (es decir, moverla), deberamos cortarla en vez de copiarla. Lo haremos pulsando CTRL+Xo desde Inicio >Cortar,
Unidad 4. Configurar la cuadrcula Para configurar la cuadrcula, hacemos clic en el botn Configuracin de cuadrcula que se encuentra en la ficha Vista, grupo Mostrar.
159 | P g i n a
Se mostrar una ventana como la siguiente:
La opcin Mostrar cuadrcula en la pantalla tiene el mismo efecto que la que encontramos en la cinta directamente, con la salvedad de que aqu podemos configurar cada cuntos centmetros se dibujar una lnea. Cuanto ms grande sea el tamao del espaciado, menos precisin tenemos para colocar los objetos en la diapositiva pero ser ms fcil colocar los objetos alineados. Las opciones de ajuste permiten ajustar los objetos a la cuadrcula o entre s. Es muy recomendable tener activada la primera opcin, de este modo, al mover un objeto en la diapositiva, tender a "pegarse" de alguna forma a las lneas de cuadrcula y ser ms sencillo alinear objetos. Si pulsamos el botn Establecer como predeterminado, la configuracin establecida se mantendr para las nuevas diapositivas y para futuras presentaciones. Esto nos asegurar que se muestre siempre la cuadrcula cuando trabajamos, y de la forma en que lo hayamos indicado. Unidad 6. Revisin ortogrfica En las presentaciones insertamos texto y por eso PowerPoint incorpora la revisin ortogrfica, para corregir las faltas ortogrficas que podamos cometer al escribir. Ojo, no hay que confiar ciegamente en el corrector. Este permite corregir muchas faltas pero algunas no las reconoce como tal por eso no dejaremos de revisar 160 | P g i n a
nosotros el texto despus de pasar la revisin ortogrfica. Ortografa Cuando escribimos, PowerPoint va indicando aquellas palabras que l piensa que no estn bien escritas subrayndolas con una lnea roja o azul. Para mostrar el corrector ortogrfico tienes que hacer clic en la pestaa Revisar y seleccionar la opcin Ortografa o bien pulsar la tecla F7.
Cuando hayas seleccionado Ortografa aparecer una ventana como la que te mostramos a continuacin.
En el cuadro No se encontr: aparecer la palabra que PowerPoint piensa que est mal escrita. Abajo aparece una lista de sugerencias. Elige la que creas que es la correcta en tu caso haciendo clic sobre ella, despus pulsa en el botn Cambiar para que remplace la palabra actual por la seleccionada. Si pulsas en Cambiar todas hars que remplace la palabra actual por la seleccionada en toda la diapositiva. Pulsar Omitir u Omitir todas equivale a pasar por alto esa palabra en la revisin ortogrfica. Esto se utiliza por ejemplo para nombres de personas. Nombres que no se encuentran en su diccionario pero que consideramos correctos. Agregar equivale a agregarla al diccionario personal. Esta opcin se utiliza para aadir a nuestro diccionario palabras especficas que no estn el diccionario pero que son correctas y queremos que las considere correctas. Unidad 6. Fuente y Espaciado entre caracteres 161 | P g i n a
En la pestaa Inicio > grupo Fuente encontramos las opciones ms comunes para la modificacin de las fuentes de nuestro documento. Pero podemos ver todas las opciones posibles si accedemos al cuadro de dilogo Fuente. Para hacerlo hay que pulsar en la parte inferior derecha del grupo.
El cuadro se organiza en dos pestaas: Fuente y Espaciado entre caracteres.
Podremos cambiar cualquier caracterstica de stas. Cuando el resultado sea el buscado, pulsaremos Aceptar los cambios. El nuevo formato de fuente se aplicar al nuevo texto que insertes, o bien al texto que hubises seleccionado antes de abrir el cuadro. Vamos a ver algunas de las caractersticas de stas pestaas que no son accesibles directamente desde la cinta, puesto que las de la cinta las hemos visto en el tema. Fuente La mayora de opciones son las que se encuentran en la cinta: tipografa y tamao de la fuente, efectos bsicos, color de la fuente, estilos de subrayado... Pero adems encontramos otros efectos como: 162 | P g i n a
Doble tachado: Como el tachado pero con una doble lnea. Superndice y Subndice: Especialmente til para valores matemticos o frmulas. Versalitas: Convierte todo el texto a maysculas, con el matiz de que las letras que realmente eran maysculas en el formato original sern ligeramente ms grandes que el resto. Igualar alto de los caracteres: La fuente aplicada se modificar ligeramente para dar el mismo alto a cada letra y cada nmero. Espaciado entre caracteres Si hacemos clic en la pestaa Espaciado entre caracteres podremos cambiar el espacio entre caracteres.
En el desplegable Espacio estableceremos su tipo de entre las opciones Normal, Expandido o Comprimido. Y a continuacin podremos indicar el valor exacto en puntos que queremos que se expanda o se contraiga dicho espaciado.
163 | P g i n a
Unidad 6. Personalizar vietas En la ficha Inicio, grupo Prrafo, desplegamos el men de Lista de vietas. En l deberemos escoger la ltima opcin, Numeracin y vietas. Se mostrar un cuadro como el siguiente:
Para personalizar una vieta existente: Seleccinala en el listado y modifica sus valores de tamao y color. Para escoger una vieta que no se encuentre en el listado tenemos dos opciones: Utilizar imgenes seleccionando la opcin Imagen.... Se mostrar un cuadro con una galera de vietas basadas en imgenes. Principalmente se obtienen de Office.com, por lo que ser necesario tener conexin a internet para disfrutar de una mayor variedad. Tambin en dicha ventana podremos Importar una imagen de nuestro equipo para utilizarla como vieta. O utilizar otros smbolos pulsando en el botn Personalizar.... Esto muestra una ventana con gran nmero de smbolos que dependern del tipo de fuente. Ve cambiando el valor del desplegable superior Fuente para ver cmo cambian los smbolos disponibles.
164 | P g i n a
En ambos casos, tanto si trabajamos con imgenes como si lo hacemos en smbolos, el proceso ser el mismo: Seleccionar el adecuado y pulsar Aceptar. Este es un ejemplo de vieta personalizada:
165 | P g i n a
Unidad 9. La galera multimedia La Galera multimedia es un conjunto de recursos de audio, video e imgenes al que se puede acceder desde los programas de Microsoft Office. Se instala junto con el resto de programas y podemos acceder a ella de forma autnoma. Para ello, abrimos la carpeta Microsoft Office del men Inicio. Normalmente la encontraremos en la subcarpeta Herramientas de Microsoft Office 2010. La ventana de la galera es como la siguiente:
En la parte izquierda vers la Lista de colecciones, que muestra los clips organizados en carpetas jerarquizadas. stas se pueden extender o contraer para ver las subcarpetas que contienen. Si lo que te interesa no es explorar todos los clips sino en contrar uno en concreto, pulsa sobre Lista de colecciones y selecciona en el men Buscar. La lista de carpetas se ocultar y en su lugar aparecer un cuadro de bsqueda, muy similar al del panel Imgenes predeterminadas que pueda aparecer en los programas Office como PowerPoint. En la parte de la derecha puedes ver una vista previa de los clips que contiene la carpeta seleccionada. 166 | P g i n a
Las colecciones Existen tres colecciones bsicas, que podrs explorar cuando el panel izquierdo est en modo Lista de colecciones. Mis colecciones contendr todas las colecciones personalizadas que crees, y los clips que incluyas en ellas. Adems, incluye la carpeta Favoritos y Clips sin clasificar. Para crear una coleccin, debers pulsar Nueva coleccin..., bien en el men Archivo de la barra superior, o bien desde el men contextual de Mis colecciones. Las subcarpetas se crean de la misma forma, teniendo en cuenta seleccionar la carpeta que quieras que la contenga. Para eliminar una coleccin, puedes elegir Eliminar "Nombre", donde Nombre ser el nombre de la coleccin. Las colecciones principales no se pueden eliminar (mis colecciones, office y web). Colecciones de Office contiene subcarpetas que organizan temticamente los elementos multimedia de Microsoft. Los clips que incluye son los de la instalacin. Colecciones Web contiene los clips de la web de Microsoft organizados en subcarpetas temticas. En principio sern los mismos clips que encontraras si te conectaras a su pgina web. Si prefieres conectarte a su web, lo puedes hacer simplemente pulsando el botn Galera multimedia en lnea.El inconveniente que existe es que slo estn disponibles, obviamente, mientras tengamos conexin a Internet. Si algn clip te resulta til o atractivo, te recomendemos que lo copies en tu equipo para disponer de l incluso cuando no tengas conexin. Para hacerlo, debers: 1. Acceder a su men de opciones, pulsando la flecha de la derecha que aparece al pasar el cursor sobre el clip o desde su men contextual.
2. Pulsar Disponible sin conexin.... 167 | P g i n a
3. Aparecer una ventana que te permitir mover el clip a cualquier carpeta de la categora Mis colecciones. Selecciona su ubicacin y pulsa Aceptar. Organizar clips La mejor forma de organizar los clips de nuestra galera es facilitar su bsqueda aadiendo palabras clave descriptivas. Desde su men, pulsa Editar palabras clave.... Se abrir una ventana que muestra una vista previa del clip y permite ir aadiendo o eliminando palabras. De esta forma, cuando busquemos clips con estos encontraremos conceptos, los rpidamente. Eliminar de la Galera multimedia permite borrar el clip, en caso de que sepamos con certeza que no lo vamos a utilizar. Copiar a la coleccin... te permite copiar un clip de la Coleccin Office a cualquier carpeta de tu categora Mis colecciones. Mover a la coleccin... te permite en cambio mover un clip de una subcarpeta a otra de Mis colecciones. Utilizar la galera desde los programas Office Para acceder al panel de Imgenes prediseadas desde cualquiera de los programas Office, por ejemplo PowerPoint, lo haremos desde el botn de la ficha Insertar. Por defecto slo se mostrarn los clips de Mis colecciones y Colecciones de Office. Para acceder a la 168 | P g i n a
coleccin web, como hemos dicho, deberemos activar la casilla Incluir contenido de Office.com. El funcionamiento en general es similar al de la propia galera. De entre los clips resultantes de la bsqueda, elegiremos su men para realizar acciones como eliminar, copiar, mover o editar las palabras clave. Adems, encontraremos la opcin Insertar para incluir el clip en el documento, aunque es mucho ms rpido insertarlo haciendo clic directamente sobre l. Unidad 10. Efectos de relleno Podemos colorear fcilmente las celdas de una tabla desde su ficha Diseo, utilizando el men Sombreado. Pero, adems, tambin podemos aplicar otros rellenos que resulten ms vistosos: Imagen nos permite utilizar una fotografa o cualquier otra imagen almacenada en nuestro equipo como fondo. Como siempre, se abrir un cuadro de dilogo que nos permitir escogerla. Degradado despliega un submen para escoger entre distintas variaciones, del mismo modo que Textura despliega otro con varios muestreos de distintas texturas entre los que escoger. Ambas opciones tienen la posibilidad de escoger Ms degradados o Ms texturas. Al hacerlo, se abre un cuadro de dilogo que permite una personalizacin compleja del relleno. Se trata de la ventana Formato de forma, que en su apartado Relleno contiene las siguientes opciones:
169 | P g i n a
Relleno slido utilizar slo un color, pero podremos aplicarle una cierta transparencia, muy til si la tabla se encuentra sobre otro objeto, para dejarlo entrever. Relleno degradado permite escoger una combinacin de colores y crear una transicin entre ellos, en varias direcciones. Relleno con imagen o textura permite escoger una imagen de archivo, una imagen prediseada o una textura como relleno, adems de poder establecer su alineacin o aplicacin como mosaico. Relleno de trama aplica tramados preestablecidos con los dos colores que escojas.
170 | P g i n a
Ejercicios paso a paso
171 | P g i n a
Unidad 1. Crear presentacin en blanco En estos ejercicios practicaremos cmo crear una presentacin en blanco para empezar a trabajar desde cero. Ejercicio 1: Presentacin inicial 1. 2. Pulsa en el botn de Inicio de la barra de tareas inferior de la ventana. Deja el cursor en la opcin Todos los programas (o Programas, segn tu versin de Windows), se mostrar un listado de todos los programas instaladas en el equipo. Localiza la carpeta Microsoft Office. Ten presente que se ordenan alfabticamente y que el men dispone de una barra de desplazamiento lateral para ir viendo todos los programas. Haz clic en la carpeta Microsoft Office para mostrar su contenido. Justo debajo de ella aparecern los distintos programas de Office. Haz clic sobre PowerPoint 2010. El programa se iniciar en unos segundos y mostrar la presentacin en blanco inicial que siempre se crea, por defecto, al abrirse. Haz clic en Archivo >Cerrar para cerrar la presentacin sin cerrar PowerPoint.
3.
4. 5.
6.
Ejercicio 2: Presentacin inicial Partiendo de que tenemos PowerPoint abierto, pero no se muestra ninguna presentacin (la situacin que hemos dejado en el ejercicio anterior): 172 | P g i n a
1. 2. 3. 4.
Haz clic en Archivo >Nuevo. Selecciona la opcin Presentacin en blanco. Pulsa el botn Crear de la derecha. La nueva presentacin se mostrar en el rea de trabajo y de esquema. Observa que, en la barra de ttulo superior, el nombre que se le da automticamente es Presentacin 2. Esto se debe a que los nombres se van asignando correlativamente y Presentacin 1, a pesar de no haber sido guardada, fue la primera presentacin en blanco que se cre (en el ejercicio anterior). La cuenta empezar de nuevo la prxima vez que se inicie PowerPoint. De todas formas no te preocupes por esto, es un detalle sin importancia ya que el nombre con el que realmente se guardar la presentacin lo escogeremos nosotros mismos al guardarla.
Unidad 1. Crear presentacin con plantillas En este ejercicio practicaremos cmo crear una presentacin a partir de una plantilla, para ahorrarnos trabajo. 1. 2. Inicia PowerPoint desde el men inicio o el acceso directo del escritorio. Despliega la ficha Archivo y selecciona Nuevo.
3. Selecciona la opcin Plantillas de ejemplo. Se mostrar el listado de plantillas disponibles. 4. Selecciona la plantilla Concurso y pulsa el botn Crear. Si no tienes la plantilla indicada instalada, selecciona cualquier otra. 5. Observa el aspecto de la presentacin creada. En la barra de estado inferior indica que tiene 8 diapositivas y que el tema aplicado es Concurso.
173 | P g i n a
Unidad 1. Guardar una presentacin En estos ejercicios practicaremos cmo guardar una presentacin utilizando tres mtodos distintos. As, podrs escoger el que te resulte ms cmodo. Ejercicio 1: Guardar desde la ficha Archivo En este primer ejercicio aprovecharemos para crear la carpeta donde iremos guardando todos los ejercicios del curso. 1. 2. 3. Inicia PowerPoint. Se mostrar la presentacin en blanco por defecto, que ser la que guardaremos. Haz clic en la pestaa Archivo y selecciona Guardar. Se abrir el cuadro de dilogo Guardar como. Sitate en la carpeta Mis documentos. Recuerda que, para saber si ests en dicha carpeta, puedes ver la barra de direcciones superior donde se muestra la ruta de la carpeta actual. Haz clic en la opcin Nueva carpeta o en el icono (la forma del botn cambia segn tu versin de Windows). Llmala Ejercicios PowerPoint. Haz doble clic sobre la nueva carpeta Ejercicios PowerPoint para situarte dentro de ella. En el cuadro de texto Nombre de archivo escribe Mi primera presentacin. Pulsa el botn Guardar. Se mostrar la presentacin para seguir trabajando con ella. En nuestro 174 | P g i n a
4. 5. 6. 7. 8.
caso la cerraremos desde Archivo >Cerrar. Ejercicio 2: Guardar con el teclado 1. 2. Crea una nueva presentacin en blanco haciendo clic en Archivo >Nuevo >Presentacin en blanco >Crear. Pulsa la combinacin de teclas Ctrl+G. Recuerda que para hacerlo debes mantener pulsada la tecla CTRL, y sin soltarla realizar una pulsacin de la tecla G. Sitate en el interior de la carpeta Ejercicios Powerpoint que has creado dentro de la carpeta Mis documentos. Lo ms probable es que ya ests situado ah directamente. En el cuadro de texto Nombre de archivo escribe Mi segunda presentacin. Pulsa el botn Guardar. Cierra la presentacin desde Archivo >Cerrar.
3.
4. 5. 6.
Ejercicio 3: Guardar desde la barra de acceso rpido 1. 2. 3. Crea una nueva presentacin en blanco haciendo clic en Archivo >Nuevo >Presentacin en blanco >Crear. Pincha en el el botn de la barra de acceso rpido. Sitate en el interior de la carpeta Ejercicios Powerpoint que has creado dentro de la carpeta Mis documentos. Lo ms probable es que ya ests situado ah directamente. En el cuadro de texto Nombre de archivo escribe Mi tercera presentacin. Pulsa el botn Guardar. Cierra la presentacin desde Archivo >Cerrar.
4. 5. 6.
Observa que en los ejercicios lo nico que hemos modificado es la forma de guardar, pero que, en definitiva, el resultado es el mismo.
175 | P g i n a
Unidad 1. La opcin Guardar como En este ejercicio practicaremos cmo guardar una copia de un ejercicio que ya hemos guardado anteriormente. Empezaremos por crear un documento y guardarlo: 1. Inicia PowerPoint. En la presentacin en blanco que se abre por defecto haz clic sobre el texto Haga Clic para agregar ttulo y escribe Ttulo original. Abre la ficha Archivo y selecciona la opcin Guardar. Sitate en la carpeta Ejercicios Powerpoint que hay dentro de Mis documentos. Como Nombre de archivo escribe Presentacin con ttulo. Pulsa el botn Guardar. Fjate que ahora en la barra de ttulo aparece el nombre de tu presentacin Presentacin con ttulo.
2. 3. 4. 5. 6.
176 | P g i n a
Ahora vamos a crear una nueva presentacin basada en la que tenemos, es decir, una copia modificada: 1. 2. 3. 4. 5. 6. Haz clic sobre el ttulo de la diapositiva y modifcalo para que sea Ttulo modificado. Abre la ficha Archivo y selecciona la opcin Guardar como. Sitate en la carpeta Ejercicios Powerpoint. En el cuadro de texto Nombre de archivo escribe Presentacin con ttulo modificado. Pulsa el botn Guardar. Fjate que ahora en la barra de ttulo aparece el nombre de tu presentacin Presentacin con ttulo modificado. Ahora, todas las modificaciones que realices se guardarn en la copia, y el original se mantendr intacto. Cierra el documento desde Archivo >Cerrar.
7.
Si miras en las carpetas Ejercicios Powerpoint ahora tienes la presentacin Presentacin con ttulo y Presentacin con ttulo modificado
Unidad 1. Abrir y cerrar una presentacin En este ejercicio practicaremos cmo abrir presentaciones utilizando distintos mtodos. Abriremos varias simultneamente y aprenderemos a ir cambiando de una a otra, es decir, a alternar sus correspondientes ventanas. 1. Abre PowerPoint. Se abrir automticamente una presentacin en blanco, pero puedes cerrarla desde Archivo >Cerrar porque no la vamos a utilizar. 2. Vamos a abrir uno de las presentaciones que hemos creado en anteriores ejercicios. Haz clic en Archivo >Reciente. Si realizaste los ejercicios anteriores en el mismo equipo que ests utilizando ahora, apreciars en la lista los distintos archivos que has ido creando. A la izquierda encontrars Mi primera presentacin, Mi segunda presentacin, Mi tercera presentacin, Presentacin con ttulo y Presentacin con ttulo modificado. A la derecha, un acceso directo a la carpeta Ejercicios PowerPoint que los contiene. 3. Haz clic en Mi primera presentacin. Se abrir, no la cierres. 177 | P g i n a
Vamos a abrir simultneamente otros dos archivos, pero esta vez desde el cuadro de dilogo Abrir. 1. 2. Haz clic en Archivo >Abrir. En el cuadro de dilogo, localiza el archivo Mi segunda presentacin, que se encuentra en Mis documentos/ejercicios PowerPoint. Seleccinalo y pulsa el botn Abrir. Ahora, pulsa la combinacin de teclas CTRL+A. Observars que se abre el mismo cuadro de dilogo. Esta vez debers seleccionar Mi tercera presentacin y luego pulsar el botn Abrir.
3. 4.
Ya hemos abierto los tres archivos. Ahora practicaremos cmo ir cambiando de una presentacin a otra. 1. 2. Haz clic en la ficha Vista y pulsa el botn Cambiar ventanas. Selecciona Mi primera presentacin. Observa que se sita este archivo en primer plano. Como los tres son iguales (estn vacos), fjate en la barra de ttulo para distinguirlos por su nombre. Repite la operacin, seleccionando esta vez Mi segunda presentacin en el men Cambiar ventanas. Cierra las tres presentaciones. Recuerda que puedes hacerlo desde Archivo >Cerrar.
3. 4.
Unidad 2. Aplicar zoom a distintas vistas En este ejercicio utilizaremos una presentacin basada en una plantilla, que ya consta de varias diapositivas. Con ella practicaremos distintas formas de cambiar el zoom y cmo aplicar el zoom a distintas vistas. Ejercicio 1: El zoom en la vista Normal 1. Haz clic en Archivo >Nuevo >Plantillas de ejemplo >Presentacin de PowerPoint 2010 >Crear. 2. Una vez se abra la presentacin, haz clic en la segunda diapositiva desde el rea de esquema. Es decir,el rea de la izquierda que contiene las diapositivas en miniatura. Se mostrar en el rea de trabajo. 3. En la ficha Vista, haz clic en Zoom y luego escoge el valor 100% en la ventana. Fjate en que no permiteaumentar el zoom a ningun valor superior a 100%. Luego, pulsa Aceptar. 178 | P g i n a
4. Observa el tamao que han adquirido cada una de las diapositivas en miniatura. 5. Repite la operacin con el valor 33% y observa los cambios.
6. Luego, repite la operacin de nuevo, pero esta vez escribe manualmente el valor 10%. 7. A continuacin vamos a modificar el zoom en el rea de trabajo. Haz clic en la diapositiva en la zona central de trabajo. 8. Luego, desde la ficha Vista, haz clic en Zoom y aplica un zoom del 400%. Ahora s que es posible modificar el zoom ms all del 100%. Luego, pulsa Aceptar. 9. Repite la operacin con el valor 50%. Observa los cambios.
10. Luego, tambin desde la ficha Vista, pulsa el botn Ajustar a la ventana. Si tienes maximizada la ventana, resturala desde el botn central de los tres que hay en la barra de ttulo. Si la tenas restaurada utiliza este mismo botn para maximizarla. Lo importante es que aprecies que al hacerlo la diapositiva reajusta su zoom para adaptarse a la ventana. Puedes observar el valor del zoom que se est actualizando en la barra de estado. 11. Por ltimo, practicaremos cmo utilizar el zoom desde la barra inferior. Utiliza los botones + o -, o el marcador de la barra para aplicar un 100% de zoom.
Ejercicio 2: El zoom en la vista Clasificador de diapositivas 1. Partimos del supuesto de que sigues con la presentacin del ejercicio anterior abierta. De momento la tienes en vista Normal, as que cambia a la vista Clasificador de diapositivas, desde la ficha Vista o desde la barra inferior. 2. Desde la ventana de la herramienta Zoom de la cinta, selecciona y acepta el valor 200%. Luego repite la operacin con el valor 20% que debers introducir a mano en la caja de texto. 3. Por ltimo, pulsa el botn Ajustar a la ventana de la barra inferior. En este caso, como hay varias diapositivas, lo que hace es aplicar un zoom del 100%. 4. Pulsa el botn Guardar de la barra de acceso rpido o desde el men Archivo y guarda la presentacin con el nombre Ejemplo. 5. Pulsa Archivo >Cerrar. 179 | P g i n a
Unidad 2. Vista presentacin En estos ejercicios practicaremos cmo utilizar la vista presentacin de distintas formas. Ejercicio 1: Reproduccin bsica Recuerda que una vez empiece la reproduccin a pantalla completa no podrs ver la ventana del curso, as que sera interesante que imprimieses este ejercicio o que anotaras en un papel los pasos bsicos posteriores a ejecutar la presentacin. 1. 2. Abre la presentacin Ejemplo que guardaste en el anterior ejercicio. Cambia a la vista Normal en caso de que se haya iniciado en la vista Clasificador de diapositivas. Recuerda que puedes hacerlo desde el botn inferior o desde la ficha Vista. En la tira de diapositivas de la vista esquema, selecciona la tercera 180 | P g i n a
3.
4. 5. 6. 7.
haciendo clic en ella. Luego, inicia la presentacin de diapositivas pulsando la tecla F5 o desde el botn inferior. Ve pasando las diapositivas con las teclas FLECHA DERECHA para avanzar y FLECHA IZQUIERDA para retroceder. Pulsa la tecla F1 para mostrar la ventana de ayuda con los atajos de teclado para manejar la presentacin. Observa sus distintas pestaas. Finaliza la presentacin pulsando la tecla ESC. Observa que ahora la diapositiva seleccionada en el rea de esquema es la ltima que se ha reproducido.
Ejercicio 2: Reproducir toda 1. Supongamos que la presentacin se interrumpi en la sexta diapositiva y quisiramos empezar la presentacin de nuevo. Para iniciarla desde el principio, pulsamos la tecla F5. Hzlo para comprobar que la primera diapositiva mostrada es la de portada. 2. Luego, cierra la presentacin pulsando ESC. 3. Ejecuta de nuevo la presentacin, pero esta vez desde la opcin Desde el principio de la ficha Presentacin con diapositivas. 4. Navega por las diapositivas utilizando las teclas AVPG y RE PG. 5. Para finalizar, pulsa ESC.
Ejercicio 3: Presentacin personalizada 1. En la ficha Presentacin con diapositivas, selecciona la opcin Presentacin personalizada. En el men, escoge Presentaciones personalizadas.... 2. Se abrir un cuadro de dilogo. En l, pulsa el botn Nueva. 3. Vamos a configurar el orden de la presentacin. Como nombre de la presentacin escribe Versin resumida. 4. Ahora, en la lista de Diapositivas de la presentacin que se muestra a la izquierda, selecciona la primera diapositiva y pulsa el botn Aadir. Aparecer en el cuadro de la derecha donde se muestran las Diapositivas de la presentacin personalizada. 5. Repite este ltimo paso con las diapositivas indicadas a continuacin. Procura hacerlo en el orden indicado: 181 | P g i n a
7. Enriquezca su presentacin. (Observa que en la lista de la derecha aparecer renumerada como nmero 2) 10. Anime esto. 19. Tenga acceso en cualquier lugar. 14. Entregue su presentacin. 6. Vamos a modificar el orden de los ltimos dos elementos. Haz clic sobre 5. Entregue su presentacin en el cuadro de la derecha. Es decir, sobre el ltimo elemento. 7. Pulsa el botn en forma de flecha arriba que hay junto al listado. De esta forma subir una posicin y quedar como ltimo elemento la diapositiva Tenga acceso en cualquier lugar. 8. Pulsa Aceptar para cerrar el cuadro de configuracin de la presentacin personalizada. 9. Pulsa el botn Cerrar. 10. En la ficha Presentacin con diapositivas, selecciona la opcin Presentacin personalizada. En el men ahora aparece la opcin Versin resumida, es decir, la presentacin personalizada que acabamos de crear. Haz clic sobre ella. 11. Se iniciar la presentacin. Ve pasando las diapositivas hasta el final, por ejemplo haciendo clic. Apreciars que se muestran slo las 5 diapositivas escogidas, y en el orden que hemos establecido.
Unidad 3. Insertar diapositivas En estos ejercicios insertaremos nuevas diapositivas en una presentacin que ya consta de varias de ellas. Practicaremos los distintos mtodos para que luego puedas elegir el que te resulte ms cmodo. Ejercicio 1: Desde la cinta 1. Abre la presentacin Ejemplo de tu carpeta Ejercicios de PowerPoint. Si siempre utilizas el mismo equipo recuerda que la encontrars en Archivo >Reciente. 2. Asegrate de que ests trabajando en la vista Normal. Si no ves las miniaturas 182 | P g i n a
de las diapositivas a la izquierda, activa la pestaa Diapositivas en el rea de esquema. 3. Haz clic en la tercera diapositiva para seleccionarla. As, la nueva diapositiva se insertar tras esta, en cuarto lugar. 4. En la pestaa Inicio, depliega el men del botn Nueva diapositiva haciendo clic justo en la parte inferior del mismo, sobre el texto.
5. Selecciona en el men el diseo Dos objetos y observa cmo se incluye una diapositiva con dicho diseo en cuarto lugar.
6. Ahora sitate en el rea de trabajo en vista Clasificador de diapositivas. Recuerda que puedes hacerlo desde la barra inferior o desde la ficha Vista. 7. Haz clic en la primera diapositiva, ya que esta vez queremos que la nueva se inserte en segundo lugar. 8. Despliega de nuevo el men Nueva diapositiva de la ficha Inicio, pero esta vez selecciona el diseo
Ejercicio 2: Desde el teclado 1. Nos quedamos en la vista Clasificador de diapositivas. Haz clic sobre la tercera diapositiva. 2. Pulsa las teclas Ctrl+My observa cmo se ha creado una nueva diapositiva en cuarto lugar con el mismodiseo que la anterior.
183 | P g i n a
Cierra la presentacin guardando los cambios.
Ejercicio 3: Cine - I 1. Crea una nueva presentacin en blanco y gurdala en tu carpeta Ejercicios PowerPoint con el nombre Cine. Ten presente que volvers a utilizar esta presentacin en posteriores ejercicios. Recuerda que para crear nuevas presentaciones hay que hacer clic en Archivo >Nuevo >Presentacin en blanco >Crear. 2. En la primera diapositiva que aparece por defecto, escribe el ttulo El cine mudo y el subttulo La edad de la pantalla de plata. 3. En la ficha Inicio despliega el men Nueva diapositiva y escoge la opcin Contenido con ttulo. 4. Cierra la presentacin guardando los cambios.
Unidad 3. Copiar diapositivas En estos ejercicios copiaremos una diapositiva dentro de la misma presentacin. Lo haremos tanto desde la cinta como desde el men contextual, de forma que practiques distintos mtodos y escojas el que prefieras para trabajar de ahora en adelante. 184 | P g i n a
Ejercicio 1: Desde la cinta 1. Abre la presentacin Ejemplo.
2. Visualzala en vista Clasificador de diapositivas. Recuerda que puedes cambiarla desde los botonesinferiores o desde la ficha Vista. 3. 4. 5. Haz clic sobre la primera diapositiva. Pulsa en el botn Haz clic sobre la cuarta diapositiva.
6. Pulsa en el botn y observa cmo ahora tenemos dos iguales, que se corresponden con las diapositivas 1 y 5. 7. Pulsa Guardar para conservar los cambios.
Ejercicio 2: Desde el men contextual 1. Qudate en la vista Clasificador de diapositivas.
2. Haz clic sobre la primera diapositiva con el botn derecho del ratn, se desplegar el men contextual. 3. 4. Selecciona la opcin Copiar. Haz clic con el botn derecho del ratn entre las diapositiva 2 y 3.
5. En el men contextual encontrars el apartado Opciones de pegado con dos botones justo debajo. Selecciona la primera opcin, que corresponde con Usar tema de destino. 6. Hemos insertado otra copia de la diapositiva. 7.
Unidad 3. Mover diapositivas En este ejercicio moveremos una diapositiva dentro de la misma presentacin. Lo haremos de forma que practiques distintos mtodos y escojas el que prefieras para trabajar de ahora en adelante. Abre la presentacin Ejemplo para trabajar 185 | P g i n a
con ella. Utilizando los botones de la cinta. 1. Asegrate de mostrarla en la vista Normal, con el rea de esquema mostrando las miniaturas de lasDiapositivas. 2. Haz clic sobre la tercera diapositiva, que se corresponde con una copia de la primera. 3. 4. Pulsa en el botn de la ficha Inicio.
Haz clic sobre la cuarta diapositiva para seleccionarla.
5. Pulsa en el botn y diapositiva despus de la cuarta. 6.
observa
cmo
hemos
movido
la
tercera
Pulsa Guardar para conservar los cambios.
Utilizando el men contextual. 1. Ahora utilizaremos la vista Clasificador de diapositivas, para que veas que el funcionamiento es idntico. 2. Haz clic sobre la octava diapositiva con el botn derecho del ratn, se desplegar el men contextual. 3. Selecciona la opcin Cortar y desaparecer.
4. Haz clic entre la tercera y la cuarta diapositiva con el botn derecho del ratn, se desplegar el men contextual. 5. Selecciona la primera de las opciones de Opciones de pegado. Luego, observa cmo ahora la diapositiva que habamos cortado se ha insertado en cuarta posicin. 6. Pulsa Guardar para conservar los cambios.
186 | P g i n a
Utilizando el teclado. 1. 2. 3. 4. Nos quedamos en la vista Clasificador de diapositivas. Haz clic sobre la segunda diapositiva. Pulsa las teclas Ctrl + X y la vers desaparecer. Haz clic sobre la quinta diapositiva.
5. Pulsa las teclas Ctrl + V. Ahora la segunda diapositiva se encuentra en sexto lugar. 6. Pulsa Guardar para conservar los cambios.
Arrastrando con el ratn. 1. Nos quedamos en la vista Clasificador de diapositivas.
2. Haz clic con el botn izquierdo del ratn sobre la segunda diapositiva y arrstrala sin soltar el botn hastaque aparezca una lnea dibujada entre la segunda y la tercera. 3. Suelta el botn del ratn. Observa como hemos movido la quinta diapositiva a la tercera posicin. 4. Pulsa Guardar para conservar los cambios.
Unidad 3. Eliminar diapositivas En estos ejercicios eliminaremos varias diapositivas simultneamente, practicando 187 | P g i n a
as la seleccin multiple adems de la accin eliminar. Abre la presentacin Ejemplo para trabajar con ella. Te recomendamos trabajar con la vista Clasificador de diapositivas. Ejercicio 1: Desde el teclado Vamos a borrar diapositivas no contiguas, lo haremos mediante el teclado, aunque tambin podramos hacerlo desde el men contextual. 1. Pulsa la tecla CTRLy no la sueltes. Mantenla pulsada mientras haces clic sobre las diapositivas 3 y 7 que se corresponden con copias de la primera. 2. Pulsa la tecla SUPR(DEL). Observa cmo hemos eliminado ambas y ahora la primera seccin contiene tan solo 5 diapositivas, y no 7. 3. Pulsa Guardar para conservar los cambios.
Ejercicio 2: Desde el men contextual Vamos a borrar diapositivas contiguas, lo haremos mediante el men contextual, aunque tambin podramos hacerlo desde el teclado. 1. Haz clic sobre la tercera diapositiva, que insertamos en anteriores ejercicios y se encuentra vaca. 2. Pulsa la tecla MAYSy no la sueltes. Haz clic sobre la diapositiva 5. Observars que se seleccionan lasdiapositivas 3, 4 y 5. 3. Haz clic con el botn derecho del ratn sobre cualquiera de las diapositivas seleccionadas. Se desplegarel men contextual. 4. Selecciona la opcin Eliminar diapositiva. Observa cmo hemos eliminado las tres, y ahora la primeraseccin contiene tan solo 2 diapositivas, y no 5. 5. Pulsa Guardar para conservar los cambios.
Unidad 4. Reglas, cuadrcula y guas 188 | P g i n a
Anda mungkin juga menyukai
- Manual Powerpoint 2010 CDokumen137 halamanManual Powerpoint 2010 COnfroyLabrinBelum ada peringkat
- Manual Powerpoint 2010 CDokumen137 halamanManual Powerpoint 2010 COnfroyLabrinBelum ada peringkat
- Documento de Apoyo No. 13 Fallas de MonitoresDokumen38 halamanDocumento de Apoyo No. 13 Fallas de MonitoresHenry HanccoBelum ada peringkat
- Análisis y Diseño de AlgoritmosDokumen127 halamanAnálisis y Diseño de AlgoritmosHolman Alejandro Calderon Villamizar100% (1)
- Instalación y Configuración de Microsoft Forefront TMG para Acceso de OWA SeguroDokumen41 halamanInstalación y Configuración de Microsoft Forefront TMG para Acceso de OWA SeguroOnfroyLabrin100% (1)
- Temario y Capitulo Regalo Reparando Como Picerno LCD y PlasmaDokumen18 halamanTemario y Capitulo Regalo Reparando Como Picerno LCD y PlasmaNevil Mora Montilla100% (2)
- Instalación Paso A Paso de Forefront TMG 2010Dokumen12 halamanInstalación Paso A Paso de Forefront TMG 2010OnfroyLabrinBelum ada peringkat
- Diagramas-Bloques de Las ImpresorasDokumen3 halamanDiagramas-Bloques de Las ImpresorasOnfroyLabrinBelum ada peringkat
- 003-Características de Las Placas MadreDokumen26 halaman003-Características de Las Placas MadreOnfroyLabrinBelum ada peringkat
- 5 Cosas Que Todo Diseñador Debe SaberDokumen2 halaman5 Cosas Que Todo Diseñador Debe SaberOnfroyLabrinBelum ada peringkat
- Presentación SimmaDokumen5 halamanPresentación Simmalaey200413Belum ada peringkat
- Generalización Del Teorema de StokesDokumen4 halamanGeneralización Del Teorema de StokesluisBelum ada peringkat
- Ver Detalles Del PedidoDokumen4 halamanVer Detalles Del PedidoluisrubenarturoBelum ada peringkat
- 917S31 PDF SpaDokumen14 halaman917S31 PDF SpaLiliana Rosemary Aponte PérezBelum ada peringkat
- Lista de Módulos E-Plex TraducidaDokumen4 halamanLista de Módulos E-Plex TraducidagregorioBelum ada peringkat
- Bsi g03 Es-1Dokumen8 halamanBsi g03 Es-1Javier InzaurgaratBelum ada peringkat
- Taller Analisis de DecisionDokumen9 halamanTaller Analisis de DecisionAnibal Herrera Santoya0% (7)
- U2 - A2 DISTRIBUCIÓN DE FRECUENCIAS Primera Parte 2021 - 2Dokumen15 halamanU2 - A2 DISTRIBUCIÓN DE FRECUENCIAS Primera Parte 2021 - 2rca_38841Belum ada peringkat
- OSPFDokumen12 halamanOSPFLuis EduardoBelum ada peringkat
- Geometría +Juego+Interactivo+QuizizzDokumen5 halamanGeometría +Juego+Interactivo+QuizizzCarmen Muñoz SalasBelum ada peringkat
- Delitos en Materia AduaneraDokumen8 halamanDelitos en Materia AduaneraHidalgo CronistaBelum ada peringkat
- Escalera EjemploDokumen3 halamanEscalera EjemploAlejandro VilcasBelum ada peringkat
- T2 - Seguridad y Salud OcupacionalDokumen12 halamanT2 - Seguridad y Salud OcupacionalMüller Andre Benites SolorzanoBelum ada peringkat
- Aplicación de Excel en Las EmpresasDokumen6 halamanAplicación de Excel en Las EmpresasCristian EsperillaBelum ada peringkat
- TP5 Material DidacticoDokumen17 halamanTP5 Material Didacticovictoria ferreiraBelum ada peringkat
- Arte Final 100803175341 Phpapp02 PDFDokumen11 halamanArte Final 100803175341 Phpapp02 PDFgeometronBelum ada peringkat
- Ingresar Por Primera Vez A La Plataforma de Laurassia - EupgDokumen6 halamanIngresar Por Primera Vez A La Plataforma de Laurassia - EupgTania R. Felices SanabriaBelum ada peringkat
- Tarea1 Planteamiento EstebanBuriticaLopez 204017 6Dokumen7 halamanTarea1 Planteamiento EstebanBuriticaLopez 204017 6Esteban Buritica100% (1)
- Transformación Digital de La Atención Médica en Jurong Health Services de SingapurDokumen3 halamanTransformación Digital de La Atención Médica en Jurong Health Services de SingapurDIEGO ANDRES ALEXANDER MUNOZ MUNOZBelum ada peringkat
- Método Matricial de La Rigidez en Vigas Con Calculadoras HP 50g PDFDokumen21 halamanMétodo Matricial de La Rigidez en Vigas Con Calculadoras HP 50g PDFEdgar LlanosBelum ada peringkat
- Perforación Mecanizada - MepDokumen66 halamanPerforación Mecanizada - MepSköulls SpartBelum ada peringkat
- Guía SenaDokumen9 halamanGuía SenaPaola Andrea Gomez RoseroBelum ada peringkat
- Ua3 - TshootDokumen8 halamanUa3 - TshootLuis RiveraBelum ada peringkat
- 02 Ravpac-PDokumen6 halaman02 Ravpac-PEmmanuel ZamoranoBelum ada peringkat
- Tabla de Requerimiento Caso GlovexDokumen7 halamanTabla de Requerimiento Caso GlovexJosse Farid Oyola BarreroBelum ada peringkat
- Sem03-Gestión de Proyectos en GNS3 - IDokumen16 halamanSem03-Gestión de Proyectos en GNS3 - Ianon_809195758Belum ada peringkat
- NaaaaaaaaaaaDokumen3 halamanNaaaaaaaaaaamatiasBelum ada peringkat
- Manual Del Panasonic KX TG3612Dokumen40 halamanManual Del Panasonic KX TG3612vsalt2010100% (1)
- Informe ElecDokumen8 halamanInforme ElecJuan CuervoBelum ada peringkat
- Automatización IndustrialDokumen10 halamanAutomatización IndustrialTonmilArcaniBelum ada peringkat