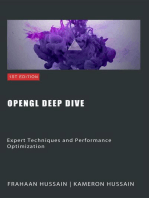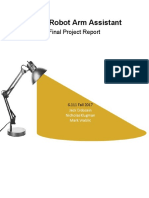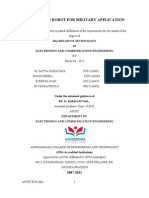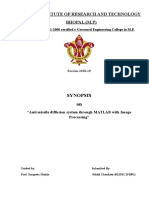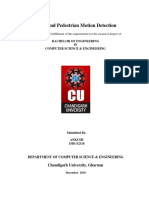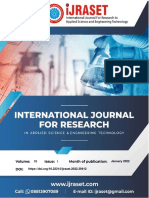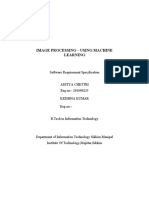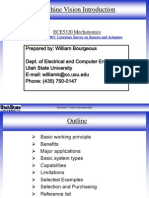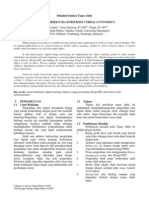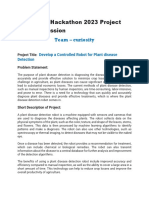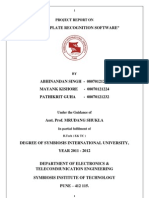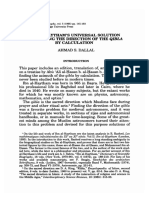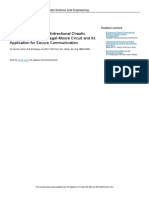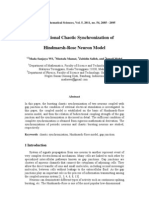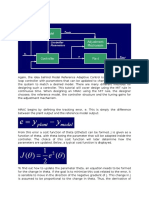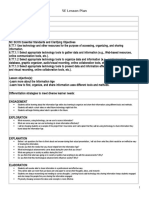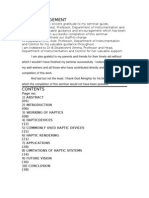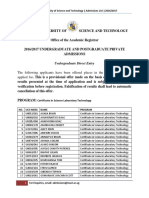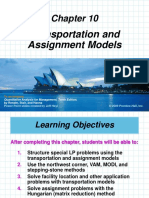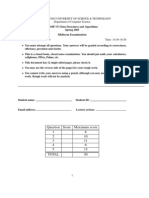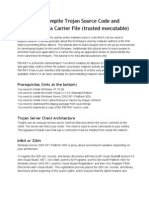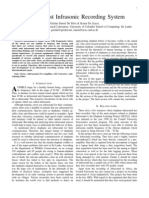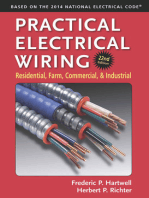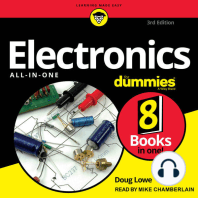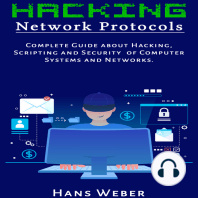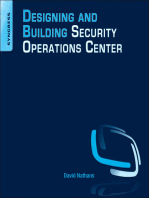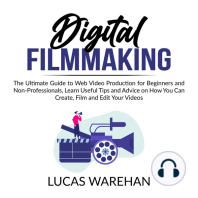Robot Vision Thesis
Diunggah oleh
Mada Sanjaya WsDeskripsi Asli:
Judul Asli
Hak Cipta
Format Tersedia
Bagikan dokumen Ini
Apakah menurut Anda dokumen ini bermanfaat?
Apakah konten ini tidak pantas?
Laporkan Dokumen IniHak Cipta:
Format Tersedia
Robot Vision Thesis
Diunggah oleh
Mada Sanjaya WsHak Cipta:
Format Tersedia
OBJECT TRACKING OF MOBILE ROBOT USING IMAGE PROCESSING
LIM TEIK YEE
This thesis is submitted in fulfillment for the Requirement for the award of the degree of Bachelor of Engineering (Electrical - Mechatronics)
FACULTY OF ELECTRICAL ENGINEERING UNIVERSITY TECHNOLOGY MALAYSIA
MAY 2011
I acknowledge that I have studied this piece of work and in my opinion it is in accordance with the scope requirement and quality for the purpose of awarding the Bachelor Degree in Electrical Engineering (Mechatronic)
Signature Date
: .. : 1-6-2011
Name of Supervisor : MR. JOHARI HALIM SHAH BIN OSMAN
DECLARATION
I declare that this thesis entitled Object Tracking of Mobile Robot with Image Processing is the result of my own research except as cited in the references. The thesis has not been accepted for any degree and is not concurrently submitted in candidature of any degree.
Signature
: ...................................................................... Name Date : : LIM TEIK YEE MAY 2011
ii
DEDICATION
Specially dedicated to My beloved parents, siblings and friends.
iii
ACKNOLEDGEMENT
First of all, I would like to send my heartily appreciation to my project supervisor, Prof. Dr. Johari Halim Shah bin Osman for his guidance throughout this two semester. With his support and guidance, this project is able to finish in time.
At the other side, I would also like to thanks my course mates who are also a Robocon team member for his technical knowledge of software and hardware. With their expertise, I solved hardware technical problem and learn more programming skills. .
Lastly, I would like to thank my family whose is always morally support me. Thank for their motivation, I manage to go through every difficulties I had faced.
iv
ABSTRACT
This project is to develop a mobile robot with computer vision. The robot is a flat base robot which can mount a laptop and the camera. It consists of two brush motors which responsible for the robot movement on the ground. The image is captured by using a low cost webcam. The system is expected to track a single object based on objects color characteristic and keep it in the center of view. This technique can be archived by calculating the target X coordinate. Such value can use to control motor power output and direction.
ABSTRACK
Projeck ini bertujuan untuk membina satu mobile robot dengan computer vision. Robot ini adalah robot dengan tapak mendatar dan boleh membawa laptop. Gambar ditangkap dengan menggunakan webcam kos rendah. Sistem ini dijangka boleh mengikut satu objek berdasarkan sifat color objek tersebut. Ia sentiasa mengekalkan object di tengah penglihatan. Teknik ini boleh dicapai dengan mengira koordinat X target. Nilai ini kemudiannya menentukan kuasa keluaran dan arah motor.
vi
TABLE OF CONTENT
CHAPTER
TITLE
PAGE
DECLARATION DEDICATION ACKNOWLEDGEMENTS ABSTRACT ABSTRAK TABLE OF CONTENTS LIST OF FIGURES LIST OF TABLE LIST OF APPENDICES
i ii iii iv v vi x xi xiv
INTRODUCTION 1.1 Background 1.2 Problem Statement 1.3 Objective 1.4 Scope 1.5 Thesis Organization
1 1 1 2 2 2
vii
LITERATURE REVIEW 2.1 2.2 2.3 2.4 Image Processing Object Tracking of Mobile Robot Kalman Filter Background Subtraction Methods 3 4 5 5 7 8 10 13
2.5 Smoothing 2.6 2.7 2.8 RGB (Red Green Blue) Lego Pan Tilt Camera and Objects Tracking Conclusion of Literature Review
METHODOLOFY AND APPROACH 3.1 3.2 Mobile Robot System Methodology and Approach
14 14 16 17 18 18 20 21 22 23 23 25 26 26 27 28 29
3.3 Hardware Design 3.4 Hardware Components 3.4.1.1 DC Motor with Encoder MO-SPG-30E-200K 3.4.1.2 3.4.1.3 3.4.2 Camera 3.4.3 Microcontroller 3.4.4 Sensor 3.4.5 Power Supply 3.4.6 Motor driver 3.4.7 UART 3.5 Circuit Diagram 3.5.1 3.5.2 Microcontroller Connection Motor Driver Connection State Diagrams and Waveform Pin Description
viii
3.5.3 Infra Red Sensor Connection 3.5.4 Circuit Board
31 31 33 33 33 33 34 34
3.6 Software Design 3.6.1 MPLab 3.6.2 Tiny Bootloader 3.6.3 Microsoft Visual Studio Basic 2010
3.6.4 Image Processing 3.6.5 Graphic User Interface (GUI) Development 3.6.6 3.6.7 3.6.8 USB Camera Detection Mode Selection Color Filter Mode Selection
35 36 36 37 38 39 39
3.6.10 Coordinate of Detected Object Center 3.6.11 Video Source Player 3.6.12 Picture Box 3.7 Flow Diagram
RESULT 4.1 Hardware Result 4.2 Software Result 4.2.1 Color Tracking 4.2.2 Edge Filter
41 41 43 43 44 46 46 46 47 47
FUTURE WORK AND CONCLUSION 5.1 Future Work 5.1.1 Hardware Improvement 5.1.2 Software Improvement 5.2 Conclusion
ix
REFERENCES APPENDIX
49 51
LIST OF FIGURE
FIGURE
TITLE
PAGE
2.1 2.2 2.3 2.4 2.5 2.6 2.7 2.8 2.9 2.10 2.11 2.12 2.13 2.14 2.15 3.1 3.2
Flow Diagram of Image Processing Step Model underlying the Kalman Filter. Flow Diagram Motion Tracking Flow Diagram Background Subtraction Techniques Smoothing 1 Smoothing 2 Smoothing 3 Representative of Addictive Color Mixing Flow Diagram of Color Tracking Example of Color Based Tracking Stereo Vision Robot Top View Stereo Vision Robot Side View Stereo Vision Robot with Webcam Installed Graphic User Interface Color Filtering System Overview Flow Diagram of System Overview 1
4 5 6 6 7 7 8 8 9 10 10 11 11 12 12 15 15
xi
3.3 3.4 3.5 3.6 3.7 3.8 3.9 3.10 3.11 3.12 3.13 3.14 3.15 3.16 3.17 3.18 3.19 3.20 3.21 3.22 3.23 3.24 3.25 3.26 3.27 3.28 3.29 3.30 3.31
Flow Diagram of System Overview 2 Project Flow Top View of the Robot Base Side View of the Robot Base Front View of the Robot Base DC Geared Motor with Encoder Square Quadrature Waveform Connector Pin Descriptions. Logitech Webcam C120 Microcontroller 18F452 LM324 Sensors ATX Power Supply Unit Modified circuit for Output Voltage 5V and 12V Motor Driver L298 Main components to Build a RS 232 Microcontroller Connection Motor Driver Connection Infra red Sensors Connection Main Circuit Board Sensors Circuit Board Graphical User Interface Com Port Selection Panel Mode Selection Panel Color Filter Mode Selection Panel Webcam Device Detection Panel Coordinate Display Panel Source Code for Image Acquisition Video Source Player
16 17 17 18 18 29 21 21 22 24 24 24 25 25 26 27 28 30 31 32 32 35 35 36 36
36 37 38
xii
3.32 3.33 4.1 4.2 4.3 4.4 4.5
Picture Box Overall Flow Diagram Robot Front View Robot Side View Robot Rear View Color Tracking Edge Filter
38 39 41 42 42 44 45
xiii
LIST OF TABLE
TABLE
TITLE
PAGE
2.1 3.1 3.2 3.3 3.4 3.5 3.6
RGB Notation for Color Red State Diagram of DC Geared Motor Connector Pin Description Logic Level of RS 232 Pins Connection Description of the 18F452 Microcontroller Pins Connection Description of the L298 Motor Driver. Pins Connection Description of the LM324 OP AMP
9 18 20 25 29 30 31
xiv
LIST OF APPENDIX
APPENDIX
TITLE
PAGE
A B C D
Gantt Chart Full Circuit Schematic Microcontroller Programming Image Processing and GUI
51 52 53 59
CHAPTER 1
INTRODUCTION
1.1
Background
Object tracking has variety of use, such as security and surveillance, traffic control, video communication and compression and etc. If the amount of data is huge, video object tracking can be a time consuming process.
Object tracking colligates targets object in many consecutive video frame. If the object is moving, the colligation will become difficult especially if the speed is fast relative to the frame rate. Another difficulty is if object orientation keep changing over time.
Tracking object based on color properties is one of the quickest methods from one image frame to another. The speed of this technique makes it very attractive for near-realtime applications but due to its simplicity many issues exist that can cause the tracking to fail.
1.2
Problem Statement
Most of the cameras available in market have limited monitoring view, this is due to the cameras are stationary. If a single target needs to be monitored in all corner, it require too many cameras and is not cost effective.
Most of the cameras also need to be manually operated or else the cameras will only focus on one point.
1.3
Objective
To design a mobile robot that can follow an object base on its object color and to create a GUI that can monitor the process.
1.4
Scope
The scope of this Build a two wheels mobile robot, install camera (might be IP camera or CMOS) and infra red sensor and apply infra red sensor. While programming involves Microchip programming using MPLAB C++, Graphic User Interface is built with Visual Basic, and image processing using Aforgenet library.
1.5 Thesis Organization
In Chapter 2, there will be literature review for this project. Chapter 3 is about project overview. Chapter 4 discussed about project methodology. Hardware and software implementation are reviewed in Chapter 5 and Chapter 6. The last chapter, Chapter 7 discuss about the result and some recommendation for future work.
CHAPTER 2
LITERATURE REVIEW
This chapter will include information which had been studied related to this project. It discussed about similar project or previous research of this project. The previous works provided recommendation and suggestion to this project. This reference is referred carefully as a useful source. Most of the source is obtained from journal, article, thesis, book and internet forum.
2.1
Image Processing
Image processing is a physical process used to convert an image signal (either digital or analog) into physical image. The actual output itself can be an actual physical image or the characteristic of an image.For example, the most common type of image processing is photography.
In digital photography, the image is stored as a computer file. The file is translated using photographic software to generate actual image. The color, shading, and nuances are all captured at the time the photograph is taken the software translates this information into an image. Figure 2.1 shows the general 3 step of image processing.
By using optical scanner or digital photography, import the image.
Manipulate and analyze the image in some way. For example image enhancement and data compression
Output, the output might be altered image.
Figure 2.1 Flow Diagram of Image Processing Step
2.2
Object Tracking of Mobile Robot
Object tracking is a process tracing an object based on object properties such as color, shape, brightness or motion. It usually performed in higher application that requires the location/shape/color of the object in every frame.
For this project, object tracking using mobile robot implemented with image processing tracking technique.
By using mobile robot, the camera can change it position to track the target. Useful in surveillance. Object tracking of mobile robot consist of two main features, which is motion tracking and color tracking with several stage of algorithm such as object detection, object identification and object tracking.[7]
2.3
Kalman Filter
. Kalman Filter is introduced by Rudolf E.Kalman in 1960. It is a set of mathematic equation that provides computational means to estimate the state of process and minimize the square error.
Kalman filter estimate 3 state: past, present and future state. The filter is powerful, this three states can be estimated even when the precise nature of the modeled system is unknown.
Figure 2.2 Model Underlying the Kalman filter.
The equation of Kalman filter evolving for time k-1 to k is given by xk = Fxk-1 + Buk-1 + Wk
Where F is the state transition model which is applied to previous state x B is the control input which is applied to u W is the noise produced in the process. [12]
2.4
Background Subtraction Methods
. The moving object is identified by comparing current image frame to background model. Figure 2.3 explain the process of this method. First the
background image is set as reference image, after that the current image is capture and compare to the reference image. If any differences are found, the differences are set to white spot. Figure 2.4 visualize how this method is performed. [6]
Figure 2.3 Flow Diagram Motion Tracking Flow Diagram
Figure 2.4 Background Subtraction Techniques
However there are three limitations to these methods:
1st, it must be sturdy against changes in illumination. 2nd, it must avoid detecting insignificant moving background object such as shadow (casted by target), whether (such as rain), 3rd, the internal background model should be able to react quickly to the changes in background.
2.5
Smoothing
Smoothing is needed to improve the detection of objects, figures below show how the smoothing is made. In figure 2.5, there is snow flake in the left video frame and the right frame show that the flakes was removed. [6]
Figure 2.5 Smoothing 1
In figure 2.6, the moving tree leaves was removed using morphological processing as shown in figure 2.7.
Figure 2.6 Smoothing 2
In figure 2.7, the right video frame is more robust against illumination change compare with left video frame.
Figure 2.7 Smoothing 3
2.6
RGB (Red Green Blue)
In color tracking, standard RGB is used to determine the color detected. Every RGB color model is formed by different combination of red, green blue color as shown in figure 2.8. It is based on Young-Helmoholtz theory of trichromatic color vision which is developed by Thomas Young and Hermann Helmholtz in the early to mid 19th century. [3]
Figure 2.8 Representative of Addictive Color Mixing
During digital image processing the RGB can be represented as binary value. It can be represented in differences notation as shown in table 2.1.
Table 2.1. RGB Notation for Color Red
Figure 2.9 shows how the process of color filtering. First, when the image is captured, it compare to the RGB value wanted (normally in color tracking the value will not be set to only one value, but rather in a range, for example (1.0, 0.0, 0.0) ~ (0.8, 0.1, 0.1). After the color wanted is detected, we can set the wanted color or the unwanted colors (depending on the user) to black color (or other colors). Figure 2.10 shows example on how the color is filtered.
10
Figure 2.9 Flow Diagram of Color Tracking
Figure 2.10 Example of Color Based Tracking
2.7
Lego Pan Tilt Camera and Objects Tracking
Pan tilt camera shown in figure 2.11, 2.12 and 2.13 is a quite popular camera for people who like to build tracking camera on their own. It requires only simple electronics, stepper motor, and pan tilt equipment. This homemade pan tilt camera makes use of regular USB webcam and Lego robotic kits. The pan tilt camera doesnt need to move around, it just stay on the same spot and moving its camera to certain degree. As shown in figure 2.11 and figure 2.12, the pan module can be easily built by setting rotating platform piece. The tilt module is a block based one with a thread manipulated platform.
11
Figure 2.11 Stereo Vision Robot Top View
Figure 2.12 Stereo Vision Robot Side View
In figure 2.13, a Logitech camera is attached, giving it two degree of freedom with an interesting structure.
Figure 2.13 Stereo Vision Robot with Webcam Installed
12
This is a robot built on Lego Pan Tilt. It has quite interesting structure with 2 degree of freedom camera.
Figure 2.14 shows the GUI of the robot. This GUI provides the robot two special controls which allow controlling the camera - one controls the pan device and the second controls the tilt device.
Figure 2.14 Graphic User Interface
This robot task is to track simple object with solid color. The object detection is done quite easily utilizing image processing routines provided by the Aforge.NET framework. The result is shown in figure 2.15. [14]
Figure 2.15 Color Filtering
13
2.7
Conclusion of Literature Review
For this project, color filtering and robot with graphic user interface is useful. For color filtering, standard RGB is implemented.
14
CHAPTER 3
METHODOLOGY AND APPROACH
This chapter introduces how the project is carried at. After that, this chapter will discuss main component, mechanism and software used.
3.1
Mobile Robot System
The object tracking mobile robot consists of three main components, the image acquisition unit, computer and the mobile robot. The image acquisition unit act as eye of the robot, it receive information (capture image) from environment. The mobile robot act as body and muscle of the system, it receive command from the computer and move accordingly. The mobile robot consists of three main part, microcontroller, motor driver and motor. The computer act as brain, it receives information from eye and process the information and after that it tells the muscle what to do. So the overall process is:
Mobile robot receives various information from the sensors such as infra red and camera, sending the information to the computer. The computer will then detect the object shape and color and then calculate the distance between the target and mobile robot. Finally the computer will send a signal that determines the robot next move. Figure 3.1 shows the communication between the hardware.
15
Figure 3.1 System Overview
In this project, the computer and the mobile robot will be connected by cable to prevent data lost. The speed of motor will be controlled using PWM (Pulse Modulation Width).
Figure 3.2 shows communication of the main parts in this project.The camera is not directly connected to the microcontroller but needed to be processed by the computer first.
Figure 3.2 Flow Diagram of System Overview 1
16
Figure 3.3 show that if extra sensors are needed, such system can be applied. But taking consideration of the microcontroller memory, system in figure 3.3 can be improved into figure 3.3 systems. The uses of the sensors are to maintain the target distance.
Figure 3.3 Flow Diagram of System Overview 2
3.2
Approach
This project is started by designing the mechanical hardware. After that proceed with circuit design followed by software development. The next step is hardware and circuit construction. The last phase is testing, tunning and improvement as shown in figure 3.4.
17
Figure 3.4 Project Flow
3.3
Hardware Design
The robot base is built with tow hollow bar and two L bar as shown in figure 3.5. Each with 40 cm long, and a 34cm x 38cm Perspex(with 0.5cm thickness). In figure 3.6, two servowheel (3.5cm Radius) is used. While figure 3.7 shows two 2.5cm castor is used. The robot is 40cm x 40 cm x 2.5 cm (length x width x height).
Figure 3.5 Top View of the Robot Base.
18
Figure 3.6 Side View of the Robot Base.
Figure 3.7 Front view of the robot Base.
3.4
Hardware Components
This part discussed main component used.
3.4.1.1 DC Motor with Encoder MO-SPG-30E-200K
It is decided to use DC geared motor with encoder (17 revolutions per minute with 0.784 Nm torque) as shown in figure 3.8. This DC geared motor is typically
19
used in wide electrical appliance such as label printer, auto shutter welding machine, grill, oven etc. It runs on 12 volt, giving out 1.1 Watt output power, producing 17RPM speed and with rated 0.41 Ampere current. It is equipped with 5V Quadrature Hall Effect encoder that monitoring the position and direction of the encoder. The resolution of the encoder output is 12 counts per rear shaft revolution or 2400 counts per main shaft revolution. The motor is purchased in Cytron, please visit following webpage for further information http://alturl.com/u2juz (this is a shorten URL).
Figure 3.8 DC Geared Motor with Encoder MO-SPG-30E-200K
The features of quadrature hall effect encoder is it can operate from 4.5V to 5.5V, it has two digital outputs (quadrature waveform), it is small in size and light in weight. It has high resolutions with 12 counts per rear shaft revolution where:
240 counts per main shaft revolution for 1:20 geared motor 360 counts per main shaft revolution for 1:30 geared motor 720 counts per main shaft revolution for 1:60 geared motor 1800 count per main shaft revolution for 1:150 geared motor 2400 count per main shaft revolution for 1:200 geared motor 3600 count per main shaft revolution for 1:300 geared motor
Two DC motors will be used, to control the motor direction. For further
20
information please refer to the user manual pdf which can be downloaded in http://alturl.com/u2juz.
3.4.1.2
State Diagrams and Waveform
Table 3.1 show the signal produced by channel A and B when the robot is moving forward or backward. Depend on how the motor is install, clockwise rotation can be either moving forward or moving backward. The phases of clockwise rotation are reverse of the counter clockwise rotation phases (phase 1,2,3,4 of clockwise rotation is equal to phase 4,3,2,1 of counter clockwise rotation. So by reading the signal from channel A and B phase by phase, the distances traveled and also the direction of motor rotation can be determined. Figure 3.9 shows how the phases in Table 3.1(a) displayed in waveform.
(a) (b) Table 3.1 State Diagram of DC Geared Motor (a) Clockwise (b) Counter Clockwise
21
Figure 3.9 Square Quadrature Waveform for Channel A and B (Clockwise).
3.2.1.3
Pin Description
Figure 3.10 shows the configuration of the pins. Starting from left is Motor (motor voltage input), Motor + (motor voltage input), VCC (voltage supply for encoder), GND (encoder ground), A (channel A), B (channel B). Depending on the voltage input (from motor driver), Motor and Motor + will determine the direction of motor rotation. While VCC and GND enable the encoder inside the motor to operate. Channel A and Channel B is a signal output that will be received by microcontroller. Table 3.2 lists down the description of the pin (taken from the manual).
Figure 3.10 Connector Pin Descriptions.
22
Table 3.2 Connector Pin Descriptions
3.4.2
Camera
For this project, Logitech Webcam C120 is used. It is a CMOS camera with USB 2.0 UVC driverless interface. The camera has 1.3 megapixels when capturing image, 640*480 pixels when capturing video. Lastly it has frame rate up to 30 frames per seconds. The focus of the camera can be adjusted by turning the ring located at the outer part of the lens. Figure 3.11 shows the camera used.
Figure 3.11 Logitech Webcam C120
23
3.4.3
Microcontroller
For this project, microcontroller is chosen. This is because microcontroller is smaller in size, cost effective and lower power consumption. In microcontroller family, 18F452 is chosen to control the movement of the robot. 30F4011 is a high speed 16-bit digital signal controller, operating within 2.5V to 5V. Microcontroller receive signal from sensors and computer. From the data it received, it controls the motor. Figure 3.12 show the pin configuration of 18F452.
Figure 3.12 Microcontroller 18F452 Pin Diagram
Another important task of this microcontroller is speed control. The microcontroller comes with internal clock which can generate a PWM signal. The PWM signal is fast on-off signal, it act like a switch that rapidly turn on and off. By controlling the speed of the PWM, the microcontroller decides how long and how fast the motor will be turned on and directly controls the speed.
3.4.4
Sensor
The sensors used in project are to maintain the distance between target and the robot. The sensor part consists of two main components, the operational amplifier
24
and infra red sensor. The operational used in this project is LM324, a commonly used IC that consists of 4 operational amplifier. Figure 3.13 show the pin configuration of LM 324.
Figure 3.13
LM324
The about 4 infra red sensors will be used in this project. Each infra red sensor comes in pair, a transmitter and a receiver. Basically the transmitter will emit infra red and the receiver detect it by changing own resistance value. The receiver of the IR sensor is LDR (light dependent resistor), also known as photo resistor. Normally, this kind of receiver will have it resistance value dropped when exposed to light. Figure 3.14 shows the infra red transmitter (the blue ones) and the receiver (the black ones)
Figure 3.14
Infra Red Sensor
25
3.4.5
Power Supply
For this project, power supply to microcontroller and motor will come from ATX power supply unit (PSU) which is commonly used in old and discarded computer (single core processor).
Due to its built in current protecting feature, this power supply need to be modified. This modified PSU is chosen because it has high current output, short circuit protection and very tight voltage regulation. Figure 3.15 shows the PSU used and figure 3.16 shows the modified circuit for output voltage 5V and 12V which is used together with the PSU.
Figure 3.15 ATX Power Supply Unit
Figure 3.16 Modified circuit for Output Voltage 5V and 12V.
26
3.4.6
Motor Driver
The L298 is an integrated monolithic circuit in a 15-lead Multiwatt and PowerSO20 packages. It is a high voltage, high current dual full-bridge driver designed to accepts standard TTL logic levels and drive inductive loads such as relays, solenoids, DC and stepping motors. Two enable inputs are provided to enable or disable the device independently of the input signals. The emitters of the lower transistors of each bridge are connected together rand the corresponding external terminal can be used for the connection of an external sensing resistor. An additional supply input is provided so that the logic works at a lower voltage.-Figure 3.17 shows the pin configuration of motor driver L298.
Figure 3.17 Motor Driver L298
The specification of this full bridge motor driver is it has operating voltage up to 46V, total DC current up to 4A, low saturation voltage with over temperature protection, logical 0 input voltage up to 1.5V.
3.4.7 UART (Universal asynchronous receiver/transmitter)
The purpose of UART is to act as communicator between computer and mobile robot. The tricky part in here is the way to avoid data loss. For this project, a RS232 receive protocol will be built using MAX232. MAX 232 is an IC that convert
27
signal from RS232 serial port to signal suitable for use in TTL (transistor to transistor logic) compatible digital logic circuit. Table 3.3 shows the logic level of RS232 while figure 3.18 show the components needed to build the UART.
Table 3.3 Logic Level of RS 232
Figure 3.18 Main components to Build a RS 232: MAX232, Capacitor 104uF x 5, PC D89 Female
3.5
Circuit Diagram
This part will show the circuit connection. The circuit is manually soldered on donut board using solder gun, solder paste and solder lead. No PCB board involved. Wrapping wire are used as jumper to connect electronics components and pins..
28
3.5.1
Microcontroller Connection
Figure 3.19 below shows the connection of microcontroller. The microcontroller is connected to the 10 GHz crystal. It receives signal from IR sensor and the computer (through UART). All LEDs is act as indicator (to see whether there is output signal or input signal successfully received or transmitted). The microcontroller receives 5 V of voltage supply from a regulator. The four output of microcontroller is sent to the L298 motor driver. Table 3.4 shows the pins connection description of the microcontroller.
Figure 3.19 Microcontroller Connection
Pin 1 2
Description Master Clear Switch
29
3 4 5 6 7 13 14 15 16 25 26
Send signal to L298 Input 1 Send signal to L298 Input 2 Send signal to L298 Input 3 Send signal to L298 Input 4 Receive signal from IR sensor Connected to crystal which supply the frequency needed. Connected to crystal which supply the frequency needed. Supply the pulse width modulation to L298. Supply the pulse width modulation to L298. Transfer signal to UART. Receive signal from UART.
Table 3.4 Pins Connection Description of the 18F452 Microcontroller.
3.5.2 Motor Driver Connection
Figure 3.20 show the shows the connection of the motor driver. The motor driver receives four signals from microcontroller. These four signals is used to determine the direction of the two motors rotation. The motor driver also receive PWM signal from microcontroller, this PWM signal is act as switch of the motor driver output. Table3.5 shows the pins connection description of the L298 motor driver.
30
Figure 3.20 L298 Motor Driver Connections
Pin 1 2 3 4 5 6 7 8 9 10 11 12 13 14 15
Description Ground Motor 1 + Motor 1 Receive 12 V voltage supply (for motor). Receive signal from microcontroller. Receive PWM from microcontroller. Receive signal from microcontroller. Ground. Receive 5 V voltage supply (for motor driver) Receive signal from microcontroller. Receive PWM from microcontroller. Receive signal from microcontroller. Motor 2 + Motor 2 Ground
Table 3.5 Pins Connection Description of the L298 Motor Driver.
31
3.5.3
Infra Red Sensor Connection
Figure 3.21 shows the connection of infra red sensor. This is an active low configuration (the resistance of receiver will drop when exposed to infra red, low resistance will have low voltage output, the receiver symbol is the circled diode symbol). The LED D9 act as indicator while D8 is the infra red transmitter.
Figure 3.21 Infra Red Sensor Connection
Pin 1 2
Description Output signal send to microcontroller Motor 1 +
Table 3.6 Pins Connection Description of the LM324 OP AMP.
3.5.4
Crcuit Board
Figure 3.22 shows the main board. The main board is mainly consist of voltage regulator, the microcontroller and motor driver. Label A is connector to
32
power supply (fPSU unit), Label B is connector to UART, the two motor and Part D is connector to infra red sensor.
Part C is connector to
A B C
Figure 3.22 Main Circuit Board
Figure 3.24 shows circuit board of infra red sensor. Label A is connected to power supply (from main board) and Label B send the output signal to microcontroller.
+ Figure 3.23 Sensors Circuit Board
33
3.6
Software Design
This part will discussed about software used to development the GUI and microcontroller programming.
3.6.1 MP Lab
For this project, to compile and write the C++ language (which wrote into microcontroller), MP Lab is used. Mp Lab is a free software which can obtained from the internet.
In this project, for microcontroller, there is two main parts. One is the communication between the computer and UART, and another one is to act accordingly to the signal receive (main program).
3.6.2
Tiny Bootloader
Tiny Bootloader is a soft ware that load hex file and burn it into microcontroller. Normally, it is used together with MP Lab.
3.6.3
Microsoft Visual Studio Basic 20103 Microsoft Visual Studio Basic (VB) is a integrated development environment (IDE) from Microsoft. It is commercial software available with seven languages: English, French, German, Italian, Japanese, Korean, and Spanish. Visual Basic is a popular IDE due to it interface and also widely used Window OS platform.
34
Visual Basic is derived from Basic language. Microsoft provide VB express edition for no cost. VB come with intellisense function which is very handy for beginner.
3.6.4
Image Processing To detect camera from USB, the Microsoft DirectShow library is used. For this library, COM object programming interface such as graph filter is used.
In image processing, there is many libraries, for example, Open CV, Aforge.net, EMGU CV and etc. For this project, Aforge.Net framework is used. Aforge.Net is an opens source and free library which can be downloaded from the internet. This framework is developed by Andrew Kirillov. Aforge.Net is a artificial intelligence and computer vision library.
The framework includes support for computer vision, artificial intelligence, neural networks, genetic programming, fuzzy logic, machine learning, image processing.
For this project, only imaging library is used.
3.6.5
Graphic User Interface (GUI) Development
This part discussed about graphical user interface developed by using Visual Basic. Figure 3.24 shows the appearance of the GUI.
35
Figure 3.24 Graphical User Interface
3.6.6
USB Camera Detection
In the panel shown in figure 3.25, the GUI will detect all available and connected USB port. The detection will start at two condition, 1st is upon the GUI is loaded, second is upon the Detect Port button is pressed. If any of the USB port(s) is (are) connected to the UART. After that, the connected port(s) will be listed down on the combo box list. Choosing it and press the connect button to start connect. Only 1 port is allowed to be connected at one moment. Information of the port will be displayed on the rich text box. Click the connect/disconnect button to connect or disconnect. It also displays the baud rate.
Figure 3.25 Com Port Selection Panel
36
3.6.7 Mode Selection
The panel shown in figure 3.26 allows the user to select mode. There are two modes for this project, color filtering and edge filter. Color Filter enable user to track single color object. Upon this mode, the tracked object will be displayed in the picture box (7) and highlighted with a green box, while other color will be converted to black color. Under edge filter mode, the system will filter all color, leaving only edge. The edge is white in color while other will be converted to black color. Only one mode can be choose at one moment.
Figure 3.26 Mode Selection Panel
3.6.8 Color Filter Mode Selection
In the panel shown in figure 3.27, user can choose filter inside or filter outside mode and select color range for color filter. Any kind of color is made up by this basic three colors, red, green, blue. By setting the values inside the text boxes in different combination, the user can choose color wanted. Filter inside is the default mode, in this mode, the filter retain the color set in the text boxes. In filter outside mode, the filter will retain color which is not in the range set in the text boxes.
Figure 3.27 Color Filter Mode Selection Panel
37
3.6.9
Webcam Device Detection
The panel shown in figure 3.28 displays information of USB webcam which is connected to the computer. It displays the connection status and the device name of the webcam. The GUI automatically detects the webcam when the GUI is loaded. Only one webcam can be detected at one moment.
Figure 3.28 Webcam Device Detection Panel
`3.6.10
Coordinate of Detected Object Center
The panel shown in figure 3.29 displays the target object center coordinate. This information is useful to determine which direction the robot is heading to. The robot will try to keep the object in the middle of the sight.
Figure 3.29 Coordinate Display Panel
3.6.11
Video Source Player
38
This video source player user interface (UI) is imported from Aforge.Net library to Visual Basic. It is capable of detect the video source from the webcam (image acquisition) and displaying image. Figure 3.30 show the complete source code for displaying data file.
Figure 3.30 Source Code for Image Acquisition.
Figure 3.30 shows the video source player user interface. Pressing the Load Image button to start the video source player while pressing the Stop Loading button to stop the video source player.
Figure 3.31 Video Source Player
39
3.6.12
Picture Box
Picture box shown in figure 3.31 will displays any filtered image or result. This picture is modified picture box by Aforge.Net. It is similar to picture box available in Visual Basic but this picture box is much more compatible with video image.
Figure 3.32 Picture Box
3.7
Flow Diagram
The flow diagrams in figure 3.33 show how the robot will react. This is programmed in the microcontroller. There is two factors influencing the reaction of the robot, first is the horizontal coordinate of the target, second is the signal condition of the infra red. After the robot is started, the robot will detect the wanted object. After the target is founded, it will calculate the position of the target and send a string to microcontroller. (For example, if the target on the right side, it will send the right string). To determines whether the robot moving in front or backward, it depends on the signal from infra red.
40
Figure 3.32 Overall Flow Diagram
41
CHAPTER 4
RESULT
This chapter discusses the result obtained, the hardware implementation and color tracking features.
4.1
Hardware Result
Figures 4.1 shows that the robot base install with a laptop and the circuit. In order to mount a laptop, the base is made in large size and flat.
Figure 4.1 Robot Front View
42
In Figure 4.2 and Figure 4.3, label A is the sensor circuit which place in the robot front. Label B is the main circuit. Label C is the webcam. The hardware is successfully installed. But it seem like there is a problem with the communication problem between the UART and microcontroller. As for result, the robot failed to move correctly.
Figure 4.2 Robot Side View
Figure 4.3 Robot Rear View.
43
The problem in hardware failure is most probably in the main circuit board and the microcontroller. The signal output send from the computer has been checked with LCD monitor and the result is desired output. It is found that the problem reside in the microcontroller and poor circuitry.
4.2
Software Result
4.2.1
Color Tracking
The software implementation is successful and the output result is the desired result. When the desired color object is detected (foe this example, red), it will be highlighted in a green rectangular. The center coordinate of the object is obtained by halving the length and height of the green rectangular and add with the upper left coordinate of the green rectangular. The direction of the robot is display at the left of object center coordinate panel. This direction is determined by comparing the center horizontal axis coordinate of the webcam with X value of the object center coordinate. As been mention is previous chapter, this color tracking is not limited to red color, it can be adjusted to any color by changing the value in the filter setting panel. Figure 4.4 shows the result of color tracking.
44
Figure 4.4 Color Tracking
4.2.2
Edge Filter
Edge filter in Figure 4.5 below is an optional feature for this project. The filter implements convolution operator, which calculates each pixel of the result image as weighted sum of the correspond pixel and its neighbors in the source image. The weights are set by convolution kernel. The weighted sum is divided by Divisor before putting it into result image and also may be thresholded using Threshold value.
45
Figure 4.5 Edge Filter
Convolution is a simple mathematical operation which is fundamental to many common image processing filters. Depending on the type of provided kernel, the filter may produce different results, like blur image, sharpen it, find edges, etc.
46
CHAPTER 5
FUTURE WORK AND CONCLUSION
5.1
Future Work
5.1.1
Hardware Improvement
For more advance hardware, IP camera can be installed to the system, replacing current camera. IP camera is a wireless system, enable lesser circuitry and wiring.
The robot size is also a problem, too big is not suitable for tracking and will greatly reduce the movement speed and direction changing speed. The robot movement is also not flexible and limited for certain space only. It can be improve by applying wireless communication between the microcontroller and the computer, by doing so, the computer is not required to be placed on the robot and the robot size can be greatly reduce. This will sharply enhance the robot mobility and quickness of the robot, making it a much better land based tracking robot. Capable of moving into narrow space, faster direction changing and higher movement speed, and the user doesnt need to follow the robot in order to monitor the process. With this enhancement, the robot will be more suitable for military use, smaller size make it harder to be detected.
47
5.1.2
Software Improvement
For further improvement, color can be equipped with image recognition function. It can be used for simple tracking such as human faces, vehicle, geometric objects, hand written or printed character. The user interface can be further improved by enable the user to select target by clicking the object on the video source player. This requires shape recognition technique and better function user interface (require another library). Current GUI has limited target range, especially on target size (it automatically choose bigger target, the ambiguity increase when there is object with similar size), so by enable on screen object selection, user can avoid this problem and able to choose the target with less limitation and more accurate. The GUI should also equipped with video recording function, the image capture is able to save in video or picture format file (such as .avi and .bmp), this information is useful for surveillance purpose.
5.2
Conclusion
This project contains three parts, Image acquisition, inference unit and positioning unit. Each part is responsible Image acquisition unit can is involvement of webcam in grabbing video frame. Inference unit handle the image processing and graphical user interface with Visual Basic programming. Creation of GUI enable the device is usable by everyone. Lastly the positioning unit which consist of microcontroller (programmed in C language), by substitute powerful servo motor over the current dc motor, the robot can be more lightweight.
It is important that the robot small in size, so that it will cost less and occupy lesser space and faster to assemble. The image processing and GUI should be multifunction and user friendly. A camera that can perform multi task, such as video capturing, photographing, face/finger print recognition is better than three cameras with single task, especially in the aspect of cost and convenient.
48
Overall this project is partially successful, due to the failure in communication between microcontroller and computer. But in view of camera capability and image processing, part of objective scope is fulfilled. Further research in image processing field will help human better in process the information in image.
49
REFERENCES
[1]
Chee Pei Song (2010). Object Tracking Camera. Degree of Bachelor. Universiti Teknologi Malaysia, Skudai. Pages 70-80.
[2]
Lin Rui, Duzhijiang, He Fujun, Kong MIngxiu and Sun Lining(2008). Tracking a Moving Object with Mobile Robot Based On Vision. Pages 23.
[3]
Sanghoon Kim , Sangmu Lee, Seungjong Kim(2008). Object Tracking of Mobile Robot using Moving Color and Shape Information for the aged walking. A. Pages 56-67
[4]
Kai-Tai Song and Wen-Jun Chen(2007). Face Recognition and Tracking for Human-Robot. Interaction Department of Electrical and Control Engineering National Chiao Tung University Hsinchu, Taiwan, R.O.C.
[5]
Keita Itoh, Takashi Kikuchi, Hiroshi Takemura and Hiroshi Mizoguchi(2008). Development of a Person Following Mobile Robot in Complicated Background by Using Distance and Color Information. Tokyo University of Science 2641 Yamazaki Noda-shi Chiba 278-8510 Japan
[6]
Mohammed Asief Brey, The Segmentation and Tracking of individuals in an indoor video surveillance environment,2007 Christian Schlegel, Jorg Illmann, Heiko Jaberg,Matthias Schuster, Robert Worz(2003). Vision Based Person Tracking with a Mobile Robot. Research
[7]
50
Institute for Applied Knowledge Processing (FAW)PO-Box 2060, D 89010 Ulm, Germany.
[8]
Greg Welch and Gary Bishop(2006). An Introduction to the Kalman Filter. TR 95-041 Department of Computer Science University of North Carolina at Chapel Hill Chapel Hill, NC 27599-3175.
[9]
J. Canny(1983). Finding edges and lines in images. Technical Report AI-TR-720, MIT Artificial Intelligence Lab. M. Sullivan, C. Richards, C. Smith, O. Masoud, and N. Papanikolopoulos(1995.). Pedestrian tracking from a stationary camera using active deformablemodels. In IEEE Industrial Electronics Society, editor, Proc. of Intelligent Vehicles
[10]
[11]
S.A. Brock-Gunn, G.R. Dowling, and T.J Ellis(1994). Tracking using colour information.In 3rd ICCARV
[12]
http://en.wikipedia.org/wiki/Kalman_filter.
[13]
http://www.edaboard.com/
[14]
http://www.aforgenet.com/forum/
[15]
http://social.msdn.microsoft.com/Forums/en-US/Vsexpressvb/threads
51
APPENDIX A
Table 1 PSM 1 Gantt Chart
52
APPENDIX B
FULL CIRCUIT SCHEMATIC
53
APPENDIX C
MICROCONTROLLER PROGRAMMING
//*********************************************/ //* Include Header */ //*********************************************/ #include <p18f452.h> #include <delays.h> #include <usart.h> #pragma config OSC=HSPLL #pragma config OSCS=OFF #pragma config PWRT=OFF #pragma config BOR=OFF #pragma config WDT=OFF #pragma config CCP2MUX=ON #pragma config STVR=OFF #pragma config LVP=OFF #pragma config DEBUG=OFF //*********************************************/ //*********************************************/ //* Define */ //*********************************************/ #define ENB LATCbits.LATC1 #define ENA LATCbits.LATC2 #define IN1 LATAbits.LATA1 #define IN2 LATAbits.LATA2 #define IN3 LATAbits.LATA3 #define IN4 LATEbits.LATE1 #define Startled LATEbits.LATE0 #define IR PORTAbits.RA5 #define ChAR PORTBbits.RB1 #define ChBR PORTBbits.RB0 #define Start PORTAbits.RA0
54
#define PWM1 #define PWM2
CCPR1L CCPR2L
//*********************************************/ //*********************************************/ //* Function Prototype */ //*********************************************/ void Init(void); void Delay(unsigned long uldelay); void Goright(void); void Goleft(void); void Gomid(void); void Stop(void); //*********************************************/ //*********************************************/ //* Variable */ //*********************************************/ char temp[]; char usart=0; void rx_handler (void); //*********************************************/ //*********************************************/ //setting interrupt vector //*********************************************/ #pragma code rx_interrupt = 0x8 void rx_int (void) { _asm goto rx_handler _endasm } //interrupt subroutine //========================================================= #pragma code #pragma interrupt rx_handler void rx_handler (void) { while (!DataRdyUSART()); temp[0]=RCREG;
55
switch(temp[0]) { case 'R': Goright(); break; case 'L': Goleft(); break; case 'M': Gomid(); break; case 'S': Stop(); break; } usart=1; //clear the flag bit PIR1bits.RCIF = 0; }
//*********************************************/ //* Main Function */ //*********************************************/ void Init(void) { TRISA = 0b00100001; TRISB = 0b00000011; TRISC = 0b00000000; TRISD = 0b00110000; TRISE = 0b00000000;
//
PWM T2CON = 0b00000101; PR2 = 0xFF; CCP1CON = 0b00001100; CCP2CON = 0b00001100;
//timer2 used for pwm //set up PWM //PWM //PWM
// // // // // // //
UART setting through library OpenUSART( USART_TX_INT_OFF & USART_RX_INT_OFF & USART_ASYNCH_MODE & USART_EIGHT_BIT & USART_CONT_RX & USART_BRGH_LOW, 1);
56
// // // // // }
Interrupt RCONbits.IPEN = 1; IPR1bits.RCIP = 1; INTCONbits.GIEH = 1;
void main(void) { Init(); Startled=1; while(1) { if (Start !=1) { while(1) { while (!DataRdyUSART()); temp[0]=RCREG; switch(temp[0]) { case 'R': Goright(); break; case 'L': Goleft(); break; case 'M': Gomid(); break; case 'S': Stop(); break; } usart=1; if (Start ==0) Stop(); } } } } void Delay(unsigned long uldelay) { for( ; uldelay > 0; uldelay--); }
57
void Goleft() { PWM1=255; PWM2=150; if (IR =! 1) { IN1 = 0; IN2 = 1; IN3 = 0; IN4 = 1; } if (IR ==1) { IN1 = 1; IN2 = 0; IN3 = 1; IN4 = 0; } } void Goright() { PWM1=150; PWM2=255; if (IR =! 1) { IN1 = 0; IN2 = 1; IN3 = 0; IN4 = 1; } if (IR ==1) { IN1 = 1; IN2 = 0; IN3 = 1; IN4 = 0; } } void Gomid() {
58
PWM1=255; PWM2=255; if (IR =! 1) { IN1 = 0; IN2 = 1; IN3 = 0; IN4 = 1; } if (IR ==1) { IN1 = 1; IN2 = 0; IN3 = 1; IN4 = 0; } } void Stop() { IN1 = 0; IN2 = 0; IN3 = 0; IN4 = 0; PWM1=0; PWM2=0; }
59
APPENDIX D
GUI AND IMAGE PROCESSING
GRAPHIC USER INTERFACE Imports AForge.Video.DirectShow Imports AForge.Imaging.Filters Public Class Form1 ' create filter Dim colorFilter As New ColorFiltering() Dim WithEvents serialPort As New IO.Ports.SerialPort Dim image As Bitmap Private Sub Button1_Click(ByVal sender As System.Object, ByVal e As System.EventArgs) Handles Button1.Click load_device() GroupBox1.Enabled = False Label16.Visible = True Button3.Enabled = False GroupBox5.Enabled = False
End Sub Private Sub Form1_HandleDestroyed(ByVal sender As Object, ByVal e As System.EventArgs) Handles Me.HandleDestroyed VideoSourcePlayer1.Stop() load_device2() VideoSourcePlayer1.Dispose() SerialPort1.Close() End Sub Private Sub Form1_KeyDown(ByVal sender As Object, ByVal e As System.Windows.Forms.KeyEventArgs) Handles Me.KeyDown If SerialPort1.IsOpen = True Then
60
Select Case e.KeyCode Case Keys.Right ' Transmit data serialPort.Write(CChar("R")) serialPort.Write(CChar("R")) serialPort.Write(CChar("R")) e.Handled = True Exit Select Case Keys.Left ' Transmit data serialPort.Write(CChar("L")) serialPort.Write(CChar("L")) serialPort.Write(CChar("L")) e.Handled = True Exit Select Case Keys.Up ' Transmit data serialPort.Write(CChar("M")) serialPort.Write(CChar("M")) serialPort.Write(CChar("M")) e.Handled = True Exit Select Case Keys.Down ' Transmit data serialPort.Write(CChar("S")) serialPort.Write(CChar("S")) serialPort.Write(CChar("S")) e.Handled = True Exit Select End Select End If End Sub Private Sub Form1_Load(ByVal sender As System.Object, ByVal e As System.EventArgs) Handles MyBase.Load Label16.Visible = False load_device2()
61
Button1.Enabled = False Button2.Enabled = False For i As Integer = 0 To _ My.Computer.Ports.SerialPortNames.Count - 1 ComboBox1.Items.Add( _ My.Computer.Ports.SerialPortNames(i)) Next End Sub Private Sub Button1_Click_1(ByVal sender As System.Object, ByVal e As System.EventArgs) Handles Button2.Click VideoSourcePlayer1.Stop() load_device2() PictureBox1.Image = Nothing GroupBox1.Enabled = True Label16.Visible = False Button3.Enabled = True GroupBox5.Enabled = True End Sub Private Sub VideoSourcePlayer1_NewFrame(ByVal sender As Object, ByRef image As System.Drawing.Bitmap) Handles VideoSourcePlayer1.NewFrame image = VideoSourcePlayer1.GetCurrentVideoFrame If RadioButton3.Checked = True Then If Me.InvokeRequired() Then Me.BeginInvoke(New MethodInvoker(AddressOf load_color_filtered_image)) Else load_color_filtered_image() End If ElseIf RadioButton4.Checked = True Then If Me.InvokeRequired() Then Me.BeginInvoke(New MethodInvoker(AddressOf load_threshold_filtered_image)) Else load_threshold_filtered_image() End If End If End Sub
62
Private Sub TextBox4_KeyPress(ByVal sender As Object, ByVal e As System.Windows.Forms.KeyPressEventArgs) Handles TextBox4.KeyPress Dim num As Byte If Not Char.IsDigit(e.KeyChar) Then e.Handled = True If TextBox4.Text.Length = 3 Then e.Handled = True If e.KeyChar = Chr(8) Then e.Handled = False 'allow Backspace If Byte.TryParse(TextBox4.Text, num) = False Then TextBox4.Clear() TextBox4.Focus() Else If e.KeyChar = Chr(13) Then TextBox5.Focus() 'Enter key moves to specified control End If End Sub Private Sub TextBox6_KeyPress(ByVal sender As Object, ByVal e As System.Windows.Forms.KeyPressEventArgs) Handles TextBox6.KeyPress Dim num As Byte If Not Char.IsDigit(e.KeyChar) Then e.Handled = True If TextBox6.Text.Length = 3 Then e.Handled = True If e.KeyChar = Chr(8) Then e.Handled = False 'allow Backspace If Byte.TryParse(TextBox6.Text, num) = False Then TextBox6.Clear() TextBox6.Focus() Else If e.KeyChar = Chr(13) Then TextBox1.Focus() 'Enter key moves to specified control End If End Sub Private Sub TextBox5_KeyPress(ByVal sender As Object, ByVal e As System.Windows.Forms.KeyPressEventArgs) Handles TextBox5.KeyPress Dim num As Byte If Not Char.IsDigit(e.KeyChar) Then e.Handled = True If TextBox5.Text.Length = 3 Then e.Handled = True If e.KeyChar = Chr(8) Then e.Handled = False 'allow Backspace If Byte.TryParse(TextBox5.Text, num) = False Then TextBox5.Clear() TextBox5.Focus() Else If e.KeyChar = Chr(13) Then TextBox6.Focus() 'Enter key moves to specified control End If End Sub Private Sub TextBox3_KeyPress(ByVal sender As Object, ByVal e As
63
System.Windows.Forms.KeyPressEventArgs) Handles TextBox3.KeyPress Dim num As Byte If Not Char.IsDigit(e.KeyChar) Then e.Handled = True If TextBox3.Text.Length = 3 Then e.Handled = True If e.KeyChar = Chr(8) Then e.Handled = False 'allow Backspace If Byte.TryParse(TextBox3.Text, num) = False Then TextBox3.Clear() TextBox3.Focus() Else If e.KeyChar = Chr(13) Then TextBox4.Focus() 'Enter key moves to specified control End If End Sub Private Sub TextBox1_KeyPress(ByVal sender As Object, ByVal e As System.Windows.Forms.KeyPressEventArgs) Handles TextBox1.KeyPress Dim num As Byte If Not Char.IsDigit(e.KeyChar) Then e.Handled = True If TextBox1.Text.Length = 3 Then e.Handled = True If e.KeyChar = Chr(8) Then e.Handled = False 'allow Backspace If Byte.TryParse(TextBox1.Text, num) = False Then TextBox1.Clear() TextBox1.Focus() Else If e.KeyChar = Chr(13) Then TextBox2.Focus() 'Enter key moves to specified control End If End Sub Private Sub TextBox2_KeyPress(ByVal sender As Object, ByVal e As System.Windows.Forms.KeyPressEventArgs) Handles TextBox2.KeyPress Dim num As Byte If Not Char.IsDigit(e.KeyChar) Then e.Handled = True If TextBox2.Text.Length = 3 Then e.Handled = True If e.KeyChar = Chr(8) Then e.Handled = False 'allow Backspace If Byte.TryParse(TextBox2.Text, num) = False Then TextBox2.Clear() TextBox2.Focus() Else If e.KeyChar = Chr(13) Then TextBox3.Focus() 'Enter key moves to specified control End If End Sub Private Sub TextBox1_Leave(ByVal sender As Object, ByVal e As System.EventArgs) Handles TextBox1.Leave
64
Dim num As Byte If Byte.TryParse(TextBox1.Text, num) = False Then TextBox1.Clear() TextBox1.Focus() End If End Sub Private Sub TextBox2_Leave(ByVal sender As Object, ByVal e As System.EventArgs) Handles TextBox2.Leave Dim num As Byte If Byte.TryParse(TextBox2.Text, num) = False Then TextBox2.Clear() TextBox2.Focus() End If End Sub Private Sub TextBox3_Leave(ByVal sender As Object, ByVal e As System.EventArgs) Handles TextBox3.Leave Dim num As Byte If Byte.TryParse(TextBox3.Text, num) = False Then TextBox3.Clear() TextBox3.Focus() End If End Sub Private Sub TextBox4_Leave(ByVal sender As Object, ByVal e As System.EventArgs) Handles TextBox4.Leave Dim num As Byte If Byte.TryParse(TextBox4.Text, num) = False Then TextBox4.Clear() TextBox4.Focus() End If End Sub Private Sub TextBox5_Leave(ByVal sender As Object, ByVal e As System.EventArgs) Handles TextBox5.Leave Dim num As Byte If Byte.TryParse(TextBox5.Text, num) = False Then TextBox5.Clear() TextBox5.Focus() End If End Sub Private Sub TextBox6_Leave(ByVal sender As Object, ByVal e As System.EventArgs) Handles TextBox6.Leave Dim num As Byte If Byte.TryParse(TextBox6.Text, num) = False Then TextBox6.Clear() TextBox6.Focus()
65
End If End Sub Private Sub RadioButton1_CheckedChanged(ByVal sender As System.Object, ByVal e As System.EventArgs) Handles RadioButton1.CheckedChanged colorFilter.FillOutsideRange = True End Sub Private Sub RadioButton2_CheckedChanged(ByVal sender As System.Object, ByVal e As System.EventArgs) Handles RadioButton2.CheckedChanged colorFilter.FillOutsideRange = False End Sub Private Sub Button3_Click(ByVal sender As System.Object, ByVal e As System.EventArgs) Handles Button3.Click Button4.Enabled = False Button1.Enabled = True Application.DoEvents() If Button3.Text = "Connect" Then 'Check whether serial port is initially open or not If SerialPort1.IsOpen Then SerialPort1.Close() End If If ComboBox1.Text = Nothing Then Button4.Enabled = True MsgBox("Please Choose your Comm Port", MsgBoxStyle.Critical) Else Try With SerialPort1 .PortName = ComboBox1.SelectedItem .BaudRate = 115200 .Parity = IO.Ports.Parity.None .DataBits = 8 .StopBits = IO.Ports.StopBits.One End With ' Set the read/write timeouts SerialPort1.ReadTimeout = 1000 SerialPort1.WriteTimeout = 1000 SerialPort1.Open() Button3.Text = "Connected /" & Environment.NewLine &
66
"Disconnect" Label15.Visible = True Label15.Text = "Baud Rate:115200" RichTextBox1.AppendText(Environment.NewLine) RichTextBox1.AppendText("Port Connected :" & ComboBox1.SelectedItem) Catch ex As Exception MsgBox(ex.ToString) End Try End If
ElseIf Button3.Text = "Connected /" & Environment.NewLine & "Disconnect" Then Button1.Enabled = False Button4.Enabled = True Button3.Enabled = True Button3.Text = "Connect" SerialPort1.Close() Label15.Visible = False RichTextBox1.AppendText(Environment.NewLine) RichTextBox1.AppendText("Port " & ComboBox1.SelectedItem & " disconnect ") End If End Sub
Private Sub Button4_Click(ByVal sender As System.Object, ByVal e As System.EventArgs) Handles Button4.Click ComboBox1.ResetText() ComboBox1.Items.Clear() For i As Integer = 0 To _ My.Computer.Ports.SerialPortNames.Count - 1 ComboBox1.Items.Add( _ My.Computer.Ports.SerialPortNames(i)) Next
End Sub Private Sub Button5_Click(ByVal sender As System.Object, ByVal e As System.EventArgs)
67
SerialPort1.Close() SerialPort1.Open() Try SerialPort1.Write(CChar("L")) SerialPort1.Write(CChar("L")) SerialPort1.Write(CChar("L")) Label16.Text = "Moving to Left" Catch ex As Exception MsgBox(ex.ToString) End Try End Sub End Class
******************************************************************** DESIGNER FORM ********************************************************************
Public Sub load_device() Try Dim video_device = New FilterInfoCollection(FilterCategory.VideoInputDevice) If video_device.Count = 0 Then Throw New ApplicationException() Else For Each device As FilterInfo In video_device Label1.Text = "Device Connected" Label2.Text = "Device:" & device.Name Label3.Text = "Displaying Image" Button1.Enabled = False Button2.Enabled = True Next End If ' create video source Dim videoSource As New VideoCaptureDevice(video_device(0).MonikerString)
68
VideoSourcePlayer1.VideoSource = videoSource videoSource.DesiredFrameSize = New Size(320, 240) VideoSourcePlayer1.AutoSizeControl = False 'New Size(160, 120) ' start the video source VideoSourcePlayer1.Start() Catch e1 As ApplicationException Label1.Text = "No Local Device Detected" Label2.Text = "Device:(Not Available)" Label3.Text = "Please connect a Webcam." Button2.Enabled = False End Try End Sub Public Sub load_device2() Try Dim video_device = New FilterInfoCollection(FilterCategory.VideoInputDevice) If video_device.Count = 0 Then Throw New ApplicationException() Else For Each device As FilterInfo In video_device Label1.Text = "Device Connected" Label2.Text = "Device:" & device.Name Label3.Text = "Select Com Port" Button2.Enabled = False Button1.Enabled = True Next End If Catch e1 As ApplicationException Label1.Text = "No Local Device Detected" Label2.Text = "Device:(Not Available)" Label3.Text = "Please connect to a Webcam" Button2.Enabled = False End Try End Sub
69
Public Sub load_color_filtered_image()
' configure the filter colorFilter.Red = New IntRange(CInt(TextBox1.Text), CInt(TextBox2.Text)) colorFilter.Green = New IntRange(CInt(TextBox3.Text), CInt(TextBox4.Text)) colorFilter.Blue = New IntRange(CInt(TextBox5.Text), CInt(TextBox6.Text)) ' apply the filter Dim img1 As Bitmap = Me.Invoke(Function() VideoSourcePlayer1.GetCurrentVideoFrame) Dim objectImage As Bitmap = Me.Invoke(Function() colorFilter.Apply(img1)) ' create blob counter and configure it Dim blobCounter As New BlobCounter() blobCounter.MinWidth = 25 ' set minimum size of blobCounter.MinHeight = 25 ' objects we look for blobCounter.FilterBlobs = True ' filter blobs by size blobCounter.ObjectsOrder = ObjectsOrder.Size ' order found object by size ' grayscaling Dim grayFilter As New Grayscale(0.2125, 0.7154, 0.0721) Dim grayImage As Bitmap = grayFilter.Apply(objectImage) ' locate blobs blobCounter.ProcessImage(objectImage) Dim rects() As Rectangle = blobCounter.GetObjectsRectangles() ' draw rectangle around the biggest blob If rects.Length > 0 Then Dim objectRect As Rectangle = rects(0) Dim g As Graphics = Graphics.FromImage(objectImage) Using pen As New Pen(Color.FromArgb(160, 255, 160), 3) g.DrawRectangle(pen, objectRect) End Using g.Dispose() End If
PictureBox1.Image = Me.Invoke(Function() objectImage) If (rects.Length <> 0) Then
70
Dim objectrect As Rectangle = rects(0) Dim object_x As Integer = objectrect.X + objectrect.Width / 2 Dim object_y As Integer = objectrect.Y + objectrect.Height / 2 Me.Invoke(Function() colorFilter.Apply(img1)) Label7.Text = "X:" & Me.Invoke(Function() object_x) Label8.Text = "Y:" & Me.Invoke(Function() object_y) If (190 < object_x) Then Try SerialPort1.Write(CChar("R")) SerialPort1.Write(CChar("R")) SerialPort1.Write(CChar("R")) Label16.Text = "Moving to Right" Catch ex As Exception MsgBox(ex.ToString) End Try ElseIf (160 > object_x) Then Try SerialPort1.Write(CChar("L")) SerialPort1.Write(CChar("L")) SerialPort1.Write(CChar("L")) Label16.Text = "Moving to Left" Catch ex As Exception MsgBox(ex.ToString) End Try ElseIf (160 < object_x < 190) Then Try SerialPort1.Write(CChar("M")) SerialPort1.Write(CChar("M")) SerialPort1.Write(CChar("M")) Label16.Text = "Moving Forward" Catch ex As Exception MsgBox(ex.ToString) End Try End If Else Try SerialPort1.Write(CChar("S")) SerialPort1.Write(CChar("S")) SerialPort1.Write(CChar("S"))
71
Label16.Text = "Stop" Catch ex As Exception MsgBox(ex.ToString) End Try End If End Sub Public Sub load_threshold_filtered_image() 'create filter Dim thresholdfilter As Edges = New Edges() 'apply the filter Dim img2 As Bitmap = VideoSourcePlayer1.GetCurrentVideoFrame thresholdfilter.ApplyInPlace(img2) PictureBox1.Image = img2 End Sub Public Sub Shape_Tracking() End Sub Public Sub Motion_Tracker() ' create motion detector Dim detector As New MotionDetector(New SimpleBackgroundModelingDetector(), New MotionAreaHighlighting()) ' continuously feed video frames to motion detector ' process new video frame and check motion level If detector.ProcessFrame(VideoSourcePlayer1.GetCurrentVideoFrame) > 0.02 Then ' ring alarm or do somethng else Label16.Text = "Moving to Right" End If PictureBox1.Image = image
End Sub
Anda mungkin juga menyukai
- Interfacing PIC Microcontrollers: Embedded Design by Interactive SimulationDari EverandInterfacing PIC Microcontrollers: Embedded Design by Interactive SimulationBelum ada peringkat
- Image ProcessingDokumen24 halamanImage ProcessingGamindu UdayangaBelum ada peringkat
- OpenGL Deep Dive: Expert Techniques and Performance Optimization: OpenGLDari EverandOpenGL Deep Dive: Expert Techniques and Performance Optimization: OpenGLBelum ada peringkat
- Homulle-Zimmerling Thesis UAV Camera System PDFDokumen82 halamanHomulle-Zimmerling Thesis UAV Camera System PDFAlexandru CozmaBelum ada peringkat
- Computer Animation: Algorithms and TechniquesDari EverandComputer Animation: Algorithms and TechniquesPenilaian: 4 dari 5 bintang4/5 (2)
- Object Tracking Using Image Processing: B O T Electronics & Communication EngineeringDokumen17 halamanObject Tracking Using Image Processing: B O T Electronics & Communication EngineeringKaran SalujaBelum ada peringkat
- FPGA Robot Arm Assistant: Final Project ReportDokumen32 halamanFPGA Robot Arm Assistant: Final Project Reporthassan angularBelum ada peringkat
- GSM-Based Security SystemDokumen98 halamanGSM-Based Security Systemthab Paqura100% (5)
- ThesisDokumen69 halamanThesisAbel Chaiña GonzalesBelum ada peringkat
- Automatic Garbage TrapDokumen97 halamanAutomatic Garbage TrapDaniel DirjanBelum ada peringkat
- FPGA Implementation of Pipeline ProcessorDokumen49 halamanFPGA Implementation of Pipeline ProcessorShuvra SahaBelum ada peringkat
- Object RecognitionDokumen46 halamanObject RecognitionElizabeth WeaverBelum ada peringkat
- Offical Line Follower Robot ProjectDokumen11 halamanOffical Line Follower Robot Projectadzri_azahari0% (1)
- Hand Gesture Recognition SystemDokumen24 halamanHand Gesture Recognition SystemPakteh Zam100% (1)
- Main ReportDokumen46 halamanMain Reportkrish4allindians100% (3)
- Real-Time Object Tracking System SIM808 Arduino (Github - Com Sarehsoltani) - BSc-Thesis ReportDokumen39 halamanReal-Time Object Tracking System SIM808 Arduino (Github - Com Sarehsoltani) - BSc-Thesis ReportAntoiineBelum ada peringkat
- Integrated Image Processing and Path Planning For Robotic SketchingDokumen6 halamanIntegrated Image Processing and Path Planning For Robotic SketchingĐào Văn HưngBelum ada peringkat
- Design and Development of Object Recognition and Sorting Robot For Material Handling in Packaging and Logistic IndustriesDokumen6 halamanDesign and Development of Object Recognition and Sorting Robot For Material Handling in Packaging and Logistic IndustriesHari Kishor100% (1)
- Traffic Load Computation Using Matlab Simulink Model Blockset1Dokumen6 halamanTraffic Load Computation Using Matlab Simulink Model Blockset1raghavBelum ada peringkat
- Motion Detection Application Using Web CameraDokumen3 halamanMotion Detection Application Using Web CameraIlham ClinkersBelum ada peringkat
- Design and Development of Digital PID Controller For DC Motor Drive System Using Embedded Platform For Mobile RobotDokumen5 halamanDesign and Development of Digital PID Controller For DC Motor Drive System Using Embedded Platform For Mobile Robotenghasan1969Belum ada peringkat
- Rabi'atul Adawiyah Binti MustafaDokumen24 halamanRabi'atul Adawiyah Binti MustafaPamasadi Syahrir Hadadi Ba'alawiBelum ada peringkat
- Sagar Institute of Research and Technology Bhopal (M.P) : Synopsis OnDokumen10 halamanSagar Institute of Research and Technology Bhopal (M.P) : Synopsis OnNikhil ChoukseyBelum ada peringkat
- Car and Padestrian Motion DetectionDokumen23 halamanCar and Padestrian Motion DetectionAnkush BhaalBelum ada peringkat
- Data Acquisition Using Android and Pic Micro-Controller: Shobha Waghmode & M. B. LimkarDokumen6 halamanData Acquisition Using Android and Pic Micro-Controller: Shobha Waghmode & M. B. LimkarTJPRC PublicationsBelum ada peringkat
- A Review On AI Vision Robotic Arm Using Raspberry PiDokumen7 halamanA Review On AI Vision Robotic Arm Using Raspberry PiIJRASETPublicationsBelum ada peringkat
- Image Processing - Using Machine Learning: Software Requirement SpecificationDokumen19 halamanImage Processing - Using Machine Learning: Software Requirement Specification9609762955Belum ada peringkat
- Project Report ON Autonomous Car System Using IOT: Submitted byDokumen59 halamanProject Report ON Autonomous Car System Using IOT: Submitted bydilip kumar sahBelum ada peringkat
- Python Photogrammetry ToolboxDokumen13 halamanPython Photogrammetry ToolboxFelipeMarques21Belum ada peringkat
- William Bourgeous - SDokumen23 halamanWilliam Bourgeous - SSupreeth DevBelum ada peringkat
- Harsh KapilDokumen39 halamanHarsh KapilvoriroBelum ada peringkat
- Criminal Identity Detector: Project ReportDokumen18 halamanCriminal Identity Detector: Project ReportSamyak JainBelum ada peringkat
- Criminal Identity Detector: Project ReportDokumen18 halamanCriminal Identity Detector: Project ReportSamyak JainBelum ada peringkat
- Criminal Identity Detector: Project ReportDokumen18 halamanCriminal Identity Detector: Project Reportsamyak jainBelum ada peringkat
- Pic-Microcontroller Based Neural Network & Image Processing Controlled Low Cost Autonomous VehicleDokumen4 halamanPic-Microcontroller Based Neural Network & Image Processing Controlled Low Cost Autonomous VehicleAravindha BhatBelum ada peringkat
- Case Study In-Line Robotic InspectionDokumen4 halamanCase Study In-Line Robotic InspectionKnezevic BojanBelum ada peringkat
- Ijmet: ©iaemeDokumen8 halamanIjmet: ©iaemeIAEME PublicationBelum ada peringkat
- Face Recognition For Criminal DetectionDokumen7 halamanFace Recognition For Criminal DetectionIJRASETPublicationsBelum ada peringkat
- IJRA TemplateDokumen9 halamanIJRA TemplateLuis VelascoBelum ada peringkat
- Applications of Computer GraphicsDokumen40 halamanApplications of Computer GraphicsMar AnniBelum ada peringkat
- Multipurpose Robotic ArmDokumen7 halamanMultipurpose Robotic ArmIJRASETPublicationsBelum ada peringkat
- Fathkhul UmanDokumen9 halamanFathkhul UmanHiron NurulBelum ada peringkat
- Smart Car DrivingDokumen9 halamanSmart Car DrivingKovendhan JayakumarBelum ada peringkat
- Acknowledgement I List of Figures II List of Tables IV List of Abbreviations V VIDokumen8 halamanAcknowledgement I List of Figures II List of Tables IV List of Abbreviations V VIPoorna DeviBelum ada peringkat
- Andi 2018 IOP Conf. Ser. Mater. Sci. Eng. 453 012067Dokumen9 halamanAndi 2018 IOP Conf. Ser. Mater. Sci. Eng. 453 012067jujun juniadiBelum ada peringkat
- Irjet Anomaly Detection Using OpencvDokumen6 halamanIrjet Anomaly Detection Using OpencvThe Bens Mbr 17Belum ada peringkat
- Abhishek BTP2xDokumen57 halamanAbhishek BTP2xAbhishek SaxenaBelum ada peringkat
- Labview XlaDokumen3 halamanLabview XlaHoa JyBelum ada peringkat
- Object TrackingDokumen12 halamanObject Trackingpavan kumarBelum ada peringkat
- Team - CuriosityDokumen5 halamanTeam - CuriositySakib RatulBelum ada peringkat
- Car Plate Detection ProgramDokumen20 halamanCar Plate Detection Programناظم الهاشميBelum ada peringkat
- Image Processing Applied To TrafficDokumen13 halamanImage Processing Applied To TrafficDivya SreeBelum ada peringkat
- Obstacle Avoiding RobotDokumen24 halamanObstacle Avoiding Robotmkafle101Belum ada peringkat
- Implementation of Visionbased Autonomous Mobile Platform To Cont 2018Dokumen6 halamanImplementation of Visionbased Autonomous Mobile Platform To Cont 2018tou kaiBelum ada peringkat
- AbhiDokumen20 halamanAbhipython6miniBelum ada peringkat
- Second MergedDokumen48 halamanSecond MergedRandhir JhaBelum ada peringkat
- Design of Multi-Detrct Surface Algorithm For Home Vacuum Aplication - Mohamad Sahran B. Kamilan - TJ223.P76.M77 2008Dokumen27 halamanDesign of Multi-Detrct Surface Algorithm For Home Vacuum Aplication - Mohamad Sahran B. Kamilan - TJ223.P76.M77 2008Nasir JamshedBelum ada peringkat
- Mayank FinalprojectDokumen74 halamanMayank FinalprojectPathikrit GuhaBelum ada peringkat
- Design of Robotic ARM Controller Using MatlabDokumen24 halamanDesign of Robotic ARM Controller Using MatlabMada Sanjaya WsBelum ada peringkat
- Kathmandu University Department of Computer Science and Engineering Dhulikhel, KavreDokumen14 halamanKathmandu University Department of Computer Science and Engineering Dhulikhel, KavreSuman PokhrelBelum ada peringkat
- Dallal 1995Dokumen51 halamanDallal 1995Mada Sanjaya WsBelum ada peringkat
- Al-Fārābī On The Method of Astronomy: Damien JanosDokumen30 halamanAl-Fārābī On The Method of Astronomy: Damien JanosMada Sanjaya WsBelum ada peringkat
- In Memoriam: Edward S. Kennedy (1912 - 2009)Dokumen30 halamanIn Memoriam: Edward S. Kennedy (1912 - 2009)Mada Sanjaya WsBelum ada peringkat
- In Memoriam: Edward S. Kennedy (1912 - 2009)Dokumen30 halamanIn Memoriam: Edward S. Kennedy (1912 - 2009)Mada Sanjaya WsBelum ada peringkat
- A Historical Overview of Japanese Clocks and KarakuriDokumen14 halamanA Historical Overview of Japanese Clocks and KarakuriMada Sanjaya Ws100% (1)
- On Wisdom: A Mathematical Problem Al-Khaini'sDokumen9 halamanOn Wisdom: A Mathematical Problem Al-Khaini'sMada Sanjaya WsBelum ada peringkat
- Manuscripts Kitab Tahdid Nihayat Al-Amakin Litashih Masafat Al-Masakin by Abu Rayhan Al-BiruniDokumen178 halamanManuscripts Kitab Tahdid Nihayat Al-Amakin Litashih Masafat Al-Masakin by Abu Rayhan Al-BiruniMada Sanjaya WsBelum ada peringkat
- PDFDokumen1 halamanPDFMada Sanjaya WsBelum ada peringkat
- Dallal 1995Dokumen51 halamanDallal 1995Mada Sanjaya WsBelum ada peringkat
- Social Robot Sypehul BolabotDokumen6 halamanSocial Robot Sypehul BolabotMada Sanjaya WsBelum ada peringkat
- Control of Robot Arm Based On Speech Recognition Using Mel-Frequency Cepstrum Coefficients (MFCC) and K-Nearest Neighbors (KNN) MethodDokumen6 halamanControl of Robot Arm Based On Speech Recognition Using Mel-Frequency Cepstrum Coefficients (MFCC) and K-Nearest Neighbors (KNN) MethodMada Sanjaya WsBelum ada peringkat
- Wireless Chaotic Mobile RobotDokumen14 halamanWireless Chaotic Mobile RobotMada Sanjaya WsBelum ada peringkat
- Sanjaya 2017 IOP Conf. Ser. - Mater. Sci. Eng. 180 012066 PDFDokumen10 halamanSanjaya 2017 IOP Conf. Ser. - Mater. Sci. Eng. 180 012066 PDFMada Sanjaya WsBelum ada peringkat
- Hogendijk1986 PDFDokumen10 halamanHogendijk1986 PDFMada Sanjaya WsBelum ada peringkat
- A New 4-D Chaotic System With Hidden Attractor and Its Circuit ImplementationDokumen6 halamanA New 4-D Chaotic System With Hidden Attractor and Its Circuit ImplementationMada Sanjaya WsBelum ada peringkat
- A New 3-D Chaotic System With Conch-Shaped Equilibrium Curve and Its Circuit ImplementationDokumen5 halamanA New 3-D Chaotic System With Conch-Shaped Equilibrium Curve and Its Circuit ImplementationMada Sanjaya WsBelum ada peringkat
- Control of Robot Arm Based On Speech Recognition Using Mel-Frequency Cepstrum Coefficients (MFCC) and K-Nearest Neighbors (KNN) MethodDokumen6 halamanControl of Robot Arm Based On Speech Recognition Using Mel-Frequency Cepstrum Coefficients (MFCC) and K-Nearest Neighbors (KNN) MethodMada Sanjaya WsBelum ada peringkat
- A New Hyperchaotic Hyperjerk System With Three Nonlinear Terms, Its Synchronization and Circuit SimulationDokumen8 halamanA New Hyperchaotic Hyperjerk System With Three Nonlinear Terms, Its Synchronization and Circuit SimulationMada Sanjaya WsBelum ada peringkat
- A New 4-D Chaotic System With Hidden Attractor and Its Circuit ImplementationDokumen6 halamanA New 4-D Chaotic System With Hidden Attractor and Its Circuit ImplementationMada Sanjaya WsBelum ada peringkat
- A New Four-Scroll Chaotic System With A Self-Excited Attractor and Circuit ImplementationDokumen5 halamanA New Four-Scroll Chaotic System With A Self-Excited Attractor and Circuit ImplementationMada Sanjaya WsBelum ada peringkat
- Quail Eggs IncubatorDokumen5 halamanQuail Eggs IncubatorMada Sanjaya WsBelum ada peringkat
- mamatAMS53 56 2011Dokumen11 halamanmamatAMS53 56 2011Mada Sanjaya WsBelum ada peringkat
- Chaotic Voice EncryptionDokumen14 halamanChaotic Voice EncryptionMada Sanjaya WsBelum ada peringkat
- A New Hyperchaotic Hyperjerk System With Three Nonlinear Terms, Its Synchronization and Circuit SimulationDokumen8 halamanA New Hyperchaotic Hyperjerk System With Three Nonlinear Terms, Its Synchronization and Circuit SimulationMada Sanjaya WsBelum ada peringkat
- A New Four-Scroll Chaotic System With A Self-Excited Attractor and Circuit ImplementationDokumen5 halamanA New Four-Scroll Chaotic System With A Self-Excited Attractor and Circuit ImplementationMada Sanjaya WsBelum ada peringkat
- Makhraj RecognitionDokumen6 halamanMakhraj RecognitionMada Sanjaya WsBelum ada peringkat
- Spiegel Moore Chaotic CircuitDokumen10 halamanSpiegel Moore Chaotic CircuitMada Sanjaya WsBelum ada peringkat
- Control of Robot Arm Based On Speech Recognition Using Mel-Frequency Cepstrum Coefficients (MFCC) and K-Nearest Neighbors (KNN) MethodDokumen6 halamanControl of Robot Arm Based On Speech Recognition Using Mel-Frequency Cepstrum Coefficients (MFCC) and K-Nearest Neighbors (KNN) MethodMada Sanjaya WsBelum ada peringkat
- Social Robot Sypehul BolabotDokumen6 halamanSocial Robot Sypehul BolabotMada Sanjaya WsBelum ada peringkat
- 10 1088@1757-899x@332@1@012048 PDFDokumen11 halaman10 1088@1757-899x@332@1@012048 PDFMada Sanjaya WsBelum ada peringkat
- MRAC TheoryDokumen4 halamanMRAC TheoryAziz Sirojudin NoerBelum ada peringkat
- Middle School Stem Lesson Plan 5eDokumen2 halamanMiddle School Stem Lesson Plan 5eapi-488706774Belum ada peringkat
- Transpo - EthylDokumen1 halamanTranspo - EthylEthyl Jean Monday GallarteBelum ada peringkat
- Business-Intelligence Business Intelligence in ActionDokumen4 halamanBusiness-Intelligence Business Intelligence in ActionSata JatimBelum ada peringkat
- Abaqus CAE Geometry Import and MeshingDokumen14 halamanAbaqus CAE Geometry Import and MeshingRam Kumar KesharwaniBelum ada peringkat
- Sample Library For Instructions-V14SP1 DOKU v1 03 enDokumen20 halamanSample Library For Instructions-V14SP1 DOKU v1 03 engeorgel1605Belum ada peringkat
- Network Design IssuesDokumen13 halamanNetwork Design IssuesMustur Raghunath ReddyBelum ada peringkat
- Oracle Treasury PDFDokumen512 halamanOracle Treasury PDFSriram KalidossBelum ada peringkat
- GT Reading BookDokumen338 halamanGT Reading BookNarinder SinghBelum ada peringkat
- ACKNOWLEDGEMENTDokumen25 halamanACKNOWLEDGEMENTSuresh Raghu100% (1)
- Automation Studio Rfid SupportDokumen1 halamanAutomation Studio Rfid SupportAnton KazakovBelum ada peringkat
- Computational Game Theory LCTN - Yishay MansourDokumen150 halamanComputational Game Theory LCTN - Yishay MansourBay RazBelum ada peringkat
- Mcafee DLP 11.0.400Dokumen215 halamanMcafee DLP 11.0.400hoangcongchucBelum ada peringkat
- Gensan AFA 0 PDFDokumen6 halamanGensan AFA 0 PDFPhilBoardResults100% (1)
- WebSphere DataPower SOA Appliances and XSLT Part 1Dokumen23 halamanWebSphere DataPower SOA Appliances and XSLT Part 1Gema Alcolado AyusoBelum ada peringkat
- DHCP All Internet Provider LP-8186, LP-8186c, LP-8616, LP-8686, LP-8696 and LP-9386Dokumen6 halamanDHCP All Internet Provider LP-8186, LP-8186c, LP-8616, LP-8686, LP-8696 and LP-9386Eugene Ramos PortugueseBelum ada peringkat
- Mbarara University of Science and Technology Admission List 2016/2017Dokumen71 halamanMbarara University of Science and Technology Admission List 2016/2017The Campus TimesBelum ada peringkat
- Transportation Problems1Dokumen122 halamanTransportation Problems1Japhet Repolledo100% (1)
- Storchak Design Shaping Machine ToolingDokumen27 halamanStorchak Design Shaping Machine ToolingCrush SamBelum ada peringkat
- Diagnose PCS7 WinCC V2 5 1 enDokumen42 halamanDiagnose PCS7 WinCC V2 5 1 enpravinrkaleBelum ada peringkat
- Tilak Nepali Mis ProjectDokumen18 halamanTilak Nepali Mis ProjectIgeli tamangBelum ada peringkat
- Example Code: Counter ClassDokumen5 halamanExample Code: Counter ClassBhudi Jati Prio UtomoBelum ada peringkat
- Managers Meeting Presentation - Why CIOs Get FiredDokumen22 halamanManagers Meeting Presentation - Why CIOs Get FiredhessmijBelum ada peringkat
- Competition Commission of India: (Combination Registration No. C-2017/04/502)Dokumen16 halamanCompetition Commission of India: (Combination Registration No. C-2017/04/502)AMBelum ada peringkat
- COMP 171 Data Structures and Algorithms Spring 2005Dokumen12 halamanCOMP 171 Data Structures and Algorithms Spring 2005Gobara DhanBelum ada peringkat
- Abinitio Faq'sDokumen19 halamanAbinitio Faq'sparvEenBelum ada peringkat
- Tutorial To Compile Trojan Source Code and Embed It Into A Carrier FileDokumen7 halamanTutorial To Compile Trojan Source Code and Embed It Into A Carrier Filehughpearse100% (2)
- Page 1 of 8 C:/Sprov8I Ss5/Staad/Building Design/Truss 2 - Final - AnlDokumen8 halamanPage 1 of 8 C:/Sprov8I Ss5/Staad/Building Design/Truss 2 - Final - AnlLeomark RespondeBelum ada peringkat
- Kalilah and DimnahDokumen423 halamanKalilah and Dimnahwijaya_dnyBelum ada peringkat
- Infrasound Recording SystemDokumen7 halamanInfrasound Recording SystemarunpdnBelum ada peringkat
- Practical Electrical Wiring: Residential, Farm, Commercial, and IndustrialDari EverandPractical Electrical Wiring: Residential, Farm, Commercial, and IndustrialPenilaian: 3.5 dari 5 bintang3.5/5 (3)
- Conquering the Electron: The Geniuses, Visionaries, Egomaniacs, and Scoundrels Who Built Our Electronic AgeDari EverandConquering the Electron: The Geniuses, Visionaries, Egomaniacs, and Scoundrels Who Built Our Electronic AgePenilaian: 4.5 dari 5 bintang4.5/5 (9)
- Electronics All-in-One For Dummies, 3rd EditionDari EverandElectronics All-in-One For Dummies, 3rd EditionPenilaian: 5 dari 5 bintang5/5 (2)
- Alcatel-Lucent Service Routing Architect (SRA) Self-Study Guide: Preparing for the BGP, VPRN and Multicast ExamsDari EverandAlcatel-Lucent Service Routing Architect (SRA) Self-Study Guide: Preparing for the BGP, VPRN and Multicast ExamsBelum ada peringkat
- Hacking Network Protocols: Complete Guide about Hacking, Scripting and Security of Computer Systems and Networks.Dari EverandHacking Network Protocols: Complete Guide about Hacking, Scripting and Security of Computer Systems and Networks.Penilaian: 5 dari 5 bintang5/5 (2)
- Evaluation of Some Websites that Offer Virtual Phone Numbers for SMS Reception and Websites to Obtain Virtual Debit/Credit Cards for Online Accounts VerificationsDari EverandEvaluation of Some Websites that Offer Virtual Phone Numbers for SMS Reception and Websites to Obtain Virtual Debit/Credit Cards for Online Accounts VerificationsPenilaian: 5 dari 5 bintang5/5 (1)
- Microsoft Azure Infrastructure Services for Architects: Designing Cloud SolutionsDari EverandMicrosoft Azure Infrastructure Services for Architects: Designing Cloud SolutionsBelum ada peringkat
- Upcycled Technology: Clever Projects You Can Do With Your Discarded Tech (Tech gift)Dari EverandUpcycled Technology: Clever Projects You Can Do With Your Discarded Tech (Tech gift)Penilaian: 4.5 dari 5 bintang4.5/5 (2)
- Concise Guide to OTN optical transport networksDari EverandConcise Guide to OTN optical transport networksPenilaian: 4 dari 5 bintang4/5 (2)
- AWS Certified Cloud Practitioner Study Guide: CLF-C01 ExamDari EverandAWS Certified Cloud Practitioner Study Guide: CLF-C01 ExamPenilaian: 5 dari 5 bintang5/5 (1)
- Set Up Your Own IPsec VPN, OpenVPN and WireGuard Server: Build Your Own VPNDari EverandSet Up Your Own IPsec VPN, OpenVPN and WireGuard Server: Build Your Own VPNPenilaian: 5 dari 5 bintang5/5 (1)
- Designing and Building Security Operations CenterDari EverandDesigning and Building Security Operations CenterPenilaian: 3 dari 5 bintang3/5 (3)
- INCOSE Systems Engineering Handbook: A Guide for System Life Cycle Processes and ActivitiesDari EverandINCOSE Systems Engineering Handbook: A Guide for System Life Cycle Processes and ActivitiesPenilaian: 5 dari 5 bintang5/5 (1)
- Digital Filmmaking: The Ultimate Guide to Web Video Production for Beginners and Non-Professionals, Learn Useful Tips and Advice on How You Can Create, Film and Edit Your VideosDari EverandDigital Filmmaking: The Ultimate Guide to Web Video Production for Beginners and Non-Professionals, Learn Useful Tips and Advice on How You Can Create, Film and Edit Your VideosPenilaian: 5 dari 5 bintang5/5 (1)
- Analog Design and Simulation Using OrCAD Capture and PSpiceDari EverandAnalog Design and Simulation Using OrCAD Capture and PSpiceBelum ada peringkat
- Programming the Raspberry Pi, Third Edition: Getting Started with PythonDari EverandProgramming the Raspberry Pi, Third Edition: Getting Started with PythonPenilaian: 5 dari 5 bintang5/5 (2)
- Computer Systems and Networking Guide: A Complete Guide to the Basic Concepts in Computer Systems, Networking, IP Subnetting and Network SecurityDari EverandComputer Systems and Networking Guide: A Complete Guide to the Basic Concepts in Computer Systems, Networking, IP Subnetting and Network SecurityPenilaian: 4.5 dari 5 bintang4.5/5 (13)
- PHP BLUEPRINT: An Essential Beginners Guide to Learn the Realms of PHP From A-ZDari EverandPHP BLUEPRINT: An Essential Beginners Guide to Learn the Realms of PHP From A-ZBelum ada peringkat
- The Innovators: How a Group of Hackers, Geniuses, and Geeks Created the Digital RevolutionDari EverandThe Innovators: How a Group of Hackers, Geniuses, and Geeks Created the Digital RevolutionPenilaian: 4.5 dari 5 bintang4.5/5 (543)