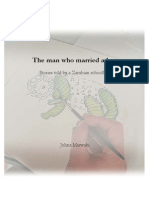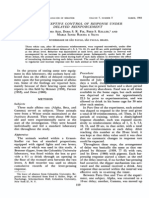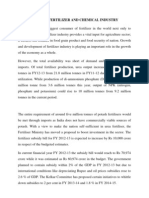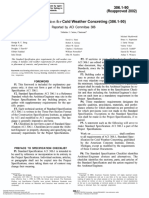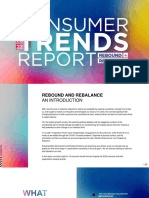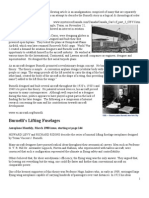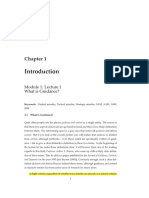Using The Calculate Menu To Do Unit Cost Take-Offs, Step-By-Step
Diunggah oleh
Carlos Lopez FigueroaDeskripsi Asli:
Judul Asli
Hak Cipta
Format Tersedia
Bagikan dokumen Ini
Apakah menurut Anda dokumen ini bermanfaat?
Apakah konten ini tidak pantas?
Laporkan Dokumen IniHak Cipta:
Format Tersedia
Using The Calculate Menu To Do Unit Cost Take-Offs, Step-By-Step
Diunggah oleh
Carlos Lopez FigueroaHak Cipta:
Format Tersedia
Digital Vision ArchiCAD Tutorial #5
Using the Calculate Menu to Do Unit Cost Take-offs, Step-by-step
The calculate menu can provide take-off quality lists given that you supply archiCAD with the base information. While there are 3 ways to introduce this data into ArchiCAD objects, we will discuss the most universal option... Properties by Criteria. Our tutorial will take you through a simple example of assigning data to and retreiving it from a simple wall. The concepts will, however, be applicable to all the construction elementsroofs, slabs, floors, columns, beams in your Virtual Building. The essence of this exercise is that you will uniquely identify a wall type and assign properties to it based on it's unique qualities. This method allows you to create the most universal type of fake off, based on unit costs, e.g.: costs per lineal foot, square feet/yards, cubic feet/yards, and by the numbers of items. The example we will use is how to count 2 x studs in a framed wall, based on the one stud per foot rule of thumb. 1. From the Options Menu, select Composites and set up a structure by duplicating an existing structure, call it 2 x 6 ext. stud wall and use Empty Fill as your skin. Make it 5 1/2 inches thick. (See Figure 1) Create Your own Company Database 2. Pull down Edit Database from the Calculate Menu. (See Figure 2) 3. Create a New Database by clicking on the Default Set database and pressing the Create pop-out button and choose Database. A warning box comes up and asks: Do you want to create a new Database? Press Create.
(Figure 1)
4. Name the Database (use your company name) and save it into the Property Data Folder in your loaded ArchiCAD Library 65. (See Figure 3)
(Figure 2) www.digitalvis.com 714/708-2391
(Figure 3) ArchiCAD for Southern California, since 1989
Digital Vision ArchiCAD Tutorial #5 5. Select the new Database you just created. 6. Display all the contents from the Default Database and one of the folders will be called units. Display the contents of Units and you will see several units of measure already set up. Lets borrow these by shift/ clicking to select them and Control/drag (Windows) or Option/drag (Macintosh) them one by one into your Units folder and this will copy them. 7. Press the Create pop-out menu and choose Unit. (See Figure 4)
(Figure 4)
8. Select your new companys database, press the Create... button and pull downKey. A key is simply a way to create a header for organizing items grouped logically. 9. In the Code field, change to 006 (the CSI Division for wood items) and in the Name field, type Wood and Plastic. Create Components 10. Select the Wood and Plastic you just created (at the bottom of the window) and press the Create pop-out button and choose Component. (See Figure 5) 11. In the Code field type in your unique code ID number for this item in the Name field type: 2 x studs in the Quantity field type: 1 from the Unit pop-up menu choose Pieces in the Reference quantity choose length. 12. Close the Edit Database window and press Yes to Save Changes. Create Property Object 13. Pull down New Properties form the Calculate
(Figure 5) www.digitalvis.com 714/708-2391
(Figure 6) ArchiCAD for Southern California, since 1989
Digital Vision ArchiCAD Tutorial #5 Menu. (See Figure 6) 14. Press the New button in the upper left corner of the window. 15. Choose Link Database Item. 16. From you new database, open the component you created earlier called 2 x studs and press Select. (See Figure 7)
17. In the upper right-hand corner of the window, under Proportional with press the pop-out button and choose Length. (See Figure 8)
(Figure 7) 18. Close window and press Yes to Save Changes. 19. Name this property object 2 x studs.GPS Link Properties to Criteria 20. From the Calculate Menu, pull down Link Properties to Criteria 21. To the right of the Show links in:, press the pop-out button and chose your companys database. Then press the New Link button. 22. Click the Edit Criteria button. In the Criteria Selector window, Find elements should say: Of Type >>> and choose Walls from the pop-up menu. Then set the middle pop-up menu to Fill and choose 2 x 6 ext. stud wall from the fill types pop-up menu and press Apply. (However is you want more criteria, click on more choices and establish additional criteria like pen weights, materials, etc.) (See Figure 9) 23. Press the Link Property Object... button and select 2 x studs from the scrollable list of Property Elements. Then press Link. www.digitalvis.com 714/708-2391 (Figure 8)
(Figure 9) ArchiCAD for Southern California, since 1989
Digital Vision ArchiCAD Tutorial #5
24. Close the Link Properties to Criteria window and press Yes to Save Changes. You have now linked the property object that will count studs per linear feet of wall to the new wall type (or Composite Structure) we established at the beginning of the exercise called 2 x 6 ext. stud wall. 25. Double-click on the Wall Tool and change the settings to draw the 2 x 6 stud wall by selecting the 2 x 6 ext. stud wall pattern from the Floor Plan & Sectional Attributes pop-up menu. 26. Before leaving the Wall Settings dialog box, click on the big Listing Attributes button and make sure the Link Properties: By Criteria box is checked. In the Matching Properties window it should now say 2 x studs. Press OK. Double-clicking on the Property Object in this box brings up a display of the components and descriptors in this object. 27. From the Options Menu, go to the Preferences>Calculation Units section and change Length Unit to decimal feet, Area Unit to square feet and Volume Unit to cubic feet. This is important, otherwise the system will calculate one stud per inch. 28. Now draw your walls. 29. From the Calculate Menu, pull down List Components and Basic and voila, you now see how many studs are in your walls. 30. To add drywall onthe interior of your stud wall and stucco to the exterior and get them to calculate, go back to Step 1 and graphically add the stucco and drywall to your 2 x 6 ext. stud wall Composite. Then go to Step 10 and create a stucco and a drywall component, each calculated by square feet. 31. This same process can be used to generate unit cost totals for: squares of roofing material square foot of sheathing square feet of flooring cubic yards of conctete linear feet of footing linear feet of double top plate linear feet of sole plate number of trusses, etc.
www.digitalvis.com
714/708-2391
ArchiCAD for Southern California, since 1989
Anda mungkin juga menyukai
- The Subtle Art of Not Giving a F*ck: A Counterintuitive Approach to Living a Good LifeDari EverandThe Subtle Art of Not Giving a F*ck: A Counterintuitive Approach to Living a Good LifePenilaian: 4 dari 5 bintang4/5 (5794)
- The Little Book of Hygge: Danish Secrets to Happy LivingDari EverandThe Little Book of Hygge: Danish Secrets to Happy LivingPenilaian: 3.5 dari 5 bintang3.5/5 (399)
- Shoe Dog: A Memoir by the Creator of NikeDari EverandShoe Dog: A Memoir by the Creator of NikePenilaian: 4.5 dari 5 bintang4.5/5 (537)
- Never Split the Difference: Negotiating As If Your Life Depended On ItDari EverandNever Split the Difference: Negotiating As If Your Life Depended On ItPenilaian: 4.5 dari 5 bintang4.5/5 (838)
- Hidden Figures: The American Dream and the Untold Story of the Black Women Mathematicians Who Helped Win the Space RaceDari EverandHidden Figures: The American Dream and the Untold Story of the Black Women Mathematicians Who Helped Win the Space RacePenilaian: 4 dari 5 bintang4/5 (895)
- The Yellow House: A Memoir (2019 National Book Award Winner)Dari EverandThe Yellow House: A Memoir (2019 National Book Award Winner)Penilaian: 4 dari 5 bintang4/5 (98)
- A Heartbreaking Work Of Staggering Genius: A Memoir Based on a True StoryDari EverandA Heartbreaking Work Of Staggering Genius: A Memoir Based on a True StoryPenilaian: 3.5 dari 5 bintang3.5/5 (231)
- Grit: The Power of Passion and PerseveranceDari EverandGrit: The Power of Passion and PerseverancePenilaian: 4 dari 5 bintang4/5 (588)
- Elon Musk: Tesla, SpaceX, and the Quest for a Fantastic FutureDari EverandElon Musk: Tesla, SpaceX, and the Quest for a Fantastic FuturePenilaian: 4.5 dari 5 bintang4.5/5 (474)
- On Fire: The (Burning) Case for a Green New DealDari EverandOn Fire: The (Burning) Case for a Green New DealPenilaian: 4 dari 5 bintang4/5 (73)
- Team of Rivals: The Political Genius of Abraham LincolnDari EverandTeam of Rivals: The Political Genius of Abraham LincolnPenilaian: 4.5 dari 5 bintang4.5/5 (234)
- The Emperor of All Maladies: A Biography of CancerDari EverandThe Emperor of All Maladies: A Biography of CancerPenilaian: 4.5 dari 5 bintang4.5/5 (271)
- The Hard Thing About Hard Things: Building a Business When There Are No Easy AnswersDari EverandThe Hard Thing About Hard Things: Building a Business When There Are No Easy AnswersPenilaian: 4.5 dari 5 bintang4.5/5 (344)
- Devil in the Grove: Thurgood Marshall, the Groveland Boys, and the Dawn of a New AmericaDari EverandDevil in the Grove: Thurgood Marshall, the Groveland Boys, and the Dawn of a New AmericaPenilaian: 4.5 dari 5 bintang4.5/5 (266)
- Rise of ISIS: A Threat We Can't IgnoreDari EverandRise of ISIS: A Threat We Can't IgnorePenilaian: 3.5 dari 5 bintang3.5/5 (137)
- The Unwinding: An Inner History of the New AmericaDari EverandThe Unwinding: An Inner History of the New AmericaPenilaian: 4 dari 5 bintang4/5 (45)
- The World Is Flat 3.0: A Brief History of the Twenty-first CenturyDari EverandThe World Is Flat 3.0: A Brief History of the Twenty-first CenturyPenilaian: 3.5 dari 5 bintang3.5/5 (2219)
- The Gifts of Imperfection: Let Go of Who You Think You're Supposed to Be and Embrace Who You AreDari EverandThe Gifts of Imperfection: Let Go of Who You Think You're Supposed to Be and Embrace Who You ArePenilaian: 4 dari 5 bintang4/5 (1090)
- The Sympathizer: A Novel (Pulitzer Prize for Fiction)Dari EverandThe Sympathizer: A Novel (Pulitzer Prize for Fiction)Penilaian: 4.5 dari 5 bintang4.5/5 (120)
- Her Body and Other Parties: StoriesDari EverandHer Body and Other Parties: StoriesPenilaian: 4 dari 5 bintang4/5 (821)
- Corporate Governance Committees in India: Key Reports and RecommendationsDokumen39 halamanCorporate Governance Committees in India: Key Reports and Recommendationskush mandaliaBelum ada peringkat
- 5G Americas Advanced Antenna Systems For 5G White PaperDokumen59 halaman5G Americas Advanced Antenna Systems For 5G White PaperArpitha HsBelum ada peringkat
- Social Studies For Brunei Darussalam Year 8 TextbookDokumen152 halamanSocial Studies For Brunei Darussalam Year 8 TextbookChai Wei Chen100% (1)
- Excel Case Study 1 - DA - Questions With Key AnswersDokumen56 halamanExcel Case Study 1 - DA - Questions With Key AnswersVipin AntilBelum ada peringkat
- The Man Who Married A Hen, Stories of A Zambian SchoolboyDokumen78 halamanThe Man Who Married A Hen, Stories of A Zambian SchoolboyGerard StoutBelum ada peringkat
- Azzi, R., Fix, D. S. R., Keller, F. S., & Rocha e Silva, M. I. (1964) - Exteroceptive Control of Response Under Delayed Reinforcement. Journal of The Experimental Analysis of Behavior, 7, 159-162.Dokumen4 halamanAzzi, R., Fix, D. S. R., Keller, F. S., & Rocha e Silva, M. I. (1964) - Exteroceptive Control of Response Under Delayed Reinforcement. Journal of The Experimental Analysis of Behavior, 7, 159-162.Isaac CaballeroBelum ada peringkat
- How to introduce yourself in 60 secondsDokumen15 halamanHow to introduce yourself in 60 secondsJaneGuinumtadBelum ada peringkat
- American Cows in Antarctica R. ByrdDokumen28 halamanAmerican Cows in Antarctica R. ByrdBlaze CBelum ada peringkat
- India's Fertilizer IndustryDokumen15 halamanIndia's Fertilizer Industrydevika20Belum ada peringkat
- Aci 306.1Dokumen5 halamanAci 306.1safak kahramanBelum ada peringkat
- D117/D118 Service ManualDokumen75 halamanD117/D118 Service ManualJohn JuquenBelum ada peringkat
- Robert Frost BiographyDokumen3 halamanRobert Frost Biographypkali18Belum ada peringkat
- 2022 Consumer Trends ReportDokumen29 halaman2022 Consumer Trends Reportadelin litan100% (1)
- RuelliaDokumen21 halamanRuelliabioandreyBelum ada peringkat
- How To Make Nano Silica From Extracted Silica Rice Husk (Discussion)Dokumen1 halamanHow To Make Nano Silica From Extracted Silica Rice Husk (Discussion)MohdhafizFaiz MdAliBelum ada peringkat
- Burnelli AircraftDokumen51 halamanBurnelli Aircraftretread1100% (3)
- What does high frequency mean for TIG weldingDokumen14 halamanWhat does high frequency mean for TIG weldingUmaibalanBelum ada peringkat
- Article On Globalization in Nepal and Its OppotunitiesDokumen6 halamanArticle On Globalization in Nepal and Its OppotunitiesReema KhatryBelum ada peringkat
- Health and Safety Plan TranslationDokumen17 halamanHealth and Safety Plan TranslationEvaristo MudenderBelum ada peringkat
- Channel Emotions into FlowDokumen2 halamanChannel Emotions into Flowmaxalves77Belum ada peringkat
- Grand Caravan Couch BedDokumen8 halamanGrand Caravan Couch BedfraniviajeraBelum ada peringkat
- Bai TapDokumen6 halamanBai TapChi VominhBelum ada peringkat
- Installation Manual MSP DUCT - SLIM DUCT PDFDokumen31 halamanInstallation Manual MSP DUCT - SLIM DUCT PDFutaiuliancatalinBelum ada peringkat
- Class Will and TestamentDokumen4 halamanClass Will and TestamentAllan Tomas33% (3)
- Iit Ashram: Guj - Board Pattern Test-7Dokumen6 halamanIit Ashram: Guj - Board Pattern Test-7rult007Belum ada peringkat
- MDD FormatDokumen6 halamanMDD FormatEngineeri TadiyosBelum ada peringkat
- Module 1: Lecture 1 What Is Guidance?Dokumen10 halamanModule 1: Lecture 1 What Is Guidance?Prakash RautBelum ada peringkat
- Developmental Screening Using The: Philippine Early Childhood Development ChecklistDokumen30 halamanDevelopmental Screening Using The: Philippine Early Childhood Development ChecklistGene BonBonBelum ada peringkat
- CDC121 Weekly Schedule Spring 2017 RidDokumen5 halamanCDC121 Weekly Schedule Spring 2017 RidAnonymous x1Lu4qE623Belum ada peringkat
- Solar Power PlantDokumen100 halamanSolar Power Plantbaaziz2015100% (3)