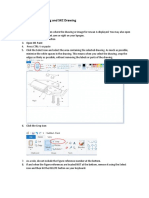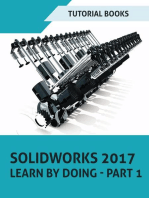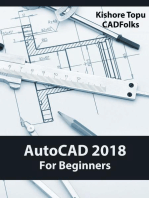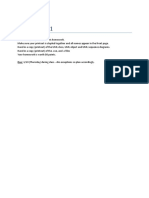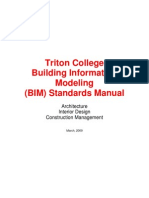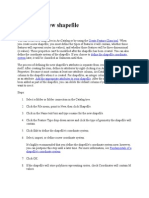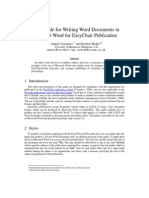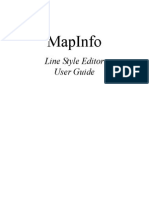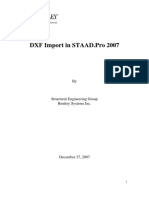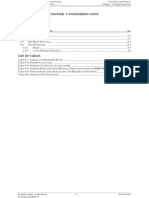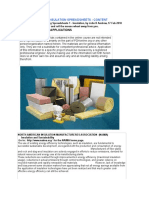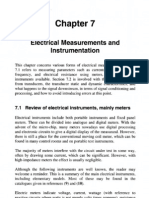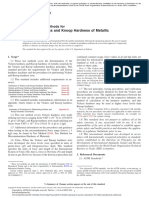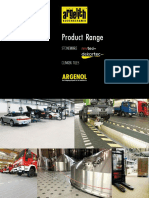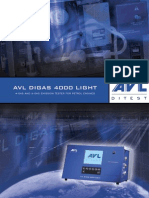AutoCAD Customization Tutorial - Shape Linetype
Diunggah oleh
krajasrinivasHak Cipta
Format Tersedia
Bagikan dokumen Ini
Apakah menurut Anda dokumen ini bermanfaat?
Apakah konten ini tidak pantas?
Laporkan Dokumen IniHak Cipta:
Format Tersedia
AutoCAD Customization Tutorial - Shape Linetype
Diunggah oleh
krajasrinivasHak Cipta:
Format Tersedia
4/18/13
www.caddigest.com/subjects/autocad/tutorials/select/parsai_shape_linetypes.htm
Navigation
AutoCAD
Tutorial
AutoCAD 2004 Customization Tutorial: Shape Linetypes
June 19, 2003
Shape linetypes are combination of simple linetypes and shapes. If you are not familiar with simple linetypes and/or shapes, please read the relevant tutorials first: AutoCAD 2004 Customization Tutorial: Simple Linetypes
AutoCAD 2004 Customization Tutorial: Using Shapes AutoCAD 2004 Customization Tutorial: Shapes with Straight Lines, Part 1 AutoCAD 2004 Customization Tutorial: Shapes with Straight Lines, Part 2 AutoCAD 2004 Customization Tutorial: Adding Arcs to Shapes
Note: Linetypes are defined within text files that hold the LIN extension. There are two default LIN files "acad.lin" and "acadiso.lin". You may add the linetype definition to one of these files or create your own LIN file. The latter is safer as you are not changing the contents of existing files. 1. Download the following files R16_String_Linetypes.dwg Shape_lt.shx Note: If you are using an earlier release of AutoCAD download the following files: R15_String_Linetypes.dwg Shape_lt.shx 2. Move "Shape_lt.shx" to a folder in AutoCAD search path. The file defines a shape called FLOWER. Note: If you are not familiar with AutoCAD search path, read the following tutorial:
AutoCAD 2004 Customization Tutorial: Search Paths
3. Open the drawing file in AutoCAD.
www.caddigest.com/subjects/autocad/tutorials/select/parsai_shape_linetypes.htm 1/6
4/18/13
www.caddigest.com/subjects/autocad/tutorials/select/parsai_shape_linetypes.htm
4. In command line type Notepad and then press Enter twice. The Notepad window appears. 5. In Notepad window type the proper text [Figure 1].
Figure 1 - Click on image to enlarge
Notes: The first line is called the linetype header. The header starts with an asterisk (*). The asterisk is followed by the linetype name. You may add a comma followed by some descriptive text about the linetype. "A" is the alignment character. It always appears in the beginning of the definition line. Positive numbers stand for dashes. Thus .75 means a dash which is 0.75 units long. Negative numbers stand for spaces. Thus -.5 means a blank space which is -0.5 units long. You need to define one segment of the linetype only. The shape is defined within brackets. The general syntax is: [shapename,shapefilename,scale,rotate,xoffset,yoffset] FLOWER is name of the shape that is defined within the shape file. Figure 2 shows a sample insertion of this shape.
Figure 2
Here the compiled shape file name is "Shape_lt.shx". In this example the scale factor is equal to 0.25. Thus the original size of the shape will be divided by 4 (or rather multiplied by 0.25). You can define the rotation angle of the shape relative to the line/curve by using the R= format. Therefore R=0.0 means the shape is aligned with the current line/curve segment. If you use the A=0.0 the shape will be aligned with respect to the positive X direction of the current UCS. X-offset and Y-offset values help us to place the shape properly. 6. Save the file as "shape_lt.lin". 7. In AutoCAD command line, type LT and then press Enter. The Linetype Manager dialog box appears [Figure 3].
www.caddigest.com/subjects/autocad/tutorials/select/parsai_shape_linetypes.htm
2/6
4/18/13
www.caddigest.com/subjects/autocad/tutorials/select/parsai_shape_linetypes.htm
Figure 3 - Click on image to enlarge
8. Click Load. The Load or Reload Linetypes dialog box appears [Figure 4].
Figure 4
9. Click File. 10. In Select Linetype File dialog box locate and then open "shape_lt.lin" [Figure 5].
www.caddigest.com/subjects/autocad/tutorials/select/parsai_shape_linetypes.htm 3/6
4/18/13
www.caddigest.com/subjects/autocad/tutorials/select/parsai_shape_linetypes.htm
Figure 5 - Click on image to enlarge
11. The FLOWER linetype will be added to the Load or Reload Linetype dialog box [Figure 6].
Figure 6
12. Select the linetype in the list and then click OK. The linetype will be loaded [Figure 7].
www.caddigest.com/subjects/autocad/tutorials/select/parsai_shape_linetypes.htm
4/6
4/18/13
www.caddigest.com/subjects/autocad/tutorials/select/parsai_shape_linetypes.htm
Figure 7 - Click on image to enlarge
13. Click OK. 14. Select the objects on drawing environment. 15. From the Linetype Control drop down list select FLOWER [Figure 8].
Figure 8
16. Press Esc to deselect objects. The objects linetype is altered to FLOWER [Figure 9].
Figure 9 - Click on image to enlarge
About the Author Alireza Parsai is the founder of cadpanel.com. He is a mechanical engineer
www.caddigest.com/subjects/autocad/tutorials/select/parsai_shape_linetypes.htm 5/6
4/18/13
Alireza Parsai is the founder of cadpanel.com. He is a mechanical engineer with more than 12 years experience with AutoCAD. Alireza is an Autodesk Authorized Author, the AutoCAD consultant for Al Khawarizmi Institute, a contributing editor for Augiworld magazine, a writer for CAD Digest, an instructor for AUGI Training Program, and an elected speaker for Autodesk University 2002. He has written 7 books in Farsi, 3 booklets in English, and more than 30 articles for different magazines and newsletters. You can reach him at alireza.parsai@cadpanel.com or visit his website www.cadpanel.com. More CAD Corner tutorials >>
www.caddigest.com/subjects/autocad/tutorials/select/parsai_shape_linetypes.htm
www.caddigest.com/subjects/autocad/tutorials/select/parsai_shape_linetypes.htm
6/6
Anda mungkin juga menyukai
- Guide To Image Clipping and SKC DrawingDokumen14 halamanGuide To Image Clipping and SKC DrawingTriccia LeahBelum ada peringkat
- Certified Solidworks Professional Advanced Weldments Exam PreparationDari EverandCertified Solidworks Professional Advanced Weldments Exam PreparationPenilaian: 5 dari 5 bintang5/5 (1)
- Graph With Origin 1Dokumen9 halamanGraph With Origin 1cuongspvl2713Belum ada peringkat
- Introducing Variance Into The Java Programming Language DraftDokumen11 halamanIntroducing Variance Into The Java Programming Language DraftParvez HaqBelum ada peringkat
- Custom Pattern Files For RevitDokumen4 halamanCustom Pattern Files For Revitravi1214Belum ada peringkat
- SolidWorks 2016 Learn by doing 2016 - Part 1Dari EverandSolidWorks 2016 Learn by doing 2016 - Part 1Penilaian: 4.5 dari 5 bintang4.5/5 (14)
- Flexdashboard Editing Instructions: What Is A Flexdashboard?Dokumen7 halamanFlexdashboard Editing Instructions: What Is A Flexdashboard?rachakonda vijaya bhaskarBelum ada peringkat
- 09 MultilineDokumen8 halaman09 MultilineHaider KadhumBelum ada peringkat
- 3 09 Model Translation CleanupDokumen46 halaman3 09 Model Translation Cleanupphạm minh hùngBelum ada peringkat
- LibreOffice Draw 4Dokumen20 halamanLibreOffice Draw 4Neuer FamilyBelum ada peringkat
- VBA Drawing ExcelDokumen7 halamanVBA Drawing Exceljvs57Belum ada peringkat
- SW Wing TutorialDokumen12 halamanSW Wing Tutorialahmadafaq09Belum ada peringkat
- Homework 1: InstructionsDokumen10 halamanHomework 1: InstructionsReza SurinBelum ada peringkat
- Triton College BIM Standards ManualDokumen69 halamanTriton College BIM Standards ManualPref1811100% (2)
- Arcpad FormsDokumen27 halamanArcpad FormslariojaxxxBelum ada peringkat
- Creating A New Shapefile: Geodata Data Types Create Feature Class ToolDokumen2 halamanCreating A New Shapefile: Geodata Data Types Create Feature Class ToolErnst OtienoBelum ada peringkat
- The Guide For Writing Word Documents in o Ease The Lives of Authors, Editors, ADokumen6 halamanThe Guide For Writing Word Documents in o Ease The Lives of Authors, Editors, AsagarBelum ada peringkat
- The Guide For Writing Word Documents in o Ease The Lives of Authors, Editors, ADokumen11 halamanThe Guide For Writing Word Documents in o Ease The Lives of Authors, Editors, AsagarBelum ada peringkat
- Adapting Frames and Sheets With A Little Simulation in The EndDokumen25 halamanAdapting Frames and Sheets With A Little Simulation in The EndDennis GordonBelum ada peringkat
- Writing Word Documents for EasyChair PublicationDokumen5 halamanWriting Word Documents for EasyChair PublicationgitanodefeBelum ada peringkat
- Map Info Line Style EditorDokumen18 halamanMap Info Line Style EditorsiauwbubengBelum ada peringkat
- ACAD Linetype CreatorDokumen14 halamanACAD Linetype CreatorgbharcombeBelum ada peringkat
- Creating and Customizing Graphs in Word from LabVIEWDokumen4 halamanCreating and Customizing Graphs in Word from LabVIEWwilliamIIBelum ada peringkat
- Software Model Tools - Visio TutorialDokumen5 halamanSoftware Model Tools - Visio TutorialArdian Ramadita SugaraBelum ada peringkat
- The Revitizing GuidelineDokumen15 halamanThe Revitizing Guidelinemike wilsonBelum ada peringkat
- Chapter 5a Create-View-Draw Profiles: Procedures ManualDokumen12 halamanChapter 5a Create-View-Draw Profiles: Procedures ManualBalachanter RamasamyBelum ada peringkat
- Writer by Ashish For SubjectDokumen6 halamanWriter by Ashish For SubjectȺꜱʜɪꜱʜ ?Belum ada peringkat
- Creating Data Forms in The Form BuilderDokumen4 halamanCreating Data Forms in The Form BuilderravigrietBelum ada peringkat
- Building Symbol LibrariesDokumen18 halamanBuilding Symbol Librariesashry09Belum ada peringkat
- How To Create Custom Line Types in AutoCADDokumen7 halamanHow To Create Custom Line Types in AutoCADVijay GujarBelum ada peringkat
- How To Create Custom Line Types in AutoCADDokumen7 halamanHow To Create Custom Line Types in AutoCADVijay GujarBelum ada peringkat
- Easy ChairDokumen11 halamanEasy ChairVinod RushinathBelum ada peringkat
- DXF Import Into Staad ProDokumen7 halamanDXF Import Into Staad ProDennis Clifford NunezBelum ada peringkat
- ADAPT-Builder 2018 GUI Quick Reference Guide PDFDokumen93 halamanADAPT-Builder 2018 GUI Quick Reference Guide PDFJuan Paulo MarceloBelum ada peringkat
- ADAPT-Builder 2018 GUI Quick Reference GuideDokumen93 halamanADAPT-Builder 2018 GUI Quick Reference GuideI'm LuongBelum ada peringkat
- CAD Line StylesDokumen39 halamanCAD Line Stylesaushad3mBelum ada peringkat
- Promine Tick AutoCADDokumen20 halamanPromine Tick AutoCADmarcomac2000Belum ada peringkat
- Solid Works Flow Simulation 2012Dokumen8 halamanSolid Works Flow Simulation 2012drbaneBelum ada peringkat
- Lesson 7 Feature Operations: ObjectivesDokumen44 halamanLesson 7 Feature Operations: ObjectivesAnonymous rhbWnvBelum ada peringkat
- Modifying Line Types in Autocad - ACADDokumen3 halamanModifying Line Types in Autocad - ACADjefe7yuBelum ada peringkat
- Lesson 4 Extrusions: ObjectivesDokumen26 halamanLesson 4 Extrusions: ObjectivesAnonymous rhbWnvBelum ada peringkat
- XY-pic User's Guide: Kristoffer H. Rose Version 3.8.6, May 27, 2011Dokumen16 halamanXY-pic User's Guide: Kristoffer H. Rose Version 3.8.6, May 27, 2011mho161Belum ada peringkat
- Declaration:-: Home Work 4 Cap209: Graphic ToolsDokumen9 halamanDeclaration:-: Home Work 4 Cap209: Graphic ToolsAnkur SinghBelum ada peringkat
- Submission Template For ACM Papers: Insert Your Subtitle Here First A. Author Second B. AuthorDokumen7 halamanSubmission Template For ACM Papers: Insert Your Subtitle Here First A. Author Second B. AuthorMegi BuzaBelum ada peringkat
- 02.engineering Modeling - 3D CAD ReviewDokumen10 halaman02.engineering Modeling - 3D CAD ReviewMarapa SimonBelum ada peringkat
- Catia V5 Parameters and Formulas TutorialDokumen25 halamanCatia V5 Parameters and Formulas Tutorialananthrengaraj100% (4)
- Cad Tutorials Level 1 1-8.HtmDokumen6 halamanCad Tutorials Level 1 1-8.HtmHerman MwakoiBelum ada peringkat
- Getting Started With Model Builder: Example 1: Batch ClipDokumen41 halamanGetting Started With Model Builder: Example 1: Batch ClipMohamedAlaminBelum ada peringkat
- The Guide For Writing Word Documents in Microsoft Word For Easychair PublicationsDokumen11 halamanThe Guide For Writing Word Documents in Microsoft Word For Easychair PublicationsAbhishek SoniBelum ada peringkat
- Unit 1Dokumen6 halamanUnit 1Ronak SharmaBelum ada peringkat
- VBA Chart SheetsDokumen6 halamanVBA Chart SheetsgenshaoxBelum ada peringkat
- Paint ProjectDokumen7 halamanPaint ProjectJRSmith27Belum ada peringkat
- Creating Line Patterns in DiagramsDokumen4 halamanCreating Line Patterns in Diagramsm_925Belum ada peringkat
- 2.fundamentals of Part ModelingDokumen20 halaman2.fundamentals of Part ModelingLk BanBelum ada peringkat
- Advance Modelling Tool 2Dokumen44 halamanAdvance Modelling Tool 2Nico ViciBelum ada peringkat
- Tableau FAQs v0.2Dokumen11 halamanTableau FAQs v0.2Akshaya KennedyBelum ada peringkat
- Glass Industry Vocabulary - Learn What Glass Industry Terms Mean - Signa SystemDokumen15 halamanGlass Industry Vocabulary - Learn What Glass Industry Terms Mean - Signa SystemkrajasrinivasBelum ada peringkat
- 60 AutoCAD Tips in 60 MinutesDokumen13 halaman60 AutoCAD Tips in 60 MinutesrastkonemanjicBelum ada peringkat
- IS Codes ListDokumen10 halamanIS Codes ListzomuanpuiirBelum ada peringkat
- List of Indian Standard Code For Civil and Structural Works PDFDokumen148 halamanList of Indian Standard Code For Civil and Structural Works PDFKalipada Sen100% (1)
- Telugu Varalakshmi-VrathamDokumen18 halamanTelugu Varalakshmi-VrathamGangadhar CHBelum ada peringkat
- List of Indian Standard Code For Civil and Structural Works PDFDokumen148 halamanList of Indian Standard Code For Civil and Structural Works PDFKalipada Sen100% (1)
- Xi3-1 Desktop Intelligence Access and Analysis GuideDokumen362 halamanXi3-1 Desktop Intelligence Access and Analysis GuidekrajasrinivasBelum ada peringkat
- Chapter - 9. Engineering CostsDokumen18 halamanChapter - 9. Engineering CostskrajasrinivasBelum ada peringkat
- IRCTC LTD, Booked Ticket PrintingDokumen2 halamanIRCTC LTD, Booked Ticket PrintingkrajasrinivasBelum ada peringkat
- 1,3,3-Trinitroazetidine (TNAZ) - Part I. Syntheses and PropertiesDokumen23 halaman1,3,3-Trinitroazetidine (TNAZ) - Part I. Syntheses and PropertiesThanh XomBelum ada peringkat
- Industrial Insulation Applications: Green Engineering-1 Insulation Spreadsheets - ContentDokumen55 halamanIndustrial Insulation Applications: Green Engineering-1 Insulation Spreadsheets - ContentRashel HasanBelum ada peringkat
- Verilog Interview Questions & AnswersDokumen6 halamanVerilog Interview Questions & AnswersKrishna Saroja SankaBelum ada peringkat
- The B-GON Solution: To Mist EliminationDokumen20 halamanThe B-GON Solution: To Mist EliminationDimitris Sardis LBelum ada peringkat
- Twice As Sharp Operators ManualDokumen34 halamanTwice As Sharp Operators ManualLeonardo CHTZBelum ada peringkat
- GRAS 46BE 1/4Dokumen9 halamanGRAS 46BE 1/4nino16041973Belum ada peringkat
- Specification - EstimationDokumen4 halamanSpecification - EstimationVenkatesan VenkatBelum ada peringkat
- Emp2 Box Pressure TransmitterDokumen8 halamanEmp2 Box Pressure TransmitterAsif HameedBelum ada peringkat
- Section11 Proportional ValvesDokumen52 halamanSection11 Proportional ValvesyogitatanavadeBelum ada peringkat
- SYNOPSIS For Job PortalDokumen6 halamanSYNOPSIS For Job PortalAkanksha Verma90% (10)
- CHM096-Tutorial 1 (Alkanes & Alkenes)Dokumen4 halamanCHM096-Tutorial 1 (Alkanes & Alkenes)Anonymous RD1CrAIBelum ada peringkat
- Electrical Measurements and InstrumentationDokumen17 halamanElectrical Measurements and InstrumentationRinita Datta100% (1)
- ASTM E92-17 Standard Test Methods For Vickers Hardness and Knoop Hardness of Metallic MaterialsDokumen27 halamanASTM E92-17 Standard Test Methods For Vickers Hardness and Knoop Hardness of Metallic MaterialsCarlos Pinto Pradilla88% (8)
- PX 9 enDokumen532 halamanPX 9 enjjccmmaaBelum ada peringkat
- Solution 2 AntennaDokumen7 halamanSolution 2 Antennaabdulwahab12100% (1)
- Plutnicki ResumeDokumen1 halamanPlutnicki ResumeAli PlutnickiBelum ada peringkat
- The Tongue Display Unit (TDU) For Electrotactile Spatiotemporal Pattern PresentationDokumen10 halamanThe Tongue Display Unit (TDU) For Electrotactile Spatiotemporal Pattern PresentationFrancisco Vicent PachecoBelum ada peringkat
- EML 4507 Spring 2017 HW11 SolutionDokumen7 halamanEML 4507 Spring 2017 HW11 SolutionUnmil PatelBelum ada peringkat
- EURAMET Cg-2 V 2.0 Calibration of Gauge Block ComparatorsDokumen9 halamanEURAMET Cg-2 V 2.0 Calibration of Gauge Block ComparatorsRicarditoBelum ada peringkat
- Avio 550 Max ICP-OES ASTM D5185 In-Service Oils Application NoteDokumen4 halamanAvio 550 Max ICP-OES ASTM D5185 In-Service Oils Application Notec1nthiacruzBelum ada peringkat
- Maximum Power Tracking System for Solar Panels Using Automatic ControlDokumen79 halamanMaximum Power Tracking System for Solar Panels Using Automatic ControlHarish VarmaBelum ada peringkat
- Sasirekha Computer ProjectDokumen90 halamanSasirekha Computer ProjectAkurati RupendraBelum ada peringkat
- E380b PDFDokumen12 halamanE380b PDFanaBelum ada peringkat
- Argelith Lieferprogramm GBDokumen24 halamanArgelith Lieferprogramm GBmutyokaBelum ada peringkat
- Evaporative Pre CoolerDokumen46 halamanEvaporative Pre CoolerLizbeth Ramirez AlanyaBelum ada peringkat
- Unit 2: Heat Treatment ProcessesDokumen53 halamanUnit 2: Heat Treatment ProcessesAmit KumarBelum ada peringkat
- Gilding Manual PDFDokumen14 halamanGilding Manual PDFIva VazBelum ada peringkat
- DiGas 4000 Light E 08.02Dokumen2 halamanDiGas 4000 Light E 08.02manit1963Belum ada peringkat
- Cryx Necro Energy NecrotiteDokumen2 halamanCryx Necro Energy NecrotitecameronhyndmanBelum ada peringkat
- Torque Specifications: Service Specifications - Ra60F Manual TransmissionDokumen1 halamanTorque Specifications: Service Specifications - Ra60F Manual TransmissionPedro Javier Castro SanchezBelum ada peringkat
- The Bahamas a Taste of the Islands ExcerptDari EverandThe Bahamas a Taste of the Islands ExcerptPenilaian: 4 dari 5 bintang4/5 (1)
- Arizona, Utah & New Mexico: A Guide to the State & National ParksDari EverandArizona, Utah & New Mexico: A Guide to the State & National ParksPenilaian: 4 dari 5 bintang4/5 (1)
- Japanese Gardens Revealed and Explained: Things To Know About The Worlds Most Beautiful GardensDari EverandJapanese Gardens Revealed and Explained: Things To Know About The Worlds Most Beautiful GardensBelum ada peringkat
- Naples, Sorrento & the Amalfi Coast Adventure Guide: Capri, Ischia, Pompeii & PositanoDari EverandNaples, Sorrento & the Amalfi Coast Adventure Guide: Capri, Ischia, Pompeii & PositanoPenilaian: 5 dari 5 bintang5/5 (1)
- Best Dives West Hemisphere ExcerptDari EverandBest Dives West Hemisphere ExcerptPenilaian: 4.5 dari 5 bintang4.5/5 (3)
- New York & New Jersey: A Guide to the State & National ParksDari EverandNew York & New Jersey: A Guide to the State & National ParksBelum ada peringkat
- South Central Alaska a Guide to the Hiking & Canoeing Trails ExcerptDari EverandSouth Central Alaska a Guide to the Hiking & Canoeing Trails ExcerptPenilaian: 5 dari 5 bintang5/5 (1)