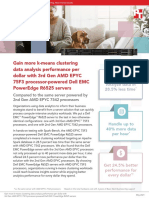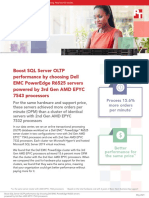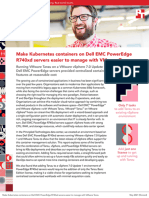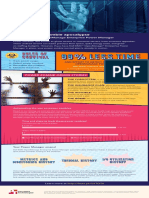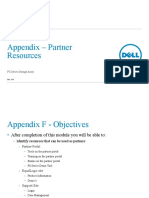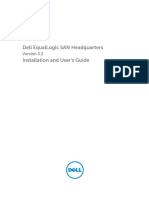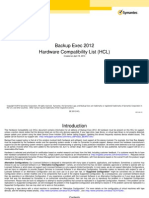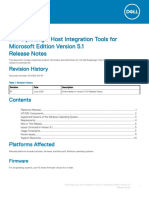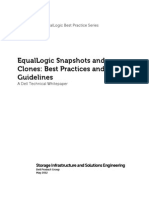Storage Simplified: Integrating Dell EqualLogic PS Series Storage Into Your HP Blade Server Environment
Diunggah oleh
Principled Technologies0 penilaian0% menganggap dokumen ini bermanfaat (0 suara)
20 tayangan45 halamanUpgrading your existing infrastructure’s storage arrays with hardware that incorporates newer technology has the potential to increase performance, simplify management, and more. Many organizations wrongly assume that they must stick with offerings from the same vendor as their existing servers, and can miss out on the right fit if it comes from another vendor. As we demonstrated in our tests, integrating Dell EqualLogic PS6110E storage using standard iSCSI protocols into an existing HP blade server environment is not only possible – it’s straightforward and works just like storage from the same vendor.
Adding the Dell EqualLogic PS6110E into your HP environment lets you take advantage of the benefits of the new storage array to improve your datacenter.
For more information on Dell PS Series storage and the Dell Fluid Data architecture please see www.dellstorage.com.
Judul Asli
Storage simplified: Integrating Dell EqualLogic PS Series storage into your HP blade server environment
Hak Cipta
© Attribution Non-Commercial (BY-NC)
Format Tersedia
PDF, TXT atau baca online dari Scribd
Bagikan dokumen Ini
Apakah menurut Anda dokumen ini bermanfaat?
Apakah konten ini tidak pantas?
Laporkan Dokumen IniUpgrading your existing infrastructure’s storage arrays with hardware that incorporates newer technology has the potential to increase performance, simplify management, and more. Many organizations wrongly assume that they must stick with offerings from the same vendor as their existing servers, and can miss out on the right fit if it comes from another vendor. As we demonstrated in our tests, integrating Dell EqualLogic PS6110E storage using standard iSCSI protocols into an existing HP blade server environment is not only possible – it’s straightforward and works just like storage from the same vendor.
Adding the Dell EqualLogic PS6110E into your HP environment lets you take advantage of the benefits of the new storage array to improve your datacenter.
For more information on Dell PS Series storage and the Dell Fluid Data architecture please see www.dellstorage.com.
Hak Cipta:
Attribution Non-Commercial (BY-NC)
Format Tersedia
Unduh sebagai PDF, TXT atau baca online dari Scribd
0 penilaian0% menganggap dokumen ini bermanfaat (0 suara)
20 tayangan45 halamanStorage Simplified: Integrating Dell EqualLogic PS Series Storage Into Your HP Blade Server Environment
Diunggah oleh
Principled TechnologiesUpgrading your existing infrastructure’s storage arrays with hardware that incorporates newer technology has the potential to increase performance, simplify management, and more. Many organizations wrongly assume that they must stick with offerings from the same vendor as their existing servers, and can miss out on the right fit if it comes from another vendor. As we demonstrated in our tests, integrating Dell EqualLogic PS6110E storage using standard iSCSI protocols into an existing HP blade server environment is not only possible – it’s straightforward and works just like storage from the same vendor.
Adding the Dell EqualLogic PS6110E into your HP environment lets you take advantage of the benefits of the new storage array to improve your datacenter.
For more information on Dell PS Series storage and the Dell Fluid Data architecture please see www.dellstorage.com.
Hak Cipta:
Attribution Non-Commercial (BY-NC)
Format Tersedia
Unduh sebagai PDF, TXT atau baca online dari Scribd
Anda di halaman 1dari 45
STORAGE SIMPLIFIED: INTEGRATING DELL EQUALLOGIC PS SERIES
STORAGE INTO YOUR HP BLADE SERVER ENVIRONMENT
A Principled Technologies reference architecture commissioned by Dell Inc.
TABLE OF CONTENTS
Table of contents ................................................................................................. 2
Introduction ........................................................................................................ 4
Why upgrade to EqualLogic storage? ..............................................................4
Dell EqualLogic storage functions with existing blade environments .............5
About the Dell EqualLogic PS6110E .................................................................6
We show you how Adding the Dell EqualLogic PS6110E ...................................... 7
Installing the Dell EqualLogic PS6110E ............................................................9
Integrating storage into your existing network infrastructure ..................... 11
Configuring the existing chassis networking .......................................... 13
Adding a dedicated storage network to your configuration ........................ 14
Installing the blade server mezzanine cards .......................................... 16
Installing and configuring additional Ethernet modules ........................ 17
Configuring the dedicated chassis networking ...................................... 18
Configuring your blade servers to connect with the Dell EqualLogic PS6110E
storage array ................................................................................................. 20
Configuring the blade servers ................................................................ 20
Configuring the Dell EqualLogic PS6110E storage array ........................ 21
Enabling the management interface and configuring RAID on the
PS6110E .................................................................................................. 21
Creating a volume .................................................................................. 22
Connecting the storage volumes to your blade servers or VMs .................. 22
Summing it all up ............................................................................................... 23
Appendix A Integrating Storage into your existing network infrastructure ........ 24
Enabling flow control on the Flex-10 uplink ports ................................. 24
Adding the iSCSI network to your Shared Uplink Set in HP Virtual
Connect Manager ................................................................................... 24
Editing your server profiles and creating additional FlexNICs ............... 27
Appendix B Integrating storage using a dedicated iSCSI network ...................... 29
Enabling flow control on the dedicated iSCSI Flex-10 modules ............. 29
Creating a virtual network for iSCSI ....................................................... 29
Creating new FlexNICs on the newly installed mezzanine card ............. 31
Appendix C Setting up the Dell EqualLogic PS6110E Array ................................. 35
Installing and configuring the Dell EqualLogic PS6110E ......................... 35
Configuring the blade server network adapters .................................... 36
Installing Dell EqualLogic Host Integration Tools Kit 4.5.0 ..................... 36
Enabling the management interface and initializing the array .............. 36
Creating a volume .................................................................................. 37
Appendix D Connecting storage volumes to the blade servers .......................... 40
Connecting to the volume with iSCSI Initiator ....................................... 40
Bringing a volume online ........................................................................ 42
Binding the volume in iSCSI Initiator ...................................................... 42
Appendix E Additional steps for connecting iSCSI storage directly to a virtual
machine............................................................................................................. 43
Creating an iSCSI virtual switch .............................................................. 43
Attaching the virtual switches to the VM .............................................. 44
About Principled Technologies ........................................................................... 45
A Principled Technologies reference architecture 4
Storage simplified: Integrating Dell EqualLogic PS Series
storage into your HP blade server environment
INTRODUCTION
Upgrading the storage arrays in your existing HP blade
infrastructure is an excellent strategy to increase performance in your
datacenter. The great news is that you dont have to limit yourself to a
single brand as long as the storage you chose supports industry standards.
It can be just as straightforward to incorporate storage from other vendors
into your infrastructure, and having more options means you can choose
the best fit for your organization to maximize performance, simplify
management, and even lower costs.
With the Dell EqualLogic PS Series family of storage, Dell offers a
number of storage solutions with the goal of simplifying the deployment
and administration of your environment. Dell EqualLogic PS Series arrays are
designed to enhance your datacenter through self-optimized, automated
load-balancing across drives, I/O pathways, controllers, and cache.
Additionally, the arrays promote efficient scalability in performance and
capacity through peer storage architecture without the need for entire
storage system overhauls.
Part of the EqualLogic PS Series, the Dell EqualLogic PS6110E
storage array is based on industry-standard 10Gb iSCSI technology and can
fit right into your existing blade environment, regardless of vendor. With
Dell Fluid Data architecture for data optimization, 24-drive capacity, and
dual 10Gb controllers, the EqualLogic PS6110E can provide you with a
robust storage solution to replace your legacy storage.
In this guide, we take you step by step through the process of
adding a Dell EqualLogic PS6110E array to an existing HP ProLiant blade
infrastructure. We set up a sample HP environment in the Principled
Technologies labs and added in the new EqualLogic array using two
different networking options. First, we show you how to integrate the
EqualLogic PS6110E directly into an existing 10Gb network in your HP
environment. Then, we detail how to add a PS6110E to your HP blade
environment via a separate 10Gb iSCSI network, which requires some
additional hardware.
Why upgrade to EqualLogic storage?
Dell EqualLogic storage uses a combination of features which are
designed to improve performance, uptime, scalability, and manageability.
Featuring multiple connectivity options, the EqualLogic PS6110E is capable
A Principled Technologies reference architecture 5
Storage simplified: Integrating Dell EqualLogic PS Series
storage into your HP blade server environment
of integrating into your 10GbE environment, using an SFP+ module for fiber
or twin-ax copper, or 10GBASE-T. With large capacity options, the PS6110E
supports up to 72 TB of storage using near-line serial attached SCSI (NL-SAS)
storage. As your business grows, you can expand your PS6110E by
connecting with other units to form up to a SAN group of up to 16
members.
Dell EqualLogic storage functions with existing blade environments
To show that the Dell EqualLogic PS6110E can interoperate with
non-Dell servers and switches using the industry-standard iSCSI protocol, we
set up a representative HP environment and added the array.
Our HP environment used three blade server models: the HP
ProLiant BL460c G6, BL460c G7, and BL460c Gen8 in an HP BladeSystem
c7000 blade server chassis and an HP StorageWorks EVA 4000. These
represent the most recent three generations of HP blade server hardware
using a legacy storage solution, in this case the HP StorageWorks EVA 4000.
We evaluated the functionality of the HP blade servers when paired
with both the legacy HP storage solution and the Dell EqualLogic PS6110E,
using HP Virtual Connect Flex-10 10Gb Ethernet Modules. We tested the
solution using a virtualized environment running on Microsoft Windows
Server 2012 Hyper-V to confirm its ability to function in a virtualized
environment.
After we finished configuring the new Dell EqualLogic PS6110E
storage array we ran a standard Iometer workload to demonstrate that the
storage successfully integrated into the existing HP environment. Please
note that these results dont indicate maximum performance for the
storage. We were merely using Iometer as a tool to ensure that the storage
was functioning correctly. We chose two Iometer testsa small-block, read-
write mixed test and a large-block, read test to simulate two types of typical
I/O patternsand ran each test on three blade servers and three VMs
simultaneously. For our small-block test, each blade server/VM maintained
over 700 average IOPS. For the large-block test, each blade server/VM
maintained over 50MBps throughput. Figure 1 shows the detailed
parameter specifications for our Iometer workload.
Block size Reads/writes Random/sequential Outstanding I/Os Data set size
Small-block test 8 KB 80/20 100/0 64 20 GB
Large-block test 512 KB 100/0 100/0 64 20 GB
Figure 1: Settings for our Iometer tests.
A Principled Technologies reference architecture 6
Storage simplified: Integrating Dell EqualLogic PS Series
storage into your HP blade server environment
About the Dell EqualLogic PS6110E
According to Dell, the Dell EqualLogic PS6110E is a 10GbE iSCSI array
that provides high-performance and highly scalable, cutting-edge rack
storage, capable of supplying both the I/O and storage needed for your
datacenter. Its benefits include the following:
Reliability. Hot-swap, incremental expansion options, dual power
and network controllers, and port sharing for failover scenarios all
ensure increased uptime.
Connectivity. Connect via 10GbE SFP+ module or 10GBASE-T
copper.
Capacity. Each array supports up to 24 hot-swappable 3.5" 7,200
RPM NL-SAS drives, for up to a maximum of 72 TB of storage.
Performance. The PS6110E has a 6G SAS backplane to maximize
disk I/O, and 10GbE technology maximizes throughput to and from
the array.
Management. EqualLogic Group Manager and Host Integration
Tools ease configuration and enhance communications between
array and host.
In addition to enterprise-class storage hardware, Dell EqualLogic PS
Series arrays include the necessary software features to enable full control
over EqualLogic storage. This includes the EqualLogic Group Manager, SAN
Headquarters (SAN HQ) monitoring and analysis tools, and Host Integration
Tools for VMware, Microsoft, and Linux platforms. All of this software
functionality is included at no extra charge, and updates are available free
of charge as they are released, providing value for storage functionality.
EqualLogic Group Manager is a management tool integrated with
the EqualLogic PS Series firmware that can provide detailed information on
your storage configuration, and allows for storage provisioning, replication
scheduling, and array management.
Dell EqualLogic Host Integration Tools for Microsoft
(HIT/Microsoft) is a software toolkit that ships free with all Dell EqualLogic
iSCSI SANs that facilitates the deployment, ongoing management, and
protection (via space-efficient snapshots) of Dell EqualLogic iSCSI SANs for
Microsoft Windows environments, including integration with Microsoft SQL
Server, Microsoft Exchange Server, Microsoft SharePoint, and Hyper-V
support.
Additionally, Dell EqualLogic also offers Host Integration Tools
A Principled Technologies reference architecture 7
Storage simplified: Integrating Dell EqualLogic PS Series
storage into your HP blade server environment
software for VMware (HIT/VMware 3.5) and Linux (HIT/Linux 1.2).
HIT/VMware 3.5.
Dell EqualLogic Host Integration Tools for VMware (HIT/VE) is a
software toolkit that allows tighter EqualLogic integration into VMware
environments and allows you to manage your storage directly from VMware
vCenter. HIT/VE enables multipath I/O and integrates SAN features such as
snapshots, clones, and replicas.
Dell EqualLogic Host Integration Tools for Linux (HIT/Linux)
provides applications and utilities to administer EqualLogic PS series arrays
in Linux environments. Features of HIT/Linux include EqualLogic iSCSI
Multipathing, Auto-Snapshot Manager/Linux Edition, and usability
enhancements for simplified management.
Dell EqualLogic SANHQ monitors one or more PS Series groups, and
allows storage administrators to obtain a centralized view of the health and
status of multiple groups, monitor and analyze capacity usage for groups,
generate alerts and email notifications based on the health status of the
groups, and more.
WE SHOW YOU HOW ADDING THE DELL EQUALLOGIC PS6110E
For this guide, we assume you have an existing blade server
infrastructure and older external storage running on Windows Server 2012
that you are looking to replace with the Dell EqualLogic PS6110E storage
array. For our testing purposes, we used a representative HP infrastructure,
which Figure 2 shows and Figure 3 details.
A Principled Technologies reference architecture 8
Storage simplified: Integrating Dell EqualLogic PS Series
storage into your HP blade server environment
Figure 2: The representative HP infrastructure we used for testing.
Quantity Name Function
1 HP BladeSystem c7000 Enclosure Chassis
1 HP ProLiant BL460c G6 Blade server
1 HP ProLiant BL460c G7 Blade server
1 HP ProLiant BL460c Gen8 Blade server
1
HP StorageWorks 4000 Enterprise Virtual Array (EVA 4000)
array with two drive enclosures containing 28 x 146GB drives
Legacy storage
2 HP Virtual Connect Flex-10 10Gb Ethernet modules Interconnect module
2 HP Virtual Connect 4Gb Fibre Channel modules Interconnect module
Figure 3: Components of the existing HP infrastructure we used for testing.
A Principled Technologies reference architecture 9
Storage simplified: Integrating Dell EqualLogic PS Series
storage into your HP blade server environment
Figure 4 outlines the hardware components we use throughout the
setup process. The additional hardware configuration shows the HP server
hardware we added to our test configuration to set up a dedicated 10Gb
iSCSI network.
Quantity Name
1 Dell EqualLogic PS6110E
2 10G SFP+ network cables
2 Ethernet cables
2 Power cables
Additional hardware configuration
2 HP VC Flex-10 Ethernet modules
3 10GbE mezzanine cards
2 External 10GbE switches
Figure 4: Components we used for adding a Dell EqualLogic PS6110E array.
Installing the Dell EqualLogic PS6110E
To install your Dell EqualLogic PS6110E into your HP environment,
start with the following steps:
1. Download the latest Dell EqualLogic software. Dell EqualLogic
arrays come with free access to the EqualLogic support Web
site, where you can download the latest software and firmware.
2. Check for and install any Windows Updates.
3. Update your hardware drivers and firmware, including HP
Onboard Administrator and HP Virtual Connect Manager.
4. Plan accordingly for downtime. Adding the Dell EqualLogic
PS6110E will require a restart of each server or VM after
installation of the Dell Host Integration Tools, which means that
each server (and any VMs hosted on it if they are not in a
failover cluster) will have a brief downtime. Also, installing
hardware for a dedicated iSCSI network will require additional
downtime. Depending on the size and complexity of your
environment, your planned downtime may vary.
5. Select your IP scheme for the iSCSI network, including IP
addresses for blade and VM network adapters, storage I/O
ports, and storage management ports. We recommend that this
IP scheme be on a different subnet as your corporate or
management IP scheme. Figure 5 shows the IP scheme we used
for testing. For our testing, the corporate and management
A Principled Technologies reference architecture 10
Storage simplified: Integrating Dell EqualLogic PS Series
storage into your HP blade server environment
ports shared the same IP scheme and network.
Device IP Address
Management/corporate network IP addresses
Dell EqualLogic PS6110E
PS6110E RJ45 for management (eth1) 192.168.1.100
HP ProLiant BL460c G6
NIC 1 192.168.1.61
NIC 2 192.168.1.62
VM NIC 1 192.168.1.63
VM NIC 2 192.168.1.64
HP ProLiant BL460c G7
NIC 1 192.168.1.71
NIC 2 192.168.1.72
VM NIC 1 192.168.1.73
VM NIC 2 192.168.1.74
HP ProLiant BL460c Gen8
NIC 1 192.168.1.81
NIC 2 192.168.1.82
VM NIC 1 192.168.1.83
VM NIC 2 192.168.1.84
iSCSI network IP addresses
Dell EqualLogic PS6110E
Storage group IP address 192.168.10.100
PS6110E SFP+ for I/O (eth0) 192.168.10.101
HP ProLiant BL460c G6
NIC 3 192.168.10.61
NIC 4 192.168.10.62
VM NIC 3 192.168.10.63
VM NIC 4 192.168.10.64
HP ProLiant BL460c G7
NIC 3 192.168.10.71
NIC 4 192.168.10.72
VM NIC 3 192.168.10.73
VM NIC 4 192.168.10.74
HP ProLiant BL460c Gen8
NIC 3 192.168.10.81
NIC 4 192.168.10.82
VM NIC 3 192.168.10.83
VM NIC 4 192.168.10.84
VM NIC 4 192.168.10.84
Figure 5: Our IP scheme for testing.
We detail how to complete your upgrade in two ways: by
integrating storage into your existing network and by adding a dedicated
storage network with your upgrade. The approach we use in both cases is to
A Principled Technologies reference architecture 11
Storage simplified: Integrating Dell EqualLogic PS Series
storage into your HP blade server environment
attach the storage to a network switch that is connected to one or more
blade enclosures. Depending on your desired configuration, select one of
the following options:
If you are integrating your storage into your existing network
infrastructure, continue reading.
If you are adding a dedicated storage network to your network
infrastructure, skip to the Adding a dedicated storage network to
your configuration section on page 14.
Integrating storage into your existing network infrastructure
In this section, we walk you through installing your Dell EqualLogic
PS6110E storage array using the existing network infrastructure. We show
you how to connect the storage array to your network and configure access
to it via the HP Virtual Connect Manager. Figure 6 presents an overview.
Figure 6: Integrating storage into your existing network infrastructure.
As you prepare for your EqualLogic integration, make sure you
consider the following:
Integrating the storage array into your existing network
infrastructure is the most cost-efficient way to add storage because
you do not need to add hardware components to your blade
infrastructure. However, you many see performance degrade during
times when your corporate network and storage network are both
under high load.
We assume that, for this scenario, you have your Virtual Connect
Flex-10 modules configured with in a shared uplink set with a
corporate Ethernet network that is using VLAN tagging to subdivide
your network traffic types. This will be key to logically dividing the
iSCSI traffic from the existing corporate network traffic.
A Principled Technologies reference architecture 12
Storage simplified: Integrating Dell EqualLogic PS Series
storage into your HP blade server environment
You will need to designate at least one virtual port, called a FlexNIC
on each blade in your environment for iSCSI access. In our
representative configuration, each HP ProLiant BL460c blade (G6,
G7, and Gen8) included an embedded 10GbE dual-port NIC. The
onboard NICs use Flex-10 technology to allow each physical port to
be divided into up to four virtual ports, called FlexNICs (for a total of
eight FlexNICs). For our testing purposes, we divided each of the
two physical ports into two virtual ports and designated one for the
corporate network, and the other for the iSCSI network on each.
Although you can directly attach your Dell EqualLogic storage to an
individual blade enclosure via the HP Virtual Connect Flex-10 modules,
we advise connecting your storage to your network instead. This allows
you to connect your storage array to multiple blade enclosures, and lets
you easily integrate additional Dell EqualLogic storage arrays in the
future.
Figure 7 shows a sample network diagram of what we will be
demonstrating in the following steps.
NOTE
A Principled Technologies reference architecture 13
Storage simplified: Integrating Dell EqualLogic PS Series
storage into your HP blade server environment
Figure 7: Network diagram of a shared iSCSI and Corporate network configuration.
Configuring the existing chassis networking
To expand your existing corporate-traffic-only Shared Uplink Set to
include a virtual network for iSCSI traffic, complete the following steps. For
more detailed steps, see Appendix A.
1. Create an SSH connection to each blade switch module (you can
find the IP addresses in the HP Onboard Administrator), and use
the following command to enable flow control:
Set advanced-networking FlowControl=on
2. Connect to the HP Virtual Connect Manager via a Web browser,
and edit each applicable Shared Uplink Set to add an associated
network for iSCSI. Enable Native and Smart Link for this
network.
A Principled Technologies reference architecture 14
Storage simplified: Integrating Dell EqualLogic PS Series
storage into your HP blade server environment
For our testing purposes, our corporate network traffic is all VLAN
tagged, which allowed us to set the iSCSI network to be native. Dell
EqualLogic PS-series arrays do not support VLAN tagging. If you have an
existing network that is running natively (untagged) in your Shared
Uplink Set, you will need to set the physical ports on the switch where
the Dell EqualLogic storage is attached to be access ports belonging to
that VLAN only.
3. Edit the blade server profiles to assign the new iSCSI virtual
network. For our testing, we divided each onboard port in our
HP ProLiant BL460c servers into two FlexNICs so that we could
assign a connection to each network on each port. This provides
added redundancy and allows you a wider selection of total
bandwidth for each network (0 20 Gb).
To divide LOM ports into FlexNICs, power down your blade servers. In
Virtual Connect Manager, the FlexNICs are labeled according to which
physical port and physical NIC they are on. For example, LOM1:2-c is the
third FlexNIC on Port 2 of LOM1 (LOM stands for LAN Over
Motherboard, and LOM1 in this case is the first physical onboard NIC).
MEZZ2:1-d is the fourth FlexNIC on Port 1 of MEZZ2 (the second
mezzanine card).
Virtual Connect Manager attempts to map ports in a way that
maximizes the bandwidth available to each active FlexNIC. When you
assign a virtual network to a server, Virtual Connect Manager looks for
an unused port. If all ports are in use, Virtual Connect Manager uses the
port with the most unmapped FlexNICs. In this way, Virtual Connect
Manager allocates all active FlexNICs evenly across available physical
ports.
4. Once your iSCSI network is configured in the HP Virtual Connect
Manager, skip to page 20 to configure the Dell EqualLogic
PS6110E storage array.
Adding a dedicated storage network to your configuration
There are a few things to consider before you begin your storage
upgrade while adding a dedicated storage network to your configuration:
Adding a dedicated storage network requires more planned
NOTE
NOTE
A Principled Technologies reference architecture 15
Storage simplified: Integrating Dell EqualLogic PS Series
storage into your HP blade server environment
downtime to install and configure additional mezzanine cards into
the blade servers and add the HP Virtual Connect Flex-10 modules.
See figure 8 for an overview of the hardware we added to our
configuration.
When you install mezzanine cards and add the Flex-10 modules for
the dedicated iSCSI network, keep in mind that the mezzanine
connectors in each blade server map with a particular interconnect
bay. For the BL460c blade servers in a c7000 enclosure, the mapping
is as follows:
Embedded NIC corresponds with Bays 1 and 2
Mezzanine connector 1 corresponds with Bays 3 and 4
Mezzanine connector 2 corresponds with Bays 5 and 6
Figure 8: Sample additional hardware required for a dedicated iSCSI network.
As with the integrated network configuration, you can directly attach your
Dell EqualLogic storage to an individual blade enclosure via the HP Virtual
Connect Flex-10 modules. However, we advise connecting your new Dell
EqualLogic storage and blade enclosures to dedicated iSCSI switches. This
allows you to connect your storage array to multiple blade enclosures, and
lets you easily integrate additional Dell EqualLogic storage arrays in the
future.
NOTE
A Principled Technologies reference architecture 16
Storage simplified: Integrating Dell EqualLogic PS Series
storage into your HP blade server environment
Installing the blade server mezzanine cards
Install mezzanine cards on the HP ProLiant BL460c G6, G7 and Gen8
servers for the dedicated iSCSI network. To install the card on the HP
ProLiant BL460c G6 or G7 server, complete the steps below. Figure 9 shows
the BL460c G7 without and with the mezzanine card to show proper
placement. Please note that the BL460c G6 will look very similar to the
BL460 G7.
Without
card
With card
Figure 9: View of the HP ProLiant BL460c G7 with and without the mezzanine card.
1. Remove the blade server from the chassis and remove the
cover.
2. Press the mezzanine card into the appropriate connector as
Figure 9 shows. We inserted the mezzanine card into connector
2 to correspond with Bays 5 and 6.
3. Tighten the two screws closest to the rear of the blade server.
4. Replace the cover.
The HP ProLiant BL460c Gen8 server looks quite different from the
G7. Figure 10 shows the BL460c Gen8 without and with the mezzanine card
to show proper placement. Follow the steps below to install the card.
A Principled Technologies reference architecture 17
Storage simplified: Integrating Dell EqualLogic PS Series
storage into your HP blade server environment
Without
card
With card
Figure 10: View of the HP ProLiant BL460c Gen8 with and without the mezzanine
card.
1. Remove the HP ProLiant BL460c Gen8 from the chassis and
remove the cover.
2. Lift the plastic blue lever labeled 1.
3. Remove the mezzanine card cradle labeled 2.
4. Install the mezzanine card into the cradle.
5. Replace the cradle, and press the mezzanine card firmly into the
appropriate connector, as Figure 10 shows. We inserted the
mezzanine card into connector 2 to correspond with Bays 5 and
6.
6. Close the plastic blue lever.
7. Replace the cover.
Installing and configuring additional Ethernet modules
To install and configure the additional Ethernet modules for
dedicated iSCSI networking, complete the following steps:
1. Push the interconnect modules into the appropriate bays,
horizontally adjacent to one another. We installed the HP
Virtual Connect Flex-10 Ethernet modules into interconnect
bays 5 and 6.
A Principled Technologies reference architecture 18
Storage simplified: Integrating Dell EqualLogic PS Series
storage into your HP blade server environment
2. Close the lever on each switch. This will seat the connection to
the chassis.
3. Verify the switches are installed correctly by waiting for the
green power LED to come on. An amber LED indicates an error.
Configuring the dedicated chassis networking
Because we are adding blade switch modules, you need not alter
your existing virtual networks. You simply create new virtual networks on
the added modules and assign them to the mezzanine cards you added. We
assume that your dedicated iSCSI network has external redundant switches
to allow for high availability, and use them in our test infrastructure.
To configure the networking, assign four uplink ports (two from
each Flex-10 module) and connect them to redundant external switches on
the dedicated iSCSI network. Split these uplink ports into two virtual
networks: iSCSI-A and iSCSI-B. Each virtual network corresponds to one
external switch and will be split across the new blade switch modules.
Figure 11 illustrates this setup.
A Principled Technologies reference architecture 19
Storage simplified: Integrating Dell EqualLogic PS Series
storage into your HP blade server environment
Figure 11: The representative HP infrastructure we used for testing with the
dedicated storage network.
For detailed instructions on configuring the chassis networking, see
Appendix B.
1. SSH to each Flex-10 module (you can find the IP addresses in
the HP Onboard Administrator) and use the following command
to enable flow control:
Set advanced-networking FlowControl=on
2. Create a new virtual network using the two of the uplink ports
selected for iSCSI. We called this iSCSI-A. Choose one port from
each of the Flex-10 modules. Cable these ports to one external
switch.
A Principled Technologies reference architecture 20
Storage simplified: Integrating Dell EqualLogic PS Series
storage into your HP blade server environment
3. Create another new virtual network using the remaining two
uplink ports selected for iSCSI, again using one port from each
of the Flex-10 modules. We called this iSCSI-B. Cable these ports
to the additional external switch (redundant switch for high
availability).
4. Edit the existing server profiles to assign the two newly created
iSCSI virtual networks to the newly installed mezzanine cards on
the BL460c blade servers.
If the new mezzanine cards are Converged Network Adapters (CNAs), such
as the NC551i/m or the NC553i/m, offload TCP/IP operations from the CPU
by assigning the iSCSI network to ports under iSCSI HBA Connections when
editing the server profile in the HP Virtual Connect Manager. For more
information, see page 38 of the HP Virtual Connect with iSCSI Cookbook.
1
Configuring your blade servers to connect with the Dell EqualLogic PS6110E storage array
Now, its time to configure the Dell EqualLogic storage array and
connect it to your blade servers and virtual machines. For step-by-step
instructions, see Appendix C.
Configuring the blade servers
1. Log into Windows Server 2012 using an administrator account.
2. Provide an IP address and enable jumbo frames for each
network adapter connected to the iSCSI network.
3. Install the latest available Dell EqualLogic Host Integration Tools
software. Enable all installation features and restart the server
after the installation completes.
4. Repeat steps 1 through 3 for each remaining blade server that
you plan to connect to your new Dell EqualLogic storage.
If you plan to connect volumes directly to virtual machines using
iSCSI initiator, you must complete the following additional steps, which you
must briefly shut down your virtual machines to complete. For step-by-step
instructions, see Appendix E.
1. Use Microsoft Hyper-V Manager to create an external virtual
switch for each iSCSI network adapter on the host. Be sure to
allow the host to share the connection. We created two virtual
1
http://bizsupport1.austin.hp.com/bc/docs/support/SupportManual/c02533991/c02533991.
NOTE
A Principled Technologies reference architecture 21
Storage simplified: Integrating Dell EqualLogic PS Series
storage into your HP blade server environment
switches, one to correspond with each iSCSI NIC on the host
server.
2. Edit the virtual hardware settings for the VMs you wish to
connect. Add virtual network adapters (in our case, two) to each
VM and connect them to the iSCSI virtual switches.
3. Power your VMs back on, and complete steps 1 through 4
outlined above in the Configuring the blade servers section on
each virtual machine.
Configuring the Dell EqualLogic PS6110E storage array
1. Install the storage array into the rack. Connect the management
and appropriate iSCSI ports to their respective networks.
2. Power on the storage array, and connect a serial cable to the
active controller.
3. Use a terminal application to access the PS-series CLI. Log in
with the appropriate credentials. By default, the username is
grpadmin and the password is also grpadmin. Run the setup
command and follow the on-screen instructions to set the
following values:
Member name
iSCSI interface name
iSCSI interface IP address, subnet mask, and default
gateway
Group name
Group IP address, subnet mask, and default gateway.
Password for group membership
Password for group administration
Enabling the management interface and configuring RAID on the PS6110E
Complete the following steps from one of the blade servers that
physically connects to the storage array via the iSCSI network. Ensure that
you have the latest version of Java Runtime Environment installed and that
your iSCSI IP address or addresses are set on the iSCSI NICs.
1. Open a Web browser, and enter the group IP address. Enter the
previously set credentials to log into the Dell EqualLogic Group
Manager Web GUI.
2. Use the group network settings to enable the management
interface and provide a management IP address. This will allow
A Principled Technologies reference architecture 22
Storage simplified: Integrating Dell EqualLogic PS Series
storage into your HP blade server environment
you to access the Dell EqualLogic Group Manager Web GUI from
your management network.
3. Use the group general settings to configure a RAID policy for the
array. We selected RAID 10.
Creating a volume
1. Access the Dell EqualLogic Group Manager Web GUI.
2. Create a volume with an appropriate size and snapshot reserve.
Snapshot space requirements depend on your organizations
Recovery Time Object/Recover Point Object (RTO/RPO ). For
more information, see the Dell Tech Report EqualLogic
Snapshots and Clones: Best Practices and Sizing Guidelines.
2
3. Add the first IQN of the first server or VM to restrict volume
access. You can find the IQN of your server or VM in Windows
iSCSI initiator on each respective system. Be sure to enable
multiple simultaneous connections when creating the volume if
you plan to have multiple servers or VMs connect to the same
volume.
4. If necessary, use the volume access settings after creating the
volume to provide access to additional servers or VMs by adding
their respective IQNs.
Connecting the storage volumes to your blade servers or VMs
Complete the following steps to connect to the storage volumes
using the Dell EqualLogic ASM, iSCSI initiator and Windows disk
management. For more detailed information, see Appendix D.
1. Log into your Windows Server 2012 server or virtual machine
using an administrator account.
2. Open the Dell EqualLogic ASM (Auto-Snapshot Manager). Click
SettingsMPIO Settings, and exclude any subnets not used for
iSCSI.
3. Open iSCSI Initiator, and enter the Dell EqualLogic group IP
address to connect iSCSI initiator with the storage and display
the available iSCSI target volumes. If you do not see the correct
volume, verify that you have entered the correct IQN in the
2
http://www.dellstorage.com/WorkArea/DownloadAsset.aspx?id=2750
A Principled Technologies reference architecture 23
Storage simplified: Integrating Dell EqualLogic PS Series
storage into your HP blade server environment
access settings for that volume in the Dell EqualLogic Group
Manager.
4. Connect to the appropriate volume, and enable multipathing.
Once iSCSI initiator has established a connection to the volume,
you can verify that multipathing is functional on the Dell
EqualLogic MPIO tab.
5. Use Microsoft Disk Management to online, initialize and format
the iSCSI volume.
6. Once the volume is formatted and has a drive letter assigned in
Disk Management, bind the volume in iSCSI Initiator by using
the Auto Configure button in the Volumes and Devices tab. This
keeps the iSCSI service from showing as started until all volumes
are connected.
Now, your HP infrastructure should be fully functional with the new
included Dell PowerEdge EqualLogic PS6110E array and a dedicated network
for storage traffic.
SUMMING IT ALL UP
Upgrading your existing infrastructures storage arrays with
hardware that incorporates newer technology has the potential to increase
performance, simplify management, and more. Many organizations wrongly
assume that they must stick with offerings from the same vendor as their
existing servers, and can miss out on the right fit if it comes from another
vendor. As we demonstrated in our tests, integrating Dell EqualLogic
PS6110E storage using standard iSCSI protocols into an existing HP blade
server environment is not only possible its straightforward and works just
like storage from the same vendor.
Adding the Dell EqualLogic PS6110E into your HP environment lets
you take advantage of the benefits of the new storage array to improve
your datacenter.
For more information on Dell PS Series storage and the Dell Fluid
Data architecture please see www.dellstorage.com.
A Principled Technologies reference architecture 24
Storage simplified: Integrating Dell EqualLogic PS Series
storage into your HP blade server environment
APPENDIX A INTEGRATING STORAGE INTO YOUR EXISTING
NETWORK INFRASTRUCTURE
In this appendix, we show you how to assign adapters in your blade
servers and how to configure the HP Virtual Connect Flex-10 modules to
support the iSCSI network and the internal network for corporate traffic.
Please note that implementing this configuration may require powering the
servers down.
Enabling flow control on the Flex-10 uplink ports
1. From a management server, open an SSH session to the IP address
of the Flex-10 module in Bay 1. To find the IP address, access the HP
Onboard Administrator, click Enclosure InformationEnclosure Bay
IP Addressing, and click the Interconnect Bays tab.
2. Log in with appropriate credentials.
3. Type set advanced-networking FlowControl=on and
press Enter.
4. Type yes and press Enter.
5. Exit the SSH session.
6. Repeat steps 1 through 5 for Bay 2.
Adding the iSCSI network to your Shared Uplink Set in HP Virtual Connect
Manager
In this section, we show you how to expand your existing Shared
Uplink Set currently in use for corporate traffic to also include a virtual
network for iSCSI traffic. The iSCSI traffic will use the native VLAN ID
(untagged). Implementing this configuration requires powering the servers
down.
1. From the management server, open a Web browser and navigate to
the IP address of the HP c7000 Onboard Administrator (OA).
2. Enter the appropriate credentials and log into the OA.
3. In the left pane of the Onboard Administrator, click Virtual Connect
Manager.
4. Enter the appropriate credentials and log into the Virtual Connect
Manager.
5. In the left pane of the Virtual Connect Manager, click Shared Uplink
Sets. (See Figure 12.)
A Principled Technologies reference architecture 25
Storage simplified: Integrating Dell EqualLogic PS Series
storage into your HP blade server environment
Figure 12: The Shared Uplink Sets screen.
6. Click Edit for the Shared Uplink Set to which you wish to add the
iSCSI network. (See Figure 13.)
Figure 13: Editing a Shared Uplink Set.
7. Under Associated Networks (vLAN tagged), click Add. (See Figure
14.)
A Principled Technologies reference architecture 26
Storage simplified: Integrating Dell EqualLogic PS Series
storage into your HP blade server environment
Figure 14: Adding a vLAN-tagged network.
8. Enter a network name.
9. Enter a vLAN ID.
10. Select the Native checkbox. Because this sets the associated
network as native, network traffic on this vLAN will not be tagged
with a vLAN ID.
11. Select the Smart Link checkbox, and click Apply. (See Figure 15.)
Figure 15: Applying settings.
A Principled Technologies reference architecture 27
Storage simplified: Integrating Dell EqualLogic PS Series
storage into your HP blade server environment
Editing your server profiles and creating additional FlexNICs
Shut down the server to add FlexNIC ports to any of the physical
ports. To create additional FlexNICs, complete the following steps:
1. In the left pane of the Virtual Connect Manager, click Server
Profiles. (See Figure 16.)
Figure 16: The Server Profiles screen.
2. On the profile assigned to the BL460c G6 (or the first blade server
you wish to edit), click Edit.
3. Click Add until there are four entries available.
4. From the Entry 1 drop-down menu, click Select a Network.
5. In the pop-up, choose the corporate network, and click OK.
6. Repeat steps 4 and 5 for the remaining entries, with the following
assignments:
Entry 2: iSCSI
Entry 3: iSCSI
Entry 4: Corporate (See Figure 17.)
A Principled Technologies reference architecture 28
Storage simplified: Integrating Dell EqualLogic PS Series
storage into your HP blade server environment
Figure 17: Editing the server profile.
7. At the bottom of the Edit Server Profile screen, click Apply.
8. Repeat steps 2 through 7 for the remaining blade servers.
A Principled Technologies reference architecture 29
Storage simplified: Integrating Dell EqualLogic PS Series
storage into your HP blade server environment
APPENDIX B INTEGRATING STORAGE USING A DEDICATED ISCSI
NETWORK
In this appendix, we show you how to configure your newly installed
mezzanine cards and HP Virtual Connect Flex-10 modules when you add a
Dell EqualLogic PS6110E storage array.
Enabling flow control on the dedicated iSCSI Flex-10 modules
We assume that you are using interconnect bays 5 and 6 for your
dedicated iSCSI Flex-10 modules. Complete the following steps to enable
flow control:
1. From a management server, open an SSH session to the IP address
of the Flex-10 module in Bay 5. To find this IP address, access the HP
Onboard Administrator, click Enclosure InformationEnclosure Bay
IP Addressing, and click the Interconnect Bays tab.
2. Log in with appropriate credentials.
3. Type set advanced-networking FlowControl=on and
press Enter.
4. Type yes and press Enter.
5. Exit the SSH session.
6. Repeat steps 1 through 5 for Bay 6.
Creating a virtual network for iSCSI
In this section, we show you how to create a virtual network for
your dedicated iSCSI infrastructure. You will need to complete these steps
twice if you have redundant switches for high-availability. For our testing,
we created two virtual networks, iSCSI-A and iSCSI-B, and assigned one port
from each VC Flex-10 module (two ports total) for each virtual network.
1. From a management server, open a Web browser and navigate to
the IP address of the HP c7000 Onboard Administrator.
2. Enter the appropriate credentials and log into the OA.
3. In the left pane of the Onboard Administrator, click Virtual Connect
Manager.
4. Enter the appropriate credentials, and log into the Virtual Connect
Manager.
5. Click Ethernet Networks. (See Figure 18.)
A Principled Technologies reference architecture 30
Storage simplified: Integrating Dell EqualLogic PS Series
storage into your HP blade server environment
Figure 18: The Ethernet Networks screen.
6. Click the plus-sign symbol (+) to create a new network.
7. In the Network Name field, enter a name for the iSCSI network. In
our testing, we named our iSCSI networks iSCSI-A and
iSCSI-B.
8. Under Add Port, click the enclosure name, click Bay 5, and click the
port or ports that that you wish to dedicate to iSCSI traffic. (See
Figure 19.)
Figure 19: Creating a new Ethernet network.
A Principled Technologies reference architecture 31
Storage simplified: Integrating Dell EqualLogic PS Series
storage into your HP blade server environment
9. Repeat step 8 for the matching port or ports in Bay 6.
10. Click Apply.
Creating new FlexNICs on the newly installed mezzanine card
Complete the steps below while the blade servers are powered
down after installing the mezzanine card. Please note that if you are using
Converged Network Adapters, you will need to complete these steps under
iSCSI HBA connections. For more information, see the page 38 of the HP
Virtual Connect with iSCSI Cookbook.
3
1. In the left pane of the Virtual Connect Manager, click Server
Profiles. (See Figure 20.)
Figure 20: The Server Profiles screen.
2. On the profile assigned to the BL460c G6 (or the first blade server
you wish to edit), click Edit. (See Figure 21.)
3
http://bizsupport1.austin.hp.com/bc/docs/support/SupportManual/c02533991/c02533991.
A Principled Technologies reference architecture 32
Storage simplified: Integrating Dell EqualLogic PS Series
storage into your HP blade server environment
Figure 21: Editing the server profile.
3. Each entry in the table is a mapped FlexNIC. Click Add twice to
include two more ports. (See Figure 22.)
Figure 22: Adding ports.
A Principled Technologies reference architecture 33
Storage simplified: Integrating Dell EqualLogic PS Series
storage into your HP blade server environment
4. On the first added port, click UnassignedSelect a network. (See
Figure 23.)
Figure 23: Selecting a network.
5. Select the appropriate iSCSI network, and click OK. In our testing,
we assigned the first FlexNIC to iSCSI-A. (See Figure 24.)
Figure 24: Assigning a network.
A Principled Technologies reference architecture 34
Storage simplified: Integrating Dell EqualLogic PS Series
storage into your HP blade server environment
6. Repeat steps 4 and 5 for the second added port. In our testing, we
assigned the second FlexNIC to iSCSI-B. (See Figure 25.)
Figure 25: Assigning the second port.
7. At the bottom of the Edit Server Profile screen, click Apply.
8. Repeat steps 2 through 7 for the remaining blade servers.
A Principled Technologies reference architecture 35
Storage simplified: Integrating Dell EqualLogic PS Series
storage into your HP blade server environment
APPENDIX C SETTING UP THE DELL EQUALLOGIC PS6110E ARRAY
In this appendix, we show you how to install your new Dell
EqualLogic PS6110E array, how to configure the IP addressing, and how to
install the Dell EqualLogic Host Integration Tools software on your server
blades. Installing the Dell EqualLogic Host Integration Tools software will
require a restart of the blade server.
Installing and configuring the Dell EqualLogic PS6110E
1. Install the storage array into the rack.
2. Connect the management and appropriate iSCSI ports on each
controller to the appropriate network switches.
3. Power on the storage array.
4. Connect a serial cable from the active controller (indicated by a
green light on the controller) on the Dell EqualLogic PS6110E to the
management server or any system with a terminal application.
5. Open a serial connection to the PS6110E, and press Enter.
6. Enter the appropriate credentials. By default, both the username
and password are grpadmin
7. At the Would you like to configure the array now prompt, type y
and press Enter.
8. At the Do you want to proceed prompt, type yes and press Enter.
9. Enter a member name for the storage array. We used PS6110E-1
10. Enter a name for the iSCSI network interface. We used the default
of eth0
11. Enter an IP address for eth0. We used 192.168.10.101
12. Enter a netmask for eth0. We used 255.255.255.0
13. Enter a default gateway for eth0. We left this blank.
14. Enter a group name. We used PSGRP-1
15. Enter a group IP address. We used 192.168.10.100
16. Enter a netmask for the group. We used 255.255.255.0
17. At the Do you want to create a new group prompt, type yes and
press Enter.
18. At the Do you want to use the group settings shown above prompt,
type yes and press Enter.
19. Enter a password for managing group membership, and press Enter.
20. Re-enter the password, and press Enter.
21. Enter a password for group administration, and press Enter.
22. Re-enter the password, and press Enter.
A Principled Technologies reference architecture 36
Storage simplified: Integrating Dell EqualLogic PS Series
storage into your HP blade server environment
Configuring the blade server network adapters
1. Log into an administrator account on the first blade server you wish
to edit.
2. Press the Windows key, type ncpa.cpl and press Enter.
3. Find the first network adapter connected the iSCSI network. Right-
click it, and select Properties.
4. Select Internet Protocol Version 4 (TCP/IPv4), and click Properties.
5. Select the Use the following IP address radio button, and enter an IP
address and Subnet mask appropriate to the iSCSI subnet.
6. Click OK.
7. Click Close.
8. Right-click the same adapter, and click Properties.
9. Click Configure.
10. Click Advanced.
11. Choose Jumbo Packet from the list on the left and select a value
greater than or equal to 9000.
12. Repeat steps 2 through 11 for any other network adapters that you
plan to use for the iSCSI network.
13. Repeat steps 1 through 12 for the remaining blade servers.
Installing Dell EqualLogic Host Integration Tools Kit 4.5.0
1. Run Setup64.exe either from the Dell EqualLogic Host Integration
Tools Kit 4.5.0 CD or the latest downloaded version from Dell
EqualLogic support.
2. At the welcome screen, click Next.
3. At the License Agreement screen, accept the terms in the license
agreement, and click Next.
4. At the Destination Folder screen, supply an installation directory,
and click Next.
5. At the Setup Type screen, leave the Complete radio button selected,
and click Next.
6. At the Ready to Install the Program screen, click Install.
7. Wait until the program features are installed, and click Finish.
8. Click Yes to restart the server.
9. Repeat steps 1 through 8 for the remaining blade servers.
Enabling the management interface and initializing the array
1. From one of the blade servers that has iSCSI network adapters
connected to the same network as the Dell EqualLogic storage
array, open a Web browser and navigate to the group IP address.
Install Java Runtime Environment if the system prompts you.
A Principled Technologies reference architecture 37
Storage simplified: Integrating Dell EqualLogic PS Series
storage into your HP blade server environment
2. Enter the appropriate group administration credentials, and click
OK.
3. In the left pane, expand Members, and click the name of your Dell
EqualLogic PS6110E. (For our testing, this was PS6110E-1.)
4. At the RAID configuration warning, click No.
5. Click Network.
6. Right-click eth1 and select Modify IP settings.
7. Enter an appropriate IP address and subnet mask. Check the Enable
interface checkbox, and click OK.
8. At the Enable network interface screen, click Yes. The Web
management interface is now accessible through the management
network.
9. In the left pane, expand Members, and click the name of your Dell
EqualLogic PS6110E. (For our testing, this was PS6110E-1.)
10. At the RAID configuration warning, click Yes.
11. The Configure member wizard appears. At the General Settings
screen, click Next.
12. At the RAID Configuration screen, select a RAID policy and Initial
RAID capacity, and click Next.
13. At the Summary screen, review the selection, and click Finish.
Creating a volume
1. In the left pane, expand Storage Pools, and click default.
2. Click Create volume.
3. Enter a name for the volume.
4. Click Next.
5. Enter a volume size and snapshot reserve percentage. We created a
volume with 2 TB of space and 20 percent snapshot reserve. For
best practices, see the Dell Tech Report.
4
6. Select an iSCSI access method appropriate to your environment. We
restricted access to each specific volume by the iSCSI initiator name
and entered the IQN of the appropriate HP ProLiant BL460c blade
server. Check the Allow simultaneous connections from initiators
with different IQNs box for any volumes you plan on sharing with
multiple blade servers or VMs. Click Next. (See Figure 26.)
4
http://www.dellstorage.com/WorkArea/DownloadAsset.aspx?id=2750
A Principled Technologies reference architecture 38
Storage simplified: Integrating Dell EqualLogic PS Series
storage into your HP blade server environment
Figure 26: Selecting an iSCSI access method.
7. Review the selections, and click Finish.
If you plan to allow access to the volume from other servers or VMs,
complete the following steps:
1. Right-click the volume, and select View iSCSI Settings. (See Figure
27.)
Figure 27: iSCSI settings.
A Principled Technologies reference architecture 39
Storage simplified: Integrating Dell EqualLogic PS Series
storage into your HP blade server environment
2. Click Add.
3. Check the box for Limit access to iSCSI initiator name, and enter the
IQN of another server that you wish to connect to this volume.
4. Click OK.
5. Repeat steps 2 through 4 for any other IQNs that need access to this
volume.
A Principled Technologies reference architecture 40
Storage simplified: Integrating Dell EqualLogic PS Series
storage into your HP blade server environment
APPENDIX D CONNECTING STORAGE VOLUMES TO THE BLADE
SERVERS
Connecting to the volume with iSCSI Initiator
1. Log into your first blade server using an administrator account.
2. Press the Windows key, and type iscsi initiator
3. Click iSCSI Initiator.
4. Click the Dell EqualLogic MPIO tab.
5. Click MPIO Settings. This will launch the Dell EqualLogic Auto-
Snapshot Manager.
6. When the GUI has loaded, select any subnet that is not used for
iSCSI, and click Exclude.
7. Repeat step 6 for all subnets that are not used for iSCSI. (See Figure
28.)
Figure 28: Auto Snapshot Manager.
8. Click Save.
9. Close the GUI.
10. In iSCSI Initiator, click the Discovery tab. (See Figure 29.)
A Principled Technologies reference architecture 41
Storage simplified: Integrating Dell EqualLogic PS Series
storage into your HP blade server environment
Figure 29: iSCSI Initiator Properties.
11. Click Discover Portal.
12. In the IP address or DNS name field, enter the group IP address.
Leave the default port as 3260 and click OK.
13. Click the Targets tab.
14. Click Refresh.
15. When the iSCSI target appears, select it, and click Connect.
16. Check the Enable multi-pathing checkbox, and click OK.
A Principled Technologies reference architecture 42
Storage simplified: Integrating Dell EqualLogic PS Series
storage into your HP blade server environment
17. Close the iSCSI Initiator window.
18. Repeat steps 1 through 17 for the remaining blade servers.
Bringing a volume online
1. Log into your first blade server using an administrator account.
2. Press the Windows key, and type computer management.
3. Click Computer Management.
4. From the left pane, select Disk Management.
5. Right-click the name of the offline disk, and click Online.
6. Right-click the name of the disk, and click Initialize Disk.
7. Select an appropriate partition style for the disk, and click OK.
8. Right-click the shaded region of the disk, and click New Simple
Volume.
9. Click Next.
10. Choose an appropriate simple volume size, and click Next.
11. Choose an appropriate drive letter, and click Next.
12. Choose appropriate formatting, and click Next.
13. Click Finish.
14. Close the Computer Management window.
15. Repeat steps 1 through 14 for the remaining blade servers.
Binding the volume in iSCSI Initiator
1. From the BL460c G6, open iSCSI Initiator.
2. Click the Volumes and Devices tab.
3. Click Add.
4. Enter the drive letter of the newly online iSCSI disk.
5. Click OK.
6. Click OK.
7. Repeat steps 1 through 6 for the remaining blade servers.
A Principled Technologies reference architecture 43
Storage simplified: Integrating Dell EqualLogic PS Series
storage into your HP blade server environment
APPENDIX E ADDITIONAL STEPS FOR CONNECTING ISCSI STORAGE
DIRECTLY TO A VIRTUAL MACHINE
In this section, we describe how to create the iSCSI virtual network
using Hyper-V Manager so that you can connect virtual machines directly to
volumes on your Dell EqualLogic PS6110E storage array. Once the iSCSI
virtual networking is completed, adding storage volumes to VMs is the same
as adding storage volumes directly to a blade server.
Creating an iSCSI virtual switch
1. From the host server, open Hyper-V Manager.
2. Click Virtual Switch Manager.
3. Leave New virtual network switch and External selected, and click
Create Virtual Switch.
4. In the Name field, enter a name for the virtual switch.
5. In the External network drop-down menu, select the first adapter
connected to the iSCSI network.
6. Check the Allow management operation system to share this
network adapter checkbox. (See Figure 30.)
Figure 30: Virtual switch properties screen.
A Principled Technologies reference architecture 44
Storage simplified: Integrating Dell EqualLogic PS Series
storage into your HP blade server environment
7. Click OK.
8. Repeat steps 2 through 7 for the remaining adapter or adapters
connected to the iSCSI network.
Attaching the virtual switches to the VM
1. In Hyper-V Manager, right-click the VM, and click Shut down.
2. At the warning screen, click Shut down.
3. After the VM is off, right-click the VM, and click Settings.
4. Select Add Hardware and Network Adapter.
5. Click Add.
6. From the drop-down menu, choose an iSCSI virtual switch. (See
Figure 31.)
Figure 31: Attaching the virtual switch.
7. Repeat steps 4 through 6 for each iSCSI virtual switch.
8. Click Apply.
9. Click OK.
10. Power on the VM.
A Principled Technologies reference architecture 45
Storage simplified: Integrating Dell EqualLogic PS Series
storage into your HP blade server environment
ABOUT PRINCIPLED TECHNOLOGIES
Principled Technologies, Inc.
1007 Slater Road, Suite 300
Durham, NC, 27703
www.principledtechnologies.com
We provide industry-leading technology assessment and fact-based marketing
services. We bring to every assignment extensive experience with and
expertise in all aspects of technology testing and analysis, from researching
new technologies, to developing new methodologies, to testing with existing
and new tools.
When the assessment is complete, we know how to present the results to a
broad range of target audiences. We provide our clients with the materials
they need, from market-focused data to use in their own collateral to custom
sales aids, such as test reports, performance assessments, and white papers.
Every document reflects the results of our trusted independent analysis.
We provide customized services that focus on our clients individual
requirements. Whether the technology involves hardware, software, Web
sites, or services, we offer the experience, expertise, and tools to help our
clients assess how it will fare against its competition, its performance, its
market readiness, and its quality and reliability.
Our founders, Mark L. Van Name and Bill Catchings, have worked together in
technology assessment for over 20 years. As journalists, they published over a
thousand articles on a wide array of technology subjects. They created and led
the Ziff-Davis Benchmark Operation, which developed such industry-standard
benchmarks as Ziff Davis Medias Winstone and WebBench. They founded and
led eTesting Labs, and after the acquisition of that company by Lionbridge
Technologies were the head and CTO of VeriTest.
Principled Technologies is a registered trademark of Principled Technologies, Inc.
All other product names are the trademarks of their respective owners.
Disclaimer of Warranties; Limitation of Liability:
PRINCIPLED TECHNOLOGIES, INC. HAS MADE REASONABLE EFFORTS TO ENSURE THE ACCURACY AND VALIDITY OF ITS TESTING, HOWEVER,
PRINCIPLED TECHNOLOGIES, INC. SPECIFICALLY DISCLAIMS ANY WARRANTY, EXPRESSED OR IMPLIED, RELATING TO THE TEST RESULTS AND
ANALYSIS, THEIR ACCURACY, COMPLETENESS OR QUALITY, INCLUDING ANY IMPLIED WARRANTY OF FITNESS FOR ANY PARTICULAR
PURPOSE. ALL PERSONS OR ENTITIES RELYING ON THE RESULTS OF ANY TESTING DO SO AT THEIR OWN RISK, AND AGREE THAT PRINCIPLED
TECHNOLOGIES, INC., ITS EMPLOYEES AND ITS SUBCONTRACTORS SHALL HAVE NO LIABILITY WHATSOEVER FROM ANY CLAIM OF LOSS OR
DAMAGE ON ACCOUNT OF ANY ALLEGED ERROR OR DEFECT IN ANY TESTING PROCEDURE OR RESULT.
IN NO EVENT SHALL PRINCIPLED TECHNOLOGIES, INC. BE LIABLE FOR INDIRECT, SPECIAL, INCIDENTAL, OR CONSEQUENTIAL DAMAGES IN
CONNECTION WITH ITS TESTING, EVEN IF ADVISED OF THE POSSIBILITY OF SUCH DAMAGES. IN NO EVENT SHALL PRINCIPLED
TECHNOLOGIES, INC.S LIABILITY, INCLUDING FOR DIRECT DAMAGES, EXCEED THE AMOUNTS PAID IN CONNECTION WITH PRINCIPLED
TECHNOLOGIES, INC.S TESTING. CUSTOMERS SOLE AND EXCLUSIVE REMEDIES ARE AS SET FORTH HEREIN.
Anda mungkin juga menyukai
- Shoe Dog: A Memoir by the Creator of NikeDari EverandShoe Dog: A Memoir by the Creator of NikePenilaian: 4.5 dari 5 bintang4.5/5 (537)
- Analyze More Data, Faster, by Upgrading To Latest-Generation Dell EMC PowerEdge R750 ServersDokumen5 halamanAnalyze More Data, Faster, by Upgrading To Latest-Generation Dell EMC PowerEdge R750 ServersPrincipled TechnologiesBelum ada peringkat
- The Yellow House: A Memoir (2019 National Book Award Winner)Dari EverandThe Yellow House: A Memoir (2019 National Book Award Winner)Penilaian: 4 dari 5 bintang4/5 (98)
- Dell EMC PowerEdge R650 Servers Running VMware Vsphere 7.0 Update 2 Can Boost Transactional Database Performance To Help You Become Future ReadyDokumen5 halamanDell EMC PowerEdge R650 Servers Running VMware Vsphere 7.0 Update 2 Can Boost Transactional Database Performance To Help You Become Future ReadyPrincipled TechnologiesBelum ada peringkat
- Never Split the Difference: Negotiating As If Your Life Depended On ItDari EverandNever Split the Difference: Negotiating As If Your Life Depended On ItPenilaian: 4.5 dari 5 bintang4.5/5 (838)
- Use VMware vSAN HCI Mesh To Manage Your vSAN Storage Resources and Share Them Across Server Clusters - InfographicDokumen1 halamanUse VMware vSAN HCI Mesh To Manage Your vSAN Storage Resources and Share Them Across Server Clusters - InfographicPrincipled TechnologiesBelum ada peringkat
- Hidden Figures: The American Dream and the Untold Story of the Black Women Mathematicians Who Helped Win the Space RaceDari EverandHidden Figures: The American Dream and the Untold Story of the Black Women Mathematicians Who Helped Win the Space RacePenilaian: 4 dari 5 bintang4/5 (890)
- Support A Range of Student Activities With An Acer Chromebook 712 Powered by Intel ProcessorsDokumen13 halamanSupport A Range of Student Activities With An Acer Chromebook 712 Powered by Intel ProcessorsPrincipled TechnologiesBelum ada peringkat
- Grit: The Power of Passion and PerseveranceDari EverandGrit: The Power of Passion and PerseverancePenilaian: 4 dari 5 bintang4/5 (587)
- Choose Dell EMC Servers Powered by 3rd Gen AMD EPYC Processors For Better Performance On Multiple Workloads - InfographicDokumen1 halamanChoose Dell EMC Servers Powered by 3rd Gen AMD EPYC Processors For Better Performance On Multiple Workloads - InfographicPrincipled TechnologiesBelum ada peringkat
- The Subtle Art of Not Giving a F*ck: A Counterintuitive Approach to Living a Good LifeDari EverandThe Subtle Art of Not Giving a F*ck: A Counterintuitive Approach to Living a Good LifePenilaian: 4 dari 5 bintang4/5 (5794)
- Gain More K-Means Clustering Data Analysis Performance Per Dollar With 3rd Gen AMD EPYC 75F3 Processor-Powered Dell EMC PowerEdge R6525 ServersDokumen6 halamanGain More K-Means Clustering Data Analysis Performance Per Dollar With 3rd Gen AMD EPYC 75F3 Processor-Powered Dell EMC PowerEdge R6525 ServersPrincipled TechnologiesBelum ada peringkat
- Working With Dell Rugged Devices in Real-World SituationsDokumen11 halamanWorking With Dell Rugged Devices in Real-World SituationsPrincipled TechnologiesBelum ada peringkat
- The Little Book of Hygge: Danish Secrets to Happy LivingDari EverandThe Little Book of Hygge: Danish Secrets to Happy LivingPenilaian: 3.5 dari 5 bintang3.5/5 (399)
- Prepare Images in Kubernetes For Machine Learning Faster With A Dell EMC Cluster Powered by AMD EPYC 7543 ProcessorsDokumen7 halamanPrepare Images in Kubernetes For Machine Learning Faster With A Dell EMC Cluster Powered by AMD EPYC 7543 ProcessorsPrincipled TechnologiesBelum ada peringkat
- Elon Musk: Tesla, SpaceX, and the Quest for a Fantastic FutureDari EverandElon Musk: Tesla, SpaceX, and the Quest for a Fantastic FuturePenilaian: 4.5 dari 5 bintang4.5/5 (474)
- Hadle More Web App Users On Kubernetes Clusters With Microsoft Azure VMs Featuring 2nd Generation Intel Xeon Scalable ProcessorsDokumen6 halamanHadle More Web App Users On Kubernetes Clusters With Microsoft Azure VMs Featuring 2nd Generation Intel Xeon Scalable ProcessorsPrincipled TechnologiesBelum ada peringkat
- A Heartbreaking Work Of Staggering Genius: A Memoir Based on a True StoryDari EverandA Heartbreaking Work Of Staggering Genius: A Memoir Based on a True StoryPenilaian: 3.5 dari 5 bintang3.5/5 (231)
- Use VMware vSAN HCI Mesh To Manage Your vSAN Storage Resources and Share Them Across Server ClustersDokumen10 halamanUse VMware vSAN HCI Mesh To Manage Your vSAN Storage Resources and Share Them Across Server ClustersPrincipled TechnologiesBelum ada peringkat
- The Emperor of All Maladies: A Biography of CancerDari EverandThe Emperor of All Maladies: A Biography of CancerPenilaian: 4.5 dari 5 bintang4.5/5 (271)
- Boost SQL Server OLTP Performance by Choosing Dell EMC PowerEdge R6525 Servers Powered by 3rd Gen AMD EPYC 7543 ProcessorsDokumen5 halamanBoost SQL Server OLTP Performance by Choosing Dell EMC PowerEdge R6525 Servers Powered by 3rd Gen AMD EPYC 7543 ProcessorsPrincipled TechnologiesBelum ada peringkat
- The Hard Thing About Hard Things: Building a Business When There Are No Easy AnswersDari EverandThe Hard Thing About Hard Things: Building a Business When There Are No Easy AnswersPenilaian: 4.5 dari 5 bintang4.5/5 (344)
- Kubernetes On VMware Vsphere vs. Bare Metal: Which Delivered Better Density and Performance?Dokumen9 halamanKubernetes On VMware Vsphere vs. Bare Metal: Which Delivered Better Density and Performance?Principled TechnologiesBelum ada peringkat
- On Fire: The (Burning) Case for a Green New DealDari EverandOn Fire: The (Burning) Case for a Green New DealPenilaian: 4 dari 5 bintang4/5 (73)
- Improve Aerospike Database Performance and Predictability by Leveraging Intel® Ethernet 800 Series Network Adapters With Application Device Queues (ADQ)Dokumen8 halamanImprove Aerospike Database Performance and Predictability by Leveraging Intel® Ethernet 800 Series Network Adapters With Application Device Queues (ADQ)Principled TechnologiesBelum ada peringkat
- Devil in the Grove: Thurgood Marshall, the Groveland Boys, and the Dawn of a New AmericaDari EverandDevil in the Grove: Thurgood Marshall, the Groveland Boys, and the Dawn of a New AmericaPenilaian: 4.5 dari 5 bintang4.5/5 (265)
- Accelerate I/O With NVMe Drives On The New Dell EMC PowerEdge R650 Server - InfographicDokumen1 halamanAccelerate I/O With NVMe Drives On The New Dell EMC PowerEdge R650 Server - InfographicPrincipled TechnologiesBelum ada peringkat
- The World Is Flat 3.0: A Brief History of the Twenty-first CenturyDari EverandThe World Is Flat 3.0: A Brief History of the Twenty-first CenturyPenilaian: 3.5 dari 5 bintang3.5/5 (2219)
- A Dell Latitude 7420 Business Laptop With An Intel Core I7-1185g7 Vpro Processor Received Better Marks For Performance and Battery LifeDokumen13 halamanA Dell Latitude 7420 Business Laptop With An Intel Core I7-1185g7 Vpro Processor Received Better Marks For Performance and Battery LifePrincipled TechnologiesBelum ada peringkat
- Team of Rivals: The Political Genius of Abraham LincolnDari EverandTeam of Rivals: The Political Genius of Abraham LincolnPenilaian: 4.5 dari 5 bintang4.5/5 (234)
- A Dell Latitude 5320 Business Laptop With An Intel Core I5-1145g7 Vpro Processor Delivered Better Benchmark Performance and Battery LifeDokumen13 halamanA Dell Latitude 5320 Business Laptop With An Intel Core I5-1145g7 Vpro Processor Delivered Better Benchmark Performance and Battery LifePrincipled TechnologiesBelum ada peringkat
- Stop A Power Zombie Apocalypse Using Dell EMC OpenManage Enterprise Power ManagerDokumen5 halamanStop A Power Zombie Apocalypse Using Dell EMC OpenManage Enterprise Power ManagerPrincipled TechnologiesBelum ada peringkat
- Add Next-Generation Dell EMC PowerEdge MX Servers To Your VMware Cloud Foundation Infrastructure With Ease - InfographicDokumen1 halamanAdd Next-Generation Dell EMC PowerEdge MX Servers To Your VMware Cloud Foundation Infrastructure With Ease - InfographicPrincipled TechnologiesBelum ada peringkat
- The Gifts of Imperfection: Let Go of Who You Think You're Supposed to Be and Embrace Who You AreDari EverandThe Gifts of Imperfection: Let Go of Who You Think You're Supposed to Be and Embrace Who You ArePenilaian: 4 dari 5 bintang4/5 (1090)
- Stop A Power Zombie Apocalypse Using Dell EMC OpenManage Enterprise Power Manager - SummaryDokumen2 halamanStop A Power Zombie Apocalypse Using Dell EMC OpenManage Enterprise Power Manager - SummaryPrincipled TechnologiesBelum ada peringkat
- Rise of ISIS: A Threat We Can't IgnoreDari EverandRise of ISIS: A Threat We Can't IgnorePenilaian: 3.5 dari 5 bintang3.5/5 (137)
- Make Kubernetes Containers On Dell EMC PowerEdge R740xd Servers Easier To Manage With VMware Tanzu - InfographicDokumen1 halamanMake Kubernetes Containers On Dell EMC PowerEdge R740xd Servers Easier To Manage With VMware Tanzu - InfographicPrincipled TechnologiesBelum ada peringkat
- Workstation Users Can Get Increased Performance and Value With The Dell Precision 3640 Tower - InfographicDokumen1 halamanWorkstation Users Can Get Increased Performance and Value With The Dell Precision 3640 Tower - InfographicPrincipled TechnologiesBelum ada peringkat
- The Unwinding: An Inner History of the New AmericaDari EverandThe Unwinding: An Inner History of the New AmericaPenilaian: 4 dari 5 bintang4/5 (45)
- Enabling Two Security Features On 3rd Gen AMD EPYC Processors Minimally Affected OLTP Performance On A Dell EMC PowerEdge R6525 SystemDokumen5 halamanEnabling Two Security Features On 3rd Gen AMD EPYC Processors Minimally Affected OLTP Performance On A Dell EMC PowerEdge R6525 SystemPrincipled TechnologiesBelum ada peringkat
- Get MongoDB Database-Driven Insights For Less With Dell EMC PowerEdge R6515 Servers Powered by 3rd Gen AMD EPYC 75F3 Processors - SummaryDokumen2 halamanGet MongoDB Database-Driven Insights For Less With Dell EMC PowerEdge R6515 Servers Powered by 3rd Gen AMD EPYC 75F3 Processors - SummaryPrincipled TechnologiesBelum ada peringkat
- Make Kubernetes Containers On Dell EMC PowerEdge R740xd Servers Easier To Manage With VMware TanzuDokumen10 halamanMake Kubernetes Containers On Dell EMC PowerEdge R740xd Servers Easier To Manage With VMware TanzuPrincipled TechnologiesBelum ada peringkat
- Automate High-Touch Server Lifecycle Management Tasks - SummaryDokumen2 halamanAutomate High-Touch Server Lifecycle Management Tasks - SummaryPrincipled TechnologiesBelum ada peringkat
- Stop A Power Zombie Apocalypse - Using Dell EMC OpenManage Enterprise Power Manager - InfographicDokumen1 halamanStop A Power Zombie Apocalypse - Using Dell EMC OpenManage Enterprise Power Manager - InfographicPrincipled TechnologiesBelum ada peringkat
- The Evolution of Dell EMC PowerEdge Server Systems ManagementDokumen1 halamanThe Evolution of Dell EMC PowerEdge Server Systems ManagementPrincipled TechnologiesBelum ada peringkat
- Get MongoDB Database-Driven Insights For Less With Dell EMC PowerEdge R6515 Servers Powered by 3rd Gen AMD EPYC 75F3 ProcessorsDokumen6 halamanGet MongoDB Database-Driven Insights For Less With Dell EMC PowerEdge R6515 Servers Powered by 3rd Gen AMD EPYC 75F3 ProcessorsPrincipled TechnologiesBelum ada peringkat
- Support More Vdi Users With A Dell Emc Poweredge R7515 Server Powered by An Amd Epyc 75F3 ProcessorDokumen5 halamanSupport More Vdi Users With A Dell Emc Poweredge R7515 Server Powered by An Amd Epyc 75F3 ProcessorPrincipled TechnologiesBelum ada peringkat
- The Sympathizer: A Novel (Pulitzer Prize for Fiction)Dari EverandThe Sympathizer: A Novel (Pulitzer Prize for Fiction)Penilaian: 4.5 dari 5 bintang4.5/5 (119)
- Get Improved Performance and New Features From Dell EMC PowerEdge Servers With 3rd Gen AMD EPYC Processors - InfographicDokumen1 halamanGet Improved Performance and New Features From Dell EMC PowerEdge Servers With 3rd Gen AMD EPYC Processors - InfographicPrincipled TechnologiesBelum ada peringkat
- Appendix E - Partner ResourcesDokumen13 halamanAppendix E - Partner Resourcessts100Belum ada peringkat
- Visio-Sample Multi-Path SAN Diagram With Equal Logic and Blade ChassisDokumen1 halamanVisio-Sample Multi-Path SAN Diagram With Equal Logic and Blade ChassisBrad WaubenBelum ada peringkat
- Configuring VMware Vsphere Software iSCSI With Dell EqualLogic PS Series StorageDokumen38 halamanConfiguring VMware Vsphere Software iSCSI With Dell EqualLogic PS Series Storageatstriker2000Belum ada peringkat
- Backup Exec 15 Hardware Compatibility List (HCL)Dokumen190 halamanBackup Exec 15 Hardware Compatibility List (HCL)JSe ALex BlLoBelum ada peringkat
- Dell Enterprise Portfolio: Solutions for Efficiency, Flexibility and Scale/TITLEDokumen21 halamanDell Enterprise Portfolio: Solutions for Efficiency, Flexibility and Scale/TITLEnaren89sBelum ada peringkat
- Dell Equallogic Ps Series Firmware Version 6.0.6-H2Dokumen10 halamanDell Equallogic Ps Series Firmware Version 6.0.6-H2Hugo OrtegaBelum ada peringkat
- Updating Firmware For Dell EqualLogic PS Series Storage Arrays and FS Series AppliancesDokumen46 halamanUpdating Firmware For Dell EqualLogic PS Series Storage Arrays and FS Series AppliancesPaul Barham100% (1)
- 110-6235-EN-R1 SANHQ Guide v3.2 PDFDokumen236 halaman110-6235-EN-R1 SANHQ Guide v3.2 PDFLuisa Jimena Reiñanco CurallancaBelum ada peringkat
- Openmanage Plugin Nagios Core v30 - Users Guide - en Us PDFDokumen47 halamanOpenmanage Plugin Nagios Core v30 - Users Guide - en Us PDFPera CigaBelum ada peringkat
- Sarabjit ResumeDokumen9 halamanSarabjit ResumeVijayinder Singh PatialBelum ada peringkat
- Her Body and Other Parties: StoriesDari EverandHer Body and Other Parties: StoriesPenilaian: 4 dari 5 bintang4/5 (821)
- Dell Equallogic Configuration GuideDokumen73 halamanDell Equallogic Configuration GuidenandoperdidosBelum ada peringkat
- SCG Support Matrix 5.00.07Dokumen55 halamanSCG Support Matrix 5.00.07nimdasmetsysBelum ada peringkat
- TR1062-LinuxDeploy-v1 2Dokumen29 halamanTR1062-LinuxDeploy-v1 2Rigoberto Reyes CamposBelum ada peringkat
- Collect PS Array Diagnostic DataDokumen22 halamanCollect PS Array Diagnostic DataPegazusCanoasBelum ada peringkat
- Lasso 4.7.1 UserGuideDokumen118 halamanLasso 4.7.1 UserGuideLucas WeigandtBelum ada peringkat
- Module 13 - Synchronous Replication of VolumesDokumen53 halamanModule 13 - Synchronous Replication of VolumesPegazusCanoasBelum ada peringkat
- Dell EqualLogic Support Guidelines and Hardware EOLDokumen5 halamanDell EqualLogic Support Guidelines and Hardware EOLAshish Thomas GeorgeBelum ada peringkat
- VMware Horizon Reference Architecture enDokumen121 halamanVMware Horizon Reference Architecture enpkjk07Belum ada peringkat
- Dell Storage Compatibility Matrix - July 2014Dokumen67 halamanDell Storage Compatibility Matrix - July 2014Rashedul Islam100% (1)
- Dell EqualLogic iSCSI ConfigurationDokumen31 halamanDell EqualLogic iSCSI ConfigurationMark LarmaBelum ada peringkat
- PS - Update - Web v6.0.2 110 0025 EN R22Dokumen32 halamanPS - Update - Web v6.0.2 110 0025 EN R22ronyymelloBelum ada peringkat
- 2008-N-BP-SP - Deploying SharePoint Server 2013 Using Dell EqualLogic PS Series ISCSI SANDokumen68 halaman2008-N-BP-SP - Deploying SharePoint Server 2013 Using Dell EqualLogic PS Series ISCSI SANbalamurali_aBelum ada peringkat
- Be 2012 HCLDokumen193 halamanBe 2012 HCLGabrielle PenaBelum ada peringkat
- Dell Storage sc7020 SpecDokumen5 halamanDell Storage sc7020 Speckalila rifdaBelum ada peringkat
- Deploying Red Hat Enterprise Linux With Dell EqualLogic PS Series ArraysDokumen28 halamanDeploying Red Hat Enterprise Linux With Dell EqualLogic PS Series ArraysRigoberto Reyes CamposBelum ada peringkat
- Dell Equallogic Host Integration Tools For Microsoft Edition Version 5.1 Release NotesDokumen15 halamanDell Equallogic Host Integration Tools For Microsoft Edition Version 5.1 Release Notesdu2efsBelum ada peringkat
- EqualLogic Snapshots and Clones: Best Practices and Sizing GuidelinesDokumen33 halamanEqualLogic Snapshots and Clones: Best Practices and Sizing GuidelinesSelvas17Belum ada peringkat
- D TechNote Dell EqualLogic PS4100 PS6100 TS EssentialsDokumen2 halamanD TechNote Dell EqualLogic PS4100 PS6100 TS EssentialsJimm TerryBelum ada peringkat
- 110-6222-EN R1 Updating FW For PS FS WebDokumen36 halaman110-6222-EN R1 Updating FW For PS FS Webvmilano1Belum ada peringkat
- Dell OpenManage Essentials Device Support PDFDokumen34 halamanDell OpenManage Essentials Device Support PDFVictor FernandezBelum ada peringkat
- Make Your PC Stable and Fast: What Microsoft Forgot to Tell YouDari EverandMake Your PC Stable and Fast: What Microsoft Forgot to Tell YouPenilaian: 4 dari 5 bintang4/5 (1)
- The Ultimate Kali Linux Book - Second Edition: Perform advanced penetration testing using Nmap, Metasploit, Aircrack-ng, and EmpireDari EverandThe Ultimate Kali Linux Book - Second Edition: Perform advanced penetration testing using Nmap, Metasploit, Aircrack-ng, and EmpireBelum ada peringkat
- The Linux Command Line Beginner's GuideDari EverandThe Linux Command Line Beginner's GuidePenilaian: 4.5 dari 5 bintang4.5/5 (23)
- Azure DevOps Engineer: Exam AZ-400: Azure DevOps Engineer: Exam AZ-400 Designing and Implementing Microsoft DevOps SolutionsDari EverandAzure DevOps Engineer: Exam AZ-400: Azure DevOps Engineer: Exam AZ-400 Designing and Implementing Microsoft DevOps SolutionsBelum ada peringkat