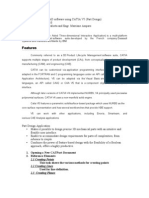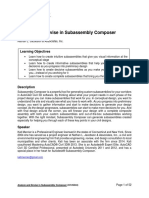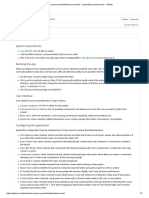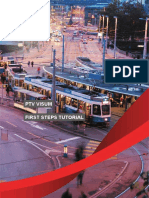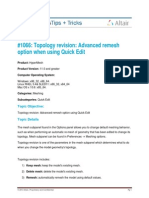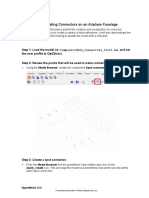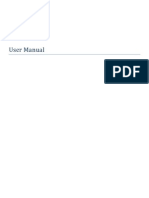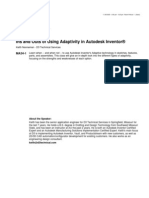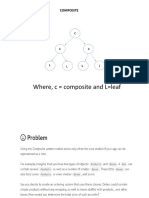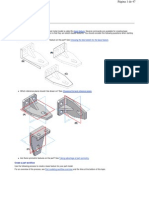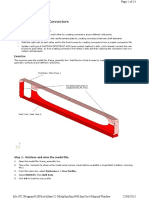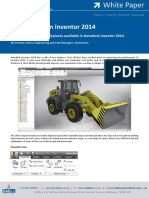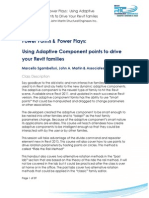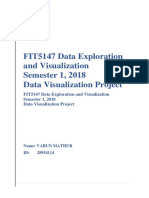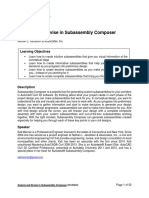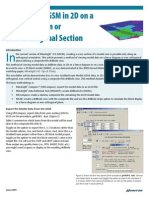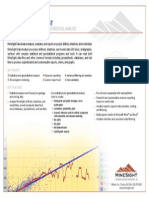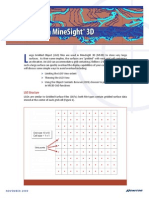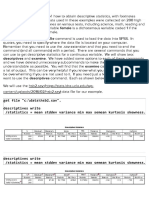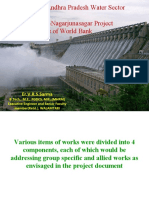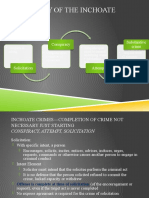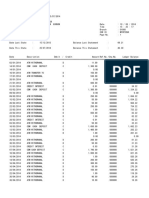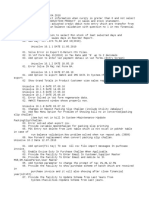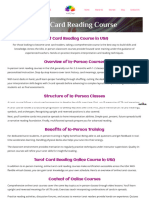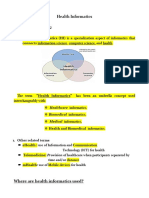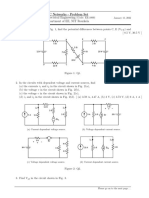MS3D Linker Tool
Diunggah oleh
javierDeskripsi Asli:
Hak Cipta
Format Tersedia
Bagikan dokumen Ini
Apakah menurut Anda dokumen ini bermanfaat?
Apakah konten ini tidak pantas?
Laporkan Dokumen IniHak Cipta:
Format Tersedia
MS3D Linker Tool
Diunggah oleh
javierHak Cipta:
Format Tersedia
MineSight in the Foreground
Whats New with the Linker Tool in MineSight 3.20?
Now available in MineSight 3.20 is an all new Linker tool. The Linker dialog has been completely redesigned and the tool has numerous enhancements including new features and functions to make linking easier and faster. The following is a brief review of whats new: attributed name and material types assigned (Fig. 2).
Fig. 2 Query of a Linker Strong Node and Linker Substring showing attributes.
New Linker Dialog
Upon Apply, all strong nodes that are active in the linking session automatically get saved to the destination object attributed as Linker Strong Nodes elements. Linker Substrings are written to the destination object as soon as they are created. Once written to an object, these specially attributed elements become standard polylines and are available to edit, copy, etc. Since they are specially attributed with the Linker material types, they are readily available and instantly recognized by the Linker as strong nodes and substrings to be utilized in further linking sessions. Linker Strong Nodes and Linker Substrings elements that exist in the current destination object are automatically highlighted and active in the Linker. Other Linker Strong Nodes and Linker Substrings elements that exist in other objects can also be easily retrieved for further use by using the new functions Copy Strong Nodes from Object and Copy Substrings from Object.
Utilizing Existing Strong Nodes and Substrings
Fig. 1 New Linker tool Dialog.
The Linker tool now has an entirely new interface (Fig. 1). To become familiar with the new icons, use the tool-tips which are available by hovering the cursor over the function buttons. The dialog can be launched at any time, as it is no longer necessary for linked features to be selected. Start the Linker through either the Linker icon or through the Tools or Surface menus. Linker Strong Nodes and Linker Substrings are now specialized MineSight material types, with both
New Linker Material Types
Copy Strong Nodes from Object will copy all Linker Strong Nodes attributed elements from the specified object (which must be open) to the current linker session as active strong nodes. These currently active strong nodes will then be utilized in any links created by connecting the polylines which they connect. They will only be written to the destination object upon Apply. Copy Substrings from Object will copy all Linker Substring attributed elements from the specified object (which must be open) to the destination object as Linker Substring elements. These Linker Substrings then become available for use in linking. Strong Nodes and Substrings can also be created by copying from existing polyline elements using
(continued on page 4) 3
August 2003
MineSight in the Foreground
(Whats New with the Linker Tool in MineSight 3.20? continued from page 3)
the new Copy Strong Nodes from Polyline or Copy Substrings from Polyline functions. Using these functions, simply choose an existing polyline from the viewer to copy. If copying an existing polyline to become a Strong Nodes, it will immediately become an active Strong Nodes available for use in linking. If copying an existing polyline to become a Substring, it will immediately be copied to the destination object as a Linker Substrings, and then be available for use in linking. In the old Linker it was necessary that polylines being linked together were of consistent direction, since nodes between polylines are connected starting at the beginning of the polyline, then in order and in increasing direction. In the new Linker, if two polylines being linked together are of opposite direction, the link created can be fixed within the Linker without having to reverse the polyline direction. Reverse Polyline in Preview Link accomplishes this, while not permanently changing the direction of the polylines being used (Fig. 3).
Reverse Polyline in Preview Link
Fig. 3 Preview Link between polylines of different direction before and after Reverse Polyline in Preview Link.
Access to Object Properties
The Object Properties of saved Linker Strong Nodes, Linker Substrings, and of the destination object are accessible from within the Linker. The ! buttons provide quick access to the Object Properties dialogs for the these elements. Here you can change the display properties, as well as the selectability of the respective elements. Now a surface can be created by triangulating inside a closed polyline with the new Triangulate Polyline function. Select the polyline to triangulate and a surface will be created and automatically written to the destination object, no Apply is necessary. This is especially useful for creating a solid by closing the ends after linking several polylines on section, as shown in the example below. The Delete Surface function allows you to delete any surface from within the Linker. This allows deletion of Applied links as well as any surface open in the viewer. Select the surface or surfaces and clickright and they will be deleted from their respective objects. If a surface is accidentally selected, use shiftclick to unselect.
(continued on page 5) 4
Triangulate Surface from Polyline
Delete an Existing Surface
August 2003
MineSight in the Foreground
(Whats New with the Linker Tool in MineSight 3.20? continued from page 4)
The surface does not have to be selected in the viewer to be deleted with Delete Surface. Surfaces deleted from within the Linker cannot be restored using Undo. If you are unsure about deleting a surface, use the standard method of deleting a surface instead, by selecting then using the Delete Selection icon in the viewer. This way, the deleted surface can be restored using Undo if necessary. The method by which points are matched in a link is now variable with four options available: Point Count, Point Distance, Point Count and Distance, and Closest to Normal. Often one of the methods will provide a superior linked surface than another, depending on the geometry and node consistency of the polylines being linked. A change in the matching method is immediately reflected in a Preview Link, so try them all to see what looks best with the data being used before choosing Apply. When the element to be selected is overlapping another element or is very near another element in the viewer, there is now a Nearest Element Selector. This dialog prompts the user to choose which element to select. The element being selected will be highlighted in the dialog and in the viewer in yellow (Fig. 4). Click OK to select it. If this is not the element that should be selected, choose the next element on the list in the Nearest Element Selector. Then that element will be highlighted in the viewer in yellow. Click OK to complete the selection once the correct element is highlighted. The Nearest Element Selector is most useful when selecting substrings, since they usually have duplicated points with the original strings or adjacent substrings, and selecting the right substring can be difficult without it.
New Point Matching Methods
Nearest Element Selector
In MineSight 3.30, a new function will be added to the Linker tool, Extrude Polyline, allowing the ability to extrude polylines from within the Linker. Example The example below demonstrates the basic linking process. First prepare the polylines and add any necessary strong nodes and substrings. Next link from section to section. Then close the ends of the linked sections if creating a solid. Finally, merge the individual links to form one single surface or solid element, and verify the surface or solid for validity. Prepare the polylines to be linked by checking the following three things: the polyline node density, polyline endpoint alignment, and polyline directions. The general rule for polyline node density is that the nodes should be evenly spaced with a density about equal to the distance between the sections or planes being linked. For example, if the sections or planes being linked are 50 feet apart, then the polyline node density should be at least one node every 50 feet. Also, polylines being linked should have a uniform density from section to section (Fig. 5a & 5b). This allows for better surface creation by creating more uniform triangles throughout the surface.
Coming Soon
Fig. 5a Sectional polylines shown before densify. (continued on page 6)
Fig. 4 Nearest Element Selector aids in selection where elements are overlapping or very close in current viewer.
August 2003
MineSight in the Foreground
(Whats New with the Linker Tool in MineSight 3.20? continued from page 5)
Fig. 5b Sectional polylines shown after densify.
Polyline direction should be consistent in all the polylines used in linking, including any created substrings. However, if this is not the case prior to linking, and a polyline with inconsistent direction does occur, the new function Reverse Polyline in Preview Link can temporarily reverse the direction of a polyline, only for the creation of the link. Once the polylines are prepared, check to see if the geometry to be linked requires any bifurcations (places where a solid splits into different directions). When a single closed polyline must link to two separate closed polylines, substrings are needed to control the split. Substrings are two or more closed polylines that together form the original larger closed polyline. To create substrings, digitize a dissection line across the closed polyline to be split, and two substrings will be created (Fig. 7).
It is also recommended, but not always necessary, that the polylines to link have their endpoints aligned (Fig. 6), because endpoints by default serve as points of direct connection in a basic link. However, if using strong nodes, the designated strong nodes override the endpoints as points of direct connection, in which case aligned endpoints arent necessary.
Fig. 7 Creation of a Linker Substrings by digitizing a line of dissection. (continued on page 7) (Whats New with the Linker Tool in MineSight 3.20?
Fig. 6 Endpoints circled in yellow before (top) and after (bottom) alignment. 6
August 2003
MineSight in the Foreground
continued from page 6)
Once substrings are created, they are automatically written as Linker Substrings elements to the destination object. Linker Substrings appear in the viewer according to the display properties of the Linker Substrings material type, here shown in thick bright green. Linker Substrings used in linking should also be checked for polyline node density, polyline endpoint alignment, and polyline direction. If many substrings are required, it may be better to create all Linker Substrings first, then include them in the polyline preparation steps described above. Next add strong nodes to control points of direct connection between the links. It is recommended that strong node seams be added along edges, ridges, etc. to provide consistency from section to section (Fig. 8). Strong Nodes created in a linker session are highlighted in a thick yellow and are considered currently active. They are used whenever polylines which they connect are linked. They only become permanent Linker Strong Nodes elements upon Apply. All currently active (highlighted in thick yellow) Strong Nodes are written to the destination object upon Apply, even if they were not used in any links. And, any Linker Strong Nodes elements that previously existed in the selected destination object, are overwritten.
Fig. 8 Currently active Strong Nodes and Substrings.
Once all is satisfactory, choose Apply. Upon Apply, each linked surface is written to the destination object as a separate element, as are all currently active strong nodes (Fig. 10). Once Linker Strong Nodes are written to the destination object, they appear in the viewer according to the display properties set for the Linker Strong Nodes material type, here shown in thick bright pink.
Fig. 10 Finished link.
After all the substrings and strong nodes are created, link together the polylines to form surfaces (Fig. 9). Where the surface bifurcates, link a portion of the adjacent closed polyline to one Substring, and the other portion to the other Substring, thus defining the split. During Preview but before Apply, try each of the Point Matching methods to determine which creates the best surface appearance.
Fig. 9 Preview Link utilizing Strong Nodes and Substrings.
To form a single surface or solid, these surface elements must next be merged. If a solid is desired, first close the ends of the linked sections using the Triangulate Polyline function on the bounding polylines (Fig. 11). To merge, select all the surfaces and use the Surface-Merge Selected function to create a single solid element.
(continued on page 8) (Whats New with the Linker Tool in MineSight 3.20? continued from 7
August 2003
MineSight in the Foreground
page 7)
Before utilizing the newly created surface or solid in any calculations or other functions, verify the integrity of the surface or solid. Check for openings, self-intersecting faces, and duplicate faces, and repair any problems. The linked surface or solid is now ready for use in any MineSight function. Full documentation for all Linker tool functions is available through the MineSight Help. Help for the Linker can be Fig. 11 Triangulate a surface at the openings to form solid. accessed through the Help menu (in the Tools menu under Users Guide), or can be launched directly from the Linker tool using context-sensitive help. Context-sensitive help will automatically direct you to the Linker tool help by clicking in the Linker dialog, then using Shift-F1 and clicking in the dialog again with the ? pointer. In addition, the online Help includes a MineSight Tutorial, Using the MineSight Linker.
When coding a model from nested polygons in ms3d (e.g., to code within a ring) you do not need to orient polygons. You also do not need to create artificial back and forth connections to combine nested strings into one polygon. MineSight 3-D will nest and orient polygons for you (Fig. 1). Strings are grouped according to Group by selection on the 2D-Options tab of model coding dialog (see Fig. 2). Strings within each group are nested, if necessary, to form rings or even more complicated regions with holes. Moreover, using connected strings for coding with the current version of ms3d may result in imperfect coding. The upcoming version (v. 3.3) of ms3d is more robust, however we still highly recommend using disconnected ring boundaries.
Coding from Nested Polygons in MineSight
Tip of the Month:
Fig. 2
Fig. 1 8
August 2003
Anda mungkin juga menyukai
- 950 MW Coal Fired Power Plant DesignDokumen78 halaman950 MW Coal Fired Power Plant DesignJohn Paul Coñge Ramos0% (1)
- Pilot'S Operating Handbook: Robinson Helicopter CoDokumen200 halamanPilot'S Operating Handbook: Robinson Helicopter CoJoseph BensonBelum ada peringkat
- MLT Torque Ring Field Make-Up HandbookDokumen44 halamanMLT Torque Ring Field Make-Up HandbookKolawole Adisa100% (2)
- Catia MechanismDokumen36 halamanCatia MechanismPRASANTH G KRISHNAN100% (1)
- CATIADokumen5 halamanCATIAkiran2381100% (1)
- MS3D-LGO Tool and Extracting Surfaces From SolidsDokumen4 halamanMS3D-LGO Tool and Extracting Surfaces From SolidsjavierBelum ada peringkat
- KK Bullet Constraints-Builder PDFDokumen7 halamanKK Bullet Constraints-Builder PDFrigaschBelum ada peringkat
- Paul Milgran - A Taxonomy of Mixed Reality Visual DisplaysDokumen11 halamanPaul Milgran - A Taxonomy of Mixed Reality Visual DisplaysPresencaVirtual100% (1)
- Analyze and Devise in Subassembly Composer: Learning ObjectivesDokumen52 halamanAnalyze and Devise in Subassembly Composer: Learning Objectivestiago calder100% (1)
- Revit 2019 Collaboration ToolsDokumen80 halamanRevit 2019 Collaboration ToolsNoureddineBelum ada peringkat
- Siebel Configuration Questions and AnswersDokumen24 halamanSiebel Configuration Questions and Answerssanjay kumar GoudBelum ada peringkat
- Diy Layout Creator ManualDokumen7 halamanDiy Layout Creator ManualmarcosscaratoBelum ada peringkat
- Agreement Deed BangladeshDokumen8 halamanAgreement Deed BangladeshVabna EnterpriseBelum ada peringkat
- LICDokumen82 halamanLICTinu Burmi Anand100% (2)
- Readme FirstSteps ENG PDFDokumen19 halamanReadme FirstSteps ENG PDFIgorBelum ada peringkat
- What's New in Autodesk Inventor 2014Dokumen37 halamanWhat's New in Autodesk Inventor 2014InventorwizardBelum ada peringkat
- Creating Area Connectors - 2Dokumen5 halamanCreating Area Connectors - 2Vinoth BalasubramaniyanBelum ada peringkat
- Application: Steps in Making A Rail FencingDokumen2 halamanApplication: Steps in Making A Rail FencingJames Brian VenturaBelum ada peringkat
- Cimatron Tooling Tips!: Tip #1 Re-Naming A Component in An Assembly Is Now Possible Inside The Assembly Tree. You NoDokumen8 halamanCimatron Tooling Tips!: Tip #1 Re-Naming A Component in An Assembly Is Now Possible Inside The Assembly Tree. You NoKholil MawardieBelum ada peringkat
- #1066: Topology Revision: Advanced Remesh Option When Using Quick EditDokumen7 halaman#1066: Topology Revision: Advanced Remesh Option When Using Quick EditBaljinder SinghBelum ada peringkat
- Exercise 8a - Creating Connectors On An Airplane FuselageDokumen10 halamanExercise 8a - Creating Connectors On An Airplane Fuselagebhaskar sankarBelum ada peringkat
- ( ( ( ( Questions Which Are Not Taken From GeekinterviewDokumen4 halaman( ( ( ( Questions Which Are Not Taken From GeekinterviewAbhilasha ModekarBelum ada peringkat
- I-Deas Theory Paper Duration: 1 HR Score: 50Dokumen6 halamanI-Deas Theory Paper Duration: 1 HR Score: 50naiksuprita555Belum ada peringkat
- 3) Difference B/W Fixed Datum & Relative Datum?: 1) Where Do We Specify The Unit? 2) What Are The Entities of UG?Dokumen6 halaman3) Difference B/W Fixed Datum & Relative Datum?: 1) Where Do We Specify The Unit? 2) What Are The Entities of UG?Akshay pawarBelum ada peringkat
- SR 3D Builder (En)Dokumen17 halamanSR 3D Builder (En)Damiano Gioppa GiovanelliBelum ada peringkat
- Lesson 1Dokumen17 halamanLesson 1Dharmishtha PatelBelum ada peringkat
- Surface To Surface ContactDokumen13 halamanSurface To Surface ContactscribddisantoBelum ada peringkat
- Catia Guide AssemblyDokumen76 halamanCatia Guide AssemblyKhusi1Belum ada peringkat
- Links in CATIA, Part 3: Context Link: Tips and TechniquesDokumen7 halamanLinks in CATIA, Part 3: Context Link: Tips and TechniquesRaghuThimmegowdaBelum ada peringkat
- Au Ma34 1Dokumen14 halamanAu Ma34 1Lucky ChinnaBelum ada peringkat
- 3.1. Schematic Explorer View Schematic Explorer: 3 Working With The Diagrams ApplicationDokumen4 halaman3.1. Schematic Explorer View Schematic Explorer: 3 Working With The Diagrams ApplicationMayur MandrekarBelum ada peringkat
- Sa Module3Dokumen30 halamanSa Module3Fire ShettyBelum ada peringkat
- Create A PartDokumen47 halamanCreate A PartmapemaBelum ada peringkat
- 4bar Veloc Wiper CMDokumen22 halaman4bar Veloc Wiper CMManik SinghBelum ada peringkat
- Catia TutorialDokumen53 halamanCatia TutorialJiju Joseph MarikudiyilBelum ada peringkat
- Cuber GuideDokumen41 halamanCuber GuideBondan ChartikaBelum ada peringkat
- Plexus ManualDokumen29 halamanPlexus ManualАлександр РуденскийBelum ada peringkat
- Part DesignDokumen7 halamanPart DesignMukesh A. JaneBelum ada peringkat
- Plexus 2 DocumentationDokumen29 halamanPlexus 2 DocumentationHeberto MonroyBelum ada peringkat
- 2.3.6 Geometry Menu: Menu Item Description ShortcutDokumen9 halaman2.3.6 Geometry Menu: Menu Item Description Shortcutpraj24083302Belum ada peringkat
- Creating Connectors 1Dokumen14 halamanCreating Connectors 1Vinoth BalasubramaniyanBelum ada peringkat
- 04 - StarUML 5.0 User Guide (Modeling With StarUML)Dokumen25 halaman04 - StarUML 5.0 User Guide (Modeling With StarUML)tcskumarBelum ada peringkat
- MCFiA CH 02Dokumen55 halamanMCFiA CH 02anupamb82Belum ada peringkat
- Cómo Usar Working ModelDokumen12 halamanCómo Usar Working ModelJorgeLuBelum ada peringkat
- Principles of Simulating Contact Between Parts Using ANSYSDokumen12 halamanPrinciples of Simulating Contact Between Parts Using ANSYSMahdiBelum ada peringkat
- Drill and Hyperlink. Can We Have Both Working On Same Column?Dokumen2 halamanDrill and Hyperlink. Can We Have Both Working On Same Column?Abhilasha ModekarBelum ada peringkat
- Simio Reference GuideDokumen521 halamanSimio Reference GuideVishal Tamraparni100% (1)
- Inventor2014 Whats NewDokumen8 halamanInventor2014 Whats Newc4840985Belum ada peringkat
- GeoPak Road 2-Civil CellsDokumen39 halamanGeoPak Road 2-Civil CellsSadock PeñaBelum ada peringkat
- Spatial Analysis: Autocad Civil 3D 2010 Education Curriculum Unit 6: Geospatial DataDokumen19 halamanSpatial Analysis: Autocad Civil 3D 2010 Education Curriculum Unit 6: Geospatial DataNiyi FunminiyiBelum ada peringkat
- S03 Power Points and Power Plays Using Adaptive Component Points To Drive Your Revit Families-Marcello SgambelluriDokumen59 halamanS03 Power Points and Power Plays Using Adaptive Component Points To Drive Your Revit Families-Marcello Sgambellurisandocan174bBelum ada peringkat
- Assignment 3Dokumen6 halamanAssignment 3Vladimir PavlovićBelum ada peringkat
- Report Data Visualisation PDFDokumen15 halamanReport Data Visualisation PDFVarun MathurBelum ada peringkat
- How To Use Sub-Assembly ComposerDokumen6 halamanHow To Use Sub-Assembly Composerkabutar_royal7045100% (1)
- Tipps+Tricks MetaformDokumen6 halamanTipps+Tricks MetaformdrthslyrBelum ada peringkat
- Project Section 5 - DynamicsDokumen1 halamanProject Section 5 - DynamicsnaeemBelum ada peringkat
- MIT App Inventor-9Dokumen13 halamanMIT App Inventor-9Vibhay VibhaBelum ada peringkat
- Class Handout CI125544 Analyze and Devise in Subassembly Composer Kati Mercier P.E. 1 PDFDokumen52 halamanClass Handout CI125544 Analyze and Devise in Subassembly Composer Kati Mercier P.E. 1 PDFTarek Farah100% (1)
- Machine Learning Cheat SheetDokumen5 halamanMachine Learning Cheat SheetTuong Nguyen Minh NhatBelum ada peringkat
- Planar Linkage Synthesis: A modern CAD based approachDari EverandPlanar Linkage Synthesis: A modern CAD based approachBelum ada peringkat
- NX 9 for Beginners - Part 1 (Getting Started with NX and Sketch Techniques)Dari EverandNX 9 for Beginners - Part 1 (Getting Started with NX and Sketch Techniques)Penilaian: 3.5 dari 5 bintang3.5/5 (8)
- Msim Evolution of Modeling - EVOLUCION DEL MONELADODokumen23 halamanMsim Evolution of Modeling - EVOLUCION DEL MONELADOchristianenriquezdiaBelum ada peringkat
- MS3D-GSM Display in 2DDokumen9 halamanMS3D-GSM Display in 2DjavierBelum ada peringkat
- Minesight Data Analyst: Comprehensive Statistical and Geostatistical AnalysisDokumen1 halamanMinesight Data Analyst: Comprehensive Statistical and Geostatistical AnalysisjavierBelum ada peringkat
- Introducing The Minesight Interactive Planner: Material ManagerDokumen5 halamanIntroducing The Minesight Interactive Planner: Material ManagerjavierBelum ada peringkat
- Ms3d Lgo DisplayDokumen3 halamanMs3d Lgo DisplayjavierBelum ada peringkat
- CEA 4.0 2022 - Current Draft AgendaDokumen10 halamanCEA 4.0 2022 - Current Draft AgendaThi TranBelum ada peringkat
- Descriptive Statistics - SPSS Annotated OutputDokumen13 halamanDescriptive Statistics - SPSS Annotated OutputLAM NGUYEN VO PHIBelum ada peringkat
- Bba Colleges in IndiaDokumen7 halamanBba Colleges in IndiaSumit GuptaBelum ada peringkat
- Modulation and Frequency Synthesis X Digital Wireless RadioDokumen233 halamanModulation and Frequency Synthesis X Digital Wireless Radiolcnblzr3877Belum ada peringkat
- Nissan E-NV200 Combi UKDokumen31 halamanNissan E-NV200 Combi UKMioMaulenovoBelum ada peringkat
- An Over View of Andhra Pradesh Water Sector Improvement Project (APWSIP)Dokumen18 halamanAn Over View of Andhra Pradesh Water Sector Improvement Project (APWSIP)gurumurthy38Belum ada peringkat
- Soneri Bank Compensation PolicyDokumen20 halamanSoneri Bank Compensation PolicySapii Mandhan100% (1)
- Hierarchy of The Inchoate Crimes: Conspiracy Substantive CrimeDokumen18 halamanHierarchy of The Inchoate Crimes: Conspiracy Substantive CrimeEmely AlmonteBelum ada peringkat
- Hosts 1568558667823Dokumen5 halamanHosts 1568558667823Vũ Minh TiếnBelum ada peringkat
- Bank Statement SampleDokumen6 halamanBank Statement SampleRovern Keith Oro CuencaBelum ada peringkat
- Understanding Consumer and Business Buyer BehaviorDokumen47 halamanUnderstanding Consumer and Business Buyer BehaviorJia LeBelum ada peringkat
- Ver Notewin 10Dokumen5 halamanVer Notewin 10Aditya SinghBelum ada peringkat
- PE Range Moulded Case Current Transformers: Energy DivisionDokumen7 halamanPE Range Moulded Case Current Transformers: Energy DivisionUlfran MedinaBelum ada peringkat
- Sangeetahealingtemples Com Tarot Card Reading Course in UsaDokumen3 halamanSangeetahealingtemples Com Tarot Card Reading Course in UsaSangeetahealing templesBelum ada peringkat
- Health Informatics SDokumen4 halamanHealth Informatics SnourhanBelum ada peringkat
- Tenancy Law ReviewerDokumen19 halamanTenancy Law ReviewerSef KimBelum ada peringkat
- Economies and Diseconomies of ScaleDokumen7 halamanEconomies and Diseconomies of Scale2154 taibakhatunBelum ada peringkat
- Go Ask Alice EssayDokumen6 halamanGo Ask Alice Essayafhbexrci100% (2)
- Safety Data Sheet: Fumaric AcidDokumen9 halamanSafety Data Sheet: Fumaric AcidStephen StantonBelum ada peringkat
- EE1000 DC Networks Problem SetDokumen7 halamanEE1000 DC Networks Problem SetAmit DipankarBelum ada peringkat
- SDFGHJKL ÑDokumen2 halamanSDFGHJKL ÑAlexis CaluñaBelum ada peringkat
- Ethercombing Independent Security EvaluatorsDokumen12 halamanEthercombing Independent Security EvaluatorsangelBelum ada peringkat
- The Finley ReportDokumen46 halamanThe Finley ReportToronto StarBelum ada peringkat