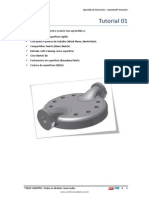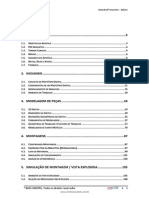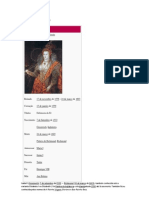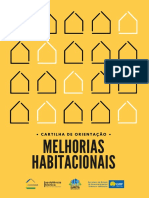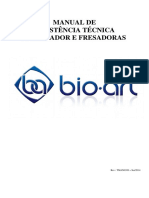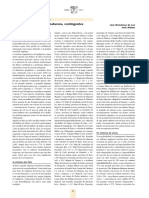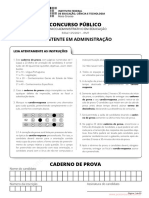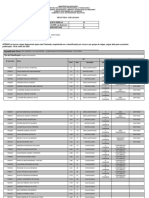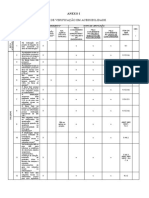Apostila Tutorial Inventor - Parte 1 PDF
Diunggah oleh
Lucas LaraJudul Asli
Hak Cipta
Format Tersedia
Bagikan dokumen Ini
Apakah menurut Anda dokumen ini bermanfaat?
Apakah konten ini tidak pantas?
Laporkan Dokumen IniHak Cipta:
Format Tersedia
Apostila Tutorial Inventor - Parte 1 PDF
Diunggah oleh
Lucas LaraHak Cipta:
Format Tersedia
Apostila de Exerccios - Autodesk Inventor
Tutorial 01
Aps o termino deste tutorial o usurio ter aprendido : Desenhar um esboo simples (sketch) Colocar constraints (restries geomtricas) Dimensionar um esboo (general dimension) Criar feature Extrude Criar feature de furos (Holes)
2010 COMITRE, Todos os direitos reservados
Apostila de Exerccios - Autodesk Inventor
1. Para iniciar o tutorial, primeiramente clique no boto New na Ribbon: Get Started > Painel Launch. No quadro de dilogo d um duplo clique na template Standard.ipt.
2. Desenhe o sketch (esboo) abaixo, e adicione as dimenses e restries (constraints) necessrias.
3. Coloque restrio Equal dimenso, e restrio colinear
entre os arcos, pois eles possuem a mesma entre as duas linhas horizontais (que fazem
tangncia aos arcos). Dimensione conforme mostrado na figura abaixo, utilizando a ferramenta General Dimension.
2010 COMITRE, Todos os direitos reservados
Apostila de Exerccios - Autodesk Inventor
4. Finalize o Sketch clicando no boto Finish. Posicione a vista de forma isomtrica, para isso clique com o BDM e selecione Home View.
5. Selecione o comando Extrude
e escolha no campo Extents a opo
Distance. Entre com uma distncia de 18 mm.
6. Aps concluda a extruso, clique no boto Create 2D Sketch e selecione a face inferior do modelo. Para acessar o comando New Sketch, pode-se tambm clicar com o BDM na rea grfica e selecionar a opo New Sketch, ou simplesmente a letra s e selecionar a face desejada.
2010 COMITRE, Todos os direitos reservados
Apostila de Exerccios - Autodesk Inventor
7. Criar dois pontos de centro utilizando o comando Point, Center Point
Dimensione conforme indicado abaixo, adicione tambm uma restrio Horizontal Sketch. entre os dois. Selecione o boto Finish Sketch para finalizar o
8. Utilizando o comando Hole, crie dois furos roscados nos pontos criados anteriormente. Para definir os parmetros dos furos roscados, preencha as opes do quadro de dialogo conforme figura abaixo:
2010 COMITRE, Todos os direitos reservados
Apostila de Exerccios - Autodesk Inventor
9. Utilizando novamente o comando Finish Sketch, crie um novo Sketch na face superior do modelo, conforme figura abaixo. Crie um crculo utilizando como centro, o centro do arco j existente. Adicione a dimetro do crculo (10 mm) com o comando General Dimension.
10. Selecione o comando Extrude e escolha no campo Extents a opo All. A operao Cut deve estar acionada.
Pronto, este tutorial est concludo!
Salve
o arquivo como tutorial_01.ipt
2010 COMITRE, Todos os direitos reservados
Apostila de Exerccios - Autodesk Inventor
Tutorial 02
Aps o termino deste tutorial o usurio ter aprendido : Desenhar um sketch simples Desenhar uma linha de centro Colocar Restries (Constraints) Dimensionar um sketch Utilizar a ferramenta Mirror Sketch Criar feature de Extruso (Extrude) Criar feature de furos (Holes) Utilizar a ferramenta de criao de planos (Work Plane) Utilizar a ferramenta Mirror Feature Criar arredondamentos (Fillets)
2010 COMITRE, Todos os direitos reservados
Apostila de Exerccios - Autodesk Inventor
1. Inicie um novo arquivo *.ipt utilizando como template Standard.ipt. 2. Desenhe o sketch abaixo. Note que na medida em que o sketch desenhado, automaticamente o Inventor adiciona algumas restries geomtricas.
3. Adicione uma restrio de colinearidade
entre as duas linhas verticais da
esquerda. Aps adicionar a restrio pressione a tecla ESC para sair do comando.
4. Pressione o BDM na rea grfica e escolha a opo Show All Constraints, o Inventor exibir todas as restries geomtricas dos objetos. Para esconder as restries, clique com o BDM na rea grfica e selecione Hide All Constraints. Para exibir somente as restries de um determinado objeto ou um conjunto de objetos, selecione o objeto desejado e clique com o BDM na rea grfica e ative Show Constraints. Para apagar uma restrio indesejada, selecione a restrio e com o BDM escolha a opo Delete.
2010 COMITRE, Todos os direitos reservados
Apostila de Exerccios - Autodesk Inventor
Note que diversas restries foram adicionadas automaticamente, verifique se todas as restries necessrias existem: linhas horizontais, linhas verticais, tangncias entre o arco e as duas linhas horizontais e finalmente a
restrio de colinear.
5. Selecione a linha horizontal, ela deve mudar de cor, na Ribbon: Sketch > Format clique em Centerline para transformar a linha normal em linha de
centro. Observe que a linha muda sua forma de representao.
6. Utilizando o comando Mirror Ribbon: Sketch > Pattern, com a opo Select ativada, selecione todas as linhas normais. Ative a opo Mirror Line e selecione a linha de centro, clique na opo Apply e depois Done. Os objetos selecionados com a opo Select, so espelhados automaticamente.
Resultado esperado.
2010 COMITRE, Todos os direitos reservados
Apostila de Exerccios - Autodesk Inventor
7. Adicione as dimenses conforme mostrado na figura abaixo, utilizando a ferramenta General Dimension.
Para adicionar uma dimenso linear, selecione a linha e automaticamente o Inventor ir atribuir uma dimenso, para dimensionar um arco basta selecionlo, que o Inventor entende que h um arco, da mesma forma para dimensionar um circulo, as dimenses que so perpendiculares linha de centro, so simtricas, ao mudar o valor das mesmas, a mudana ocorre simetricamente. Para alterar o valor de uma dimenso, clique duas vezes no texto da mesma. Como esta pea foi espelhada, ao mudarmos o valor do raio do arco o outro arco assumir a mesma dimenso.
8. Mude para Isometric View pressionando F6 no teclado. Depois clique novamente com o BDM na rea grfica e selecione Finish Sketch.
9. Observe que a Ribbon: Sketch altera para Ribbon: Model, que contm as features de modelagem 3D. Selecione o cone Extrude.
2010 COMITRE, Todos os direitos reservados
Apostila de Exerccios - Autodesk Inventor
10. Com o boto Profile pressionado, selecione os dois lados da geometria, como ser a primeira extruso, voc s poder utilizar a operao Join. No campo Extents selecione a opo Distance e entre com um valor de 15mm. Clique no boto OK para concluir o comando.
11. Um sketch ou feature pode ser editado a qualquer momento. Para editar o extrude, selecione extrude1 na rvore de projetos (rvore de projeto Bar) e ento clique com o BDM e selecione a opo Edit Feature, a caixa de dilogo Extrude reaparece. Para editar o sketch, clique no + ao lado do extrude1, ento selecione o sketch1 e pressione o BDM, selecione Edit Sketch. Com isto, podem-se alterar as dimenses do sketch ou at mesmo a sua forma em qualquer etapa do projeto de uma pea. Depois de editar o sketch, clique com o BDM e selecione Finish Sketch.
2010 COMITRE, Todos os direitos reservados
10
Apostila de Exerccios - Autodesk Inventor
12. Aps concluda a extruso, clique no boto Create 2D Sketch na Ribbon: Model > Sketch e selecione a face superior do modelo.
13. Utilizando o comando Point, Center Point
, crie um ponto na face e
dimensione conforme indicado abaixo. Utilizaremos esse ponto para posicionar um furo. Finalize o sketch em Finish Sketch.
14. Selecione o comando Hole abaixo.
e configure o quadro de dilogo conforme figura
2010 COMITRE, Todos os direitos reservados
11
Apostila de Exerccios - Autodesk Inventor
15. Atravs do comando Fillet
localizado na Ribbon: Model > Modify crie
arredondamentos de 10 mm nas duas arestas conforme figura abaixo.
16. Crie um novo sketch na face superior do modelo. Desenhe um crculo, utilizando como centro, o ponto central do arco j existente (ver figura). Adicione a dimenso de 10mm.
17. Utilize o comando Extrude, selecione o crculo como perfil, no campo Extents, escolha a opo All. A operao Cut deve estar acionada.
2010 COMITRE, Todos os direitos reservados
12
Apostila de Exerccios - Autodesk Inventor
18. Utilizando o comando Work Plane
na Ribbon: Model > Work Features para
criar um plano paralelo face em destaque. Aps ativar o comando, clique na face indicada e arraste o cursor para o lado interno do modelo, solte o boto e digite no quadro Offset a distncia de -25mm.
19. Selecione a ferramenta Mirror Feature
localizado na Ribbon: Model >
Pattern, ser mostrado o quadro de dilogo Mirror Pattern. Com a opo Features ativa selecione o furo, depois selecione a opo Mirror Plane e indique o plano que acabamos de construir. Pressione OK.
2010 COMITRE, Todos os direitos reservados
13
Apostila de Exerccios - Autodesk Inventor
20. Desligue a visibilidade do plano, selecione o Work Plane na rvore de projeto (rvore de projeto Bar) e ento clique com o BDM e desligue Visibility.
Pronto, este tutorial est concludo!
Salve
o arquivo como tutorial_02.ipt
2010 COMITRE, Todos os direitos reservados
14
Apostila de Exerccios - Autodesk Inventor
Tutorial 03
Aps o termino deste tutorial, o usurio ter aprendido : Criar feature de revoluo (Revolve) Criar feature chanfro (Chamfer) Editar um Sketch Utilizar a ferramenta Hole (furo) sem necessitar posicionar um ponto de furo
2010 COMITRE, Todos os direitos reservados
15
Apostila de Exerccios - Autodesk Inventor
1. Inicie um novo arquivo IPT utilizando como template Standard.ipt. 2. Desenhe o sketch abaixo. medida que o sketch estiver sendo desenhado, j adicione as restries de paralelismo (ver primeira figura da esquerda). Aps desenhado o sketch, adicione as dimenses necessrias.
OBS: Verifique se todas as linhas que definem o canal esto com restrio de paralelismo. A linha que determina o centro da polia deve ser do tipo centerline. Verifique se todas as linhas do fundo e do topo do canal esto com restrio de colinearidade. 3. Selecione o comando Revolve e escolha no campo Extents a opo Full
(360). Como o eixo de revoluo foi construdo com uma linha do tipo Centerline e existe somente um perfil fechado, no necessrio selecionar nenhum objeto para esse comando, caso isso no acontea, pressione o boto Profile e selecione o sketch com o perfil da polia, depois pressione o boto Axis e selecione o eixo. Certifique-se que as opes Join e Full esto selecionadas. Pressione o boto OK.
2010 COMITRE, Todos os direitos reservados
16
Apostila de Exerccios - Autodesk Inventor
4. Utilizando o comando chanfer da figura abaixo.
, crie um chanfro na polia utilizando os dados
5. Vamos modificar o sketch, selecione o Sketch1 no rvore de projeto e ento clique direito e escolha Edit sketch.
6. Selecione a linha de centro, ento clique com o BDM e escolha Delete para apag-la, algumas dimenses tambm sero removidas, no se preocupe com elas no momento. Pressione o BDM, selecione Finish Sketch, ser mostrada uma mensagem de erro, selecione o boto Accept.
2010 COMITRE, Todos os direitos reservados
17
Apostila de Exerccios - Autodesk Inventor
7. A mensagem de erro surgiu porque o Inventor no conseguiu reconstruir a feature de revoluo, devido a excluso do eixo de revoluo. Para corrigir esse problema, selecione Revolution1 na rvore de projeto e com o BDM escolha Edit Feature.
8. A caixa de dilogo Revolve aparecer, ento selecione o boto Axis e indique o novo eixo de revoluo conforme a figura abaixo. Ser mostrada uma prvisualizao da revoluo, selecione o boto OK para concluir o comando.
2010 COMITRE, Todos os direitos reservados
18
Apostila de Exerccios - Autodesk Inventor
9. Depois de concluda a correo do modelo, criaremos agora um furo, para isso, selecione a face mostrada na figura abaixo e pressione o BDM e escolha New Sketch. Em seguida, pressione novamente o BDM e escolha Finish Sketch. Estas operaes foram executadas somente para obter o centro do dimetro menor da polia.
10. Selecione a ferramenta Hole
e ento selecione o ponto na face da pea,
configure os dados do furo: No campo Termination selecione Through All, mude o dimetro do furo para 20 mm. Pressione OK.
Pronto, este tutorial est concludo!
Salve
o arquivo como tutorial_03.ipt
2010 COMITRE, Todos os direitos reservados
19
Apostila de Exerccios - Autodesk Inventor
Tutorial 04
Aps o trmino deste tutorial o usurio ter aprendido a: Utilizar a ferramenta Look At Projetar geometrias existentes (Project Geometry) Criar um esboo para uma nervura (Rib) Criar repeties, circulares e retangulares (Circular Pattem e Rectangular Pattem) Utilizar a ferramenta Chamfer com distncias iguais. Editar um Fillet Utilizar a opo loop do comando Fillet
2010 COMITRE, Todos os direitos reservados
20
Apostila de Exerccios - Autodesk Inventor
1. Inicie um nove arquivo IPT utilizando como template Standard.ipt. 2. Desenhe o sketch abaixo:
3. 4. Finalize o sketch e selecione o comando Extrude , no campo Extents
escolha a opo Distance e entre com uma altura de extruso de 10mm.
5. Crie um novo sketch, para isso clique no boto 2D Sketch face superior do modelo. Crie um crculo conforme figura.
e selecione a
e adicione as dimenses
2010 COMITRE, Todos os direitos reservados
21
Apostila de Exerccios - Autodesk Inventor
6. Finalize o sketch e utilizando o comando Extrude
, selecione o crculo como
Profile e no campo Extents, escolha a opo Distance e entre com uma altura de extruso de 40 mm. A opo Join deve estar acionada.
7. Utilizado o comando Work Plane
crie um plano paralelo face em
destaque, para isso, clique com o BEM sobre a face de referncia e mantenha pressionado, movendo o cursor para dentro da pea, solte o boto e digite no quadro Offset uma distncia de -50 mm. Utilizando o comando 2D Sketch crie uma novo sketch no plano criado.
2010 COMITRE, Todos os direitos reservados
22
Apostila de Exerccios - Autodesk Inventor
8. Selecione o comando Look At
e ento selecione o plano indicado ( parte
esquerad da figura abaixo) ou qualquer outra face que seja paralela a este plano. Sua visualizao dever ser conforme a figura da direita.
9. Pressione F7 para visualizar a pea em corte pelo plano de sketch. Com o comando Projetct Geometry projete as duas arestas indicadas. localizado na Ribbon: Sketch > Painel Draw,
10. Utilizando a ferramenta Line
, crie e dimensione uma linha diagonal
conforme mostrado na figura abaixo, iniciando na linha projetada horizontal.
2010 COMITRE, Todos os direitos reservados
23
Apostila de Exerccios - Autodesk Inventor
11. Finalize o sketch.
12. Selecione a ferramenta Rib
localizado na Ribbon: Model > Painel Create. Na
caixa de dilogo, selecione o boto Profile e em seguida a linha diagonal. Entre com o valor de 3 mm no campo Thickness (espessura), ser mostrado uma prvisualizao da nervura. Selecione o plano de criao como sendo meio o meio, ento especifique o tipo de nervura em Extents. Pressione Ok.
13. Selecione a ferramenta Circular Pattern
na Ribbon: Model > Painel Pattern.
Na caixa de dilogo Circular Pattern selecione como Features a nervura criada no passo anterior e para Rotation Axis (eixo de rotao das cpias) selecione o cilindro, depois de selecionados estes dois objetos altere o valor da caixa Count para 4 e mantenha Angle como 360 deg. Pressione o boto Ok.
2010 COMITRE, Todos os direitos reservados
24
Apostila de Exerccios - Autodesk Inventor
14. Utilizando o comando 2D Sketch
, crie um sketch na face superior do
corpo quadrado, conforme figura abaixo. Crie um crculo e adicione as dimenses necessrias. Finalize o sketch.
15. Selecione o comando Extrude e escolha no campo Extents a opo All. A opo Cut deve estar acionada
2010 COMITRE, Todos os direitos reservados
25
Apostila de Exerccios - Autodesk Inventor
16. Utilizando a ferramenta Rectangular Pattern
localizado na Ribbon: Model >
Painel Pattern. Crie cpias do furo, para isso siga o seguinte procedimento: ao abrir a caixa de dilogo Rectangular Pattern selecione o furo criado no passo anterior, clique na seta em Direction 1 para selecione uma aresta
informando o primeiro sentido das copias. Repita este ltimo passo para a Direction 2 informando uma aresta na perpendicular em relao a primeira selecionada. Nos campos Count (quantidades de cpias) das duas direes, entre com o valor 2 e em Spacing (espaamentos entre as cpias ) entre com o valor 70 mm. Caso as direes no estejam corretas, altere-as selecionando o boto Flip para cada direo, pressione o boto Ok.
17. Utilizando novamente o comando 2D Sketch), crie uma novo sketch na face superior do corpo circular, conforme figura abaixo. Desenhe um crculo, utilizando como centro o centro do crculo j existente (projetado). Adicione a dimenso do crculo 40 mm.
2010 COMITRE, Todos os direitos reservados
26
Apostila de Exerccios - Autodesk Inventor
18. Selecione o comando Extrude e escolha no campo Extents a opo All. A opo Cut deve estar acionada.
19. Como o comando Fillet
, crie quatro arredondamentos no modelo.
Selecione as linhas verticais dos quatro cantos (rotacione a pea para selecionar a linha que est atrs), entre com o valor do raio 15 mm, clicando no campo onde inicialmente est o valor 2 mm. Ser mostrada uma prvisualizao, pressione OK.
20. Faa um chanfro no perfil utilizando a ferramenta Chanfer
Pressione o boto Equal Distance e selecione a aresta indicada. Atribua o valor 2 mm na rea da Distance, pressione OK.
2010 COMITRE, Todos os direitos reservados
27
Apostila de Exerccios - Autodesk Inventor
21. Selecione a feature Fillet 1 no rvore de projeto, clique com o BDM sobre ela e selecione a opo Edit Feature.
22. Aps ativado o comando, mostrado a caixa de dilogo Fillet, clique com o mouse onde est escrito Click to add, marque a opo Loop, selecione o loop de arestas indicado com o nmero 1 na imagem abaixo, ser mostrado uma pr-visualizao do Fillet arredondando a parte inferior do cilindro e a parte inferior das nervuras, atribua a distncia para 2 mm. Clique novamente na mensagem Click to add para adicionar mais um Fillet, ento selecione a opo Loop, de tal forma que na pr-visualizao aparea s linhas verticais e horizontais que interceptam o cilindro nas quatro nervuras. Altere o valor para 2 mm. Pressione Ok.
2010 COMITRE, Todos os direitos reservados
28
Apostila de Exerccios - Autodesk Inventor
Pronto, este tutorial est concludo!
Salve
o arquivo como tutorial_04.ipt
2010 COMITRE, Todos os direitos reservados
29
Apostila de Exerccios - Autodesk Inventor
Tutorial 05
Aps o trmino deste tutorial o usurio ter aprendido a: Criar planos paralelos (Work Planes) Criar linhas auxiliares e utiliz-las para criar geometrias Utilizar a ferramenta Extrude com a opo Mid Plane Utilizar o comando Shell
2010 COMITRE, Todos os direitos reservados
30
Apostila de Exerccios - Autodesk Inventor
1. Inicie um novo arquivo IPT utilizando como template Standard.ipt. 2. Desenhe o sketch abaixo
3. Mude para Isometric View e extrude o perfil com uma altura de 12 mm.
4. Crie um novo sketch na face superior do modelo. Crie um crculo e adicione a dimenso conforme figura.
2010 COMITRE, Todos os direitos reservados
31
Apostila de Exerccios - Autodesk Inventor
5. Extrude o perfil com uma altura de 60 mm.
6. Utilizando o comando Work Plane
crie um plano paralelo face em
destaque, para isso, clique com o BEM sobre a face de referncia e mantenha pressionado, movendo o cursor para o lado inferior do modelo, solte o boto e digite no quadro Offset uma distncia de -30 mm.
7. Utilizando o comando 2D Sketch crie uma novo sketch, selecionando o plano criado anteriormente.
2010 COMITRE, Todos os direitos reservados
32
Apostila de Exerccios - Autodesk Inventor
8. Com o comando Project Geometry cilndrico para o sketch corrente.
, projete a aresta circular do corpo
9. Selecione o comando Look At
e ento selecione o plano indicado (lado
esquerdo da figura a abaixo) ou qualquer outra face que seja paralela a este plano. Sua visualizao dever ser conforme figura abaixo da direita.
10. Crie um crculo e ento desenhe uma linha de construo, do centro do crculo projetado ao centro do crculo desenhado. Dimensione como indicado.
2010 COMITRE, Todos os direitos reservados
33
Apostila de Exerccios - Autodesk Inventor
11. Finalize o sketch e selecione o comando Extrude, no campo Extents escolha a opo Distance e entre com uma altura de extruso de 50 mm. OBS: essa extruso dever ser feita utilizando a opo Midplane (pelo meio).
12. Crie um novo 2D sketch selecionando o mesmo plano de trabalho utilizando anteriormente.
13. Com o comando Project Geometry cilndricos paro sketch corrente.
, projete as arestas circulares dos corpos
14. Crie duas linhas paralelas e adicione as restries e dimenses necessrias.
2010 COMITRE, Todos os direitos reservados
34
Apostila de Exerccios - Autodesk Inventor
15. Finalize o sketch e selecione o comando Extrude, no campo Extents escolha a opo Distance e entre com uma altura de extruso de 30 mm. OBS: essa extruso dever ser feita utilizando a opo Midplane.
16. Atravs do comando Fillet, crie arredondamentos de 12 mm nas 2 arestas conforme figura abaixo.
17. Aplique um Shell
localizado na Ribbon: Model > Painel Modify,
excluindo a face selecionada, para isso selecione o boto Remove Faces e indique a face conforme figura abaixo. Atribua a espessura do Shell para 2 mm e utilize a opo Inside (para dentro).
2010 COMITRE, Todos os direitos reservados
35
Apostila de Exerccios - Autodesk Inventor
18. Crie um novo sketch no plano indicado, utilizando os centros dos raios para desenhar dois crculos, depois desenhe as linhas e utilize a opo Trim localizado na Ribbon: Sketch > Painel Modify, para cortar a parte interna dos crculos, adicione as restries e dimenses necessrias.
19. Utilize o comando Extrude e selecione o oblongo criado anteriormente. No campo Extents, escolha a opo All. A opo Cut deve estar acionada.
20. Adicione um chanfro na aresta indicada, com uma distncia de 2 mm.
2010 COMITRE, Todos os direitos reservados
36
Apostila de Exerccios - Autodesk Inventor
21. Utilizando novamente o comando 2D Sketch , crie uma novo sketch na face superior do corpo circular maior, conforme figura abaixo. Finalize o sketch e crie um Hole utilizando como centro o ponto central do sketch. O dimetro do furo ser de 40 mm.
22. Repita o mesmo procedimento anterior para criar um furo concntrico ao dimetro menor. O dimetro do furo ser de 25 mm.
23. Utilizando o comando Fillet, crie arredondamentos de 2 mm em todas as faces do corpo de ligao dos dois cilindros, escolha a opo Loop.
2010 COMITRE, Todos os direitos reservados
37
Apostila de Exerccios - Autodesk Inventor
Pronto, este tutorial est concludo!
Salve
o arquivo como tutorial_05.ipt
2010 COMITRE, Todos os direitos reservados
38
Anda mungkin juga menyukai
- Apostila Tutorial Inventor - Específicos PDFDokumen26 halamanApostila Tutorial Inventor - Específicos PDFLucas Lara67% (3)
- Apostila Tutorial Inventor - Parte 2 PDFDokumen21 halamanApostila Tutorial Inventor - Parte 2 PDFLucas LaraBelum ada peringkat
- Inventor Básico - 2011 PDFDokumen122 halamanInventor Básico - 2011 PDFLucas LaraBelum ada peringkat
- Isabel IDokumen12 halamanIsabel ILucas LaraBelum ada peringkat
- Glossario de Termos Tecnicos em Ingles de EconomiaDokumen70 halamanGlossario de Termos Tecnicos em Ingles de EconomiaLuiz Fernando Oliveira MartinsBelum ada peringkat
- Melhorias Habitacionais - CartilhaDokumen20 halamanMelhorias Habitacionais - CartilhaMozzerBelum ada peringkat
- Tman0389a # Manual Assist. Tec. Delineadores e FresadorasDokumen22 halamanTman0389a # Manual Assist. Tec. Delineadores e FresadorasoliviogmBelum ada peringkat
- Minuta ContratoDokumen6 halamanMinuta ContratoErika PatrocínioBelum ada peringkat
- Layout Padrão V3R0Dokumen28 halamanLayout Padrão V3R0João Marcos PáduaBelum ada peringkat
- A Tribuna 22-06-2022Dokumen22 halamanA Tribuna 22-06-2022Jefferson HidekiBelum ada peringkat
- Análise Crítica Do Sistema de Gestão Da QualidadeDokumen2 halamanAnálise Crítica Do Sistema de Gestão Da QualidadegabrieladelfinooBelum ada peringkat
- Roteiro para Ativação de SIP Trunk No Ision REV2Dokumen8 halamanRoteiro para Ativação de SIP Trunk No Ision REV2Carlos AleixoBelum ada peringkat
- Poder, Política e Estado - SlideDokumen23 halamanPoder, Política e Estado - SlidecradogodBelum ada peringkat
- Matemática - Exercícios Resolvidos - Vestibular1 - IIIDokumen7 halamanMatemática - Exercícios Resolvidos - Vestibular1 - IIIMatemática Mathclassy100% (1)
- Contabilização Dos Prémio de Seguro DirectoDokumen6 halamanContabilização Dos Prémio de Seguro DirectoBelo LopezBelum ada peringkat
- Empilhadeiras PedestresDokumen3 halamanEmpilhadeiras PedestresmarcoscesarfernandesBelum ada peringkat
- 06 - Estruturas de Controle - Repetição - Exercícios-1Dokumen4 halaman06 - Estruturas de Controle - Repetição - Exercícios-1SamuelBelum ada peringkat
- CV - Nilton Bila DM PDFDokumen3 halamanCV - Nilton Bila DM PDFPauloBelum ada peringkat
- Regul. Explica+º+Áes PACK - 2020 - 21Dokumen2 halamanRegul. Explica+º+Áes PACK - 2020 - 21Gonçalo LopesBelum ada peringkat
- Check List Ponte RolanteDokumen6 halamanCheck List Ponte RolanteMárcia VivancoBelum ada peringkat
- PPC Tecnico em Informática Integrado SBDokumen101 halamanPPC Tecnico em Informática Integrado SBJuliele RodriguesBelum ada peringkat
- Discriminação Algorítmica - 08-08-2022Dokumen31 halamanDiscriminação Algorítmica - 08-08-2022Victor FagundesBelum ada peringkat
- Listade Produtosem Ordem Alfabtica NCL11Dokumen176 halamanListade Produtosem Ordem Alfabtica NCL11AquilesBelum ada peringkat
- Atividade Avaliativa FG EmpreendedorismoDokumen2 halamanAtividade Avaliativa FG EmpreendedorismoDiego NetoBelum ada peringkat
- Novidades Do PMBOK Guide 6 EdDokumen5 halamanNovidades Do PMBOK Guide 6 EdIvan SaboiaBelum ada peringkat
- Forças Armadas Angolanas: Natureza, Contingentes e EstruturasDokumen2 halamanForças Armadas Angolanas: Natureza, Contingentes e EstruturasDaniel PequenaBelum ada peringkat
- E-05 - NJ Madereira - Rev.00Dokumen8 halamanE-05 - NJ Madereira - Rev.00Fagner Thiago NeryBelum ada peringkat
- Manual PC1Dokumen20 halamanManual PC1Ruan FernandesBelum ada peringkat
- Laudo SolariumDokumen15 halamanLaudo SolariumDeleonBelum ada peringkat
- Assistente em AdministracaoDokumen23 halamanAssistente em AdministracaoOzeas De Oliveira Oliveira100% (1)
- Segunda Chamada Vagas Preenchidas 13 VAGAS EM ANÁLISE (Se Houver) 6 Vagas Disponíveis 21Dokumen52 halamanSegunda Chamada Vagas Preenchidas 13 VAGAS EM ANÁLISE (Se Houver) 6 Vagas Disponíveis 21Ingrid RodriguesBelum ada peringkat
- Lista Exercícios Variáveis Discretas e ContínuasDokumen2 halamanLista Exercícios Variáveis Discretas e ContínuasFelipe Vasconcelos50% (2)
- Lista de Verificação em AcessibilidadeDokumen18 halamanLista de Verificação em AcessibilidadetuliolimaBelum ada peringkat
- Contrato de LocaçãoDokumen2 halamanContrato de LocaçãoFrancisco JuniorBelum ada peringkat